Os grupos de itens segmentam e organizam o cadastro de itens, agrupando-os em conjuntos com características semelhantes. Os parâmetros facilitam a pesquisa de itens, evitando duplicações, compra, estoque e produção desnecessários. Por exemplo, uma empresa que produz bicicletas poderia segmentar o cadastro de itens entre os grupos “Mountain Bike”, “Fixa”, “BMX” e “Speed”.
Esta página mostra:
- Por que usar grupos e parâmetros?
- Como cadastrá-los?
- Hierarquia de grupos
- Importação por planilha Excel
- Como editar todos os itens do grupo ao mesmo tempo?
- Geração automática dos códigos dos itens
- Como cadastrar a estrutura e o roteiro de um grupo?
- Itens-filho opcionais na estrutura de produto de um grupo
Por que usar grupos de itens e parâmetros?
- Facilitam a pesquisa de itens, reduzindo o risco de criação de itens idênticos com códigos diferentes, gerando compras, estoque e produção desnecessários.
- Facilitam a criação de itens: quando um item é criado, muitos campos são preenchidos automaticamente, podendo ser alterados se desejado. O roteiro de produção (as operações) e a estrutura de produto (a ficha técnica, receita, itens-filho) são herdados do grupo, podendo ser alterados. A geração dos códigos e a descrição dos itens podem ser automatizados. Deve ser evitado o cadastramento de grupos:
- muito genéricos, como: peças, subconjuntos, matérias primas, produtos;
- montados em função da estrutura dos produtos, tais como “peças do produto X”.
- Podem ter parâmetros, com valores para os seus itens, tais como altura, largura e cor.
- Permitem atualizar em massa o cadastro dos itens. Por exemplo, pode-se atualizar com um clique as NCMs de todos os seus itens.
- Na integração com CAD, os parâmetros tornam a busca de itens mais rápida: ao invés de buscar do banco de dados centenas de chapas para seleção pelo projetista, pode-se buscar apenas as chapas de determinado material e espessura.
Observação: caso a sua empresa opte por não usá-los, não tem problema. O ERP MAXIPROD vem inicializado com um grupo “PADRÃO” e, se nada for feito, todos os itens pertencerão automaticamente ao mesmo – e tudo se passa como se ele não existisse.
Como cadastrar grupos de itens?
Há duas formas de cadastrar grupos de itens:
1) Manualmente:
a) Acesse o menu principal “Itens > Grupos”, e clique no botão verde “Novo”.
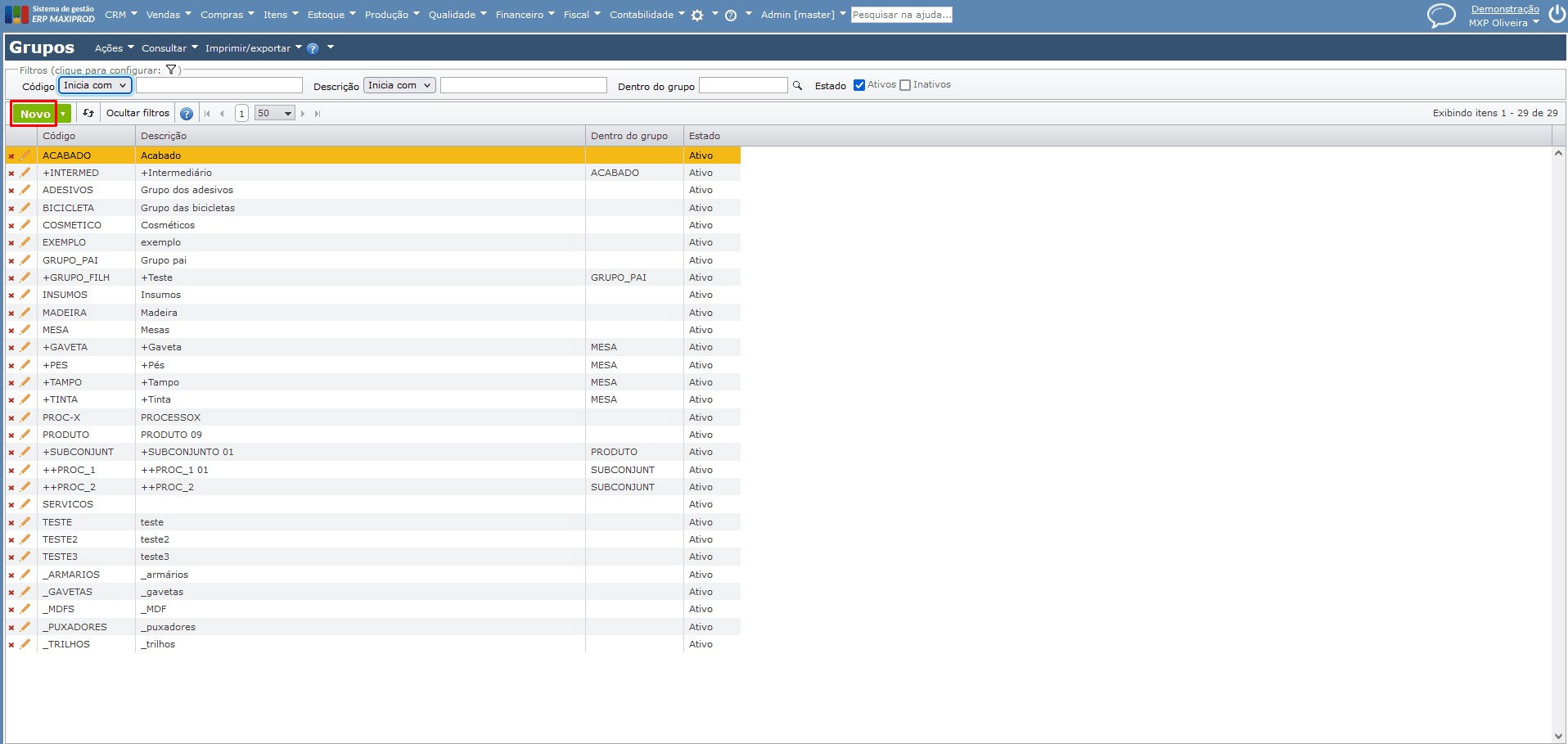
b) O único campo de preenchimento obrigatório no cadastro de um grupo é o seu código. Informe o “código*” e a “descrição”.
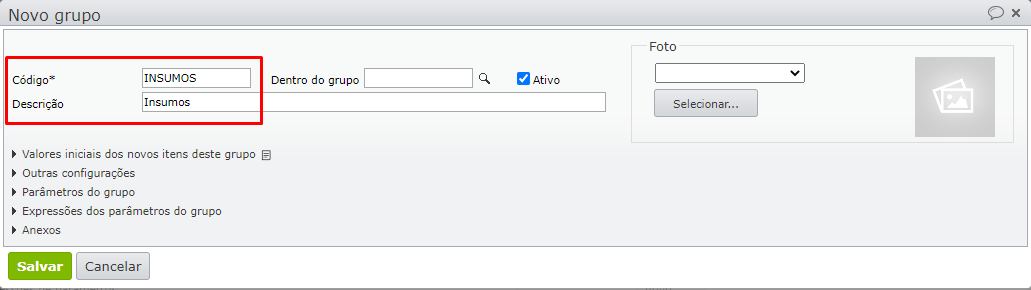
Observação: o campo “Dentro do grupo” indica que este grupo pertence a um grupo maior, conforme mostrado na próxima seção.
c) Depois, clique em “Valores iniciais dos novos itens deste grupo”.
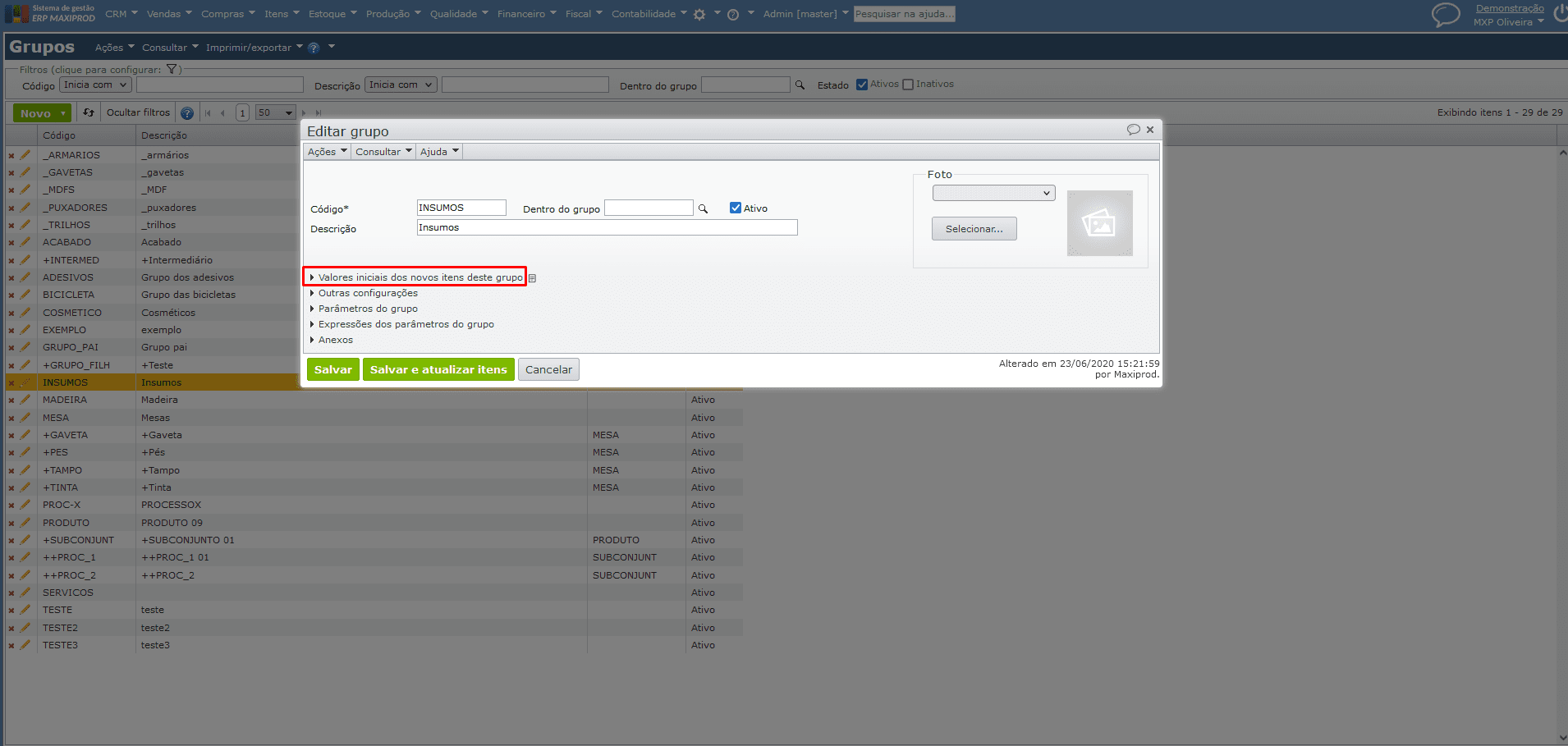
d) Podem ser definidos valores que inicializam os novos itens criados no grupo. Por exemplo, o texto “Insumos” no campo “Descrição” faz com que todos os itens sejam inicializados com essa descrição. O mesmo vale para a procedência, o tipo de estocagem, e outras propriedades.
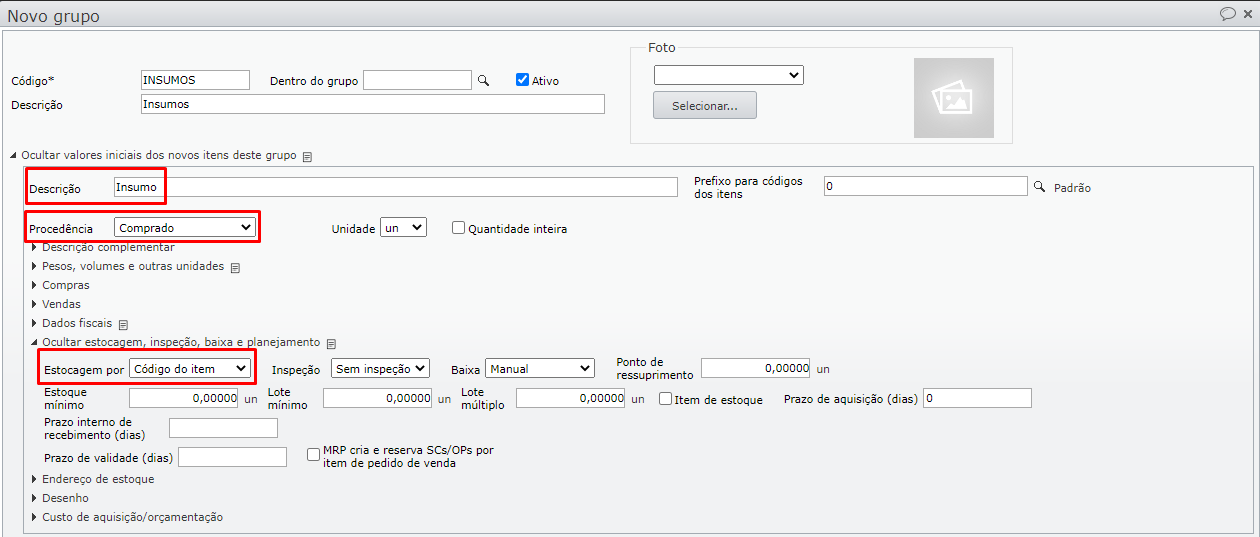
e) No campo “Prefixo dos códigos dos itens”, pode ser selecionado, através da lupa de seleção, um prefixo para os códigos dos itens do grupo.
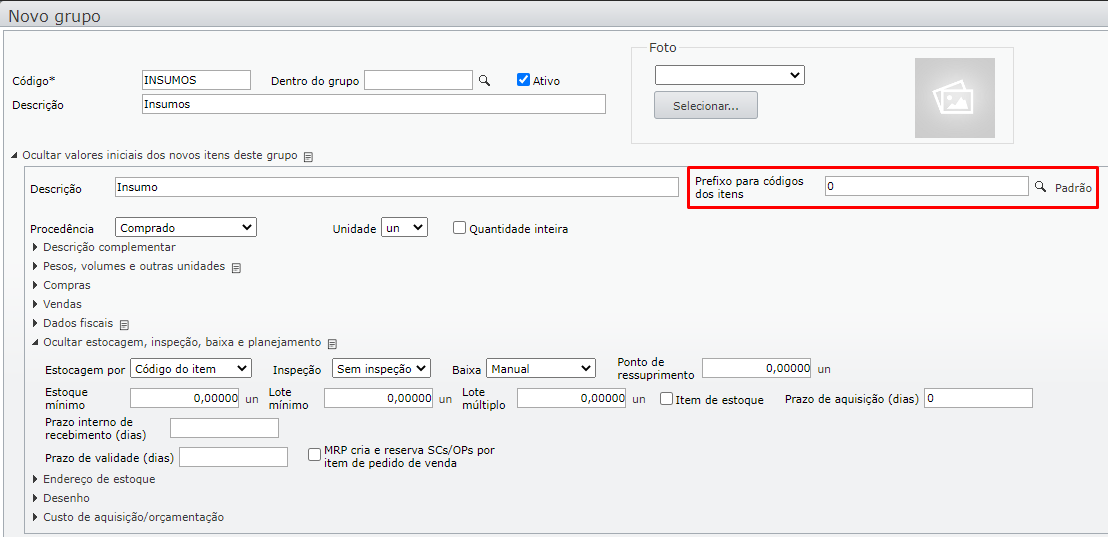
f) É aberta uma janela para seleção de um prefixo de código de item, ou criação de um novo (botão verde “Novo”). Por fim, clique no botão verde “Salvar”.
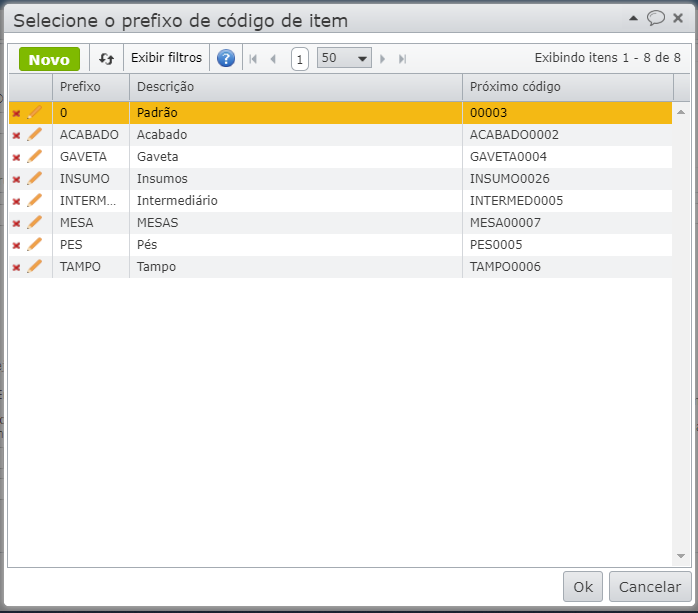
g) Após cadastrar novos grupos, selecione o grupo no qual deseja inserir o novo item.

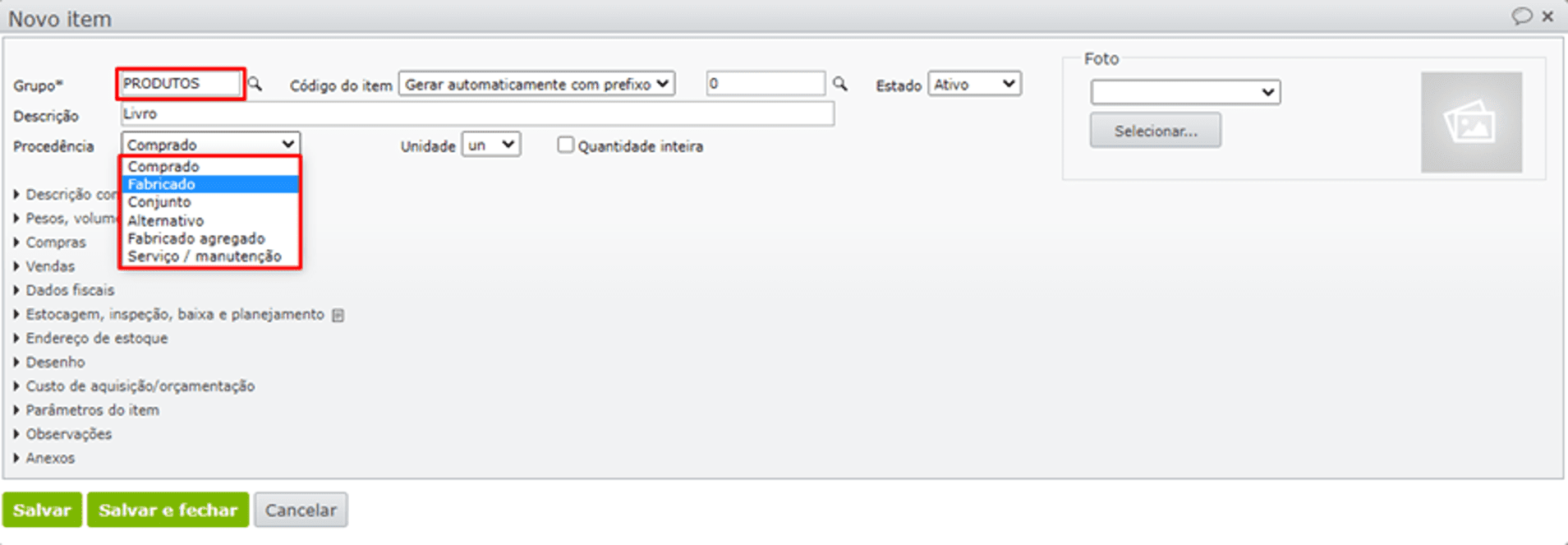
Observação: O campo “Procedência”, indica se o item é comprado, fabricado, ou de alguma outra categoria.
h) O código do item pode ser digitado ou gerado automaticamente como um sequencial de prefixo selecionado para o grupo.
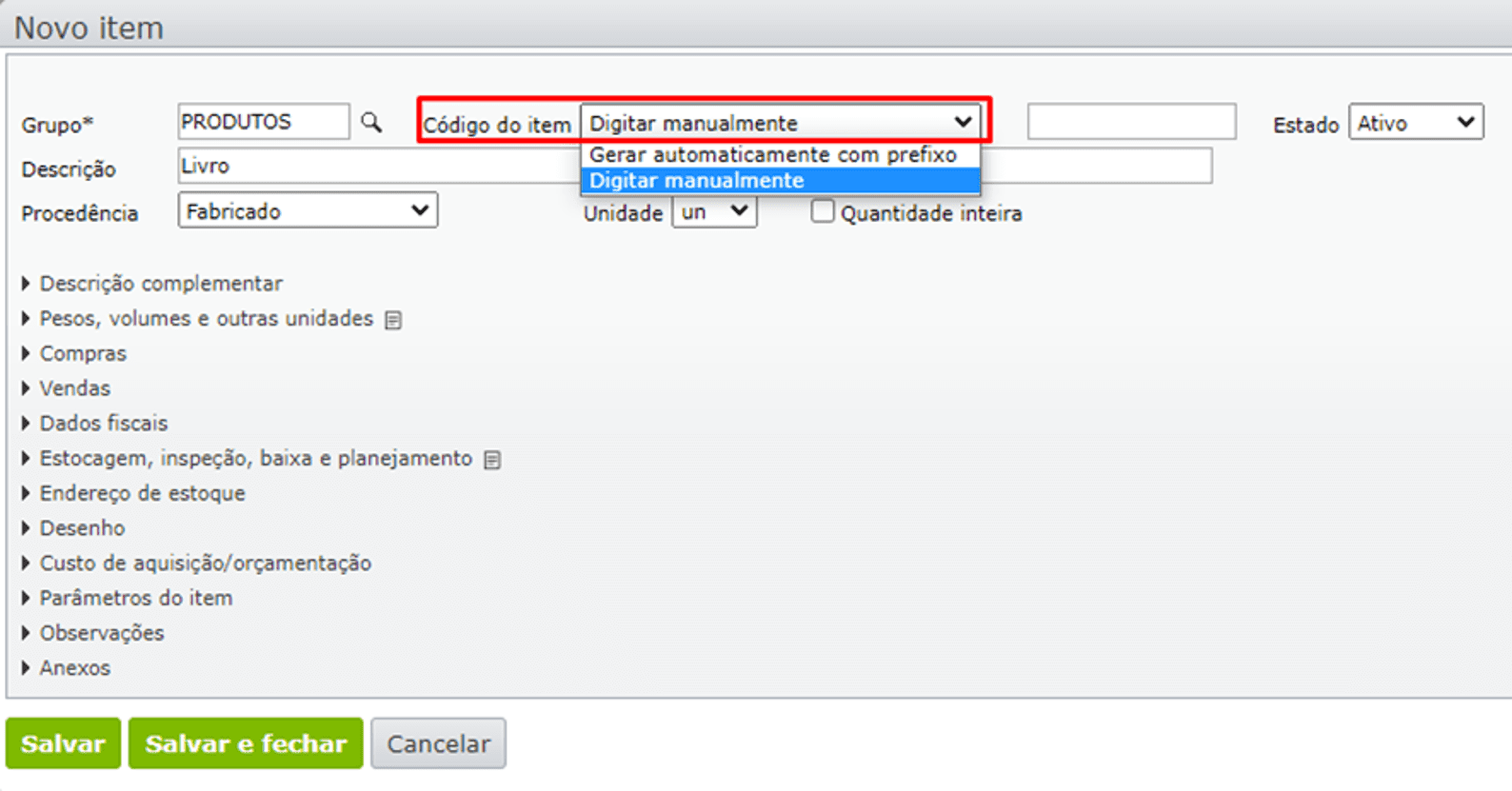
i) Caso opte por gerar automaticamente, é possível selecionar um prefixo que definirá o novo código criado pelo ERP. Clique no ícone da lupa destacado na próxima imagem.
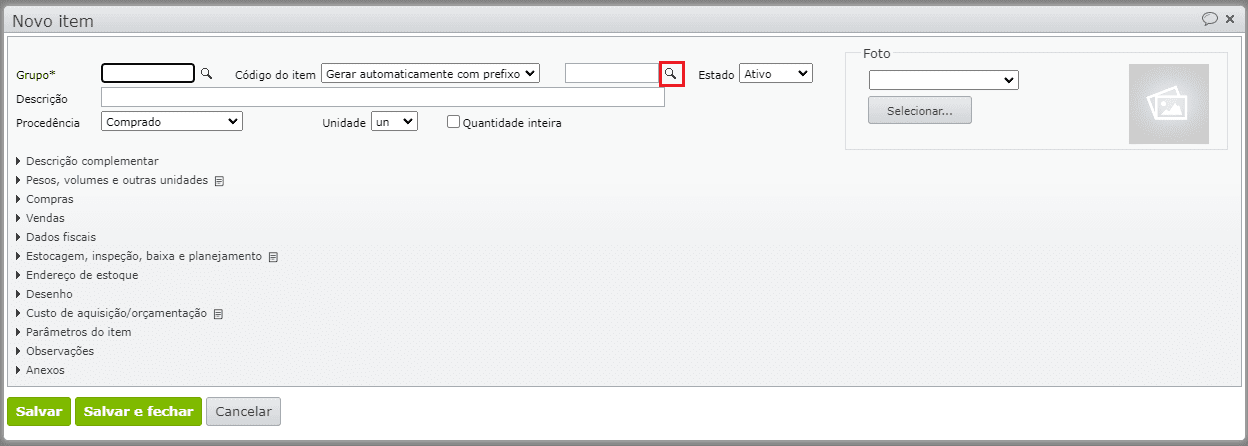
j) A janela de seleção de prefixo de código de item será aberta. Selecione um ou crie um novo clicando no botão “Novo”. Após a seleção do prefixo, continue o preenchimento dos demais campos e ao final da edição do item clique em “Salvar”.
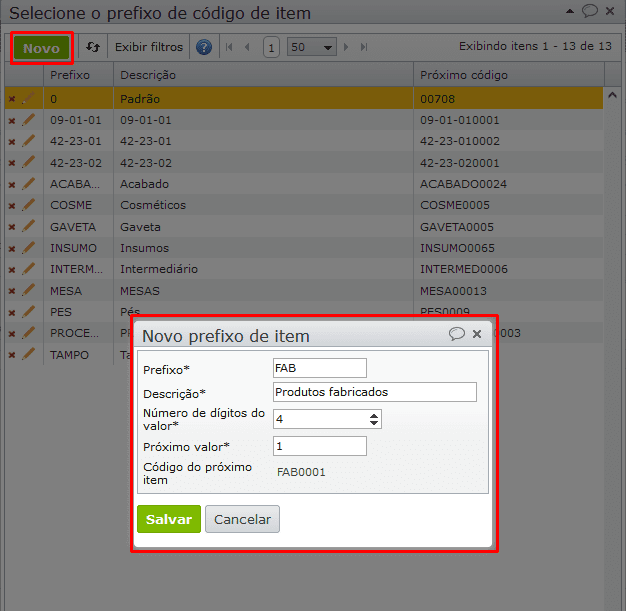
2) Por importação de arquivo Excel:
a) Acesse “Itens > Grupos”. Na grade de “Grupos”, vá ao menu “Ações” > “Importar grupos de arquivo Excel”.
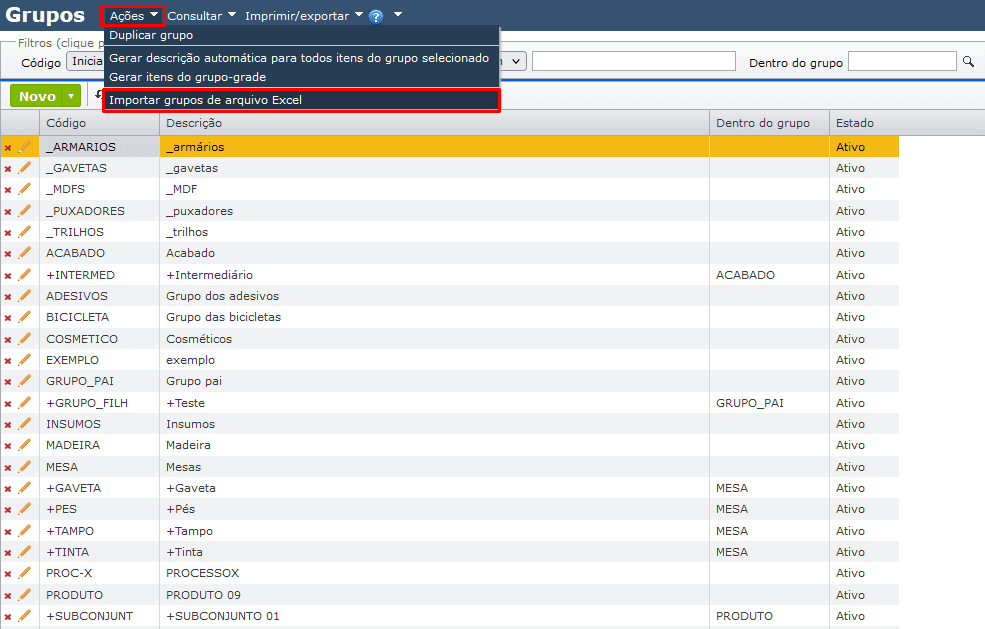
b) Siga os passos indicados na imagem abaixo:
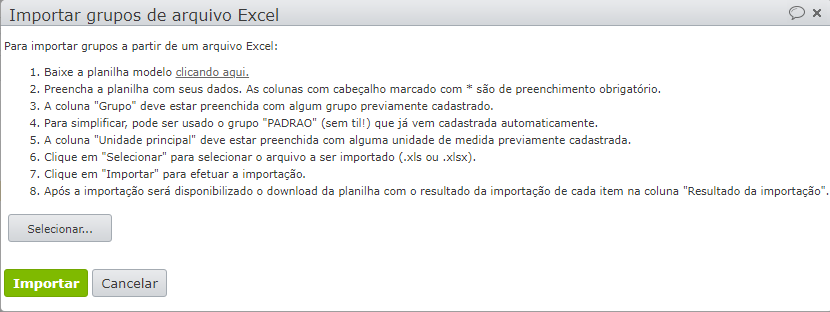
c) As colunas marcadas com * são de preenchimento obrigatório.
d) Selecione a planilha e importe-a através do botão “Importar”.
Veja no vídeo a seguir como cadastrar grupos e itens:
Hierarquia de grupos de itens
1) A tela a seguir mostra como criar um grupo dentro de outro:
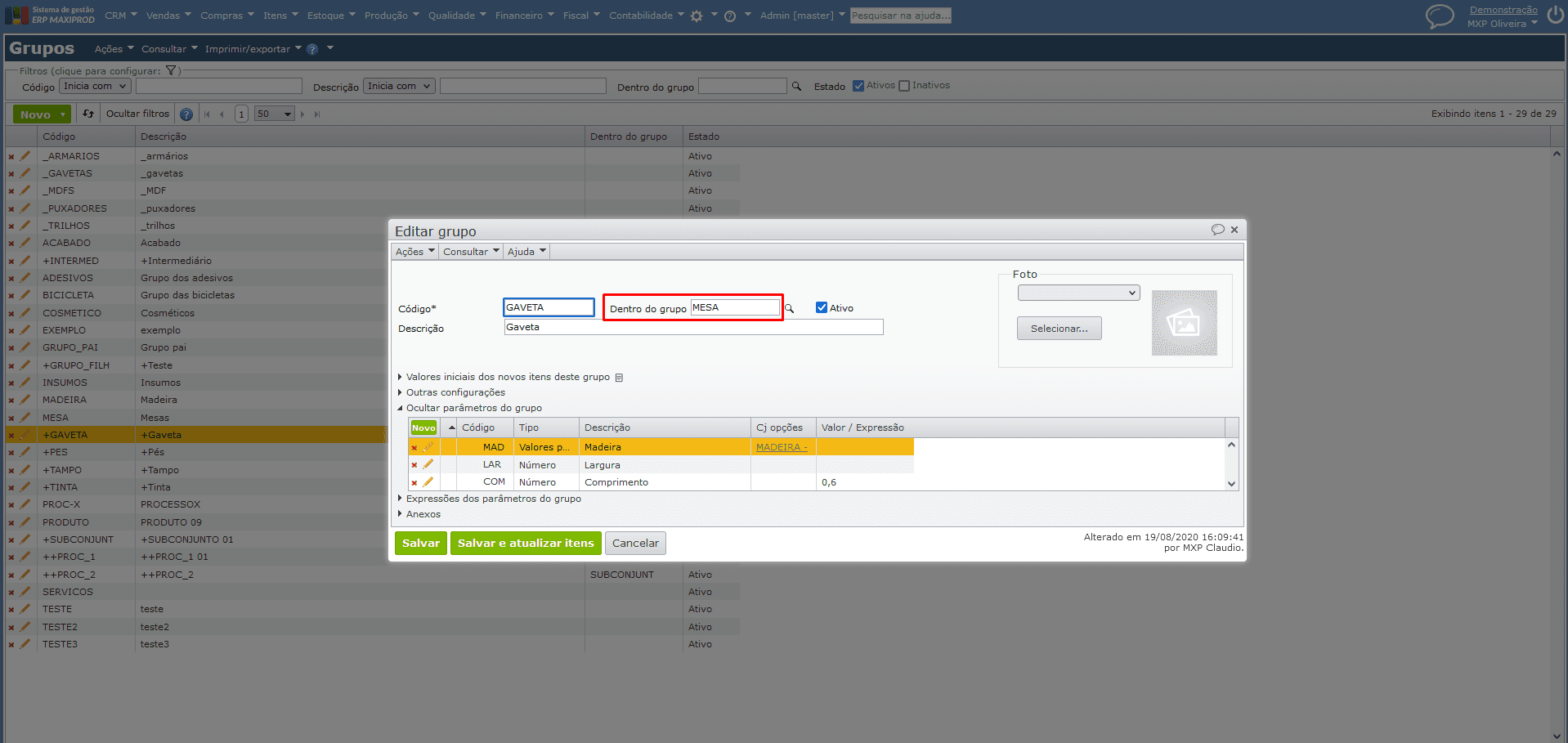
2) A inserção de um grupo em outro, resulta numa hierarquia, como a exibida abaixo:
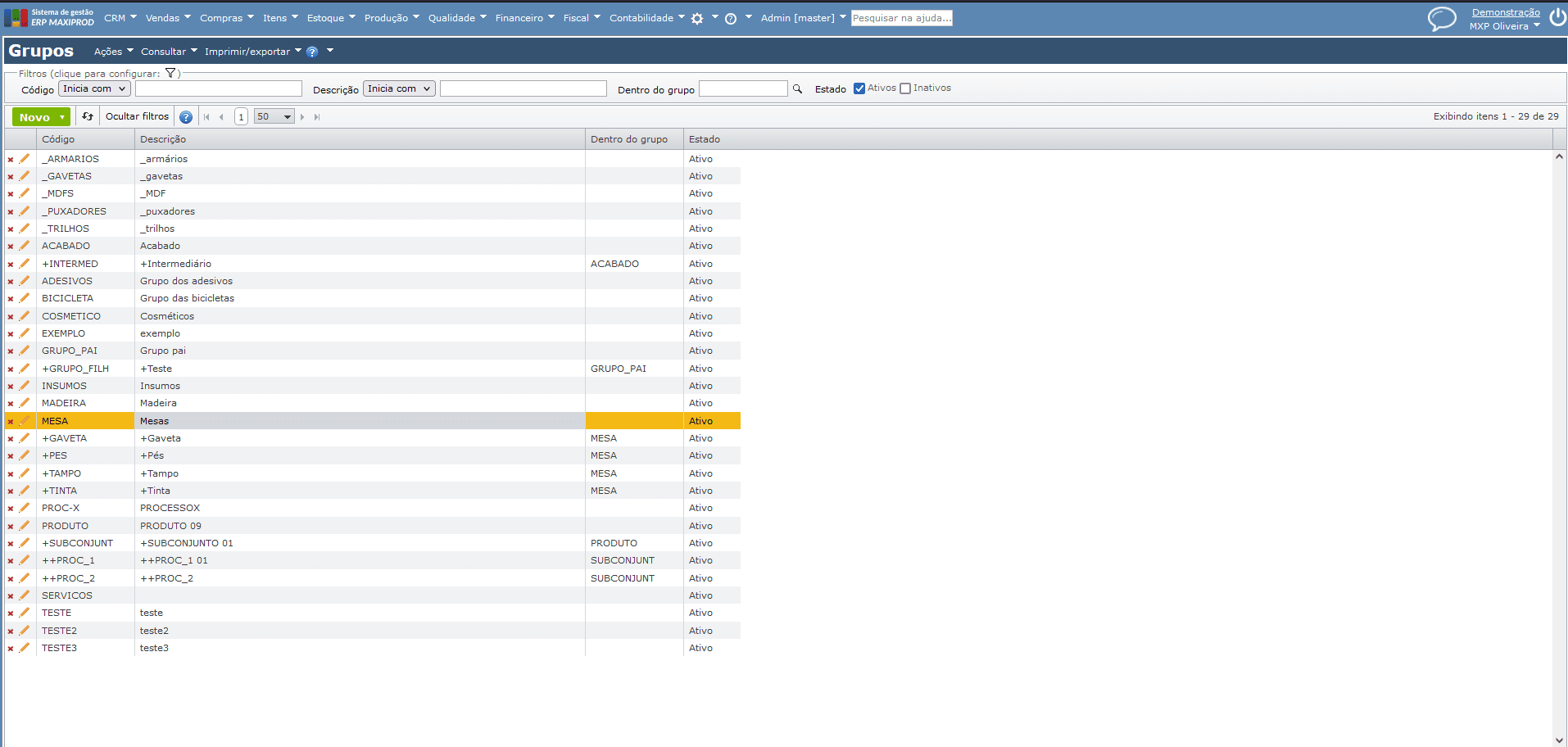
3) Não há limite na quantidade de níveis em grupos. Os itens podem ser filtrados usando o filtro “Grupo do grupo”. Este filtro é inicializado oculto, mas pode ser tornado visível, conforme mostrado aqui.
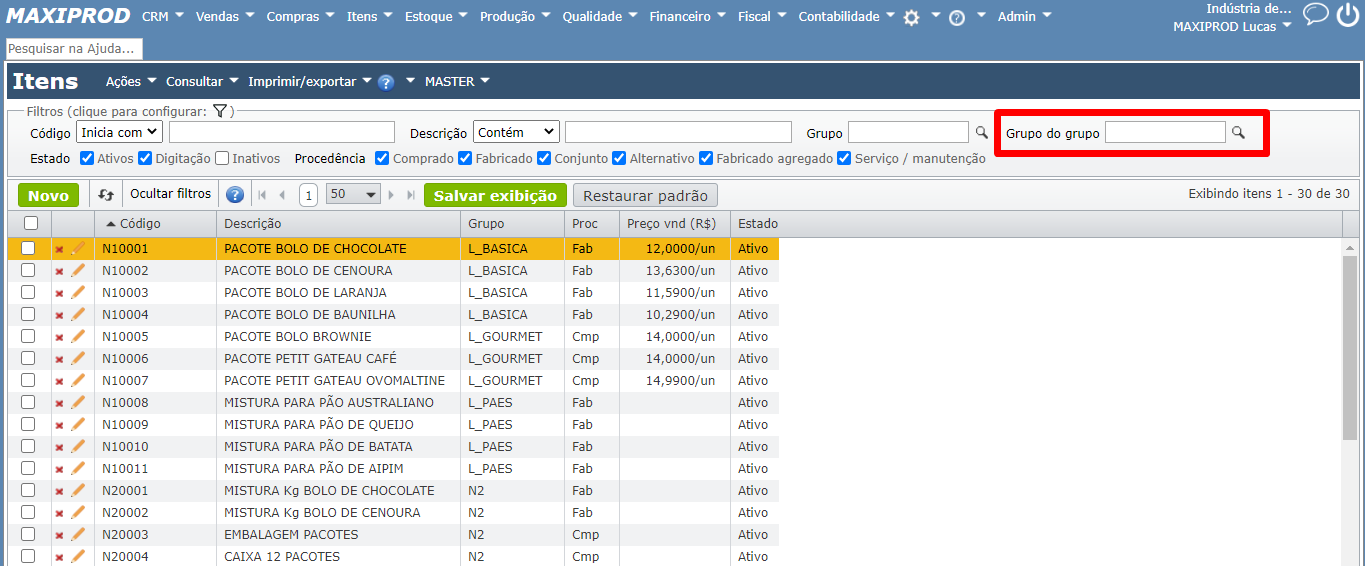
4) Ao preencher o filtro “Grupo do grupo” com o “Linha básica”, são exibidos todos os itens dos grupos “Bolos linha básica” e “Pães linha básica”.
Como editar todos os itens do grupo ao mesmo tempo?
1) Para alterar a procedência de todos os insumos para “Comprado”, edite o grupo ao qual pertencem esses itens, como, por exemplo, “Insumos”.
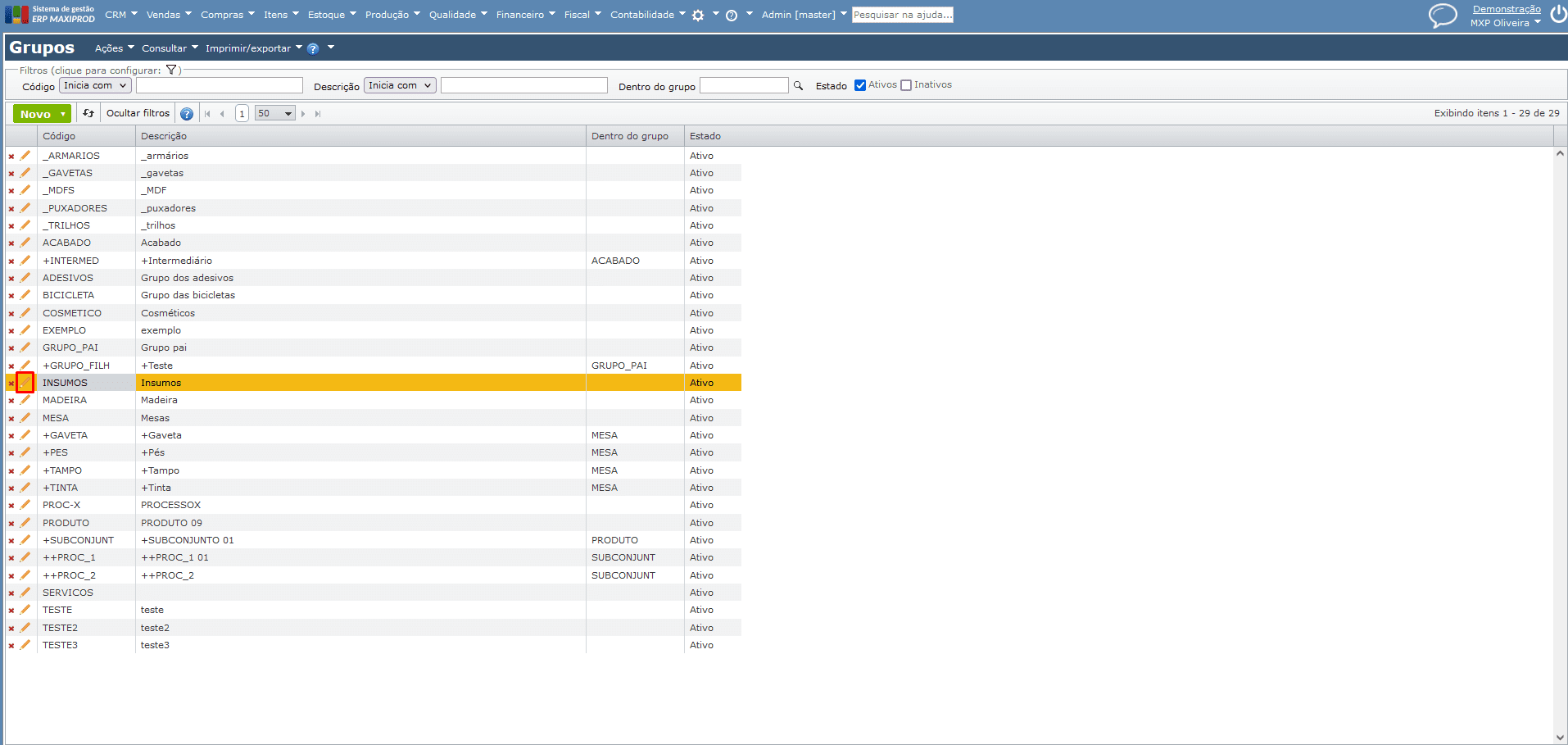
2) Expanda a seção “Valores iniciais dos novos itens deste grupo”. Por exemplo, editamos o campo “Procedência”, alterando-o para “Comprado”.
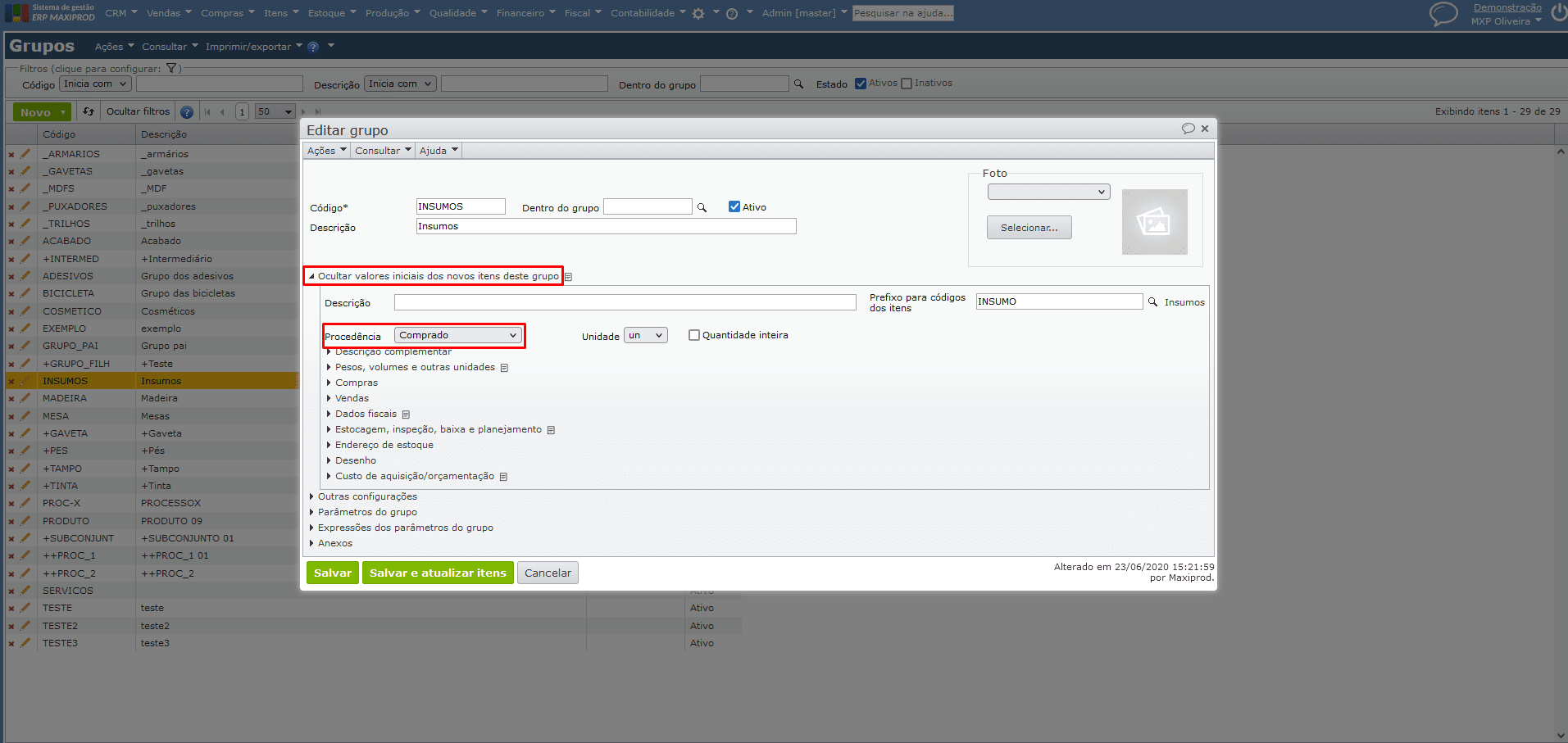
3) Podem ser editados vários campos. A seguir, clique em “Salvar e atualizar itens”.
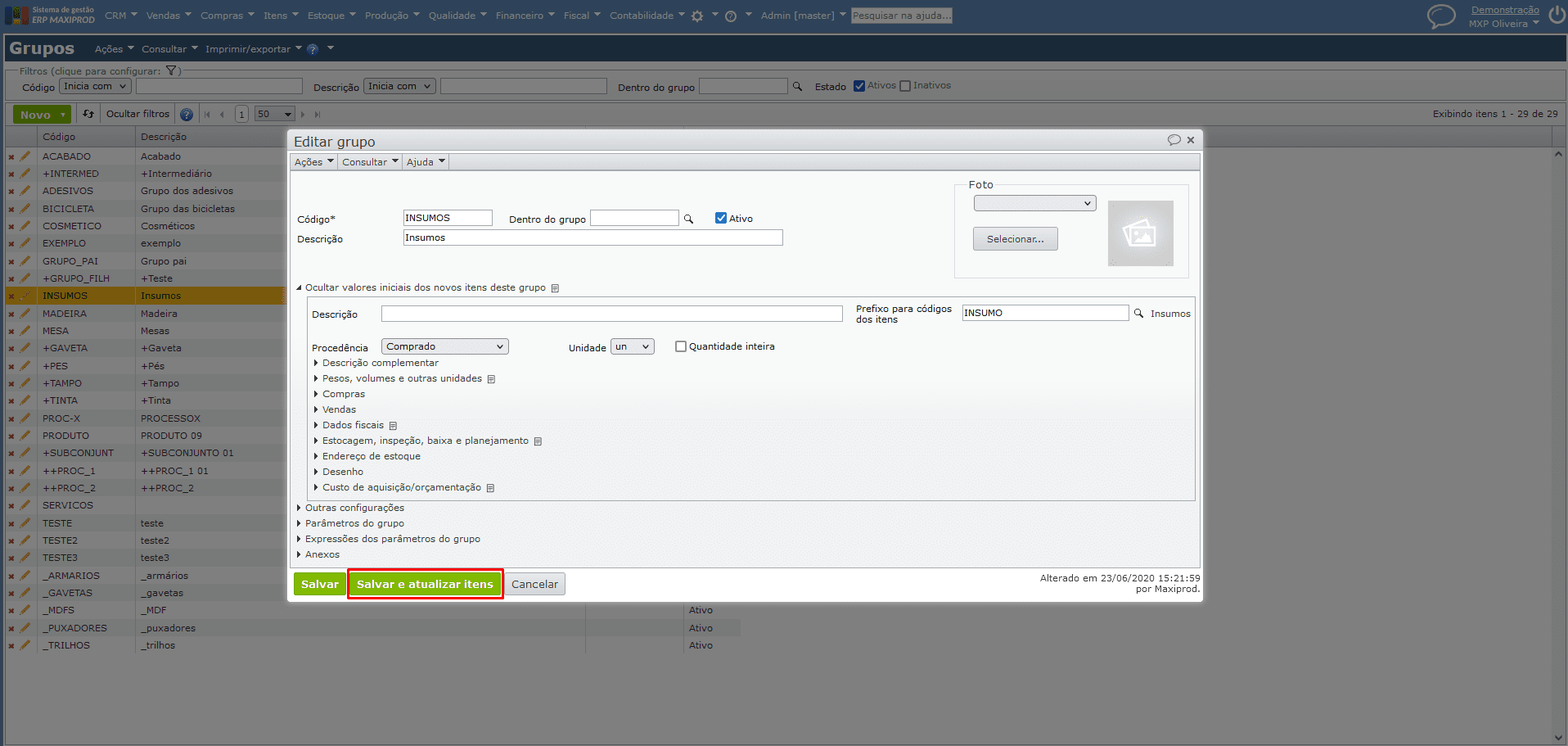
4) É exibido um aviso listando os campos que serão editados em todos os itens “Cuidado: esta ação não poderá ser revertida.”.
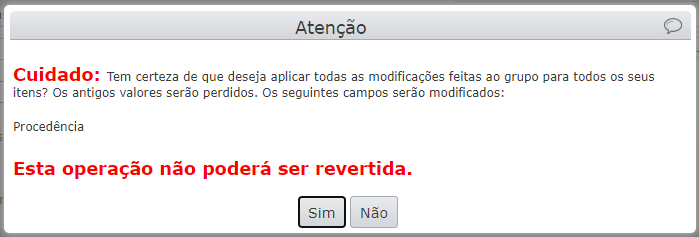
5) Depois, é exibida uma mensagem informando que todos os itens foram atualizados com sucesso.

Geração automática dos códigos dos itens
O gerador de códigos de itens gera códigos compostos de um prefixo definido para cada grupo, seguido por até 7 dígitos numéricos. Para cada prefixo, há uma sequência de dígitos numéricos. Se o código já existe, então é tentado o imediatamente superior, e assim por diante.
Para criar os prefixos:
- Vá até a página inicial do ERP MAXIPROD.
- Depois, acesse o menu superior “Itens > Cadastros > Prefixos de código de item”, onde são cadastrados os prefixos e o código inicial para cada um.
Ao criar um item:
- por padrão é selecionado o prefixo associado ao grupo do item;
- o usuário pode selecionar qualquer outro prefixo cadastrado. O prefixo pode ser selecionado clicando na lupa ao lado e abrindo a tela de seleção, ou digitando os seus caracteres.
Por exemplo, os itens do grupo “Mesa de jantar”, que tem o prefixo MJANT serão MJANT0001, MJANT0002, etc.
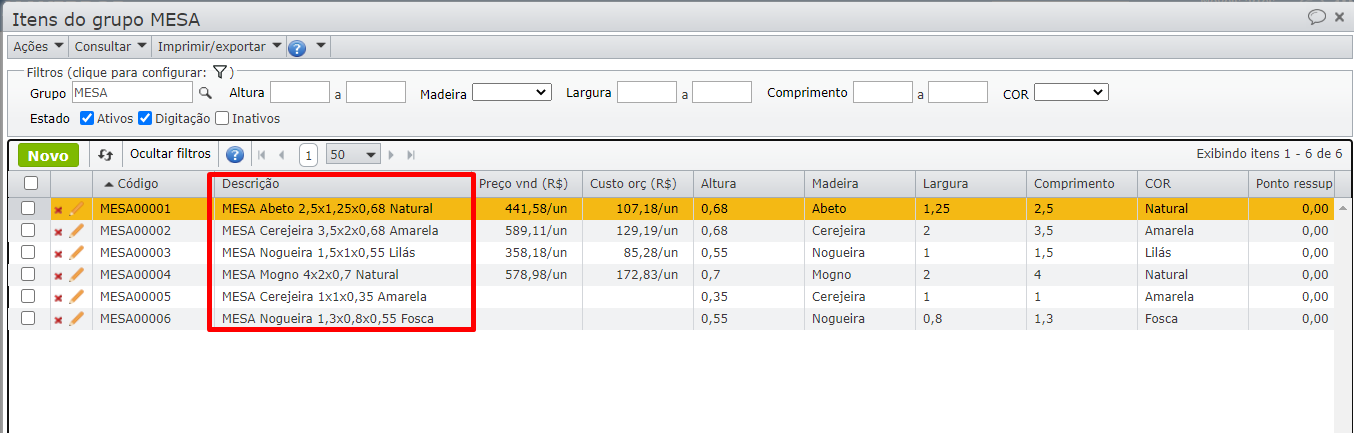
Como cadastrar a estrutura e o roteiro de um grupo?
O cadastramento de estrutura e roteiro dos grupos é semelhante ao de roteiro e estrutura dos itens. O roteiro e a estrutura de um grupo inicializam o roteiro e estrutura dos seus itens. Se há uma operação “10 – Corte” e um item-filho “Madeira” no grupo “Mesa”, todos itens do grupo são criados com esta operação e item-filho.
Vejamos um exemplo:
1) Acesse a tela de “Grupos” pelo menu “Itens > Grupos”.
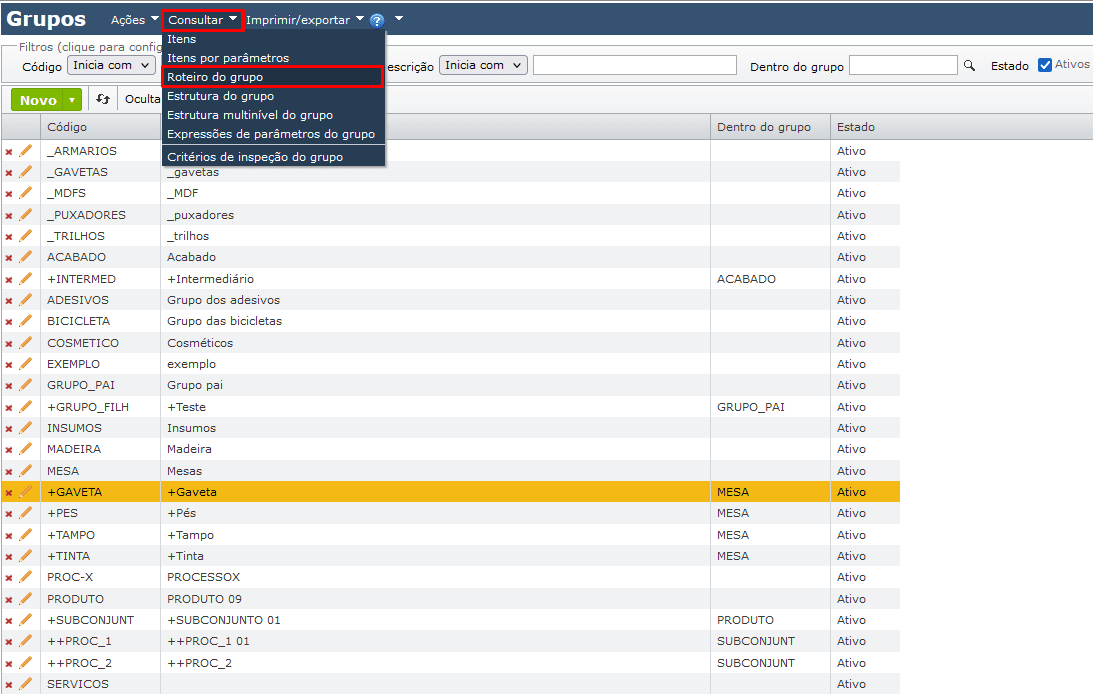
2) Primeiro, selecione o grupo cujo roteiro e estrutura deseja informar. Com a opção selecionada, clique no menu “Consultar” > “Roteiro do grupo”.
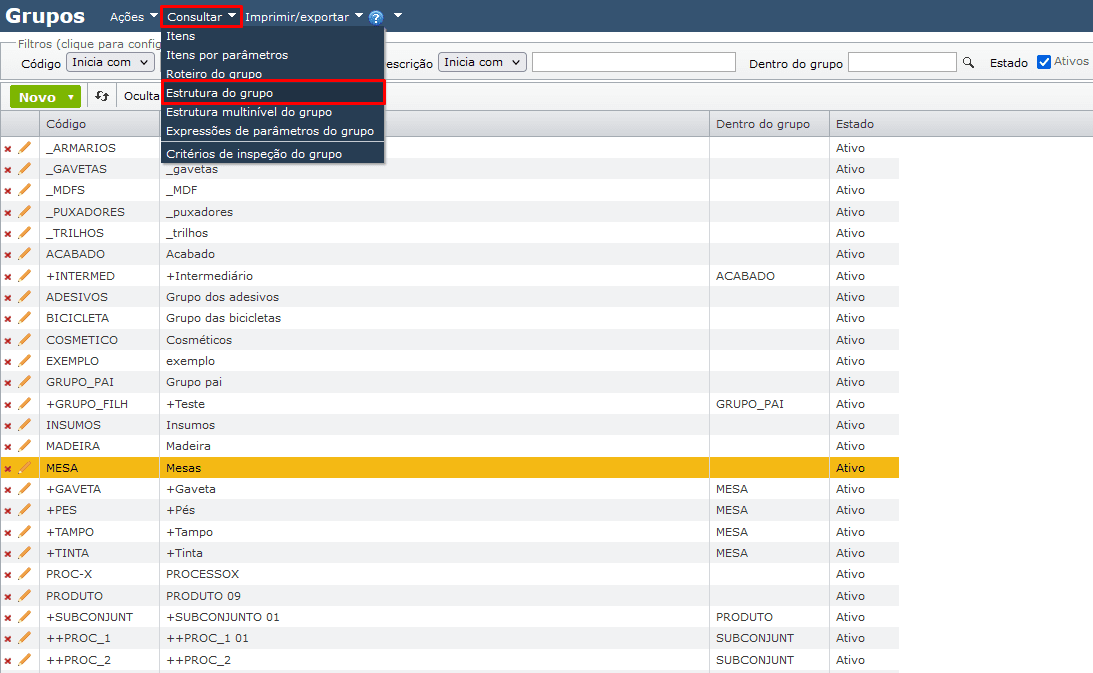
3) Clique no botão “Novo” para inserir novas operações no roteiro.
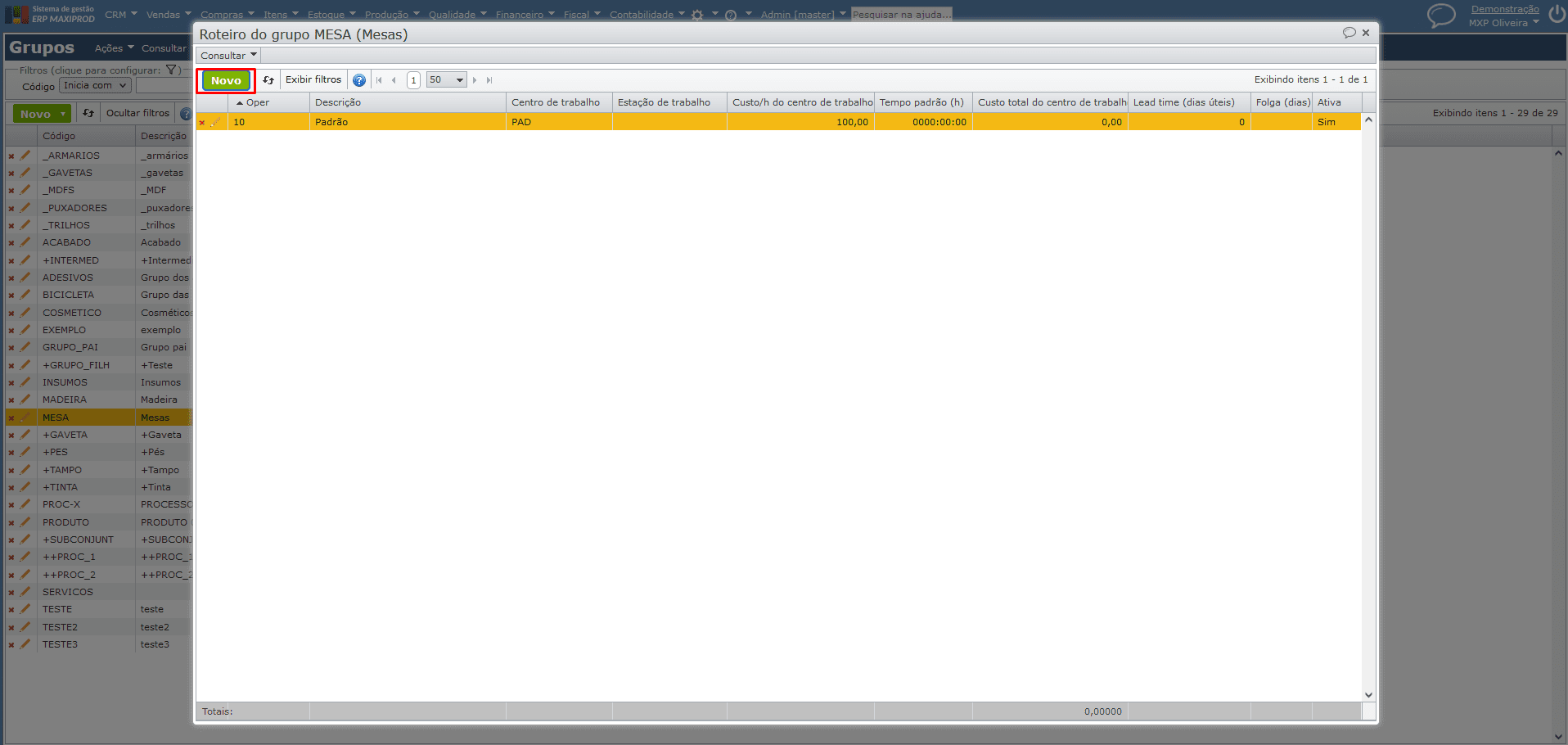
4) Para inserir itens-filho, selecione o grupo (deixando a linha amarela com a opção que desejar) e vá ao menu “Consultar” > “Estrutura do grupo”.
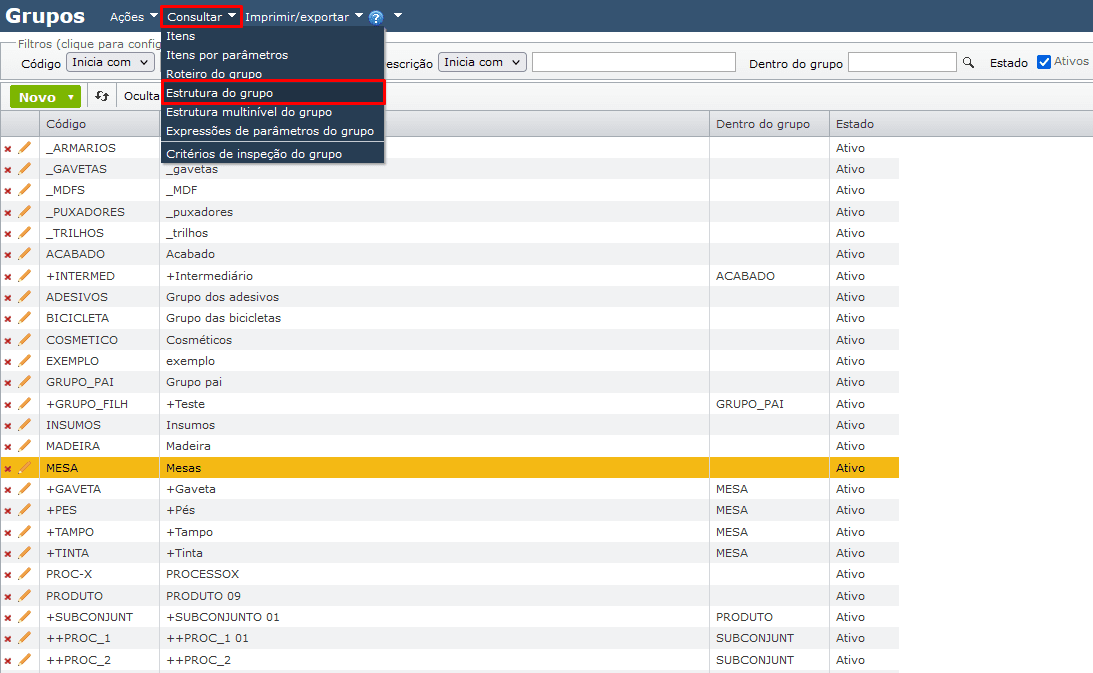
5) Clique no botão verde “Novo” para inserir itens-filhos. Pode-se inserir itens-filho fixos e opcionais, bem como grupos-filho fixos e opcionais.
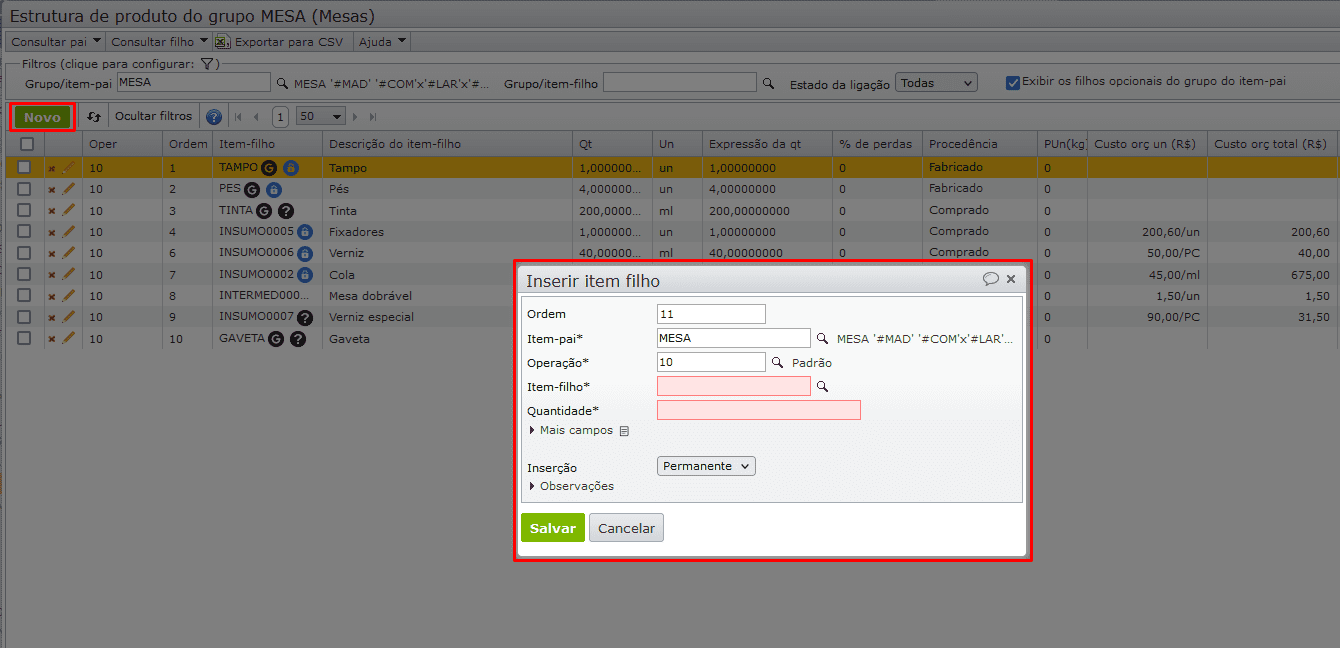
Itens-filho opcionais na estrutura de produto de um grupo
Na estrutura de produto de um grupo há um campo chamado “Inserção” com as opções “Permanente” e “Opcional” em cada linha de item/grupo filho. Se for permanente, o item/grupo filho será filho de todos os itens criados no grupo. Se for opcional haverá um botão para inclusão, pelo usuário, na estrutura de produto de cada item.
Na estrutura de produto de um item:
- Para apagar a ligação do item-pai com um item-filho opcional de um grupo, clique no ícone do “x” na coluna à esquerda da grade de estrutura de produto. O registro pai-filho é apagado.
- Para recolocar este item-filho:
- marcar a caixa de seleção “Exibir os filhos opcionais do grupo do item-pai” na região dos filtros. Reaparecerão os itens e grupos-filho. O registro pai-filho ainda não foi inserido.
- selecionar um item-filho opcional marcando a caixa de seleção à esquerda da grade, ir no menu “Ações” > clicar na opção “Adicionar item-filho opcional do grupo à estrutura de produto do item”.
A imagem abaixo mostra o item-filho “Gaveta” como “opcional” dos itens-pai pertencentes ao grupo MESA. Ao criar um item no grupo MESA, decidimos se a nova mesa terá gavetas.
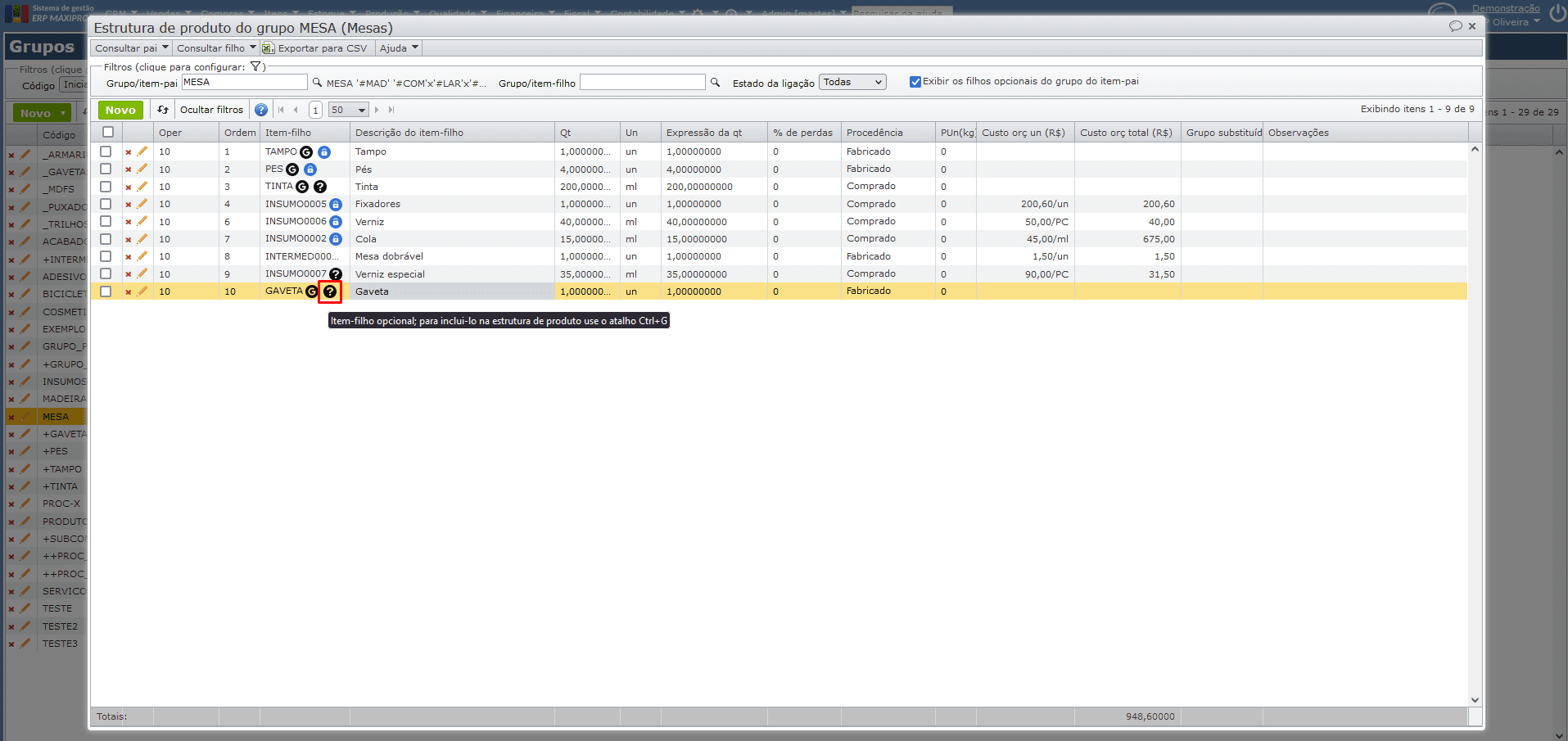
1) Para definir que um item-filho é opcional, selecione a opção “Opcional” no campo “Inserção”.
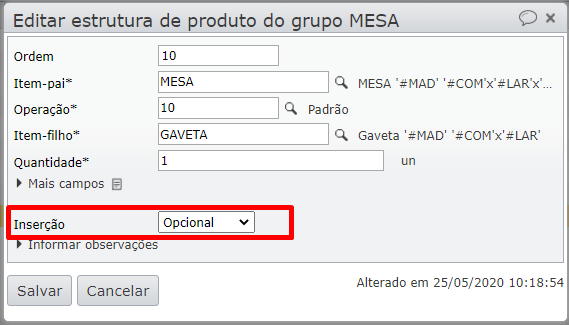
2) Grupos-filho: na estrutura de produto do grupo MESA, o grupo TAMPO está marcado como grupo-filho, portanto toda nova mesa terá um item-filho do grupo TAMPO.
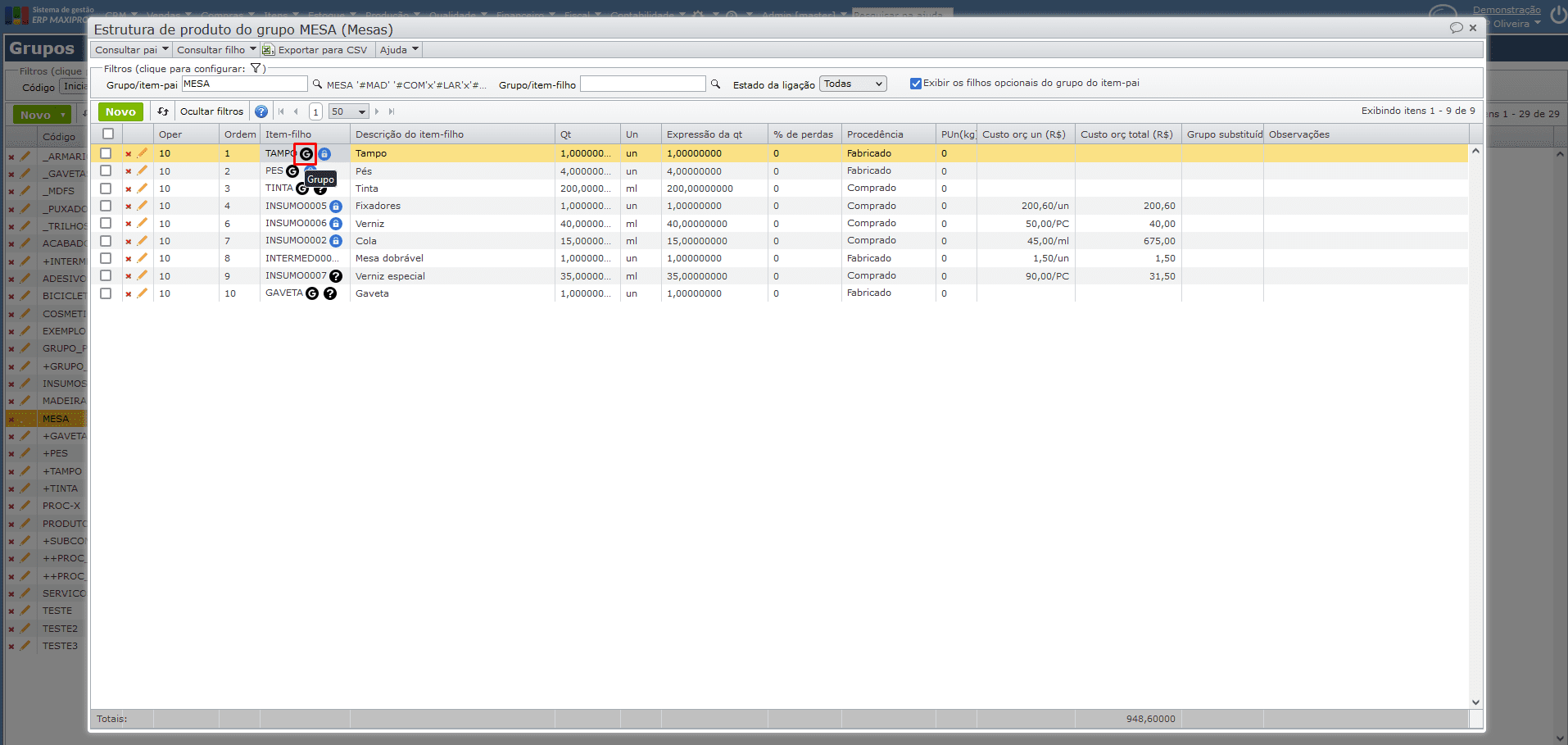
3) Para selecionar um grupo-filho, clique no botão verde “Novo” na tela de edição da estrutura do grupo, e a seguir na lupa (![]() ) de seleção de Item-filho.
) de seleção de Item-filho.
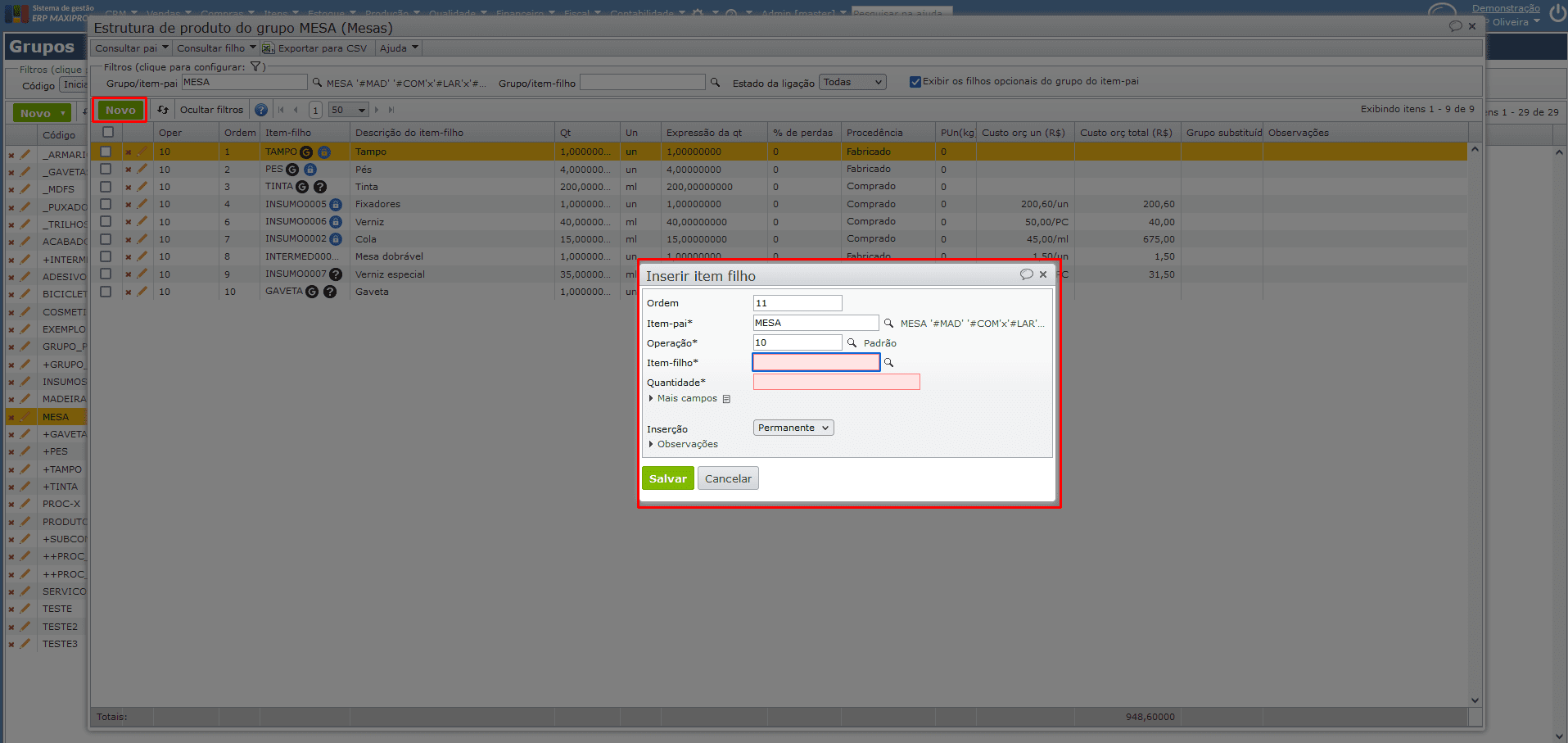
4) É aberta a tela de seleção de itens. Para ver os grupos, marque a opção “Grupo” no filtro “Visualizar Grupo/Item”.
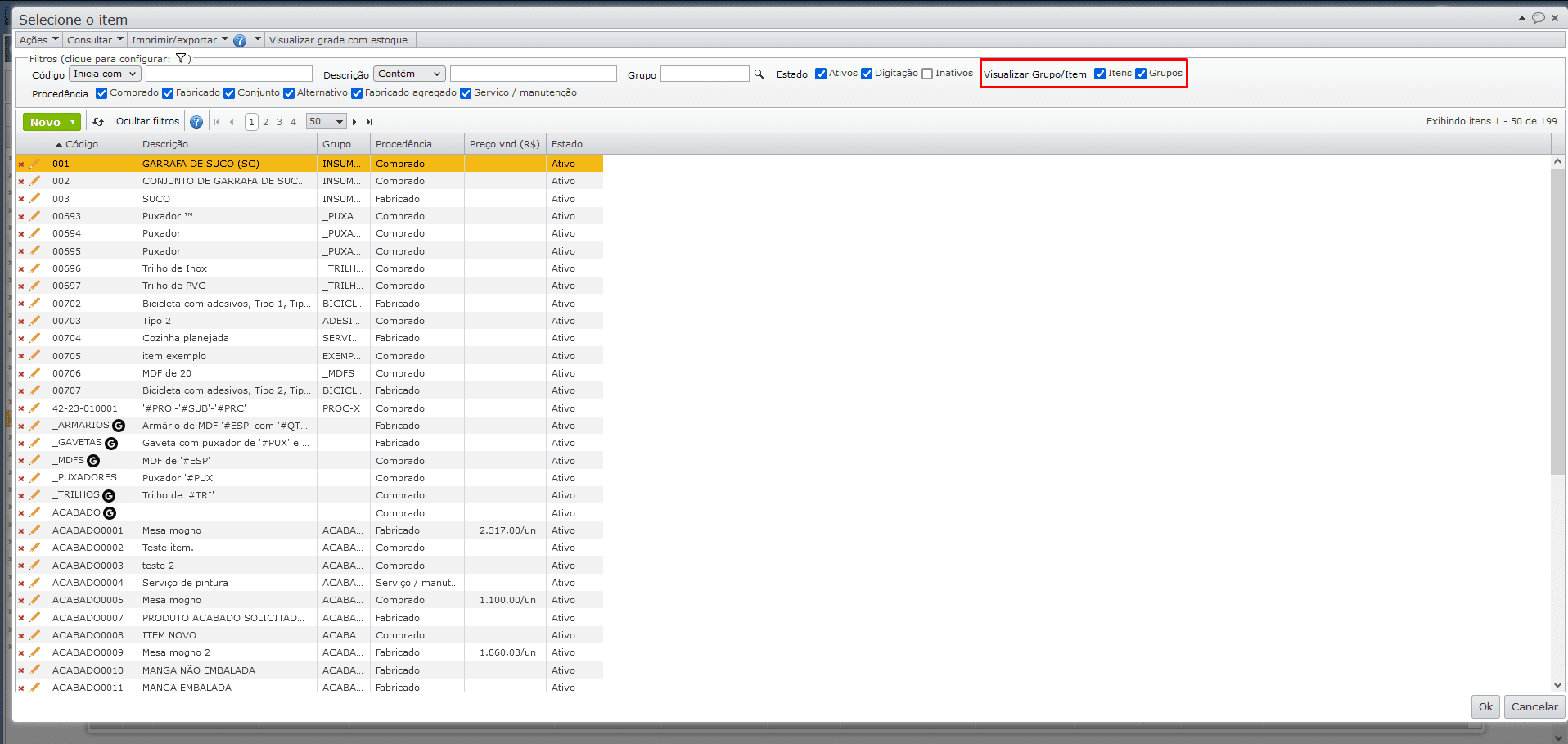
5) Selecione o grupo desejado e clique no botão “Ok” no canto inferior direito.
Veja também: