Esta página mostra:
- Como informar lote do fabricante/número de série para itens em estoque?
- Como alterar lote do fabricante/número de série?
- Como atribuir lote do fabricante/número de série importando de Excel?
Como informar lote do fabricante/número de série para itens em estoque?
O ERP MAXIPROD permite o controle de movimentações de estoque pela sua associação a lotes, visando a rastreabilidade do material. Para saber mais sobre formas de estocagem, clique aqui.
Esta página mostra a atribuição de lotes após a entrada do item no estoque. Em geral, o lote é atribuído durante o recebimento da nota fiscal. No entanto, quando a NF tem dezenas de itens associados a lotes, pode acabar sendo inviável preencher diretamente na nota de entrada.
Para permitir o recebimento de NFs com itens estocados por lote, sem informar o lote, é necessário ter a permissão “NFR011 – Receber nota fiscal com item configurado com estocagem por lote do fabricante sem informar o lote (o lote deverá ser informado depois, no estoque)”. Para saber mais sobre perfis de acesso e permissões, clique aqui.
1) A atribuição do lote no estoque somente é possível para itens com forma de estocagem por “Lote do fabricante” ou “Número de série”.
a) Para alterar a forma de estocagem do item, acesse o menu superior “Itens” > opção “Itens”, procure o item cuja forma de estocagem deseja alterar e abra a sua tela de edição (duplo-clique sobre a linha do item ou clique no ícone do lápis).
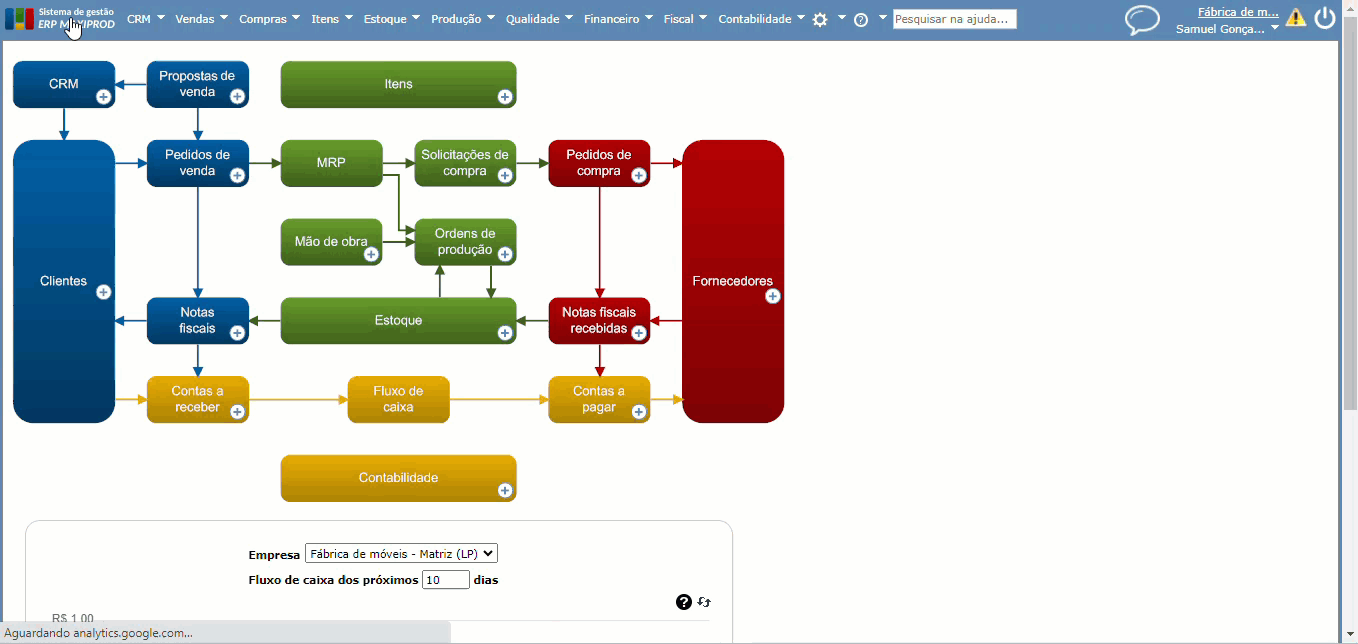
b) Na edição do item, expanda a seção “Estocagem, inspeção, baixa e planejamento” e preencha o campo “Estocagem por” com uma das opções “Lote do fabricante” ou “Número de série”. Não esqueça de “Salvar” para guardar as alterações.

2) Quando recebida a NF com itens estocados por lote do fabricante/número de série, sem informar o lote ou número de série, o registro de estoque terá coluna “Lote fab/Num série” em branco e com o sinalizador vermelho, e não pode ser movimentado.
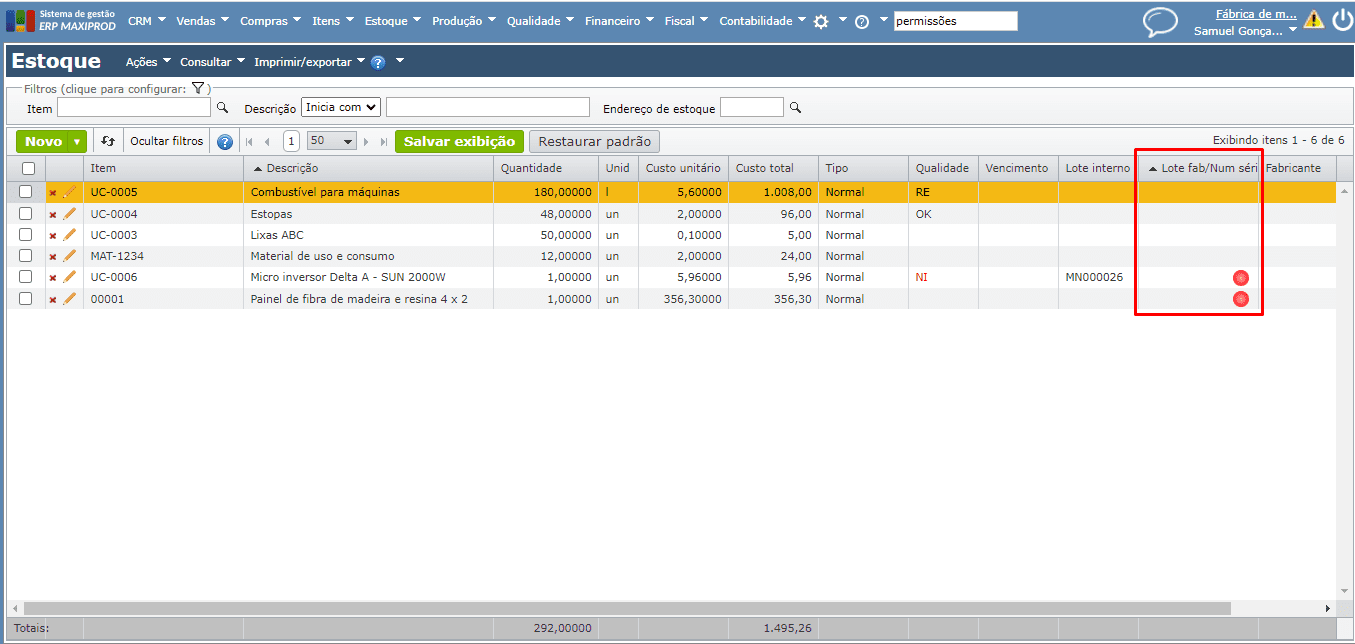
Obs.: itens estocados por número de série entram no estoque com a qualidade “NI – Não inspecionado”.
3) Para informar o número de série/lote do fabricante manualmente, selecione o registro de estoque clicando sobre a sua linha de forma que fique na cor laranja, e acesse o menu “Ações > Informar números de série/lote do fabricante“.
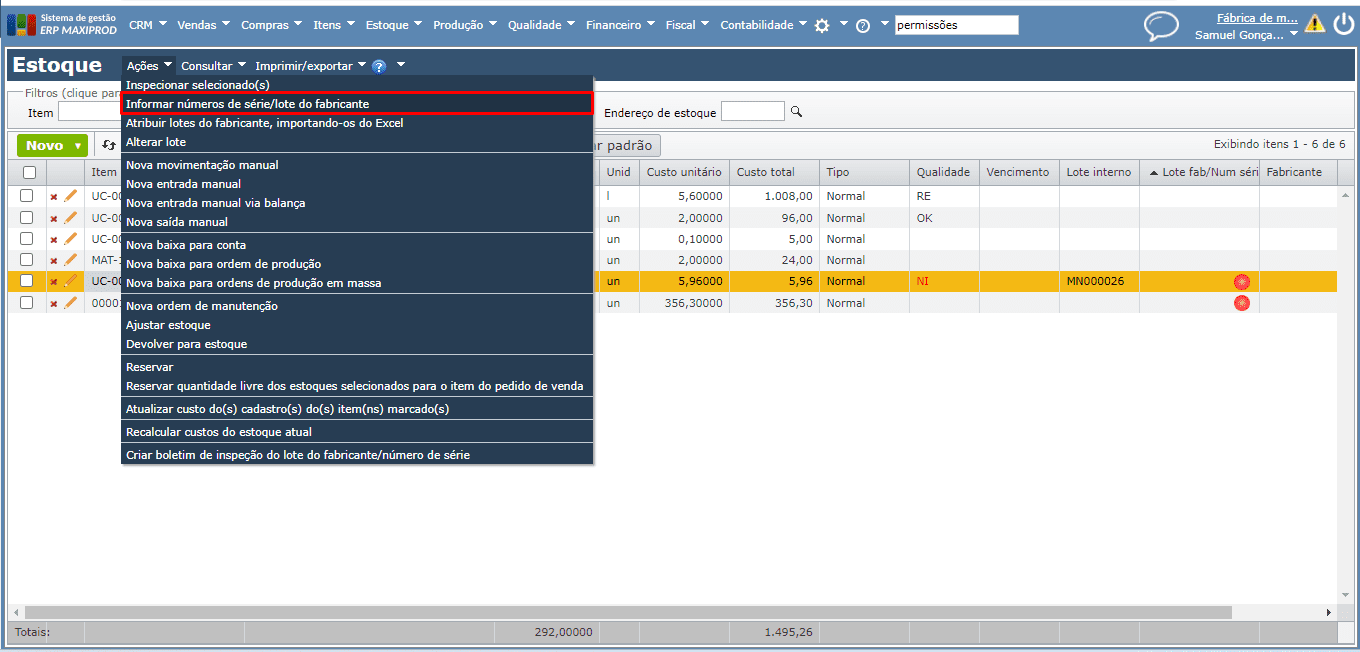
Será aberta uma das seguintes janelas:
a) Para item estocado por “Lote do fabricante”: o campo “Lote” tem duas opções “Selecionar lote existente” ou “Criar novo lote”. Quando o lote já existe na tabela de lotes registrados (“Estoque > Lotes registrados”), utilize a primeira opção e selecione o lote na tabela. Se o lote ainda não existe, opte por criar novo lote e preencha os dados necessários.
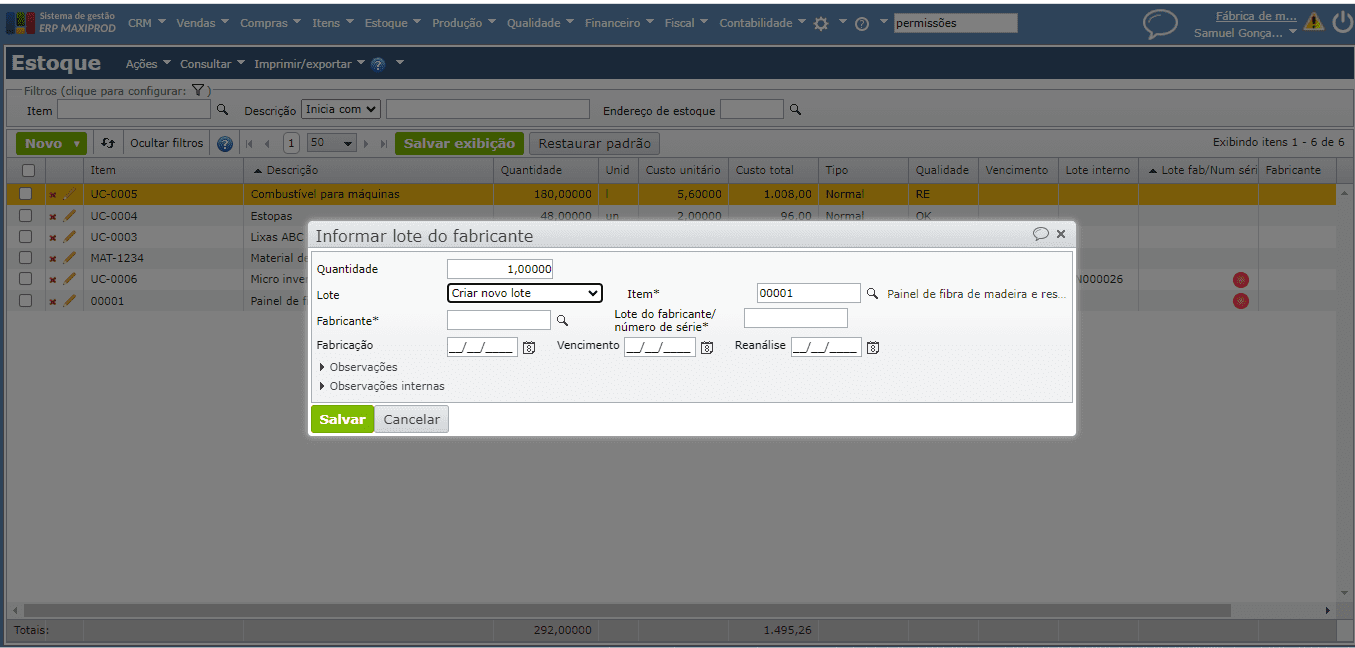
b) Para item estocado por “Número de série”: o campo “Criar/selecionar” tem duas opções “Criar número de série” ou “Selecionar números de série”. Quando o número de série já existe na tabela de lotes registrados (“Estoque > Lotes registrados”), utilize a segunda opção e selecione o número de série na tabela. Se o número de série ainda não existe, opte por criar novo número de série e preencha os dados necessários.
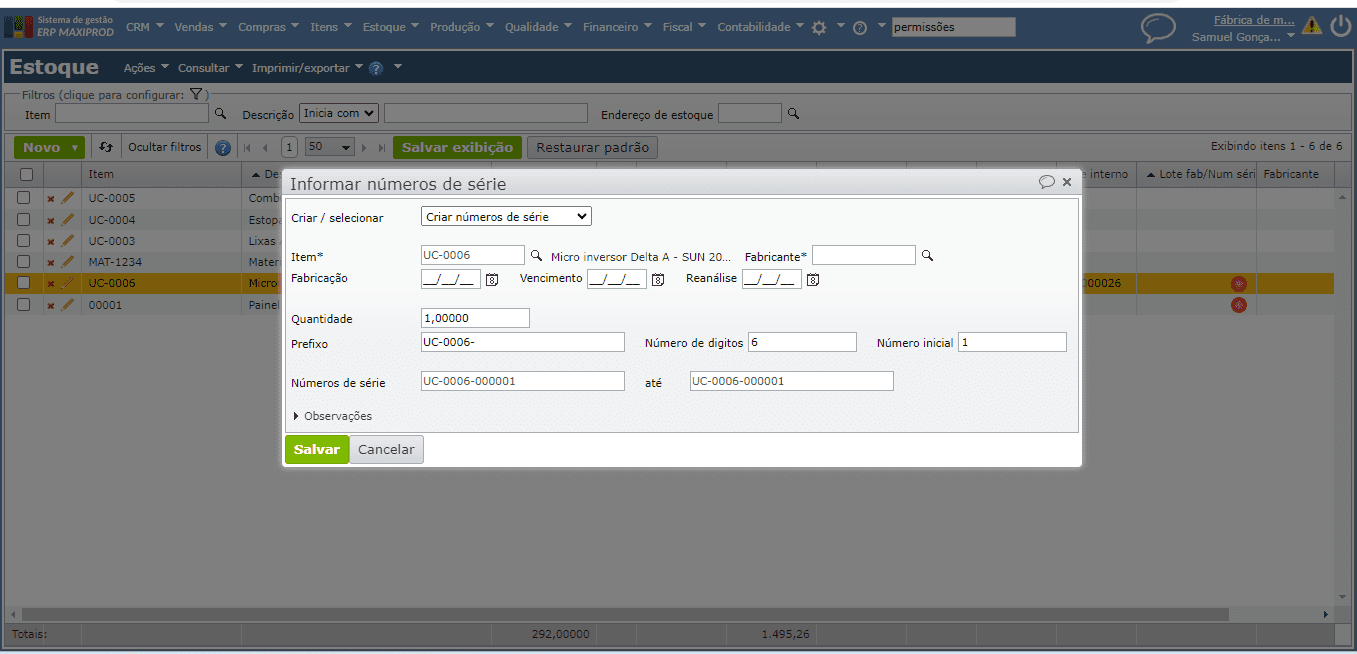
4) Após informar os campos necessários, dentre eles, a quantidade de estoque selecionado ao qual deseja informar o lote do fabricante/número de série, clique no botão verde “Salvar” para guardar as alterações.
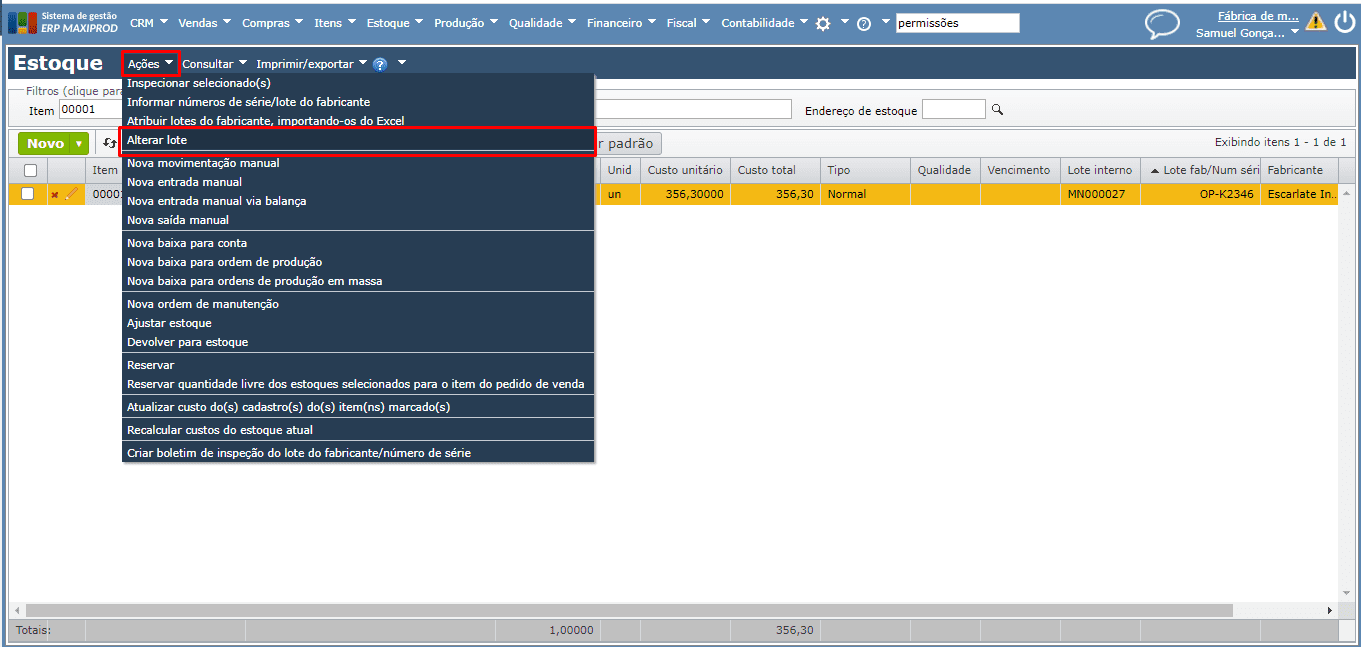
Como alterar lote do fabricante/número de série?
1) Na grade de estoque (“Estoque > Estoque”), selecione o registro de estoque cujo lote/número de série deseja alterar, e acesse o submenu “Ações > Alterar lote”.
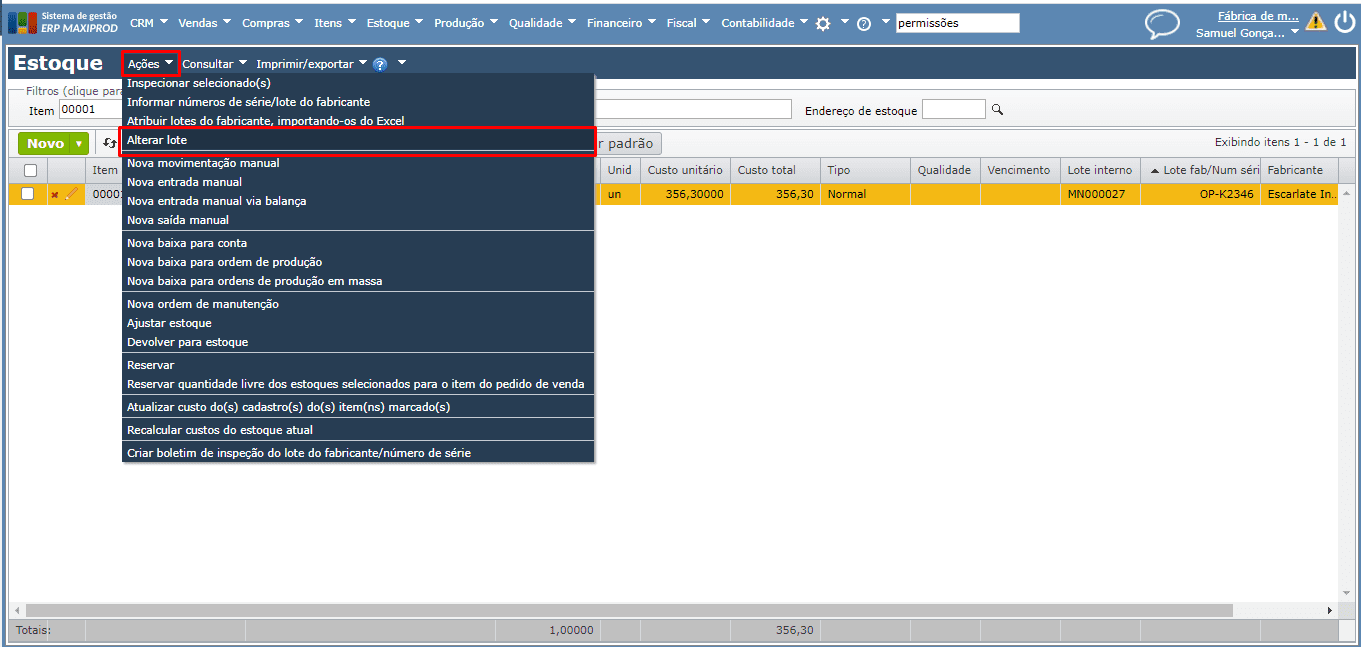
2) Na janela aberta, preencha os campos necessários, criando o novo lote/número de série ou selecionando lote/número de série já cadastrado, e clique no botão verde “Salvar” para guardar as alterações.
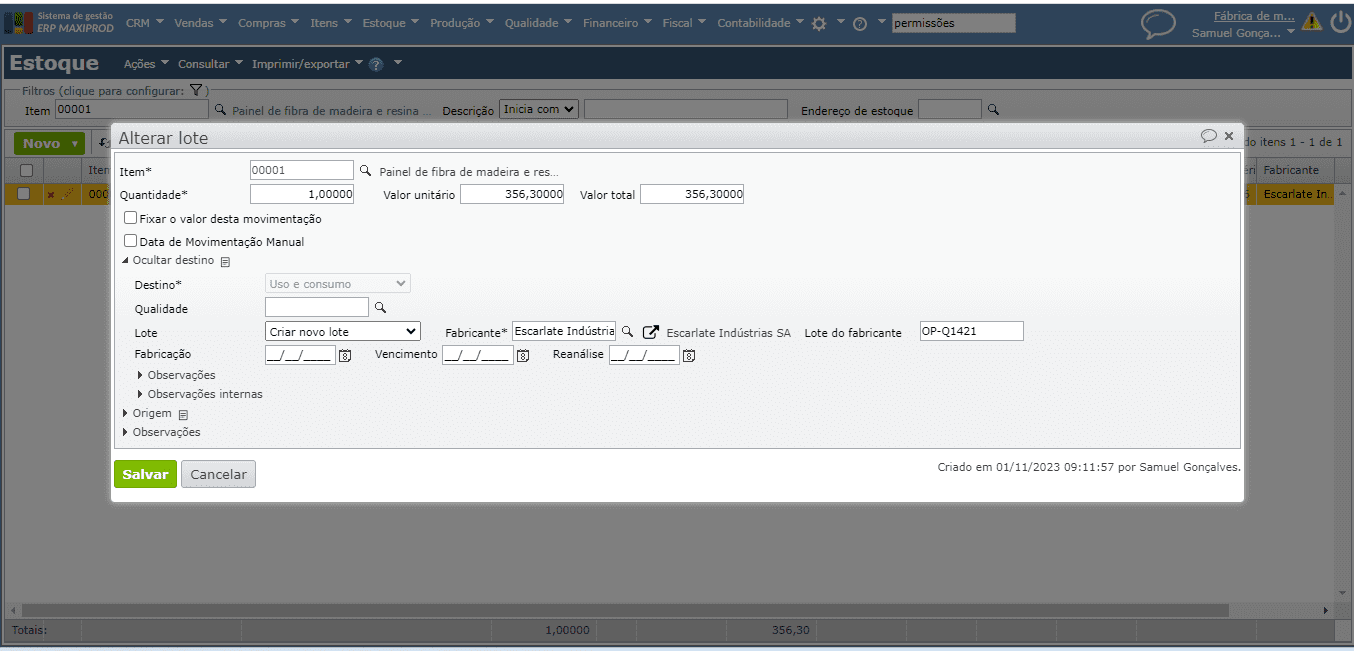
Como atribuir lote do fabricante/número de série importando de Excel?
1) Acesse o menu superior “Estoque” > opção “Estoque”. Estando na tela de estoque, acesse o submenu “Ações” > “Atribuir lotes do fabricante, importando-os do Excel”. Apesar desta opção falar apenas em lote, a importação de Excel é válida também para números de série, basta preencher os campos necessários.
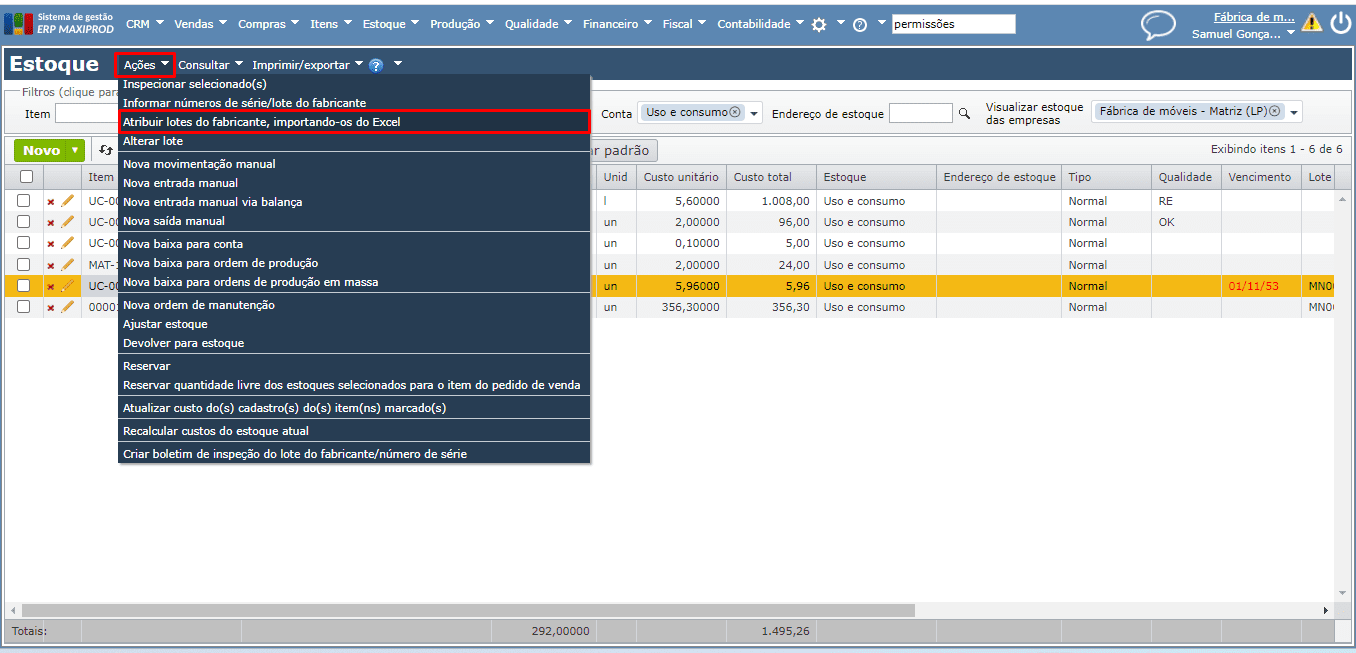
2) Baixe a planilha modelo através da janela que será aberta (ponto 1) e preencha as colunas obrigatórias (identificadas por asterisco “*”), além do número da nota fiscal recebida, série da nota, posição do item na nota ou apenas o lote interno. No entanto, há outras colunas que podem ser preenchidas, se necessário, como, por exemplo, data de fabricação, vencimento e reanálise, além das colunas de observações.
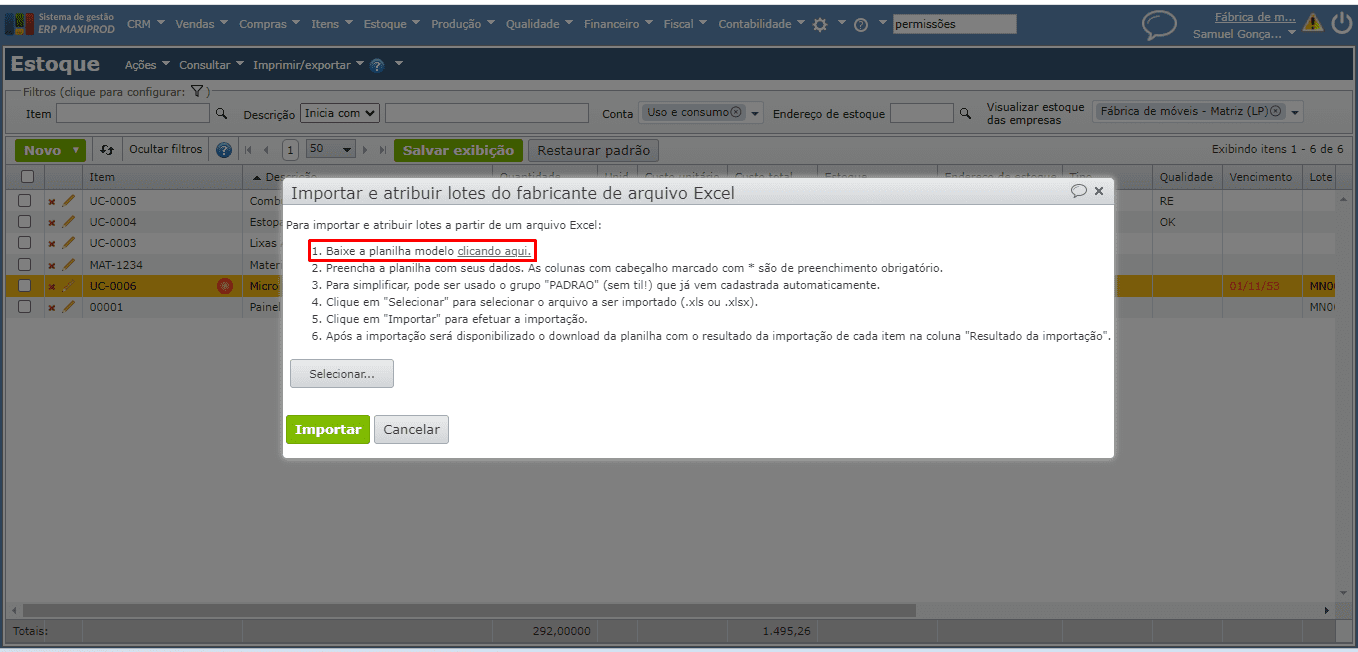
Dica: se o lote do fabricante já está previamente cadastrado no sistema, basta informá-lo na planilha, e ele será identificado e atribuído conforme apontado na importação.
3) Após preencher e salvar os dados da planilha, importe-a para o sistema através do botão cinza “Selecionar” da janela de importação e atribuição de lotes de Excel. Após selecionar o arquivo a ser importado (.xls ou .xlsx) na pasta local, clique no botão verde “Importar” para concluir o processo.
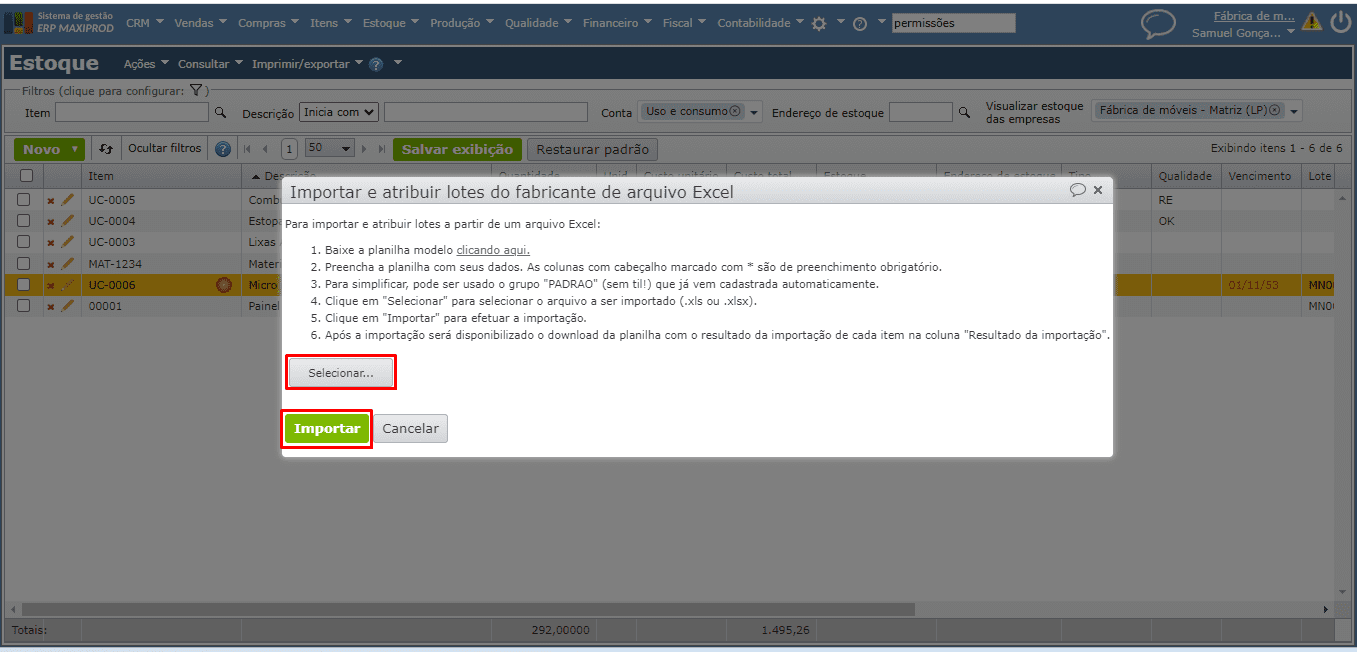
4) Ao final é apresentada uma mensagem com a informação da quantidade de registros importados com sucesso da quantidade total, exemplo: “10 registros de 15 importados com sucesso”. Após a importação será disponibilizado o download da planilha com o resultado da importação de cada item na coluna “Resultado da importação”.
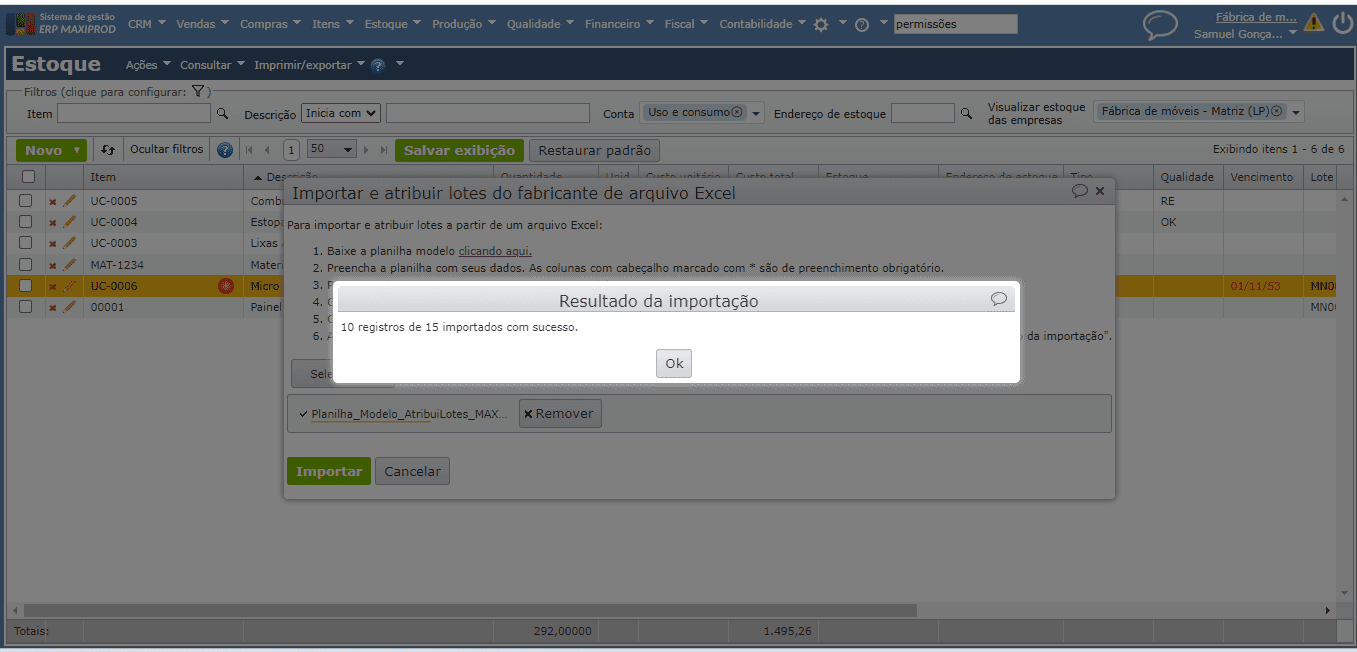
Veja também: