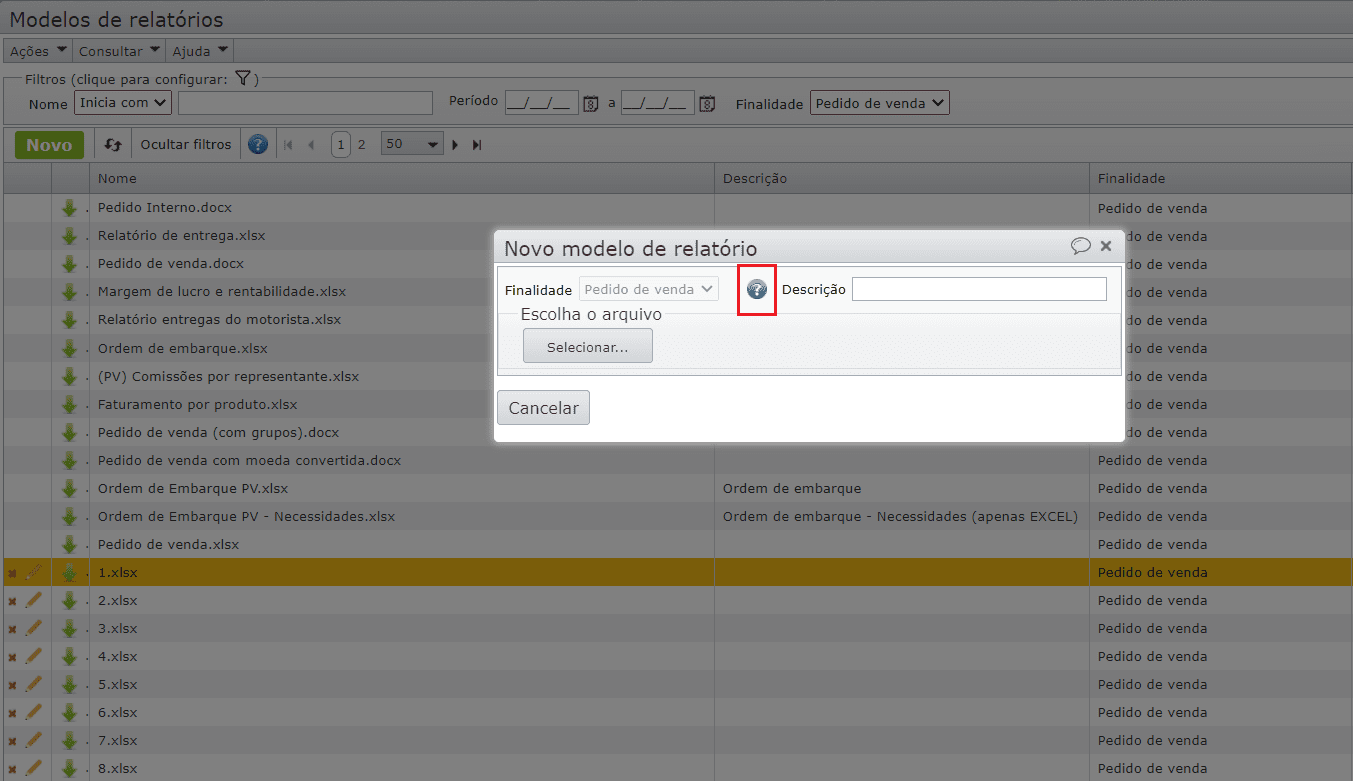O ERP MAXIPROD permite o desenvolvimento de relatórios personalizados a partir de um conjunto de relatórios-padrão.
Veja exemplos de cada área:
A partir dos modelos-padrão, pode-se personalizar propostas, pedidos de venda, etiquetas, recibos, ordens de produção e outros documentos em Word ou Excel.
Uma etiqueta é um caso particular de relatório. Portanto, tudo que consta a respeito de relatórios vale também para etiquetas, inclusive a personalização.
Esta página mostra:
- Finalidades, modelos e tags
- Como criar ou modificar um modelo de relatório personalizado?
- Tags
- Criando modelos de relatórios personalizados
- Exemplo: criando um modelo de relatório docx de pedido de venda
- Como converter um relatório personalizado em padrão?
- Impressão de grades (todos registros filtrados)
- Modificadores de tags de relatórios personalizados
Finalidades, modelos e tags
Os relatórios são agrupados por finalidade, por exemplo: nota fiscal, ordem de produção, contas a receber, etc…
Para cada finalidade, podem existir vários modelos de relatórios, em formato .xlsx (Excel) ou .doc (Word). Os modelos-padrão são fornecidos pelo MAXIPROD e não podem ser alterados pelos assinantes. Mas cada assinante pode criar os seus próprios relatórios personalizados, a partir de um modelo padrão.
No menu de relatórios de cada tela são listados os modelos das finalidades associadas (por código) a essa tela. Portanto, se uma finalidade F está associada a uma tela, e for criado um novo modelo de relatório desta finalidade, esse relatório aparecerá no menu de relatórios da tela.
Cada finalidade tem um conjunto de tags, que são identificadores de campos. As tags são inseridas pelos usuários nos modelos de relatórios personalizados. Quando é gerado um relatório desse modelo, as tags são substituídas pelos seus respectivos textos (strings, números, códigos de barras, imagens).
Como criar ou modificar um modelo de relatório personalizado?
1) Os modelos de relatórios podem ser elaborados em formato docx (Word) ou xlsx (Excel).
2) Pode-se criar um modelo novo, ou baixar um modelo existente e alterá-lo, inserindo as tags relativas a cada campo. A criação de um modelo novo pode ser feita em Microsoft Word, ou aplicativo similar.
3) Para fazer o download e upload dos modelos de relatórios, clique no menu “Imprimir/exportar > Configurar relatórios personalizados” das telas de edição de Propostas, Pedidos, Notas fiscais, Ordens de produção, Contas a receber, etc.
Exemplo:
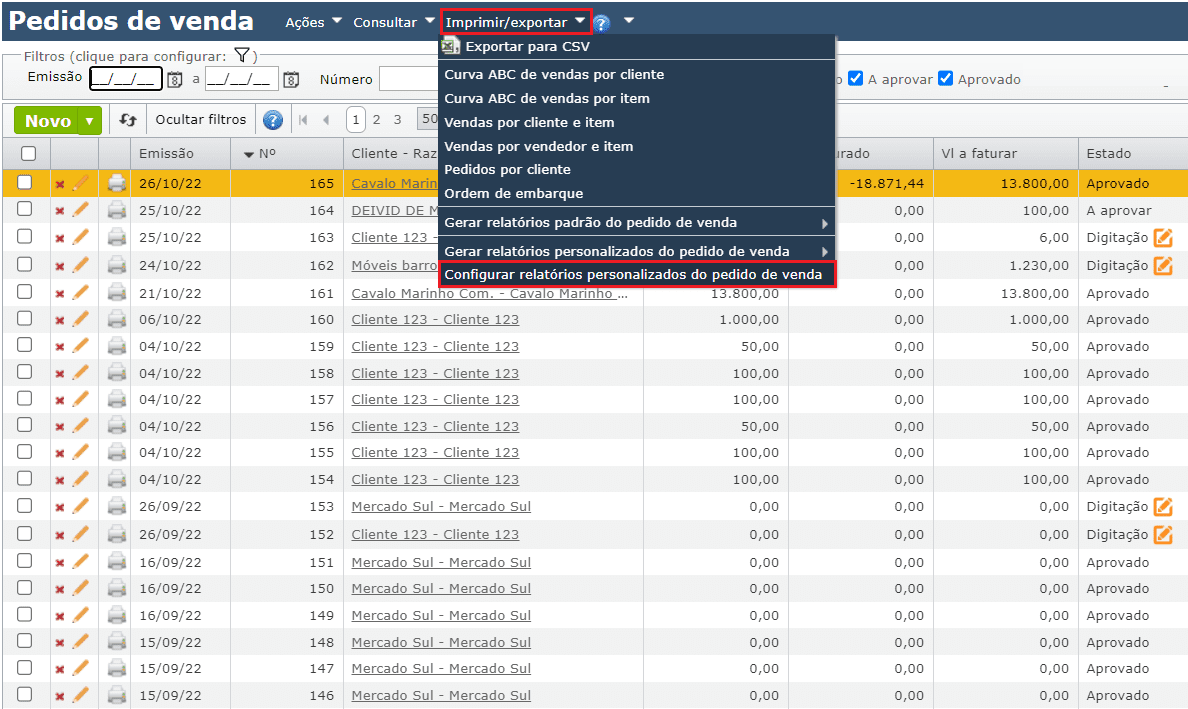
4) Na janela “Modelos de relatórios”, clique em “Novo” para criar um novo modelo, no botão ![]() para baixar um modelo, e no
para baixar um modelo, e no ![]() para excluir um modelo existente.
para excluir um modelo existente.
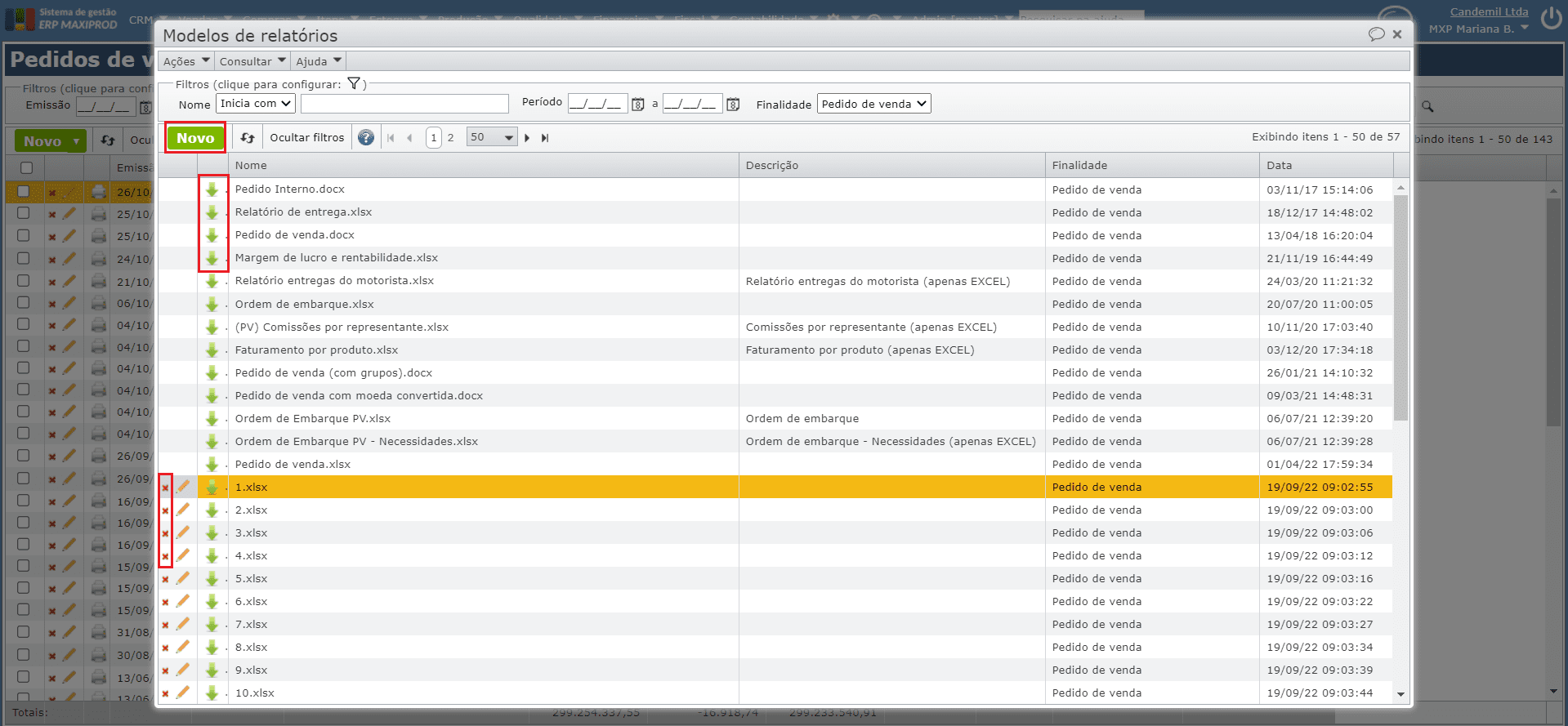
5) Clicando no botão “Novo”, é aberta a tela de inserção de um novo modelo, com acesso ao respectivo dicionário de tags. Para visualizar o dicionário de tags, clique no botão ![]() ou no menu “Consultar” da tela anterior.
ou no menu “Consultar” da tela anterior.
Tags
1) Na mesma tela anterior de “Modelos de relatórios”, as tags disponíveis podem ser consultadas através do menu “Consultar > Dicionário de tags”.

2) Vide, abaixo, a janela de tags para pedidos de venda:
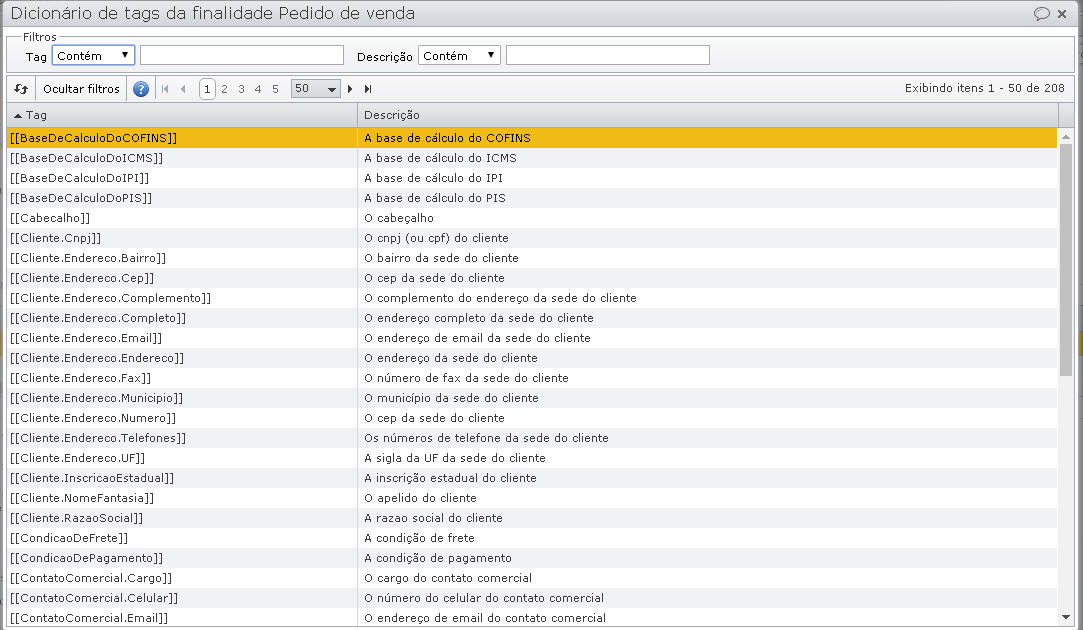
3) Nos modelos de relatórios personalizados, as tags são colocadas no local em que a informação será exibida. Por exemplo, os dados iniciais do cliente podem ser inseridos da seguinte forma:
- Prezado [[ContatoComercial.Nome]],
- Empresa [[Cliente.NomeFantasia]].
- Localizada em: [[Cliente.Endereco.Completo]]
Os filtros “Tag” e “Descrição” podem ser usados na pesquisa da tag.
Regras gerais das tags:
- Nos campos numéricos, a quantidade de casas decimais exibida é informada conforme o exemplo “[[ValorTotal]:casasdecimais(2)]”, que exibe o ValorTotal com duas casas decimais
- Para ocultar uma linha quando o conteúdo de um campo é vazio, a tag desse campo deve ser seguida da palavra ‘collapse’, como no exemplo “[[TelefonesDoDestinatario]:collapse]”, que exibe uma linha com os telefones do destinatário, somente quando existirem. Se não, oculta a linha.
- Se uma tag contém a palavra “ITEM“, a linha será repetida para cada item do respectivo documento. Insira apenas uma linha com as tags dos itens, e o modelo gerará uma linha de relatório por item. Se estiver editando um modelo em “.docx”, sempre insira as tags de itens (e demais tags que irão puxar uma lista) dentro de uma tabela. Veja o exemplo abaixo:

Resultado, usando a tabela acima em uma proposta com mais de um item:
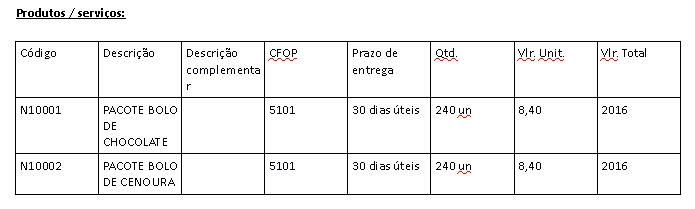
Isto funciona com qualquer tag. Por exemplo, no caso de uma tag que chama dados dos títulos de um pedido, como por exemplo PedidodeVenda.Titulo.Valor, se houver mais de um título no pedido, então é gerada uma linha para cada título.
Veja como incluir tags de códigos de barras em etiquetas e relatórios.
Criando modelos de relatórios personalizados
1) Para criar modelos de relatórios, entre na tela de “Gerenciar relatórios”.
2) Em seguida, clique no botão “Novo”, selecione o arquivo em seu computador e clique no botão “Enviar arquivos”.
3) Ao criar modelos de etiquetas, é necessário informar a finalidade antes de selecionar o dicionário de tags, ou de criar o modelo, pois as tags dependem da finalidade da etiqueta.
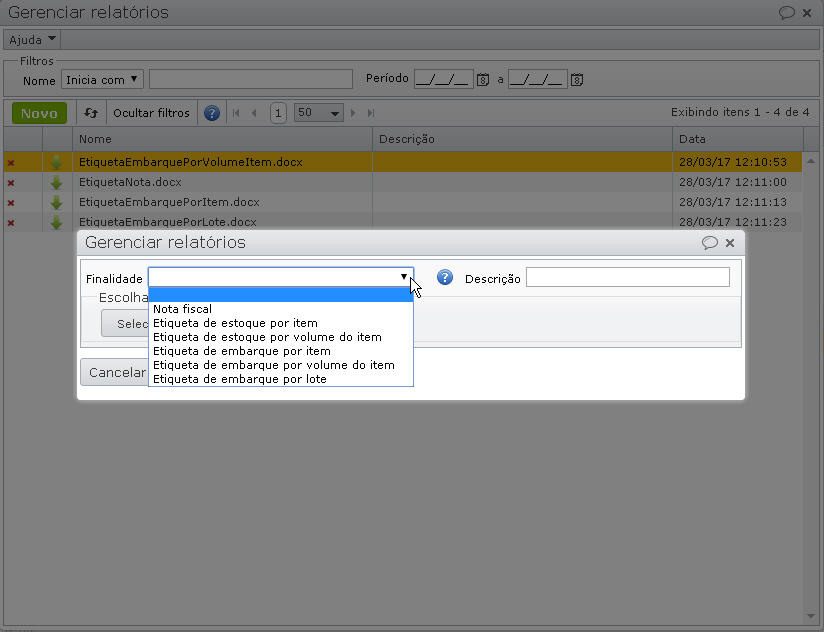
Exemplo: criando um modelo de relatório docx de pedido de venda
É interessante trabalhar com tabelas, para facilitar a organização das informações.
1) Vá ao menu “Vendas > Pedidos de venda”.
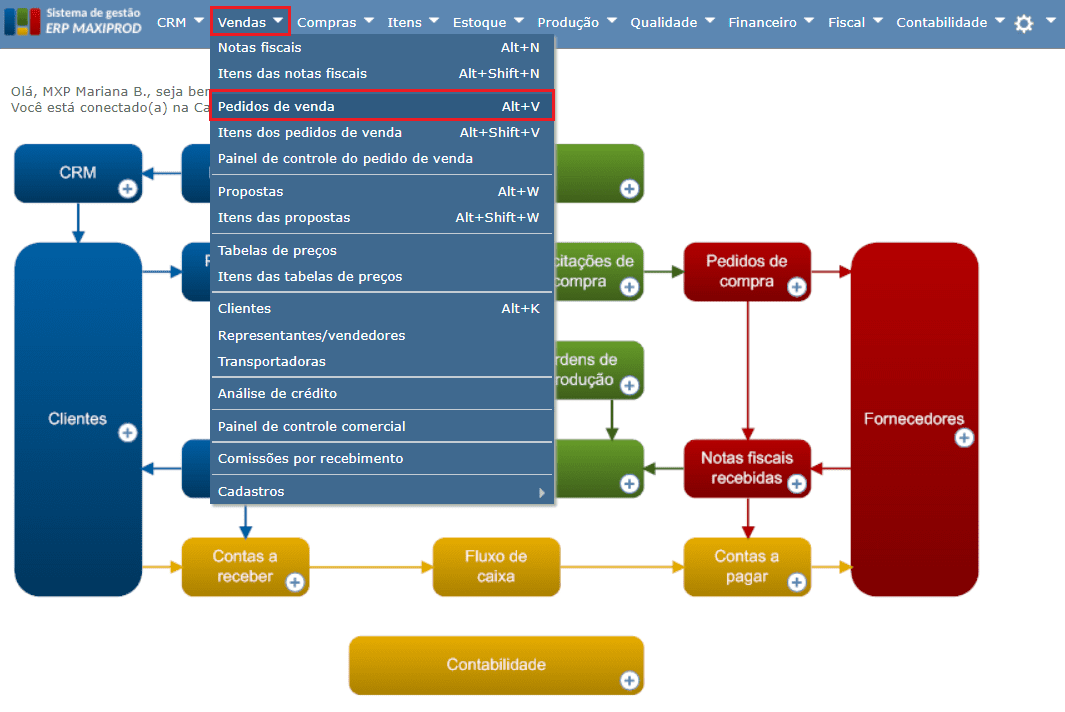
2) Selecione um pedido de venda e clique na edição.
3) Na edição do pedido, vá ao menu “Imprimir/exportar > Configurar relatórios personalizados do pedido de venda”.
4) Na tela de “Modelos de relatórios”, clique no botão “Novo” e em seguida no botão ![]() , para abrir o dicionário de palavras-chave.
, para abrir o dicionário de palavras-chave.
5) Insira as informações de número do pedido, data de emissão e dados do cliente. Copie o texto da Tag desejada.
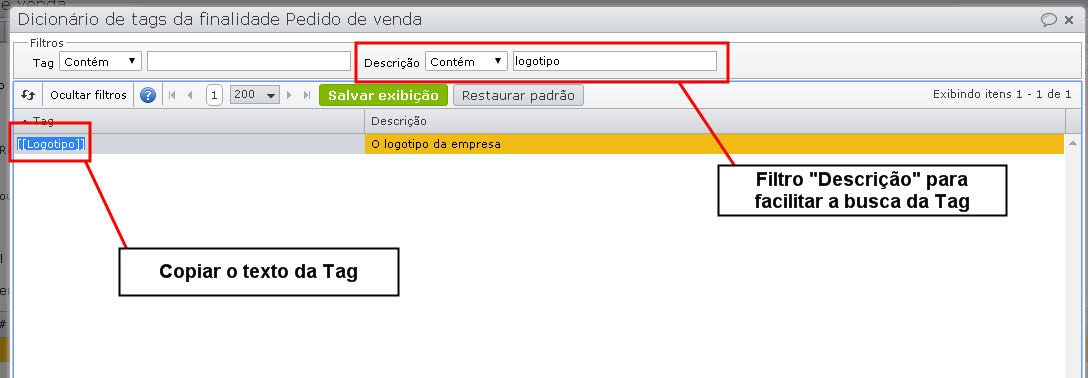
5) No arquivo docx, cole o texto da Tag no local desejado.
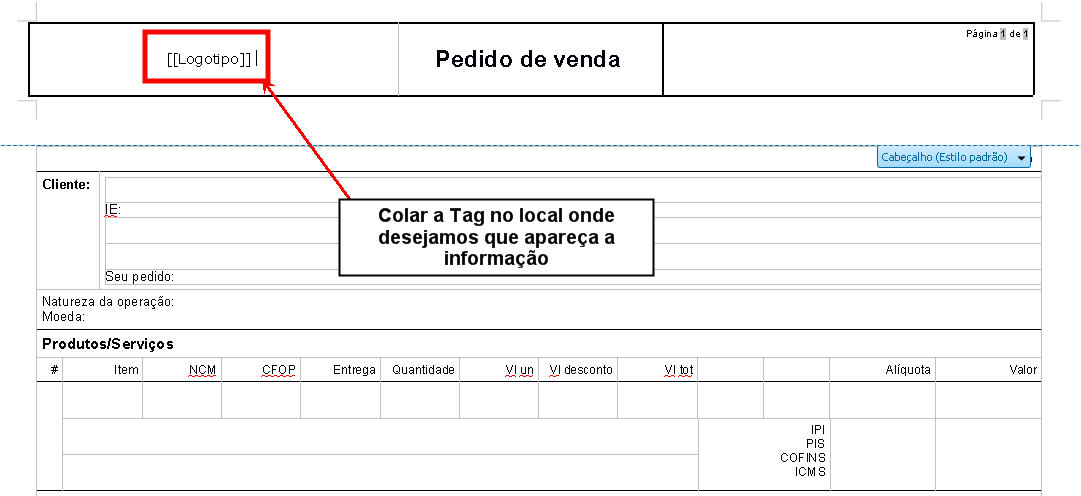
6) Busca das informações dos itens.
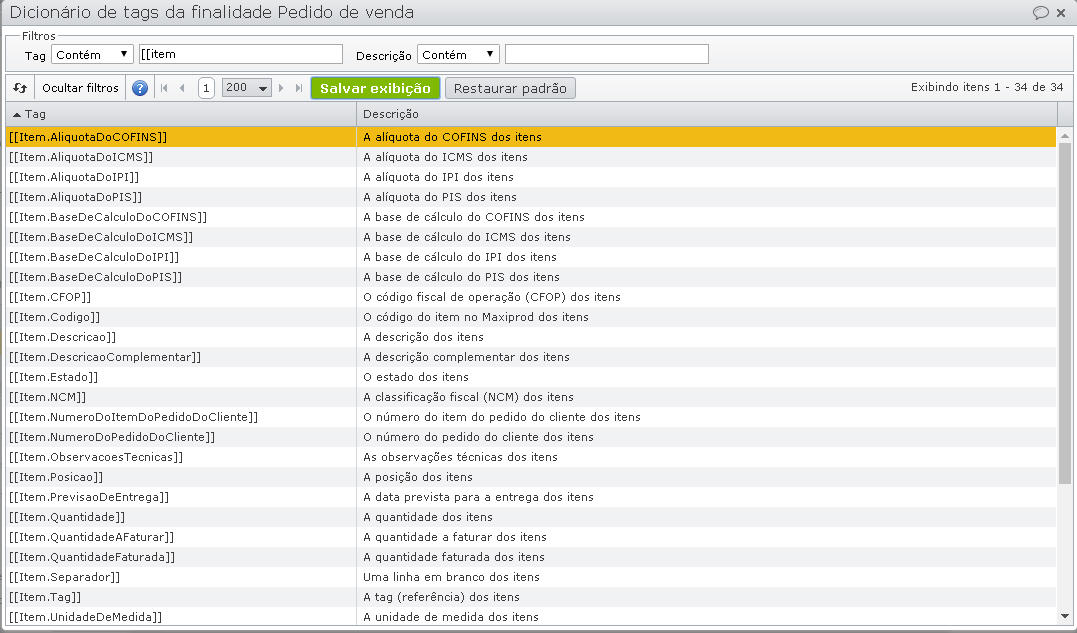
7) Insira as tags dos itens dentro de tabelas. Insira apenas uma linha com as tags dos itens, pois elas serão replicadas para cada item do pedido de venda.
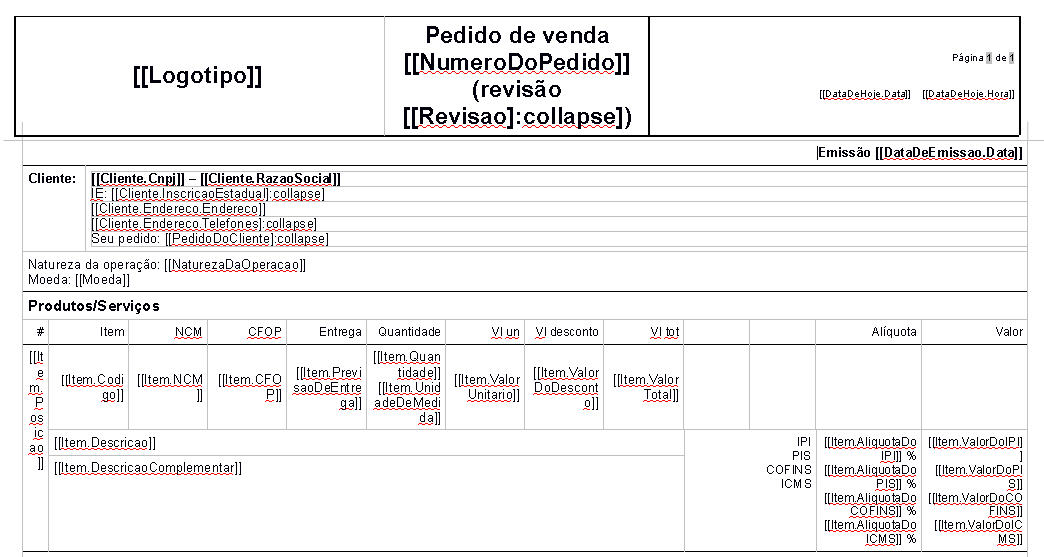
8) Após concluir o modelo de relatório, importe-o na tela “Configurar relatórios personalizados do pedido de venda”.
9) Os modelos importados aparecem disponíveis para impressão no menu “Imprimir/exportar” e no submenu “Gerar relatórios personalizados do pedido de venda”.
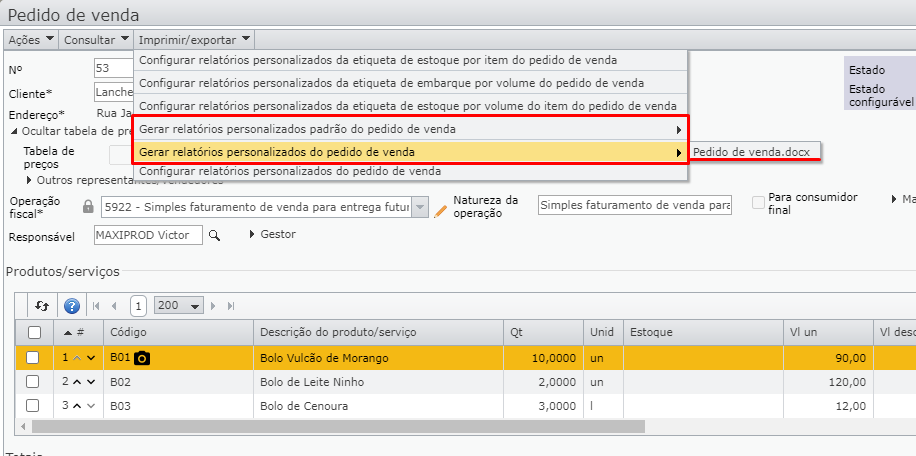
10) No outro menu “Gerar relatórios personalizados padrão do pedido de venda” encontram-se os relatórios padrão desenvolvidos pela Maxiprod e disponibilizados para todos usuários.
11) Observe abaixo o resultado, quando imprimimos o modelo, sendo as tags substituídas pelos dados do pedido de venda.
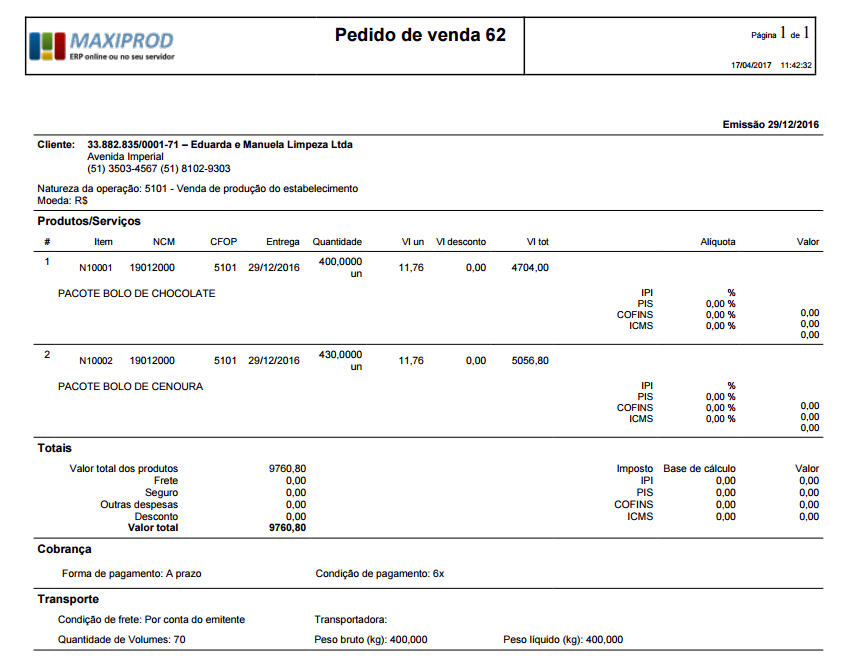
Como converter um relatório personalizado em padrão?
Os passos abaixo se aplicam a quaisquer telas que utilizam relatórios personalizados.
1) Estamos na tela de Propostas (acessada pelo menu “Vendas > Propostas”). Vá ao menu “Imprimir/exportar > Configurar relatórios personalizados”.

2) Na tela de configuração, selecione o relatório que deseja tornar padrão e vá ao menu “Ações > Definir padrão”.
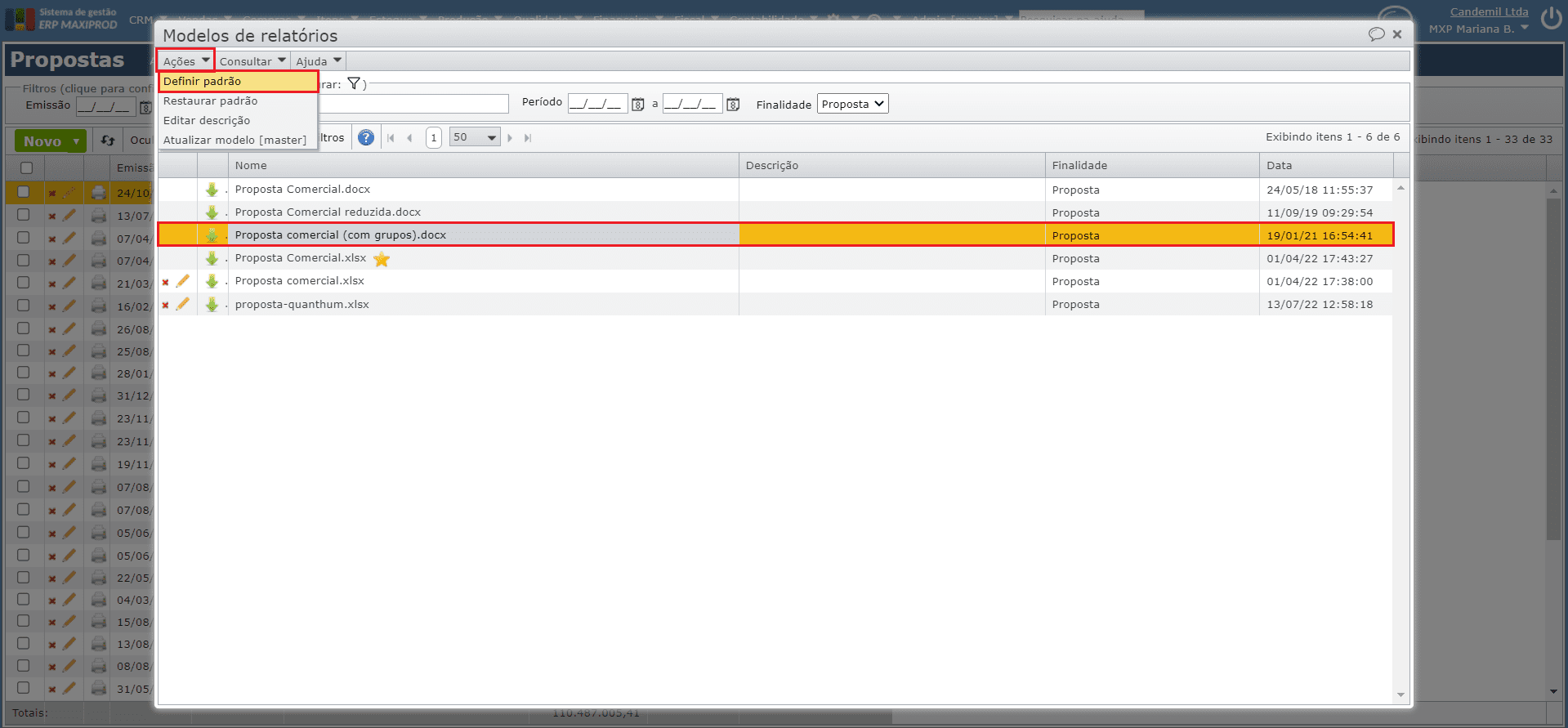
3) Agora, sempre que clicar no ícone de impressora ![]() na tela de Propostas, enviar o documento por e-mail ou clicar no botão principal de impressão do documento, o modelo utilizado será o definido como padrão.
na tela de Propostas, enviar o documento por e-mail ou clicar no botão principal de impressão do documento, o modelo utilizado será o definido como padrão.
4) Para restaurar o modelo original como padrão, entre na tela de configurações e clique no menu “Ações > Restaurar padrão”.

Impressão de grades (todos registros filtrados)
Acima, foi mostrada a criação de relatórios personalizados para a impressão de documentos, por exemplo pedidos de venda, notas fiscais, etiquetas.
Pode-se criar relatórios personalizados com grades (método chamado de “todos registros filtrados”), que são bastante usados em relatórios gerenciais. Por exemplo, pode-se criar um relatório de notas fiscais de venda segmentadas por cliente e indicar o cliente com maior participação nas vendas, imprimindo-se uma lista de notas fiscais.
Para isso:
- Crie um modelo de impressão em “docx” e ou “xlsx”.
- Cada tag se refere a uma das colunas da grade.
- Depois de importar o relatório personalizado, utilize os filtros da tela para segmentar a informação a exportar.
Exemplo de criação de um modelo de relatório de lista:
1) Para criar um relatório personalizado e pedidos de compra, abra, primeiro, o dicionário de tags, para configurar o modelo de relatório.
2) Depois, clique no menu “Imprimir/exportar > Configurar relatório personalizado da lista de pedidos de compra”, como no exemplo abaixo.
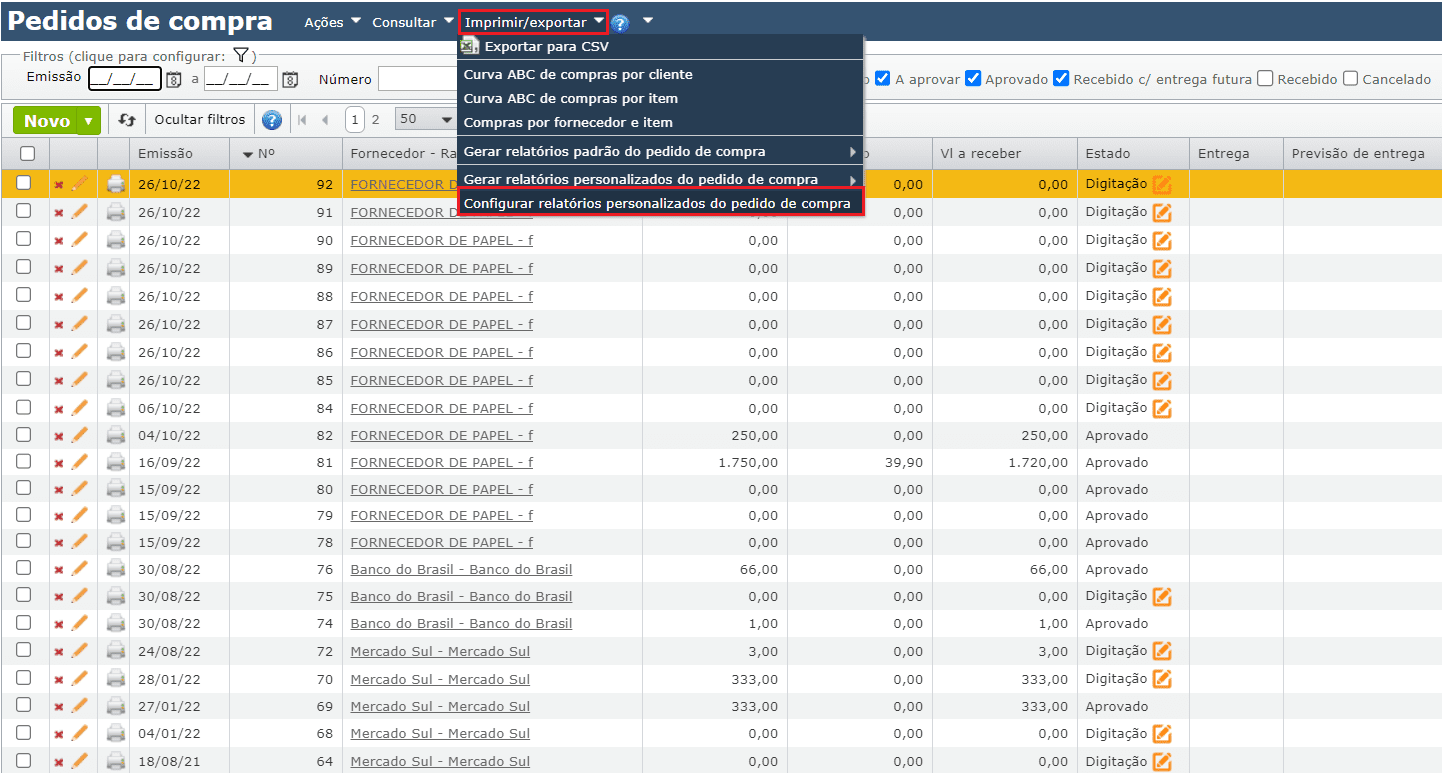
2) Na tela de modelos de relatórios, clique no menu “Consultar > Dicionário de tags”.

3) É aberto o dicionário de tags. Selecione as informações desejadas, copie o texto da tag e cole-o no modelo.
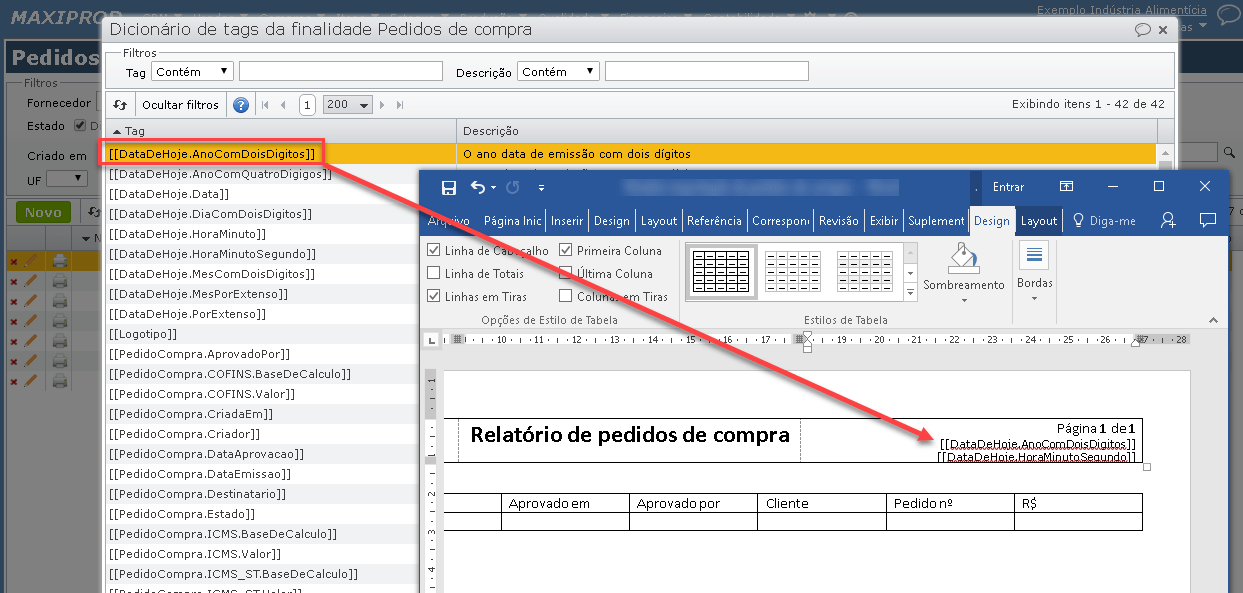
4) Ao criar um arquivo docx, as tags correspondentes a colunas da grade devem ser colocadas em uma tabela.
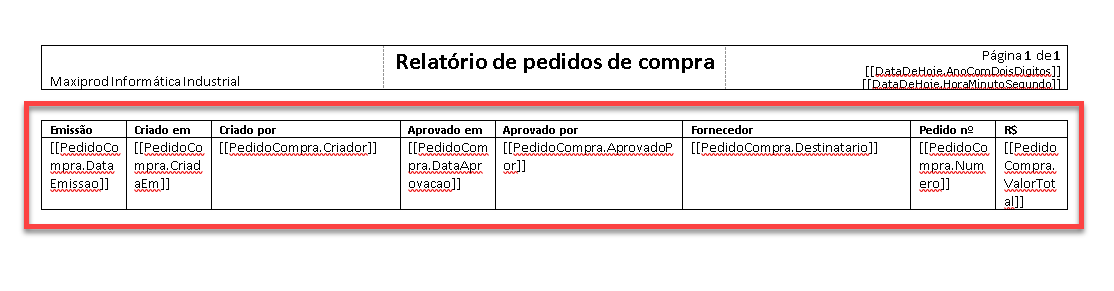
5) Deve-se inserir uma única linha para as tags que puxam as informações das colunas. Ao gerar o relatório, essa linha se multiplica conforme a quantidade de linhas da grade. Veja a impressão do modelo acima:
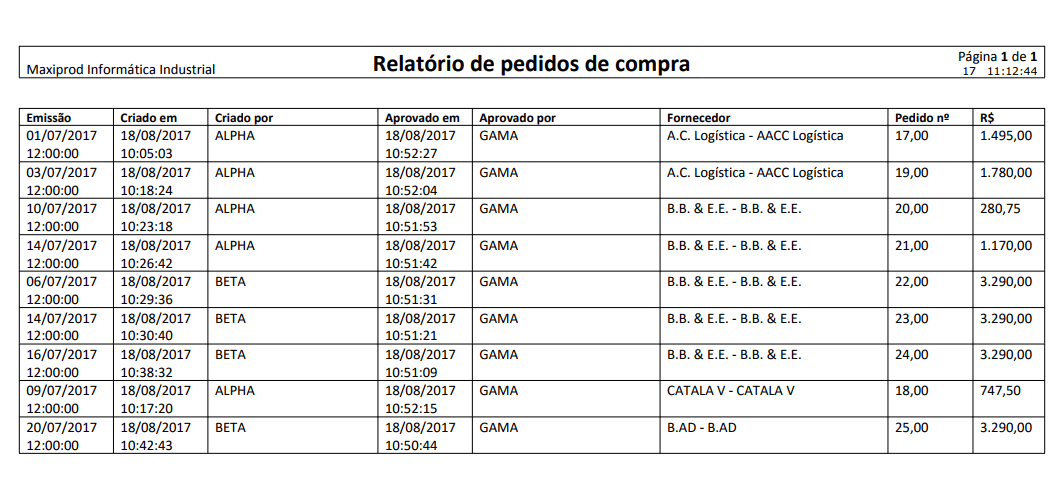
6) Após concluir o modelo do relatório, incluindo as tags desejadas, o modelo deve ser importado para o repositório de modelos do sistema. Vá ao menu “Imprimir/exportar > Configurar relatórios personalizados”.
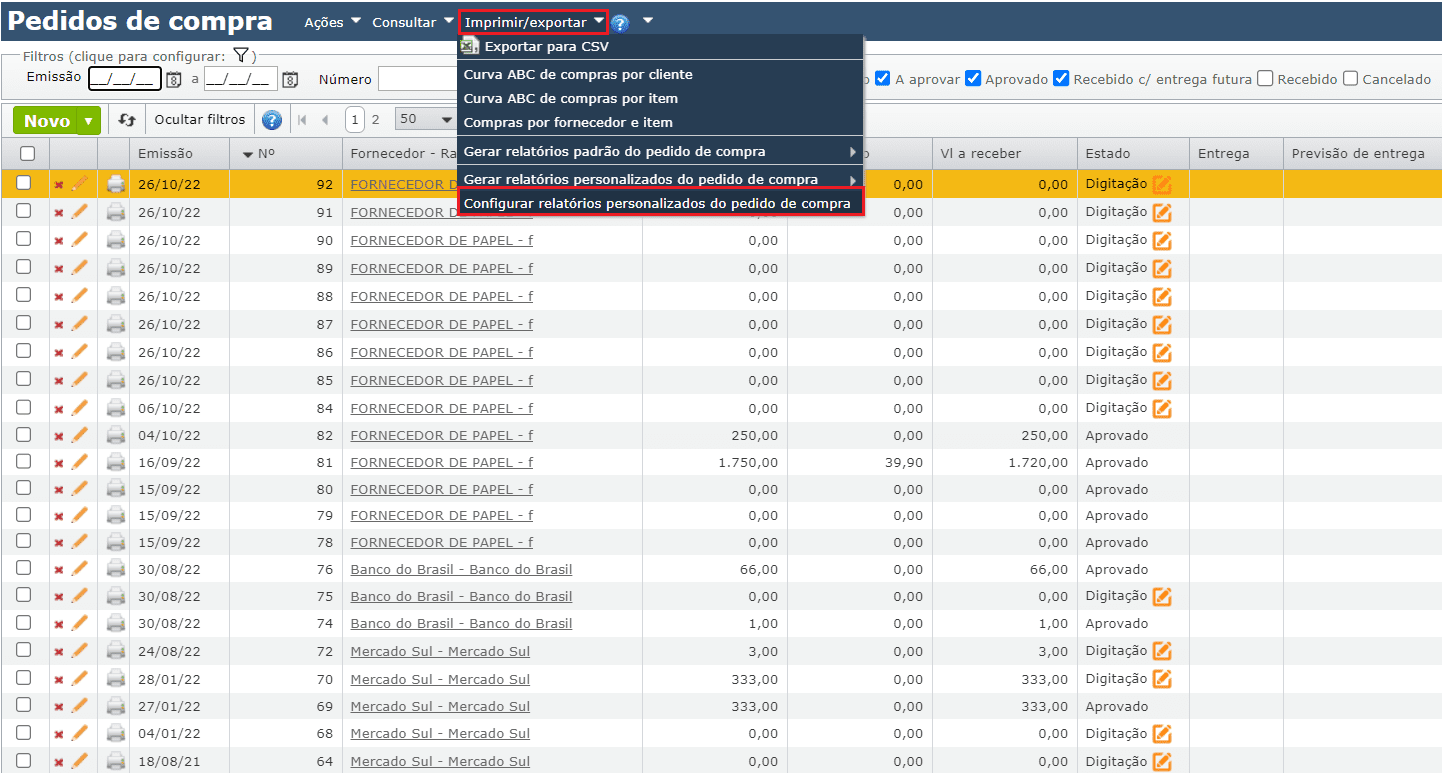
7) É aberta a janela de modelos de relatórios. Clique no botão “Novo” e, na janela seguinte, clique em “Selecionar…” para fazer o upload do modelo de relatório.
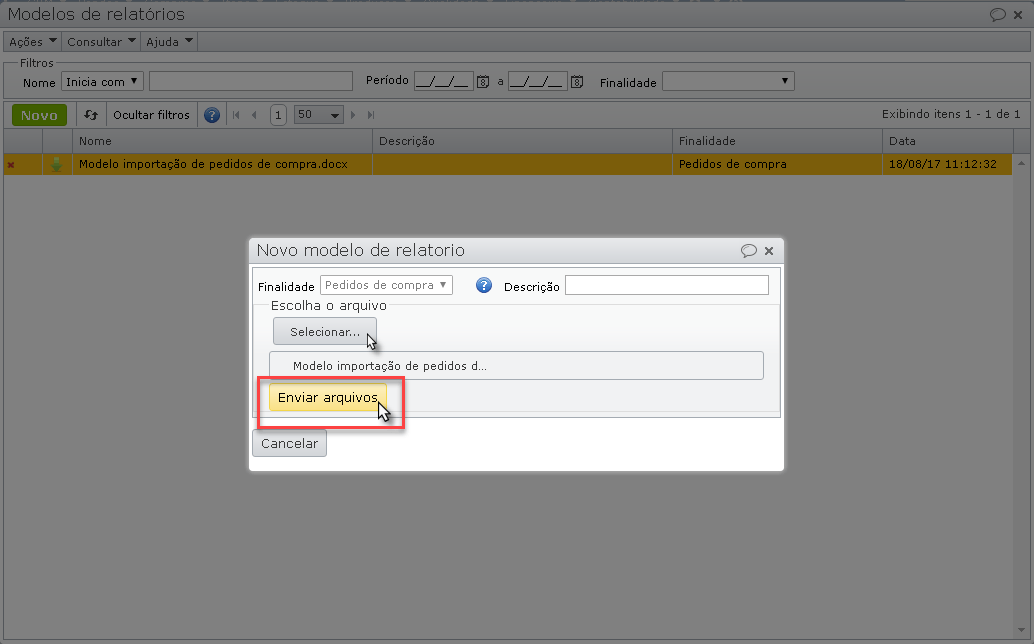
8) Clique no botão “Enviar arquivos”.
9) Após enviar os arquivos, eles ficarão listados na janela de modelos de relatórios.
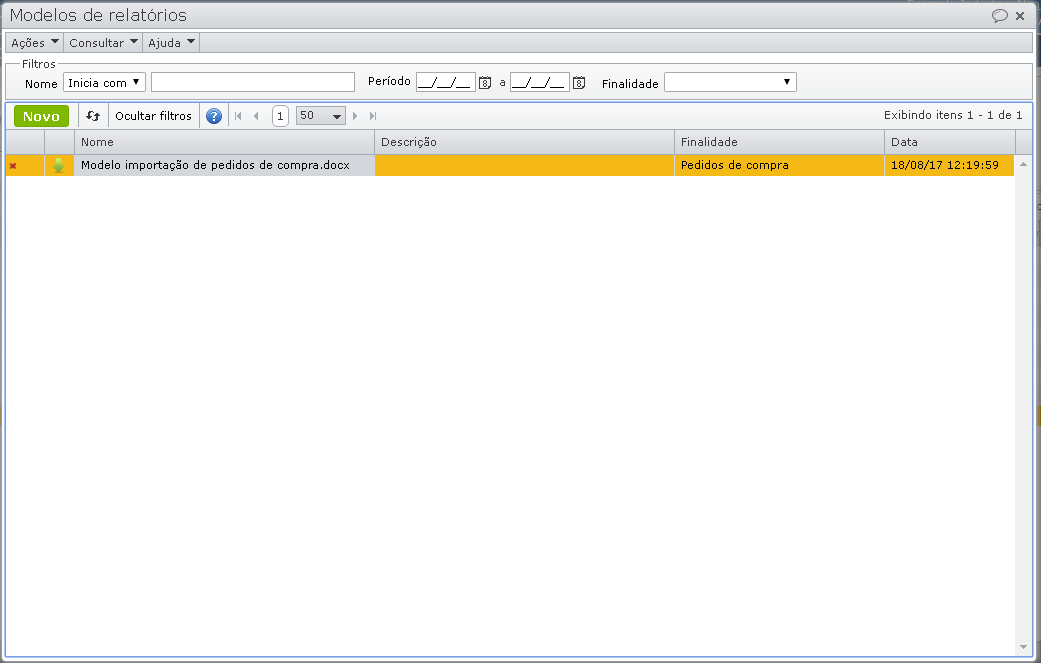
10) Nessa tela, podem ser baixados os arquivos clicando na flecha verde ![]() . Também podem ser excluídos os arquivos clicando no ícone de exclusão
. Também podem ser excluídos os arquivos clicando no ícone de exclusão ![]() .
.
11) Após o upload, os modelos de relatórios estarão disponíveis para impressão no menu de Impressão.
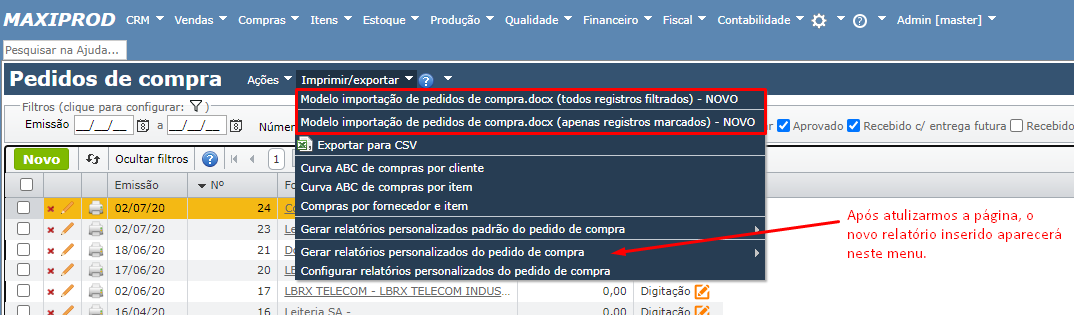
Modificadores de tags de relatórios personalizados
- [[tag]:page] = faz sair um por página, ou seja, independente de haver espaço na página, cada repetição da tag gera uma nova página. Assim, para gerar um relatório de cada registro (nota fiscal, pedido de venda, etc) por página, o “:page” deve ser preenchido em apenas uma das tags. Este modificador pode não funcionar com tags de informações gerais, como tags de data atual e informações da própria empresa.
- [[tag]:hide] = esconde a informação gerada pela tag. Em documentos Word, este modificador tem a mesma função do “:page”, desde que esteja preenchido fora de uma tabela.
- [[tag]:casasdecimais(X)] , onde X é a quantidade de casas decimais do valor numérico trazido pela tag.
- [[tag]:horizontal-resize] = ao invés das linhas da lista ficarem na vertical (que é o padrão), ficarão na horizontal
- [[equals]][[tag]]*[[tag]] = coloque [[equals]] antes de expressões de tags, separadas por operadores aritméticos. A expressão é calculada antes da inserção no relatório.
- [[tag]:collapse] = quando a tag não tiver valor, for null, a linha é eliminada; dessa forma, o template não terá uma linha a mais em branco.
Cuidado: com a linha são eliminadas todas as suas informações, então não colocar :collapse se desejar que a linha seja exibida.
- [[Item.CadastroDoItem.Imagem]:altura(300)] = definir a altura, em pixels, de uma imagem. A imagem é redimensionada proporcionalmente à sua altura em pixels.
- [[LogotipoDaMinhaEmpresa]:alturalogo;300] = definir a altura, em pixels, do logotipo da empresa. O logotipo é redimensionado proporcionalmente à sua altura em pixels.
- [[tag de valor]:ValorPorExtenso] = traz o valor numérico por extenso.
Veja também: