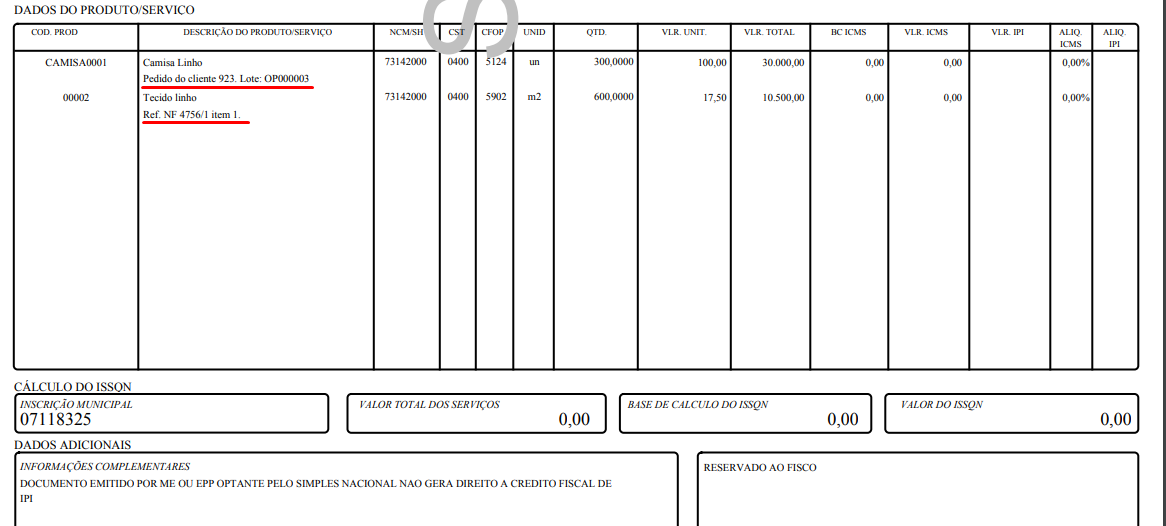Apresenta-se aqui um exemplo em que “nossa empresa” é um fornecedor de terceirização, que realiza parte da produção de outra empresa, que é nosso cliente de terceirização:
- nossa empresa produz camisetas
- nossa empresa recebe o tecido (insumo das camisetas) de um cliente e produz as camisetas para esse cliente, com o tecido recebido
- nossa empresa retorna ao cliente o tecido consumido e vende as camisetas (produto final)
Esta página mostra:
- Configurações iniciais
- Passo-a-passo: fornecedor de terceirização
- Passo-a-passo: fornecedor de terceirização (sem rodar MRP)
Veja também:
Configurações iniciais:
A) Estrutura de produto
1) Ao montar a estrutura de produto do item “Camisa de linho”, informamos que o insumo “Tecido linho” do produto final nos é fornecido pelo cliente.
2) Para isso, consulte a estrutura de produto do item acabado, e clique em editar (![]() ) o insumo fornecido pelo cliente.
) o insumo fornecido pelo cliente.
3) Na edição do item insumo, clique em “Mais campos” e marque a opção “Fornecido pelo cliente (terceirização)“.
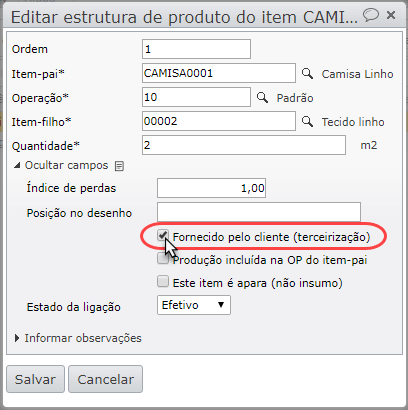
4) Desta forma, o MRP gerará solicitações de recebimento para terceirização (SRTs) ao invés de solicitações de compra (SCs).
B) Operações fiscais
1) É necessário configurar as operações de entrada e saída do insumo “Tecido de linho”, que é fornecido pelo cliente, na área “Movimentar estoque” da tela.
2) Na entrada, o estoque deve ir para a conta “De 3º em nosso poder”. Para isso, vá ao menu Fiscal > Cadastros > Operações fiscais.
3) Clique para editar (![]() ) a operação fiscal de recebimento. Na edição da operação fiscal, clique na seção “Informar inicialização dos itens da nota”.
) a operação fiscal de recebimento. Na edição da operação fiscal, clique na seção “Informar inicialização dos itens da nota”.
4) Em movimentar estoque, defina as contas de origem e destino conforme a imagem abaixo.
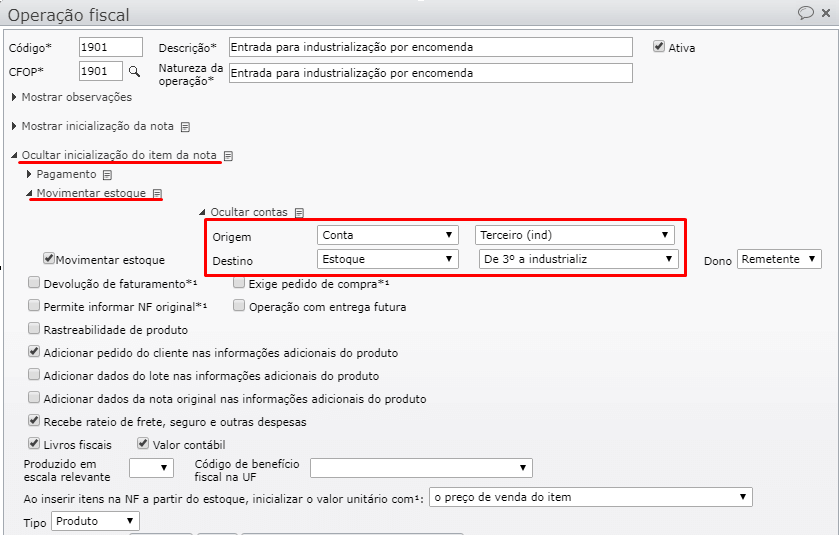
5) Configurar a operação fiscal de saída. Na saída, o estoque deve sair de uma conta de estoque de 3º consumido em ordem de produção. Para isso, clique para editar a operação fiscal de saída do insumo consumido.
6) Na edição da operação fiscal, seção “Informar inicialização do item da nota”, na seção “Movimentar estoque”, configure as contas de origem e destino conforme a imagem abaixo.
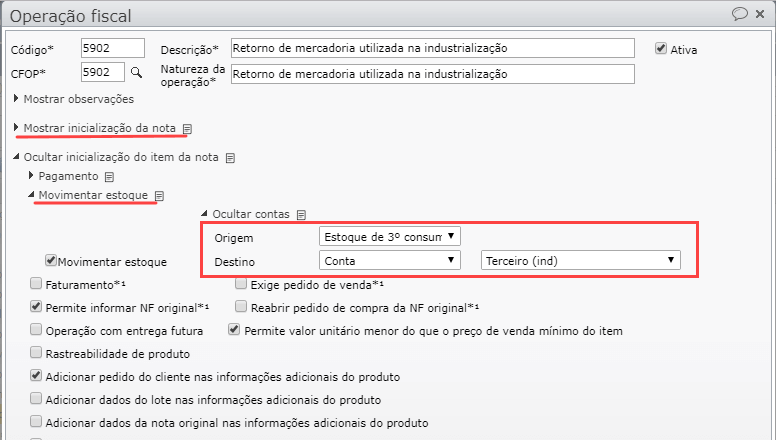
7) Ainda na seção de “Inicialização do item da nota”, marque as opções destacadas abaixo, para que o sistema gere os dados de rastreabilidade do produto: dados do lote, NF de entrada dos insumos consumidos, pedido do cliente. 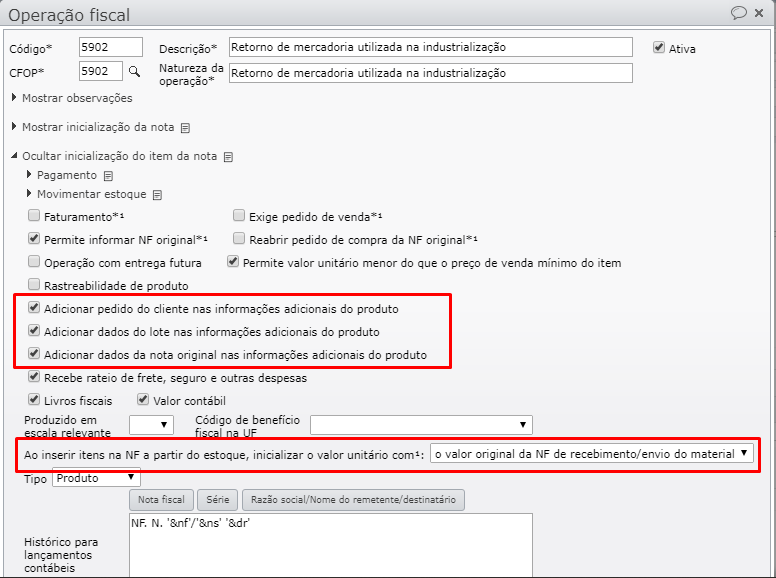
8) Por fim, configure a operação fiscal de venda do produto industrializado: o estoque deve ter origem em “Estoque” e deve ser marcada a opção “Informar os dados do lote”, conforme destacado na imagem abaixo:
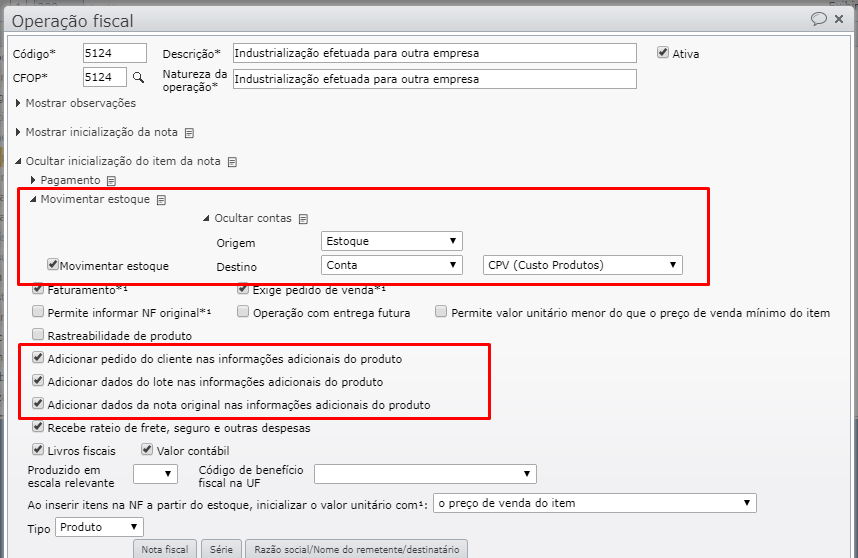
C) Itens
Se sua empresa produz especificamente para cada pedido dos seus clientes, sugerimos que utilize as reservas.
1) Na tela de edição do item, seção “Informar estocagem, inspeção, baixa e planejamento”, marque a opção “MRP cria e reserva solicitações de compra/ordens de produção por item de pedido de venda” dos itens produzidos por sua empresa.
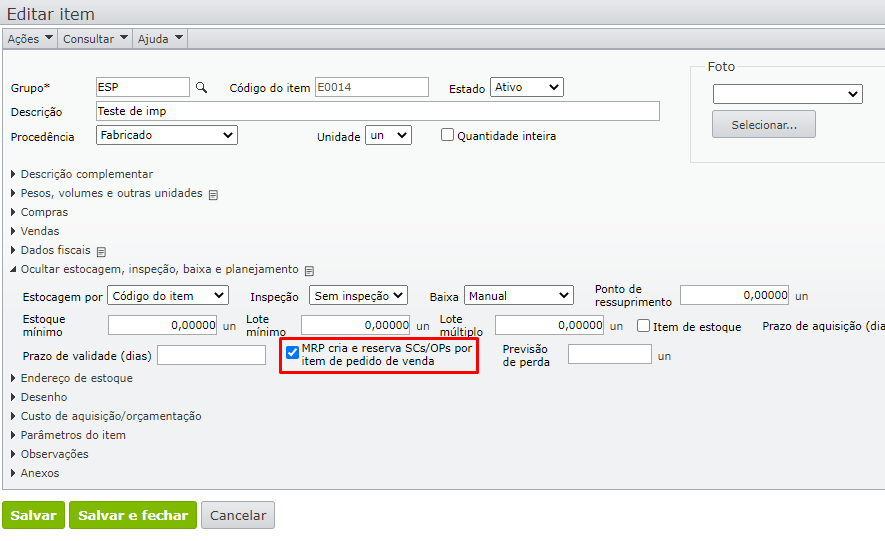
2) Na mesma seção, defina o tipo de estocagem dos itens produzidos, por exemplo, por “lote do fabricante”.
3) Para os itens fornecidos pelo cliente, marque o tipo de estocagem “lote interno” ou “lote do fabricante”. Se a estocagem for “lote interno”, sempre que receber as notas fiscais, os insumos são estocados com um lote sequencial automático e não editável. Se a estocagem for “lote do fabricante”, informe o lote do fabricante desses insumos, ao receber as notas dos insumos.
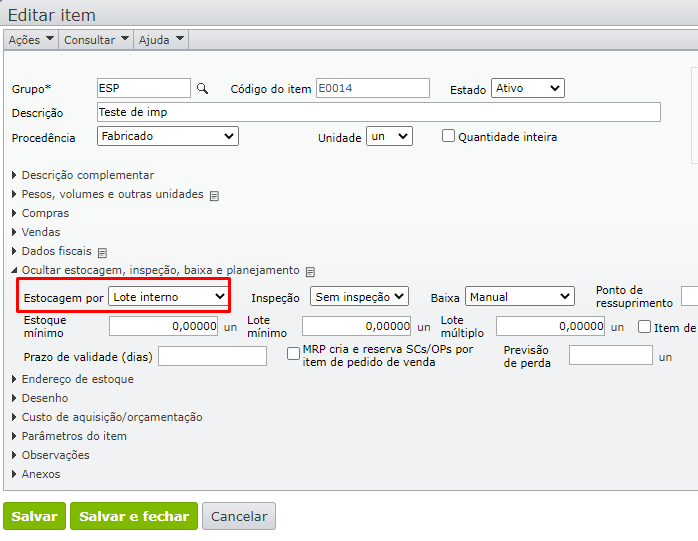
4) Este tipo de estocagem para os insumos vai auxiliar no controle dos estoques e na rastreabilidade dos insumos, pois os lotes serão relacionados às notas fiscais que deram entrada aos insumos.
Passo-a-passo: fornecedor de terceirização
I: criando o pedido de venda, por solicitação do cliente
1) Nossa empresa recebeu um pedido de 300 unidades de camisas de linho. Todo o controle da produção, compra e venda será feito a partir do pedido de venda. Para criá-lo, vá ao menu “Vendas” > “Pedidos de venda”.
2) Na tela de pedidos de venda, clique no botão “Novo”, para criar um novo pedido de venda.
3) Informe o cliente e a operação fiscal “Industrialização realizada para outra empresa” (industrialização para terceiros).

4) Se o cliente exigir que você informe o nº do pedido dele, clique na seção “Pedido do cliente e contatos” e informe o nº do cliente.
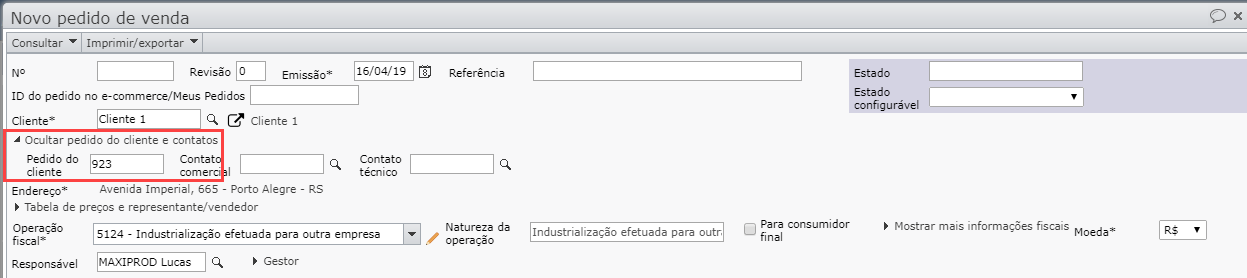
5) Clique no botão “Novo”, para inserir o produto que será industrializado para o cliente – no exemplo, as camisas de linho.
6) Finalize o pedido de venda clicando em “Emitir e aprovar”.
II: MRP e análise dos resultados
Depois de criar os pedidos de venda, pode-se rodar o MRP para calcular as OPs, as solicitações de compra e as solicitações de recebimento para terceirização (SRTs dos insumos fornecidos pelo cliente de terceirização), necessárias para atender os pedidos.
Antes dos passos abaixo, faça as configurações detalhadas em “C) configuração inicial dos itens“.
1) Há duas opções de MRP: MRP geral ou MRP do item. O MRP geral analisa as necessidades de todos os itens cadastrados.. O MRP do item lê apenas as necessidades do item selecionado, e dos itens de sua estrutura de produto.
2) Para rodar o MRP geral, vá ao menu “Produção” > ‘Rodar MRP”.
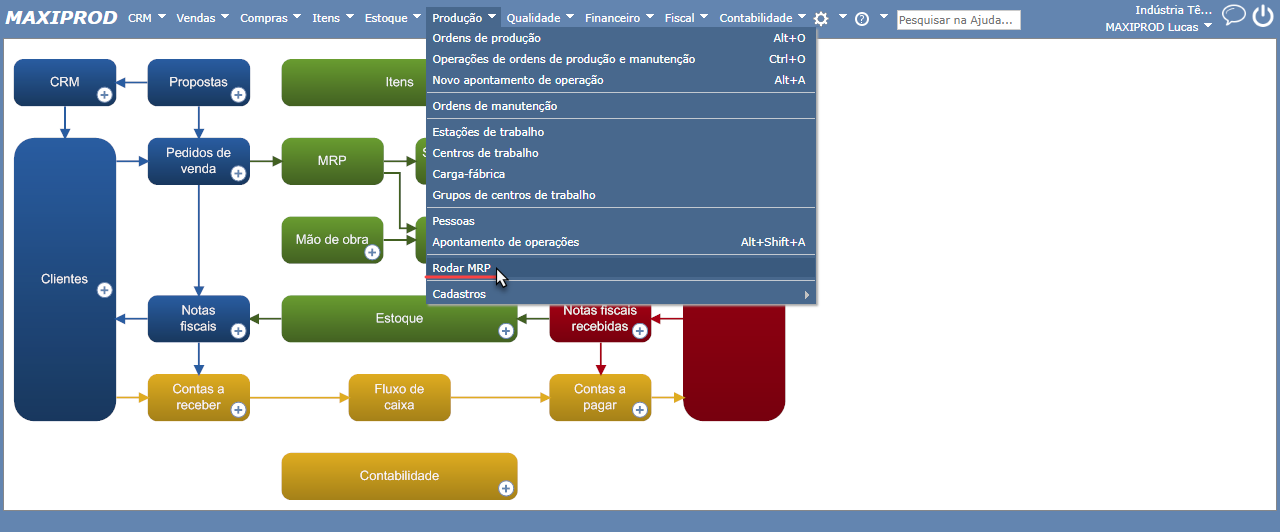
3) Para rodar o MRP do item, entre na edição do pedido de venda criado no passo anterior, selecione o item do pedido, e clique no menu “Ações > Rodar MRP do item do pedido”.
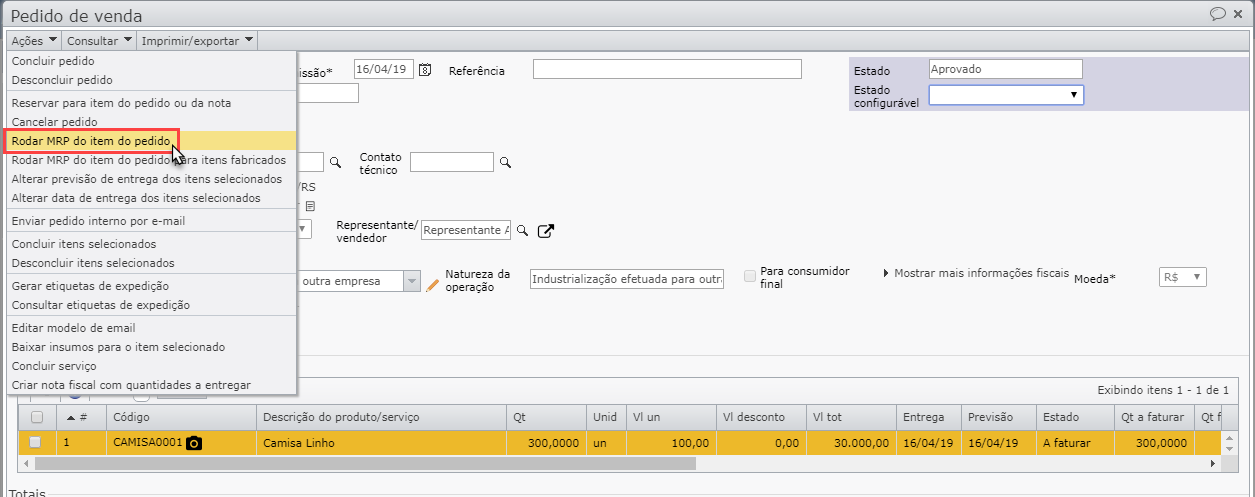
4) Ao final do MRP, é exibida uma janela com os resultados.
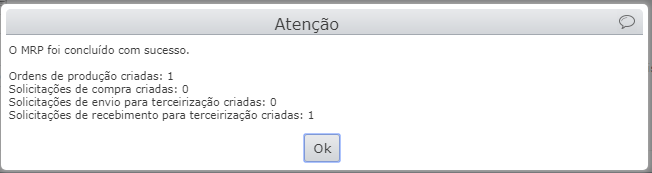
5) No nosso exemplo, foi criada uma solicitação de recebimento para terceirização (SRT).
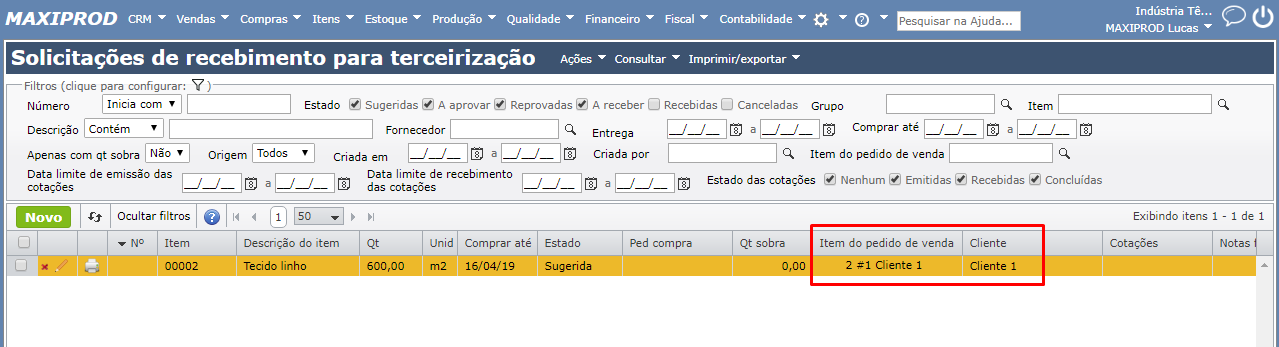
6) E uma ordem de produção.
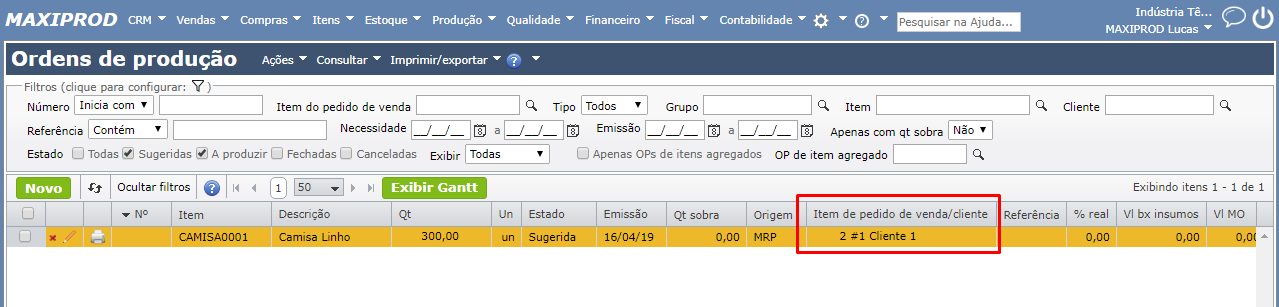
7) Observe que as duas sugestões do MRP são associadas ao item do pedido de venda.
III: Solicitações de Recebimento para Terceirização (SRT) e recebimento dos insumos
1) Para analisar as solicitações de recebimento para terceirização (SRTs), vá ao menu “Compras” > “Solicitações de recebimento para terceirização”.
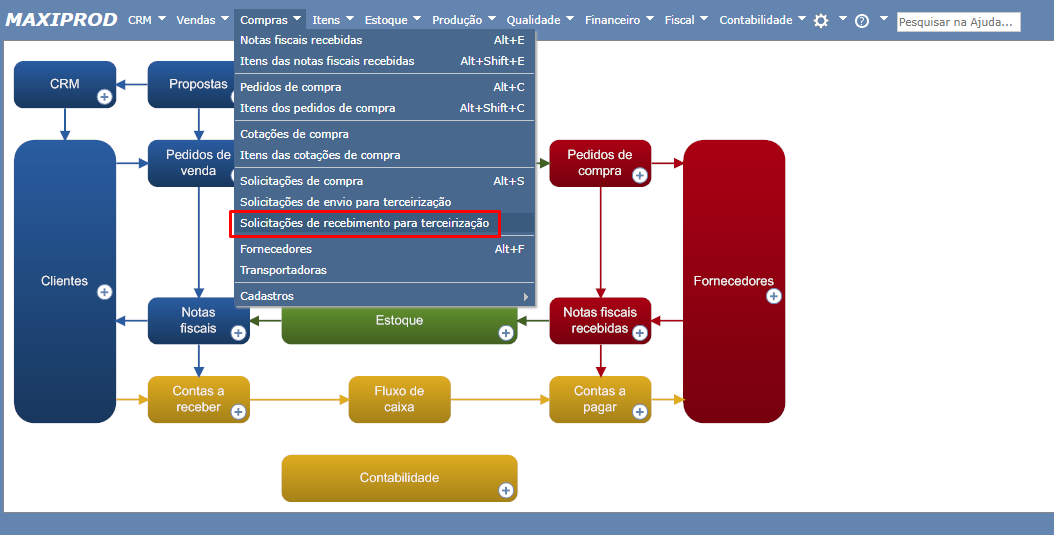
2) Na tela de solicitações de recebimento para terceirização (SRT), pode-se editar a SRT gerada e passá-la para o estado de “aprovada”.
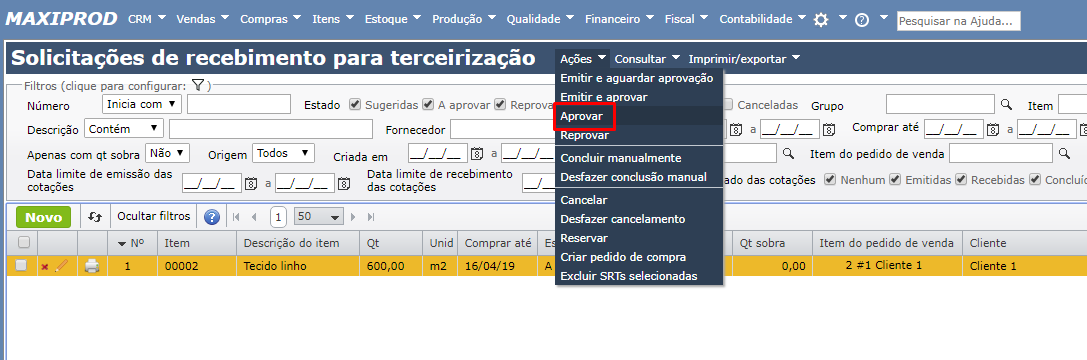
3) No menu “Ações” > “Criar pedido de compra”, é criado um pedido de compra dos itens que devemos receber de nosso cliente.
Não se trata realmente de um “Pedido de Compra”, pois não há compra envolvida, apenas remessa de material de propriedade do cliente de terceirização, que será processado. A denominação “Pedido de Compra” reflete uma situação a melhorar no ERP MAXIPROD. Tudo funciona como se fosse um Pedido de Compra, sem transferências de propriedade, nem de valor.
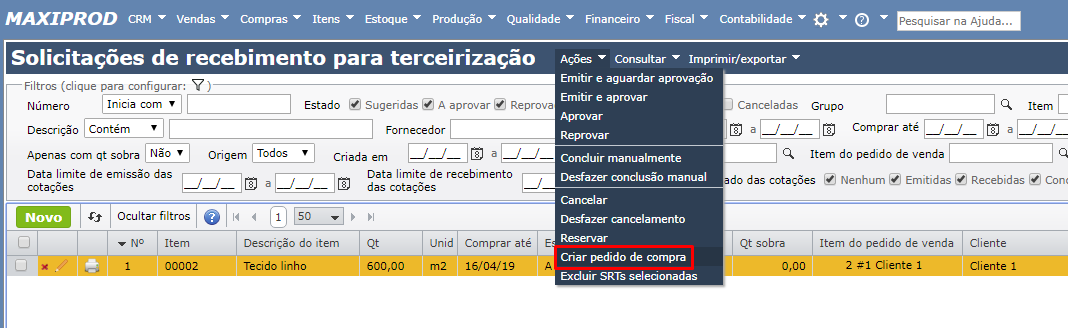
4) Um nosso exemplo, o “Cliente 1” recebeu a solicitação de recebimento dos insumos e os enviou com uma nota fiscal de remessa para a industrialização.
5) Ao receber essa nota fiscal, ela deve ser associada com o pedido de compra criado no passo 3. Para isso, podemos importar o XML do recebimento ou criar uma nota fiscal a partir do pedido de compra.
6) Dessa forma, criamos a nota fiscal de recebimento com a operação fiscal de recebimento para industrialização, para que o tecido das camisas estoque seja recebido na conta de “Estoque de 3º em nosso poder”.
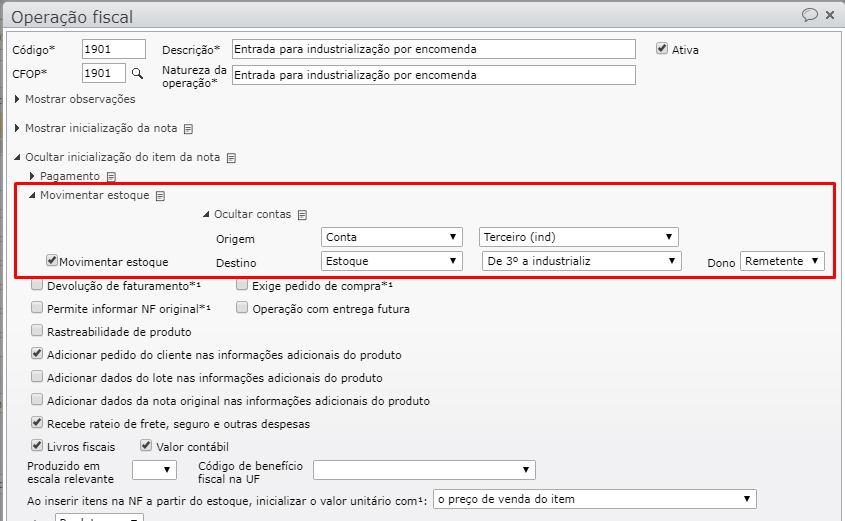
7) Recebemos a nota fiscal de remessa para industrialização do tecido.
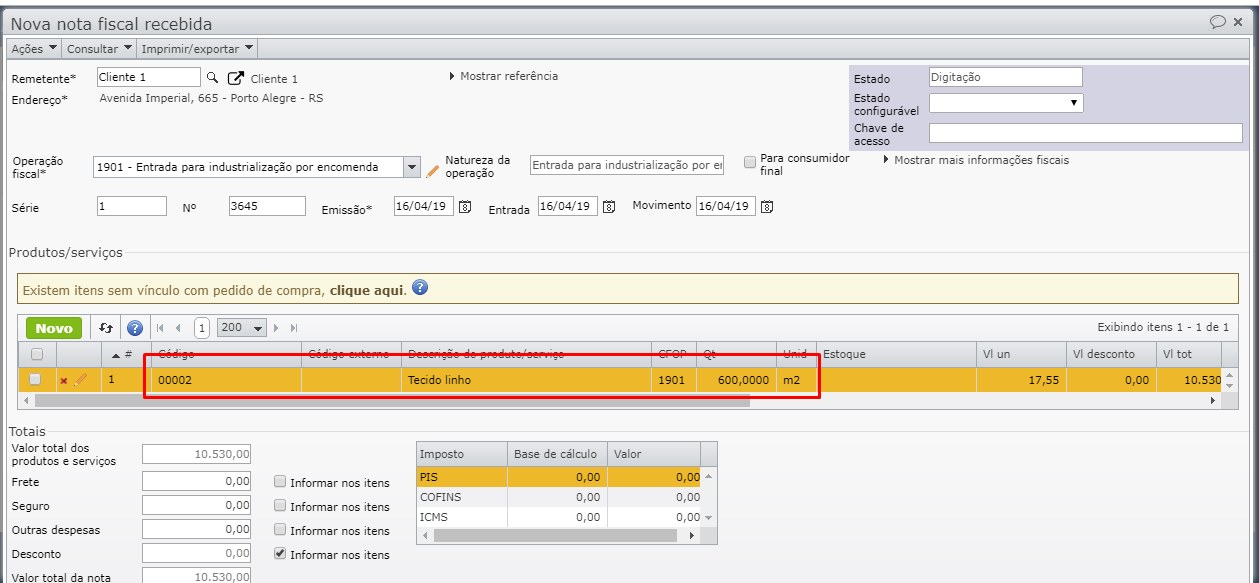
8) Ao receber a nota, é feita a entrada do tecido no estoque, na conta de estoque de 3º em nosso poder.
9) Observe, na imagem abaixo, que o item vai entrar em um estoque “De 3º” e o dono do estoque aparece entre parênteses.
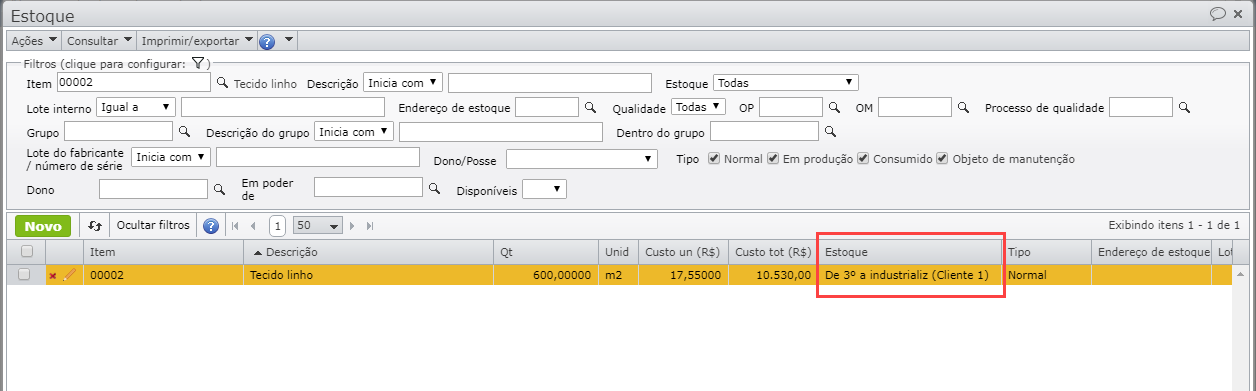
IV: Baixa de insumos para produção e conclusão do produto industrializado
1) Vá ao menu “Produção” > “Ordens de produção”.
2) Como a ordem de produção foi criada pelo MRP, conforme explicado no passo II, ela precisa ser aprovada. Para isso, selecione a OP > menu “Ações” > “Confirmar”.
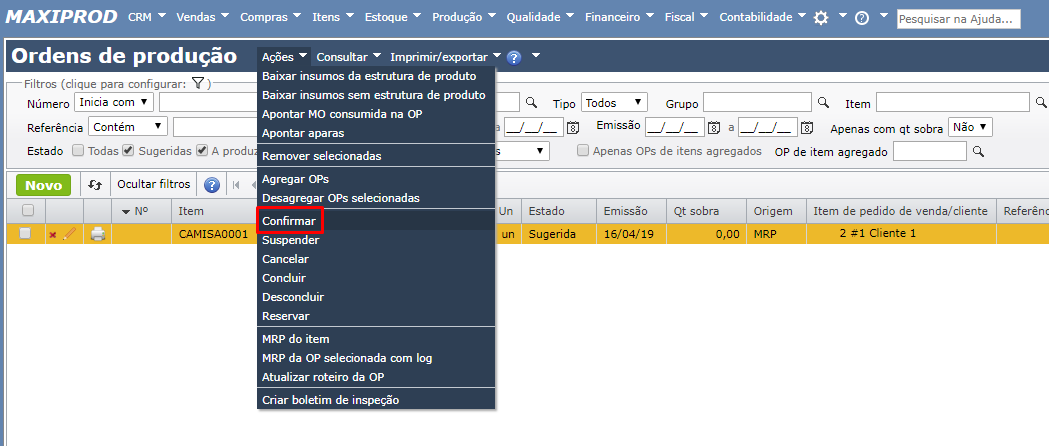
3) Após confirmar a OP, abra a tela de edição.
4) Clique na flecha verde ![]() para baixar os insumos. Os itens fornecidos pelo cliente possuem o ícone
para baixar os insumos. Os itens fornecidos pelo cliente possuem o ícone ![]() na coluna dono.
na coluna dono.
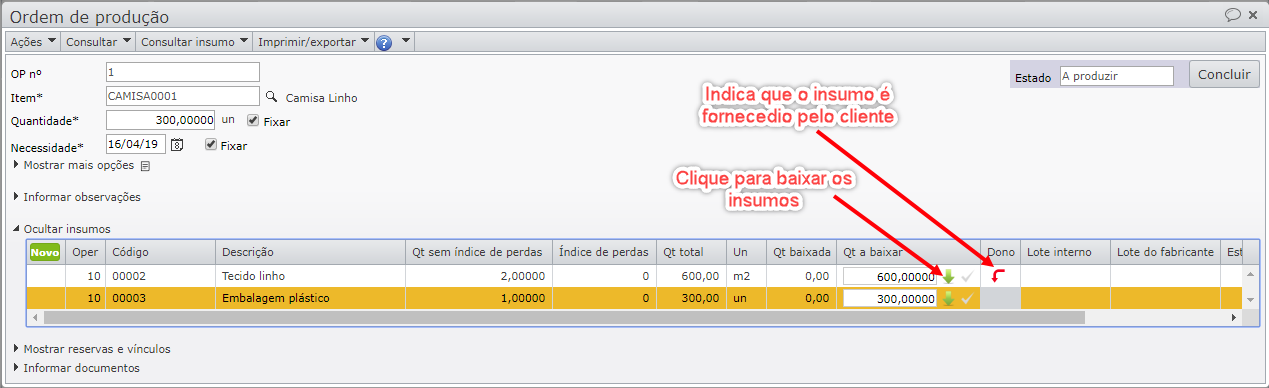
5) Quando é baixado um insumo fornecido pelo cliente, o item sai do estoque de 3º, para um estoque consumido, de 3º.
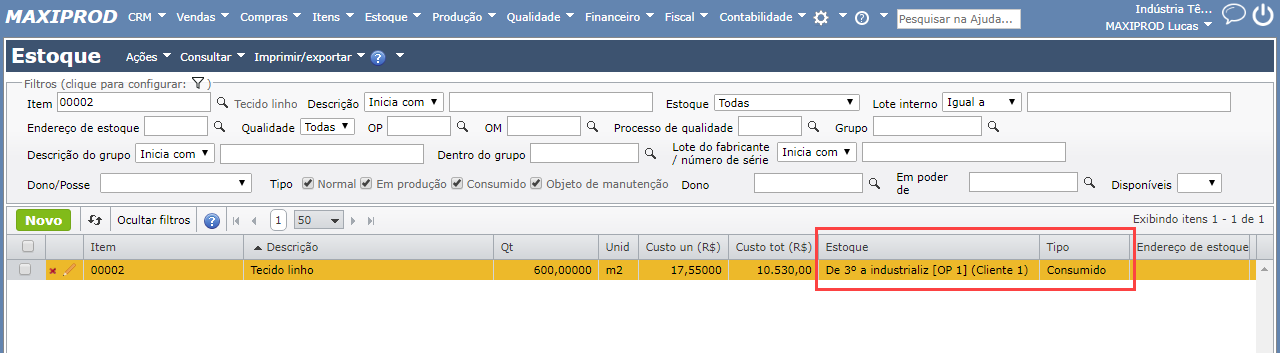
6) Na emissão da nota fiscal de saída do insumo consumido, é movimentado o estoque baixado para a ordem de produção.
7) Para concluir a ordem de produção, clique em “Concluir” no canto superior direito da tela de edição da OP.
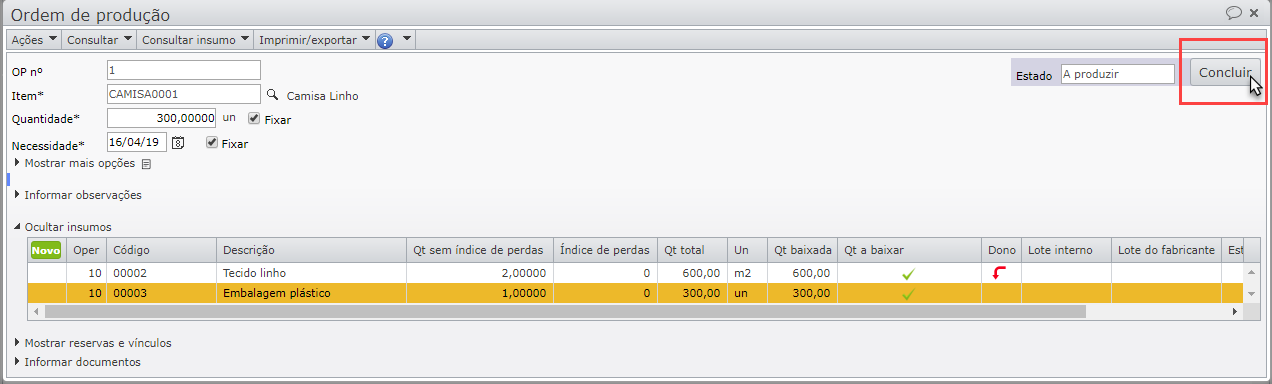
8) Defina a quantidade a concluir. Caso tenha sido produzido menos que a quantidade prevista, informe a quantidade produzida e marque o checkbox “Fechar OP”, que se encontra ao lado do campo “Quantidade”.
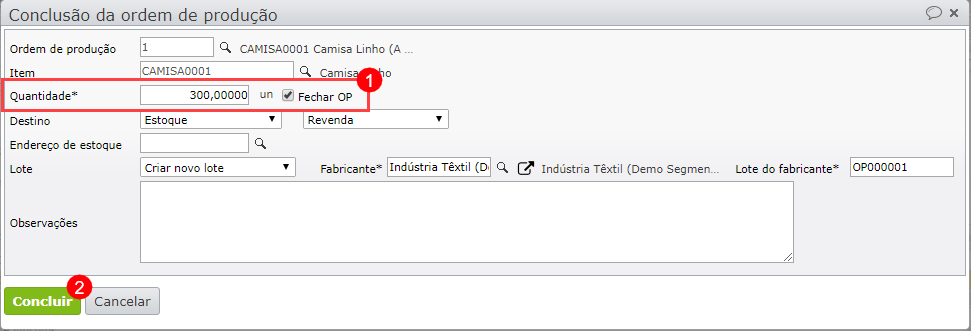
9) Clique em “Concluir”.
V: Emissão da nota fiscal de saída
Nesta seção, é mostrada a criação da nota fiscal a partir do pedido de venda criado no passo I e a emissão dessa nota com os itens fabricados e os itens consumidos de propriedade do cliente.
1) Vá ao menu “Vendas” > “Pedidos de venda”.
2) Edite o pedido de venda a faturar.
3) Clique, ao final do pedido, o botão “Faturar este pedido”.
4) É gerada uma nota fiscal idêntica ao pedido criado. Como essa nota movimentará fiscalmente o insumo consumido na produção, altere a operação fiscal para “Retorno de mercadoria utilizada na industrialização”.
5) O item industrializado já está inserido na nota, com a operação fiscal correta. Agora resta inserir os insumos consumidos.
6) Para inserir os insumos consumidos, vá ao menu “Ações” > “Inserir itens a partir do estoque”.
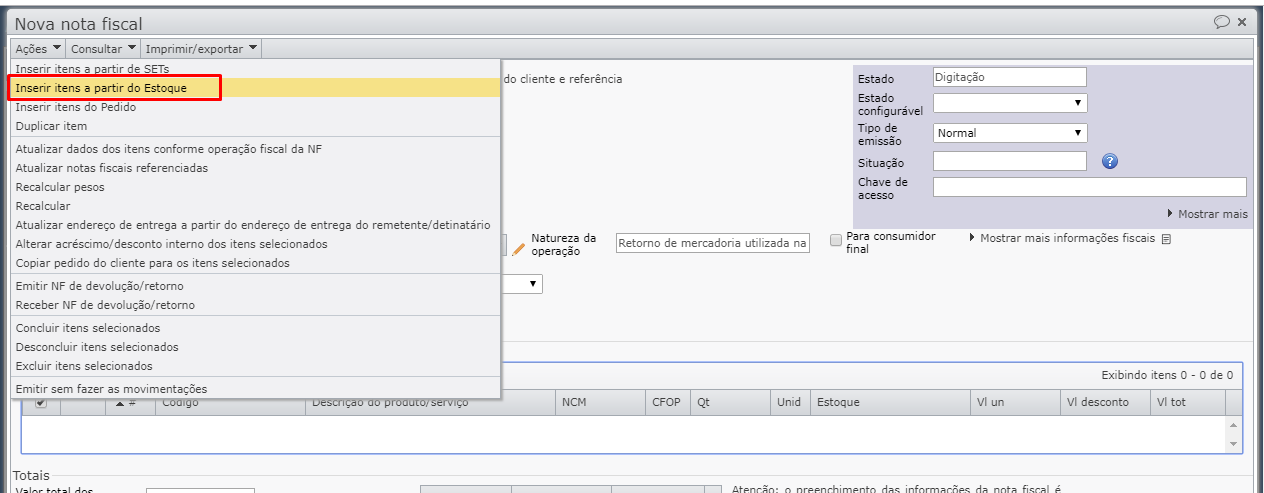
7) Selecione os itens consumidos na produção e clique em “Ok”, inserindo-os na nota fiscal.
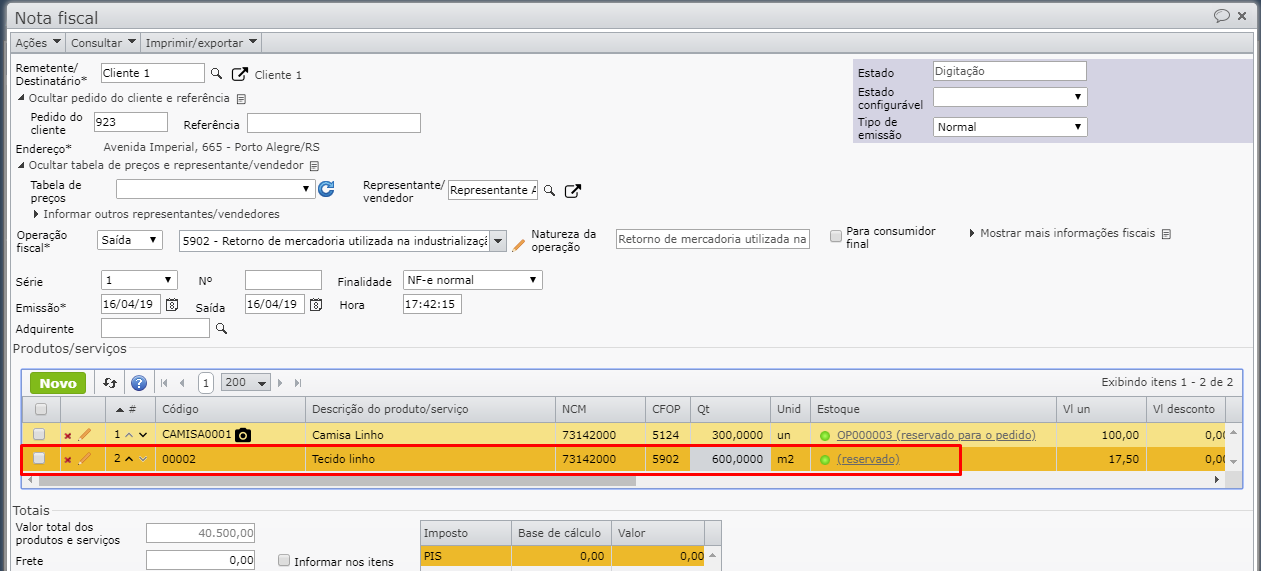
8) Como os insumos consumidos são estocados por lote interno, o sistema identifica as notas fiscais de sua entrada. Observe que a coluna NF Referenciada estará preenchida com as notas de entrada.
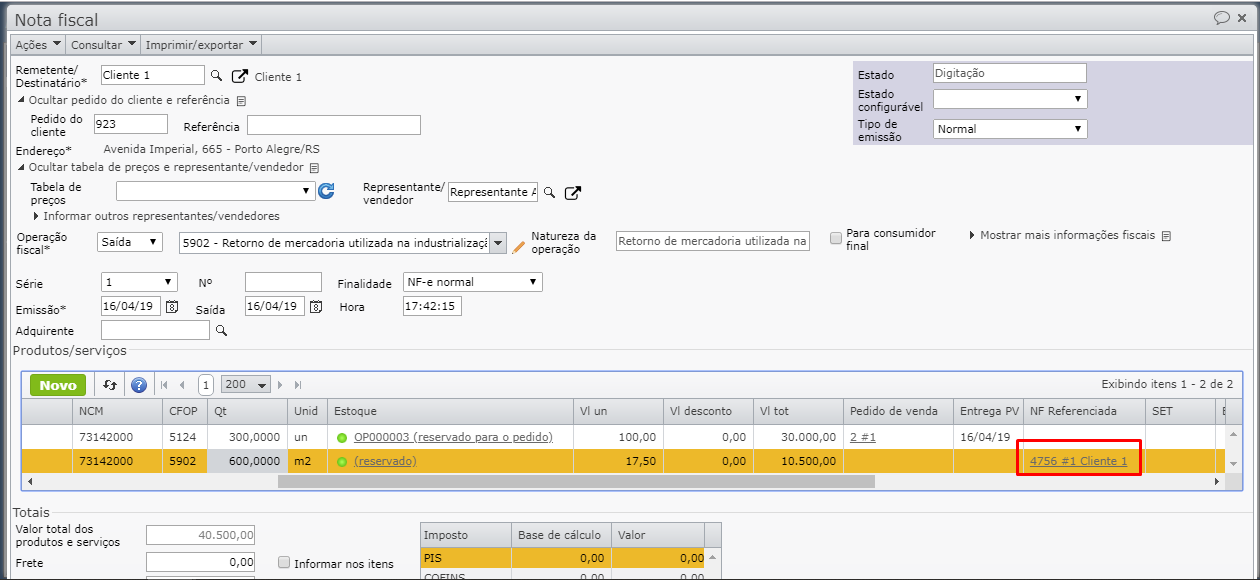
9) Como as notas fiscais de entrada estão destacadas na coluna “NF Referenciada”, pode ser utilizada uma função de preenchimento automática, dos dados de “Notas fiscais referenciadas” da NF, com todas as notas que deram entrada nos insumos consumidos. Para realizar essa função, vá a “Ações” > “Atualizar notas fiscais referenciadas”.
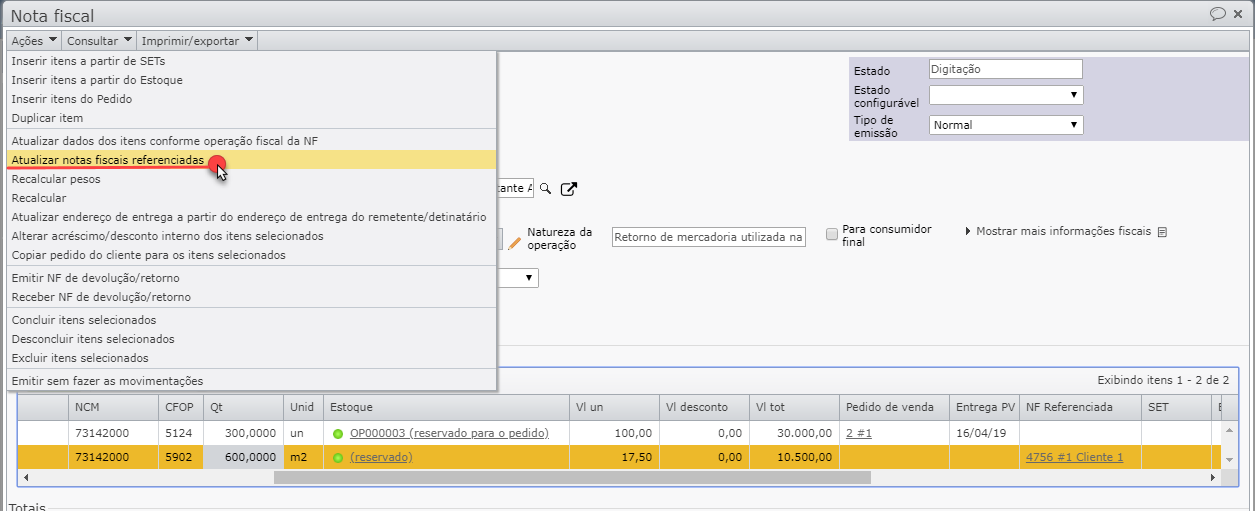
10) A seção de “Notas fiscais referenciadas” está preenchida.
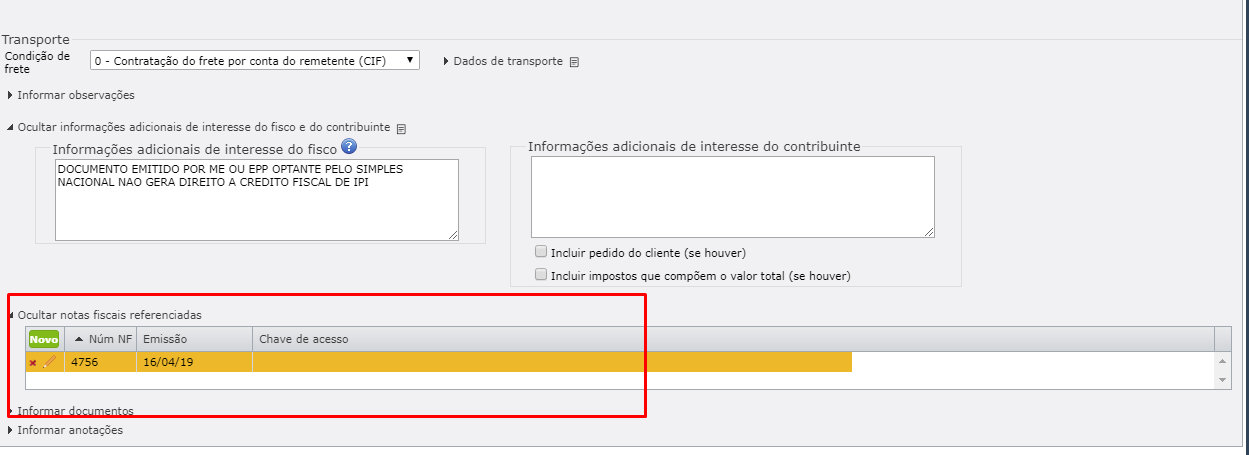
11) Informe as condições de cobrança.
12) A NF estará pronta para ser emitida.
13) Como indicamos na configuração de operação fiscal que sejam inseridos os dados de lote, nota fiscal original e pedido do cliente, após emitirmos a nota, podemos encontrar todos esses dados nos dados adicionais dos itens.
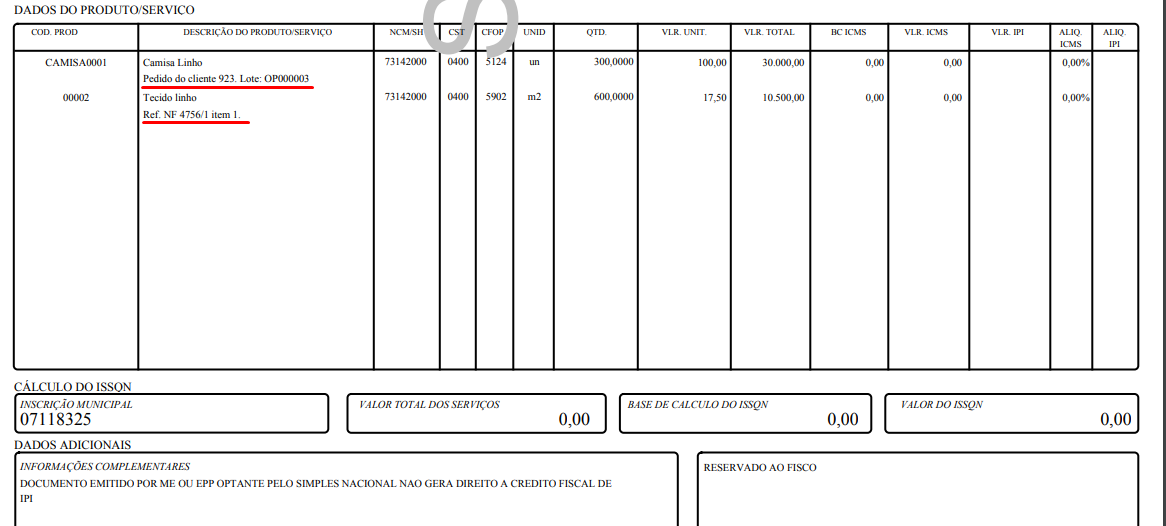
Passo-a-passo: fornecedor de terceirização (sem rodar MRP)
I: Recebimento do insumo enviado pelo cliente
1) Nossa empresa recebe o pedido de venda de 300 unidades de “camisas de linho”.
2) Configuramos a operação fiscal de recebimento para industrialização, para que o tecido das camisas estoque seja recebido na conta de “Estoque de 3º em nosso poder”.
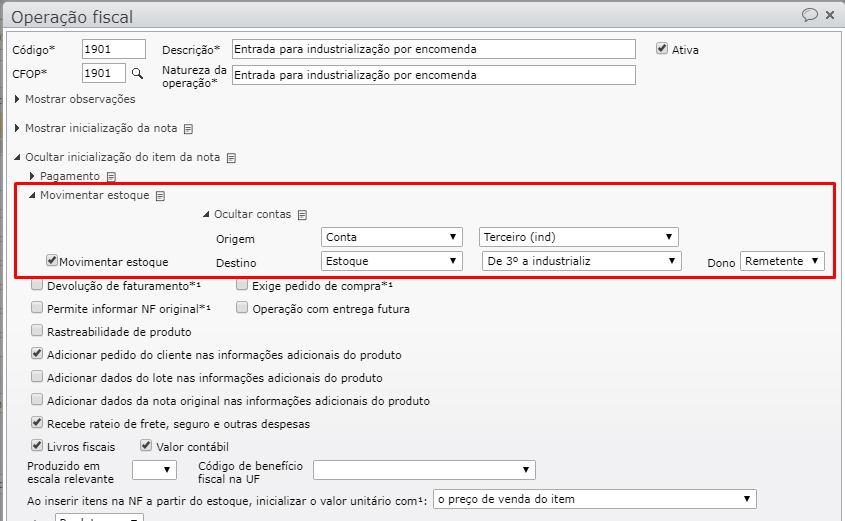
3) Recebemos a nota fiscal de remessa para industrialização do tecido.
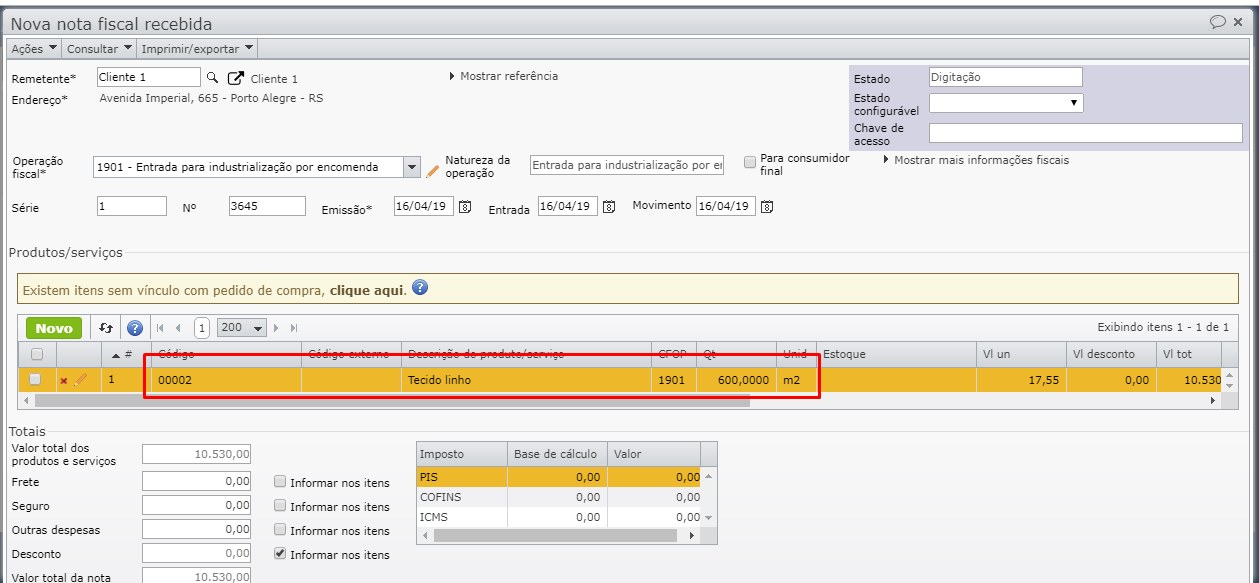
4) Ao receber a nota, é feita a entrada do tecido no estoque, na conta de estoque de 3º em nosso poder.
5) Observe, na imagem abaixo, que o item entrará em um estoque “De 3º” e o dono do estoque aparece entre parênteses.
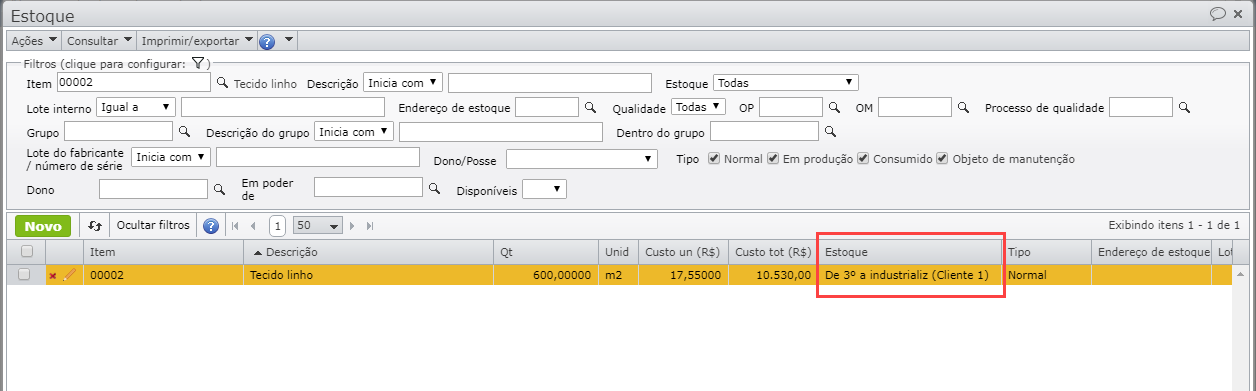
II: Ordem de produção das camisas
1) Para criar a ordem de produção das camisas, vá ao menu “Produção” > “Ordens de produção”.
2) Na tela de ordens de produção, clique em “Novo”, para criar uma nova ordem de produção.
3) Informe o código do item a produzir, a quantidade e a data de necessidade, e clique em “Salvar”.
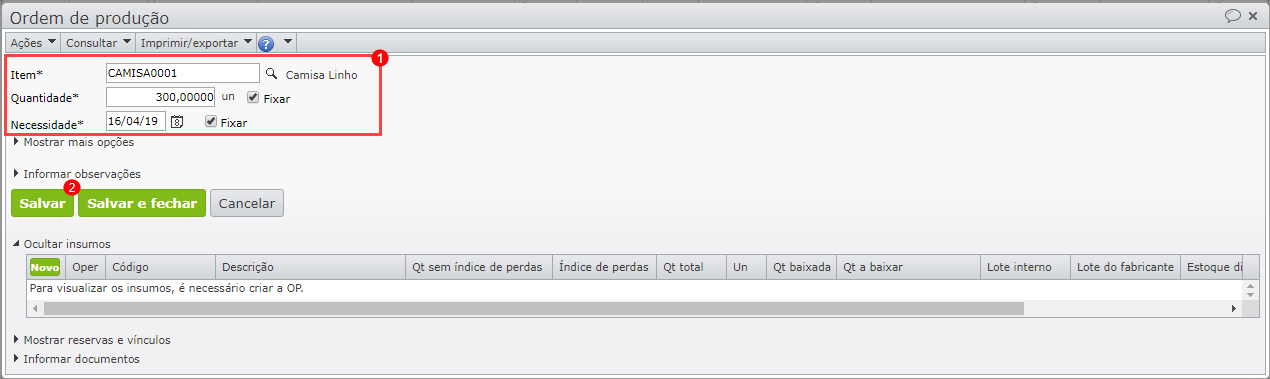
4) É exibida a lista de insumos da ordem de produção. Para baixar os insumos, clique na flecha verde ![]() . Os itens fornecidos pelo cliente possuem o ícone
. Os itens fornecidos pelo cliente possuem o ícone ![]() na coluna dono.
na coluna dono.
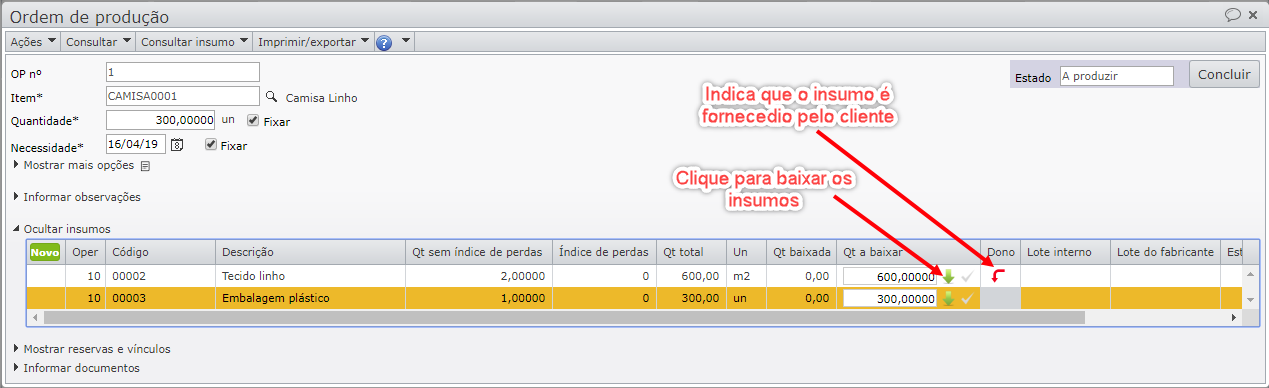
5) Quando é baixado um insumo que é fornecido pelo cliente, o item sai do estoque normal, de 3º, para um estoque consumido, de 3º.
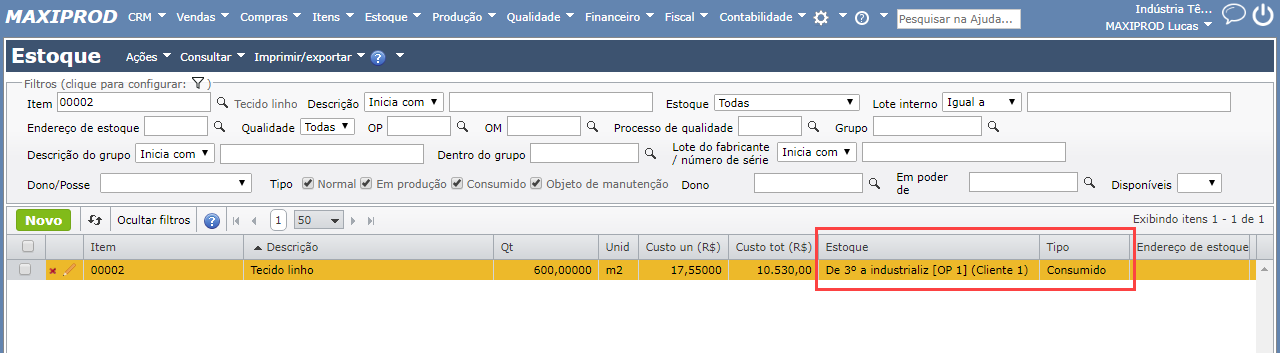
6) Na emissão da nota fiscal de saída do insumo consumido, é movimentado será o estoque baixado para a ordem de produção.
7) Para concluir a ordem de produção, clique em “Concluir” no canto superior direito da OP.
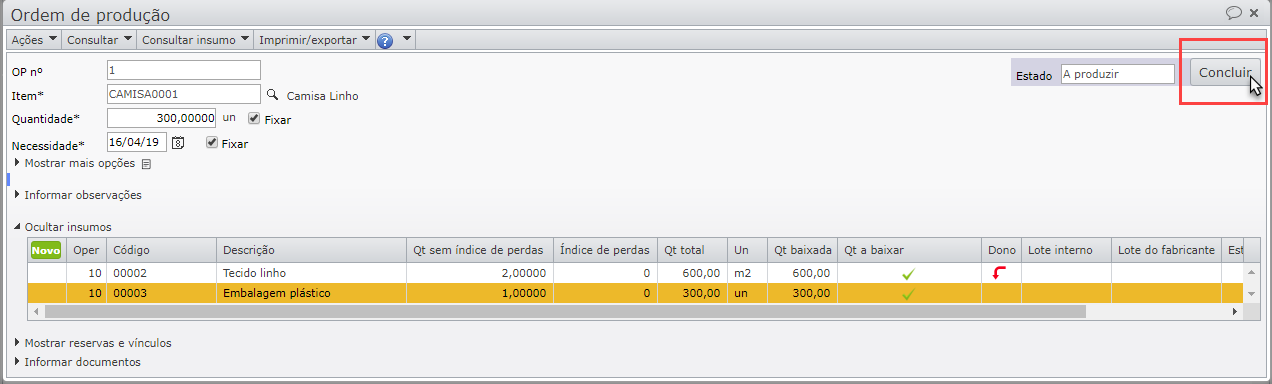
8) Defina a quantidade produzida. Caso tenha produzido menos que a quantidade prevista, informe a quantidade produzida e marque o checkbox “Fechar OP”, que se encontra ao lado do campo “Quantidade”.
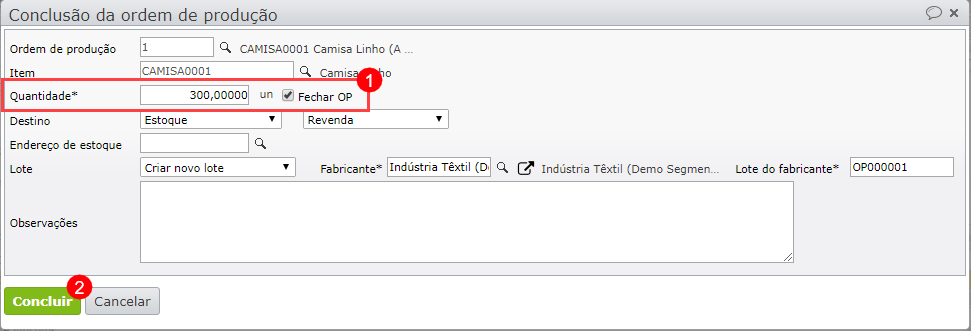
9) Clique em “Concluir”.
III: Emissão da NF de saída
1) Nesta nota, são movimentados os insumos de propriedade de terceiros consumidos na produção, e o produto final. Cada item da nota pode ter uma operação fiscal diferente, pois alguns representam o retorno fiscal do insumo consumido e outros são de venda de produção no estabelecimento.
2) Para criar a nota fiscal, vá para “Vendas” > “Notas fiscais”.
3) Clique em “Novo”.
4) Informe o cliente e selecione a operação fiscal, configurada anteriormente, de retorno de mercadoria consumida na produção.
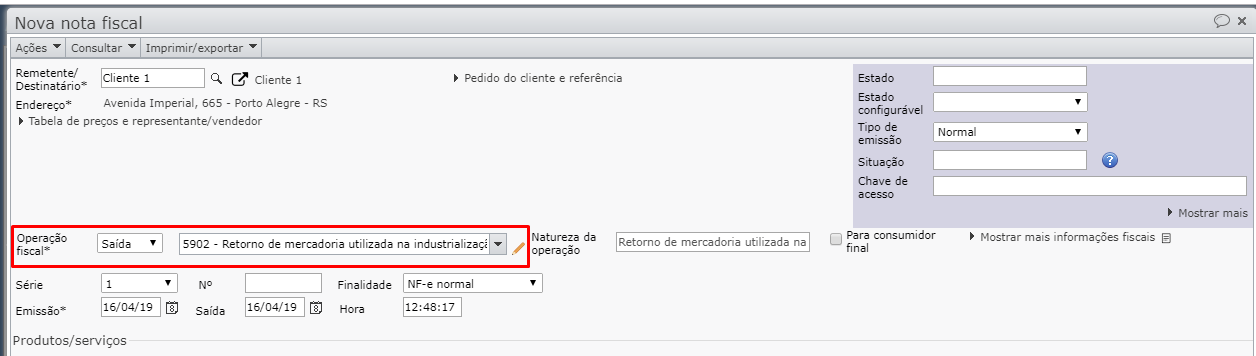
5) Para inserir os itens consumidos na produção, vá ao menu “Ações” > “Inserir itens a partir do estoque”.
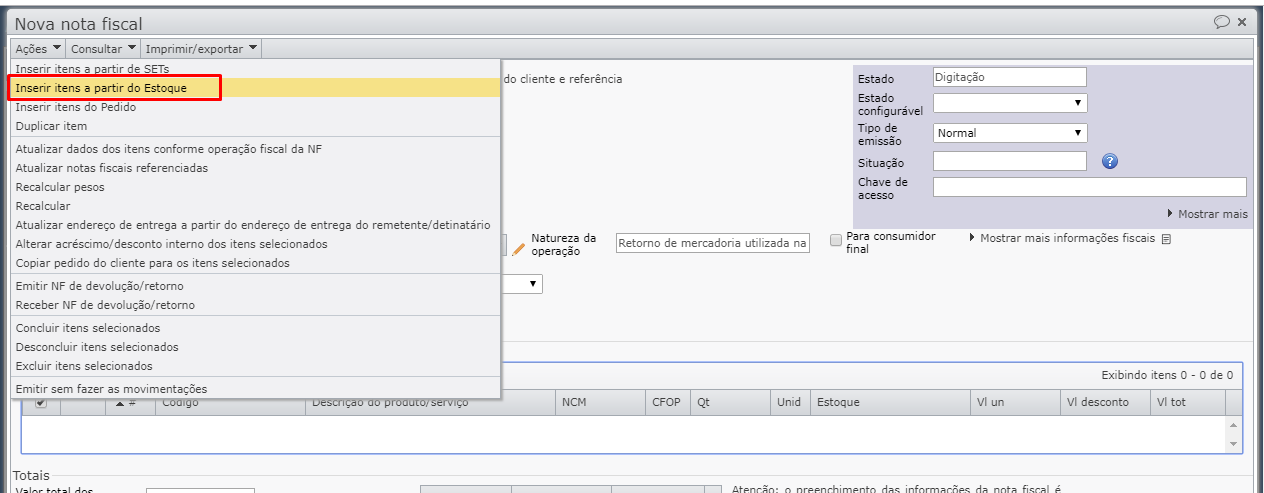
6) Selecione os itens consumidos na produção e clique em “Ok”.
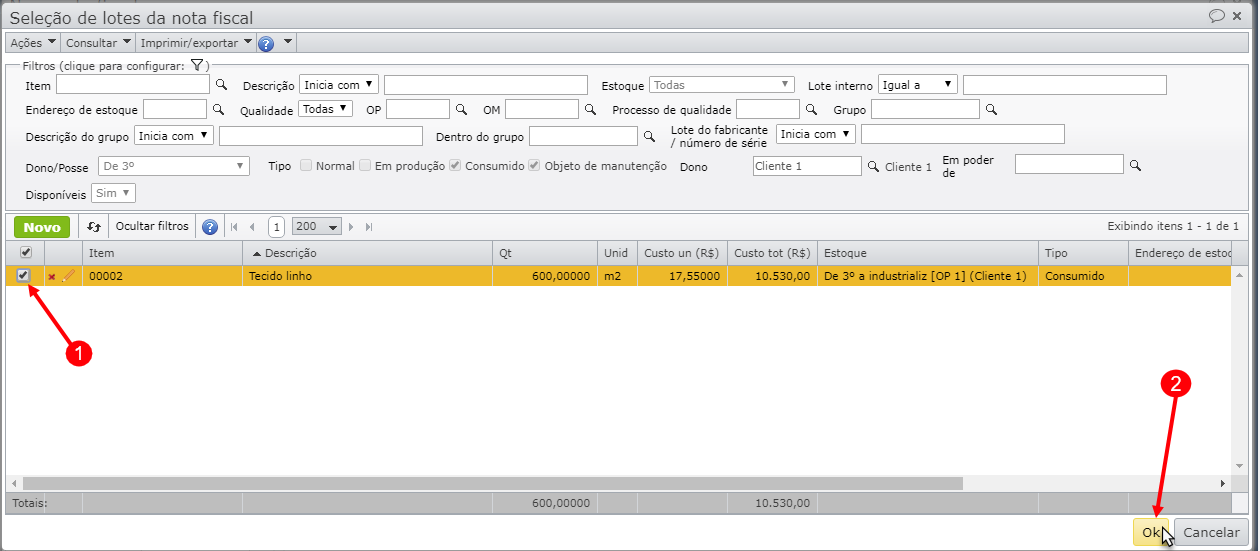
7) Feito isso, os insumos consumidos são inseridos na nota fiscal.
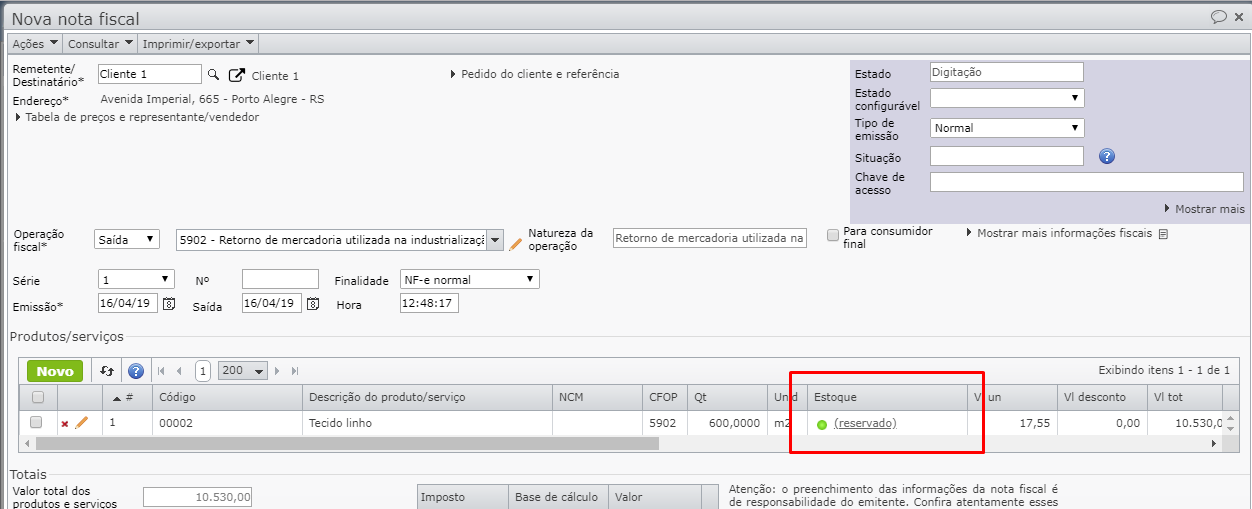
8) Como os insumos consumidos são estocados por lote interno, o sistema identifica as respectivas notas fiscais de entrada, portanto a coluna “NF Referenciada” é preenchida automaticamente.
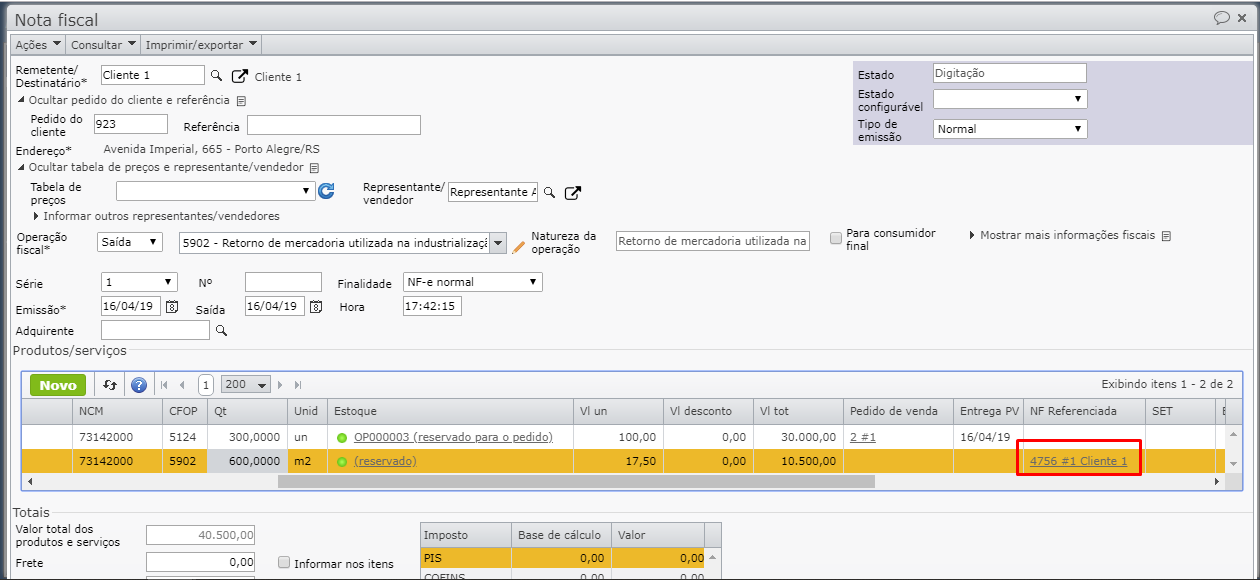
9) Como as notas fiscais de entrada estão destacadas na coluna “NF Referenciada”, pode ser usada uma função automática do MAXIPROD que preenche os dados de “Notas fiscais referenciadas” da NF, com todas as notas que deram entrada nos insumos consumidos. Para realizar essa ação, vá para “Ações” > “Atualizar notas fiscais referenciadas.”
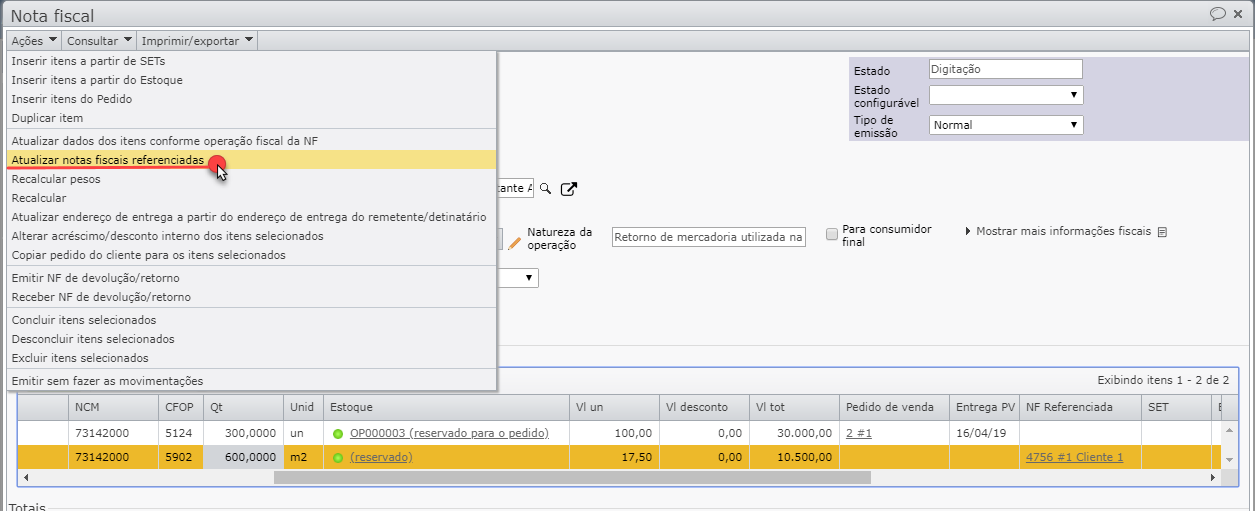
10) Agora, a seção “Notas fiscais referenciadas” está preenchida.
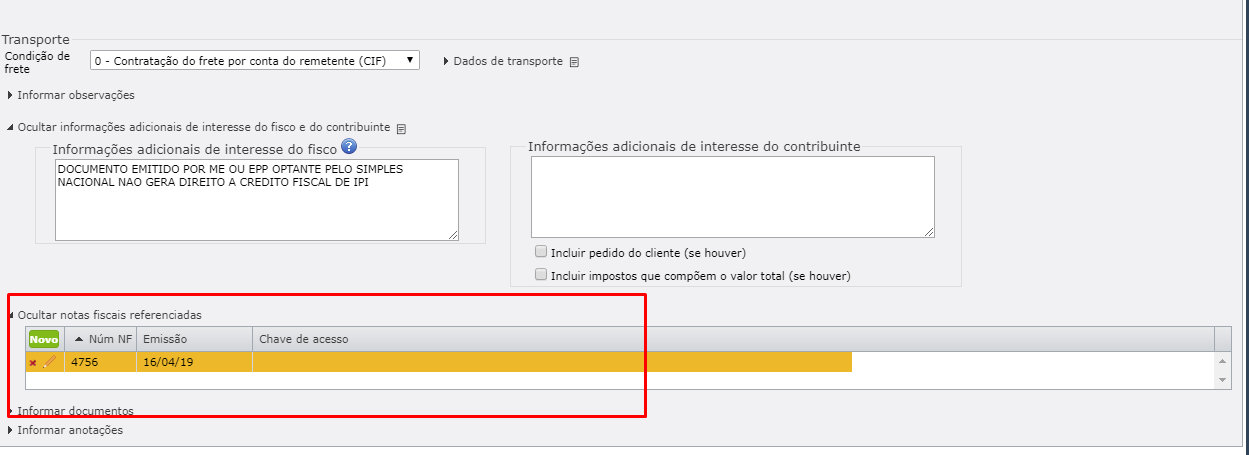
11) Clique em “Novo” para inserir o produto industrializado, neste caso as camisas de linho.
12) Expanda a seção “Informações fiscais”, no campo “Operação fiscal”, e informe a operação de “industrialização efetuada para outra empresa”.
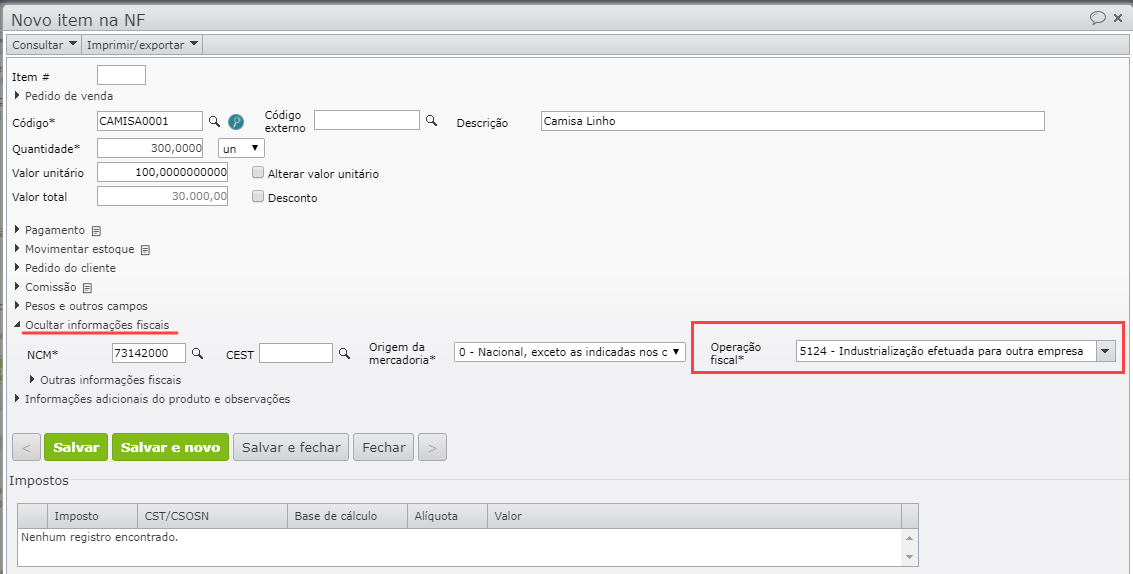
13) Clique para “Salvar” o novo item da nota.
14) A nota será semelhante à da imagem abaixo, com diferentes operações fiscais para os itens consumidos e item produzidos.
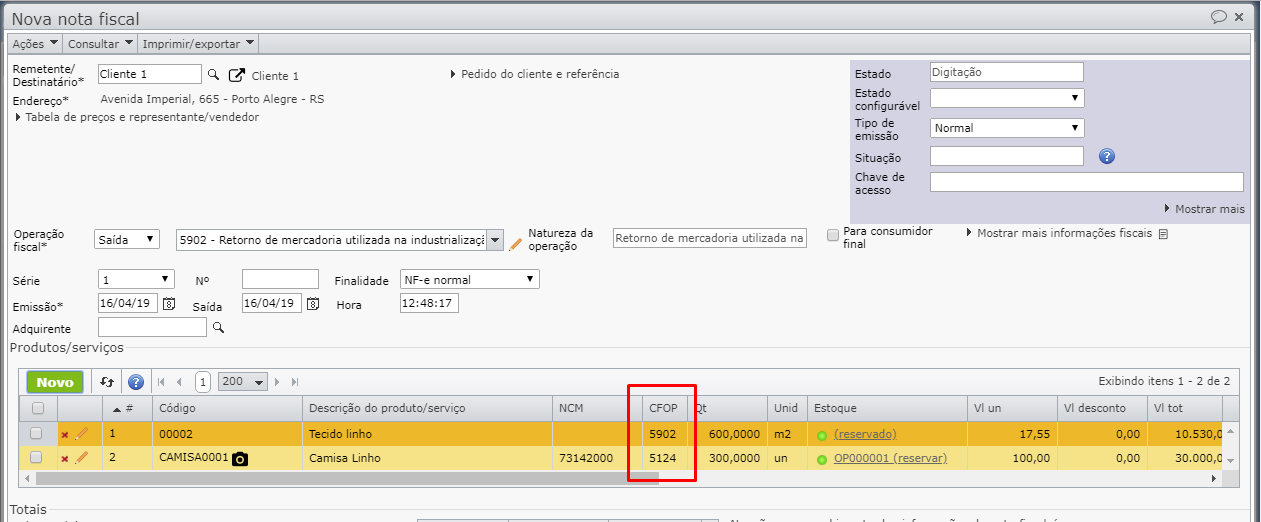
15) Informe as condições de cobrança e a NF estará pronta para ser emitida.
16) Como indicamos na configuração de operação fiscal que sejam inseridos os dados de lote, nota fiscal original e pedido do cliente, após emitirmos a nota, podemos encontrar todos esses dados nos dados adicionais dos itens.