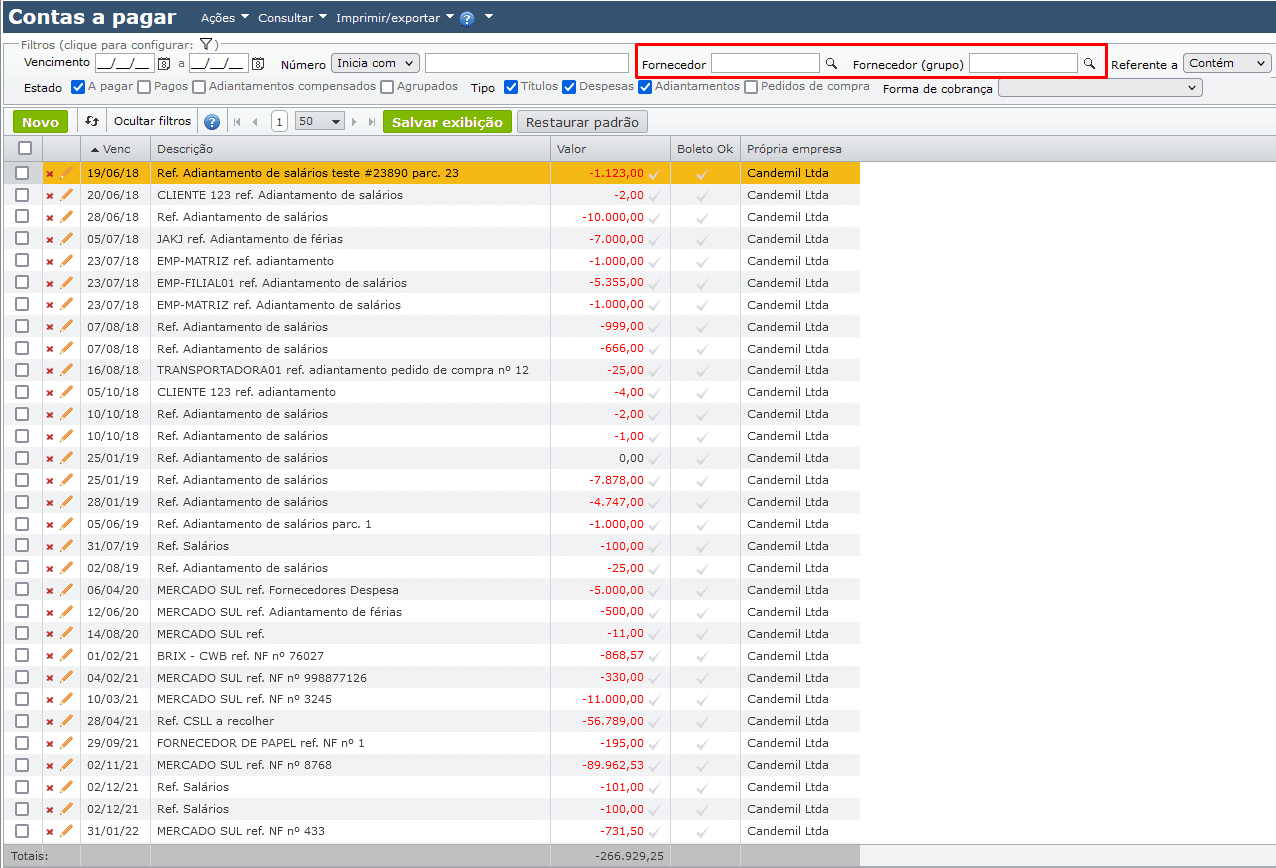As contas ou títulos a pagar são previsões que, com as contas a receber e ordenadas cronologicamente, constituem o fluxo de caixa previsto, um dos principais instrumentos de gestão financeira.
As contas a pagar são criadas automaticamente no recebimento de notas fiscais e na emissão de notas fiscais de entrada. Com base na condição de pagamento informada (por exemplo “30 60 90”), os valores e vencimentos de cada parcela são calculados automaticamente. Antes da emissão da nota fiscal recebida, os títulos previstos dos pedidos de compra são exibidos no fluxo de caixa, sendo identificados como previsão.
Também podem ser cadastrados adiantamentos. Ao pagar um título, o ERP MAXIPROD alerta que há adiantamentos pagos para aquele fornecedor, perguntando se deseja prosseguir com o pagamento, ou compensar com o adiantamento.
Esta página mostra:
- Como criar novas contas a pagar?
- Como pagar títulos
- Tipos de títulos a pagar
- Como baixar títulos a pagar através uma importação de arquivo Excel
- Como desfazer o pagamento de títulos?
- Como renegociar títulos?
- Como parcelar títulos?
- Como fazer compras com cartão de crédito
- Contas a pagar detalhados por despesa
- Extrato detalhado por receita/despesa
- Dúvidas sobre contas a pagar
Todas operações financeiras do sistema geram lançamentos contábeis. Nos exemplos, será utilizado o plano base de contas contábeis do sistema. Para mais detalhes, clique aqui.
Como criar contas a pagar?
As contas a pagar são criadas de três formas: através da emissão ou recebimento de notas fiscais, manualmente (nova despesa com ou sem lançamento) ou por importação de arquivo Excel.
Este tópico mostra:
- Geração de contas a pagar através de uma nota fiscal
- Manualmente (geração de despesas manuais)
- Criando uma nova despesa
- Criando uma nova despesa “com lançamento”
- Por importação de arquivo Excel
Geração de contas a pagar através de nota fiscal
1) É criada uma nota fiscal de compra no valor de R$ 840,00. A condição de pagamento é em 15 e 30 dias, sendo gerados dois títulos a pagar, conforme a imagem abaixo:
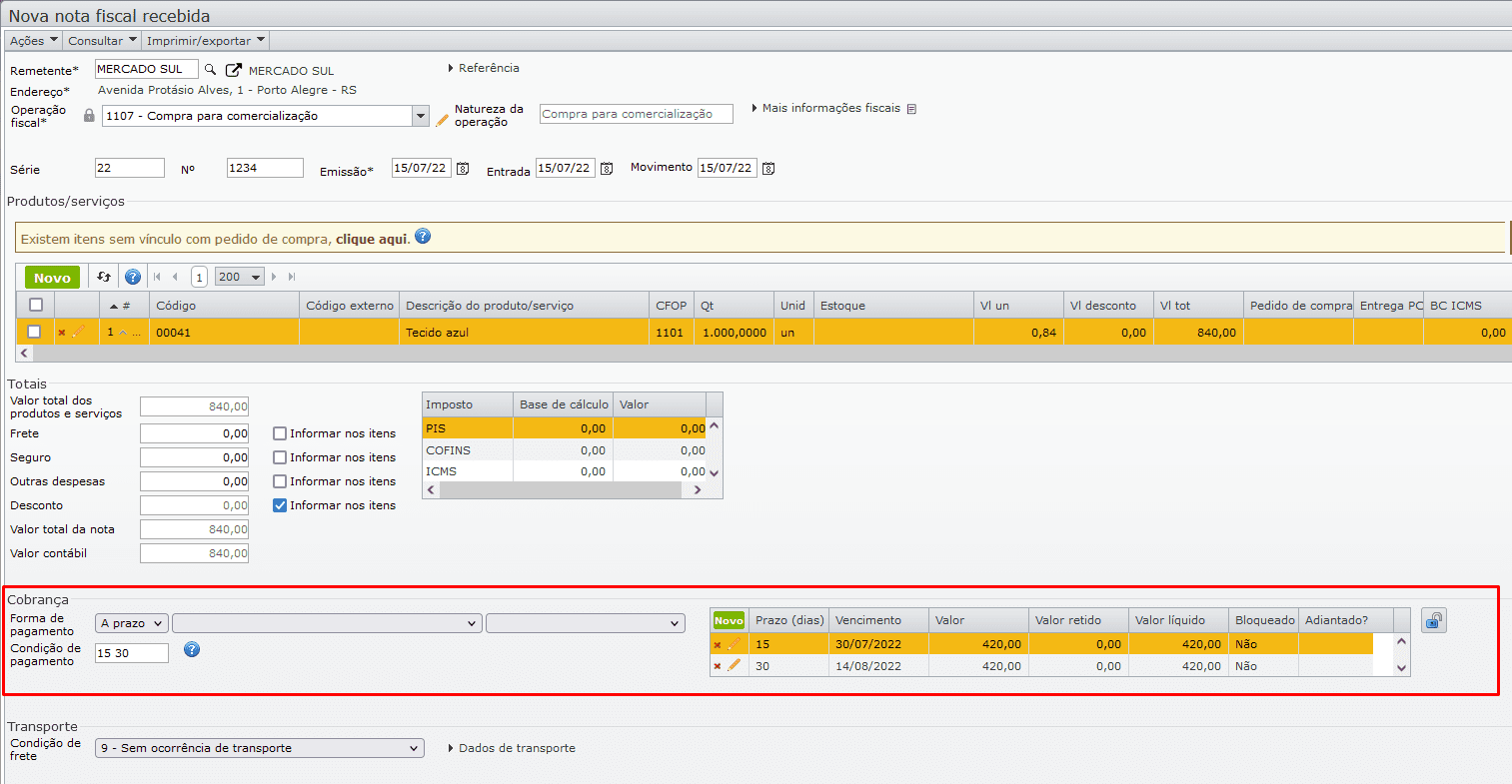
2) Ao pagar a nota, são gerados automaticamente os títulos a pagar:
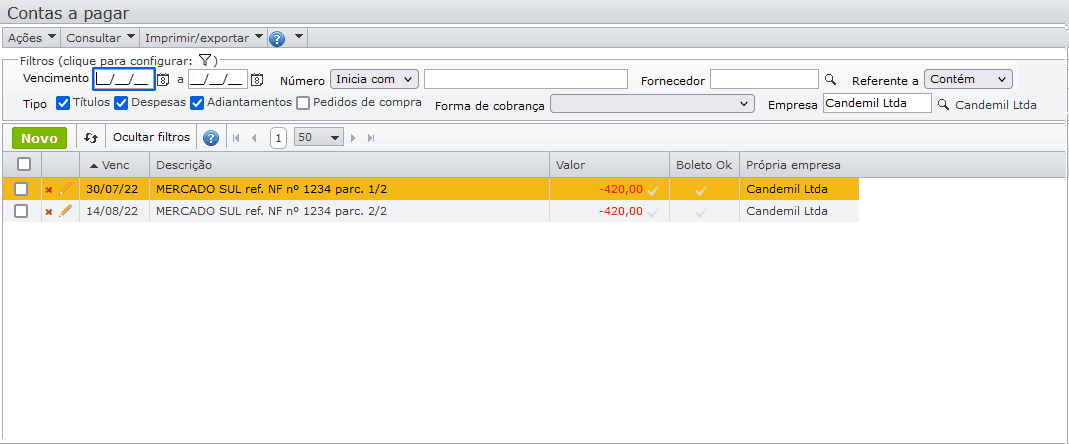
Manualmente (geração de despesas manuais)
1) Entre na tela de contas a pagar pelo menu “Financeiro > Contas a pagar”.
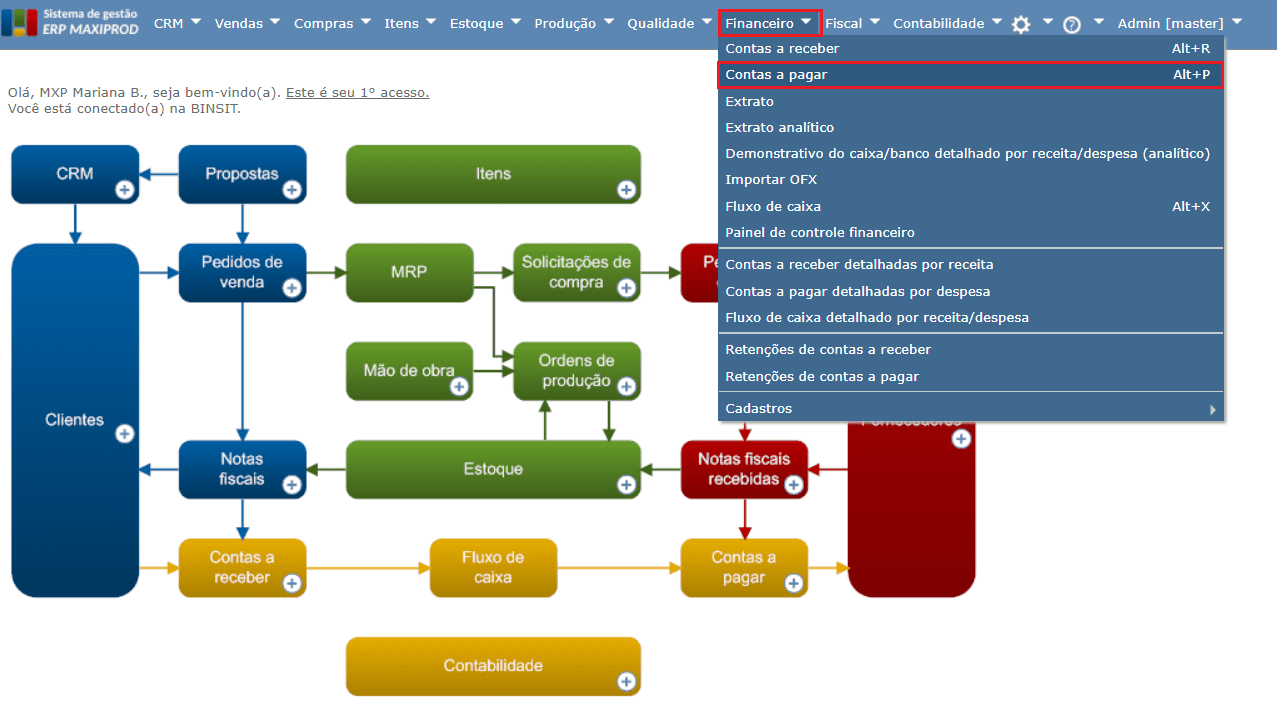
2) Na tela de contas a pagar, podem ser criados dois tipos de despesa: “nova despesa”, ou “nova despesa com lançamento”. Ao selecionar uma “nova despesa”, os lançamentos contábeis serão gerados apenas no pagamento. Com “nova despesa com lançamento”, são gerados lançamentos contábeis na criação da nova despesa e também ao fazer o pagamento. Ou seja, a escolha depende do nível de controle contábil sobre o lançamento manual. Para entender melhor a diferença entre as duas opções, clique aqui.
3) Acesse o menu “Ações” e clique no botão verde “Novo” para criar uma “Nova despesa”.
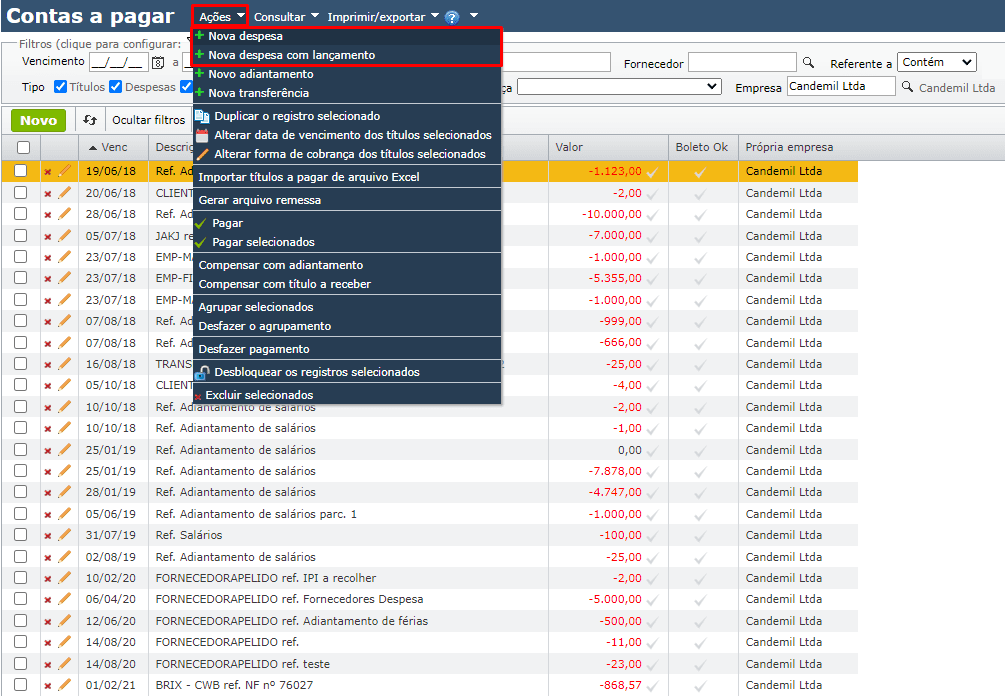
4) Veja a tela de lançamentos contábeis após pagar uma “nova despesa”.
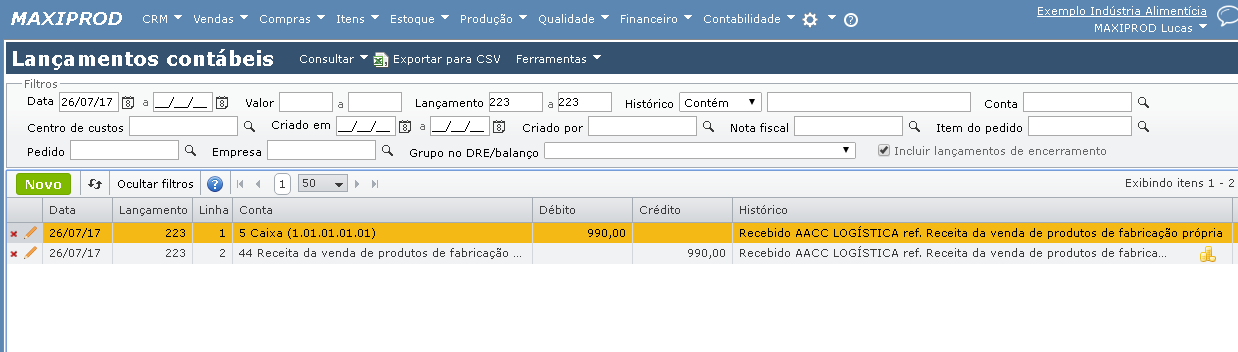
5) Abaixo, veja a tela de lançamentos contábeis após pagar uma “nova despesa com lançamento”.

O lançamento 2540 foi gerado antes do pagamento. O lançamento 2541 foi gerado após o pagamento.
Criando uma nova despesa
1) Na tela de contas a pagar, vá ao menu “Ações > Nova despesa” ou clique no botão verde “Novo”.
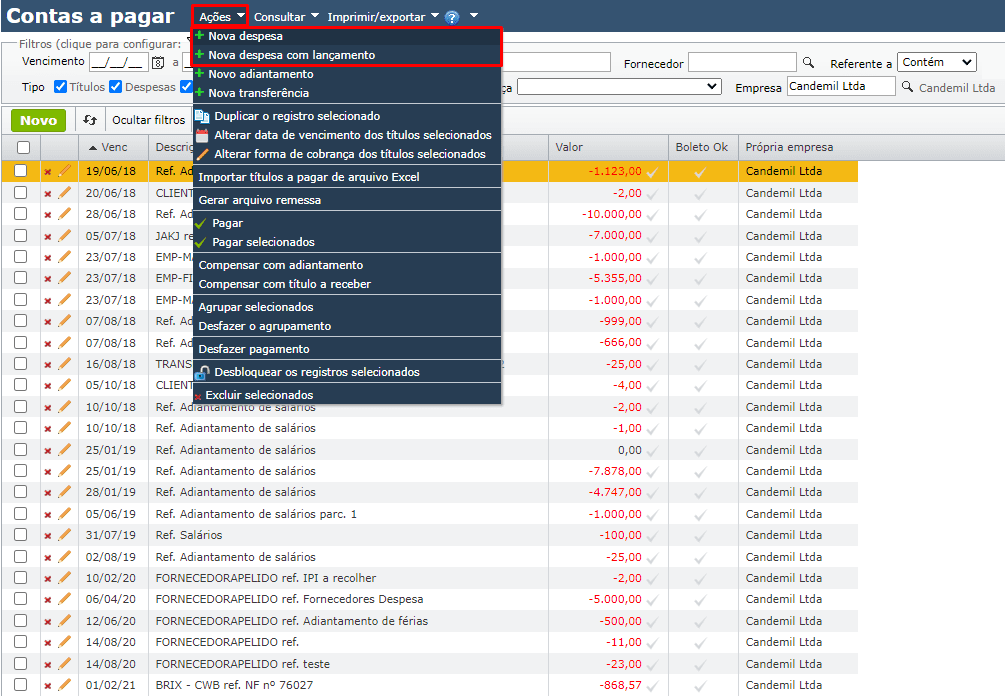
2) É aberta a janela de uma nova despesa. Informe o fornecedor (se houver), e o valor da nova despesa.
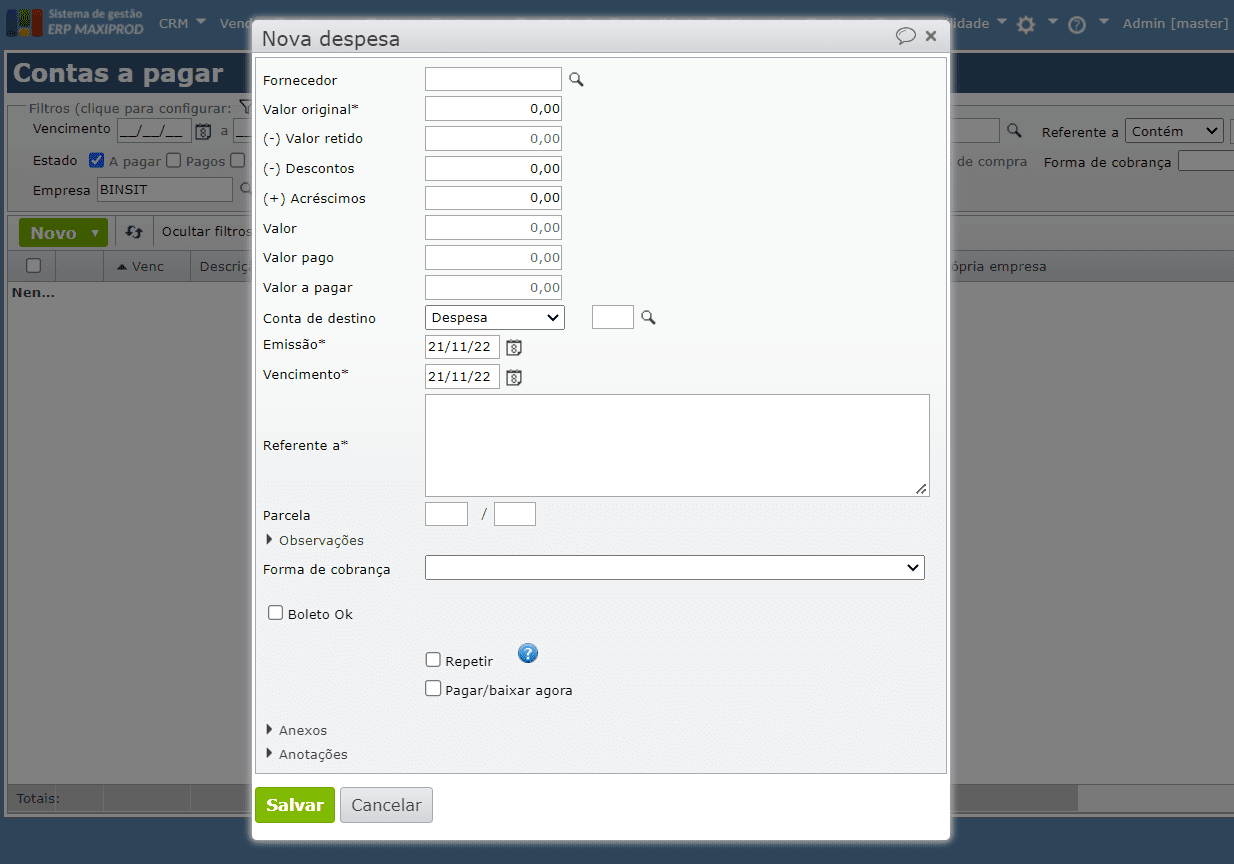
3) O campo “Conta destino” vem inicializado com a conta marcada como “Favorita” no plano de contas contábeis, que é conta de crédito dessa despesa.
4) Assim que forem preenchidos os dados, clique no botão verde “Salvar”.
Criando uma nova despesa “com lançamento”
1) Vá ao menu “Ações > Nova despesa com lançamento”.
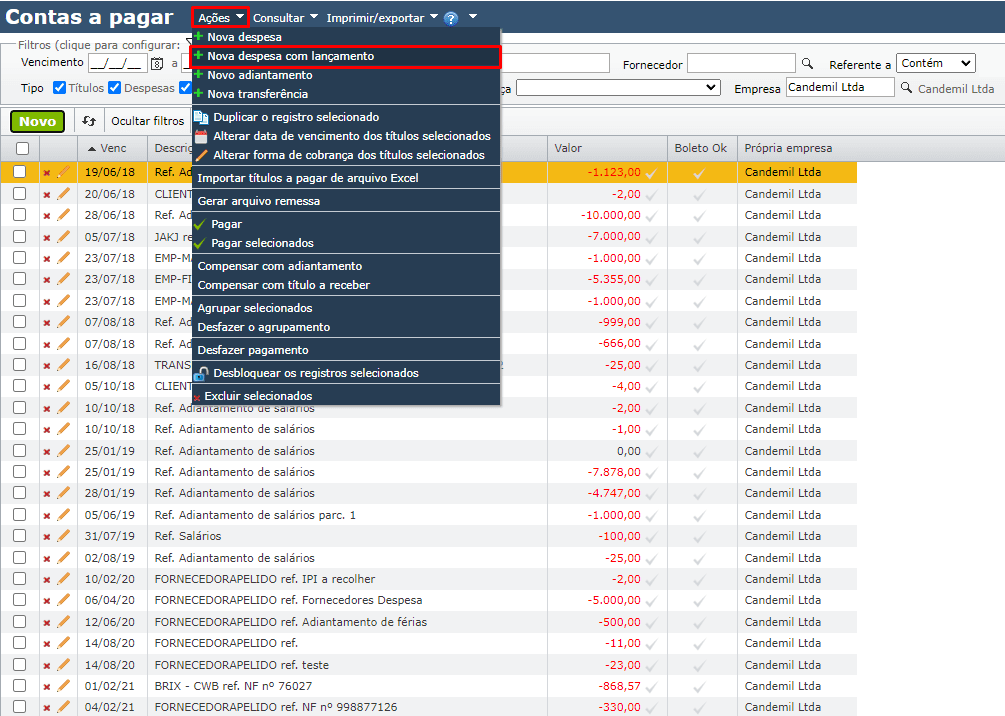
2) É aberta a janela de uma nova despesa com lançamento. Informe o fornecedor (se houver) e o valor da nova despesa.
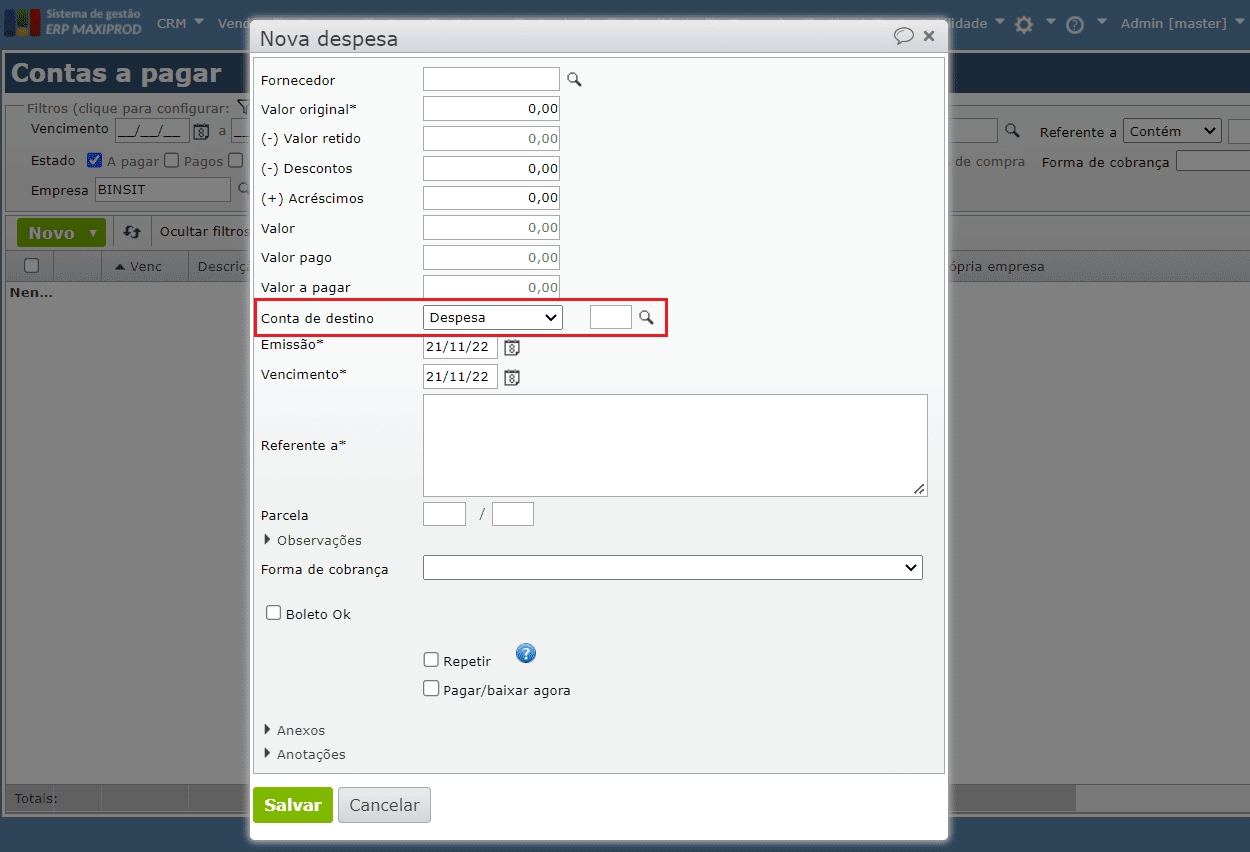
3) Diferentemente da “nova despesa”, além da conta destino, deve ser preenchido o campo “Conta”. Selecione a finalidade e a conta desejada. Faça o mesmo com a conta de destino. Esses dois campos se referem ao lançamento contábil gerado ao criar a nova despesa com lançamento, respectivamente, à conta a debitar e à conta a creditar o valor da despesa.
4) Após concluir o preenchimento, clique no botão “Salvar”.
Por importação de arquivo Excel
No ERP MAXIPROD, pode-se criar contas a pagar em massa, através da importação de arquivo Excel. Para importar contas:
1) Acesse o menu “Financeiro > Contas a pagar”.
2) Em seguida, vá ao menu “Ações > Importar títulos a pagar de arquivo Excel”.
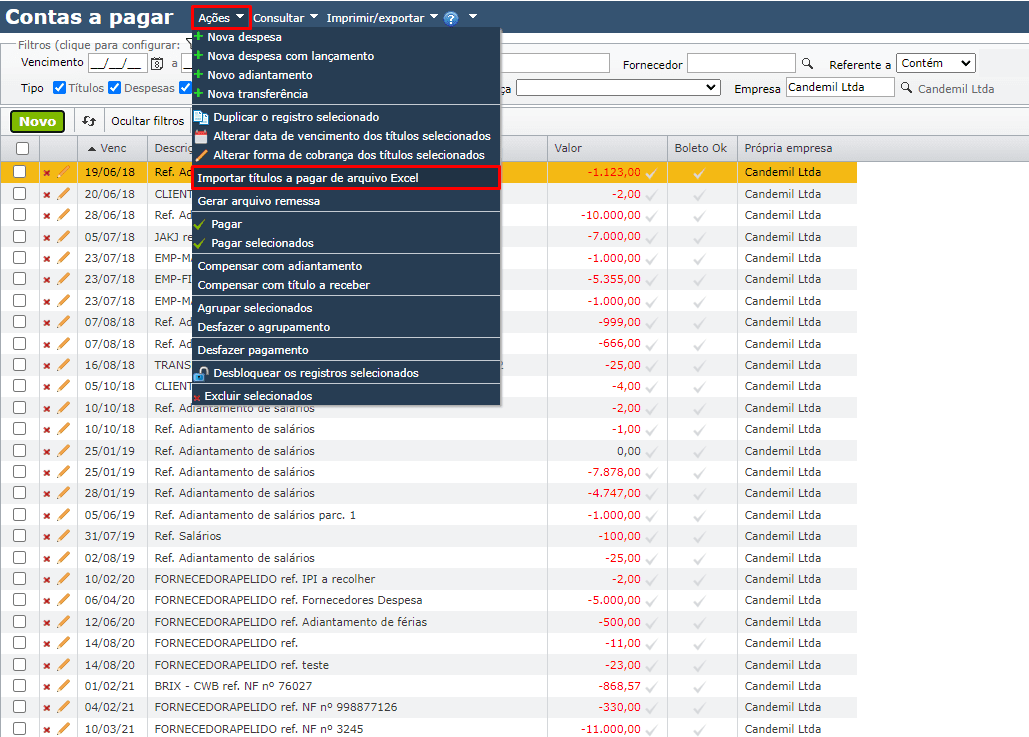
3) Siga as instruções da janela que se abre e, após preencher e selecionar a planilha, clique em “Importar”.
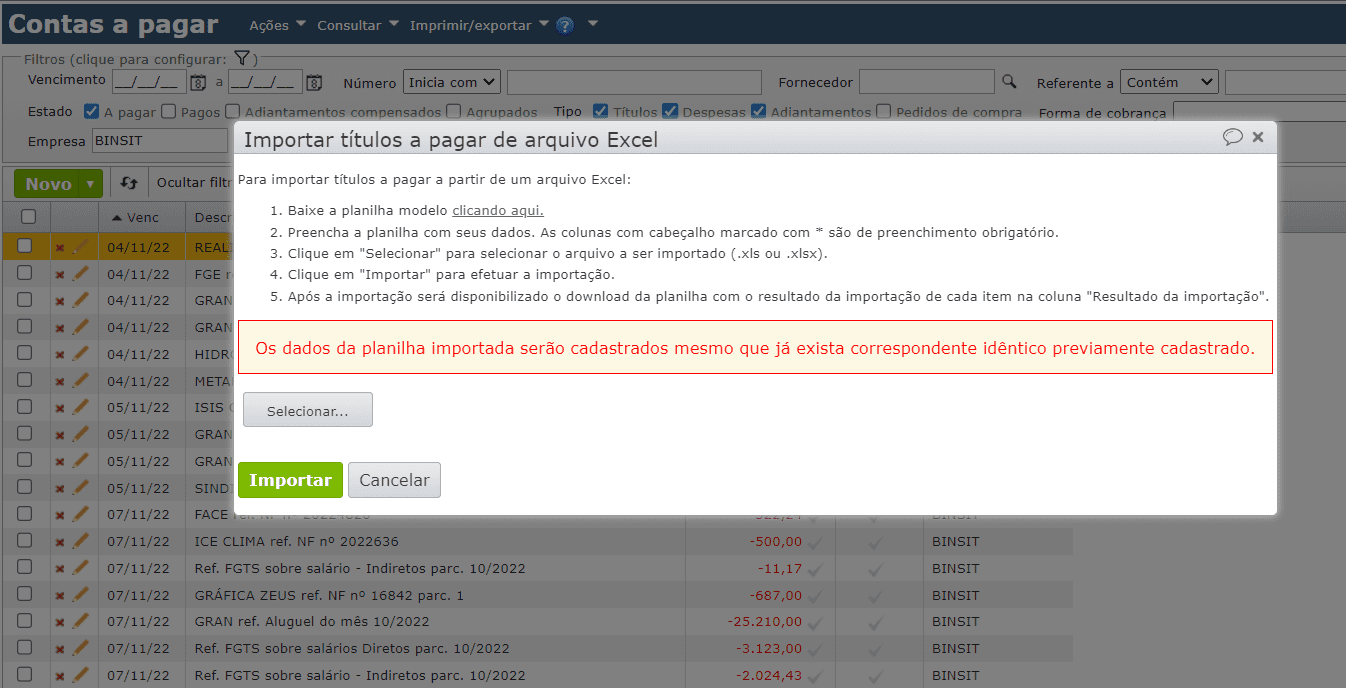
Observação: é importante não alterar o nome da planilha e suas abas, para realizar a importação com sucesso. Para saber mais, clique aqui.
4) Na planilha, preencha com cuidado as colunas, principalmente as de preenchimento obrigatório, como:
- Conta de destino*: deve ser preenchida com a conta de débito (destino) que será utilizada no lançamento contábil a ser gerado. Normalmente é uma conta da finalidade “Despesa”. Para saber mais sobre finalidade das contas contábeis, clique aqui.
- Título com lançamento?*: deve ser preenchida com “Sim”, “S” ou “Não”, “N”. O “N” ou “Não” equivale a opção “Nova despesa”, o “S” ou “Sim” equivale a opção “Nova despesa com lançamento”.
- Conta: se preencher “Sim” ou “S” na coluna “Título com lançamento?*”, a coluna “Conta” é de preenchimento obrigatório. Deve ser preenchida com a conta de crédito (origem) do lançamento contábil a ser gerado, normalmente se utiliza conta da finalidade “Título a pagar (Passivo)”.
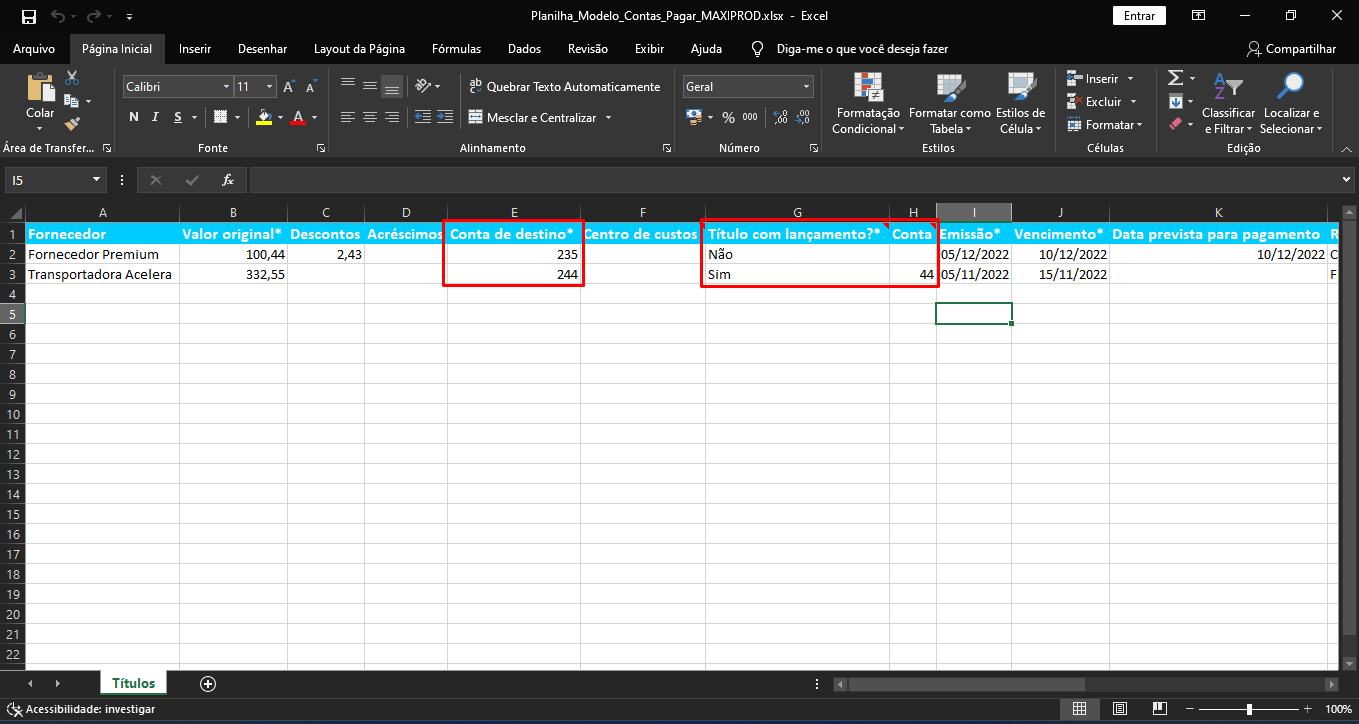
Como pagar títulos?
Para pagar contas, entre na edição da conta desejada (dando um duplo clique sobre a conta ou clicando no ícone do lápis da conta desejada) e marque a opção “pagar agora”. Veja o exemplo abaixo, de pagamento de uma conta:
1) Abra a tela de contas a pagar pelo menu “Financeiro > Contas a pagar”.
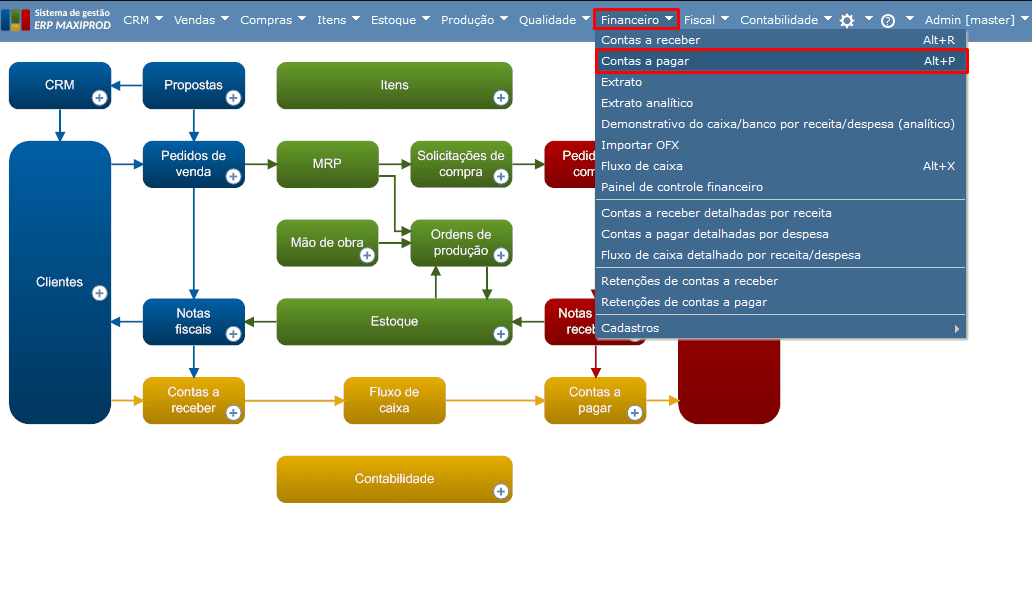
2) Procure a conta desejada, e clique no ícone lápis (destacado na imagem) de edição dessa conta, ou no ícone ao lado do valor exibido na coluna “Valor” que se encontra ao lado do valor total do título (também destacado na imagem). A diferença é que o ícone ao lado do valor exibido na coluna “Valor” é um atalho que, ao abrir a edição do título, traz marcada a caixa de seleção “Pagar/baixar agora”.
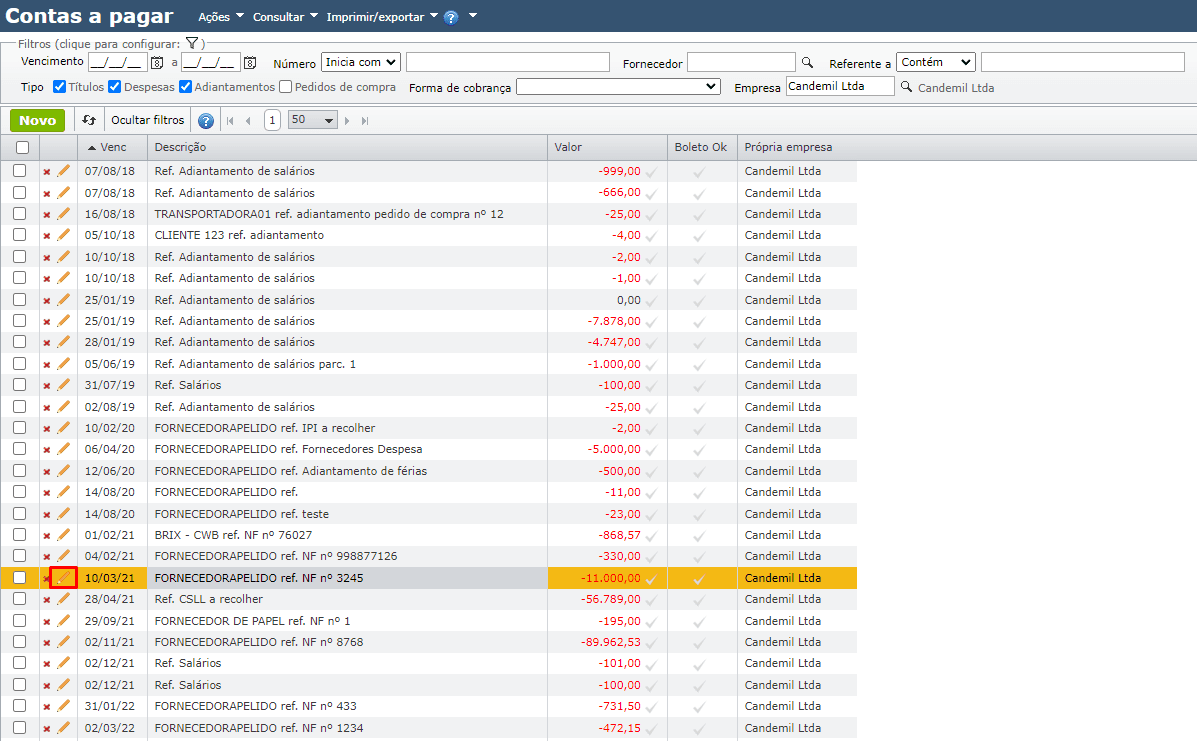
3) Clicando na opção ao lado do valor exibido, é aberta a edição do título. Confira as informações e clique no botão “Salvar”.
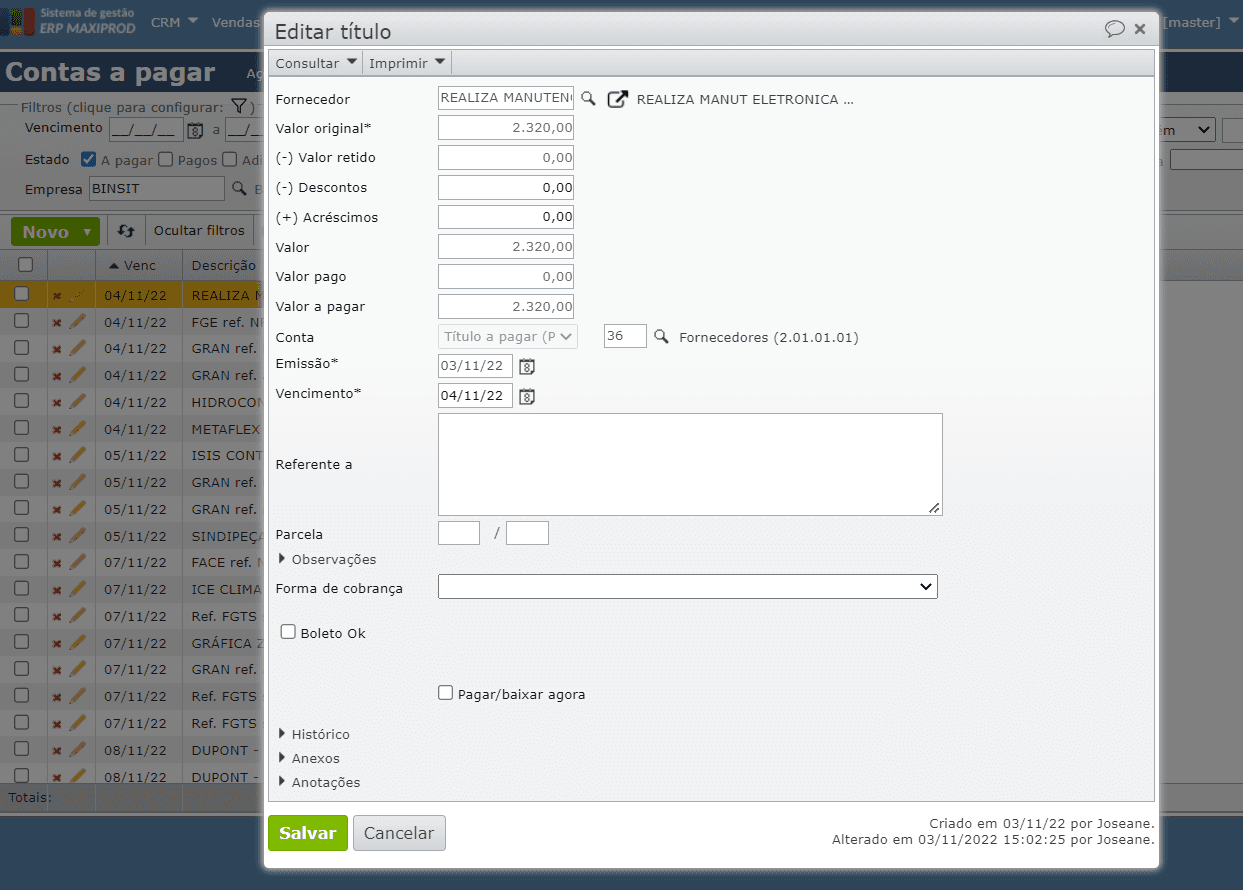
4) Se tiver aberto a janela de edição do título pelo ícone lápis, marque a opção “Pagar/baixar agora”. Selecione a conta de débito do valor a pagar.
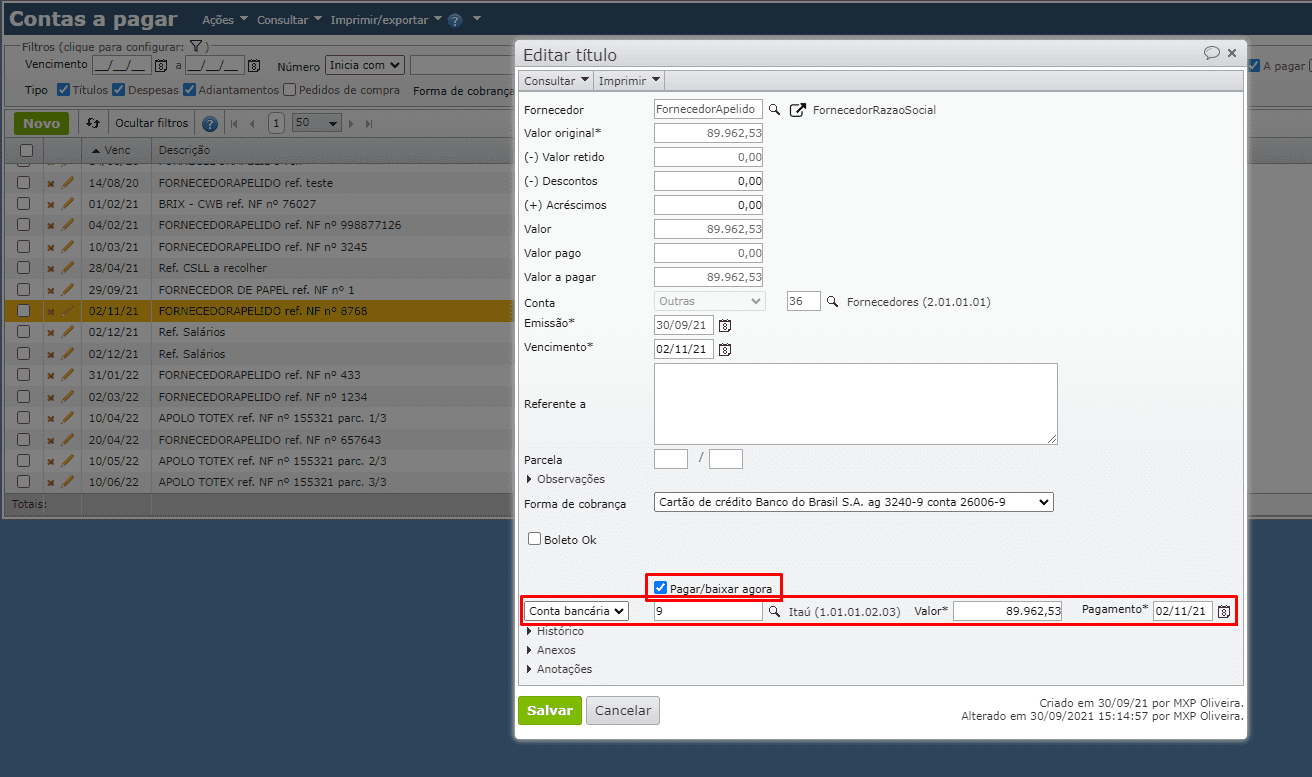
5) Um título pode ser pago parcialmente. Para isso, informe o valor pago no campo “Valor*”. Após o preenchimento dos dados, clique em “Salvar”. Para saber mais sobre baixa parcial do valor do título, clique aqui.
Tipos de títulos a pagar
No sistema, há 4 tipos de títulos:
- Títulos: contas a pagar geradas pelo recebimento de notas fiscais, ou por nova despesa com lançamento.
- Despesas: contas a pagar criadas manualmente, ou por importação de Excel, geradas sem lançamento.
- Adiantamentos: contas a pagar criadas antecipadamente, ou seja, antes do recebimento da nota, normalmente ainda na fase de pedido. Para saber mais, clique aqui.
- Pedidos de compra: duplicatas criadas com a emissão dos pedidos de compra. Tem apenas valor simbólico, são previsões. Ao receber a nota daquele pedido, as contas a pagar deste tipo são substituídas pelo(s) título(s) da nota fiscal recebida. Ao tentar pagar os títulos de um pedido será apresentado a mensagem:
“Esta operação não pode ser realizada para pedidos”.
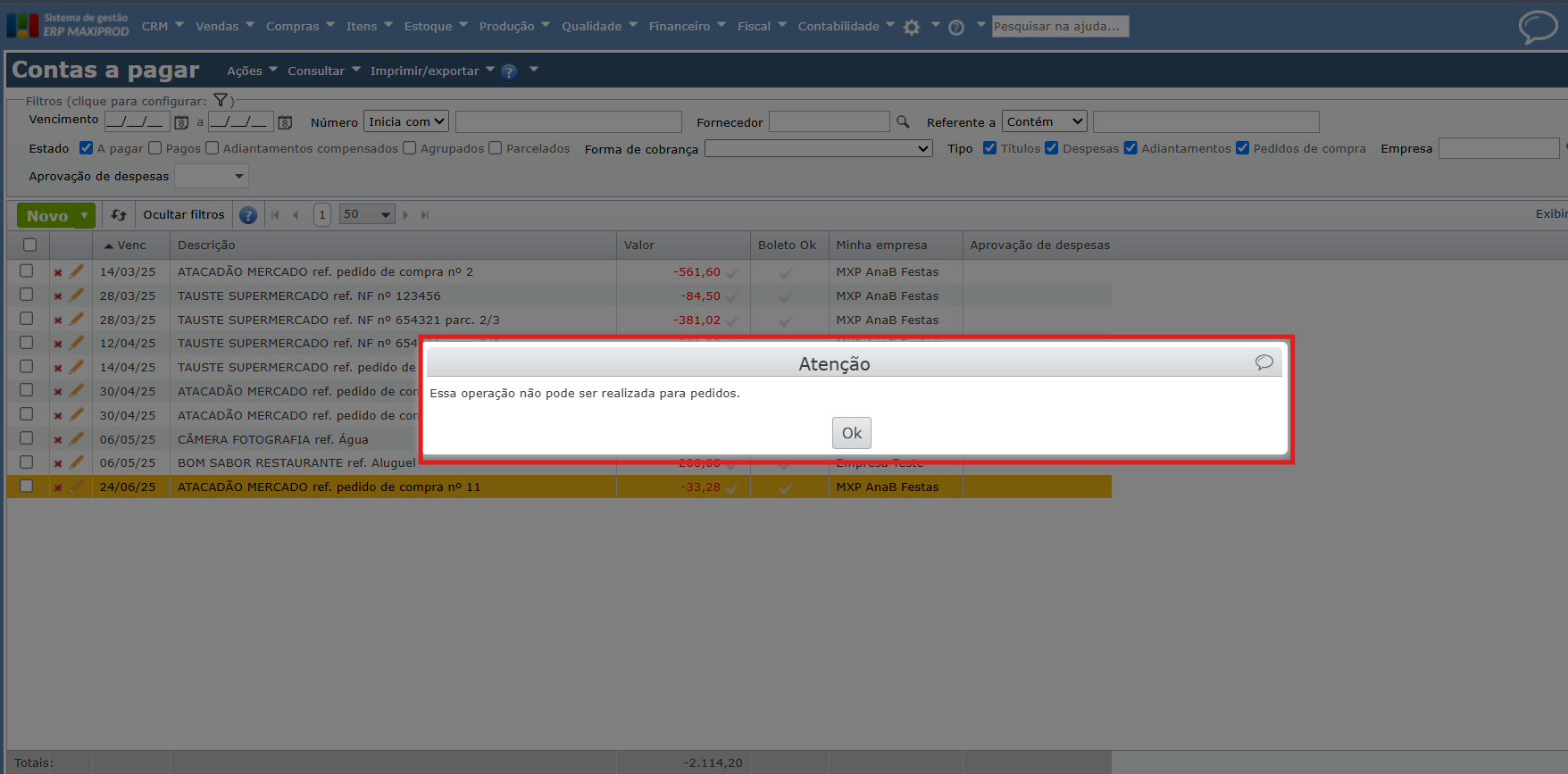
Como baixar títulos a pagar através de importação de arquivo Excel?
No ERP MAXIPROD, pode-se também baixar contas a receber/pagar em massa, através da importação de arquivo Excel. Para importar a baixa de contas:
1) Acesse o menu “Financeiro > Contas a pagar”:
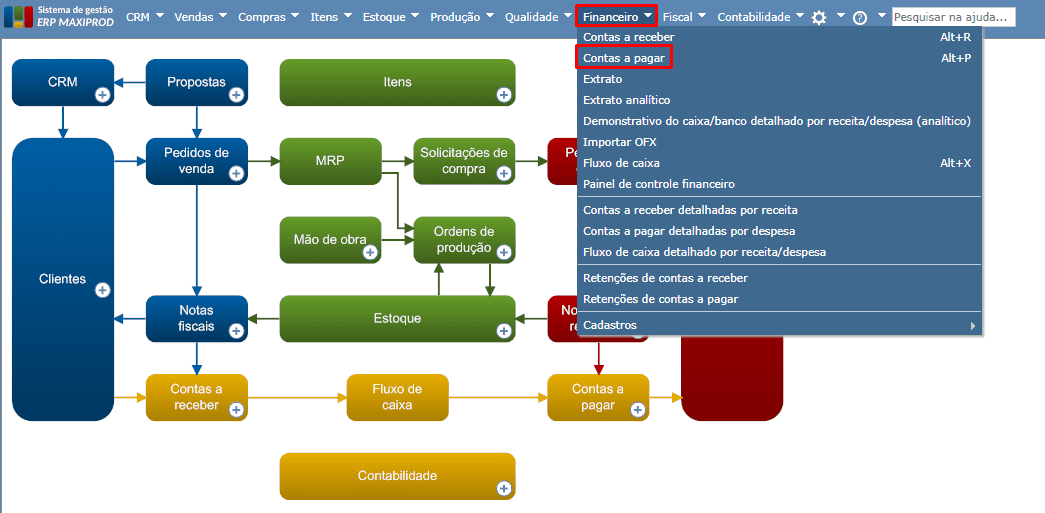
2) Acesse o menu “Ações > Importar baixa de títulos a pagar de arquivo Excel”:
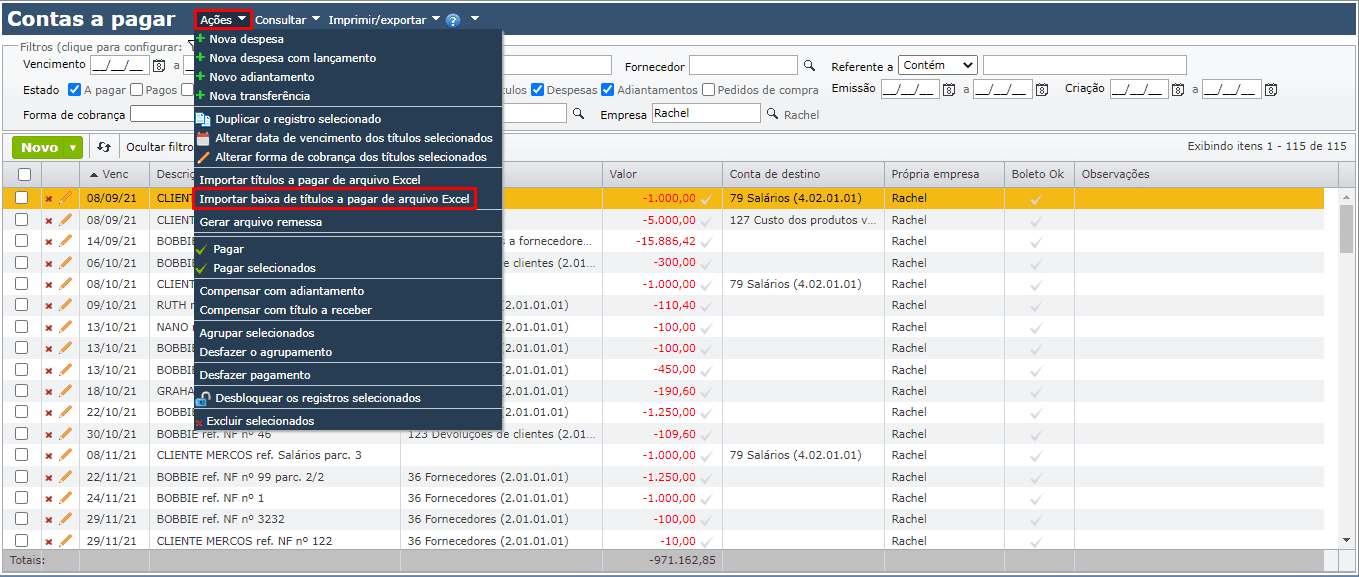
3) Siga as instruções da janela que se abre e, após preencher e selecionar a planilha, clique em “Importar”.
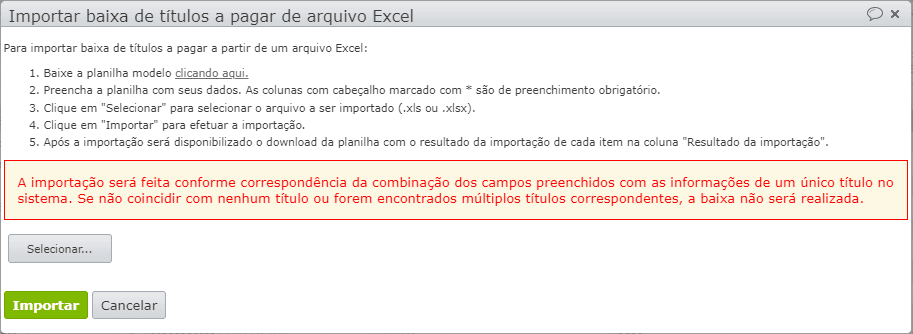
Observação: é importante não alterar o nome da planilha e suas abas, para realizar a importação com sucesso. Para saber mais, clique aqui.
Como desfazer o pagamento?
1) Na tela de “Contas a pagar”, entre na edição do título, clicando no ícone do lápis.
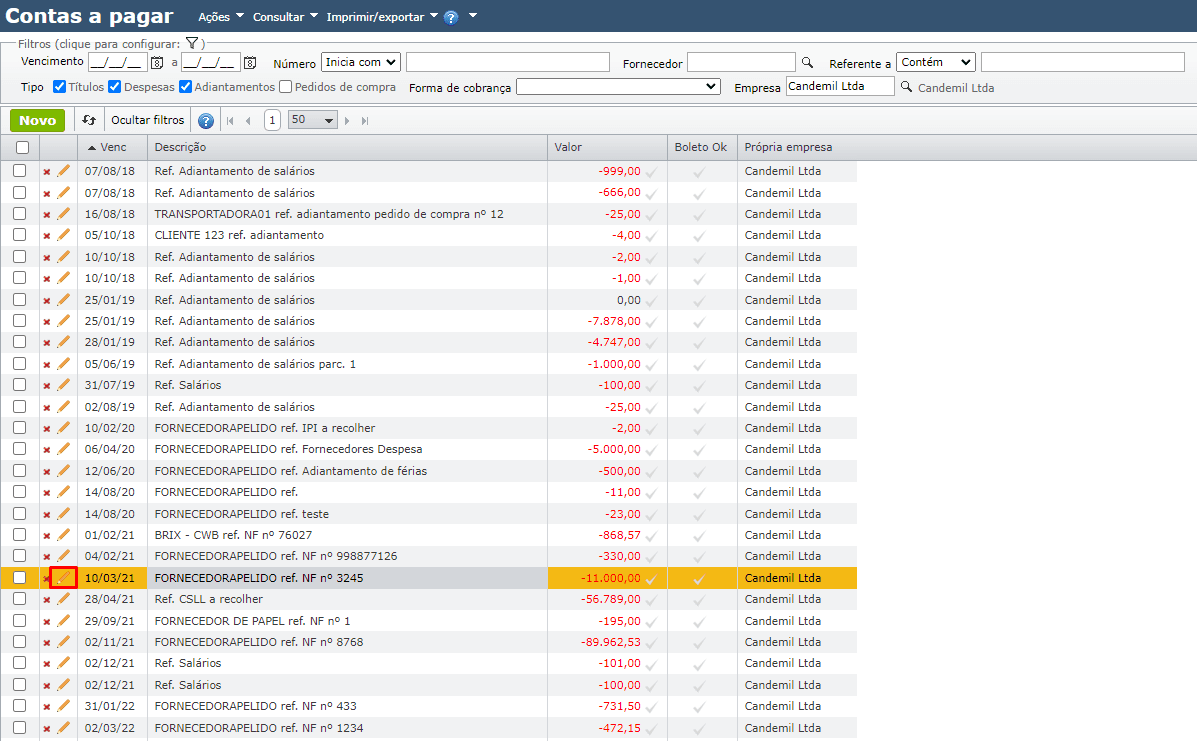
2) Na edição do título, expanda a opção “Histórico” e clique no “x” (em vermelho) para excluir o histórico de pagamento (veja a imagem).
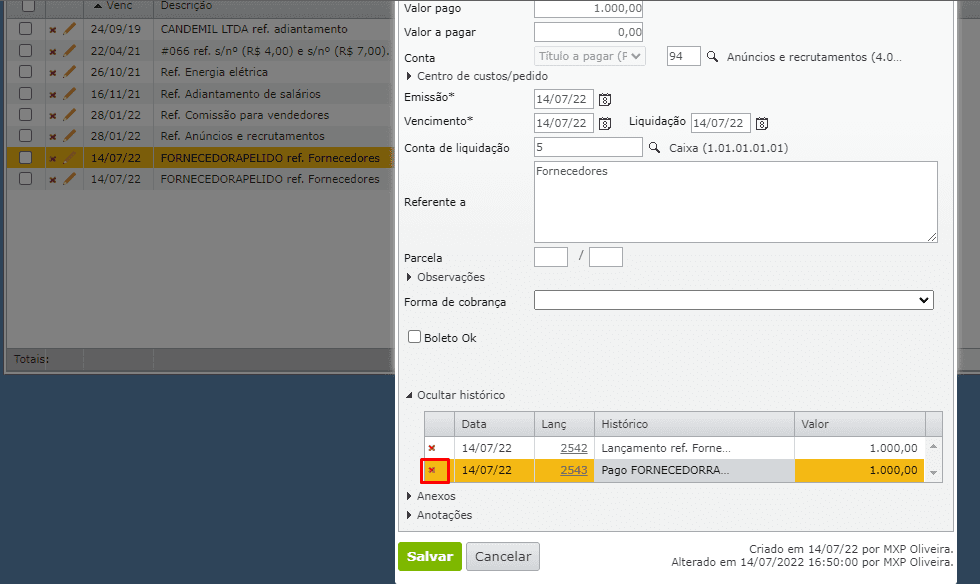
3) Ou vá para a tela de “Contas a pagar”, selecione o título cujo pagamento deseja desfazer e acesse o menu “Consultar” > “Histórico”.
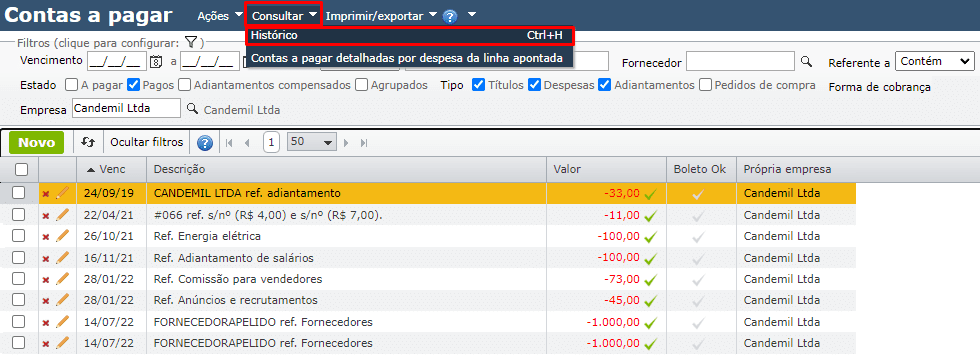
4) No histórico de pagamentos, exclua o lançamento contábil referente a baixa do título .
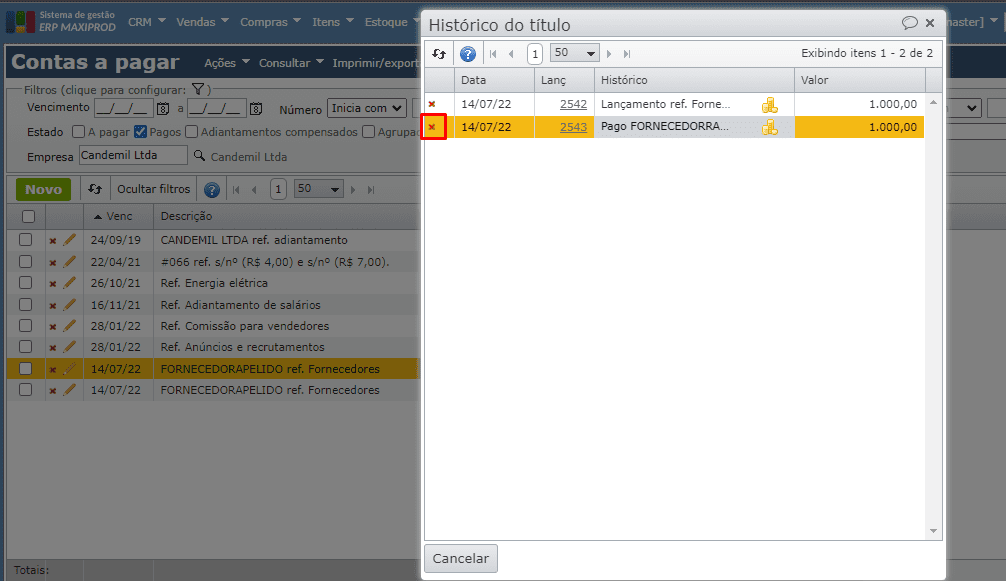
5) Pagamentos podem também ser desfeitos pelo menu “Ações > Desfazer pagamento”.
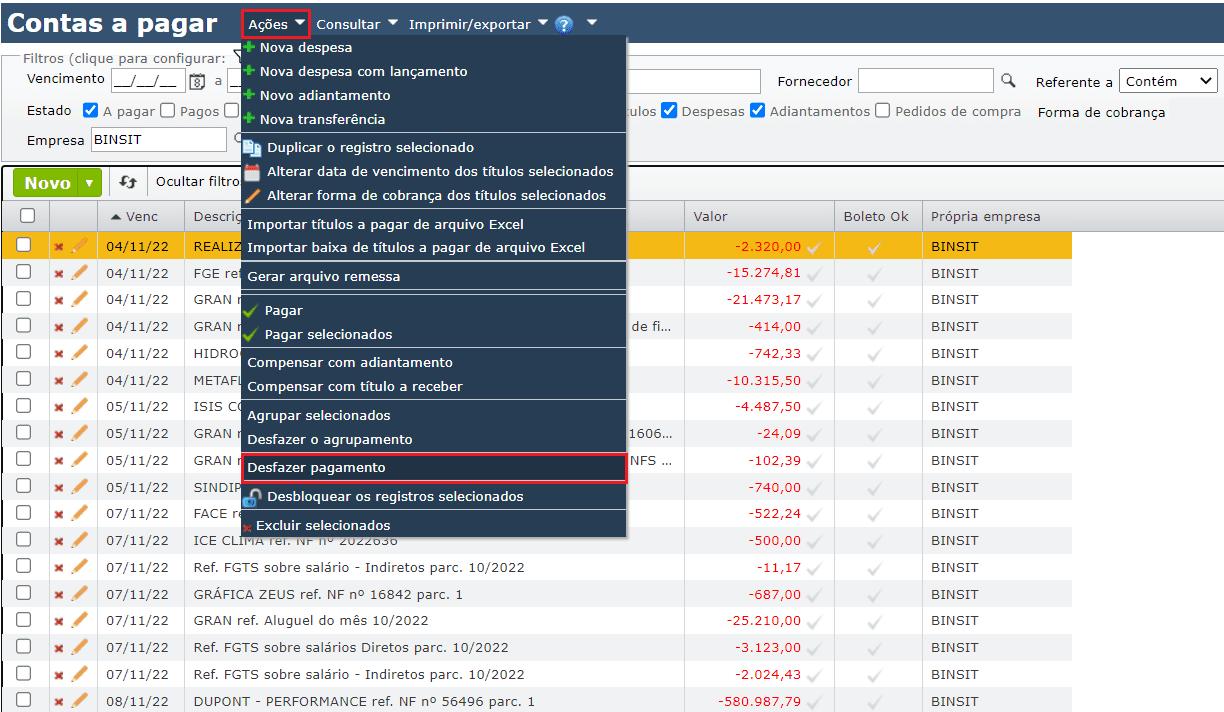
Como renegociar títulos
Para renegociar títulos a pagar, ou seja, quando há títulos que não serão pagos conforme a condição de pagamento inicial, pode-se realizar as seguintes operações : acréscimo de valor, desconto, agrupamento e parcelamento de títulos.
Este tópico mostra:
Acréscimo de valor
1) Para aumentar o valor de um título, entre na edição desse título através do ícone lápis.
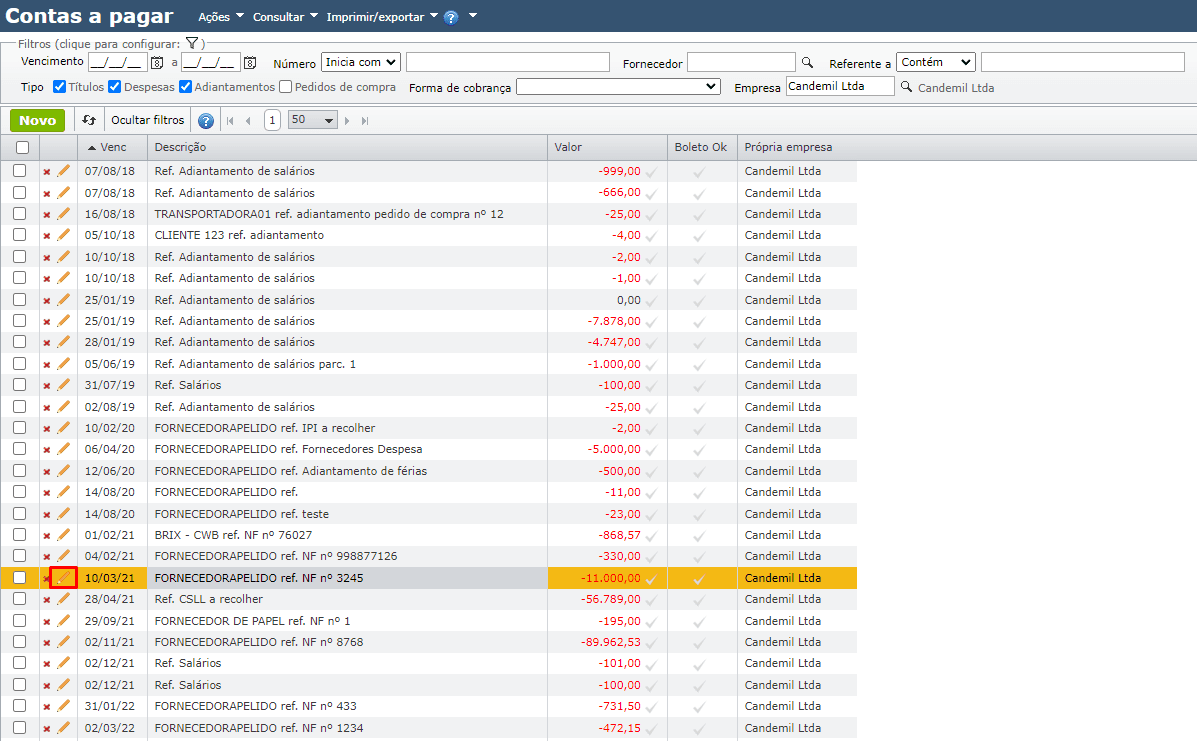
2) Insira o valor desejado no campo “Acréscimo”.
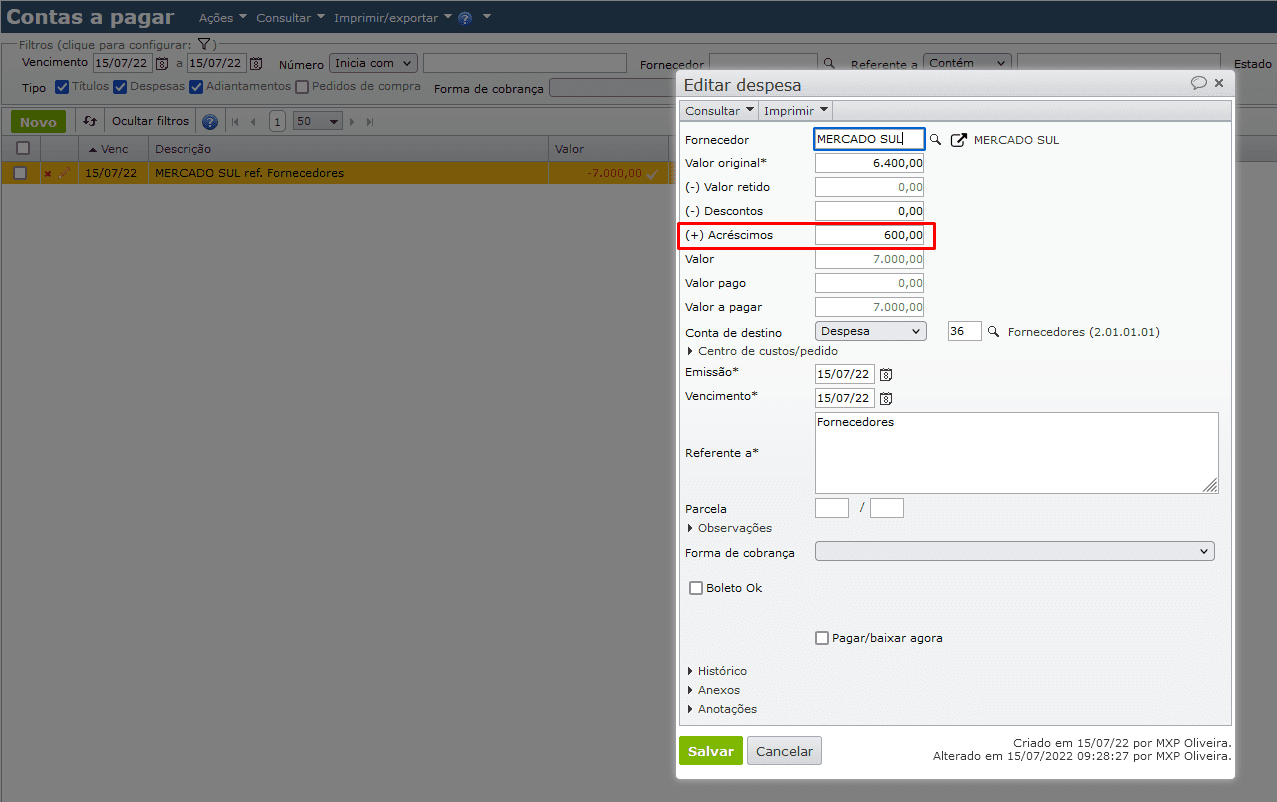
3) A seguir, clique no botão verde “Salvar”.
Desconto
1) Para inserir um desconto, entre na edição do título através do ícone lápis.
2) Insira o valor desejado no campo “Desconto”.
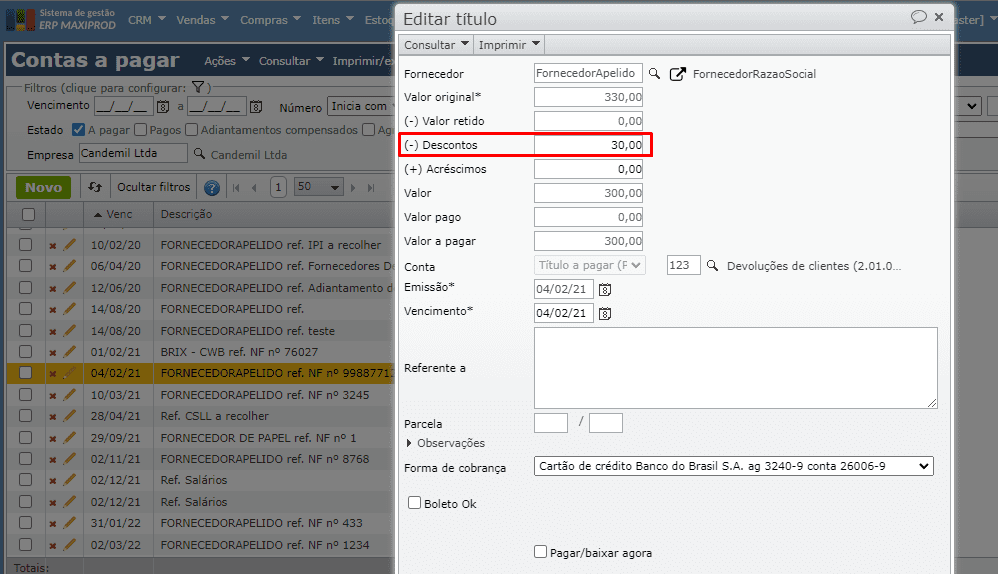
3) Depois, clique no botão “Salvar”.
Agrupamento de títulos
Pode-se agrupar em um mesmo título os valores de diversos títulos de uma mesma empresa.
1) Na tela de contas a pagar, selecione os títulos desejados. Depois, acesse o menu “Ações > Agrupar selecionados”.
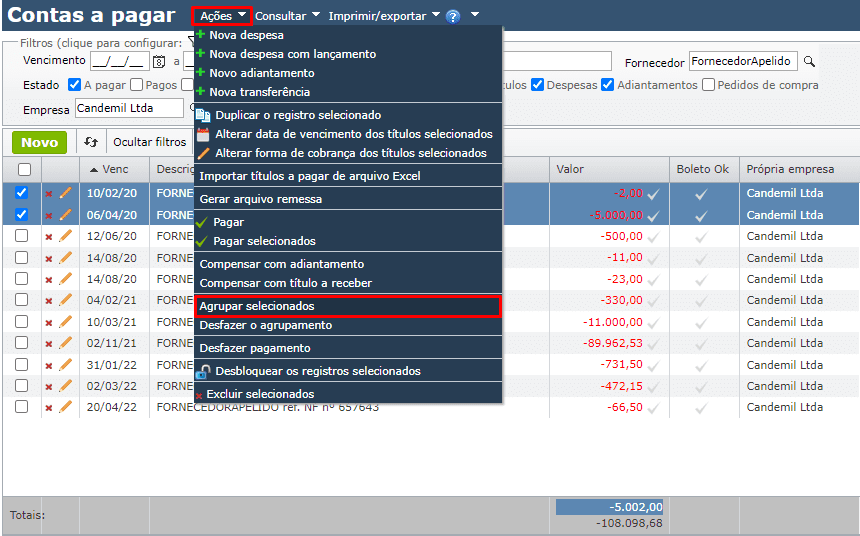
2) É gerado um novo título, com a soma dos valores dos títulos agrupados.
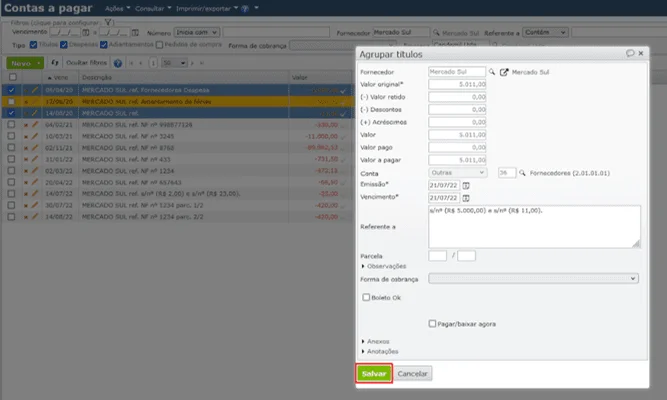
3) Depois, clique em “Salvar”.
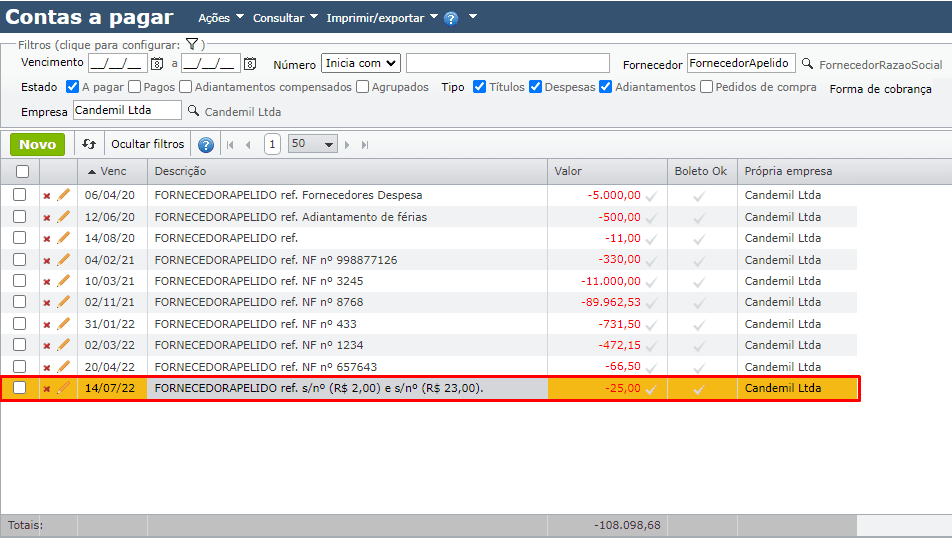
Obs.: Os agrupamentos e parcelamentos de títulos são registrados na tabela de lançamentos contábeis, sem serem lançamentos contábeis propriamente ditos.
Como parcelar títulos?
Quando for necessário realizar um novo parcelamento de um título ainda não pago, acesse:
1) “Financeiro> Contas a pagar” e selecione o título a parcelar.
2) Com o título já selecionado, vá para “Ações > Parcelar”:
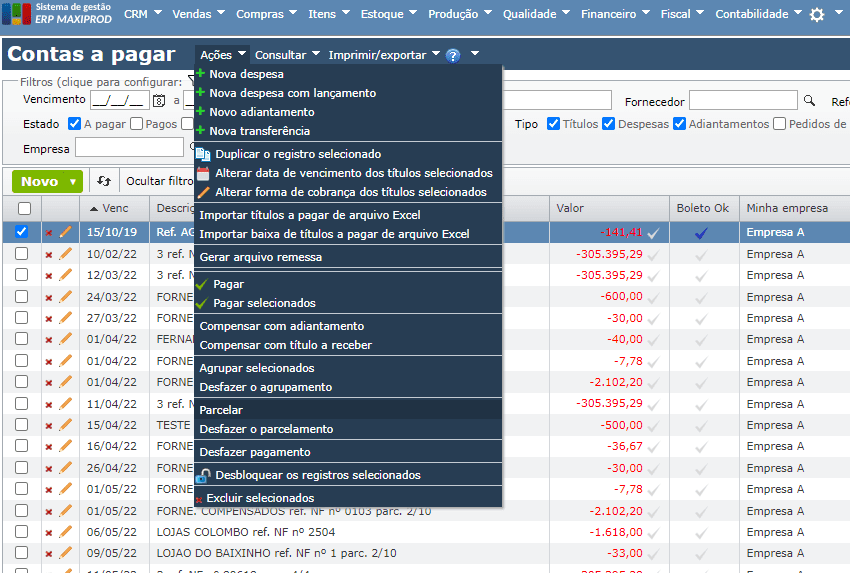
Importante: o sistema permite que seja parcelado um único título. Se for necessário parcelar mais de um título, primeiro realize o processo de “Agrupar selecionados” e a seguir faça seu parcelamento. Para saber mais, clique aqui.
3) Será aberta uma janela com os dados do título selecionado, informe a nova “Condição de pagamento”, por exemplo, 30/60/90, gerando 3 novas parcelas:
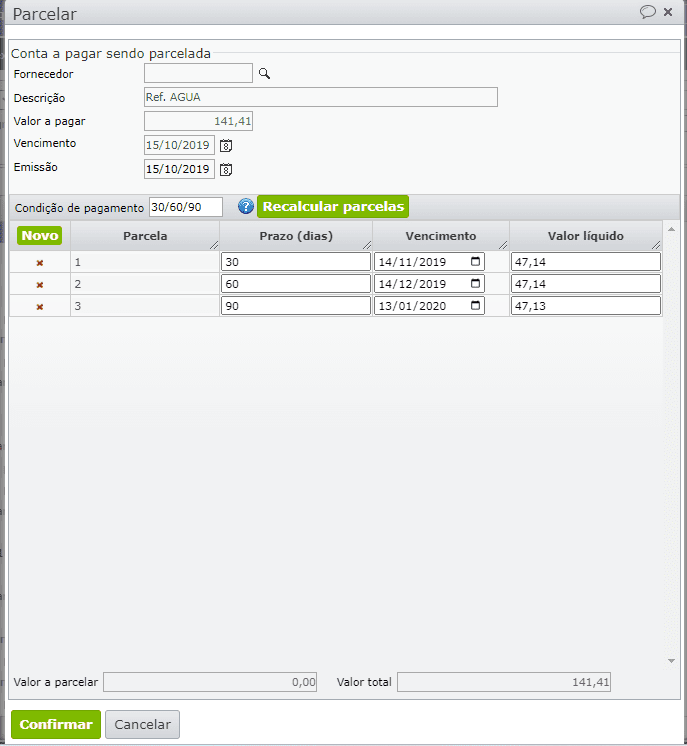
4) Após ajustar os valores das novas parcelas, clique em “Confirmar”. Serão gerados os novos títulos no estado “A pagar” e o título original ficará no estado “Parcelado”.
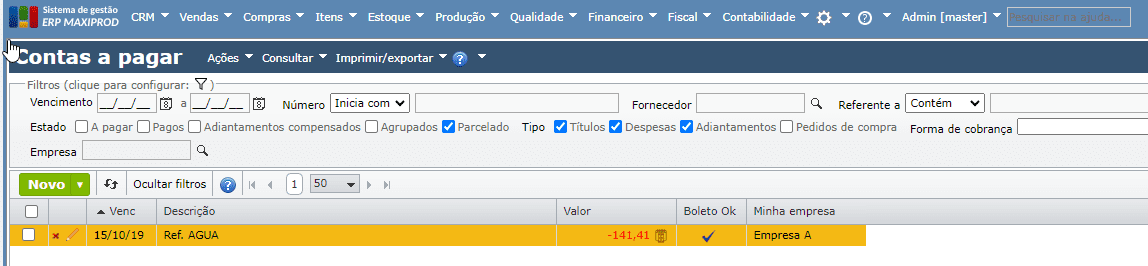
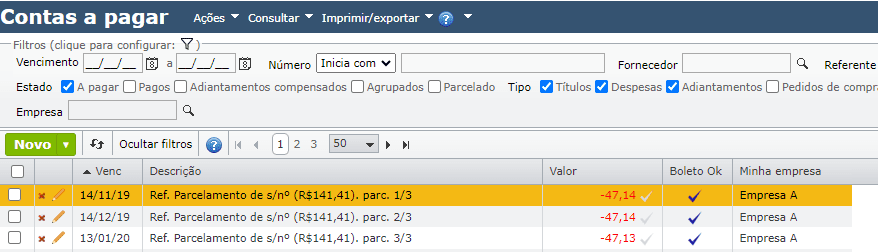
5) Para desfazer parcelamentos, selecione o título no estado “Parcelado” e clique em “Ações > Desfazer o parcelamento”. Clique em “Sim” na mensagem de confirmação.
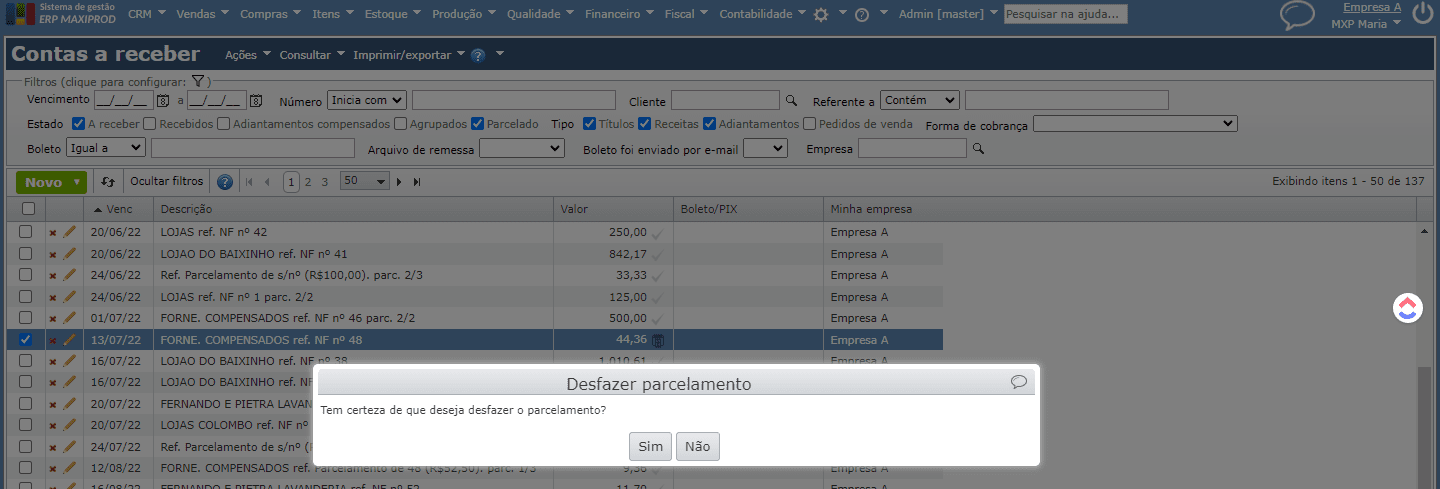
6) O título voltará ao estado original e os títulos gerados após o parcelamento serão excluídos.
Como lançar compras com cartão de crédito?
Há duas formas de lançar compras com cartão de crédito. Pode-se criar uma despesa simples, sem controlar os produtos comprados, ou simular o lançamento de uma nota fiscal de recebimento, detalhando os produtos comprados.
Este tópico mostra:
- Lançar compra de cartão de crédito indicando os produtos comprados
- Como configurar a operação fiscal?
- Criação da nota fiscal de compra no cartão de crédito
- Lançar compra de cartão de crédito sem detalhamento dos produtos comprados (lançamento simples)
Lançar compra de cartão de crédito indicando os produtos comprados
1) O primeiro passo é criar uma conta contábil no passivo, que será a origem do crédito, ou seja, um “empréstimo” do banco. Nessa conta, é lançada uma despesa que em uma data futura será paga com uma conta bancária.
2) Para criar uma nova conta contábil, vá ao menu “Contabilidade > Cadastros > Contas contábeis”.
3) Na tela de contas contábeis, procure uma conta contábil semelhante à que desejamos criar, por exemplo, “36 – Fornecedores”. Selecione a conta, deixando sua linha amarelada, e clique em “Novo”.
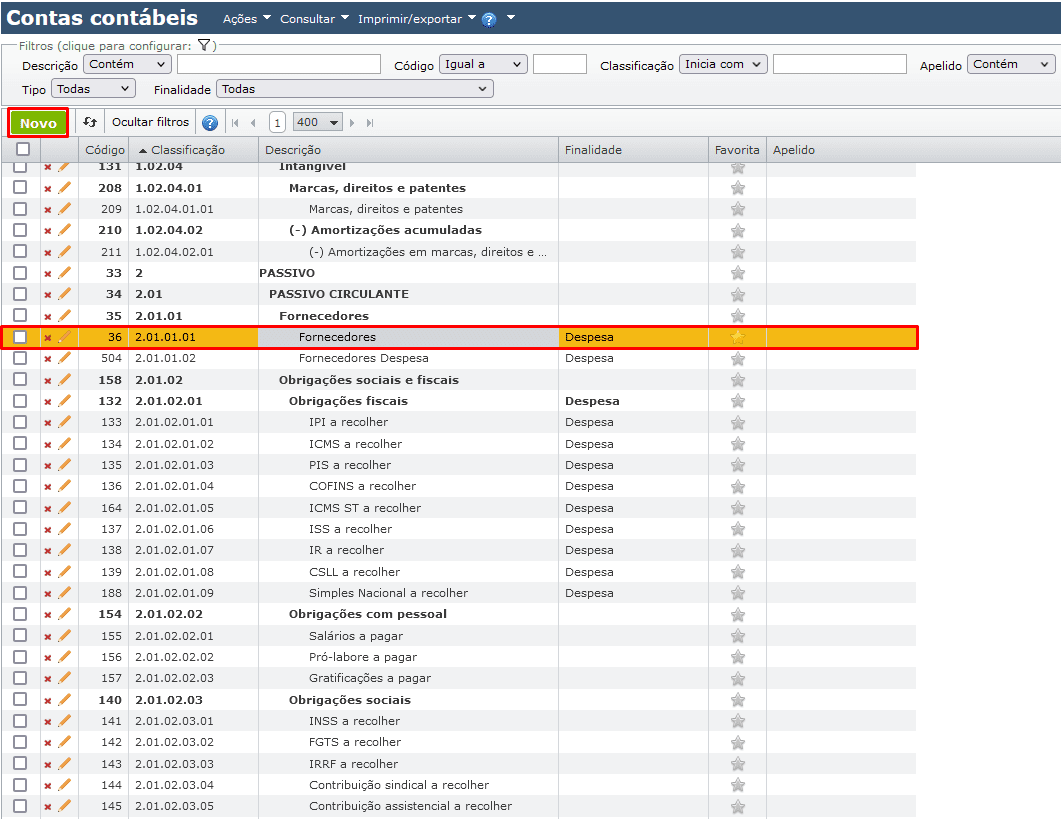
4) É aberta uma janela para “Inserir conta contábil”. Preencha a descrição. A finalidade dessa conta deve ser “Título a pagar (Passivo)”.
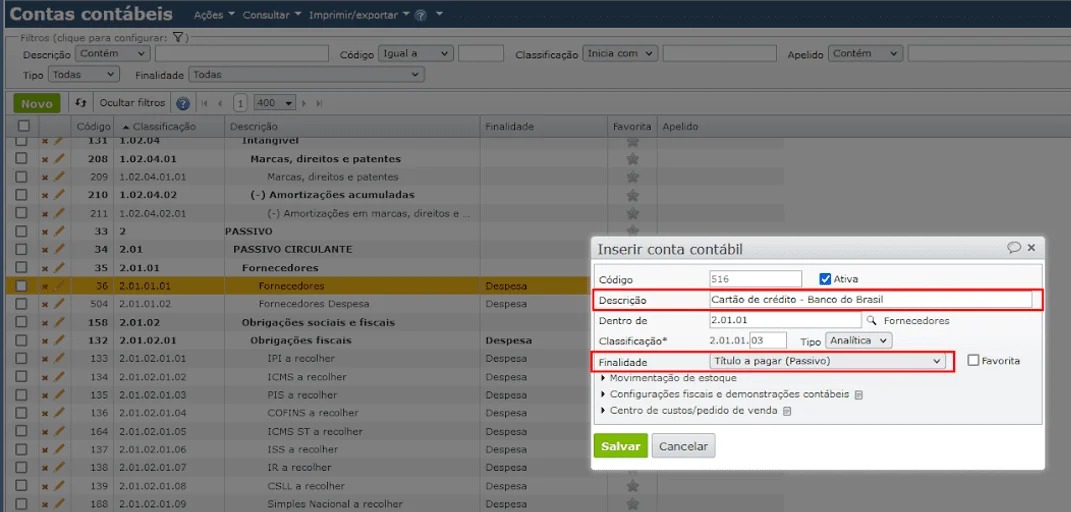
6) Clique no botão verde “Salvar”. Uma vez criada a conta contábil, pode-se criar a nota fiscal com o detalhamento de compras com cartão de crédito.
Como configurar a operação fiscal?
1) Antes de criar a nota fiscal, configure uma operação fiscal de “compra com cartão de crédito”. Para isso, acesse “Fiscal > Cadastros > Operações fiscais”.
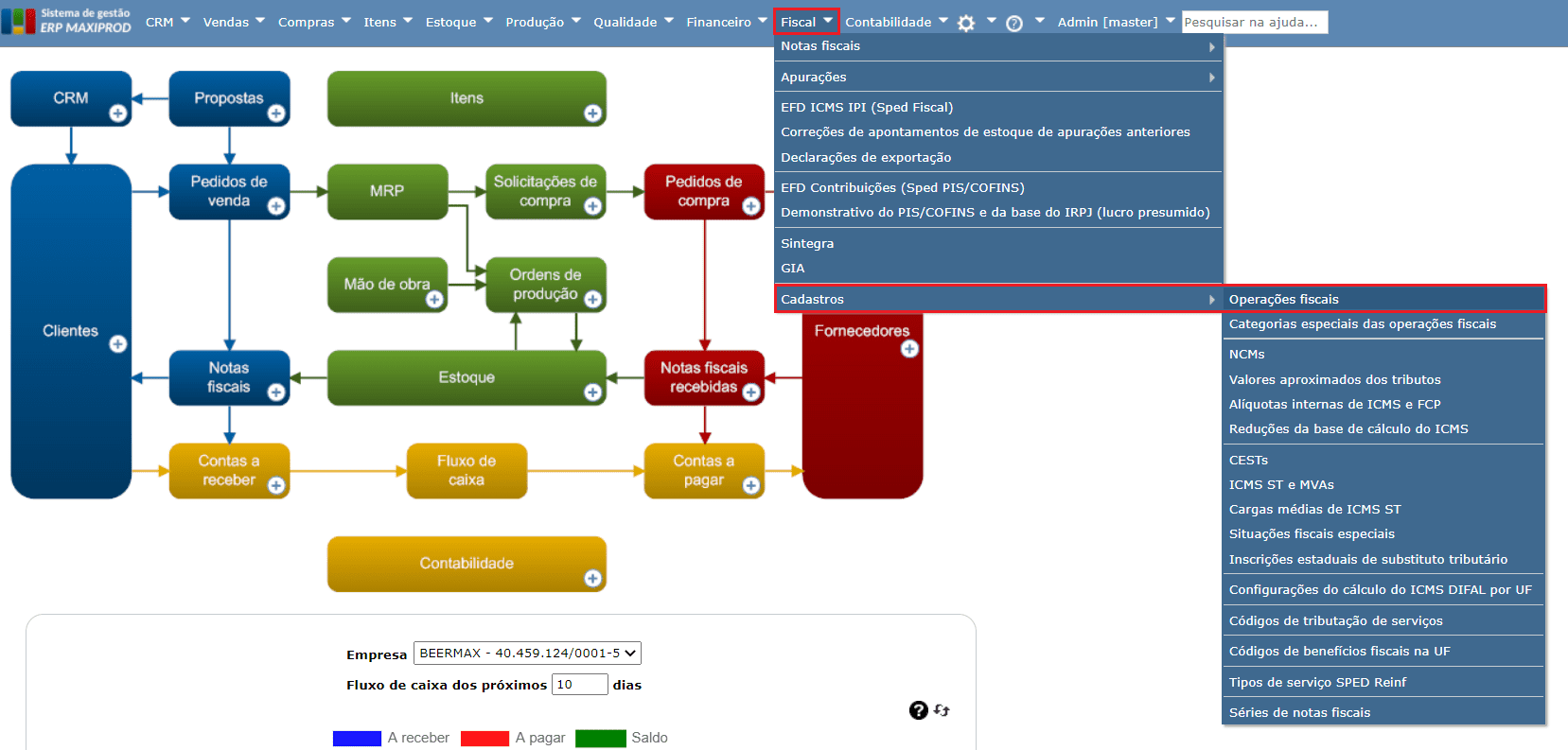
2) Na grade de operações fiscais, selecione uma operação fiscal de compra, por exemplo, a operação fiscal “1949”, deixando a linha amarela. Depois, clique no menu “Duplicar o registro selecionado”.
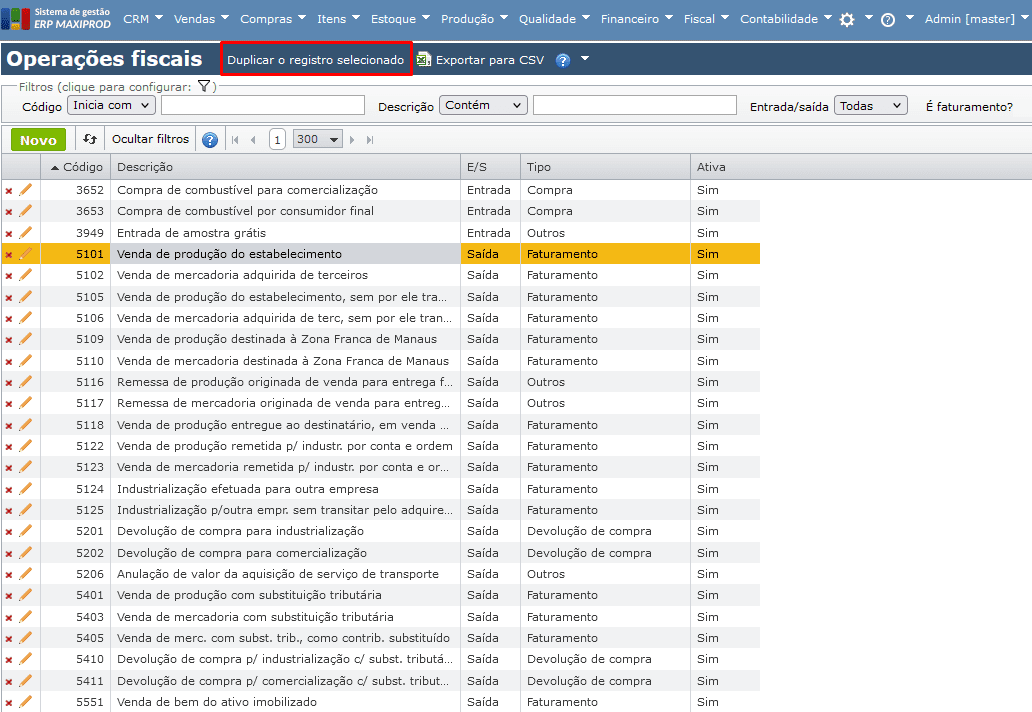
3) É aberta a janela de criação de uma nova operação fiscal, que pode ser preenchida conforme abaixo:
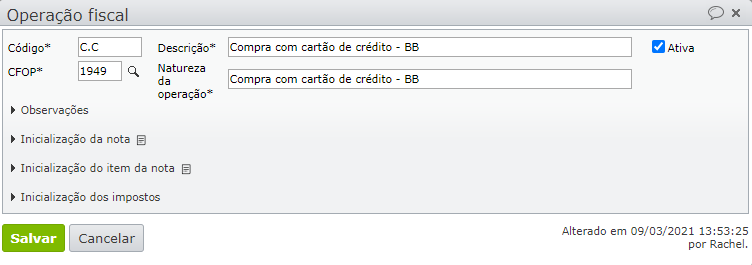
4) Expanda a opção “Inicialização do item da nota”, clique em “Pagamento”, e marque a opção “Com pagamento”.
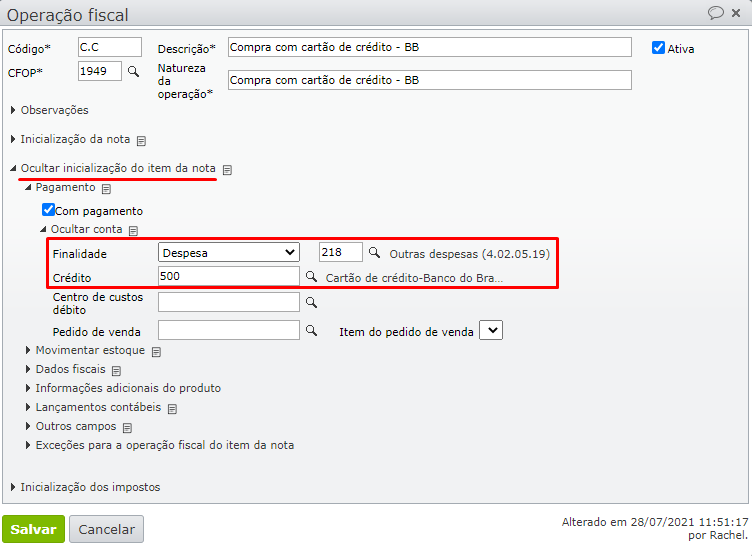
5) Informe a finalidade “Despesa” e escolha uma conta padrão para os itens comprados com cartão de crédito. Em uma mesma nota, pode haver itens com diferentes finalidades, portanto despesas com diferentes contas contábeis.
6) A conta de crédito deve ser a conta criada entre os passos 1 a 6.
7) Para que os itens comprados com o cartão não movimentem estoque, deixe a opção “Movimentar estoque” desmarcada.
8) Como a nota que criaremos é fictícia, se sua empresa gera o SPED Fiscal, na seção “Inicialização da nota”, preencha o campo “EFD ICMS IPI” com a opção “Não apurar”. Feitas as alterações na operação fiscal, clique em “Salvar”.
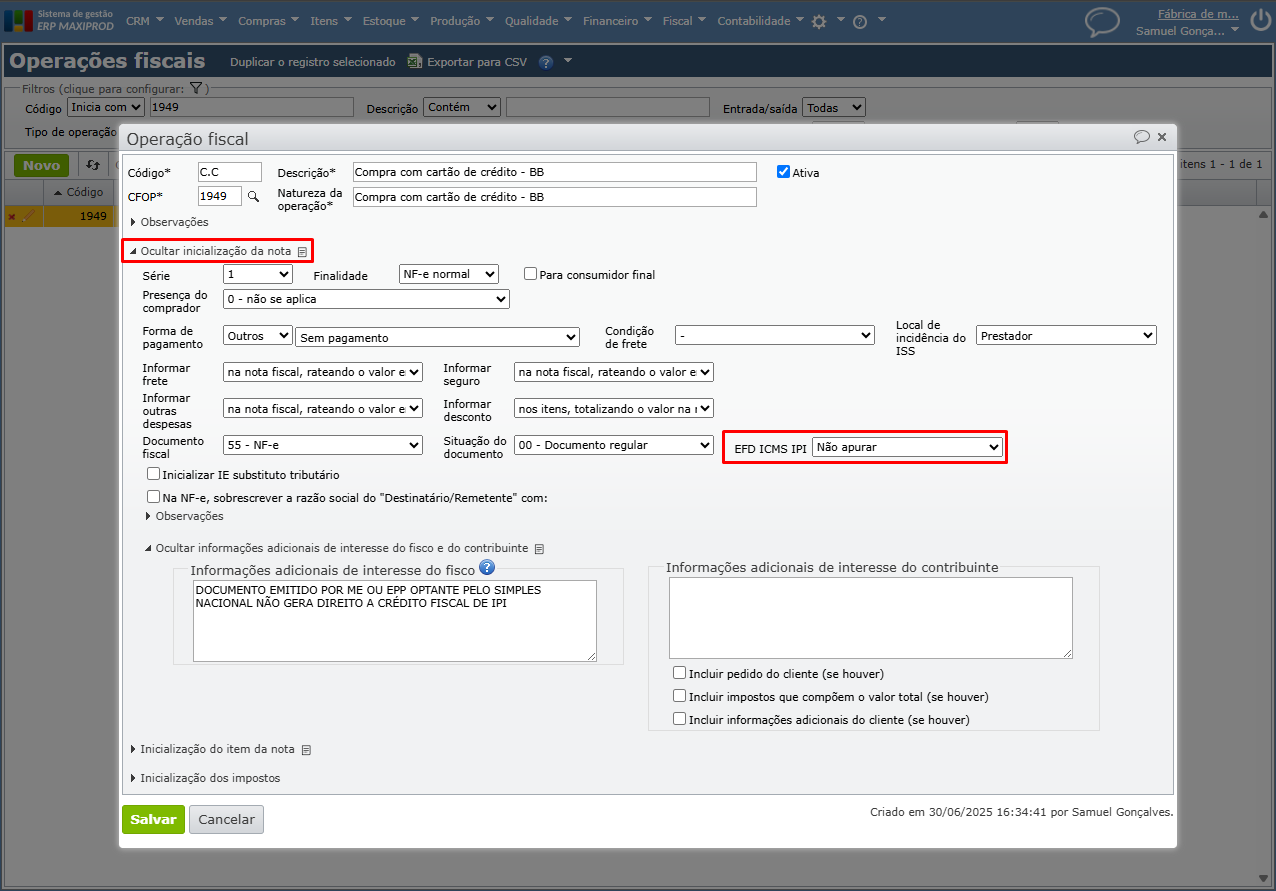
Criação da nota fiscal de compra no cartão de crédito
1) Para criar uma nota fiscal de compra no cartão de crédito, vá ao menu “Compras > Notas fiscais recebidas”.
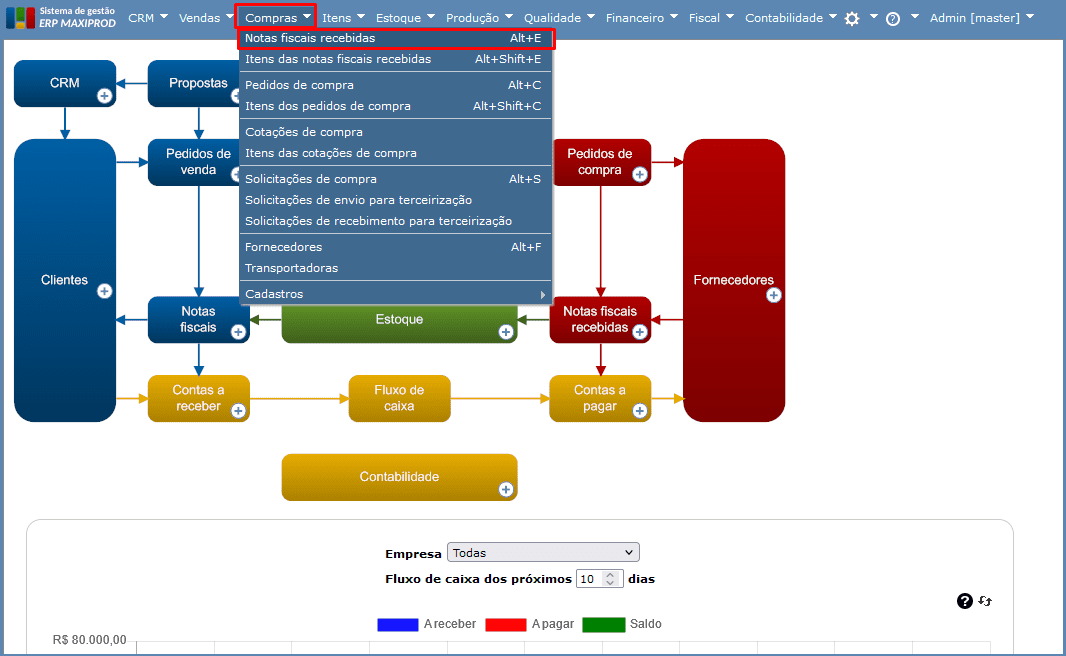
2) Na tela de “Notas fiscais recebidas”, clique no botão verde “Novo”.
3) O “Fornecedor” é o banco que oferece o crédito da compra. Se o banco não estiver cadastrado, veja como cadastrar um fornecedor.
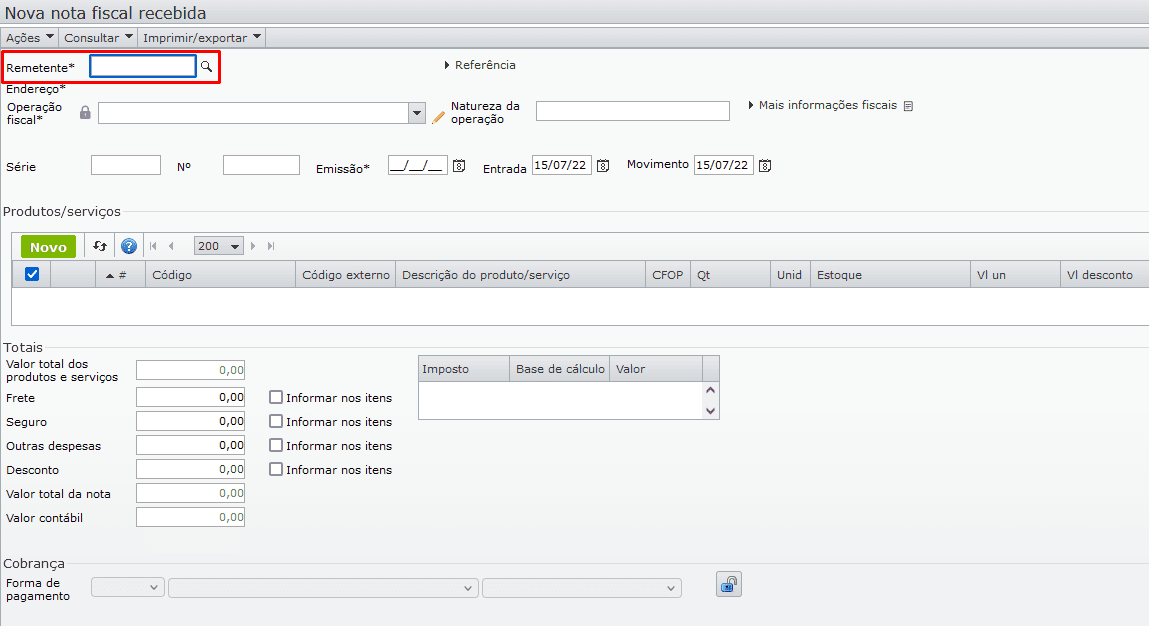
4) Informe a operação fiscal cadastrada nos passos 9 a 16. Informe série e número fictícios.
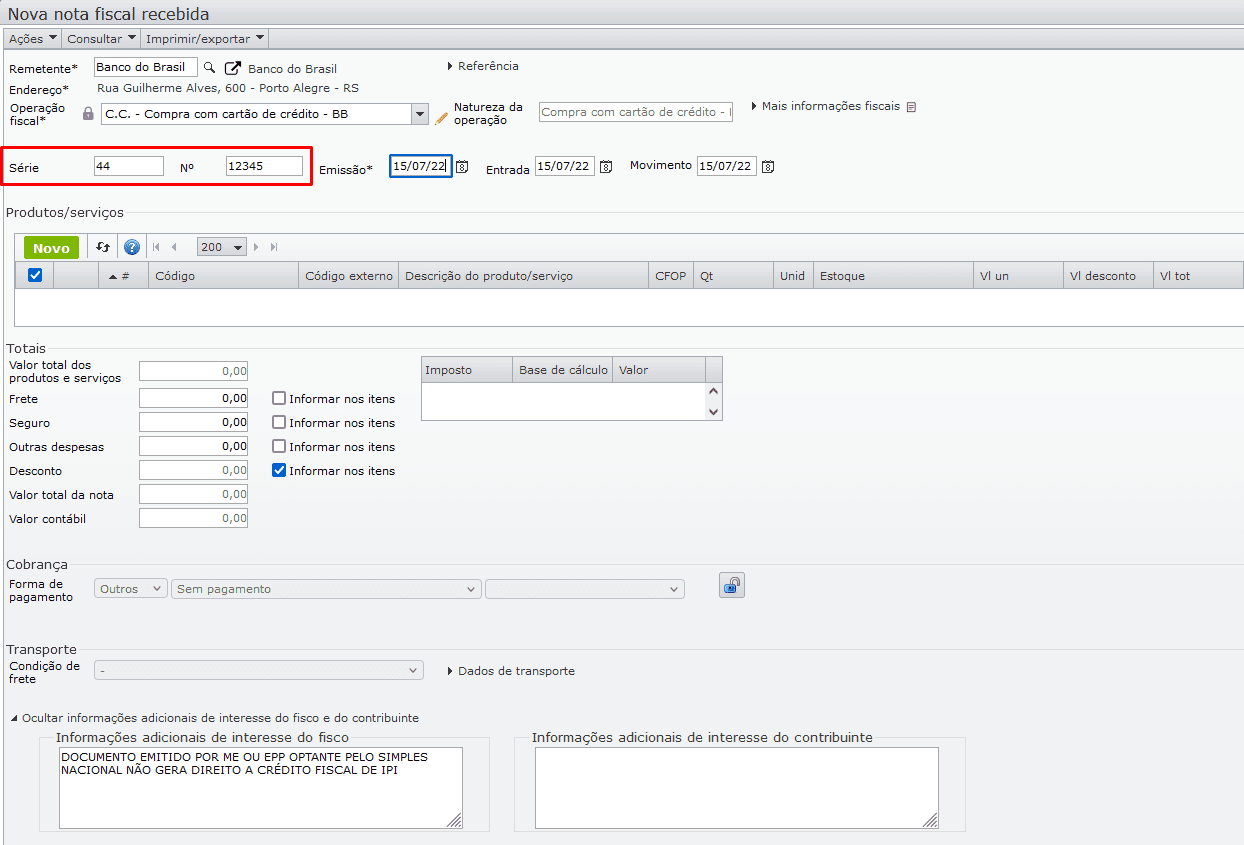
5) Clique no botão verde “Novo”, para inserir os itens comprados com cartão de crédito. Se os itens comprados não estão cadastrados, veja como cadastrar novos itens. Na edição do item, pode-se alterar a finalidade nos dados de pagamento.
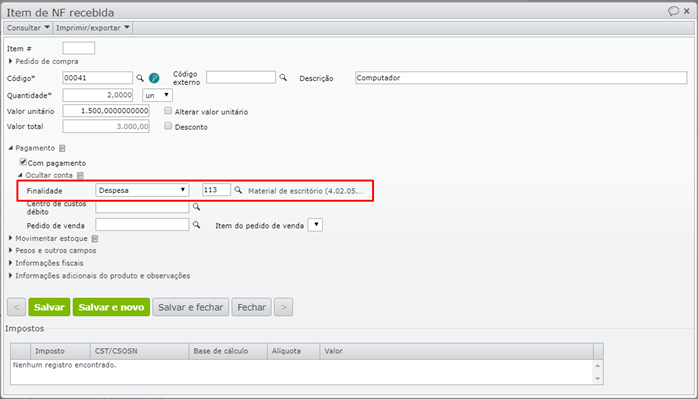
6) Na seção de cobrança, informe a forma de parcelamento do cartão de crédito.
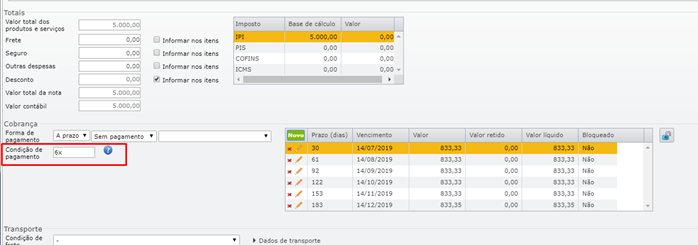
7) Clique para “Receber” a nota fiscal.
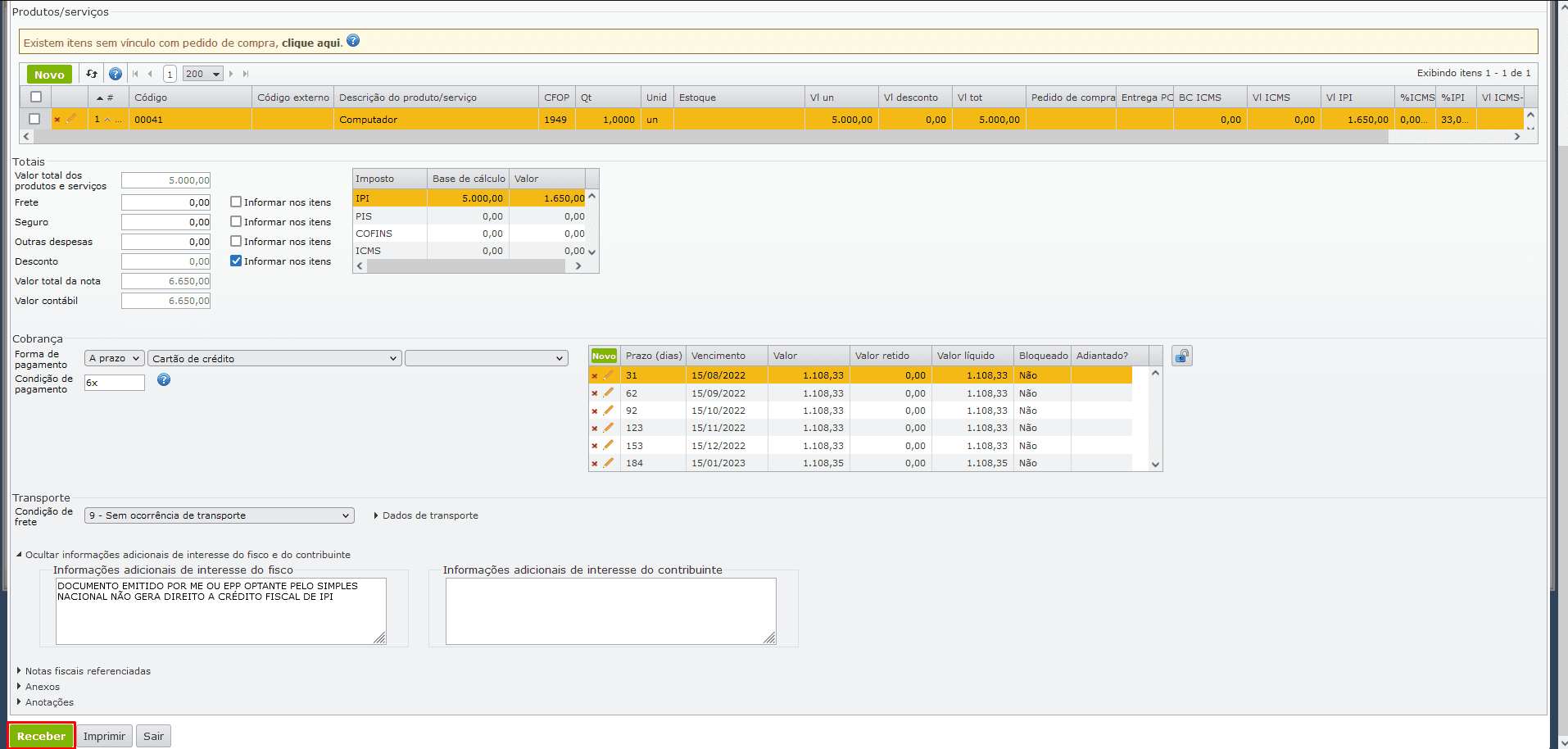
8) Ao receber a nota fiscal, são geradas as contas a pagar:
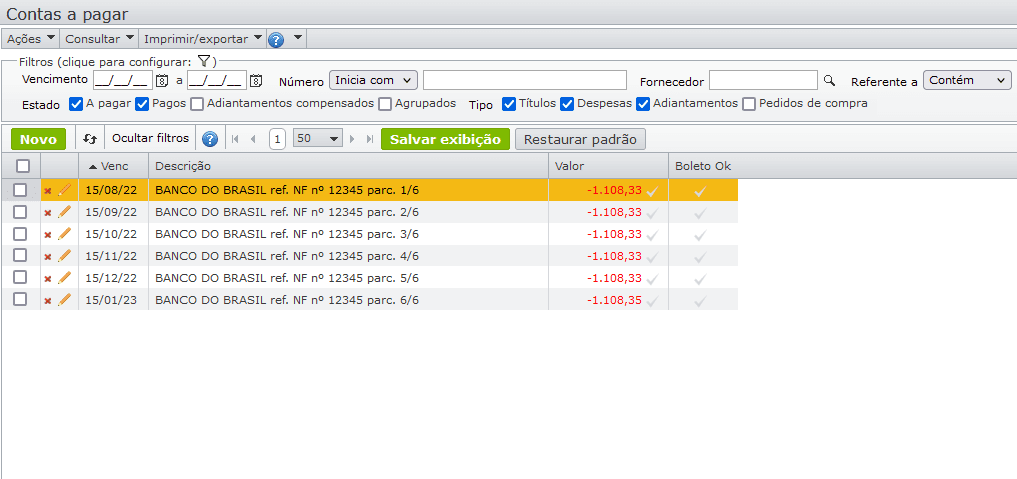
Lançar compra de cartão de crédito sem detalhamento dos produtos comprados (lançamento simples)
1) O primeiro passo é criar uma conta contábil no passivo para lançar a despesa no “crédito” da empresa. Essa conta é a origem do crédito, ou seja, um “empréstimo” do banco. Nesta conta é lançada uma despesa que será paga por uma conta bancária.
2) Para criar uma nova conta contábil, vá ao menu “Contabilidade > Cadastros > Contas contábeis”.
3) Na tela de “Contas contábeis”, procure uma conta contábil semelhante à que desejamos criar, por exemplo, “36 – Fornecedores”. Selecione a conta, deixando sua linha amarelada, e clique no botão “Novo”.
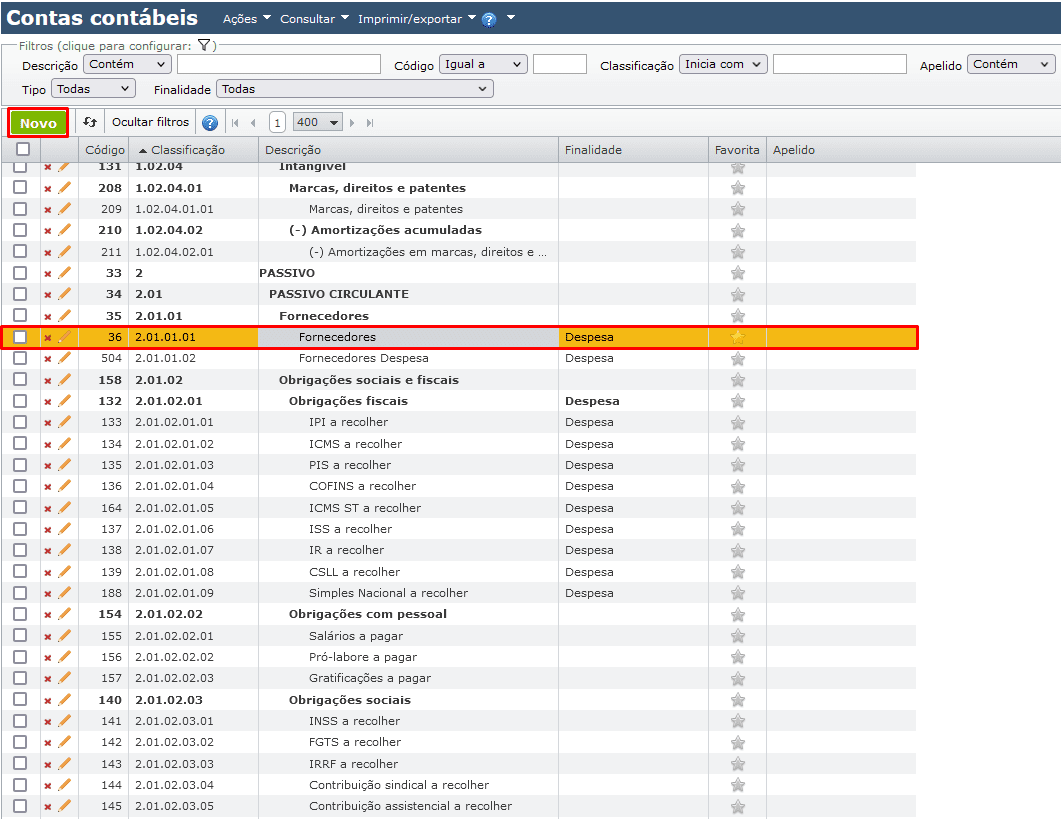
4) É aberta uma nova janela para “Inserir conta contábil”.
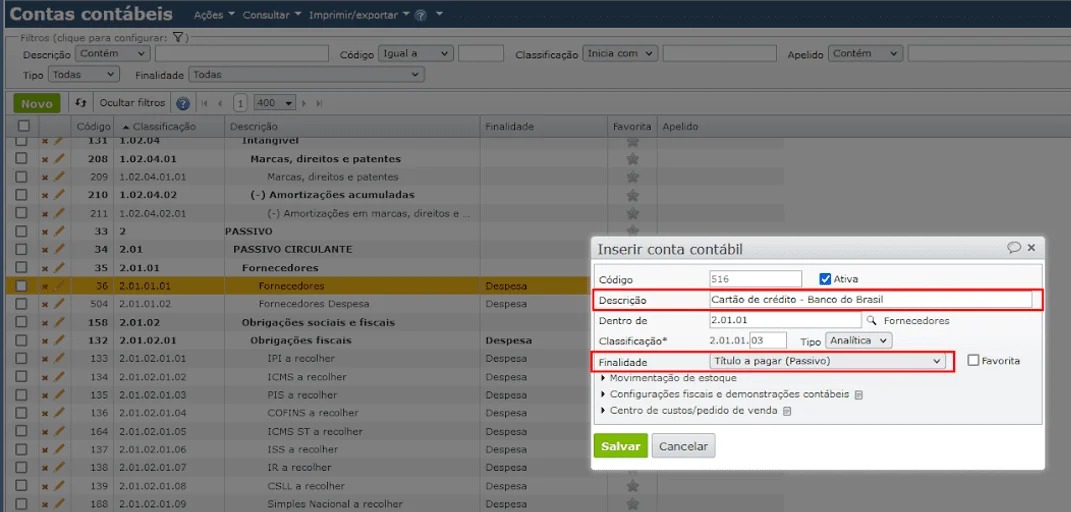
5) Preencha a descrição. A finalidade dessa conta deve ser “Título a pagar (Passivo)”. Clique em “Salvar”.
6) Uma vez criada a conta contábil, pode-se prosseguir com um exemplo de geração de despesa a pagar.
7) Para criar uma nova despesa, vá ao menu “Financeiro > Contas a pagar”.
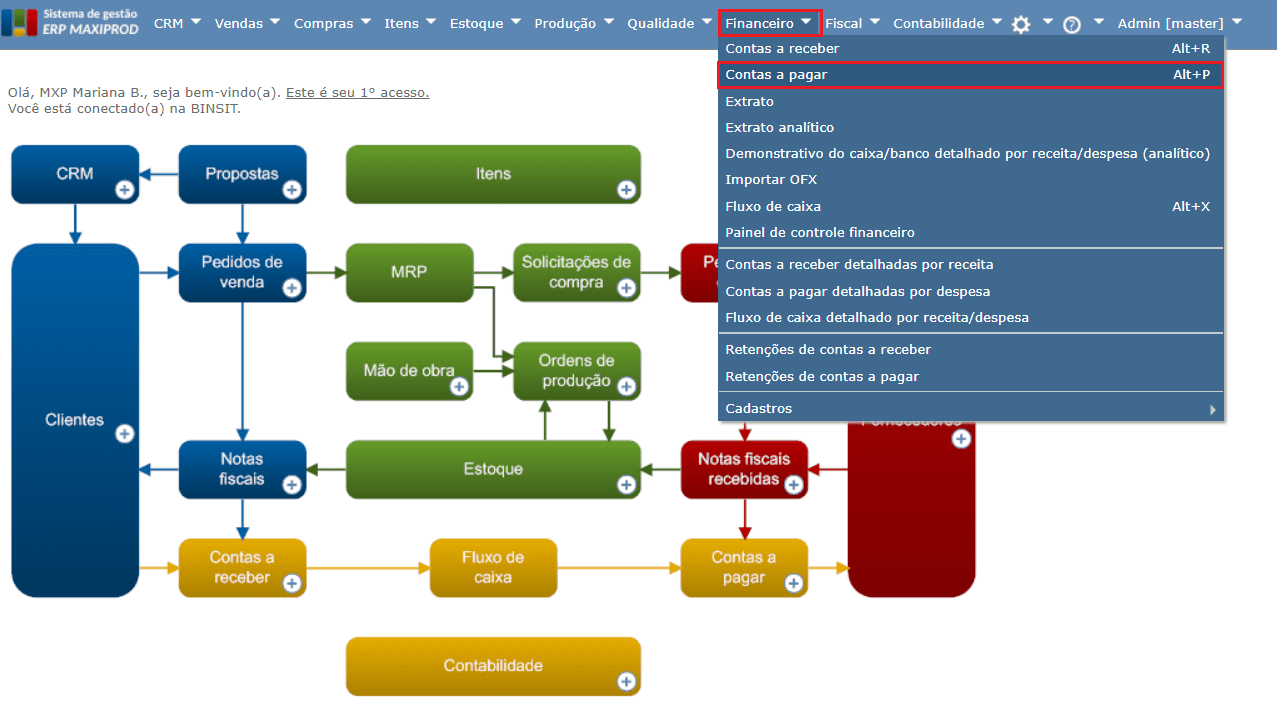
8) Na tela de “contas a pagar”, vá ao menu “Ações > Nova despesa com lançamento”.
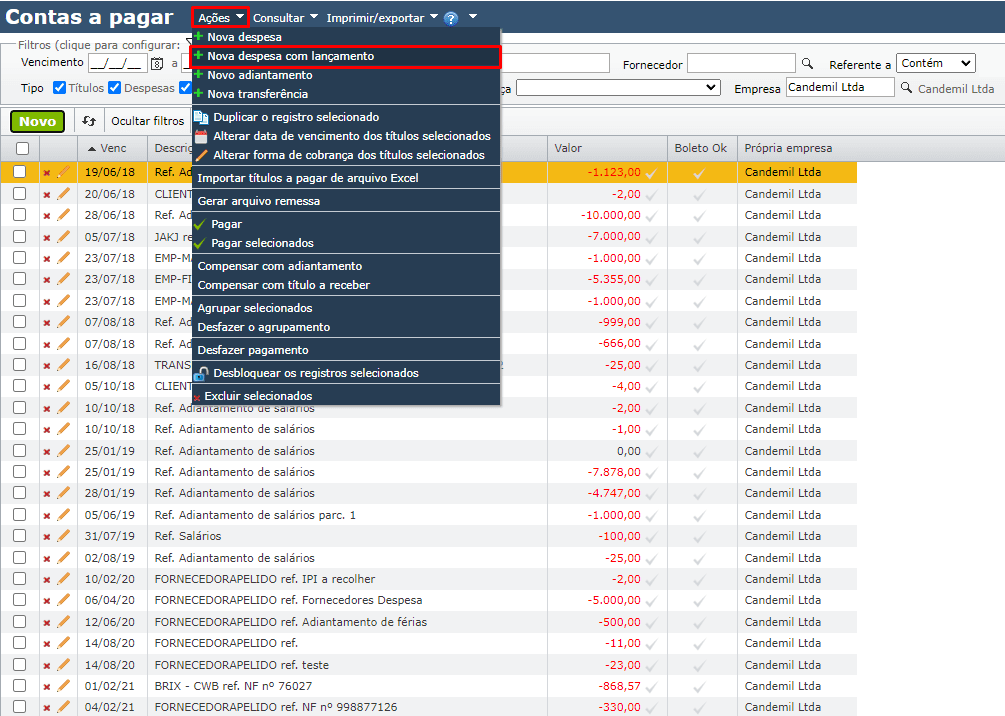
9) O “fornecedor” deve ser o banco que oferece o crédito da compra. Para cadastrar o banco, veja como cadastrar um fornecedor. Informe o valor da parcela de compra.
a) No campo “Conta”, informe a conta cadastrada anteriormente (acompanhe os passos 1 a 6).
b) No campo “Conta de destino”, informe a conta contábil referente à despesa sendo lançada.
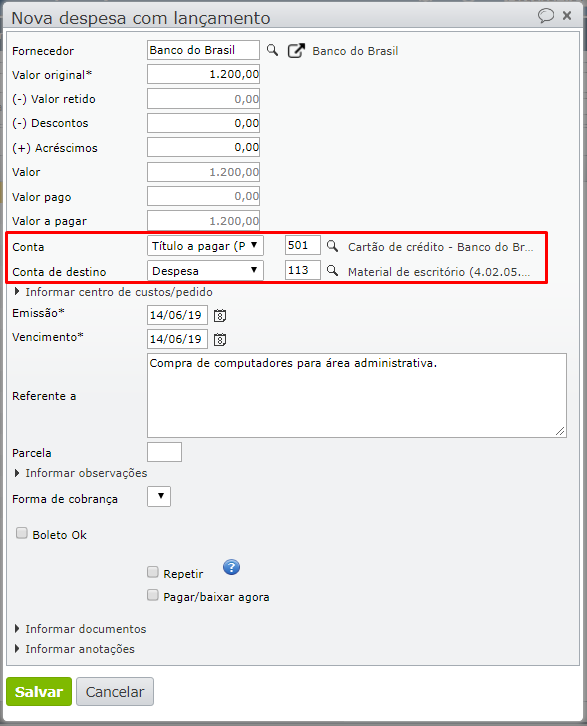
c) Informe a data de vencimento do cartão. Caso haja mais parcelas a pagar, utilize a ação “Repetir”, informe a periodicidade do lançamento da conta, e o número de repetições do lançamento.
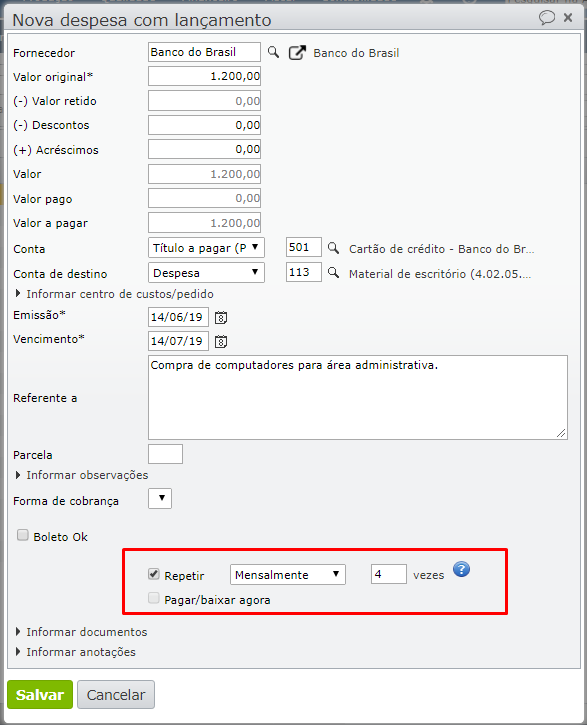
10) Conclua o lançamento, clicando em “Salvar”.
Contas a pagar detalhadas por despesa
As contas a pagar detalhadas por despesa permitem uma análise mais detalhada dos destinos dessas contas, informando os tipos de despesas para as quais são feitos os pagamentos:
- as contas a pagar são geradas por que tipo de despesas: despesas administrativas, compras de matérias-primas ou salários?
- qual tipo de despesa tem maior participação nas obrigações devidas?
Exemplo:
1) Vá ao menu “Financeiro > Contas a pagar detalhadas por despesa”.
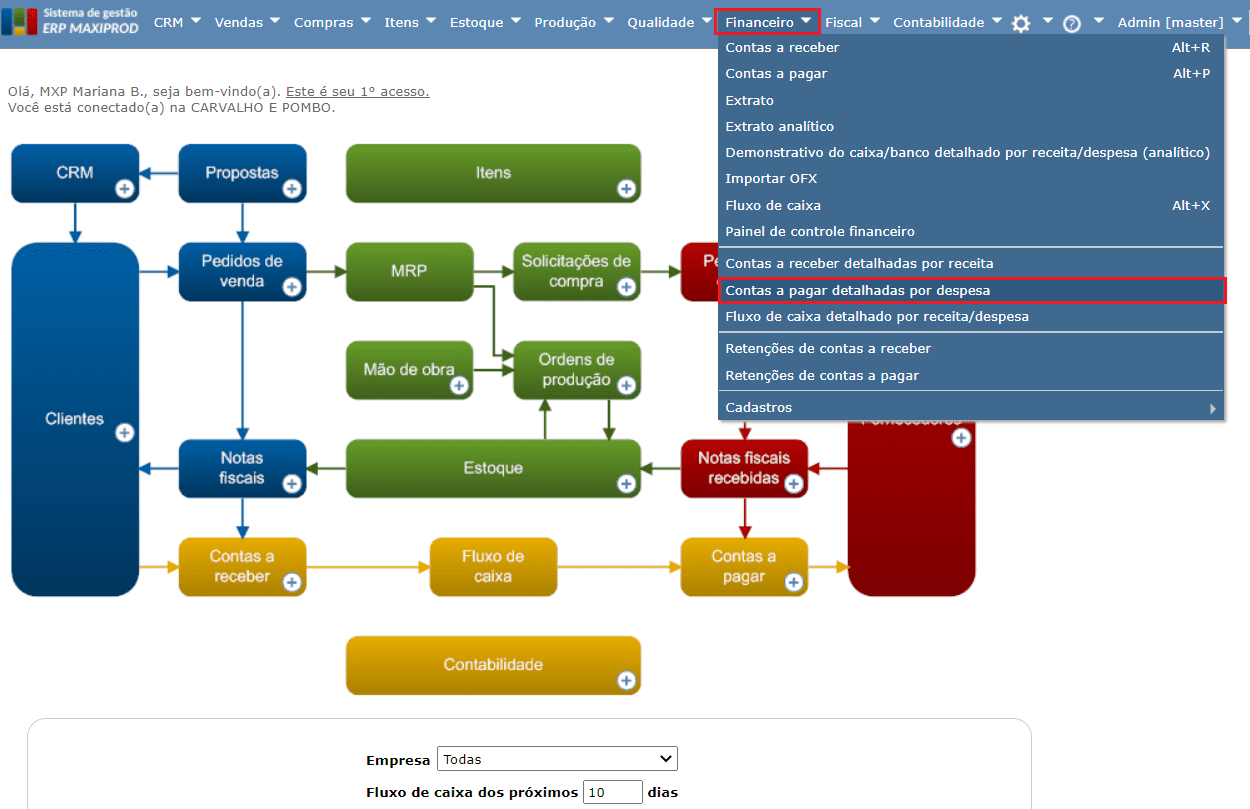
2) Além das colunas comuns à tela de contas a pagar, existe a coluna “Conta de destino”.
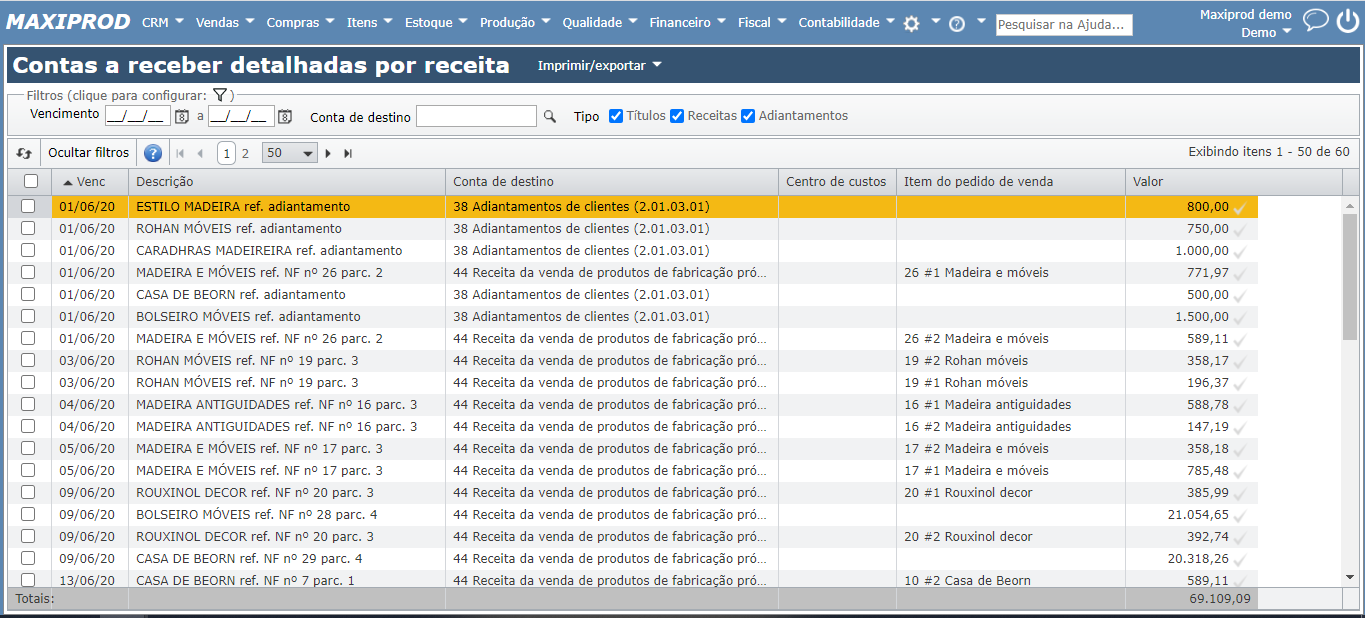
3) A coluna “Conta de destino” mostra que a conta de despesa de origem da conta a pagar foi: a compra de insumos, despesas bancárias, com segurança, com folha de pagamento, etc.
Assista ao tutorial disponível no Youtube de contas a pagar detalhadas por despesa:
Extrato detalhado por receita/despesa
O “Extrato detalhado por receita/despesa” permite uma análise detalhada das origens e destinos dos lançamentos. Informa para qual conta contábil foi feito um lançamento de pagamento, ou a fonte que gerou a receita.
Por exemplo:
A conta “Caixa” tem R$ 20.000,00 em saídas e R$ 33.000,00 em entradas
Além das notas fiscais e empresas responsáveis por esses valores, pode-se saber as finalidades dessas movimentações e a origem do dinheiro que entrou: conta de luz, salários, venda de fabricação própria, rendimentos financeiros, juros de bancos, receita por prestação de serviços, entre outras.
Exemplo:
1) Vá ao menu “Financeiro > Extrato detalhado por receita/despesa”.
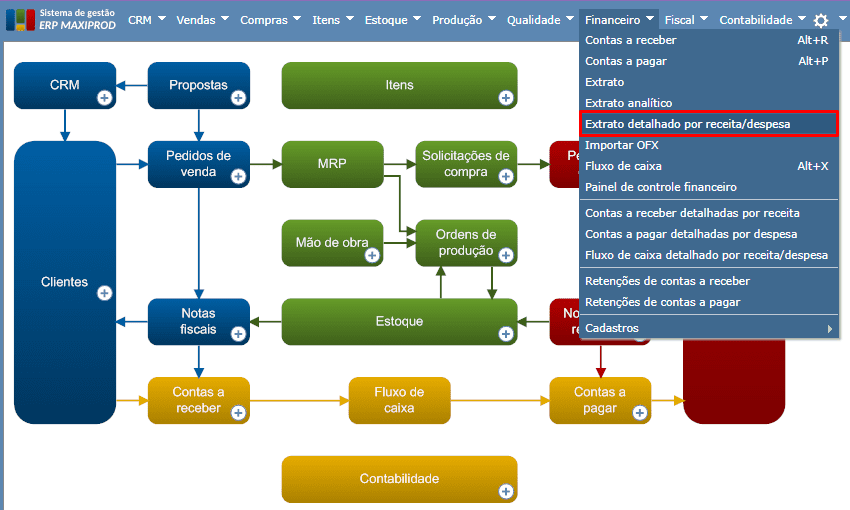
2) A tela de extrato detalhado por receita/despesa é iniciada em branco, aguardando o preenchimento dos filtros. No exemplo, definimos que a análise será de 01/04/22 a 30/04/22, com os lançamentos feitos na conta Santander Brasil.
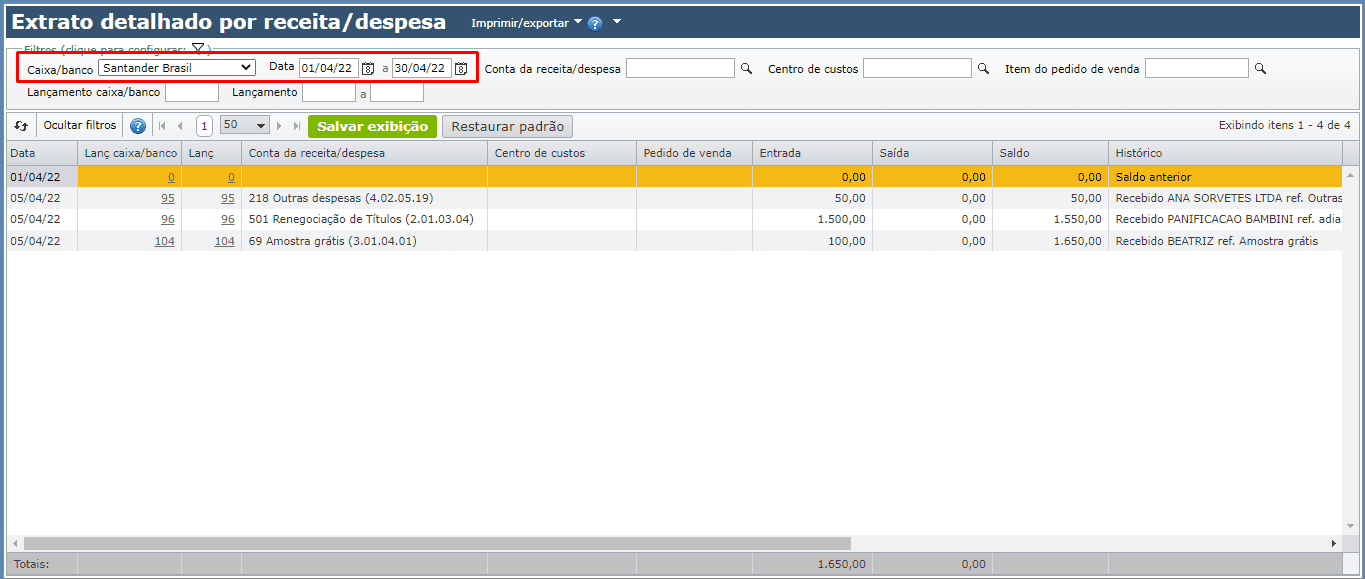
3) A coluna “Conta da receita/despesa” exibe a conta de origem ou destino do pagamento: pagamento de conta de luz, salários, segurança, despesas bancárias, receita de venda de produtos de fabricação própria, entre outras.
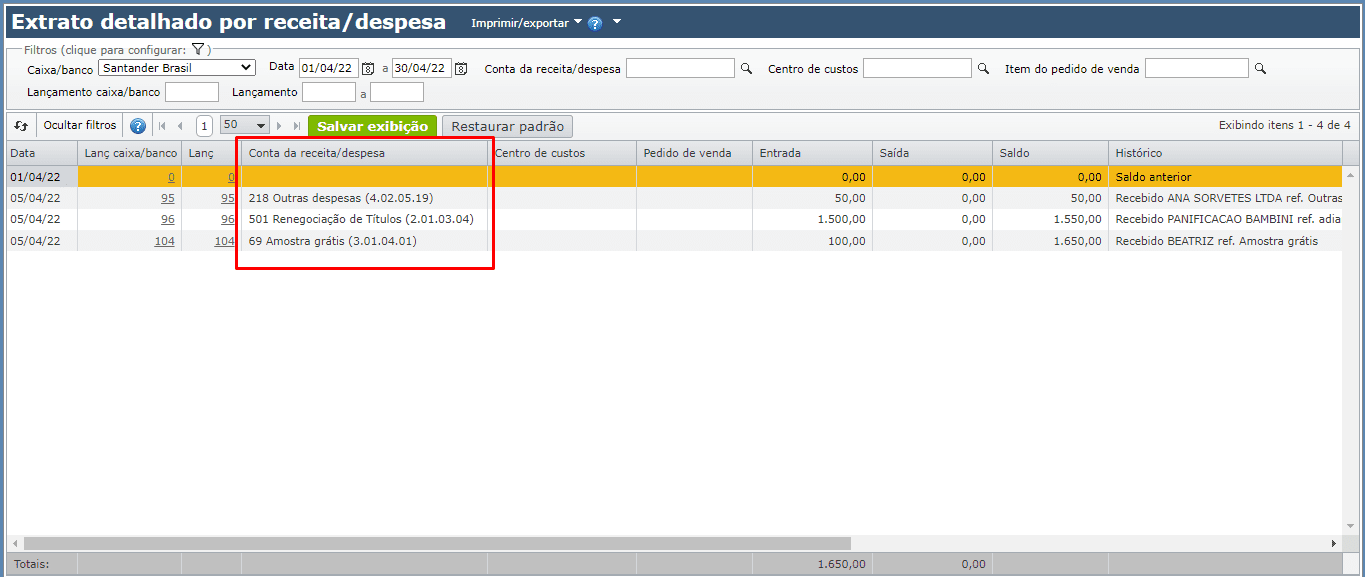
4) As colunas “Entrada” e “Saída” exibem os valores movimentados. Os saldos finais de entrada e saída são os mesmos exibidos no balancete: R$ 1.650,00 em entradas (débitos/recebimentos) e R$ 0,00 em saídas (créditos/pagamentos).
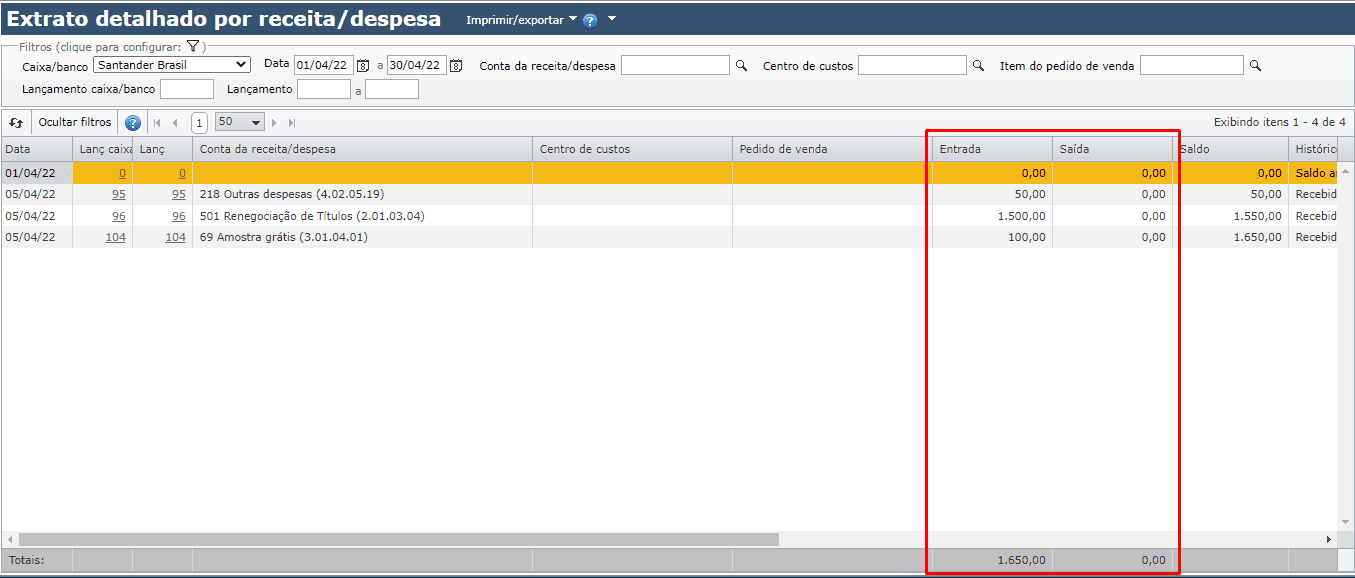
5) A coluna “Histórico” exibe o registro que originou o lançamento: uma conta manual, uma nota, um adiantamento.
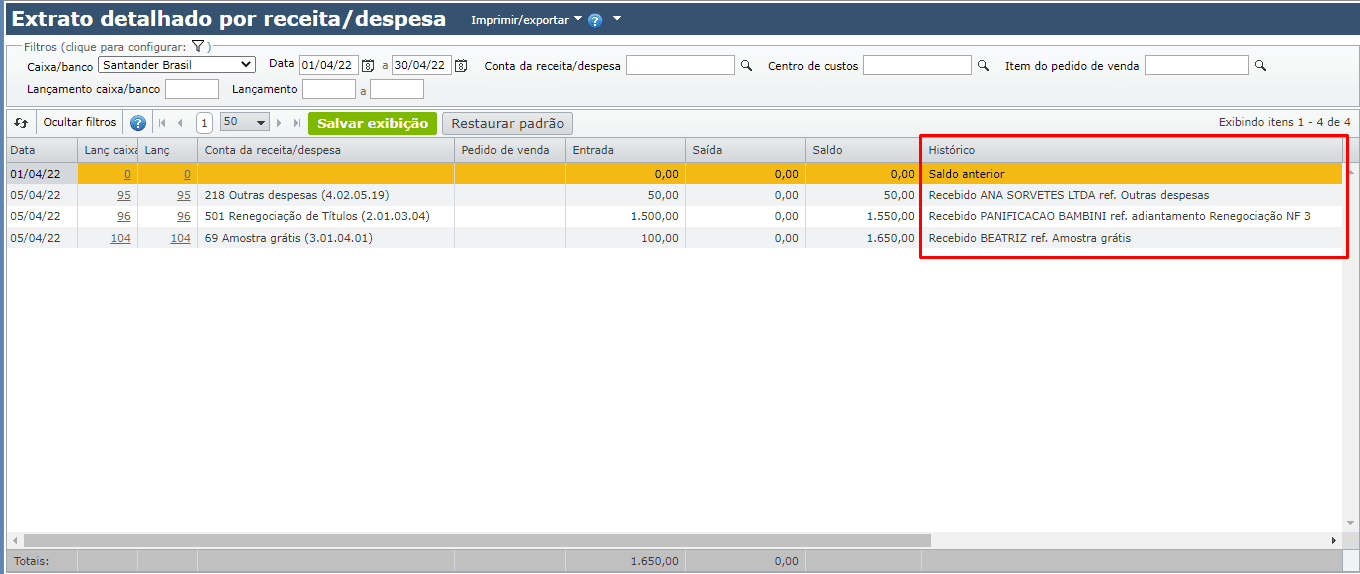
6) A coluna “Pedido de venda” é preenchida quando a nota faturada está vinculada a um pedido de venda.
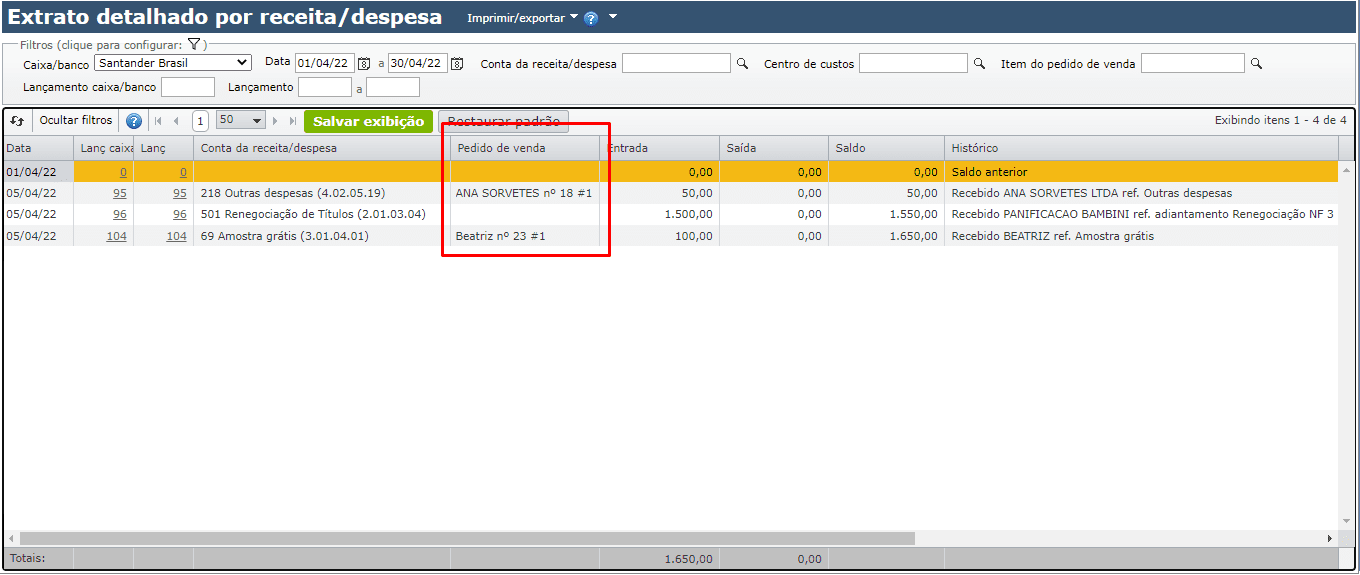
Dúvidas sobre Contas a Pagar
1) Contas a pagar de uma empresa ou todas empresas do assinante
a) As telas com as grades de “contas a pagar” tem um filtro “Empresa”, que corresponde à “Minha empresa” do assinante.
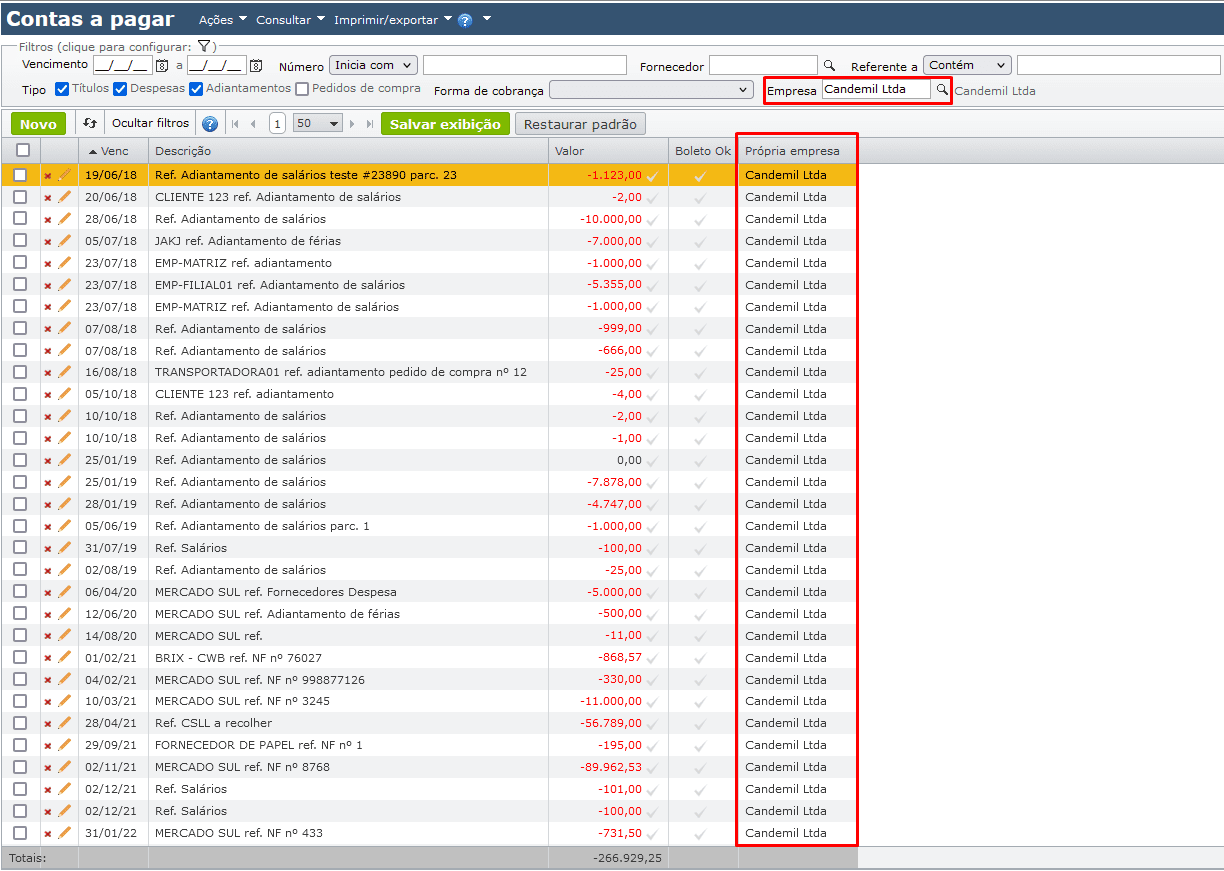
b) Se este filtro não é preenchido, então são mostradas as contas a pagar por todas as empresas do assinante.
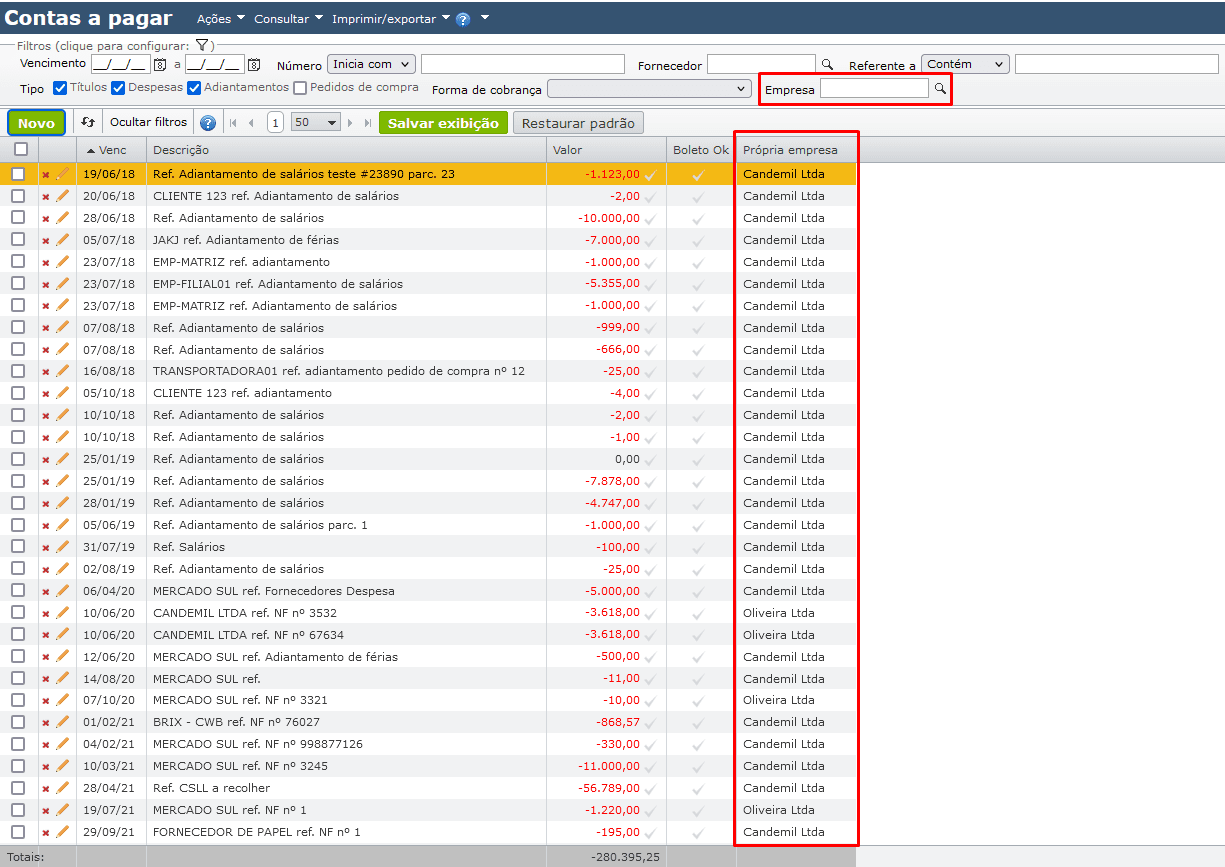
c) Se é preenchido com uma empresa, então são mostradas as contas a pagar só dessa empresa.
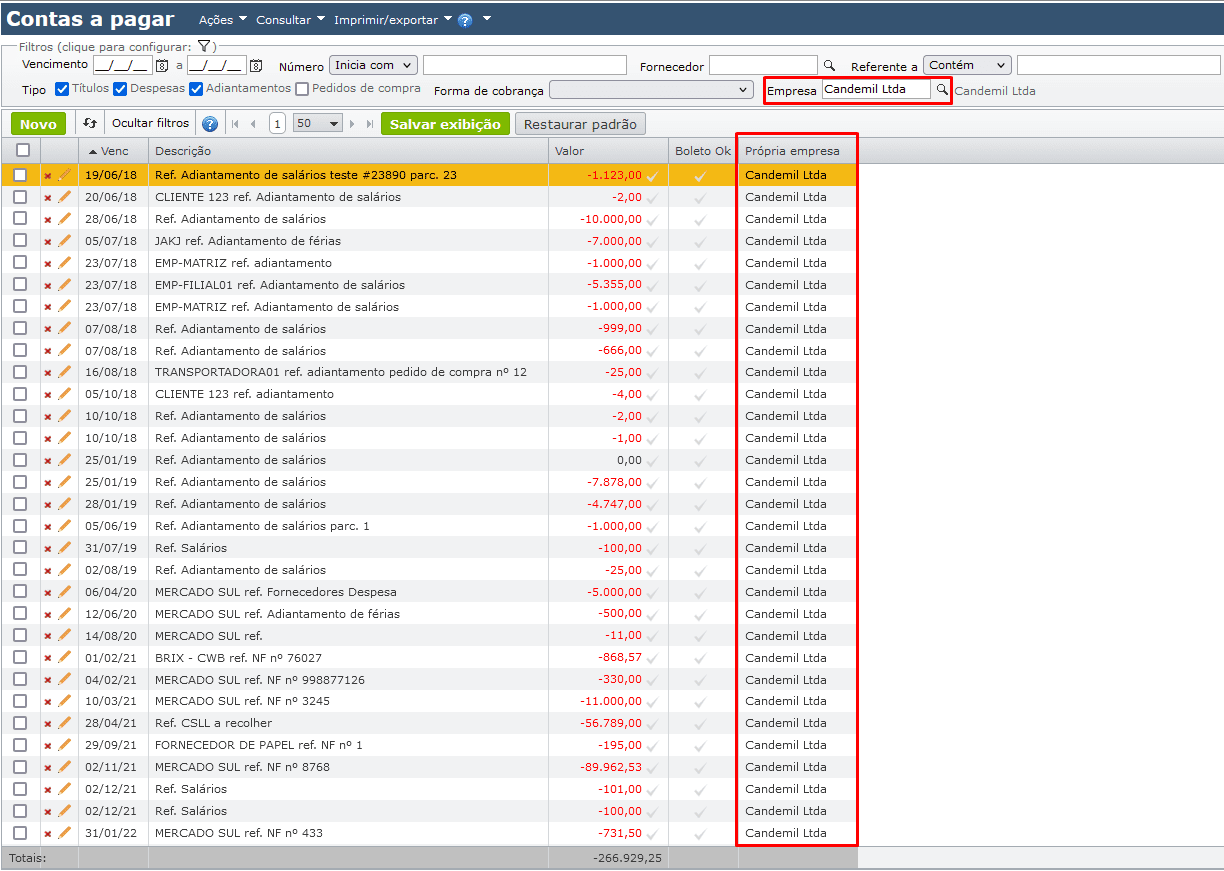
2) Contas a pagar por cliente/fornecedor ou grupo de clientes/fornecedores
No cadastro de um cliente ou fornecedor há uma caixa de seleção “Empresa faz parte do grupo”. Marcando-a, aparece um campo que permite a seleção de uma empresa já cadastrada, que identifica o grupo ao qual pertencem o cliente ou fornecedor.
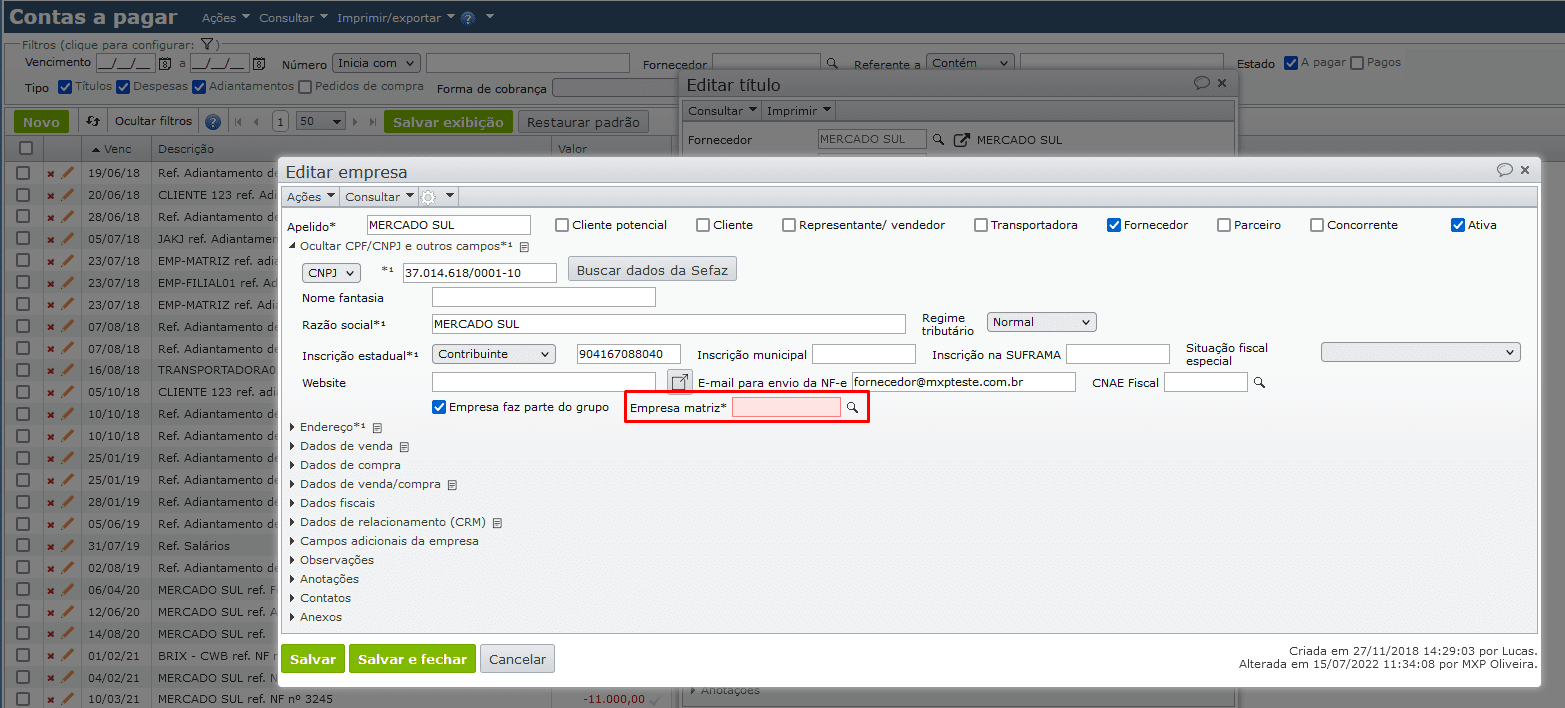
Isto permite:
- agrupar títulos a pagar das empresas do grupo do fornecedor.
- indicar a empresa definida como “grupo” para ver as contas a pagar para todos os fornecedores que pertencem a esse grupo.
- compensar títulos de uma empresa fornecedora com títulos de outra empresa fornecedora do mesmo grupo.
Essa indicação do grupo de empresas tem várias utilidades.
Por exemplo, nas telas que exibem as contas a pagar há um filtro “Fornecedor” que pode:
- ficar em branco: exibindo as contas de todos fornecedores.
- pagar uma empresa-grupo: exibindo as contas a pagar de/para todas empresas fornecedoras que pertencem a esse grupo.
- pagar uma empresa (normal, não-grupo): exibindo as contas a pagar apenas para/de essa empresa.