O PrestaShop permite administrar uma loja online, sendo os pedidos dos clientes importados para o ERP MAXIPROD. Neste conteúdo, veja como integrar o ERP MAXIPROD com o PrestaShop.
Atenção: recomendamos utilizar a versão 1.7.3.2 ou superior do Prestashop.
Esta página mostra:
- Configurando o Company token
- Definindo os Status de pedido que devem ser importados
- Exportando itens vendáveis do MAXIPROD para o PrestaShop
- Importando pedidos de venda
- Exportando itens com parâmetros
- Exportando estoque
- Guia de usuário do PrestaShop: http://doc.prestashop.com/display/PS17/User+Guide
Configurando o Company Token
O Company Token é a chave de comunicação entre o MAXIPROD e o PrestaShop. O Company Token é único para cada empresa. Primeiro, gere o Company Token no PrestaShop, depois preencha a chave gerada nas configurações do MAXIPROD:
1) Logado no ambiente de administração da loja do PrestaShop, vá ao menu “Parâmetros avançados > WebService”.
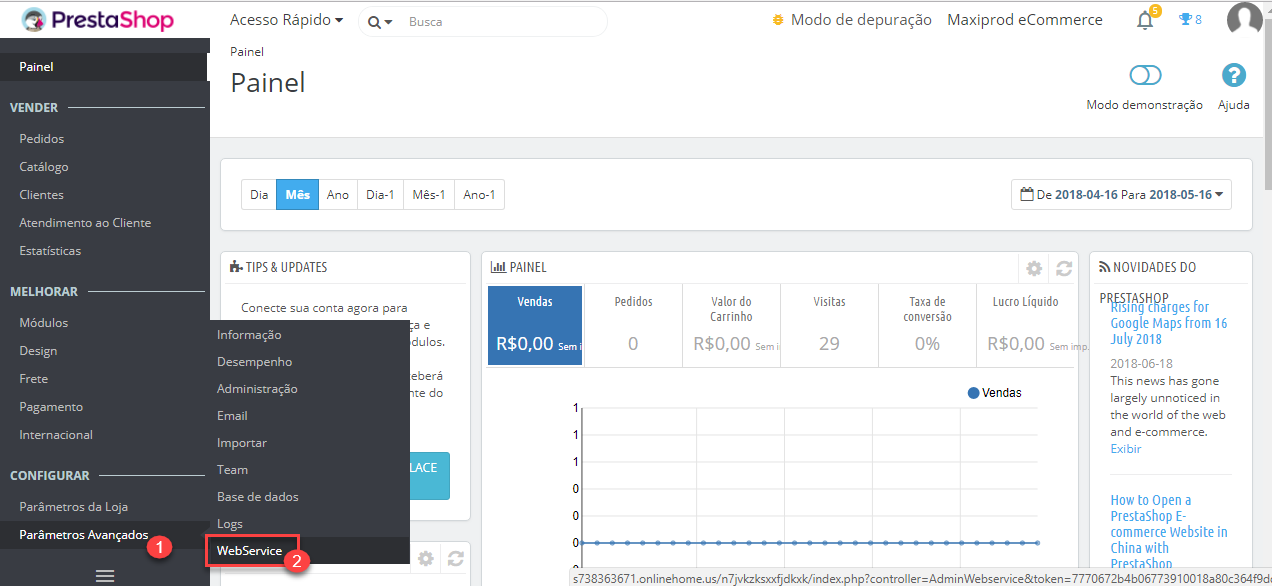
2) Clique no botão “Adicionar novo”.
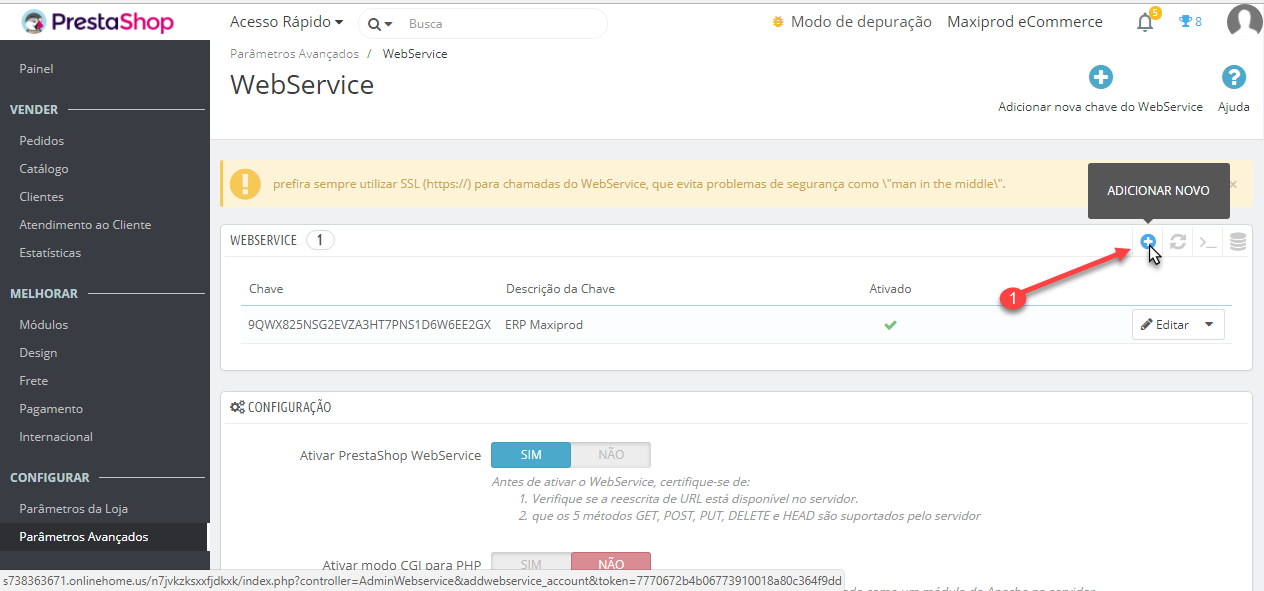
3) Na tela de “Adicionar novo”, clique no botão “Gerar!”. Ao clicar nesse botão, é gerada uma nova chave.
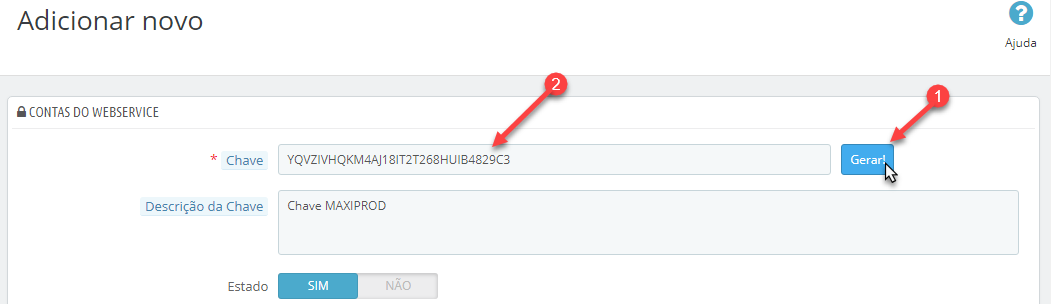
4) Preencha, se desejar, a descrição da nova chave e marque a opção “Estado” com “Sim”.
5) Na seção de Permissões, marque os checkboxes de todas as opções.
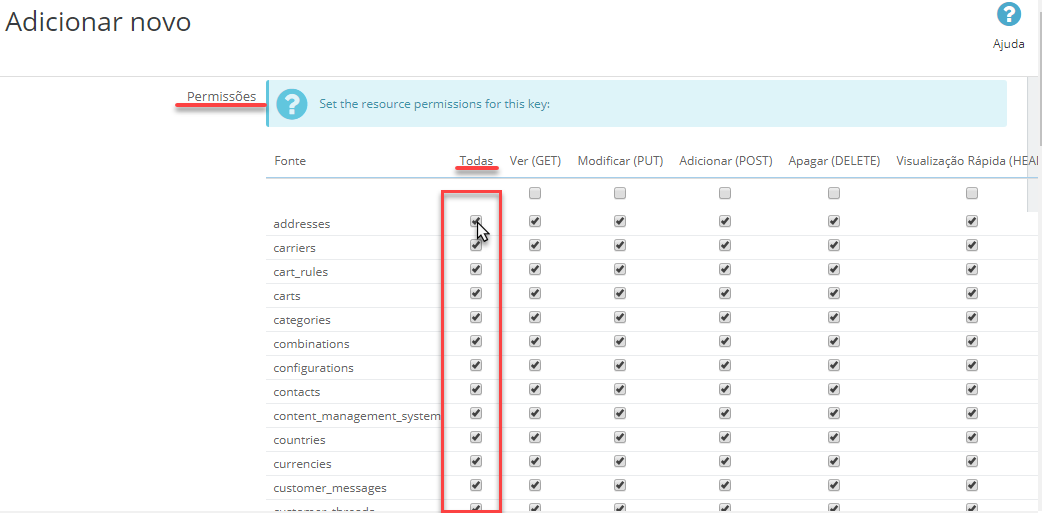
6) Ao final da página, clique em “Salvar”.
7) Agora, logado no MAXIPROD, vá ao menu “Configurações (![]() ) > Configurações”.
) > Configurações”.
8) Na tela de configurações, clique na seção “Configurações de vendas” > e a seguir desça até a opção “Configurações de integração com e-commerce/Mercos“, e clique nessa opção.
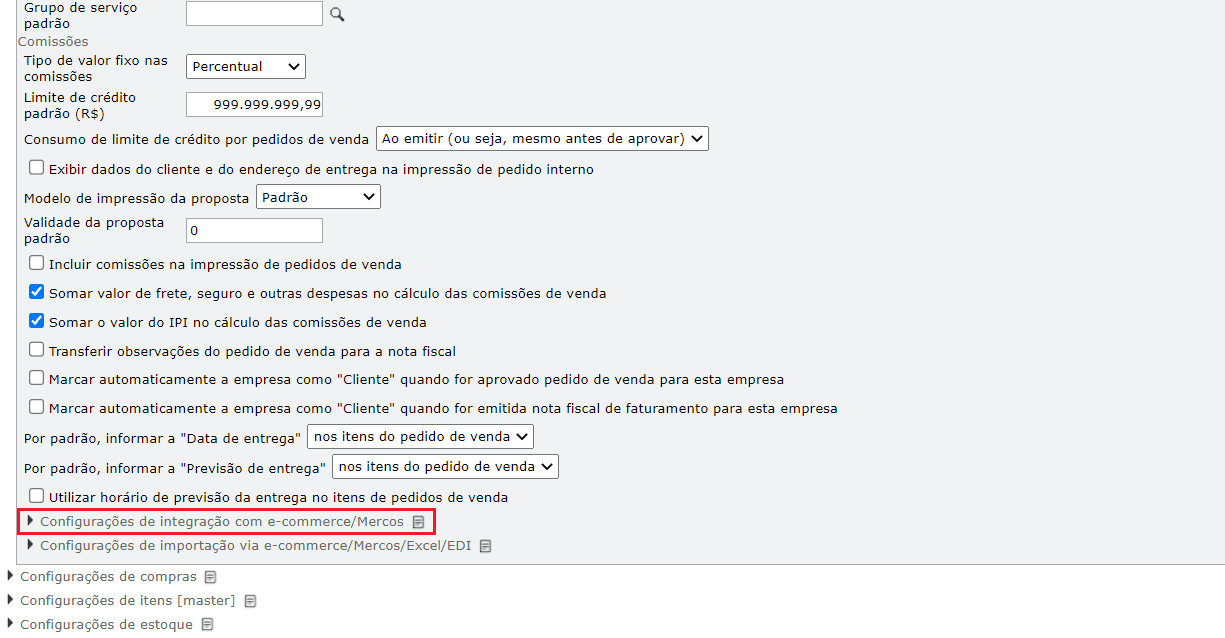
9) Na seção de integração com e-commerce, no campo “E-commerce”, selecione “PrestaShop”. Em “Chave 1”, insira a chave gerada no passo 3.
10) Informe a “URL do web service e-commerce”. Informe o endereço da sua loja, seguindo a seguinte regra: http://sualoja.com/api/. Por exemplo, se a MAXIPROD tivesse uma loja com o endereço “maxiprod.com.br/loja”, deveríamos informar no campo “URL do web service e-commerce” o seguinte endereço: https://maxiprod.com.br/loja/api/.
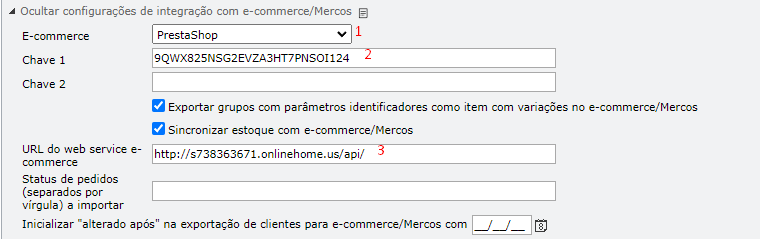
11) Clique para “Salvar” as configurações efetuadas. Agora o ERP MAXIPROD se comunica com sua loja virtual PrestaShop, permitindo que exporte o cadastro de itens vendáveis e importe os pedidos de venda.
Definindo os Status de pedido que devem ser importados
O PrestaShop permite criar múltiplos status para os pedidos, por exemplo: “Entregue”, “Cancelado”, “Aguardando confirmação de pagamento”, etc. Para importar os pedidos de venda para o MAXIPROD, é necessário indicar os status de pedidos que devem ser importados – por exemplo, somente importar pedidos no estado “Pago”, para evitar a importação de pedidos cancelados ou não pagos.
Siga os passos abaixo:
1) Logado no MAXIPROD, vá ao menu “Configurações (![]() ) > Configurações”.
) > Configurações”.
2) Na tela de configurações, clique na seção “Configurações de vendas” >, desça até a opção “Configurações de integração com e-commerce/Mercos“, e clique nessa opção.
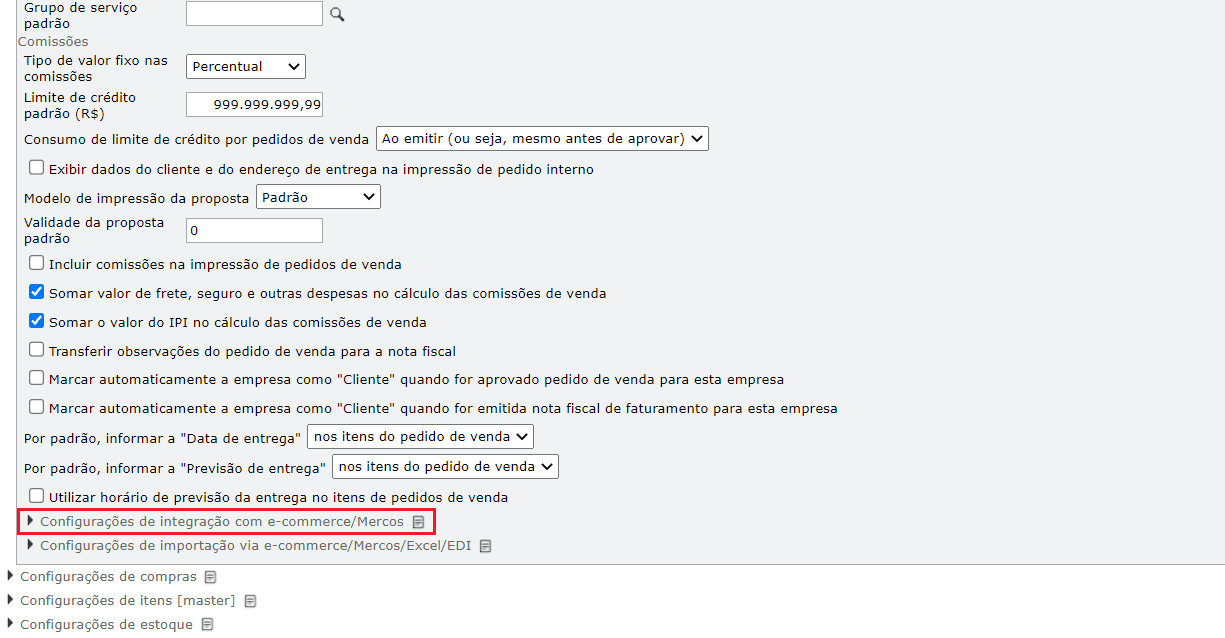
3) No campo “Status de pedidos (separados por vírgula) a importar“, informe os status de pedidos que devem ser importados. Para isso, precisamos conhecer os IDs dos status de pedidos.
4) Logado na administração da loja do PrestaShop, vá ao menu Parâmetros da loja > Definições da Encomenda.
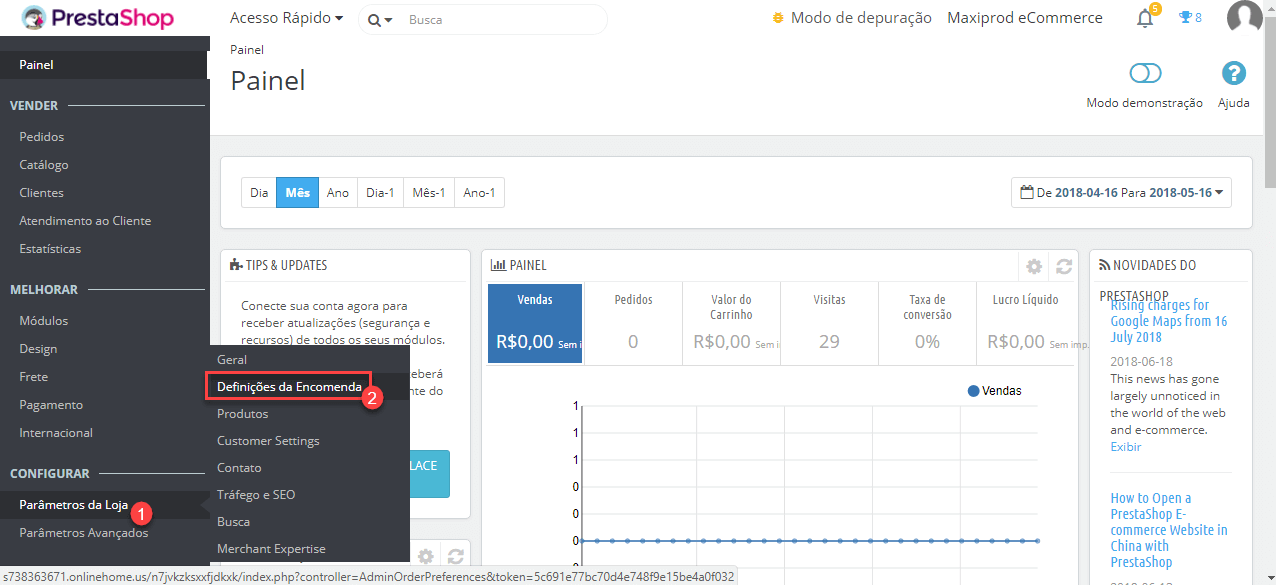
5) Na tela de definições da encomenda, clique em “Status”.
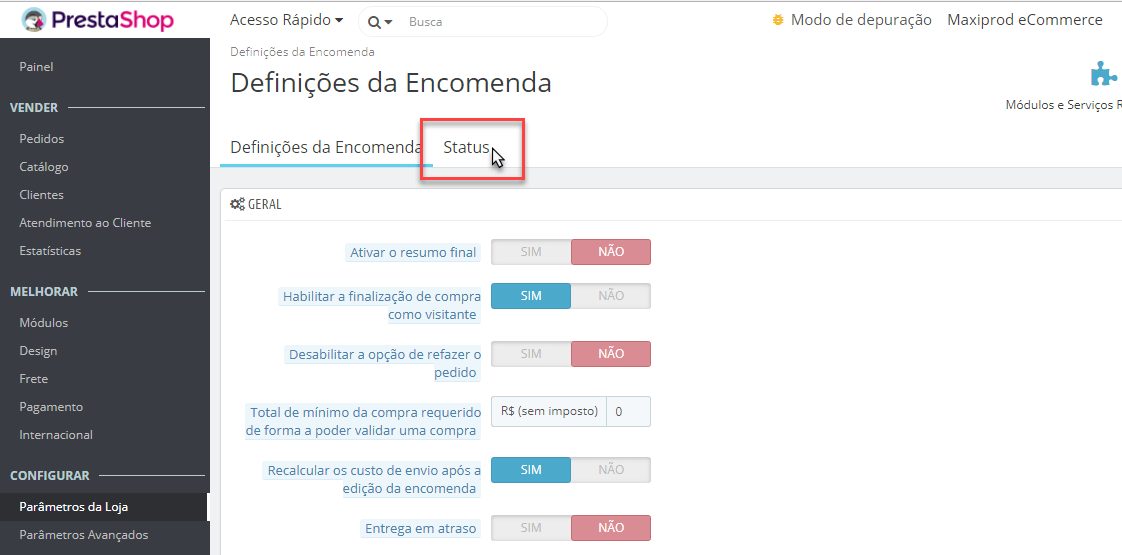
6) A tela de Status apresenta todos os status de pedidos cadastrados na loja. Observe que existe uma coluna chamada “ID”.
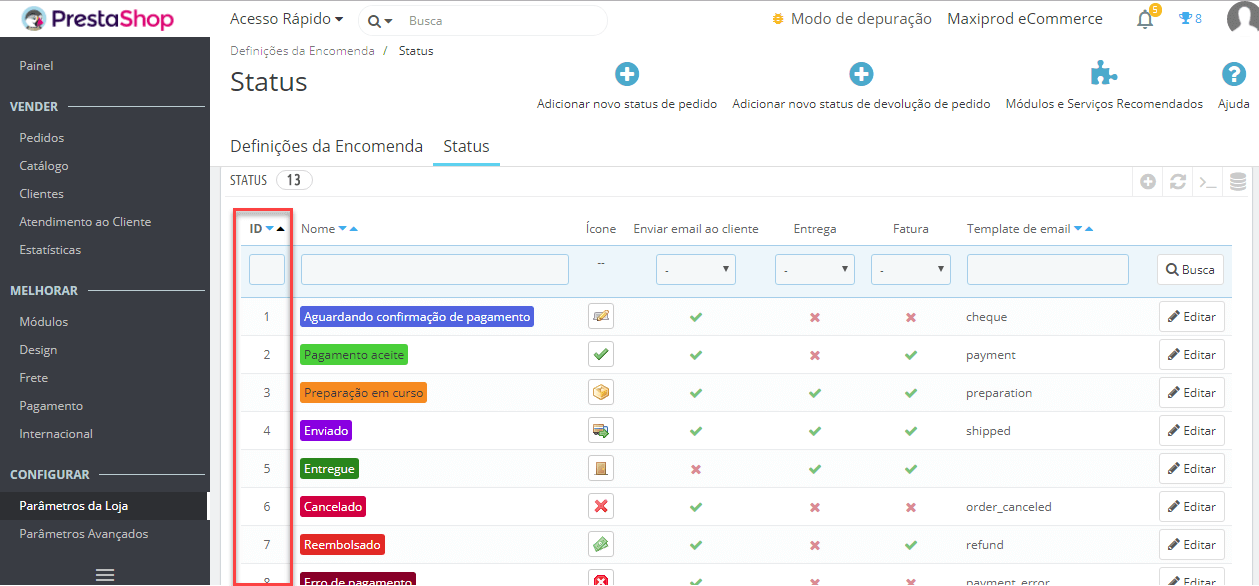
7) Selecione os status de pedidos a importar pelo MAXIPROD e anote os seus IDs.
8) Volte à tela em que estava no ponto 3, logado no MAXIPROD, na seção de configurações de integração com o PrestaShop. Informe no campo “Status de pedidos (separados por vírgula) a importar” os IDs dos status de pedidos que devem ser importados. Separe os Status com vírgulas. Por exemplo, se deseja que os pedidos de status 1 e 10 sejam importados, informe “1, 10”.
9) Clique para “Salvar” as configurações efetuadas. Agora o MAXIPROD importará apenas os pedidos que estiverem nos status definidos acima.
Exportando itens vendáveis do MAXIPROD para o PrestaShop
É possível exportar todo o cadastro de itens vendáveis do MAXIPROD para o PrestaShop, inclusive as fotos dos itens. Depois de configurar o Company Token:
1) Vá ao menu “Itens” > “Itens”.
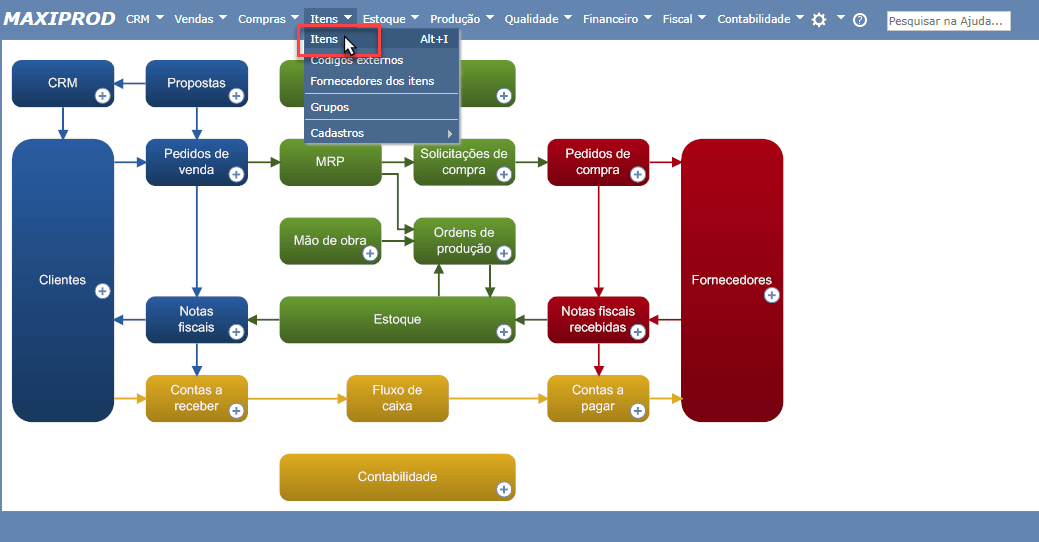
2) Na tela de Itens, vá ao menu “Ações” > “Exportar itens e estoques para o e-commerce/Mercos”.
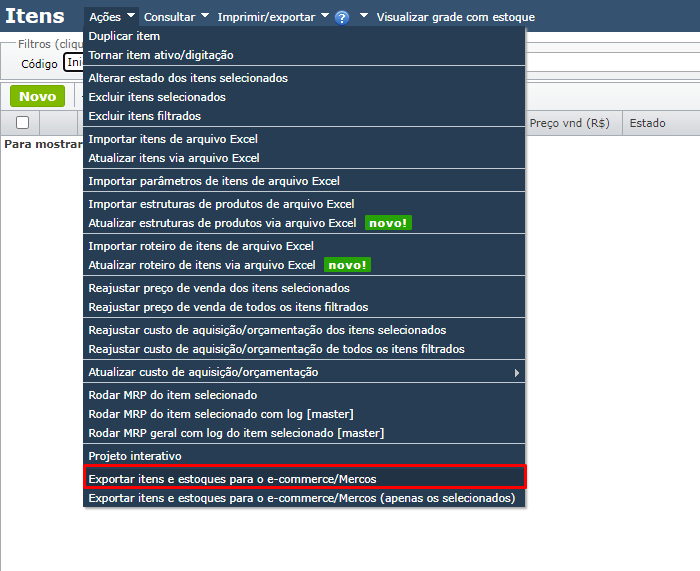
3) Ao concluir o processo, todos os itens cadastrados como itens vendáveis no MAXIPROD estarão cadastrados no PrestaShop.
4) Para exportar os itens com suas fotos, é necessário marcar o checkbox “Pedidos de venda/e-commerce” no cadastro dos itens, seção “Documentos”.
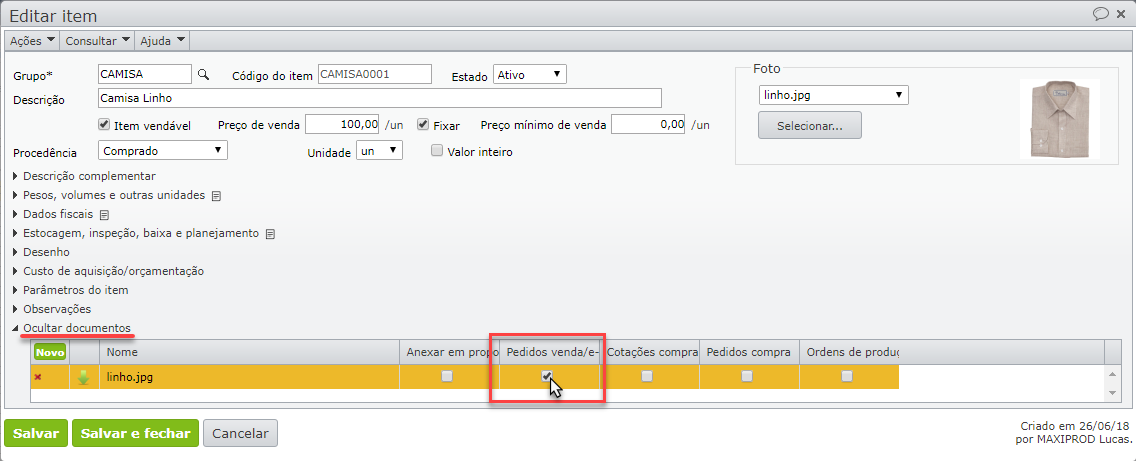
Importando pedidos de venda
Para importar os pedidos de venda gerados no PrestaShop para o MAXIPROD, configure o Company Token e os IDs de status de pedidos a importar e, a seguir:
1) Vá ao menu “Vendas” > “Pedidos de venda”.
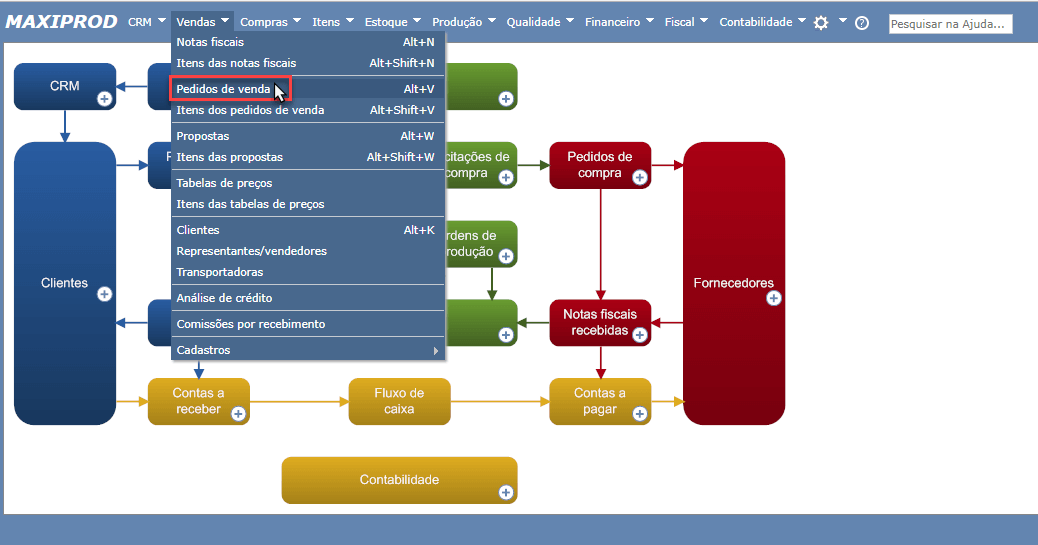
2) Na tela de pedidos de venda, clique no menu “Ações” > “Importar do e-commerce/Mercos”.
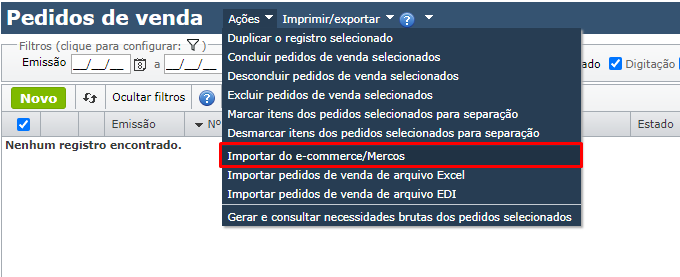
3) Defina a data (de criação / edição) a partir da qual devem ser importados os pedidos e clique em “Importar”.
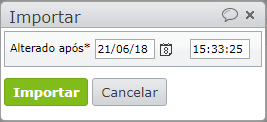
4) Ao final da importação é mostrada a janela de “Resultado da importação”, exibindo a quantidade de pedidos importados, não importados e os retornos de importação de cada pedido.
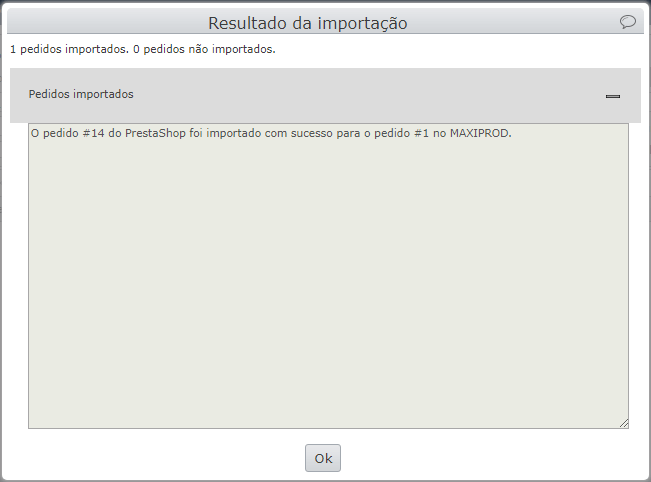 //
//
Exportando itens com parâmetros
Pode-se exportar itens com parâmetros para o PrestaShop, mas o funcionamento dos parâmetros no PrestaShop é diferente do que encontramos no MAXIPROD:
- No MAXIPROD cada grupo tem parâmetros identificadores e cada item dentro desse grupo corresponde a uma combinação dos valores desses parâmetros. Por exemplo: “Camisa Azul Tamanho P Tecido Algodão” é um item, e para uma camisa da mesma cor e tecido, mas de tamanho diferente, é necessário cadastrar outro item.
- No PrestaShop é cadastrado um único item, que representa todas as combinações dos itens exportados do MAXIPROD. Dessa forma, quando um cliente compra uma “Camisa”, ele escolherá, através dos conjuntos de opções, as características da camisa desejada (exemplo: tamanho, cor e tecido).
- Ao importar o pedido de venda com as características definidas pelo cliente, o sistema seleciona o item do grupo que possui os valores dos parâmetros escolhidos no pedido do cliente.
Aviso: só podem ser exportados os parâmetros “identificadores”, com conjuntos de opções definidos.
Siga os passos:
Cadastre os atributos dos itens no PrestaShop, que correspondem aos conjuntos de opções do MAXIPROD. Para fazer esse cadastro, clique no menu “Catálogo” > “Atributos e Características”.
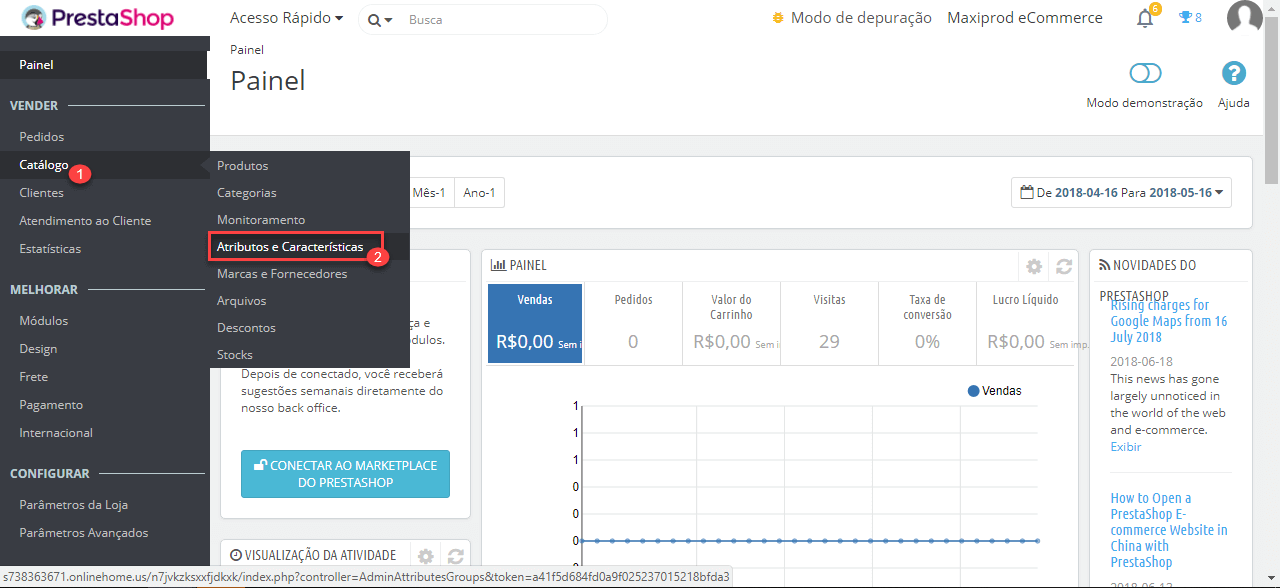
2) Clique no símbolo + (![]() ) para criar um novo atributo.
) para criar um novo atributo.
3) Depois de criar o novo atributo, clique sobre ele.
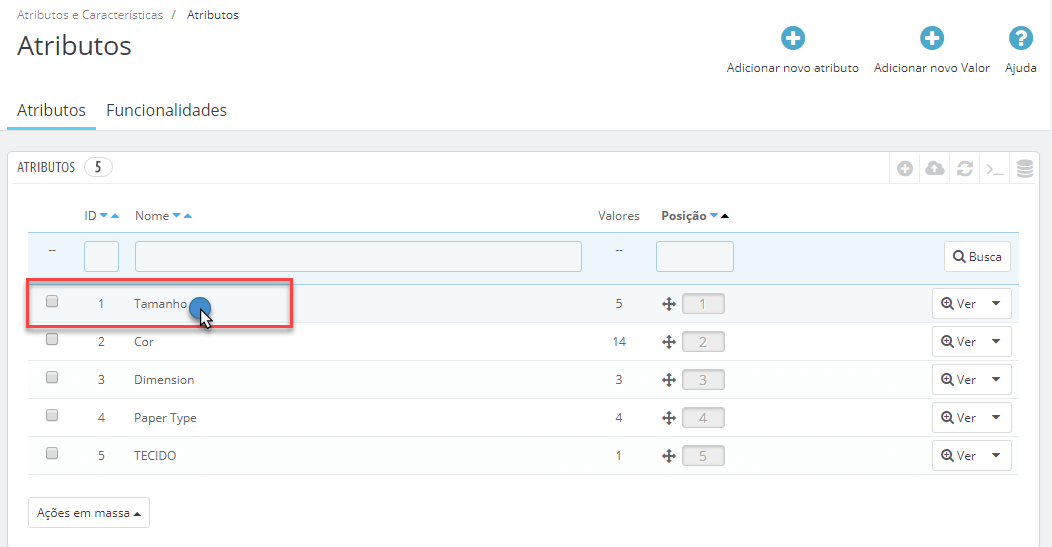
4) Informe o conjunto de valores desse atributo. Para informar os valores, clique no símbolo + (![]() ).
).
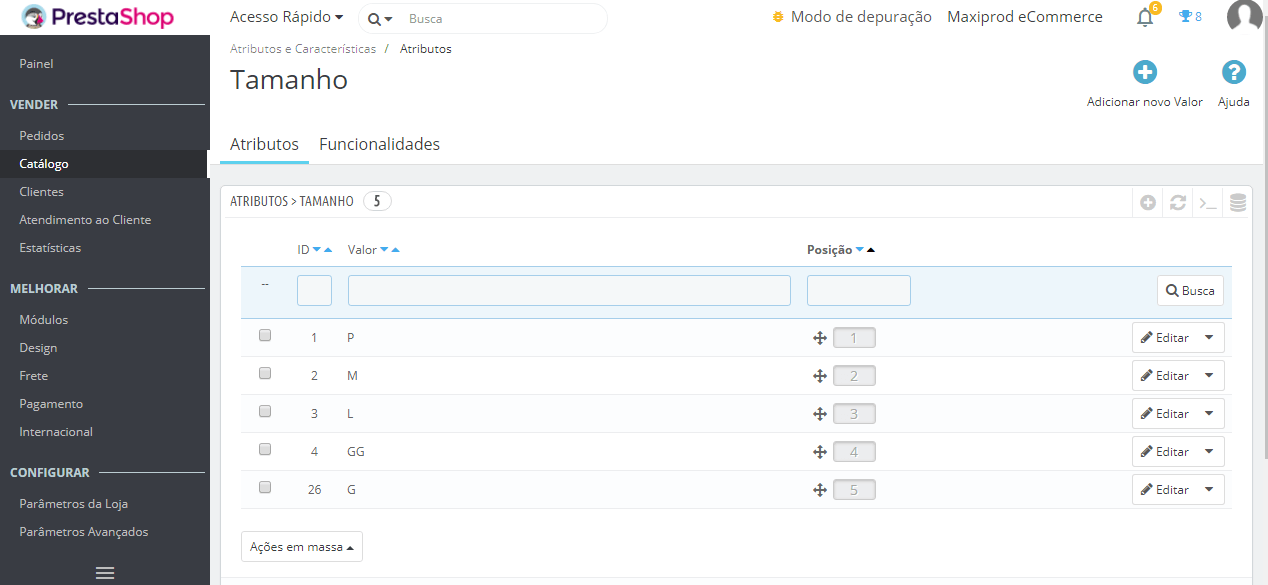
5) Informe o valor e clique para salvar.
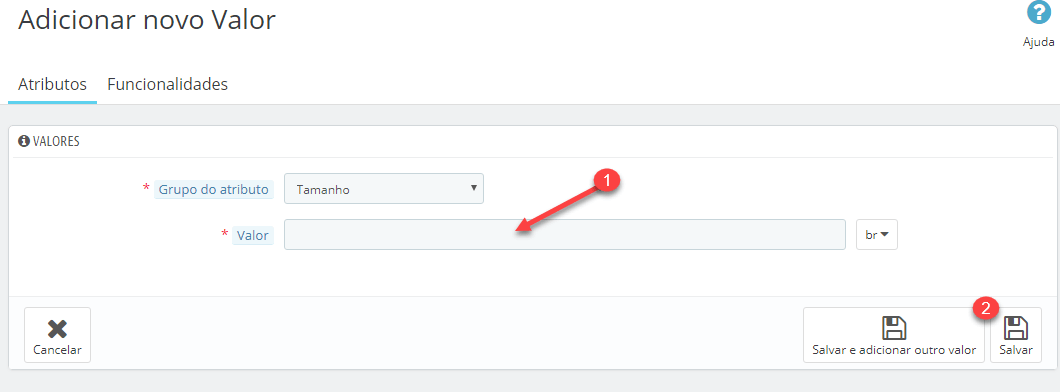
7) Depois de informar os valores de um atributo, procure a coluna “ID” na grade em que são mostrados os valores, da tela de edição. Anote o ID desses valores, que serão informados na edição dos valores do respectivo conjunto de opções, no MAXIPROD.
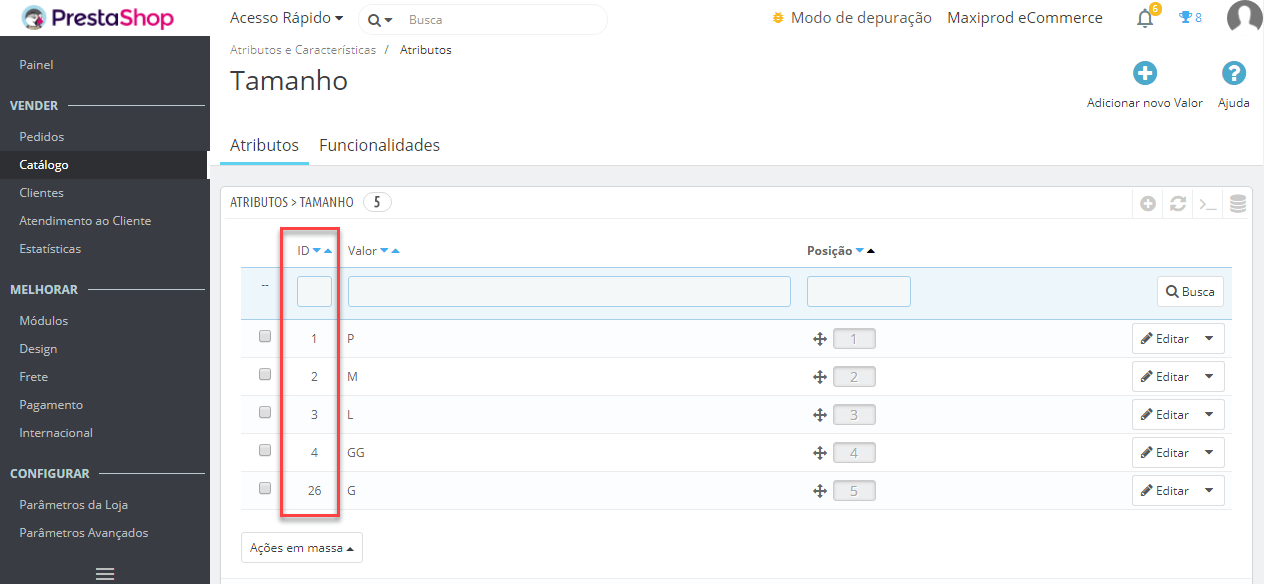
8) Logado no MAXIPROD, vá ao menu “Configurações (![]() ) > Cadastros > Conjuntos de opções”.
) > Cadastros > Conjuntos de opções”.
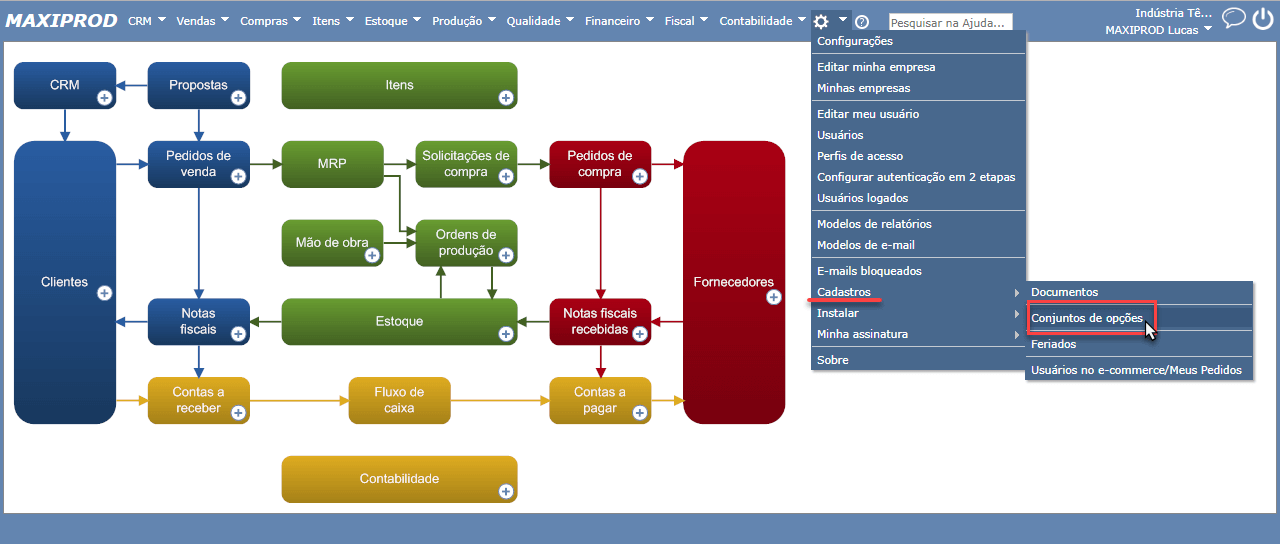
9) Na tela de conjuntos de opções, selecione o conjunto desejado (ou atributo do PrestaShop) e vá ao menu “Consultar” > “Opções (valores)”.
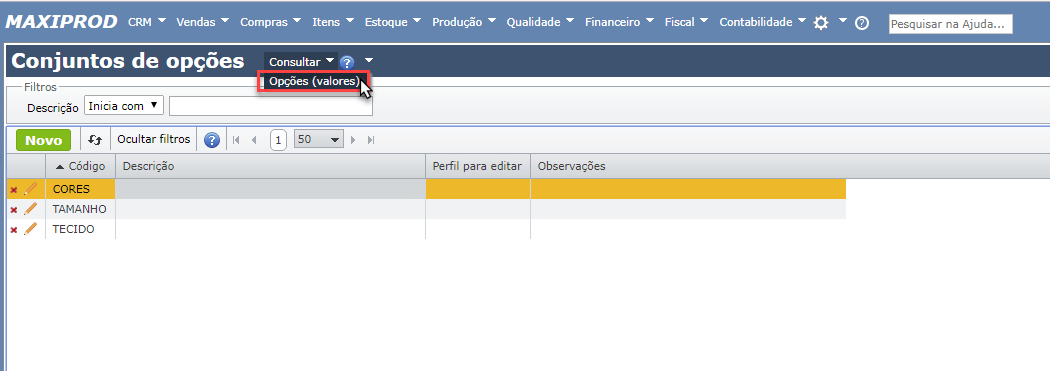
10) Na tela de valores do conjunto de opções, cadastre os mesmos valores que cadastrou no PrestaShop.
11) Na edição dos valores, digite o ID informado pelo PrestaShop.
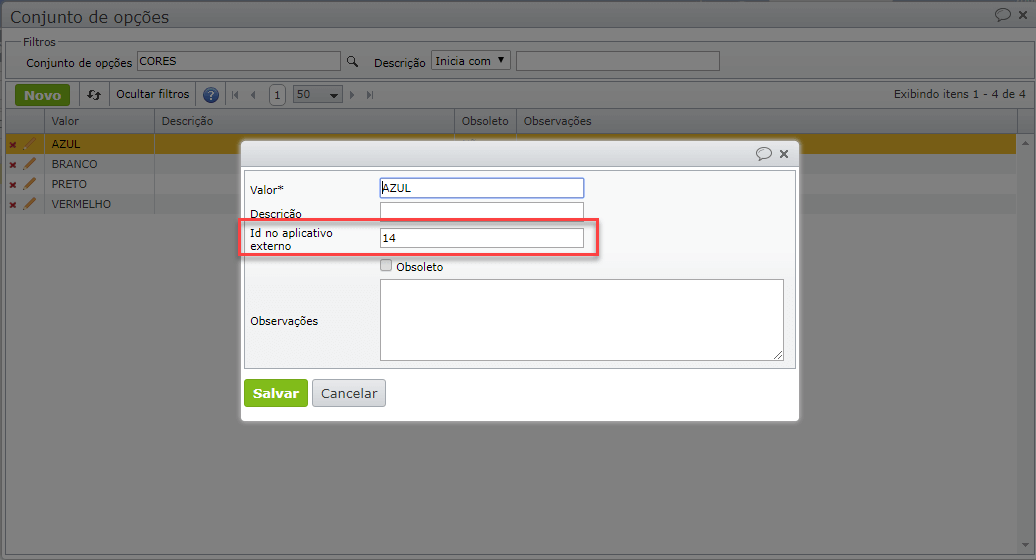
- Exemplo: o atributo Tamanho tem o valor “M”, e o ID é “2”.
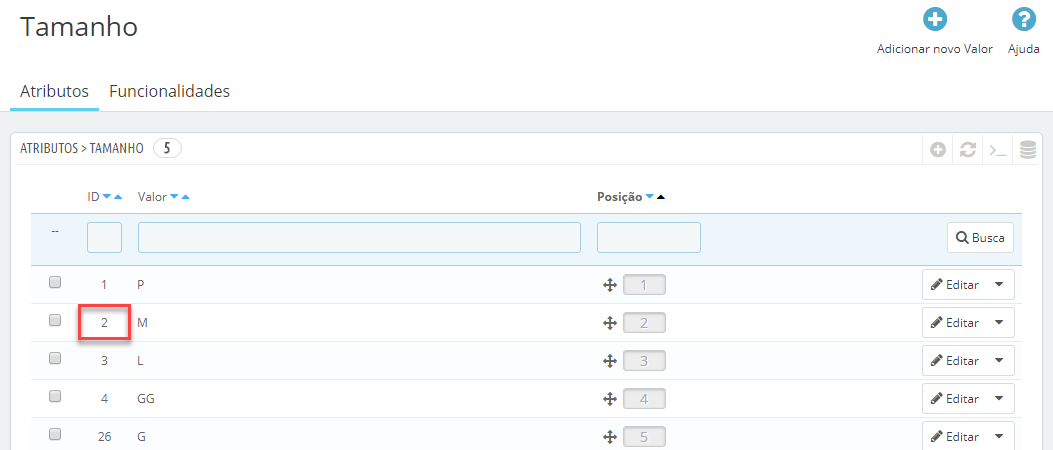
- Consultando os valores do conjunto de opções Tamanho, cadastrado no MAXIPROD, edite o valor “M” e informe que o ID no aplicativo externo é “2”.
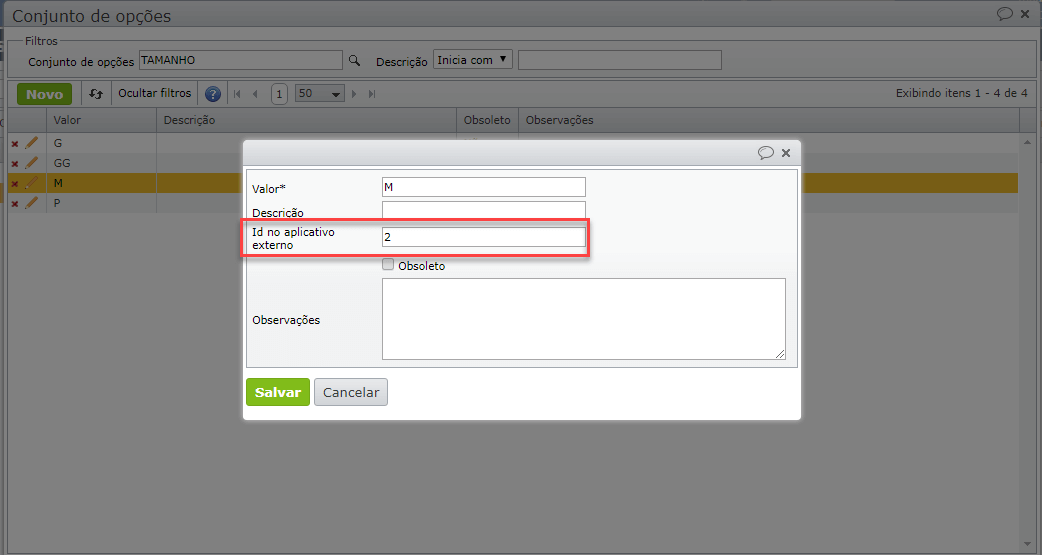
12) Depois de digitar o ID informado pelo PrestaShop, de cada valor do conjunto de opções, os pedidos com estes itens poderão ser exportados do Prestashop para o MAXIPROD, com seus respectivos parâmetros.
Como exportar informação de estoque do MAXIPROD para o PrestaShop?
1) Logado no MAXIPROD, clique no menu “Configurações (![]() ) > Configurações”.
) > Configurações”.
2) Clique em “Configurações de vendas”.
3) Clique em “Configurações de integração com e-commerce/Mercos”.
4) Marque a opção “Sincronizar estoque com e-commerce/Mercos”.
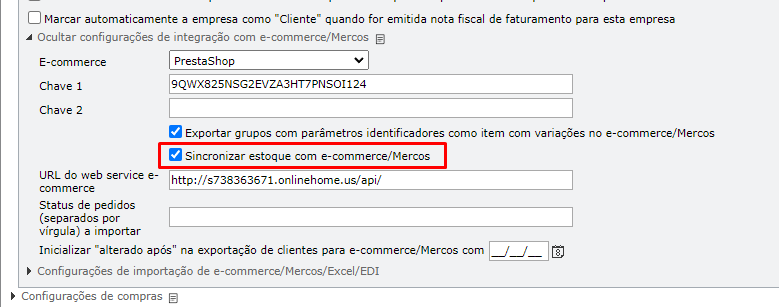
5) Clique no botão “Salvar e fechar” localizado na parte inferior da tela de configurações.
6) Vá ao menu “Itens” > “Itens” localizado na barra horizontal superior do sistema.
7) Vá ao menu “Ações” e clique em uma das opções destacadas na imagem abaixo. Pode-se exportar todos os itens e estoques cadastrados no MAXIPROD, ou apenas aqueles selecionados.
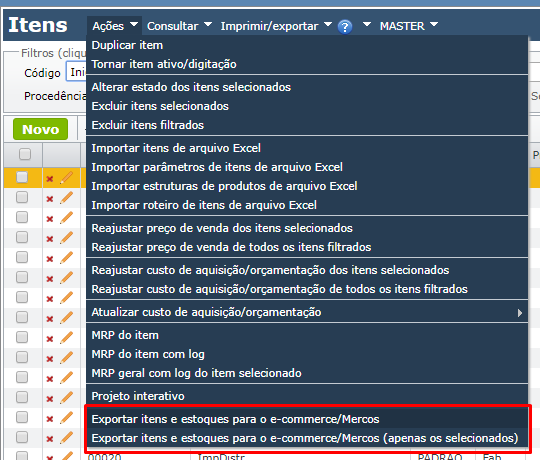
No vídeo abaixo, apresentamos em detalhes o funcionamento da integração do ERP MAXIPROD com o PrestaShop: