Os itens (ou produtos), incluindo materiais e os serviços, constituem o elemento central de gestão de muitas empresas. São comprados, fabricados, movimentados, estocados e vendidos.
Veja abaixo como cadastrar itens manualmente, a partir de uma nota fiscal recebida ou por importação de planilha Excel.
Veja também:
- Propriedades dos itens e grupos.
- Propriedades dos parâmetros de um grupo
- Unidades de medida, arredondamento
- Grupos de itens e seus parâmetros
- Produtos com variações: como cadastrar?
- Itens alternativos
- Configurador de produtos
- Procedência: itens comprados, fabricados, conjuntos, conjuntos alternativos, serviços
- Reajuste do custo de aquisição e preço de venda
- Tabelas de preços
- Códigos de produtos e unitizadores
1) Manualmente:
1.1) Acesse o menu “Itens > Itens”.
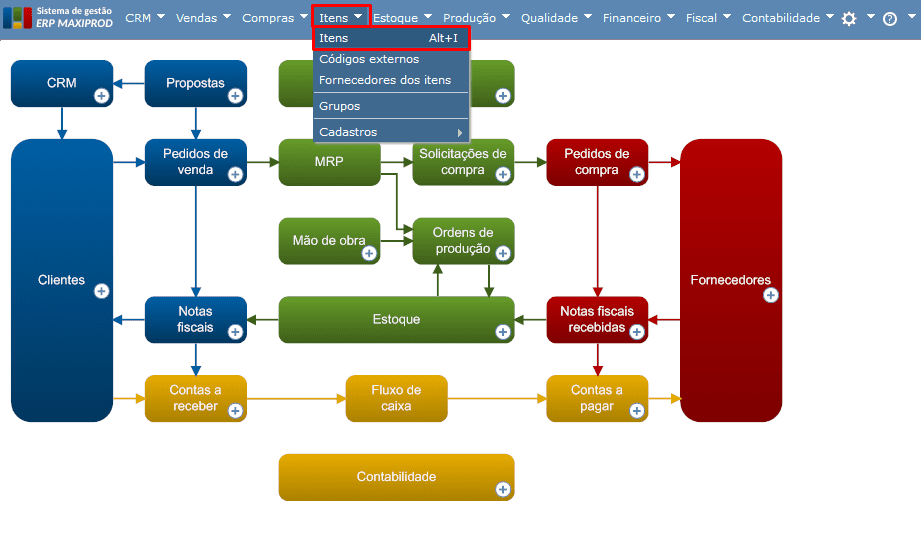
1.2) Clique no botão “Novo”. A tela de inserção de novo item se abrirá.
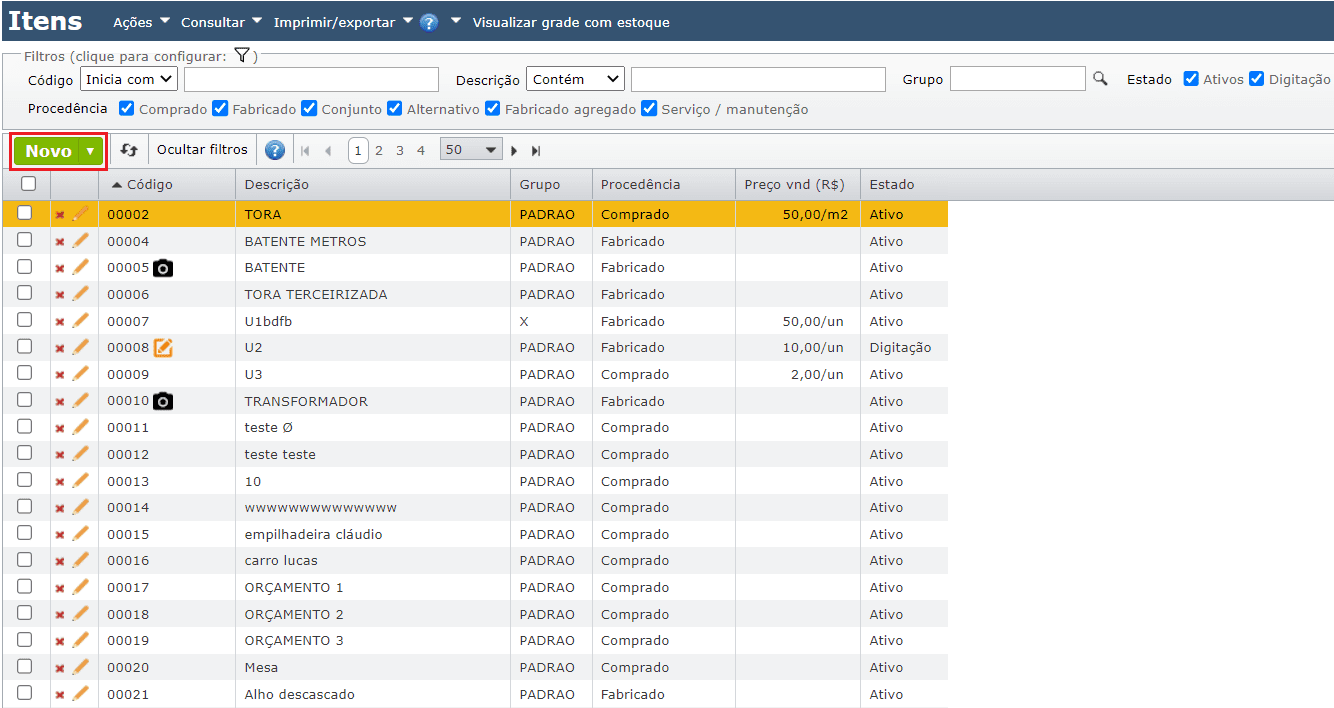
1.3) Preencha os dados e clique no botão “Salvar”.
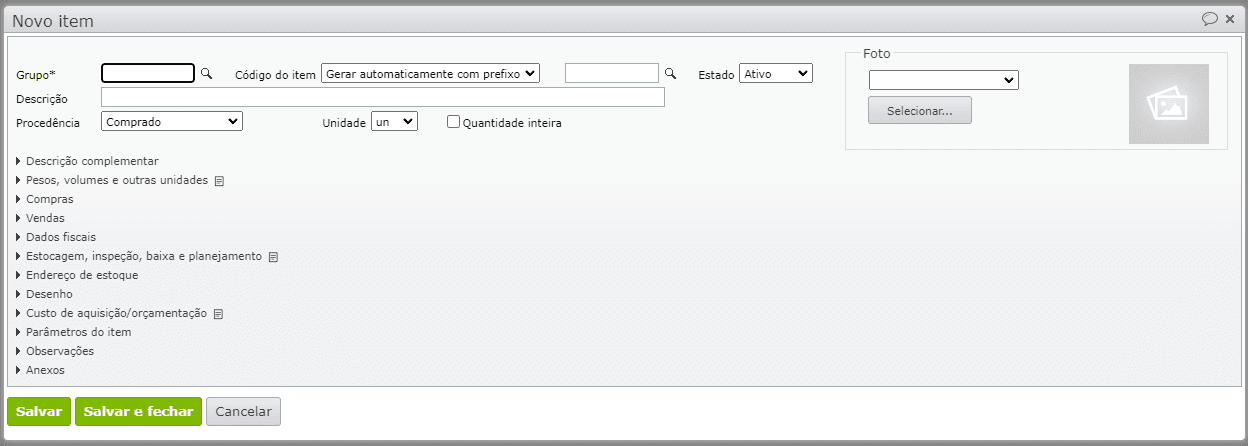
Observação: muitas vezes há mais de um fornecedor de um item comprado. Se esses insumos, de diferentes fornecedores, são funcionalmente intercambiáveis, então devem ter um único código interno, e não um código relativo a cada fornecedor. Ou seja, a quantidade total em estoque deste código será a soma de todas as quantidades em estoque, independente do fornecedor.
2) A partir de item da nota fiscal recebida:
Ao importar o XML de uma nota fiscal com itens ainda não cadastrados, estes aparecem sem código, como mostra a imagem. Esses itens podem ser cadastrados diretamente a partir da nota fiscal recebida:
2.1) Importe o XML. A coluna “Código”, na grade de itens, estará vazia, pois estes itens não foram identificados e também não há referência aos seus códigos externos.
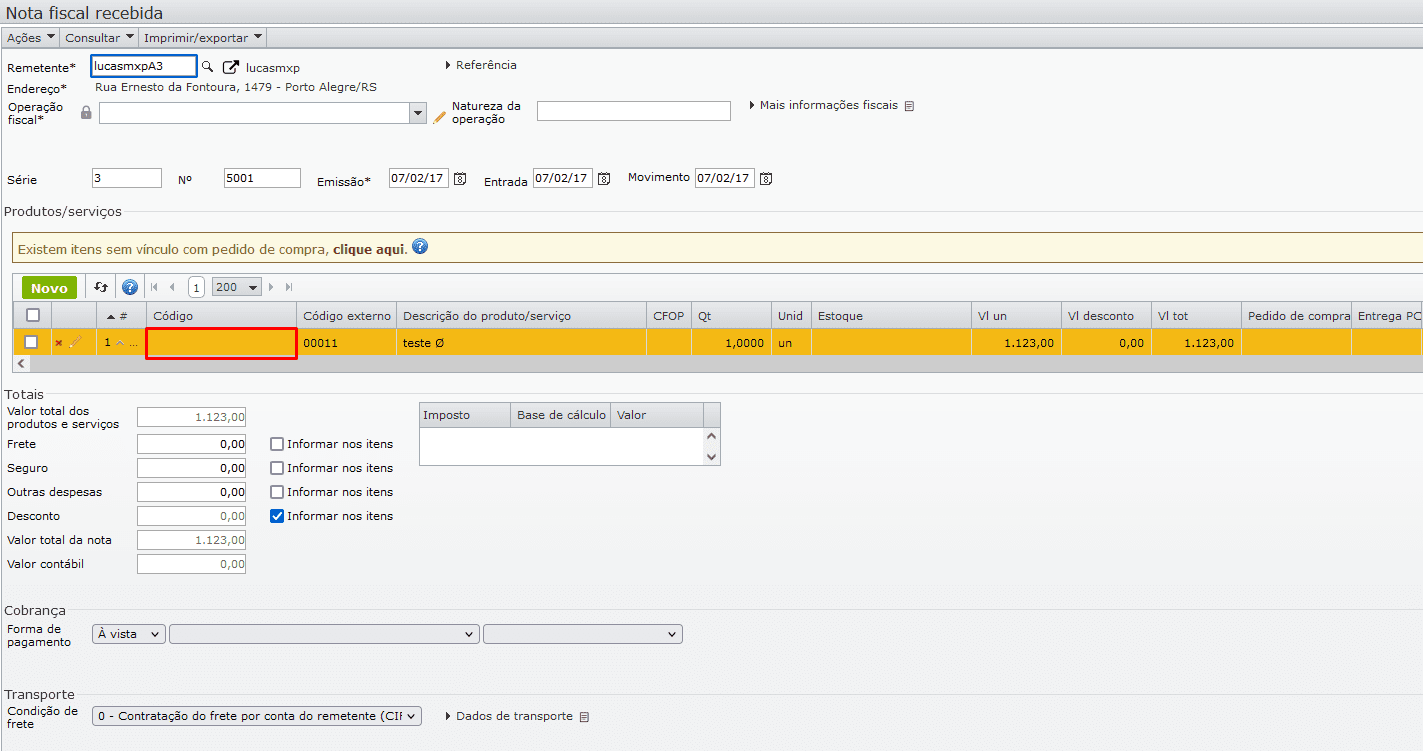
2.2) Vá ao menu “Ações > Cadastrar automaticamente os itens sem código selecionados”.
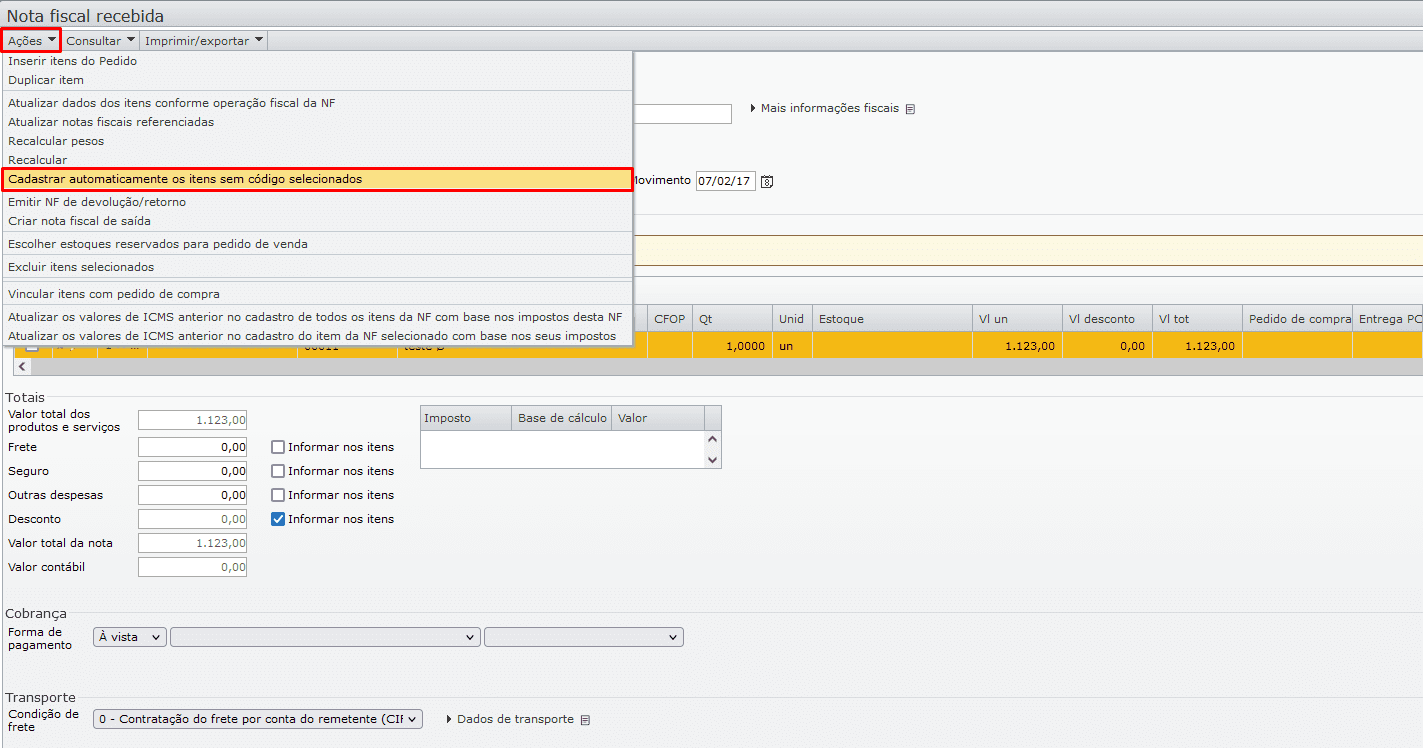
2.3) É aberta uma nova janela. Selecione o “Grupo” e o “Prefixo”, caso este ainda não tenha sido cadastrado para o grupo escolhido.

2.4) Clique no botão “Cadastrar”. Será exibida uma mensagem, informando que os itens foram cadastrados com sucesso.

3) Por importação de arquivo Excel:
3.1) Acesse o menu “Itens > Itens”.
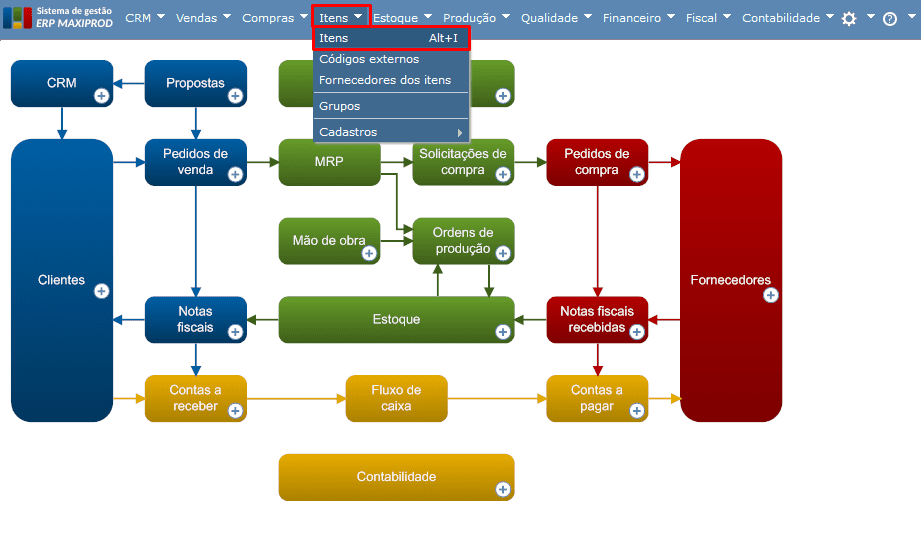
3.2) Clique no menu “Ações > Importar itens de arquivo Excel”.
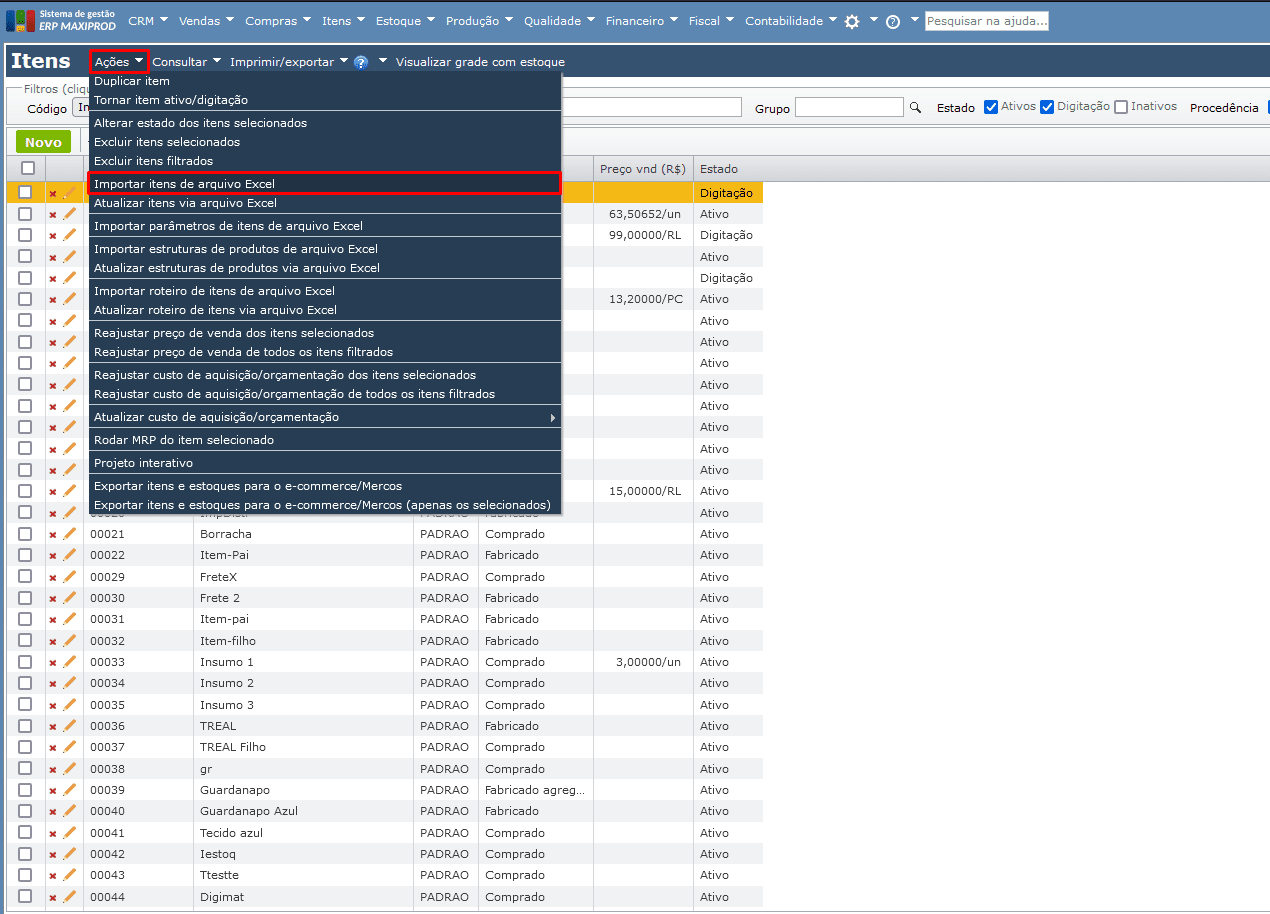
3) É aberta a janela abaixo. Siga as instruções.
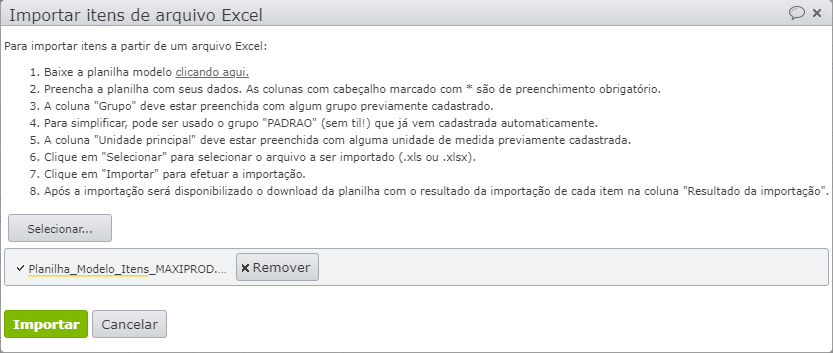
3.4) Baixe a planilha modelo, clicando no link do número “1”.
3.5) Abra a planilha modelo “Planilha_Modelo_Itens_MAXIPROD”. Observações:
- A planilha modelo é iniciada com um item já preenchido, “MALHA DE AÇO”, como exemplo.
- As colunas cuja legenda tem um asterisco “*” são de preenchimento obrigatório.
- O campo GRUPO deve ser preenchido com o nome de um grupo previamente cadastrado. Por exemplo, para cadastrar ou importar itens do grupo “AÇO”, é necessário cadastrar primeiro esse grupo (menu “Itens” > “Grupos”).
- O mesmo vale para as unidades de medida, que só podem ser preenchidas com unidades já cadastradas.
- Se as unidades de venda ou de compra são iguais à unidade principal, deixe-as em branco; somente preencha a unidade principal. Se são diferentes, preencha a coluna de unidade de conversão: “1 unidade de venda equivale a X unidades principais”.
- Respeite o preenchimento dos nomes cadastrados para grupos e para unidades por extenso: maiúsculas caso assim estejam no cadastro; e não coloque espaços entre as letras, nem antes nem após as palavras, para evitar não-reconhecimentos.
3.6) Concluído o preenchimento da planilha, volte para o sistema, novamente na janela para importação, clique em “Selecionar…”. Procure o arquivo na sua pasta.
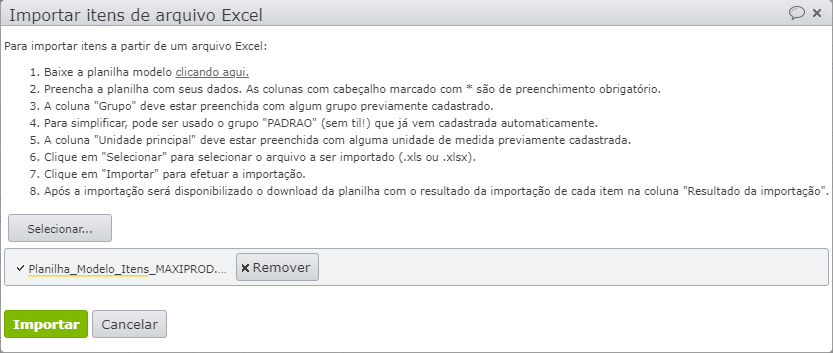
3.7) Clique no botão “Importar”.
3.8) O sistema gera uma planilha de retorno “Planilha_Modelo_Itens_MAXIPROD_resultado”, idêntica à planilha importada, com os mesmos dados, além da coluna final “Resultado da Importação” que indica, a cada linha, se o item foi importado com sucesso ou o motivo de não ter sido importado.
3.9) Caso a planilha não seja importada, o usuário deve corrigir o motivo do erro (que foi apresentado na planilha de resultado da importação) e importar os dados novamente.
3.10) A imagem abaixo mostra alguns casos comuns:
Confira o vídeo completo sobre como importar o cadastro de itens via arquivo Excel:
E veja também como cadastrar grupos e itens:
