Os endereços de estoque são subdivisões do estoque “Em poder” da empresa. O ERP MAXIPROD permite a localização por endereços de estoque físicos, por exemplo: “Prateleira 7”; “Rua B”; “Almoxarifado do escritório”, etc. Itens de mesmo código podem ser estocados em diferentes endereços. Os endereços de estoque são desvinculados das contas contábeis, inclusive das contas contábeis de estoque.
Esta página mostra:
- Como cadastrar um novo endereço de estoque?
- Como definir o endereço padrão de um item?
- Como definir o endereço em uma entrada manual de estoque?
- Como movimentar estoque entre dois locais?
- Como filtrar por “Endereço de estoque” e “Endereço de estoque pai”?
Como cadastrar um novo endereço de estoque?
1) Acesse o menu superior “Estoque > Cadastros > Endereços de estoque”.
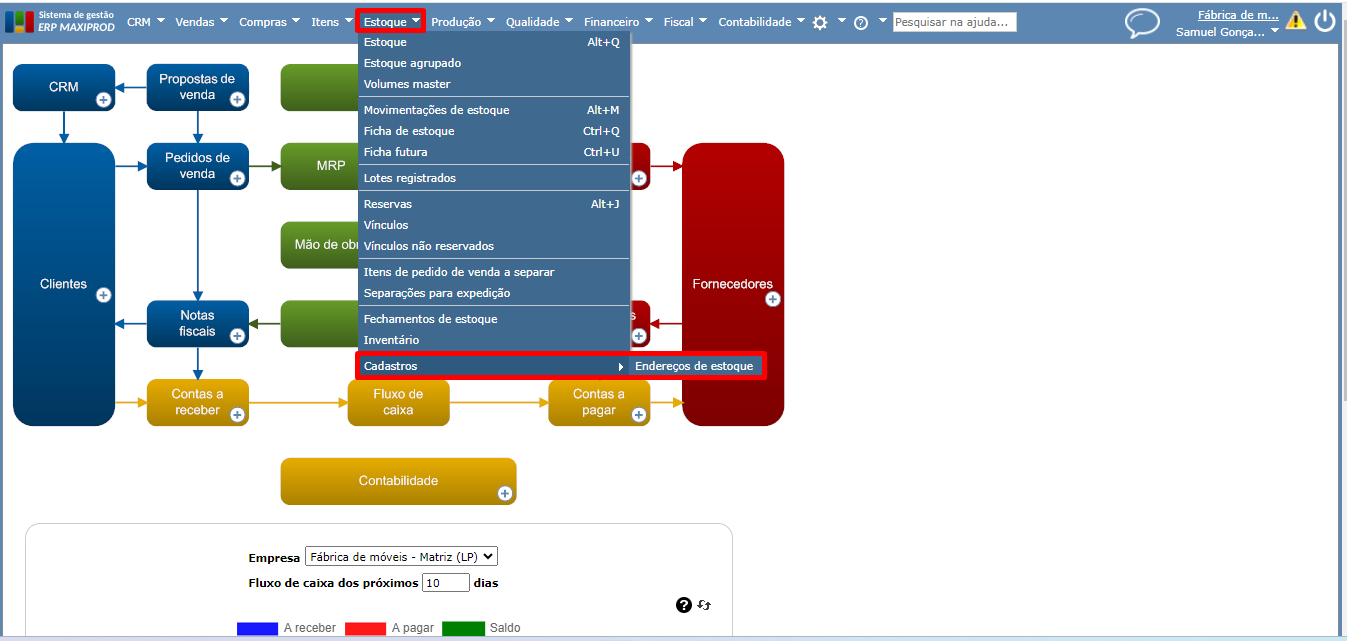
2) Na tela de endereços de estoque, clique no botão “Novo”.
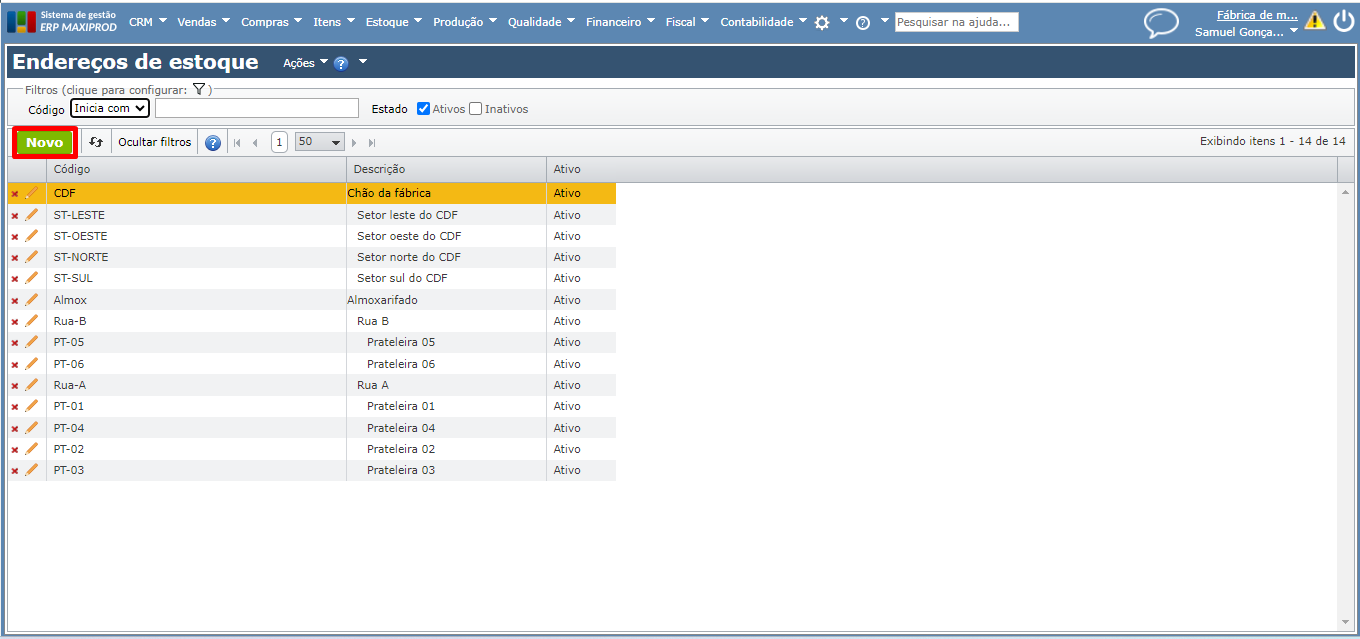
3) A janela de inserção de um novo endereço de estoque será aberta, com os seguintes campos:
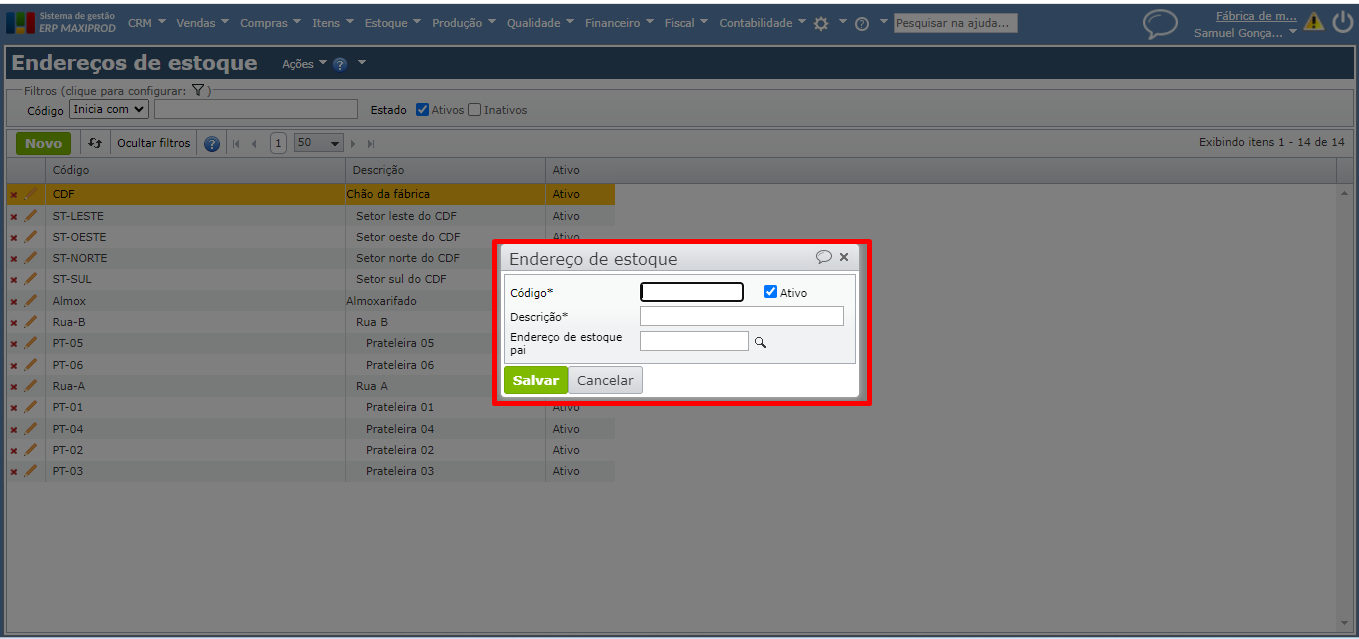
4) Preencha os campos “Código” e “Descrição” do novo local de estoque, por exemplo: “PT-07 Prateleira 07”.
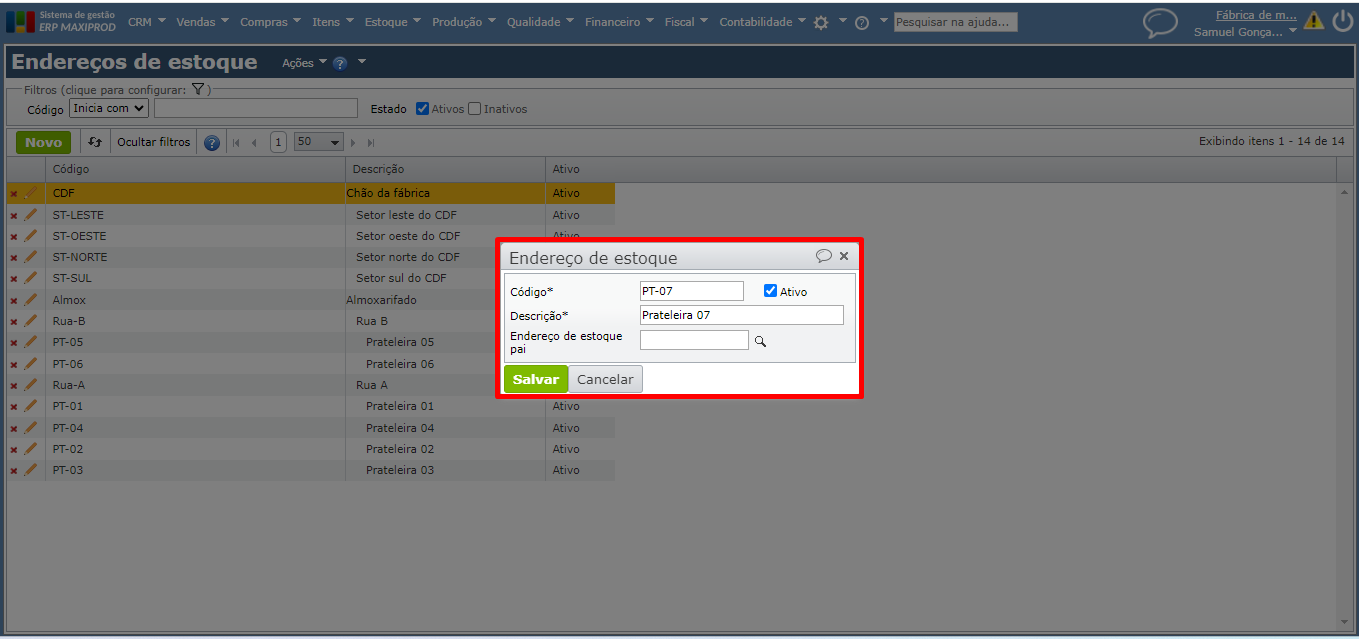
5) O campo “Endereço de estoque pai” é preenchido se houver uma hierarquia de endereços. Por exemplo, se a “Prateleira 07” está localizada na “Rua B”, então endereço-pai= “Rua B” e endereço-filho= “Prateleira 07”.
a) Cadastre primeiro os endereços-pais, para cada endereço-pai seus endereços-filho, etc.
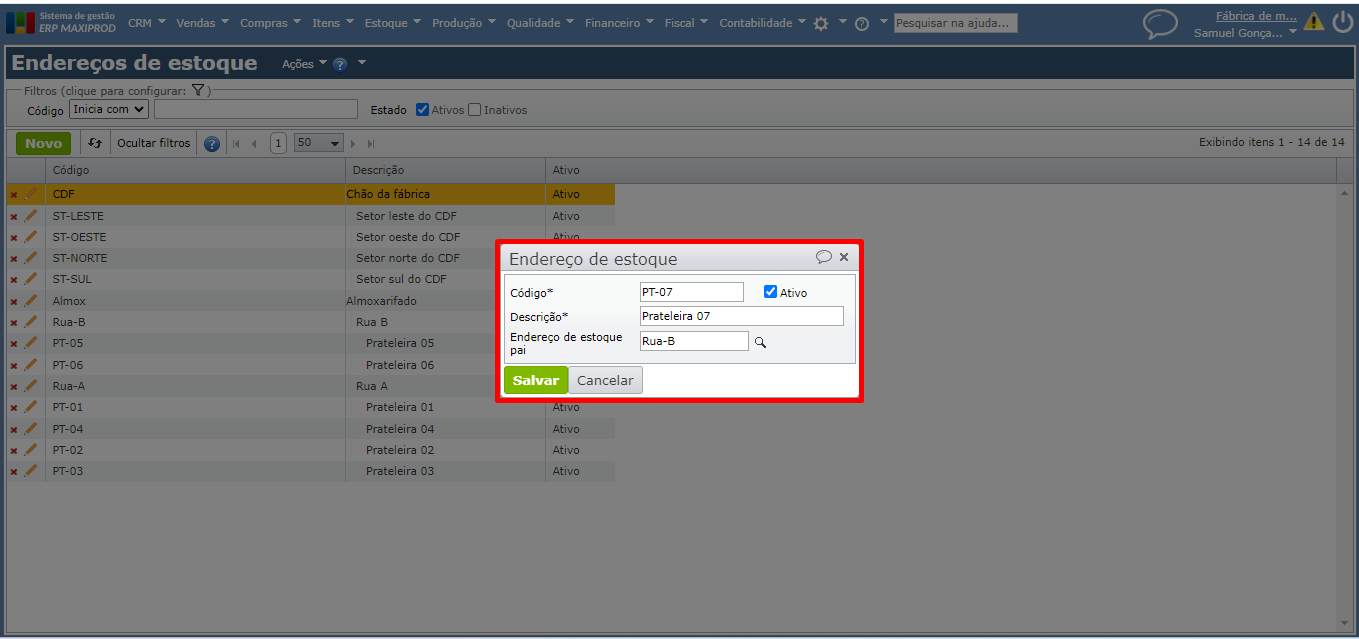
b) Após definir as relações entre endereços pais e filhos, o cadastro estará organizado desta forma:
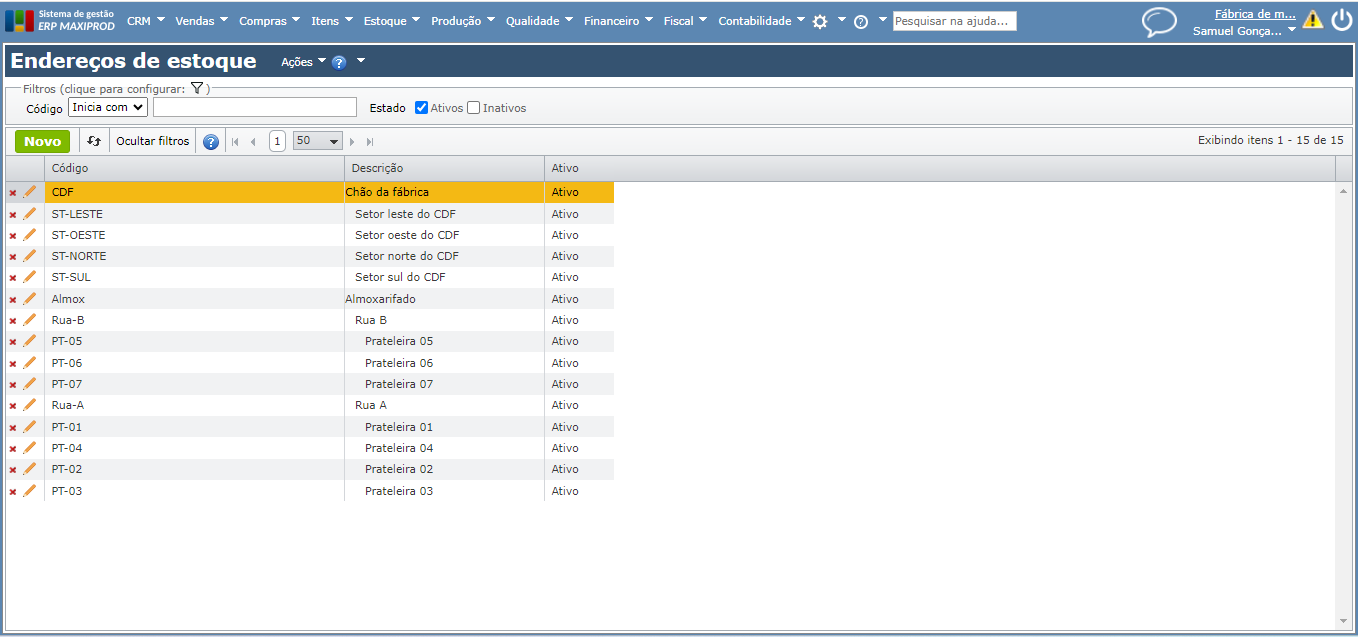
Assim, podemos identificar quais cadastros são endereços pais e quais são endereços filhos ou netos. Se o endereço de estoque for do tipo “pai”, não terá espaçamento antes de sua descrição. Se for do tipo “filho” ou “neto”, terá um espaçamento maior para cada nível da hierarquia.
Na imagem a seguir, o endereço de estoque “Almoxarifado” é um endereço pai, o endereço “Rua B” é um endereço filho e o endereço “Prateleira 07” é um endereço neto.
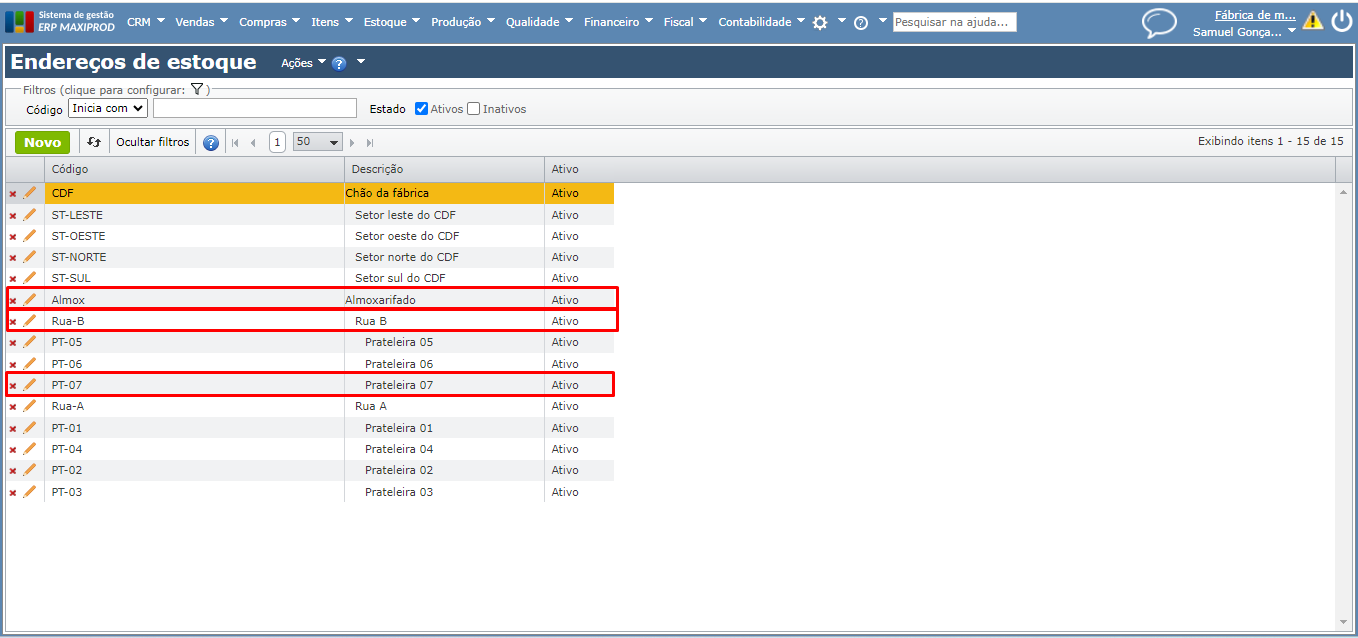
Como definir o endereço padrão de um item?
Uma vez cadastrados, os endereços podem ser selecionados como endereços-padrão dos itens, indicando sua localização usual. Nas entradas por nota fiscal de recebimento, ordem de produção ou entrada manual de estoque, o sistema inicializará a localização com este endereço.
1) Entre na tela do cadastro de itens, através do menu superior “Itens > Itens”.
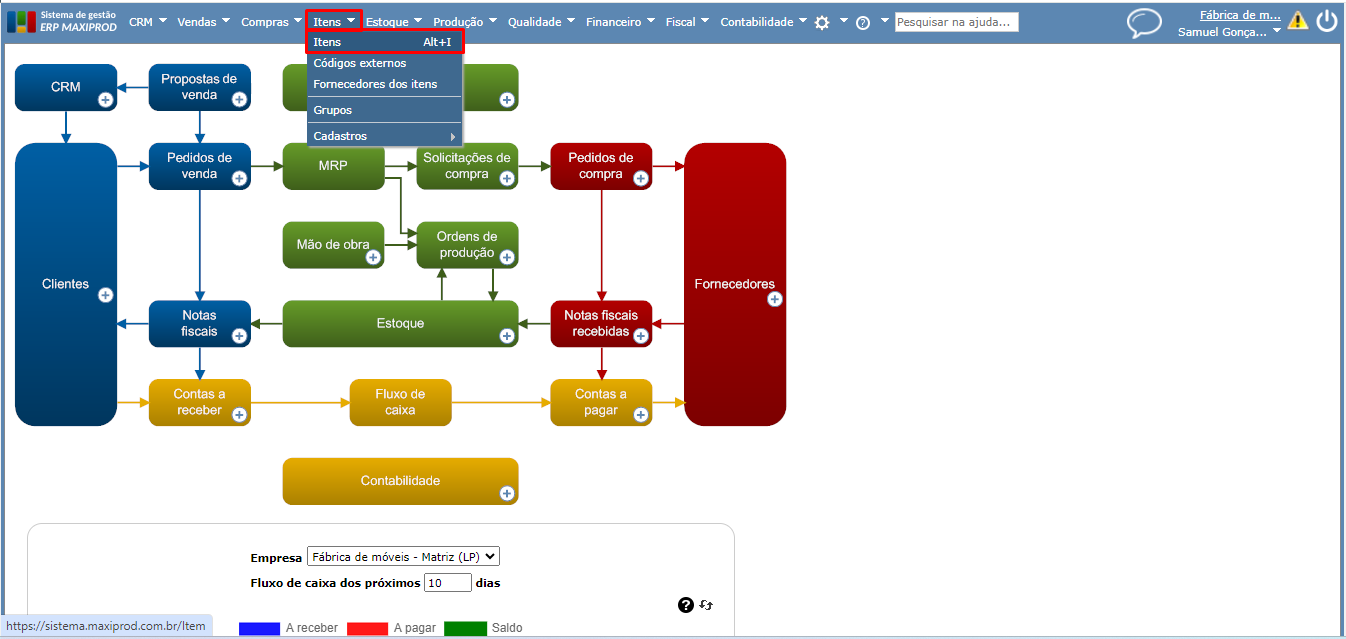
2) Clique no ícone do lápis para editar o item cujo endereço padrão deseja informar.
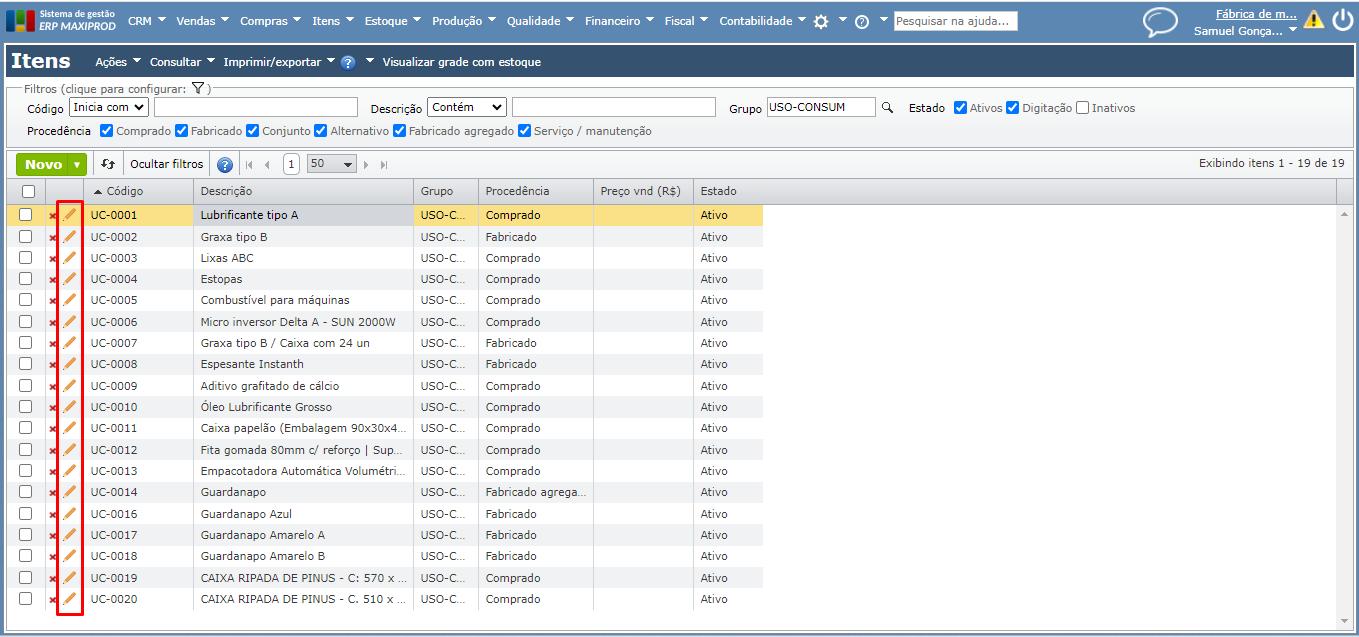
3) Expanda a seção “Estocagem, inspeção, baixa e planejamento”.
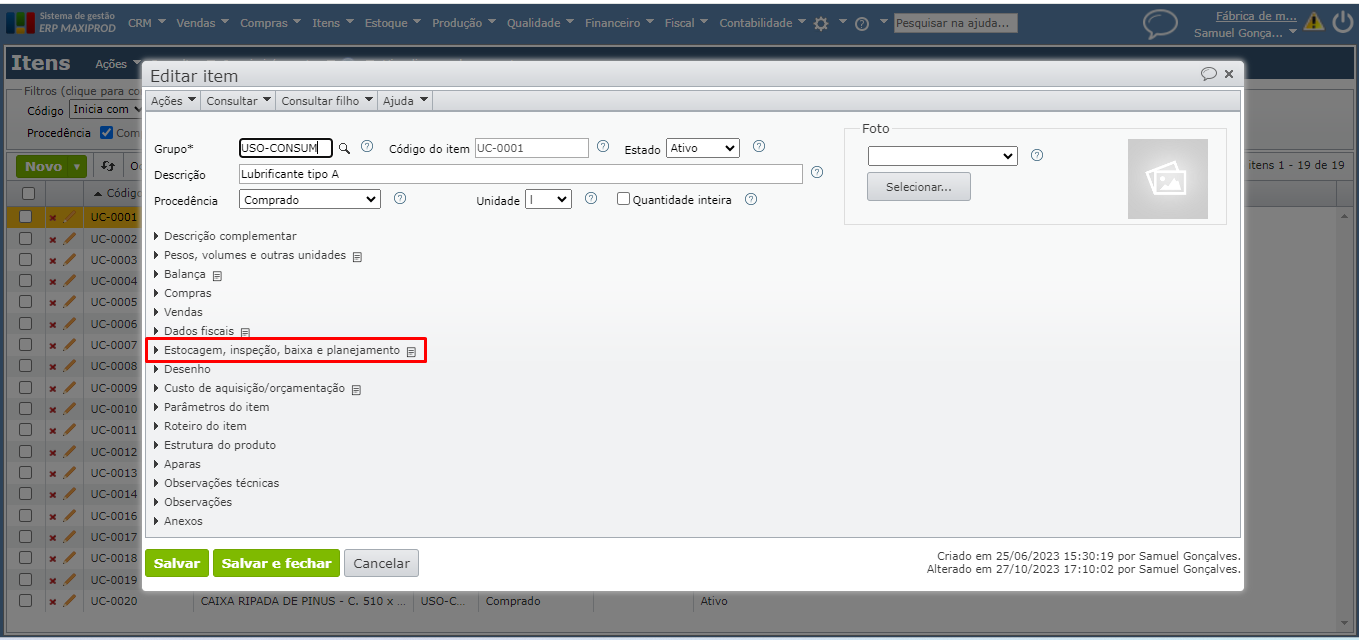
4) Informe o endereço de estoque padrão do item no campo “Endereço de estoque”.
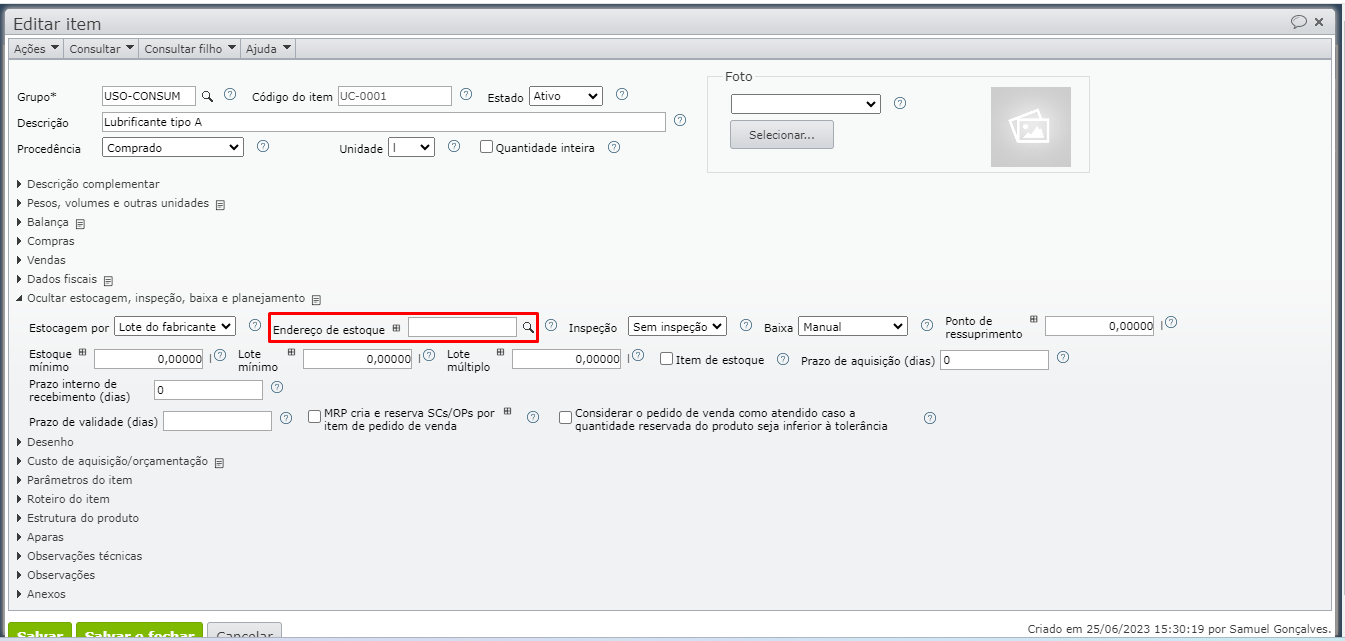
Atenção: se houver múltiplos CNPJs no assinante, o endereço de estoque padrão deve ser informado em cada empresa. Para mais informações, clique aqui.
Como definir o endereço de estoque em uma nota de entrada?
Ao receber uma nota fiscal, se a opção “movimentar estoque” estiver marcada, o sistema fará a entrada automática dos itens para o estoque. Pode-se definir o endereço de estoque do item antes de receber a nota:
1) Entre na tela de edição da nota fiscal de recebimento, que deve estar em estado de digitação.
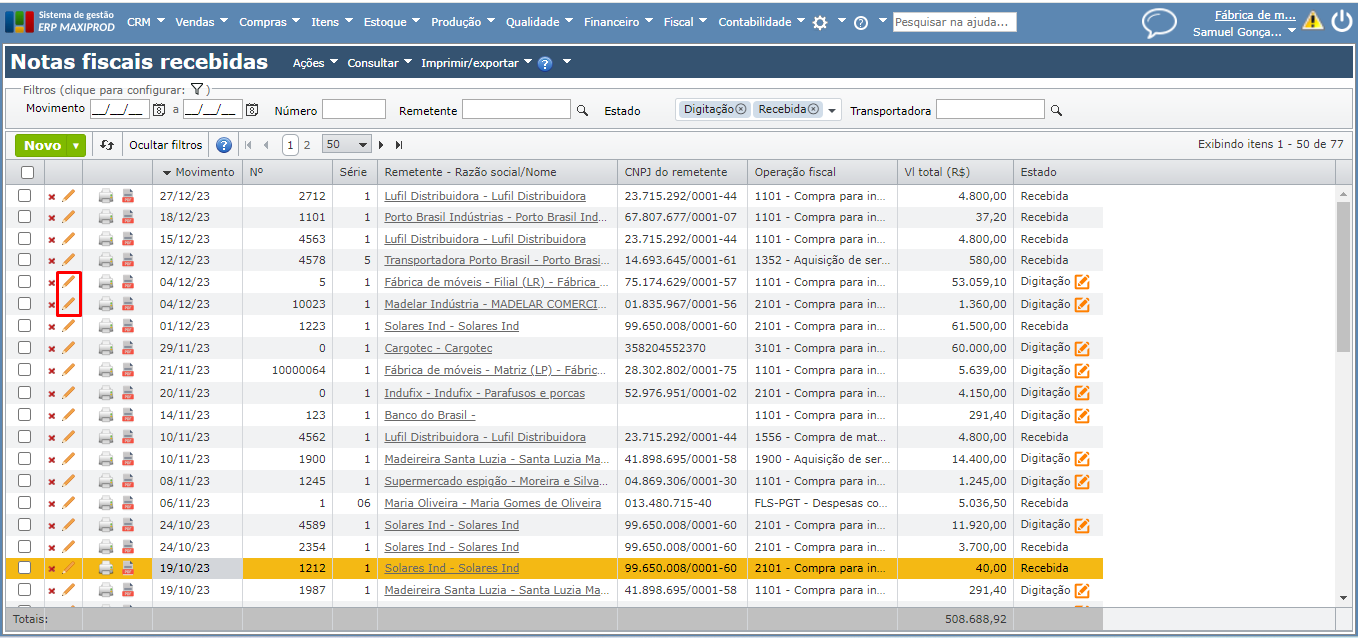
2) Clique no botão “Novo” para inserir um novo item, ou clique para editar (ícone do lápis) o item desejado.
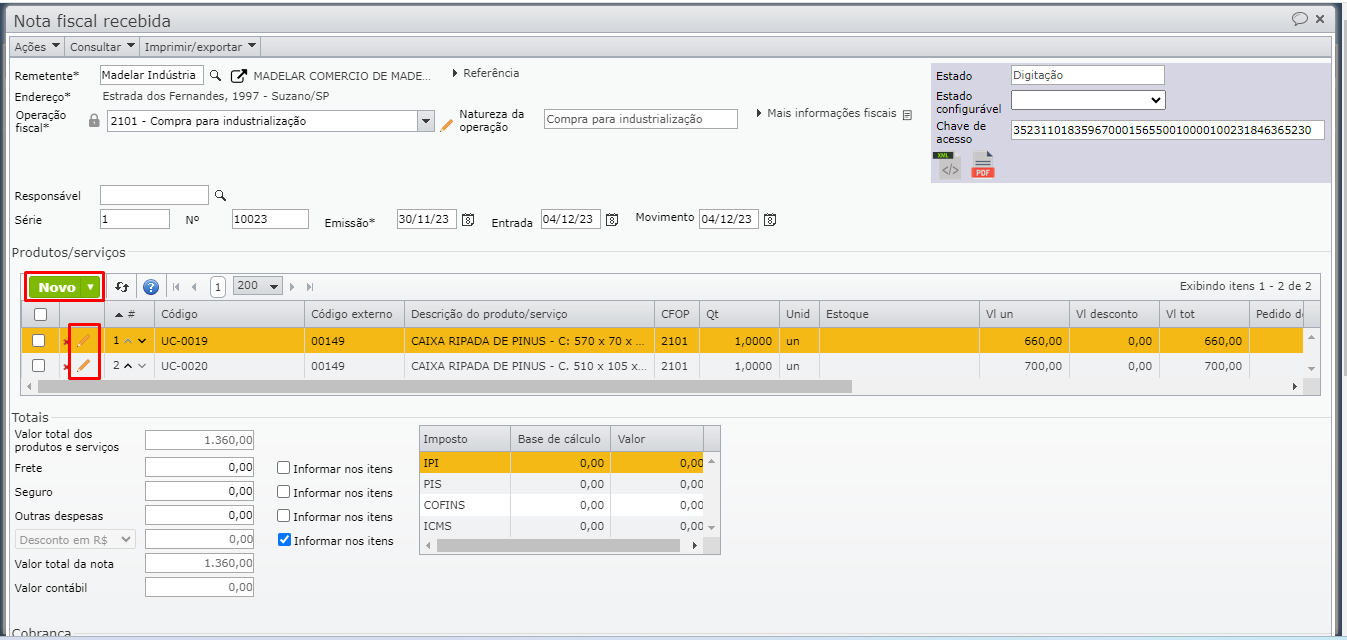
3) Na tela de edição do item da nota, expanda a seção “Movimentar estoque”, e clique em “Contas”.
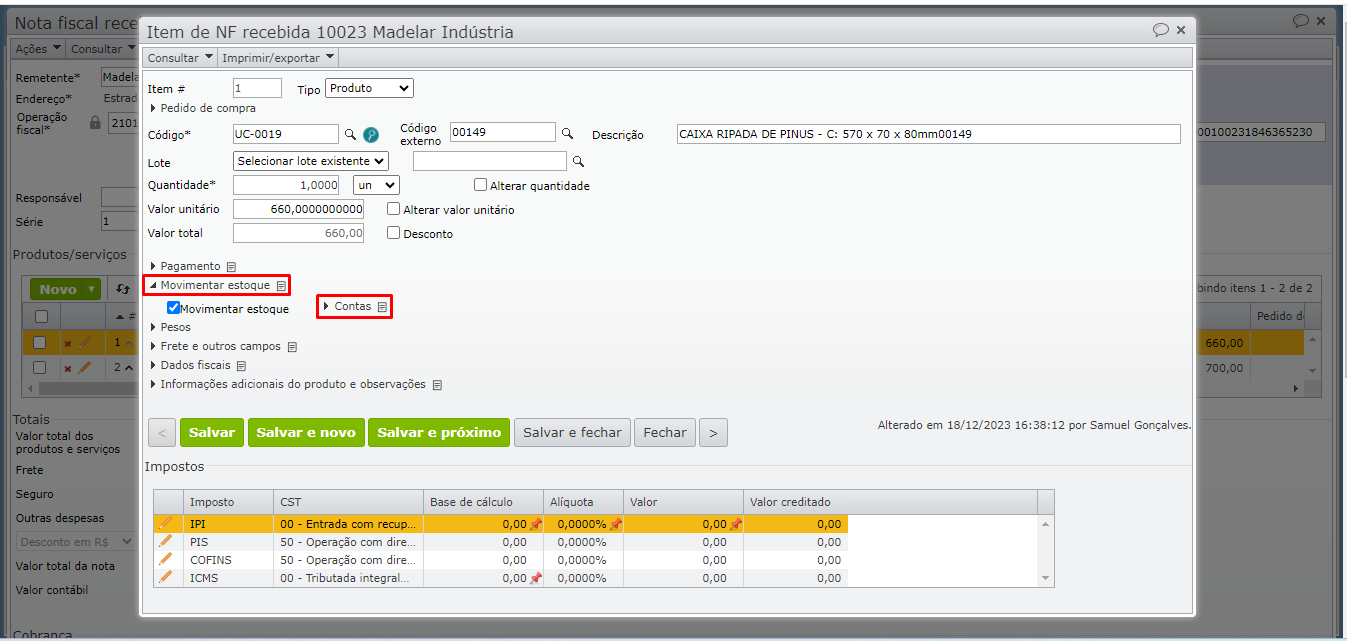
4) Se o item tiver um endereço padrão na empresa, então o “Endereço de estoque” estará inicializado. Senão, selecione o endereço, e clique no botão “Salvar”.
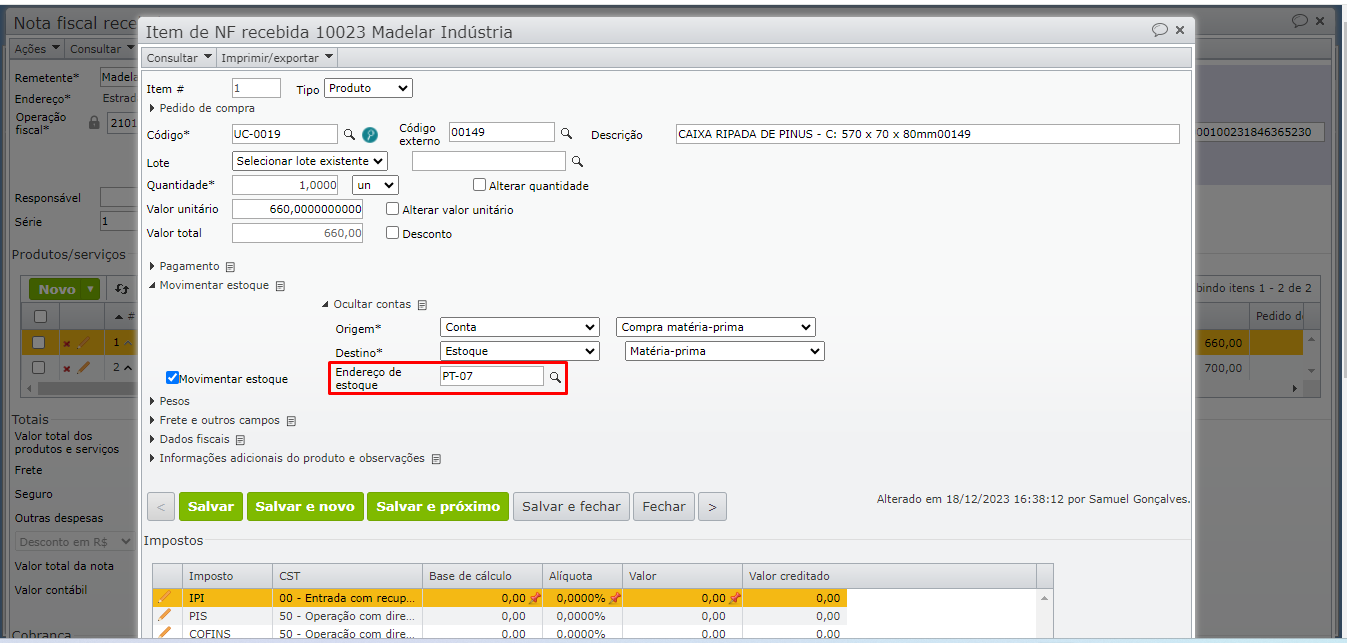
6) Ao receber a nota, as movimentações de estoque são feitas conforme o preenchimento nos itens da nota.
Como definir o endereço em uma entrada manual de estoque?
1) Abra a tela de estoque, pelo menu superior “Estoque > Estoque”.
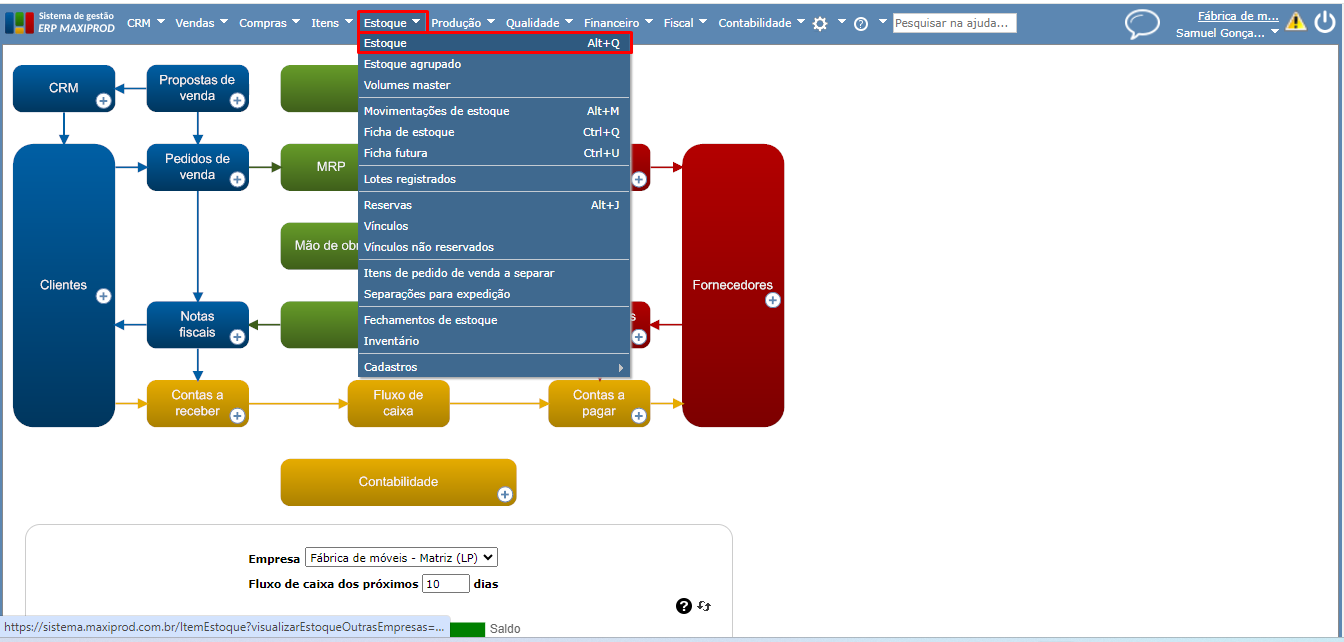
2) Clique no botão “Novo” para fazer uma entrada manual.
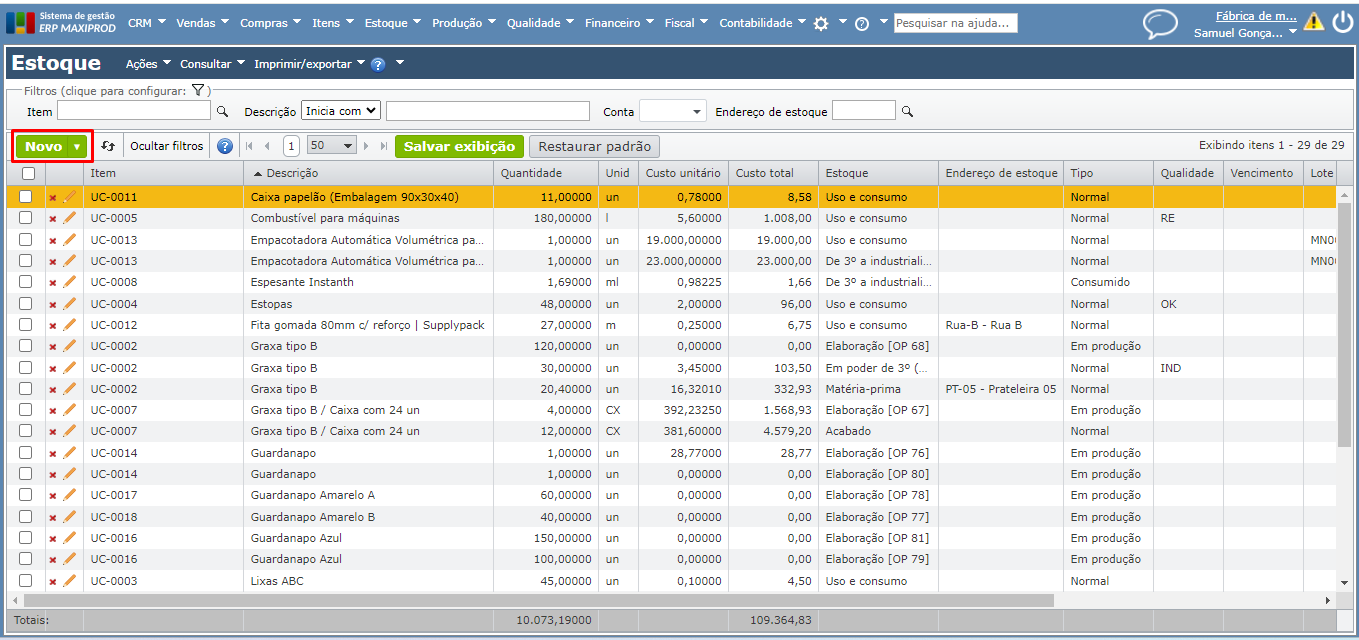
3) Na tela de entrada manual, selecione o “Endereço de estoque”.
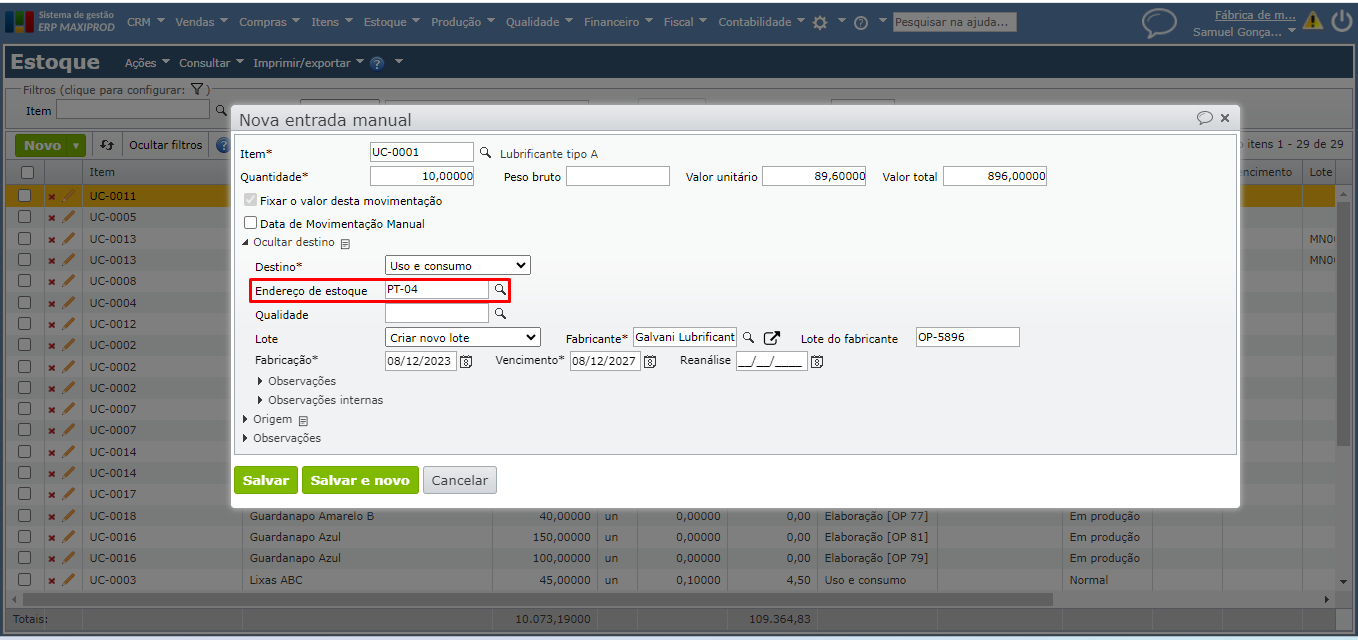
Como movimentar estoque entre dois locais?
Movimentar estoque entre dois locais corresponde a alterar seu endereço:
1) Na imagem abaixo, o item “UC-0011” está no endereço “PT-03 – Prateleira 03”.
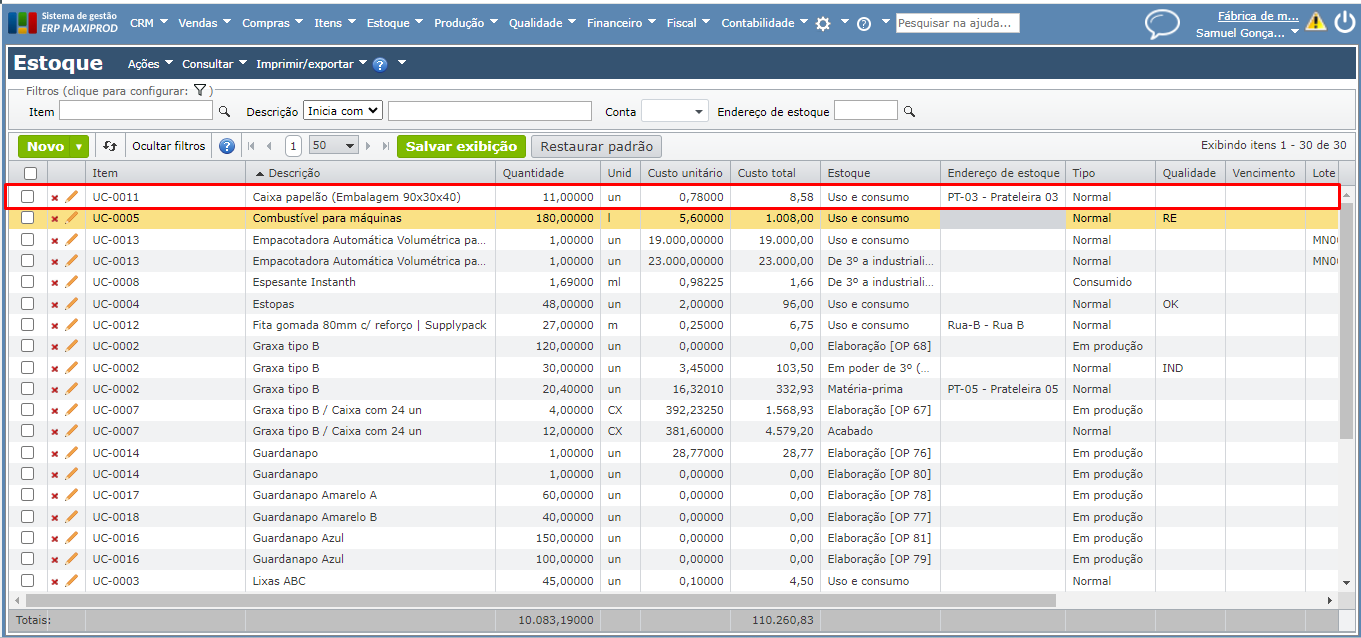
2) Para movimentar esse material para o endereço “ST-LESTE – Setor leste do CDF”, deve-se selecionar a linha do estoque a movimentar, clicando sobre ela de maneira que fique alaranjada, em seguida acessar ao menu “Ações > Nova movimentação manual”.

4) Na tela de movimentação manual, informe o endereço de destino no campo indicado.
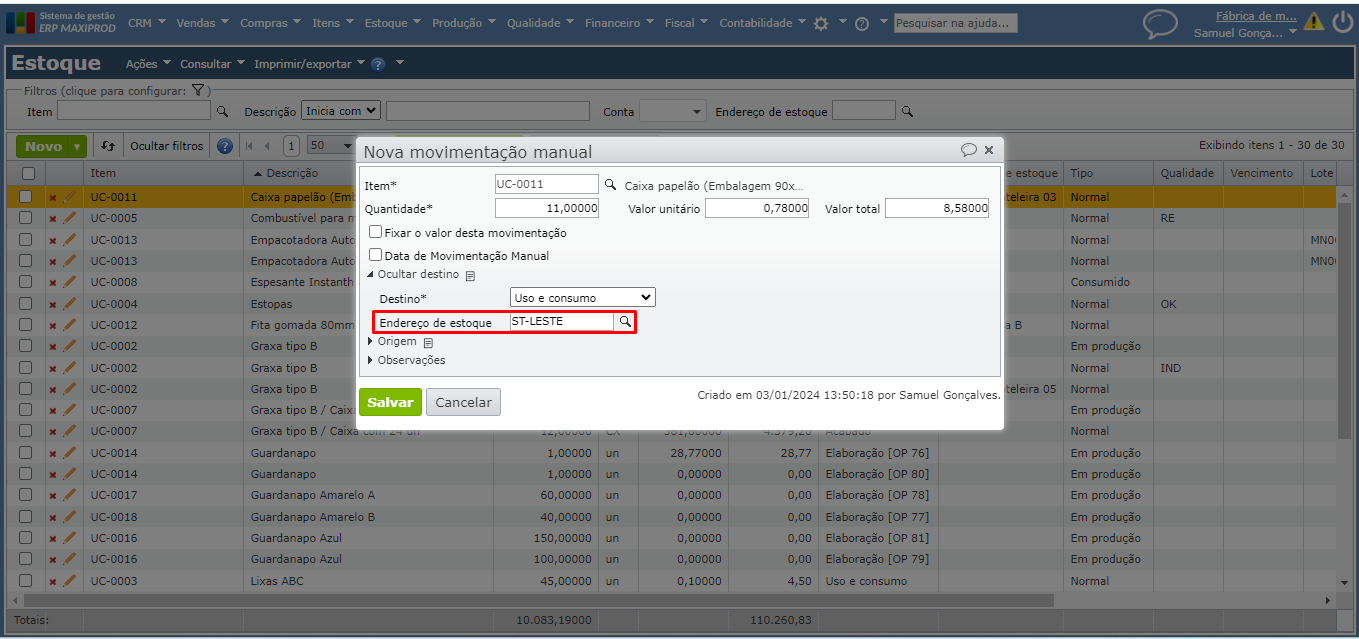
5) Após clicar no botão verde “Salvar” o estoque do item será movimentado para o endereço de estoque informado.
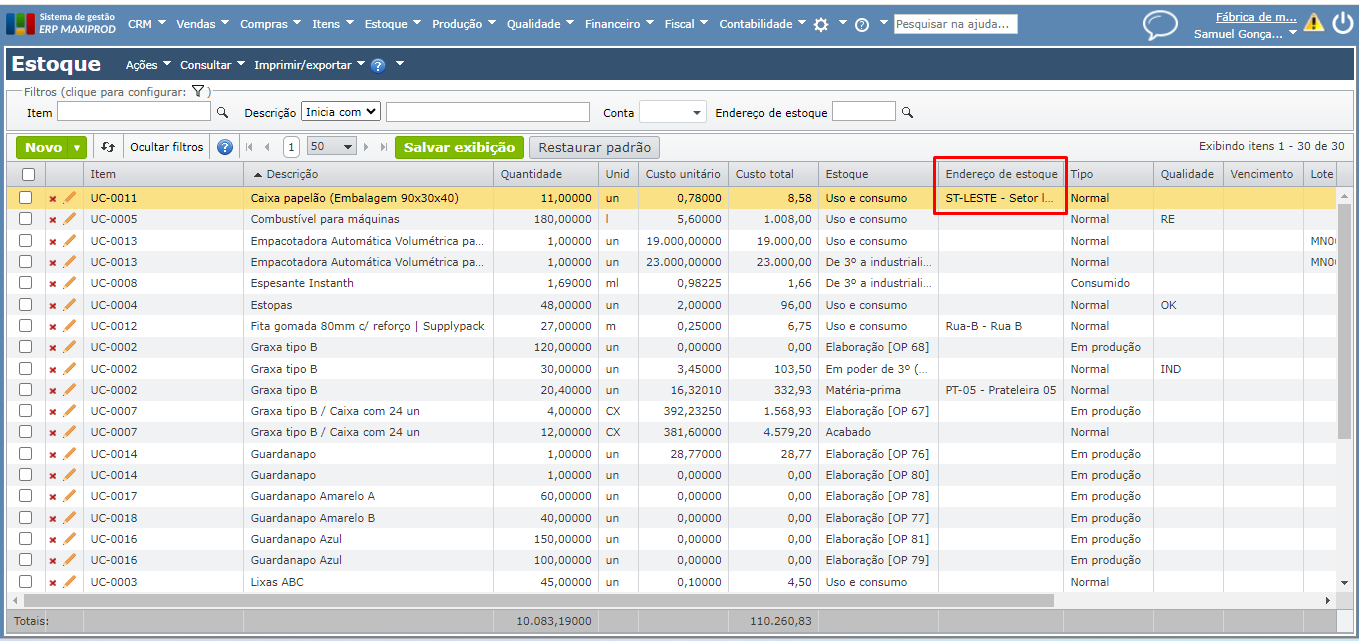
Como filtrar por “Endereço de estoque” e “Endereço de estoque pai”?
1) Na grade de estoque acessível através do menu superior “Estoque > Estoque”, para filtrar por endereço de estoque, utilize os filtros “Endereço de estoque” e/ou “Endereço de estoque pai”.
a) O filtro “Endereço de estoque pai” é inicializado oculto por padrão. Para exibi-lo, clique no ícone do funil na opção de configurar filtros, conforme destacado na imagem abaixo:
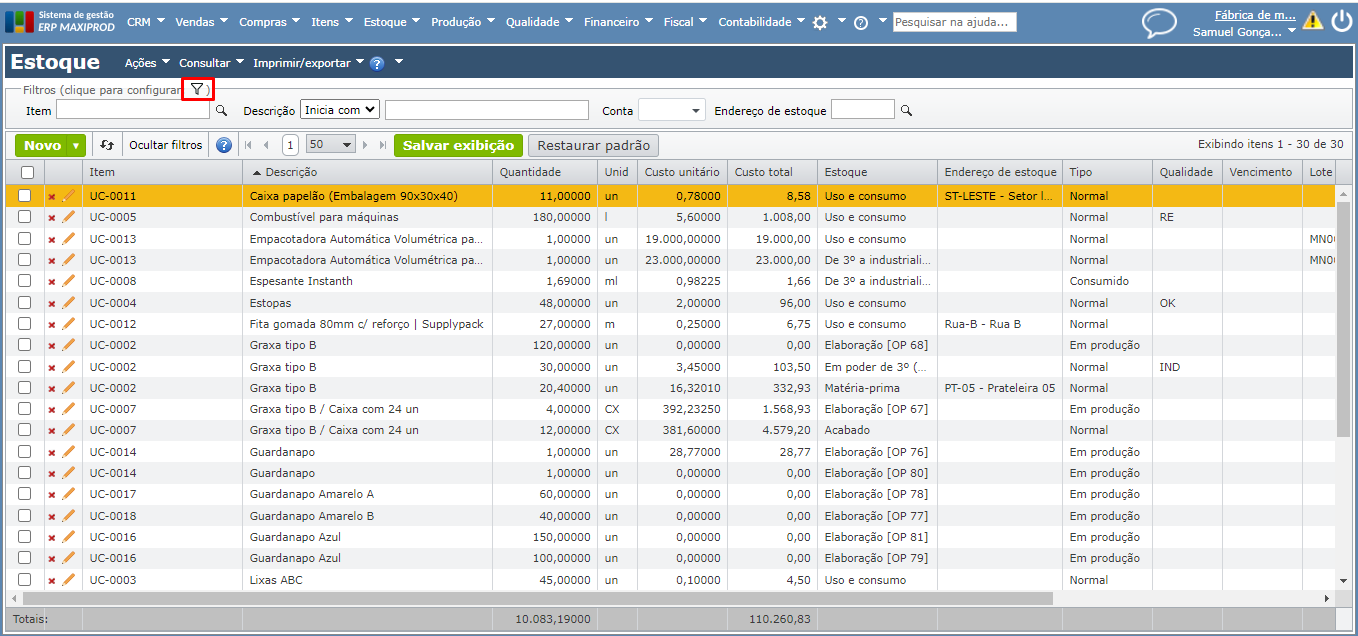
b) Marque a caixa de seleção ao lado do nome do filtro. Para saber mais sobre como personalizar a visualização das telas, clique aqui.
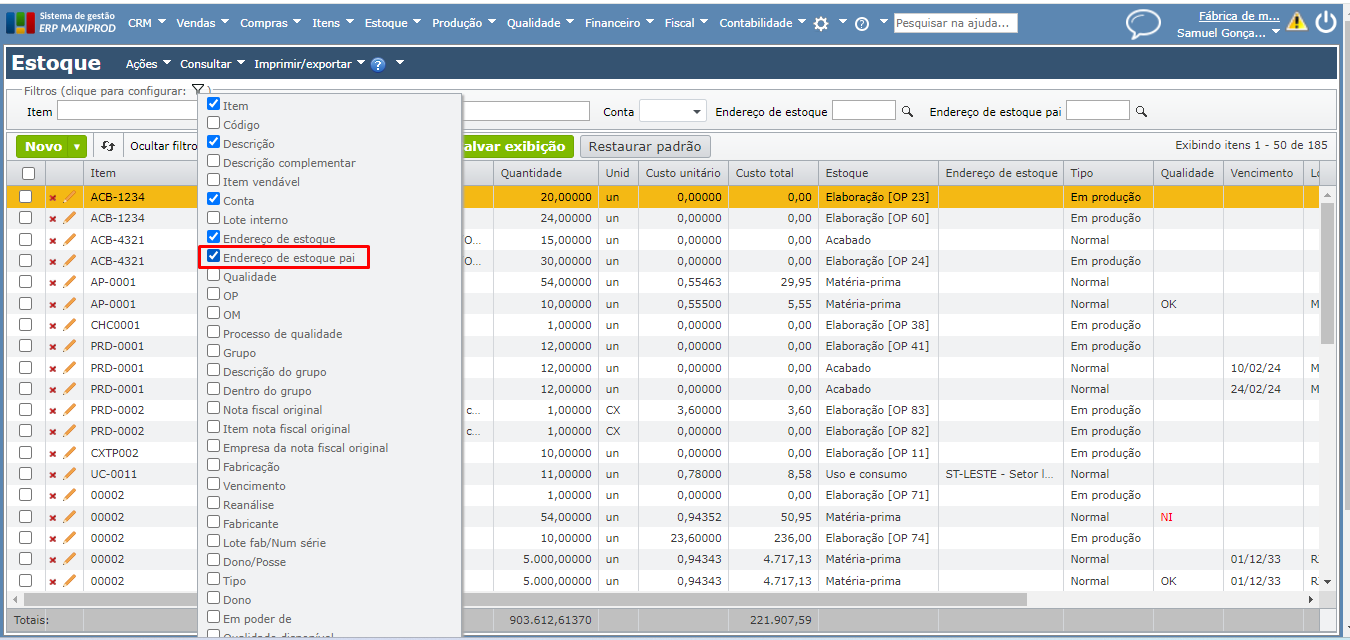
2) O filtro “Endereço de estoque” permite informar diretamente o endereço que o usuário deseja consultar, enquanto o filtro “Endereço de estoque pai” permite informar o endereço de estoque pai dos endereços de estoque que deseja consultar.
a) Por exemplo, se no filtro “Endereço de estoque pai” for informado o endereço de estoque “Rua B”, serão carregados todos os estoques existentes nos endereços-filhos (no exemplo abaixo serão carregados os estoques nas prateleiras 05, 06 e 07).
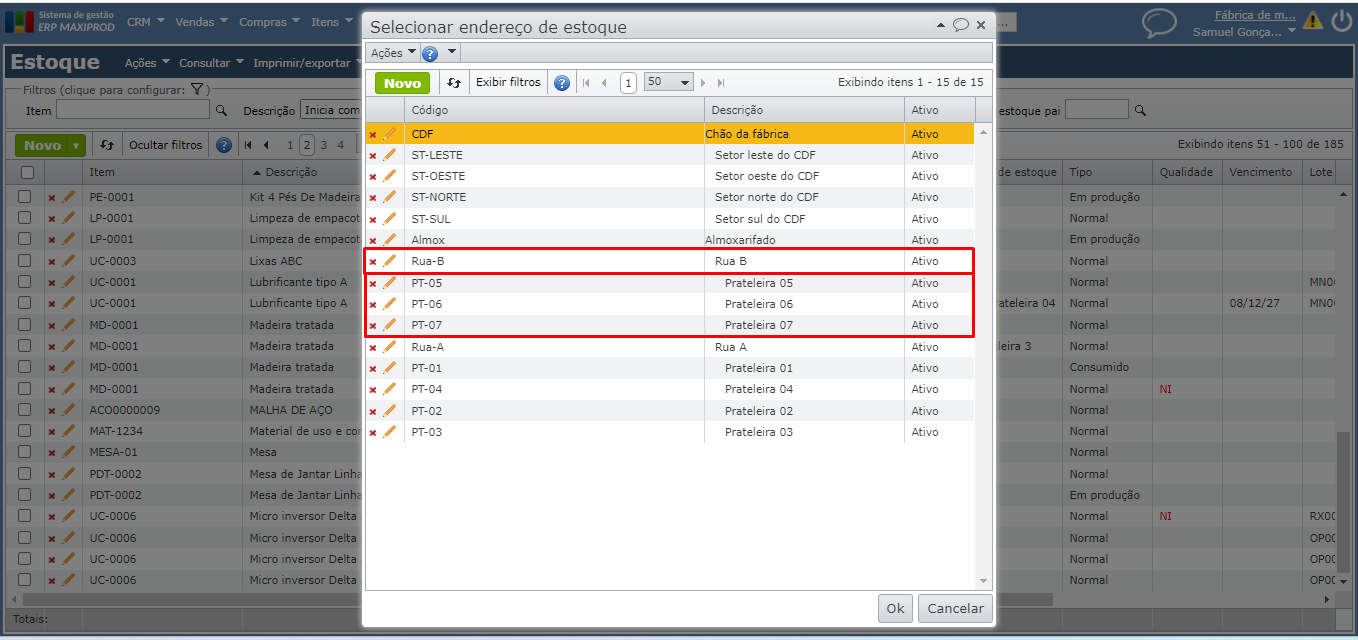
b) O filtro “Endereço de estoque pai” não carrega os estoques do endereço informado, tampouco os estoques de endereços de estoque netos, apenas os estoques dos endereços filhos.
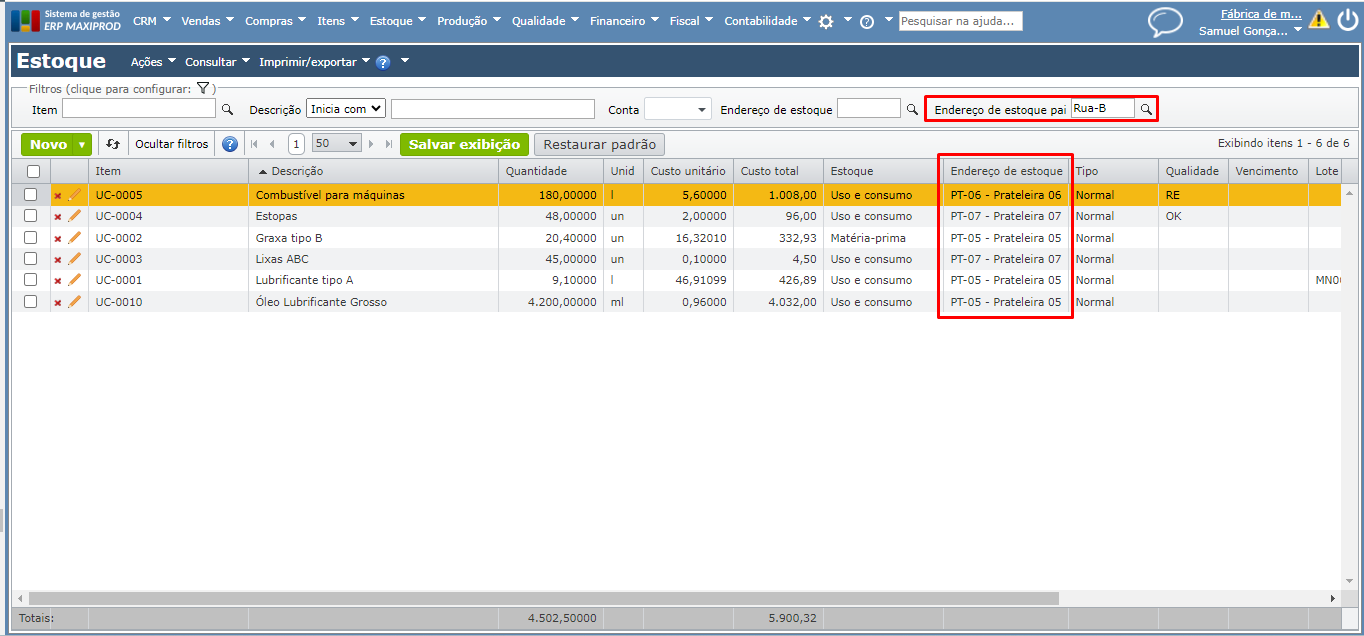
Acesse mais funcionalidades de estoque, clicando aqui.
Veja também: