O inventário é um “acerto do estoque”, que torna o estoque registrado no ERP igual ao estoque físico, resultante da contagem em determinada data.
Para tornar o estoque registrado igual ao estoque físico, são feitas movimentações de ajuste de estoque, que não são movimentações reais. Por exemplo, se o estoque registrado é de 5 unidades, mas ao contar foram encontradas apenas 3, então é feita uma movimentação de retirada de 2 unidades.
Esta página mostra:
- Como gerar um inventário?
- Como inserir itens em um inventário?
- Como informar a quantidade contada?
- Como finalizar e ajustar os estoques?
- Como fazer movimentações de entrada/saída em massa através de um inventário?
- Como fazer inventários com data passada/ retroativos?
Como gerar um inventário?
Gerar um inventário significa criar um conjunto de registros de estoque válidos em determinada data.
1) Acesse o menu “Estoque > Inventário”. É necessária a permissão INV000.
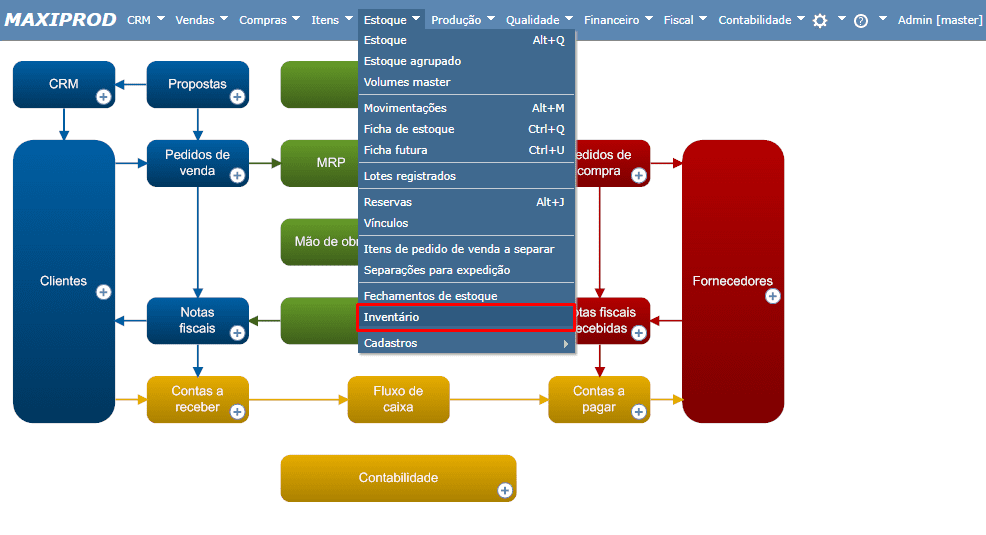
2) Clique no botão “Novo”. É necessária a permissão INV001.
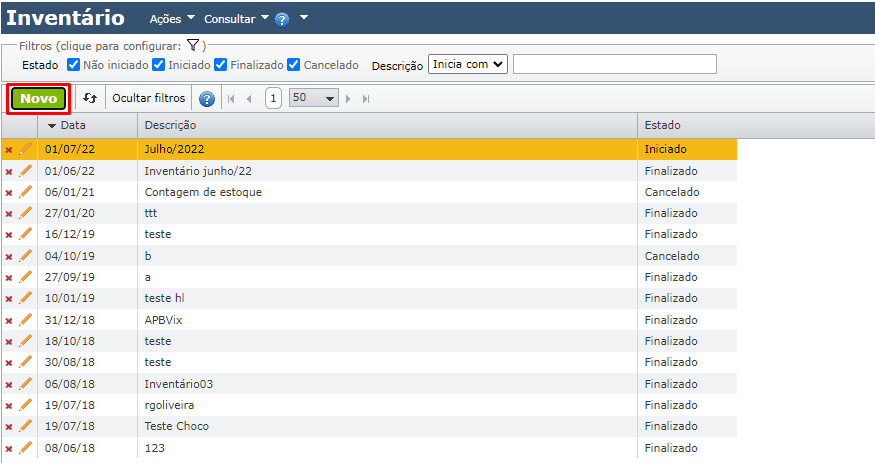
3) Preencha os campos e em seguida clique em “Salvar”. Veja abaixo um exemplo de preenchimento:
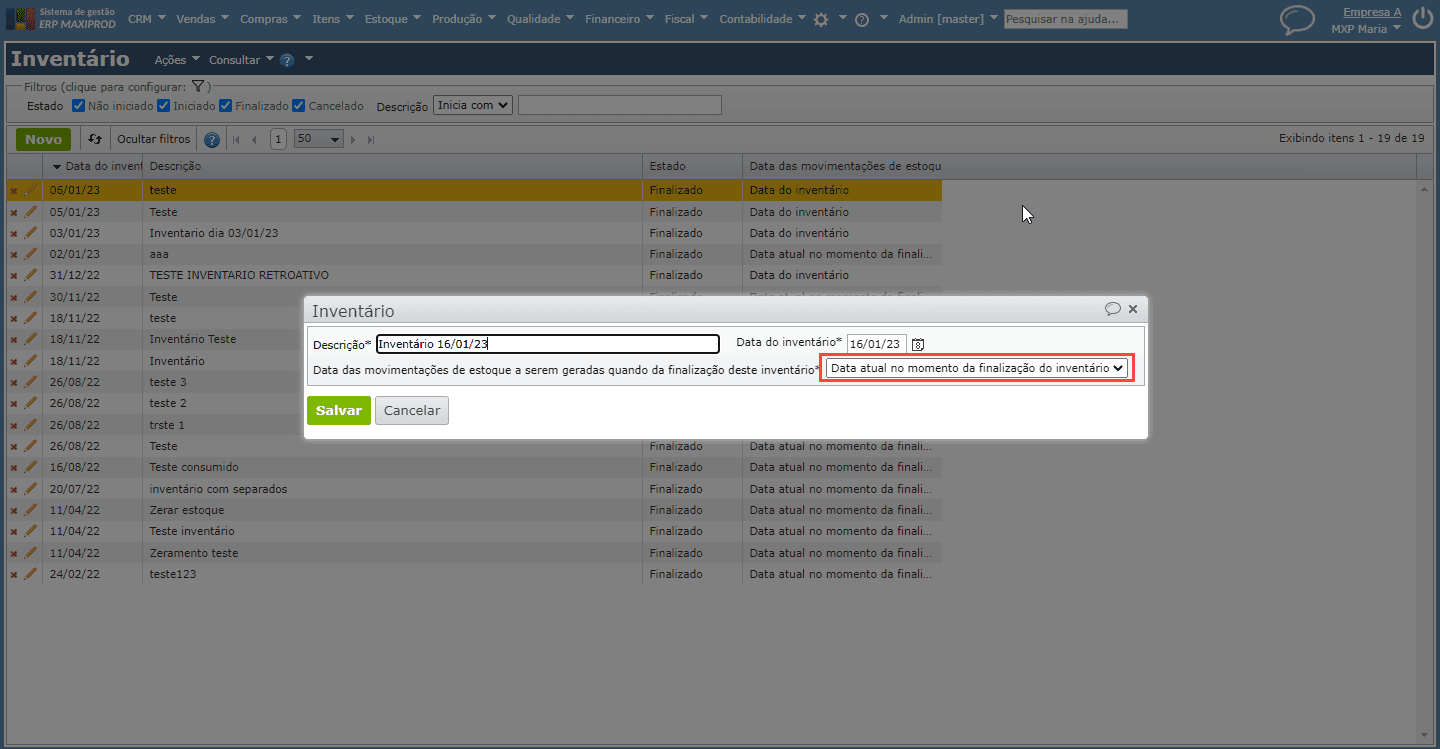
Como inserir itens?
Para inserir itens em um inventário, abra-o, duplo-clicando a linha ou clicando no ícone do lápis da linha do inventário desejado.
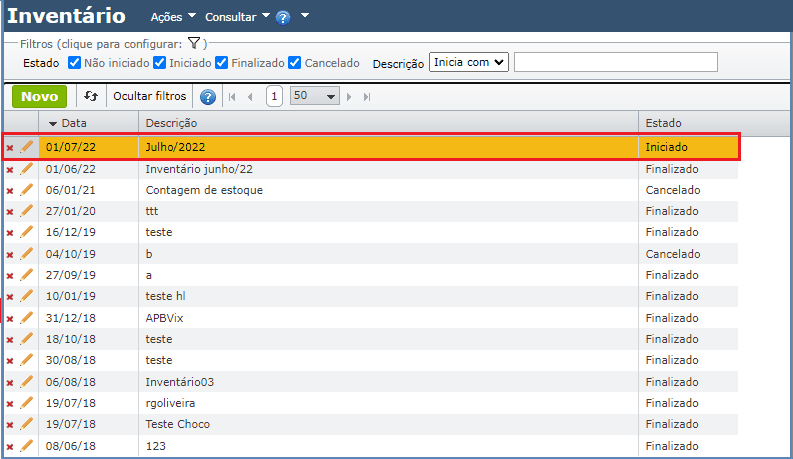
Há três formas de inserir itens: a partir do estoque, manualmente ou por importação Excel.
1) A partir do estoque:
1.1) Na janela Inventário, clique no menu “Ações > Inserir itens do estoque”.
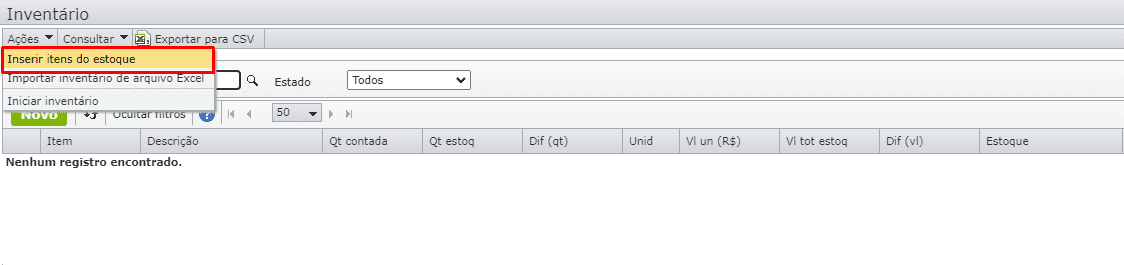
1.2) Na janela Estoque, selecione os estoques desejados e em seguida clique em “Ok”.
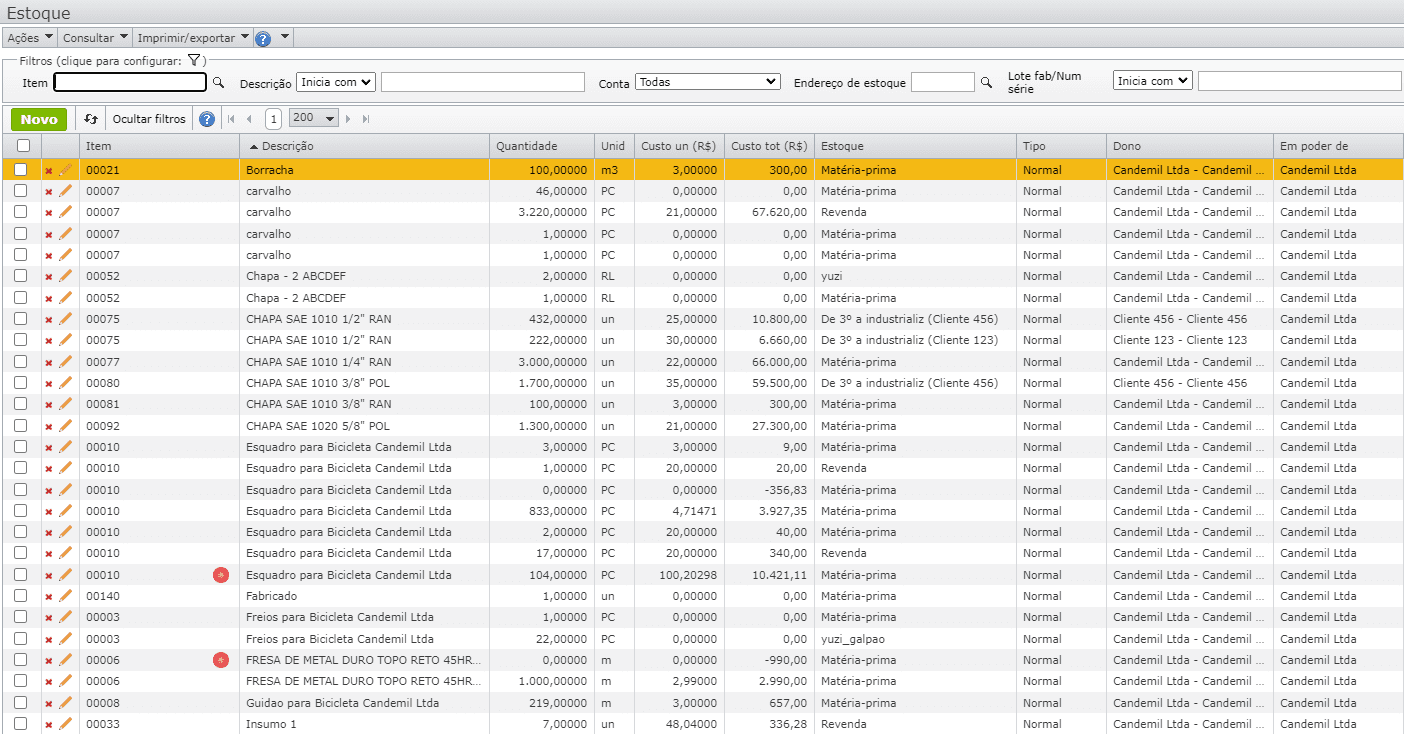
1.3) Os itens selecionados serão exibidos na grade da janela abaixo.
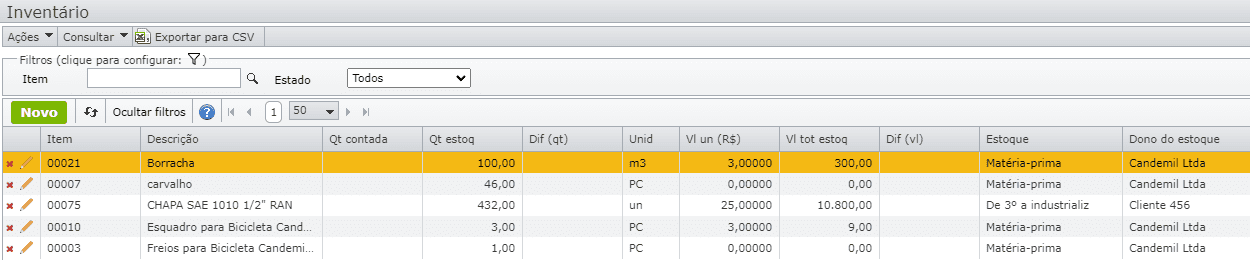
2) Manualmente:
2.1) Na janela Inventário, clique no botão “Novo”.
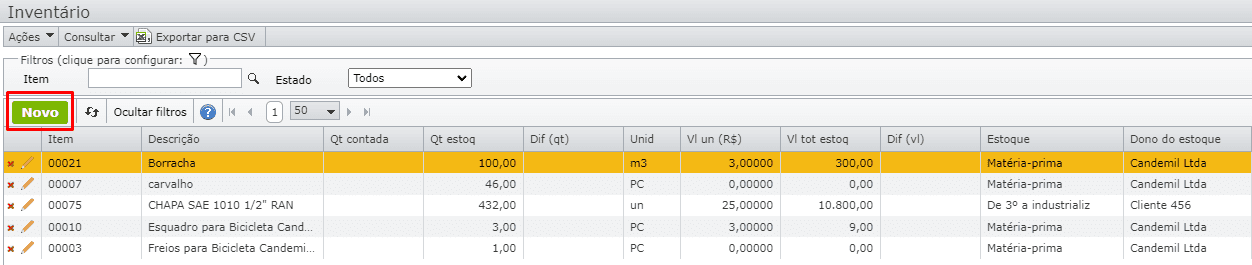
2.2) Preencha os campos desejados e clique no botão “Salvar”. Vide abaixo um exemplo:
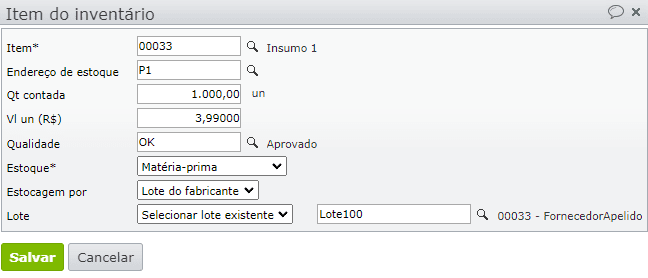
3) Por importação de arquivo Excel:
3.1) Vá para “Estoque > Inventário”.
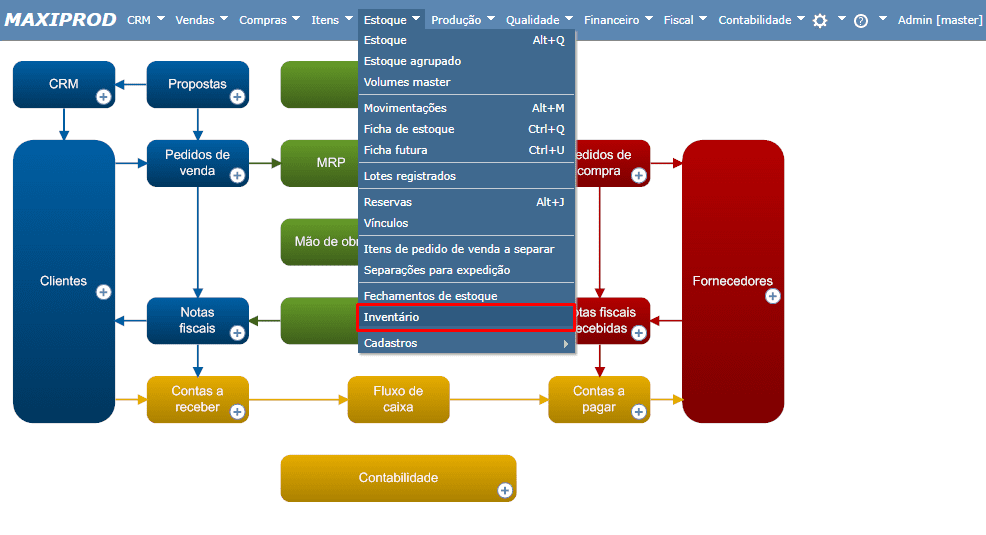
3.2) Duplo-clique um inventário já criado e a seguir clique em “Ações > Importar inventário de arquivo Excel”.
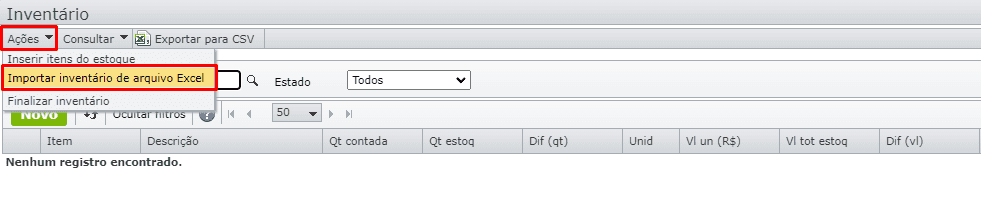
3.2) Siga os passos indicados na janela aberta.
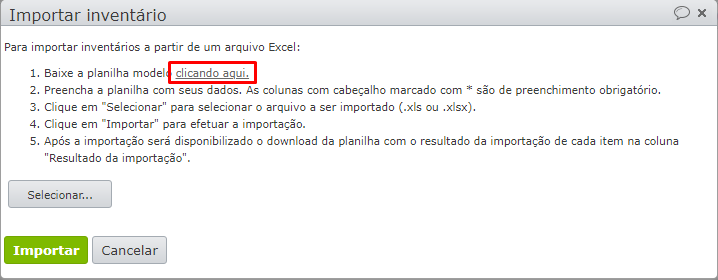
3.3) Preencha todos os campos da planilha obrigatórios (com asterisco *), além dos campos “Quantidade contada” e “Valor unitário”. Estes dois campos informam as novas quantidades e valores em estoque do item contado.
3.4) Selecione a planilha e importe-a, clicando no botão “Importar”.
Como informar a quantidade contada?
1) Na janela mostrada abaixo, clique no menu “Ações > Iniciar inventário”.
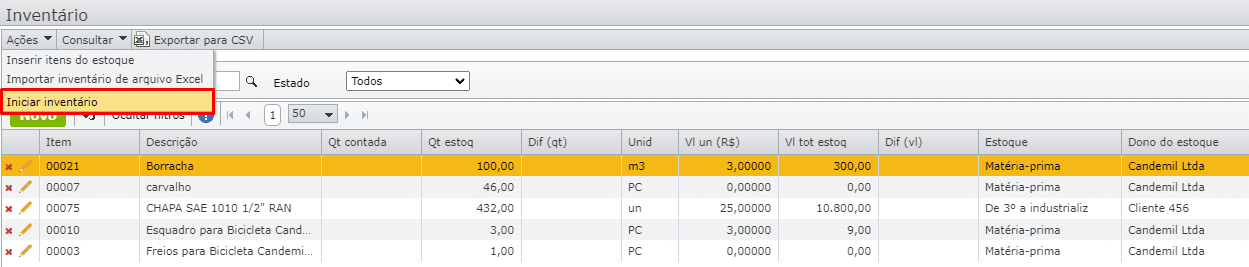
2) Clique em “Sim” na mensagem abaixo:

3) Dê um duplo-clique sobre o item desejado, preencha o campo “Qt contada” e clique em “Salvar”.
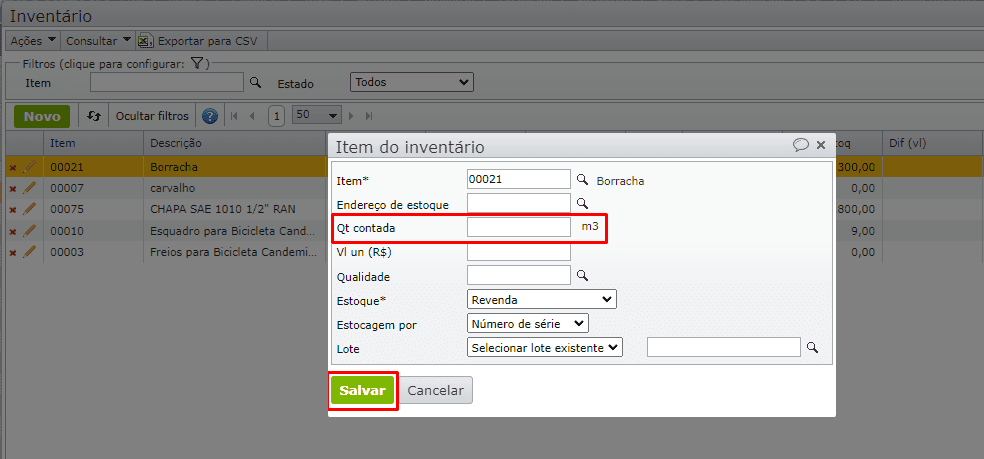
4) Se a quantidade contada for zero, informe zero, sendo criado um ajuste de estoque que retira toda a quantidade registrada.

5) Repita os passos acima para todos os itens da lista.
Como finalizar e ajustar os estoques?
1) Volte para a janela que lista os inventários e selecione o que está no estado “Iniciado”.
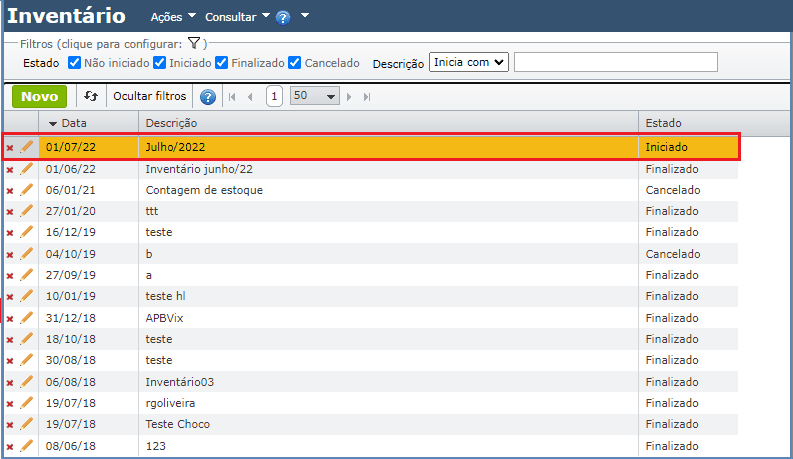
2) Clique no menu “Ações > Finalizar e ajustar o estoque”. Observação: Para isto, é necessária a permissão INV002.
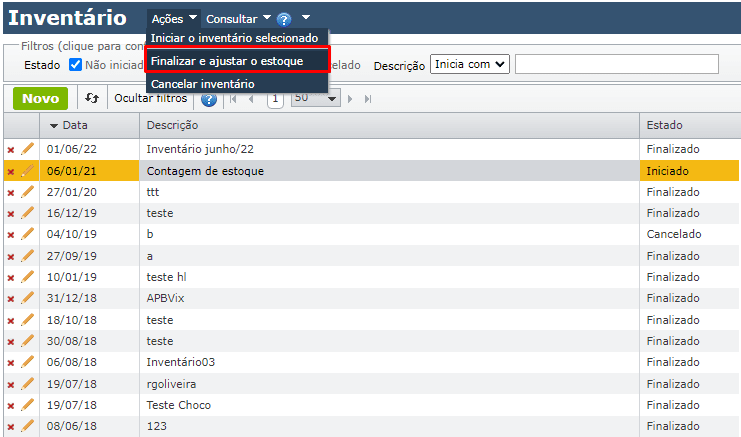
3) Clique em “Sim” na mensagem abaixo:
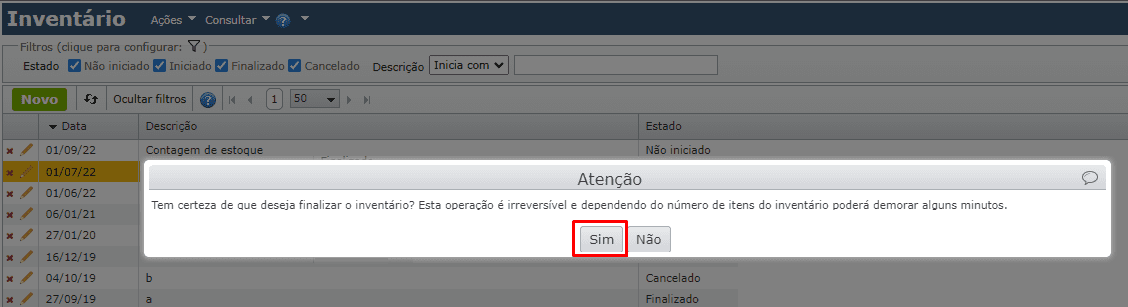
4) Se tudo correr bem, é exibida a mensagem:
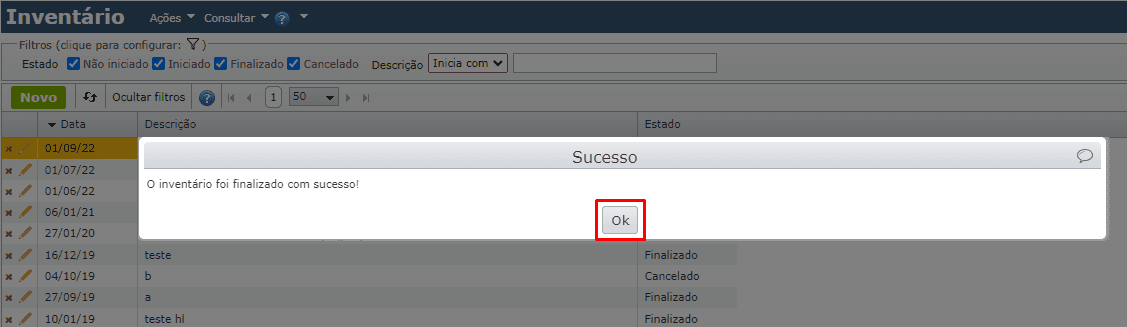
Como fazer movimentações de entrada/saída em massa através de um inventário?
1) Acesse o menu “Estoque > Estoque”.
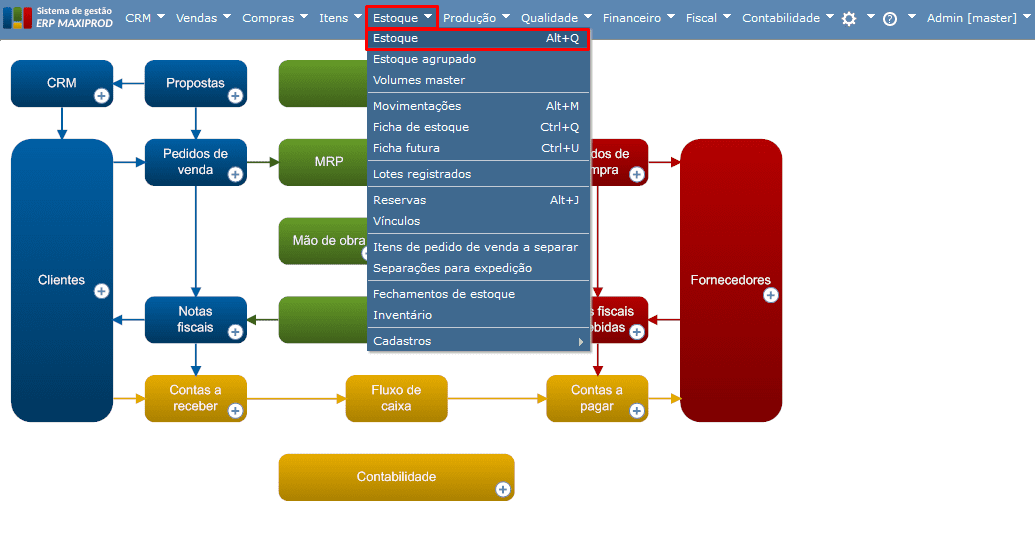
2) A seguir, filtre ou selecione os registros desejados.
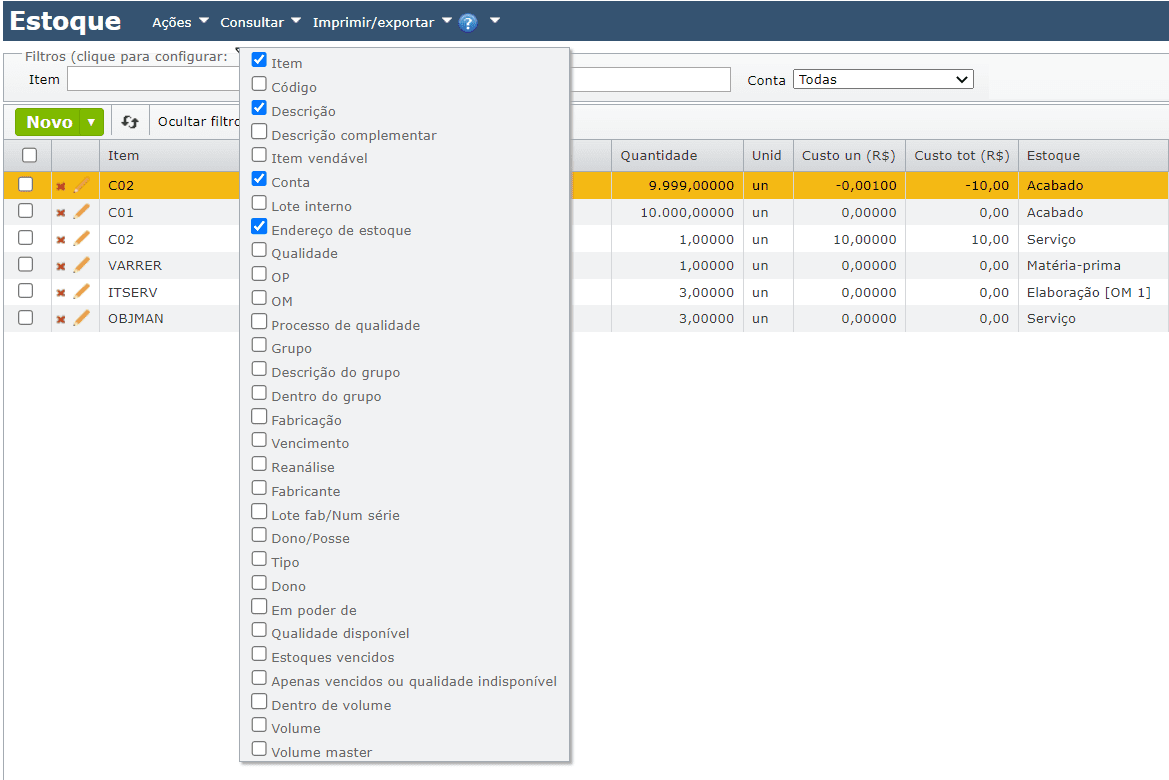
3) Depois, acesse menu “Imprimir/exportar > Gerar relatórios padrão do estoque > Exportação de estoque para atualização por Inventário.xlsx”:
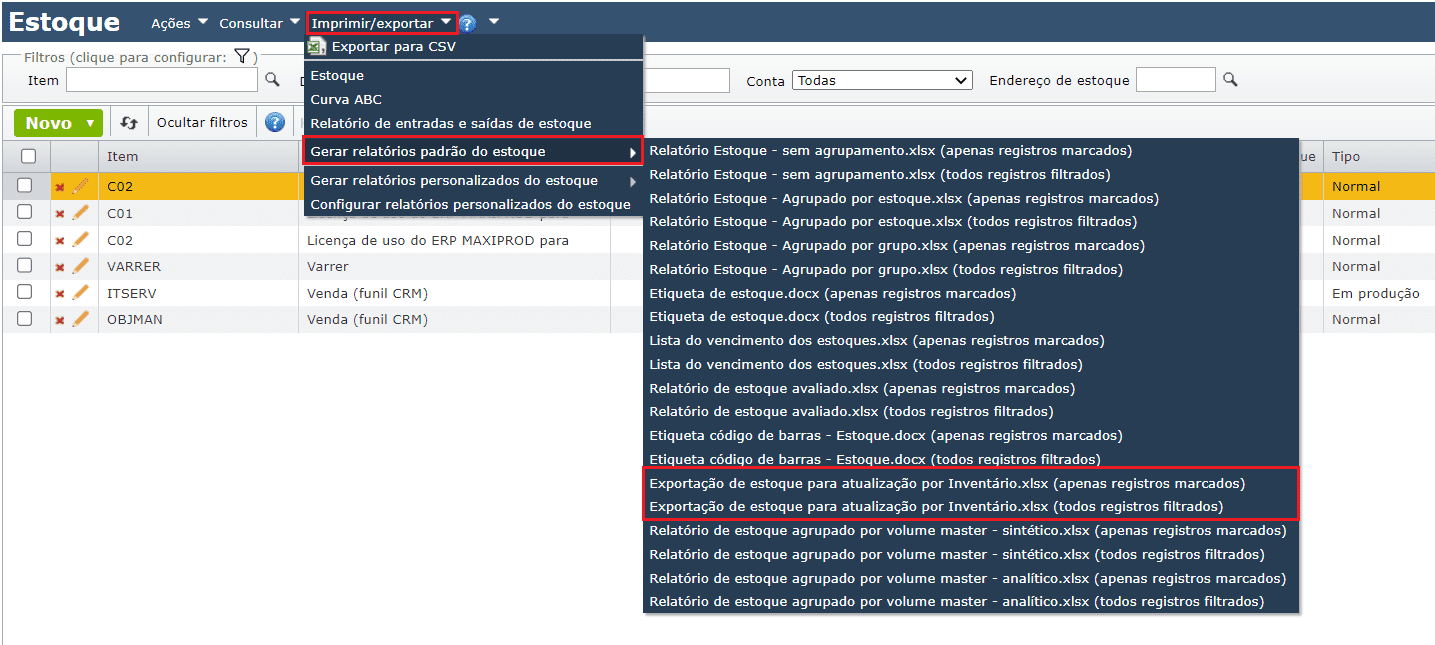
4) Escolha a opção “Download”:
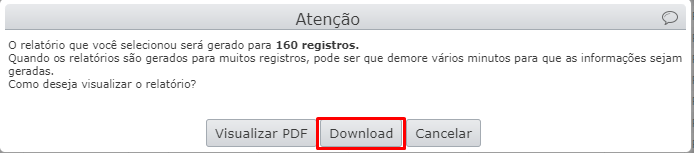
5) Abra o relatório baixado e preencha a coluna “Quantidade contada”.
6) Acesse o menu “Estoque > Inventário”.
7) Clique no botão verde “Novo”, preencha a descrição e a data e clique em “Salvar”.
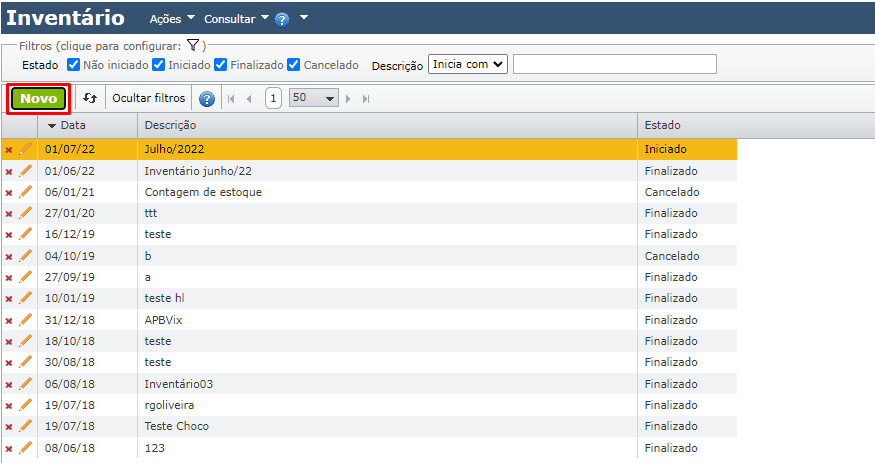
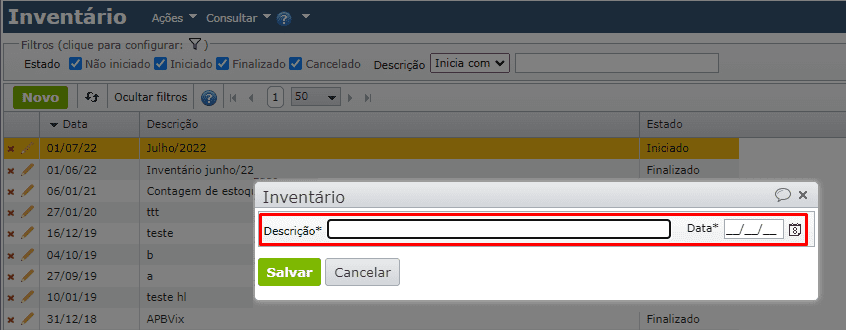
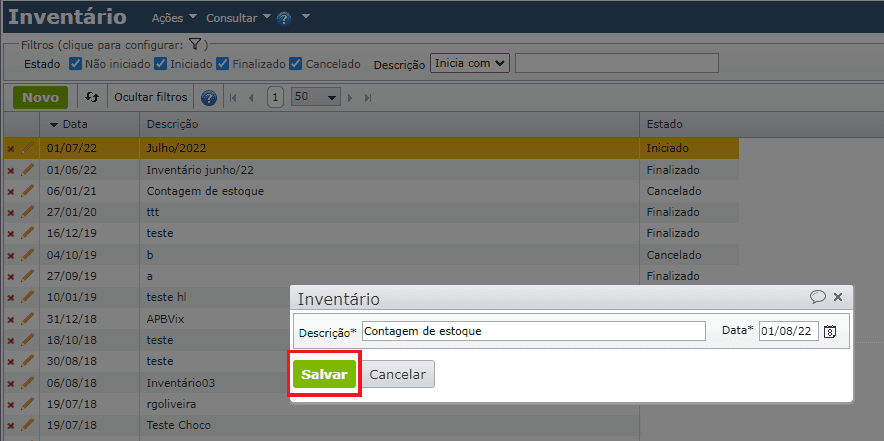
8) Abra o inventário clicando no ícone do lápis.
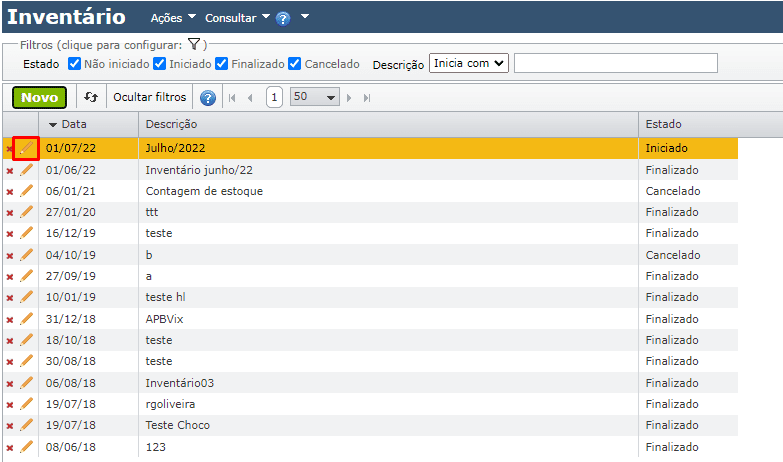
9) Acesse o menu “Ações > Iniciar inventário”.

10) Novamente acesse o menu “Ações” > “Importar inventário de arquivo Excel”:
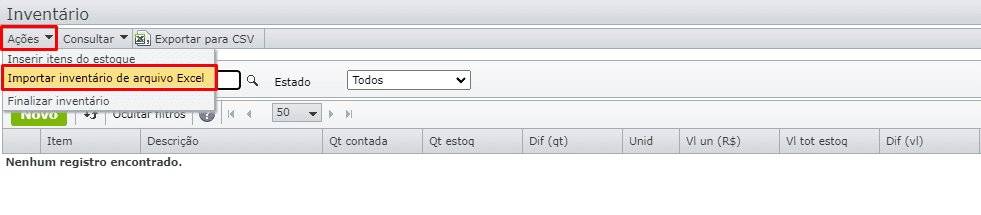
11) Na janela que se abre, clique no botão “Selecionar…”, escolha o relatório anteriormente baixado e preenchido e clique em “Importar”:
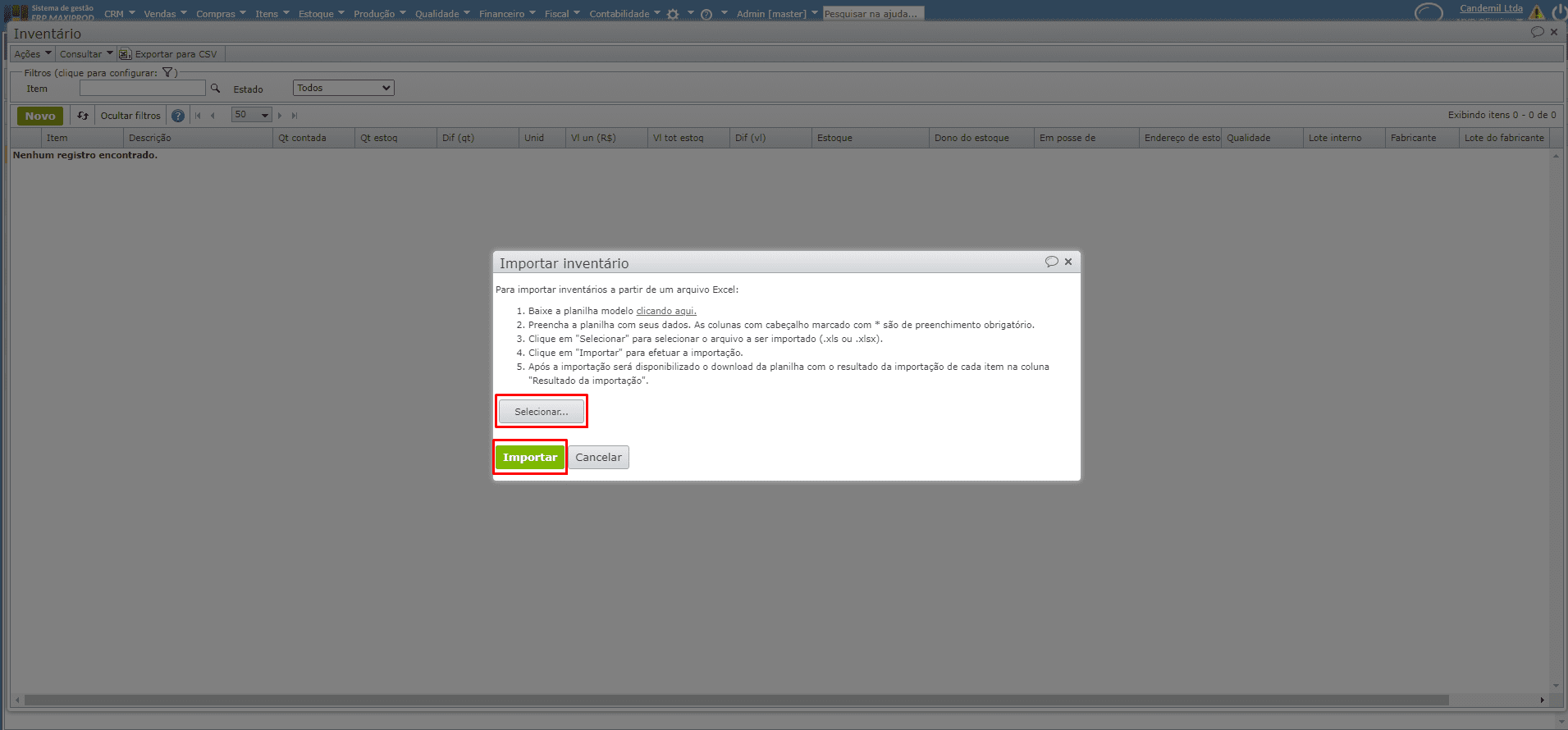
12) Após importar todos os registros, acesse o menu “Ações > Finalizar inventário”:

Observações:
- a) Para alterar a quantidade e valor unitário de um item já existente em estoque, preencha o código do item, o local estoque, os dados de lote e informações de terceirização (“Dono” e “Em poder de”), se pertinente.
- b) Para zerar a quantidade de um item existente em estoque, preencha a coluna “Quantidade contada” com zero e o valor unitário com seu valor atual. Esta linha de planilha, quando importada, gerará uma movimentação de saída manual do item com os dados inseridos.
- c) Para alterar apenas a quantidade do item em estoque ou seu valor unitário, informe na planilha a quantidade e valor desejados. Especificar todas as características do item em estoque (código, estoque, localização, lote etc.).
- d) As movimentações de estoque geradas pela importação da planilha ocorrem na data de importação; não há como importar inventário com data retroativa. A data de criação é apenas informativa.
Como fazer inventários com data passada/ retroativos?
Também podem ser feitos inventários com uma data passada, seja para fechamento do estoque no final do ano (31/12) ou acertar um estoque em determinada data. Inicialmente, devemos gerar um fechamento de estoque que será posteriormente utilizado nesse inventário retroativo. Veja a seguir:
1) Acesse o menu de “Estoque > Fechamentos de estoque”
2) Clicando no botão “Novo”, crie um fechamento de estoque com o campo “Pré-inventário” marcado, e a data do inventário retroativo.
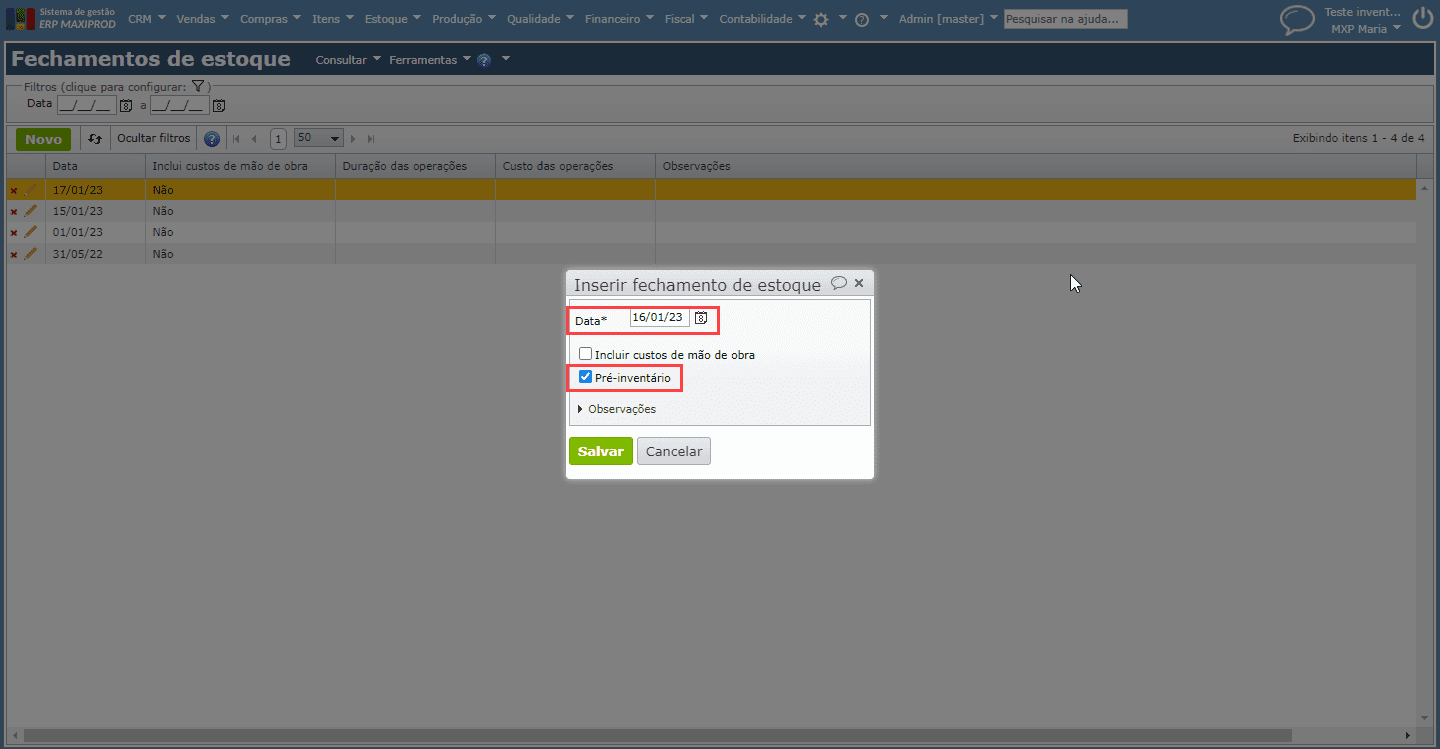
3) Em “Estoque > Inventário”, clique no botão “Novo”, e informe a “Data do inventário” desejada:
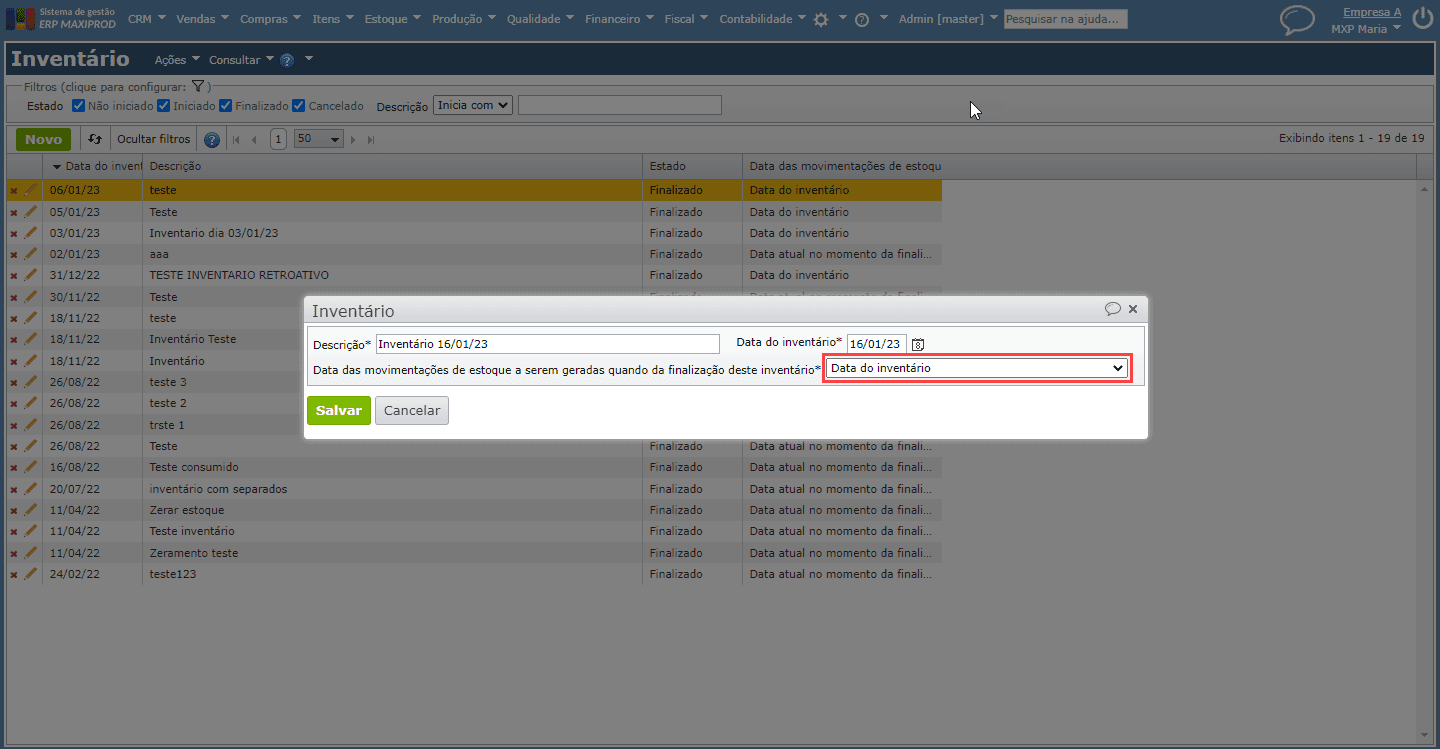
IMPORTANTE: para um inventário ser considerado retroativo, o campo Data das movimentações de estoque a serem geradas quando da finalização deste inventário deve estar como “Data do inventário”.
4) Ao iniciar o inventário com data retroativa, os valores utilizados como base nas colunas “Qt estoq” e “Vl estoq” serão os do fechamento de estoque pré-inventário (caso o item contado contenha quantidades em estoque naquela data):
4.1)Por exemplo, seja o item “00002- Puxadores Plástico”, no fechamento de estoque pré-inventário:
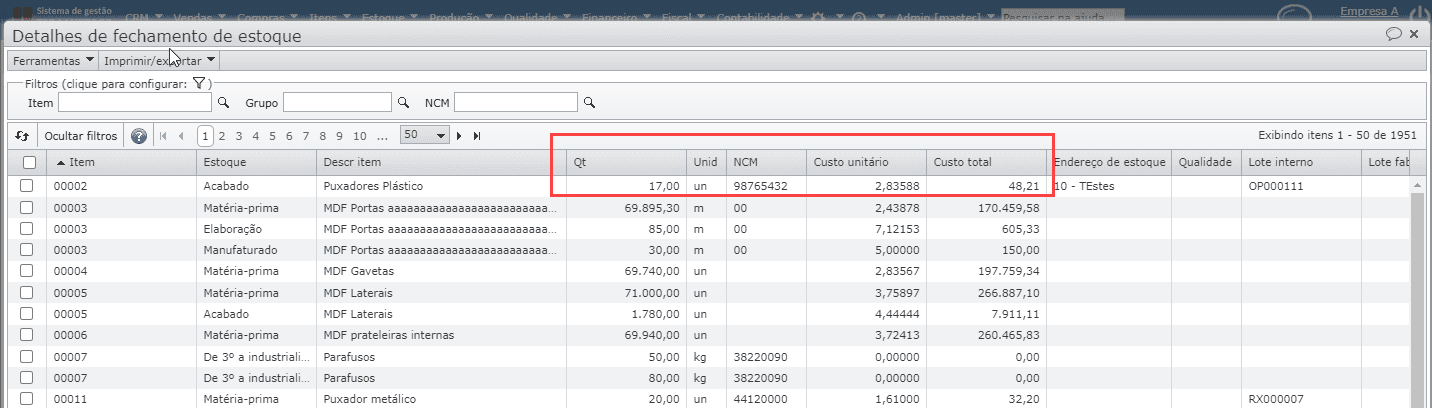
4.2) Item no inventário retroativo:
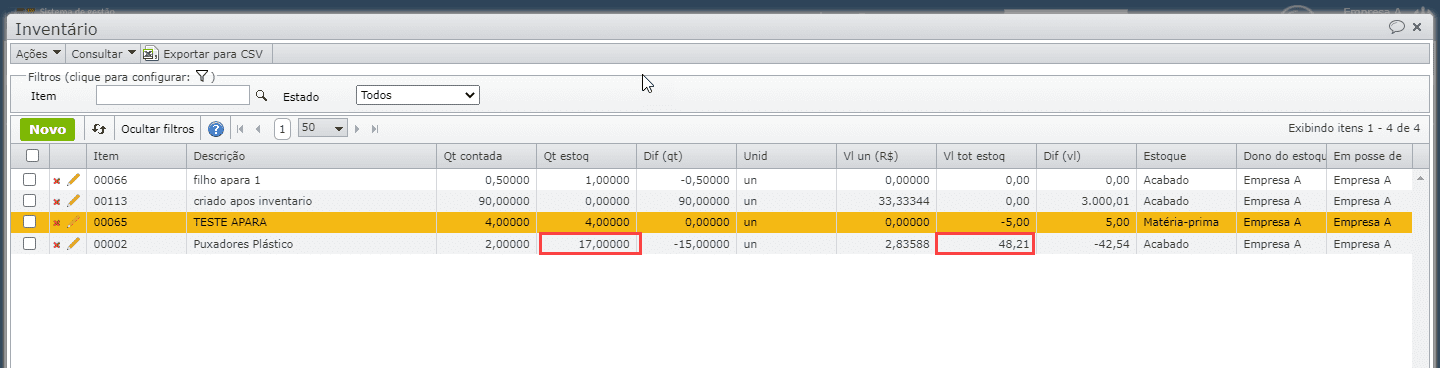
5) Após a finalização do inventário retroativo, acesse “Estoque > Fechamentos de estoque”, e gere um novo fechamento de estoque atualizado, sem marcar o campo “Pré-inventário”.
Observações sobre inventário retroativo:
- Para criar um inventário retroativo, deve ter sido gerado um fechamento de estoque do tipo “pré-inventário” com aquela data.
- É recomendável que antes da finalização do inventário sejam conferidas as quantidades informadas, pois não será possível excluir ou refazer um novo inventário naquela data retroativa após finalizado.
- O sistema não permite que seja concluído um inventário retroativo se algum item tiver estoque negativo, ou quantidade reservada maior que a contada.
O vídeo abaixo mostra como criar um inventário de estoque no ERP MAXIPROD: