Se a sua empresa estoca produtos em caixas e pallets, ou outros tipos de volumes, e precisa dessa organização registrada na tela de estoque, além de garantir a rastreabilidade e facilitar a expedição das vendas, a funcionalidade dos volumes master vai atendê-lo. Este recurso permite criar registros dos volumes e embalar os estoques dentro destes volumes.

Veja uma tela de estoque organizada por volumes e volumes master:
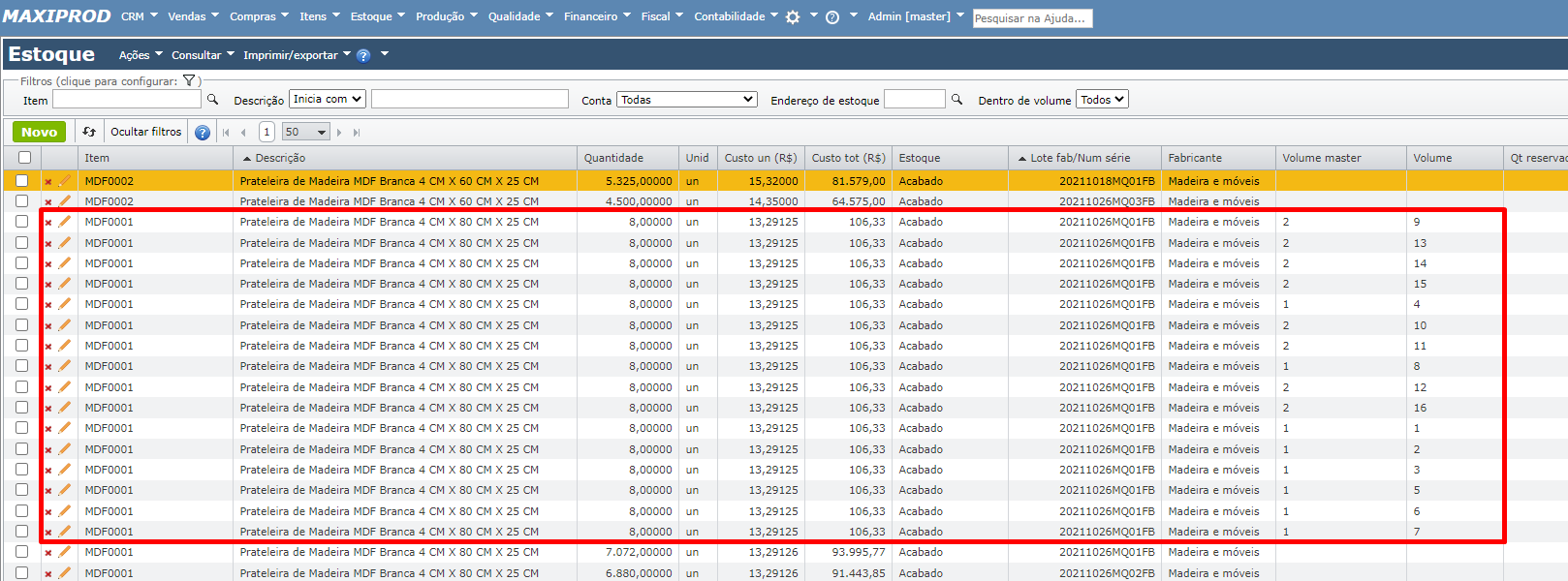
Todo volume armazena uma certa quantidade de itens, e é vinculado a um volume master. Podemos pensar no exemplo de caixas que embalam produtos e são armazenadas sobre um pallet. Cada registro de volume e volume master tem seu código, o que permite a rastreabilidade das movimentações dos volumes.

Nesta página, é mostrado:
- Como criar volumes master
- Como editar um volume
- Como excluir um volume ou desfazer movimentações de estoque para volumes
- Como reservar os estoques de um volume master para um item de pedido de venda
- Como inativar volumes master faturados
Como criar volumes master
1) Acesse o menu “Estoque > Volumes master”.
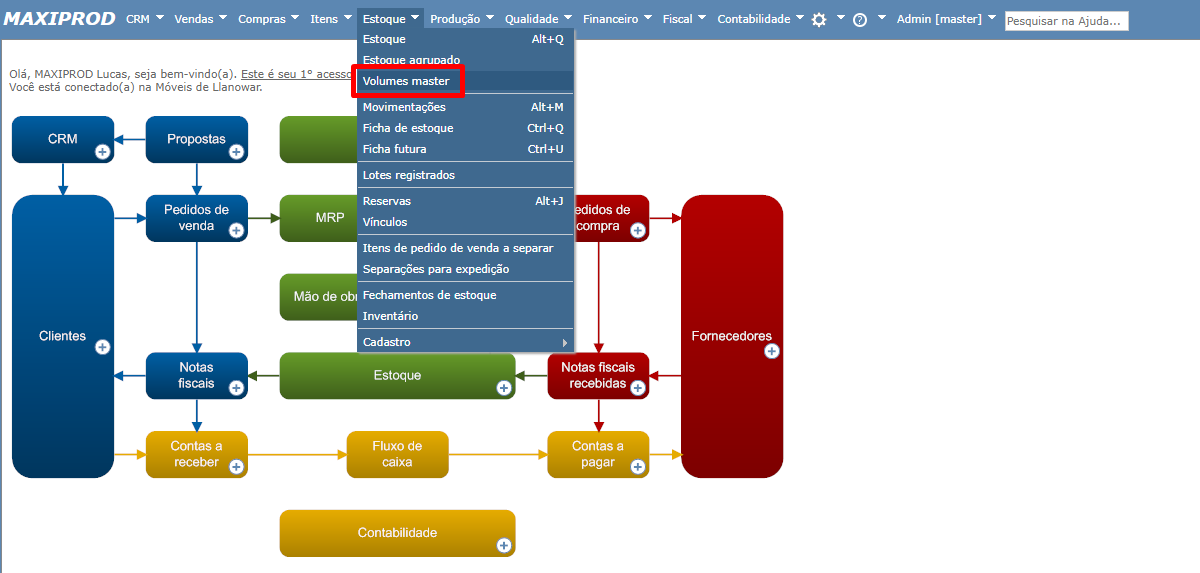
2) A tela de Volumes master mostra os registros de volumes cadastrados. Depois de criar volumes master, criamos volumes menores dentro deles, e os produtos estão embalados dentro desses volumes menores. Exemplo: após a produção, os produtos acabados são embalados dentro de caixas, que são armazenadas sobre um pallet.

3) Clique no botão “Novo”.
4) Abre-se uma janela na qual é criado um novo volume master.
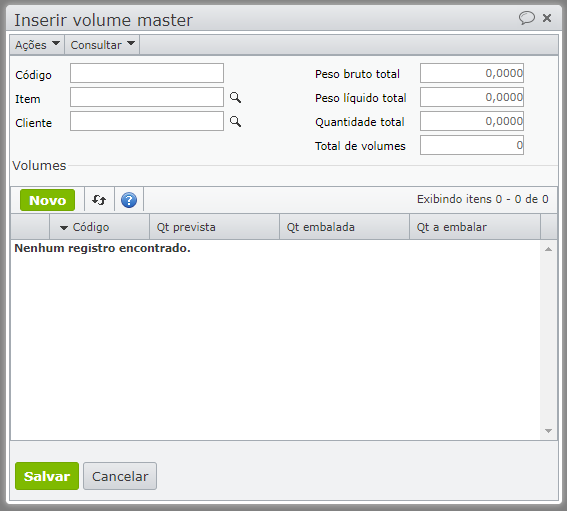
5) Os campos do volume master são:
- Ativo: esta opção permite inativar qualquer volume master.
- Código: campo não editável, gerado com um sequencial automático, quando se movimenta um novo volume para o volume master, ou se clica no botão “Salvar” ao final da edição do mesmo.
- Item: campo de preenchimento opcional, que facilita a inicialização de seleção dos produtos do estoque, ao incluir itens do estoque em volumes menores: se os volumes vinculados ao volume master forem todos do mesmo produto, preencha esse campo para agilizar a movimentação dos estoques.
- Cliente: campo de preenchimento opcional, usado apenas para vincular os volumes master ao cadastro de uma empresa cliente, quando as mercadorias vão para a expedição, com destino conhecido.
- Peso bruto total: é calculado automaticamente à medida que itens do estoque são colocados nos volumes. O valor do campo “Peso bruto” do cadastro dos itens, na seção “Pesos, volumes e outras unidades”, é usado para calcular o peso bruto dos itens embalados.
- Peso líquido total: é calculado de modo automático à medida que formos movimentando itens do estoque para dentro dos volumes. Será utilizado o valor do campo “Peso líquido” do cadastro dos itens, na seção “Pesos, volumes e outras unidades”, para calcular o peso líquido dos itens embalados.
- Quantidade total: será calculado de modo automático à medida que formos movimentando itens do estoque para dentro dos volumes. Será feita uma soma direta das unidades dos itens movimentadas para dentro dos volumes. Se forem incluídos itens com diferentes unidades, essa diferença não será levada em conta, ou seja, “1 kg” e “1 un” serão consideradas grandezas iguais, nesse exemplo, teremos uma quantidade total de 2.
- Total de volumes: apresenta o total de volumes vinculados ao volume master.
6) Na edição do volume master, clique no botão “Novo” (veja na imagem anterior).
7) Uma janela abrirá com o título “Movimentar para volume”. Essa será a ação que utilizaremos para inserir itens do estoque dentro de volumes.
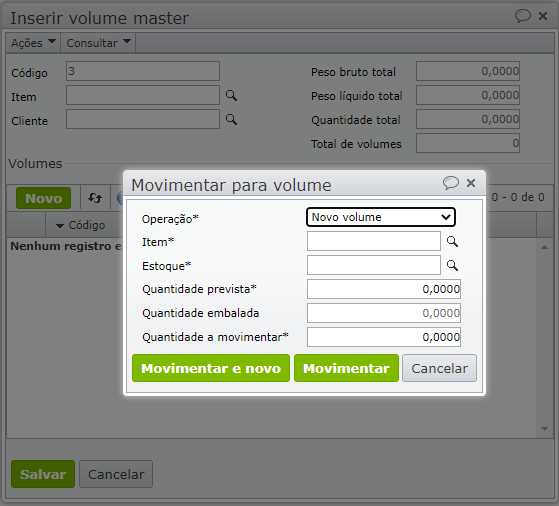
8) Os campos da ação de movimentar para volume estão listados abaixo, com suas respectivas explicações:
- Operação: define se a operação será para criar um novo volume, ou para editar um volume já existente.
- Item: define o item de estoque a movimentar.
- Estoque: define o estoque a movimentar.
- Quantidade prevista: define a quantidade prevista total de unidades a embalar dentro do volume.
- Quantidade embalada: exibe a quantidade total de unidades de itens embaladas dentro do volume.
- Quantidade a movimentar: quantidade de unidades do estoque a movimentar para o volume selecionado, ou para o novo volume (isso irá depender da opção selecionada no campo “Operação).
9) Vamos seguir em nosso exemplo e preencher a operação com “Novo volume”, selecionar um estoque e informar as quantidades.
Observação: mais à frente, nesta página, há uma seção que ensina como editar volumes já existentes, selecionar um estoque e informar as quantidades.
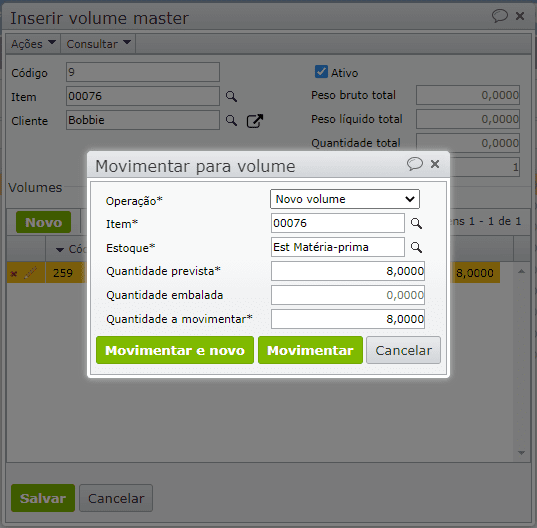
10) Após preencher todos os campos necessários, podemos clicar nos botões:
- Movimentar e novo: irá movimentar o estoque selecionado, com a quantidade a movimentar informada, para dentro do volume escolhido. Se o campo “Operação” está com a opção “Novo volume”, será criado um novo registro de volume e esse novo registro é que será utilizado como destino da movimentação do estoque. Ao final dessa ação, o sistema irá abrir novamente a janela de movimentação para volumes, com o intuito de agilizar o processo de movimentação dos estoques.
- Movimentar: irá movimentar o estoque selecionado, com a quantidade a movimentar informada, para dentro do volume escolhido. Se o campo “Operação” está com a opção “Novo volume”, será criado um novo registro de volume e esse novo registro é que será utilizado como destino da movimentação do estoque. Ao final dessa ação, o sistema irá fechar a janela de movimentação para volumes.
- Cancelar: fecha a janela de movimentação para volumes sem salvar os dados informados ou executar qualquer ação.
11) Ao final do processo, teremos informado todos os volumes que estão armazenados sobre o volume master, assim como separado os estoques por volumes menores.
12) Se consultarmos a tela de estoques, podemos tornar visíveis as colunas “Volume” e “Volume master”, assim como os respectivos filtros:
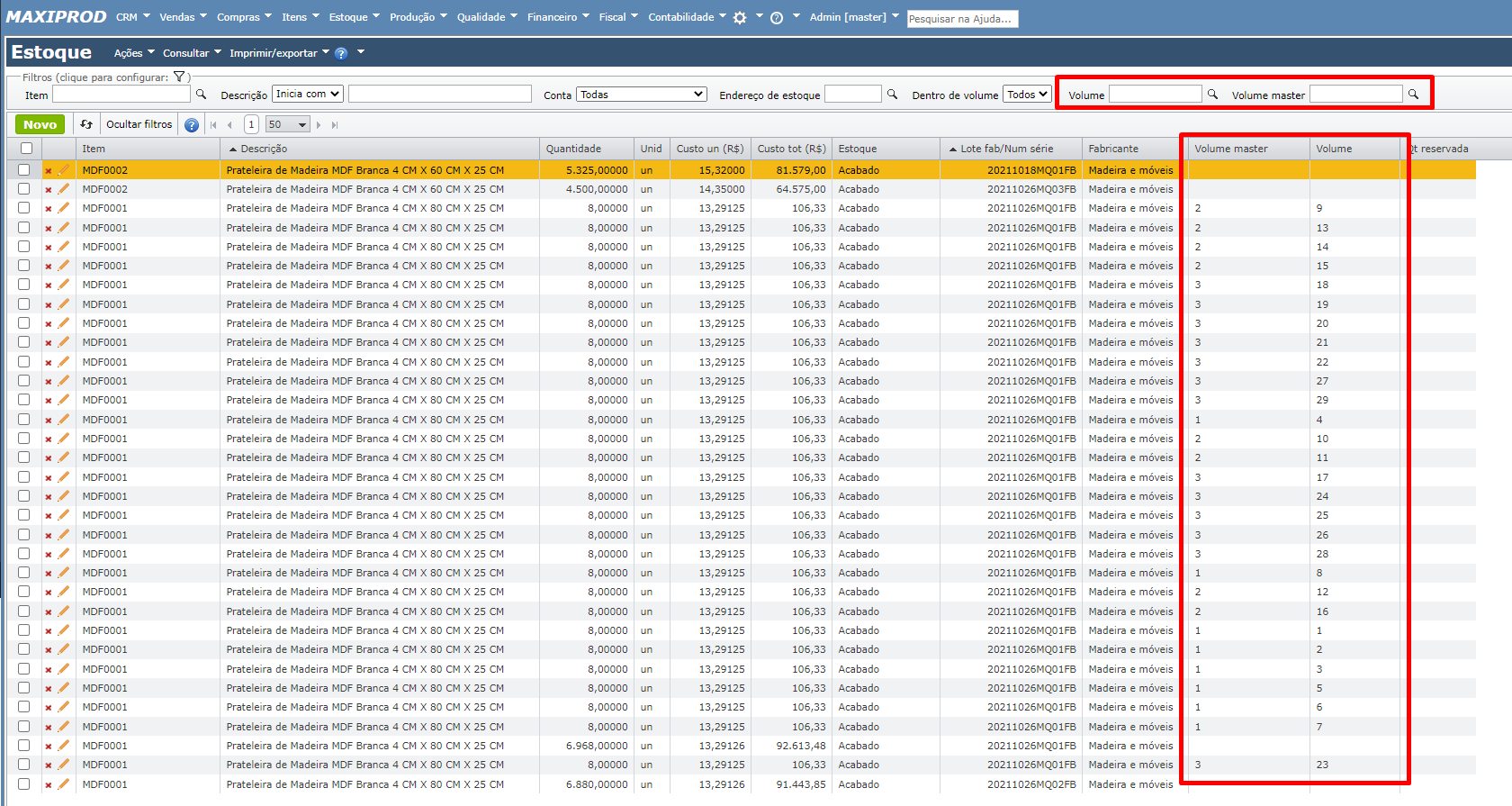
13) Podemos notar que a tela de estoque segmenta os registros por volume e volume master. Cada volume gera uma nova linha de estoque.
14) Na tela de movimentações, também encontramos colunas e filtros para os volumes.
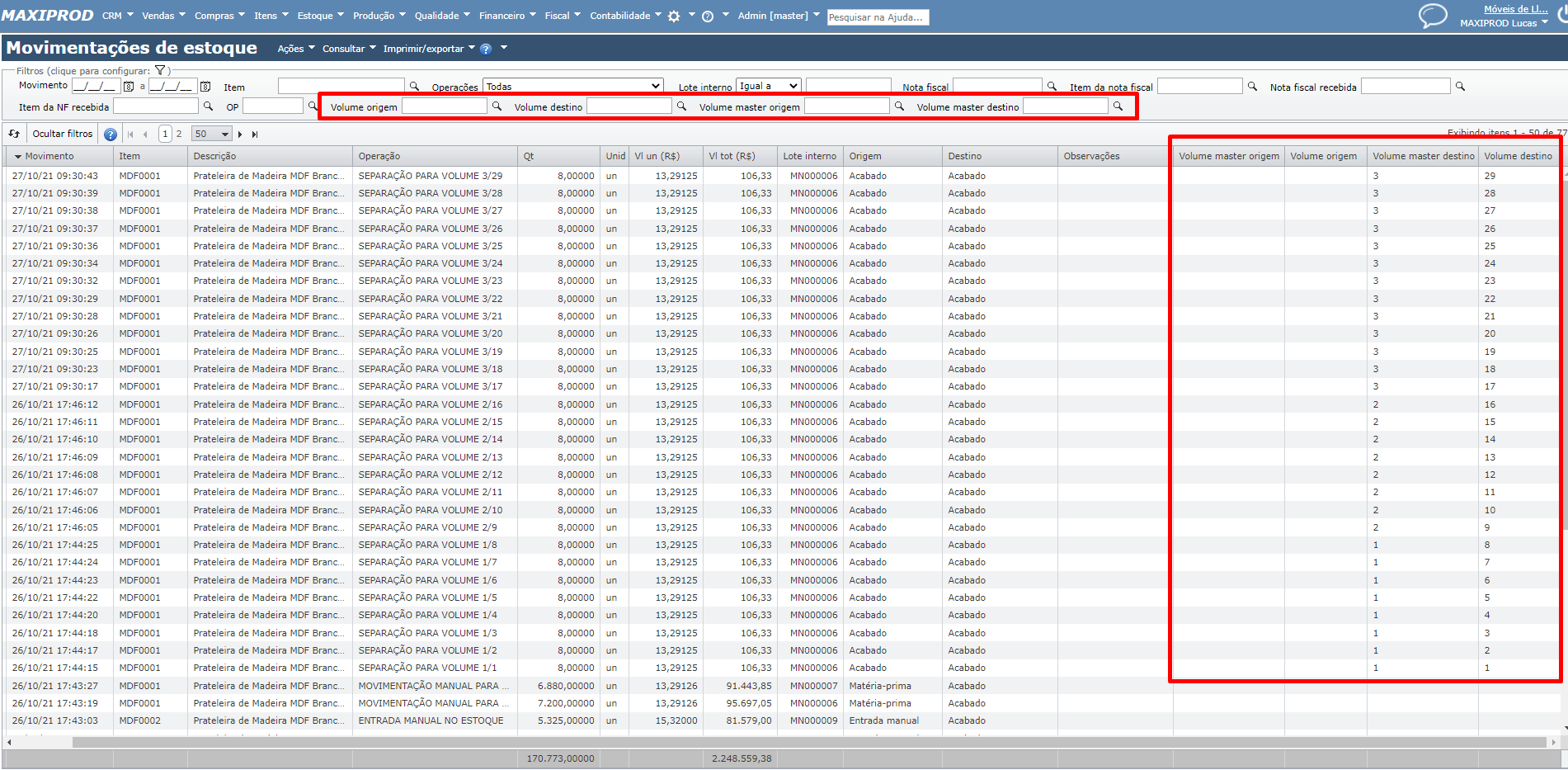
Como editar um volume
Pode ser que você tenha que inserir diferentes itens dentro de um volume, ou diferentes lotes, o que significa que a ação de movimentar para volume terá de ser executada mais de uma vez, pois nela podemos movimentar apenas um estoque por vez (um lote, um item, etc).
Para editar um volume, siga os passos abaixo:
1) Seja o volume master abaixo:
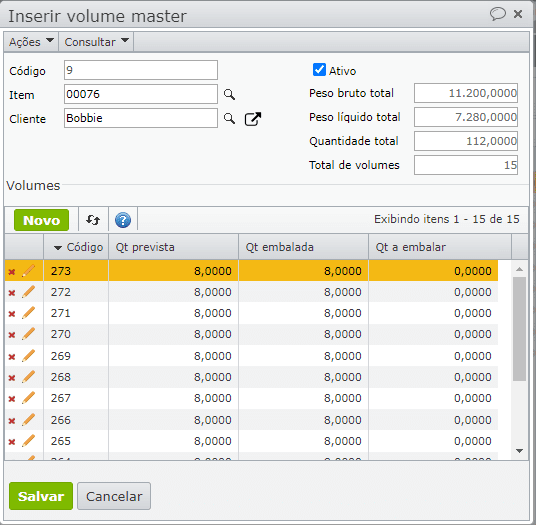
2) Inclua um novo volume no volume master. Mas, nessa primeira ação, insira uma quantidade parcial em relação à quantidade prevista, com um determinado lote do estoque.
3) Note que a quantidade prevista é 8 unidades e a quantidade a movimentar é de apenas 3 unidades.
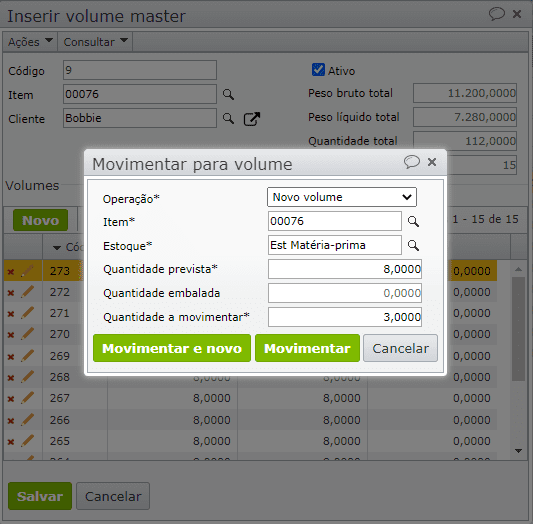
4) Observa-se que, após a movimentação, o volume 274 possui uma quantidade embalada inferior à quantidade prevista.
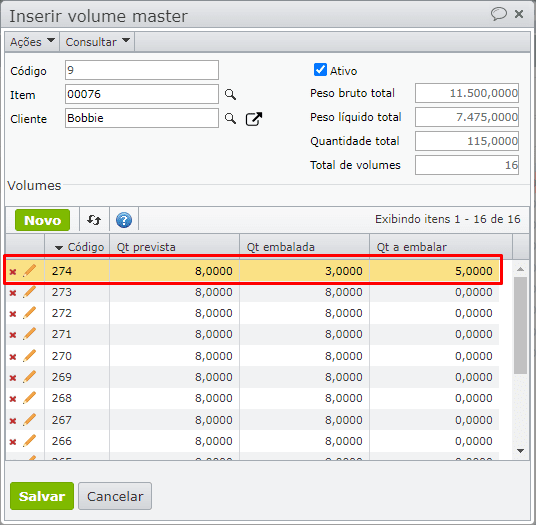
5) Para inserir mais estoques neste volume, há dois caminhos:
5.1) Clique no lápis de edição do volume.
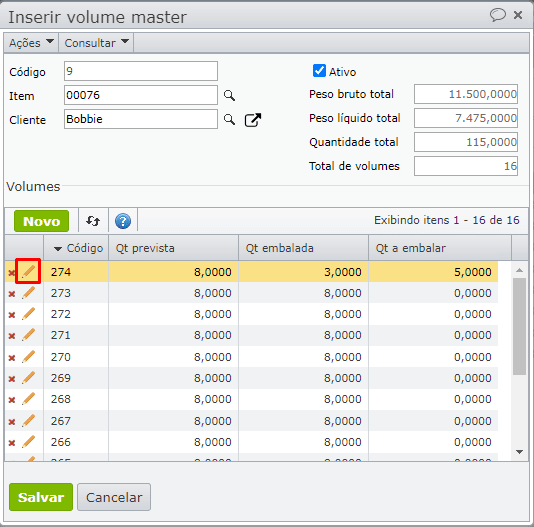
5.2) A seguir, clique no botão “Novo” e indique, no campo operação, que será selecionado um volume existente. Feito isso, clique na lupa de seleção do volume e encontre o volume 274.
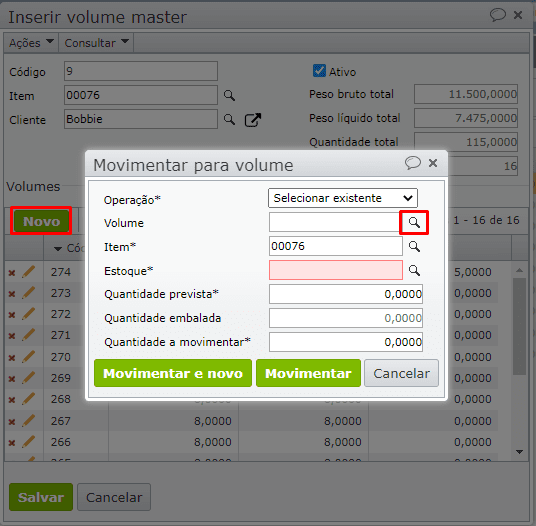
6) Por ambos os caminhos acima, chega-se à mesma janela: o campo “Operação” está marcado com a opção “Selecionar existente” e o campo “Volume” estará preenchido com o volume a editar, incluindo novas quantidades, ou editando a quantidade prevista.
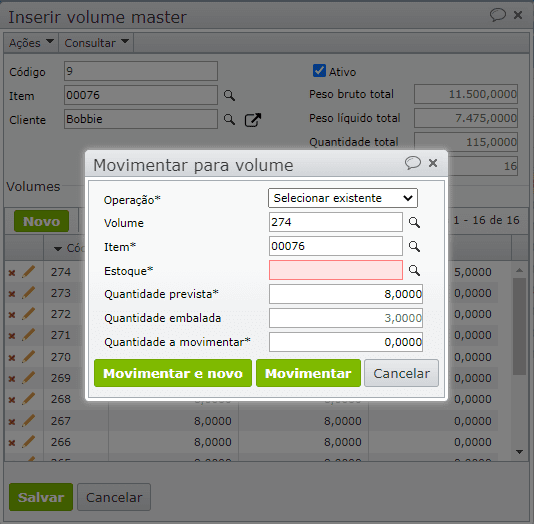
7) Selecione o segundo lote e informe uma quantidade a embalar, de modo a atingir a quantidade prevista.
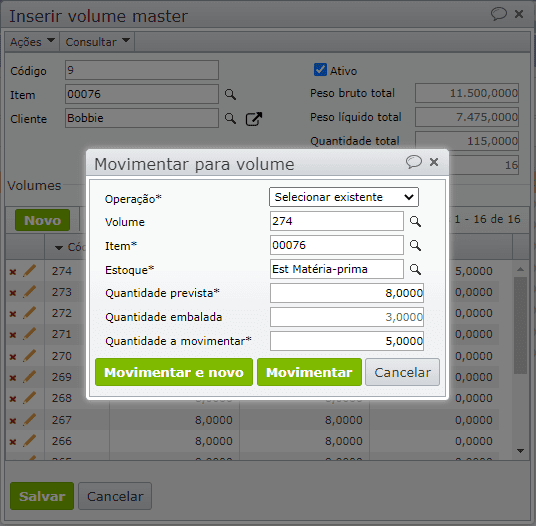
Como excluir um volume ou desfazer movimentação de estoques para volumes
Para excluir um volume criado, ou desfazer movimentações de estoque para volumes:
1) Crie o volume master:
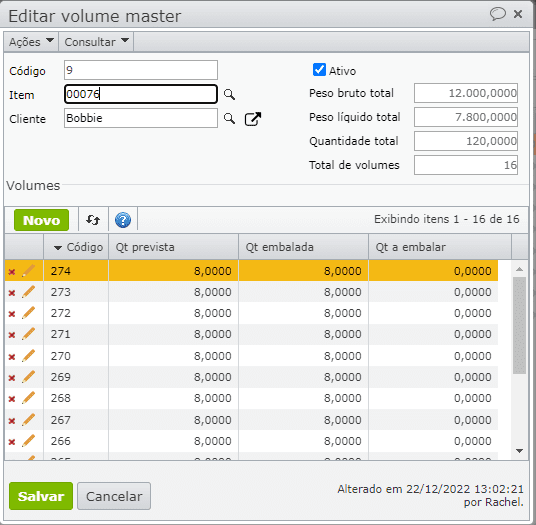
2) Para desfazer as movimentações de estoque feitas para o volume 274, deve-se consultar as movimentações que têm este volume como destino.
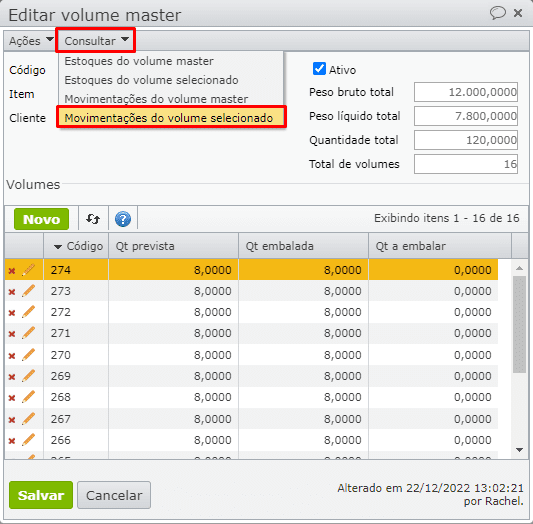
3) Na tela de movimentações, excluímos as linhas que apontam para o volume 274.
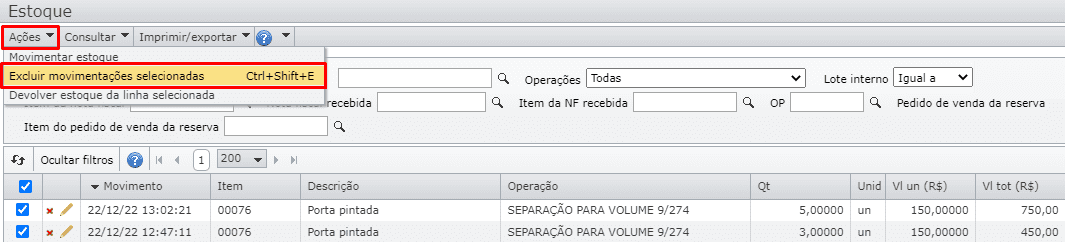
4) Para excluir o volume 274, por não desejarmos mais que as movimentações de estoque para ele existam e que esse registro seja permanentemente excluído, basta clicar no “x” de exclusão na linha do volume 274.
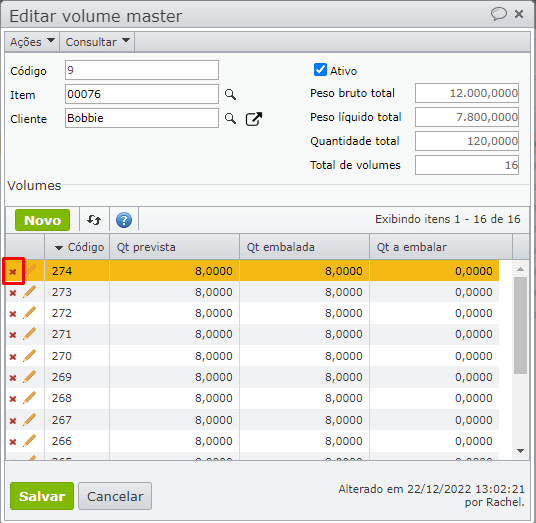
Como reservar estoques de um volume master para um item de pedido de venda
Se todo o conteúdo de um volume master atende um item de pedido de venda, pode-se simplificar a reserva de estoque. Siga os passos abaixo:
1) É criado o volume master:
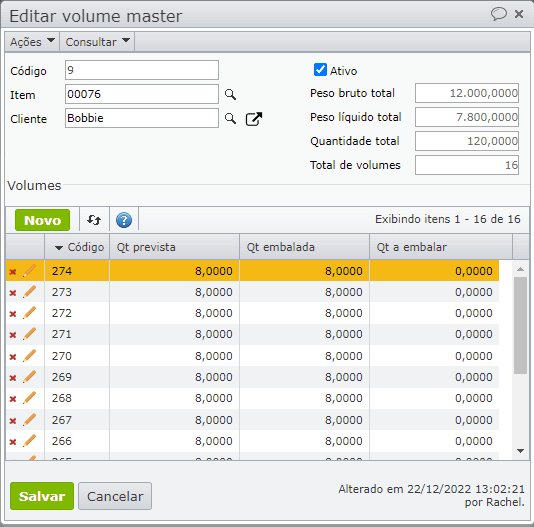
2) O volume master é criado para um pedido de venda. Podemos notar, na imagem abaixo, que existem múltiplas opções de estoque a escolher para reservar para o item do pedido de venda.
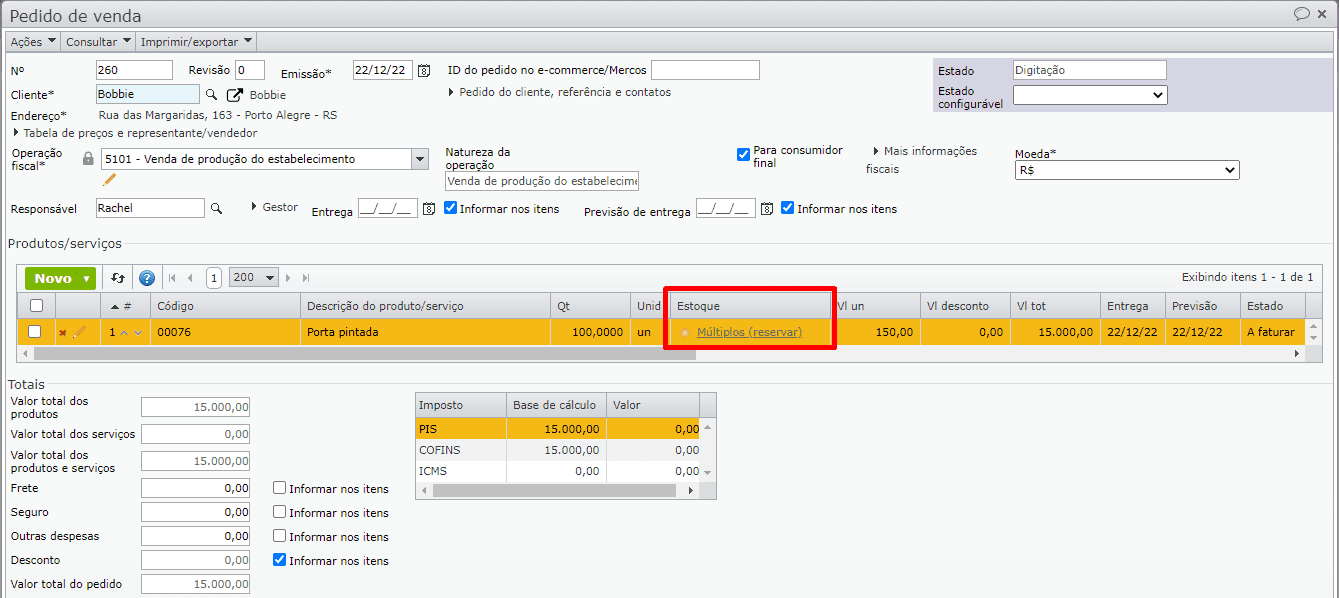
3) Edite o volume master e acesse o menu “Ações > Reservar volume master para um item de pedido de venda”.
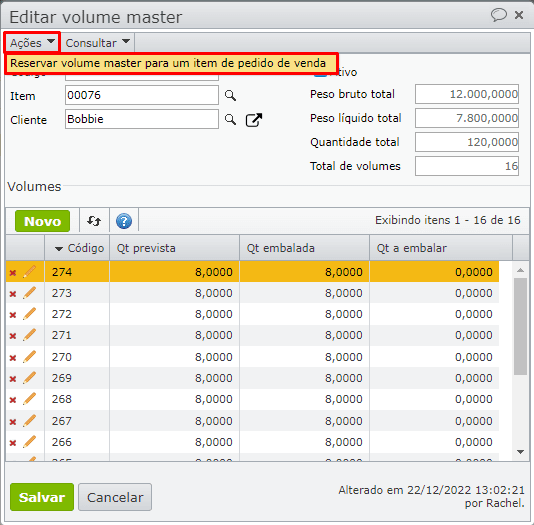
4) Todos os estoques livres dos volumes vinculados ao volume master são reservados para o pedido de venda que for selecionado na janela seguinte:
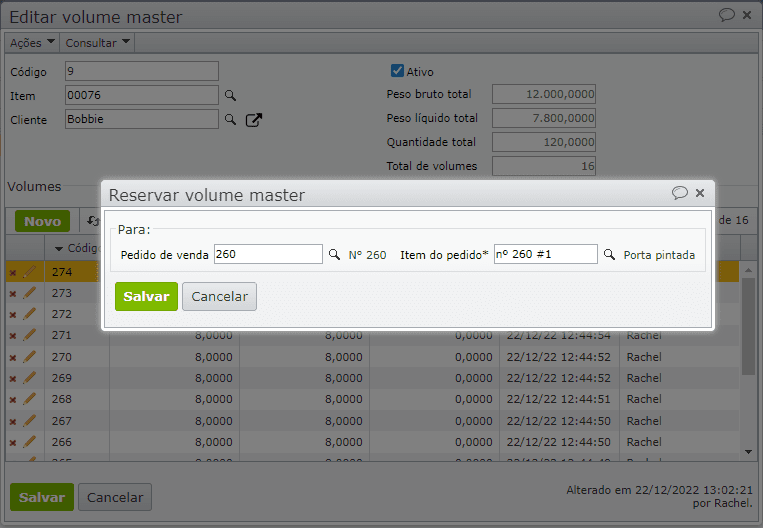
5) Ao clicar em “Salvar”, são criadas as reservas.
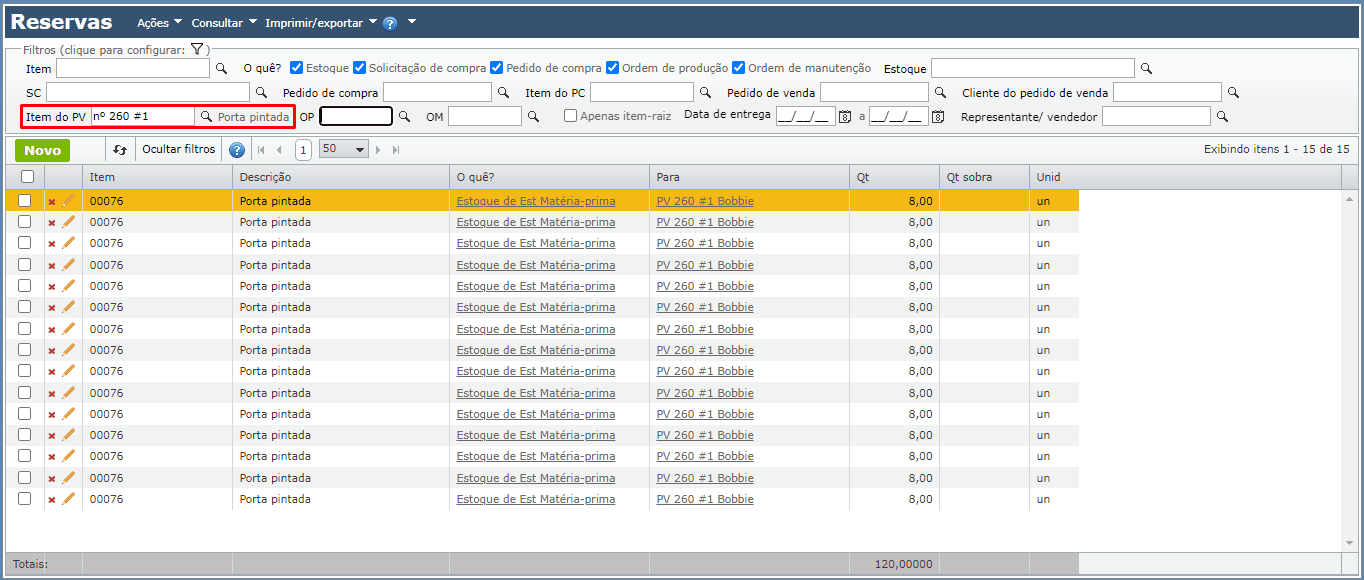
6) Abaixo, observe que o item do pedido de venda não possui mais uma situação de múltipla escolhas de lotes, mas sim um estoque já reservado para ele.
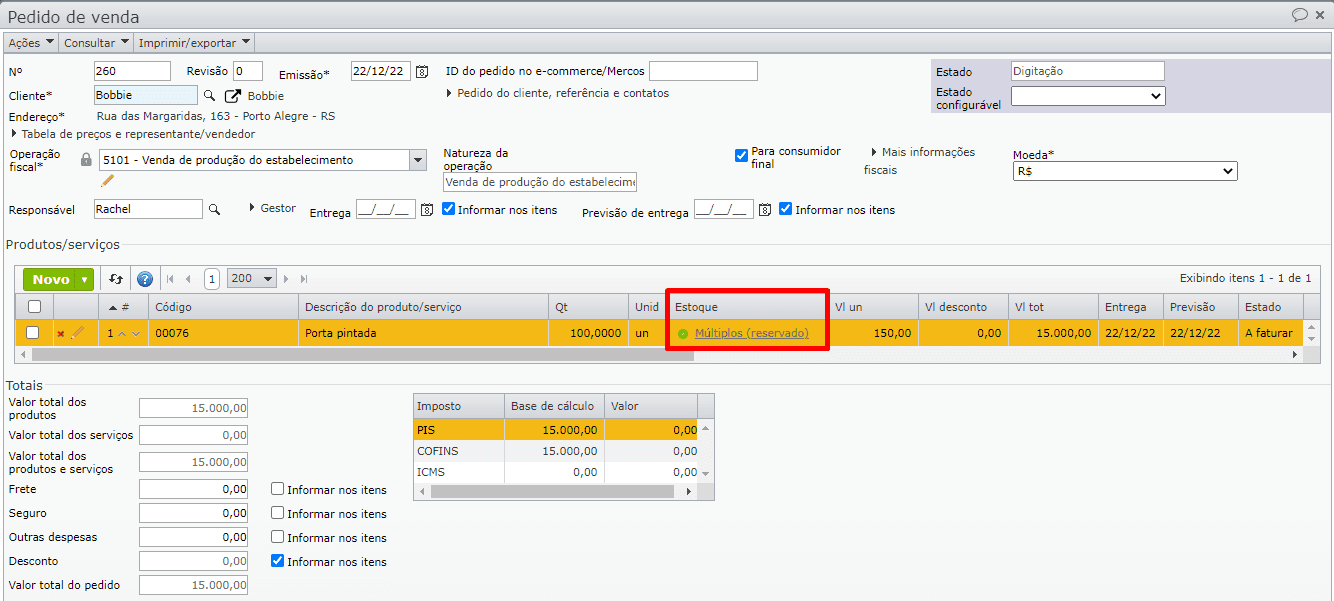
Como inativar volumes master faturados
Ao realizar a venda de todos os estoques que compõe um volume master, por este não ser um “registro de estoque” e sim um “organizador”, o volume master continua sendo exibido na tela de volumes master normalmente. Portanto, caso o usuário queira, poderá inativar os volumes master que já foram faturados, ou seja, os volumes master que não possuem mais registros no estoque. Para isso, siga os passos abaixo:
1) Acesse “Estoque > Volumes master”.
2) A seguir, clique em “Ações > Inativar volumes master faturado”.
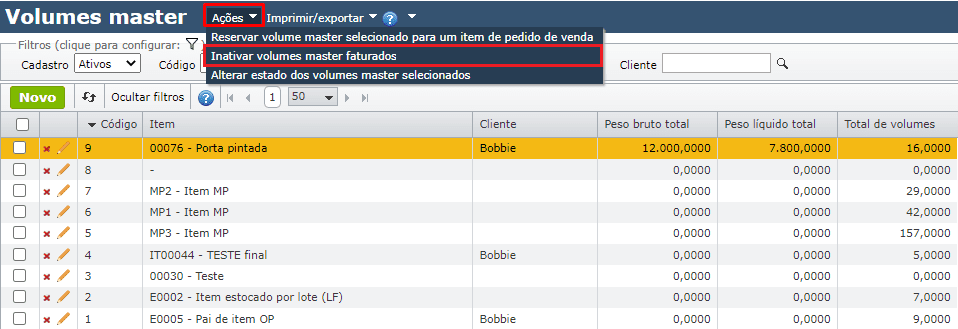
3) Em seguida, o sistema exibirá uma mensagem de confirmação: “Tem certeza de que deseja inativar todos os volumes master faturados?”
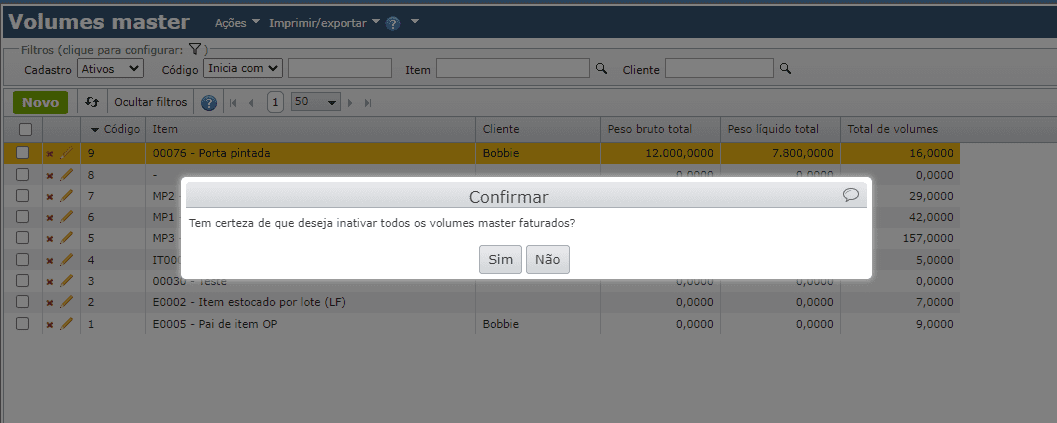
4) Caso confirme, o sistema inicia a verificação dos volumes master que não possuem mais registro no estoque, em seguida exibe o resultado da ação, informando a quantidade de volumes master que tiveram seus estados alterados para “Inativo”.
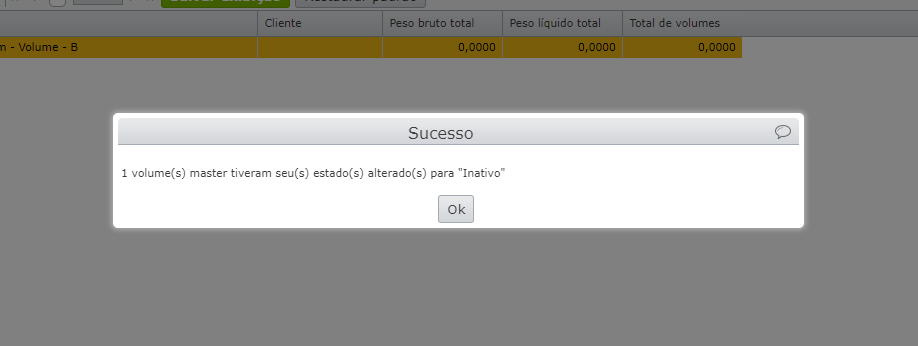
5) Caso não haja volumes master a serem inativados o sistema exibirá a quantidade zero no resultado.
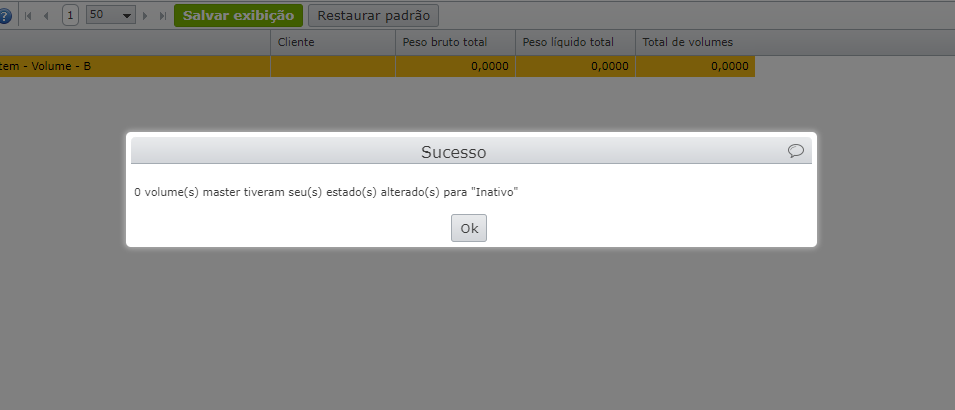
Confira o tutorial completo no Youtube sobre a funcionalidade:
