Na venda com entrega futura, são enviadas duas notas fiscais, a de faturamento e a de remessa, a partir de um mesmo pedido de venda.
Consideramos aqui 3 estados desses pedidos:
- Digitação = a faturar
- Faturado com entrega futura: o pedido gera apenas a nota de faturamento.
- Faturado: gera a nota de remessa, concluindo o pedido.
Veja também:
Essa página mostra:
- Configuração das operações fiscais
- Elaboração das notas ficais de faturamento e remessa
- O que fazer se após a emissão da NF-e de faturamento o PV não passou para o estado “Faturado c/ entrega futura”?
Configuração das Operações Fiscais
O primeiro passo é configurar as operações fiscais utilizadas na venda com entrega futura, pois são elas que inicializarão os valores dos parâmetros dos documentos de venda (pedido e nota), que caracterizarão uma operação com entrega futura.
Para configurar as operações fiscais de (a) faturamento e (b) remessa usadas nas vendas com entrega futura:
1) Vá ao menu “Fiscal > Cadastros > Operações fiscais”.
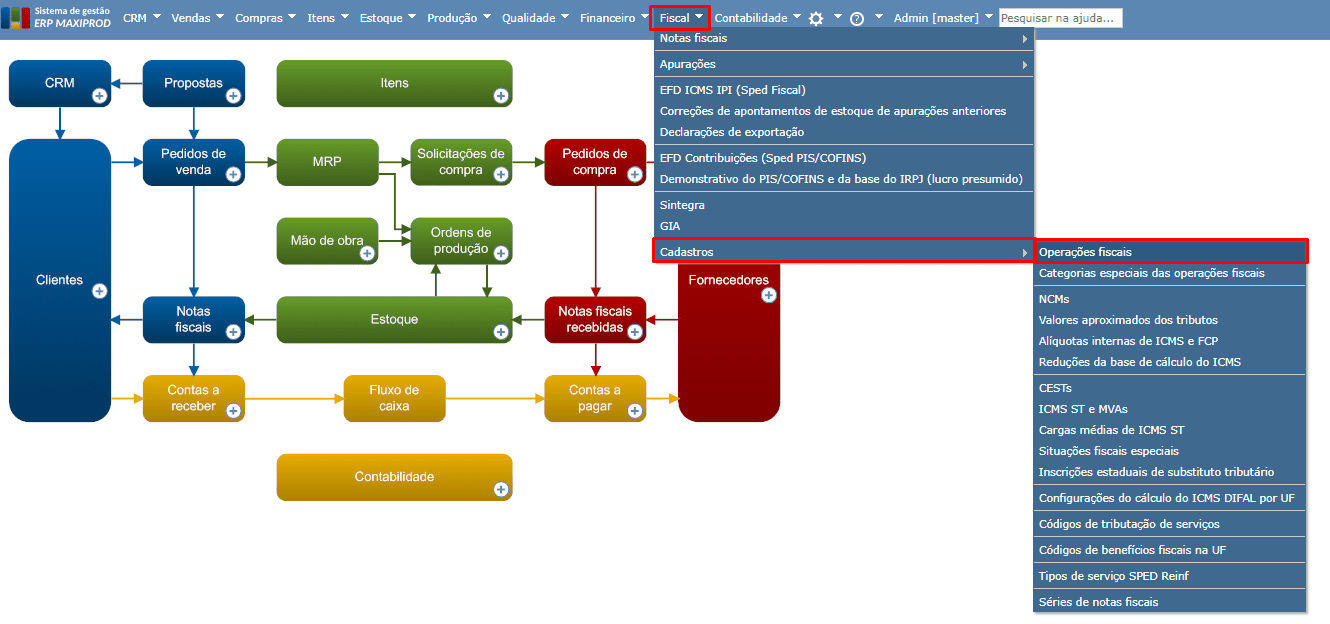
2) Na tela de Operações fiscais, configure a operação de Faturamento da venda. Encontre uma operação com o CFOP utilizado nas vendas com entrega futura. Esta operação pode ser editada ou duplicada, clicando no menu duplicar registro apontado.
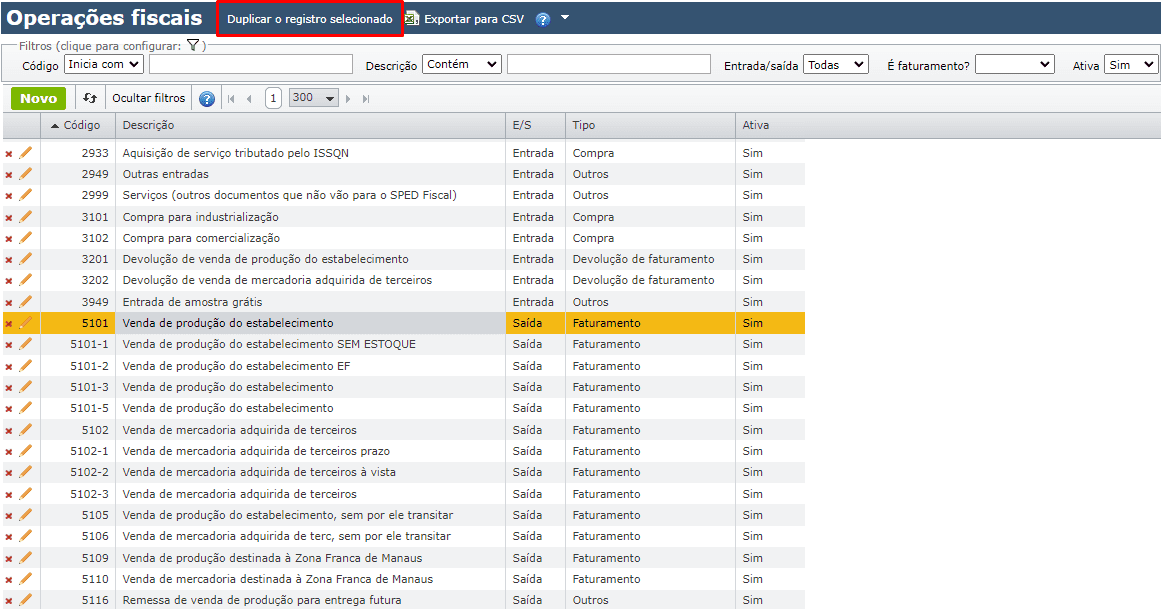
3) Na edição da operação fiscal, expanda o menu “Inicialização do item da nota” e, a seguir, “Dados fiscais”. Depois, marque o checkbox “Operação com entrega futura” e selecione a opção “Venda ou compra”.
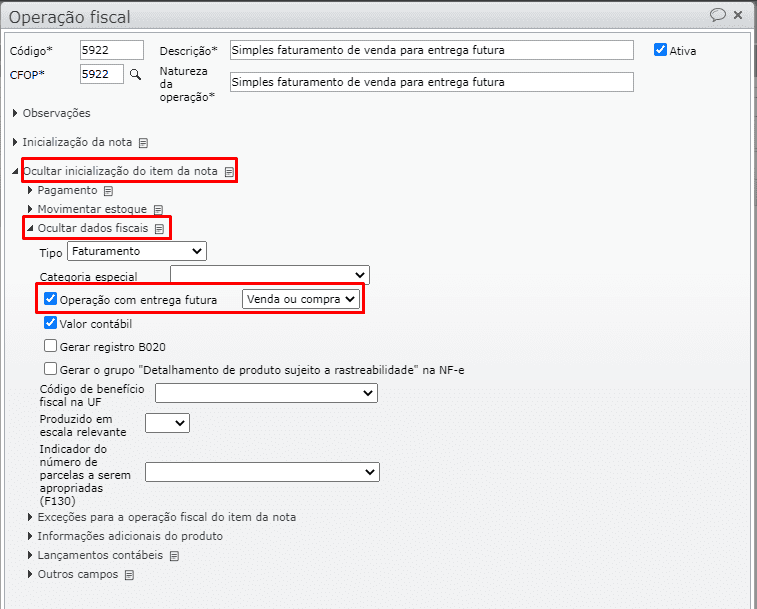
4) A opção “Movimentar estoque” deve estar desmarcada, pois na nota de faturamento não há movimentação. Salve as edições desta Operação Fiscal.
5) Configure a operação fiscal utilizada na nota de remessa. Procure a operação com o CFOP de remessa e, na sua edição, expanda novamente a opção “Inicialização do item da nota”.
6) Na seção “Dados fiscais”, marque o checkbox “Operação com entrega futura” e selecione a opção “Remessa”.
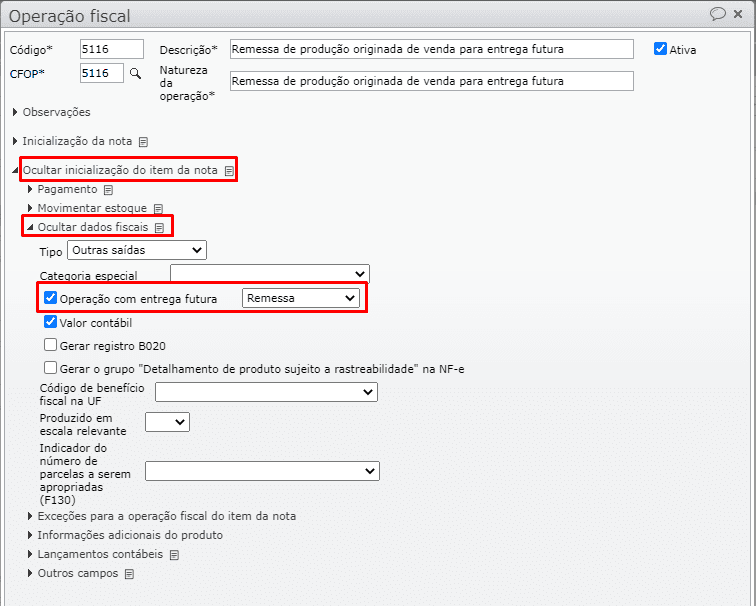
7) Feito isso, o sistema está configurado para as operações com entrega futura.
Venda com entrega futura: elaboração da nota fiscal de faturamento
Siga os passos a seguir para emitir notas fiscais de faturamento no ERP MAXIPROD.
1) Na tela de pedidos de venda, clique no botão “Novo” para criar um novo pedido.
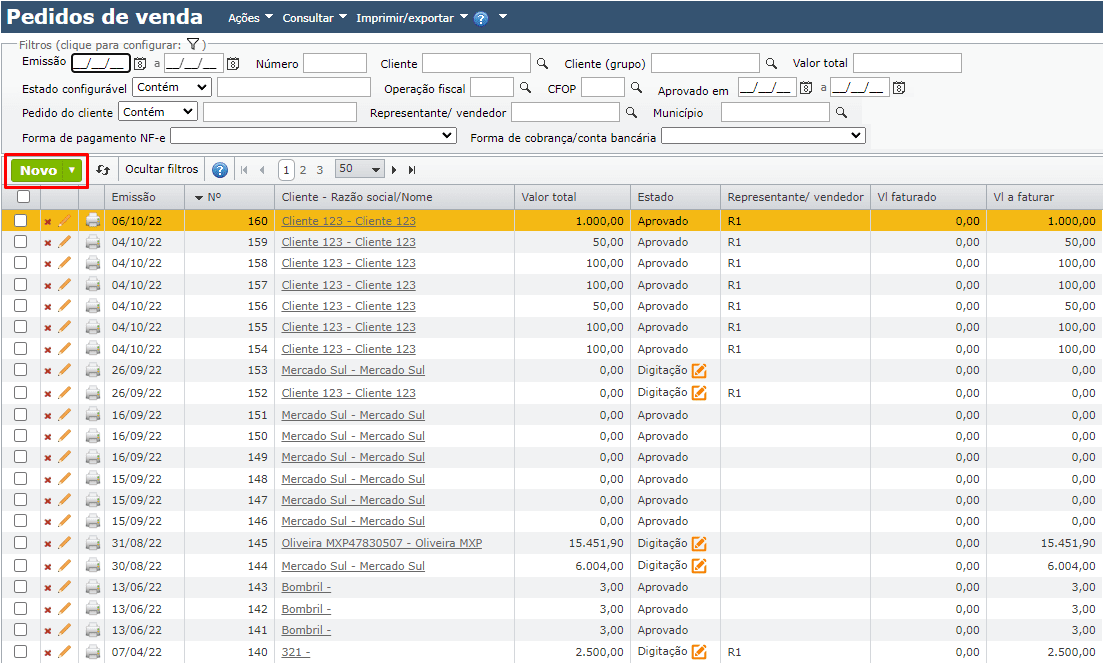
2) Selecione a Operação Fiscal configurada para faturamento da venda para entrega futura.
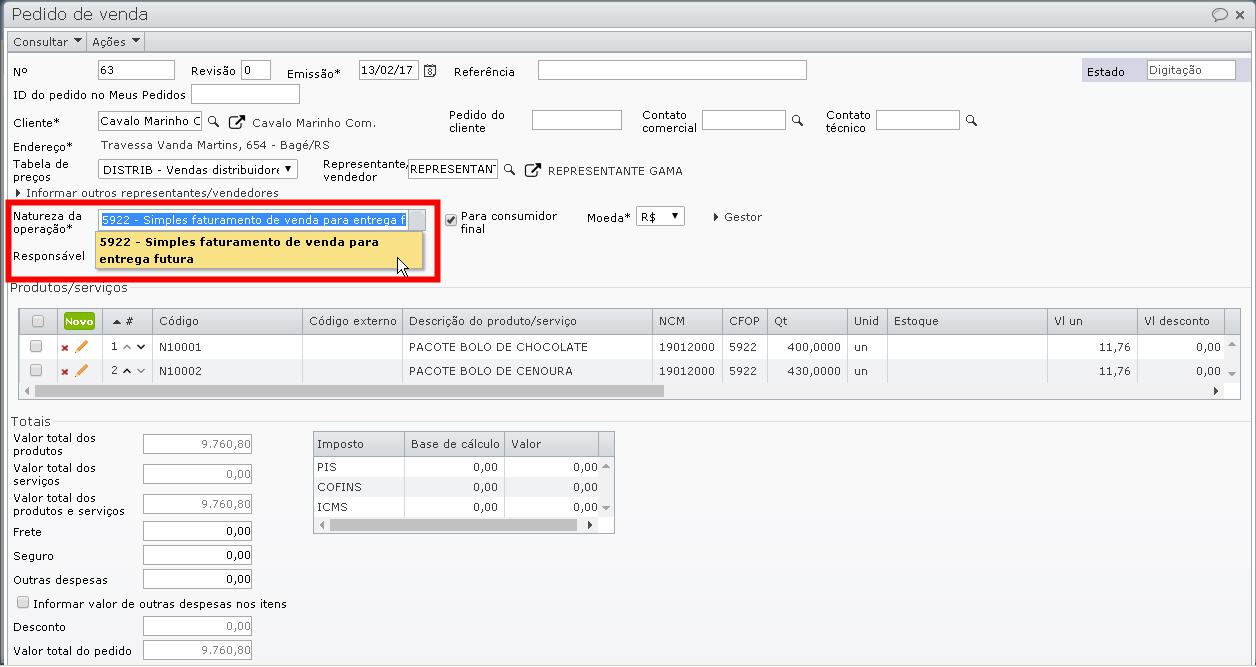
3) Insira os itens deste pedido e, após concluir o processo de preenchimento, clique para aprovar o pedido.
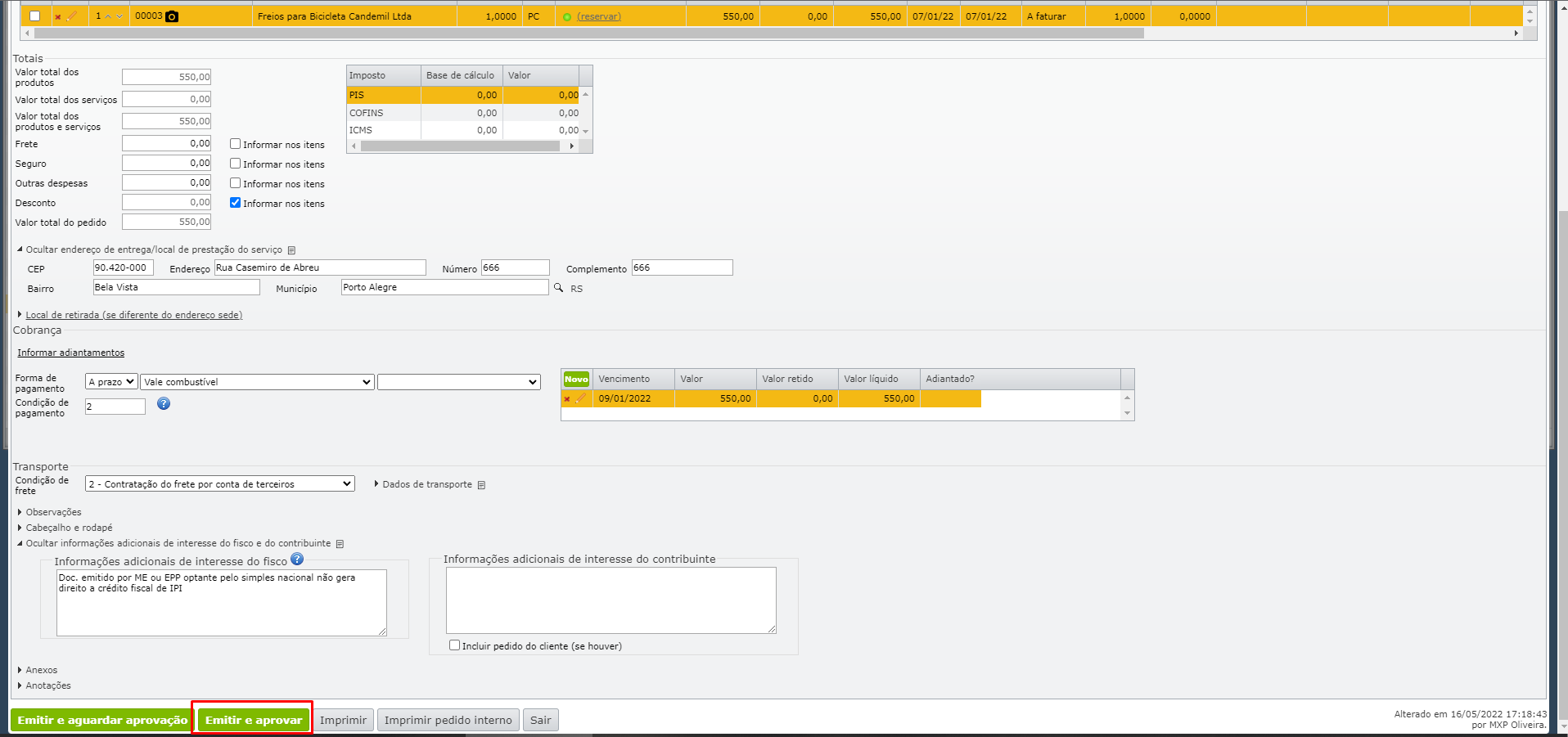
4) Para gerar a nota de faturamento, entre na edição do pedido de venda e clique na opção “Faturar este pedido”.
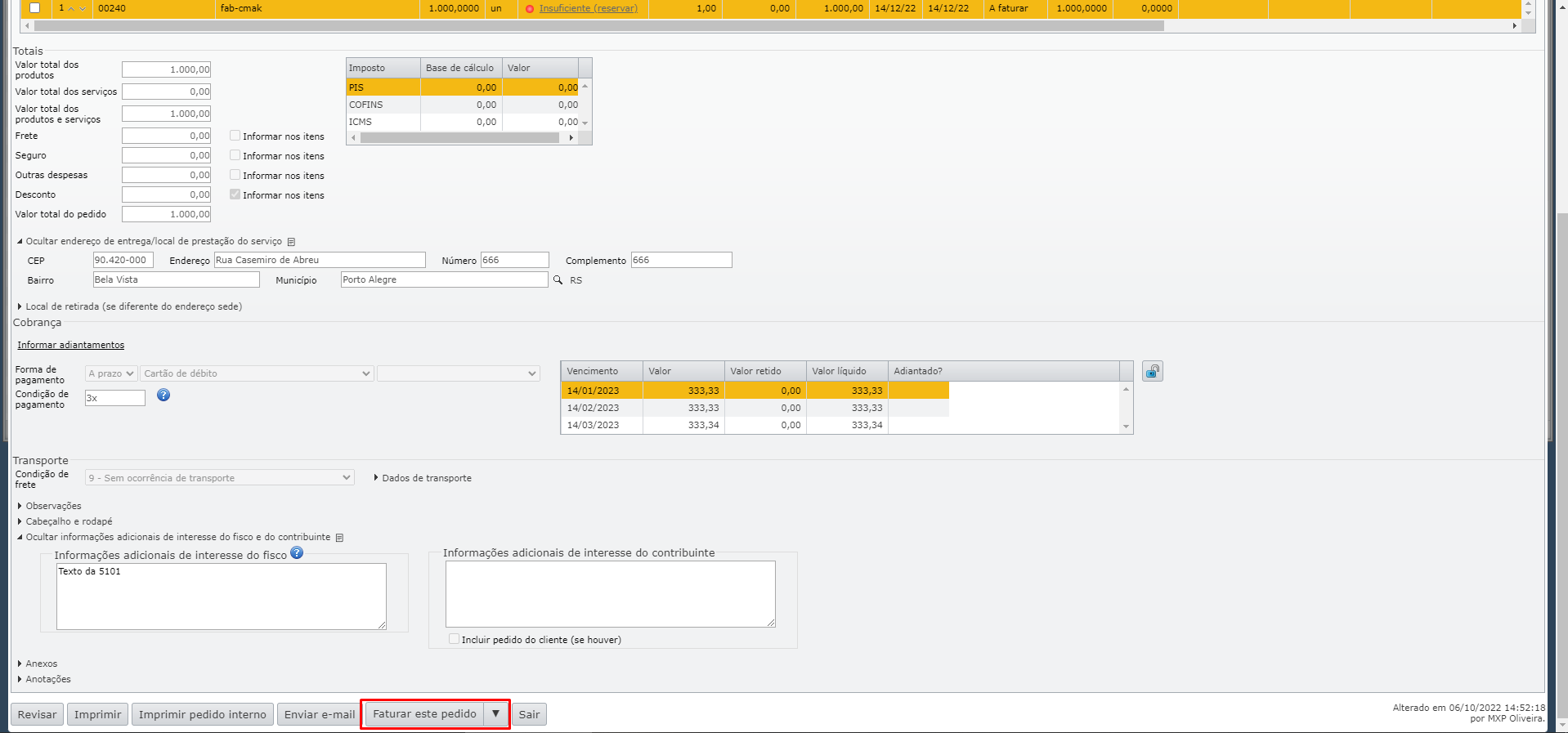
5) É gerada uma nota fiscal idêntica ao pedido. Emita a NF-e.
6) O pedido de venda que gerou essa nota fiscal passará do estado “A faturar” para “Faturado com entrega futura“.
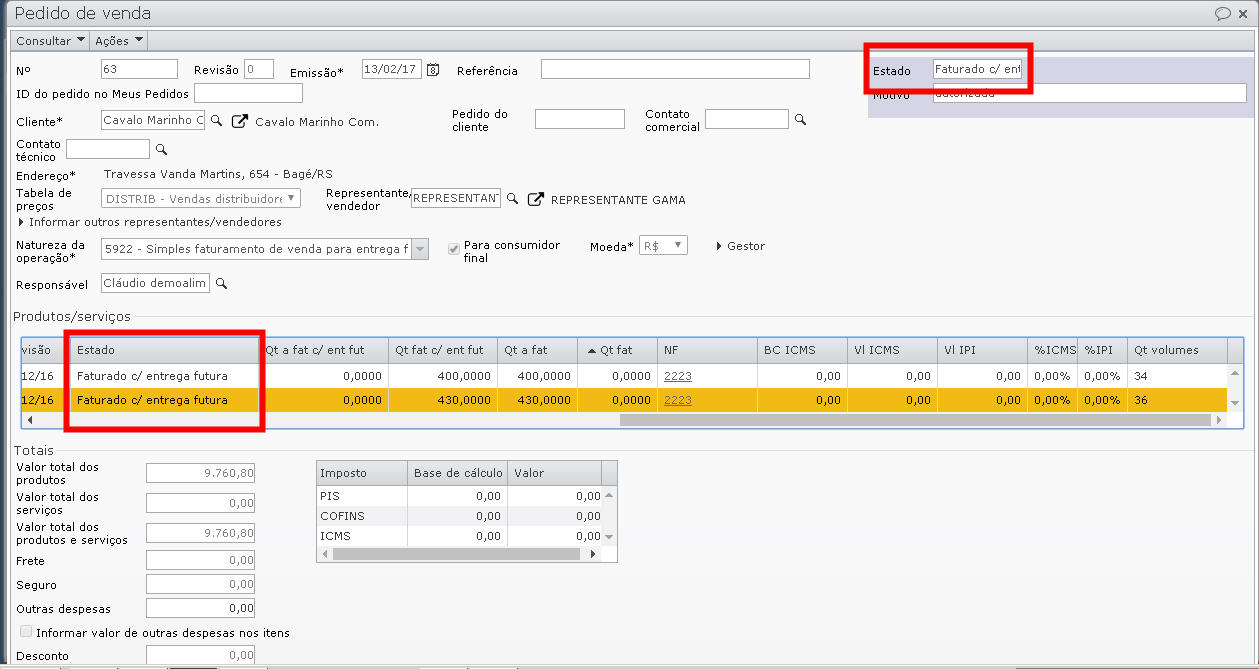
Venda com entrega futura: elaboração da nota fiscal de remessa
Siga os passos a seguir para emitir notas fiscais de remessa no ERP MAXIPROD.
1) Entre na edição do pedido de venda que está no estado “Faturado com entrega futura“, o que significa que todos os itens do pedido já foram faturados, restando entregá-los através da nota de remessa.
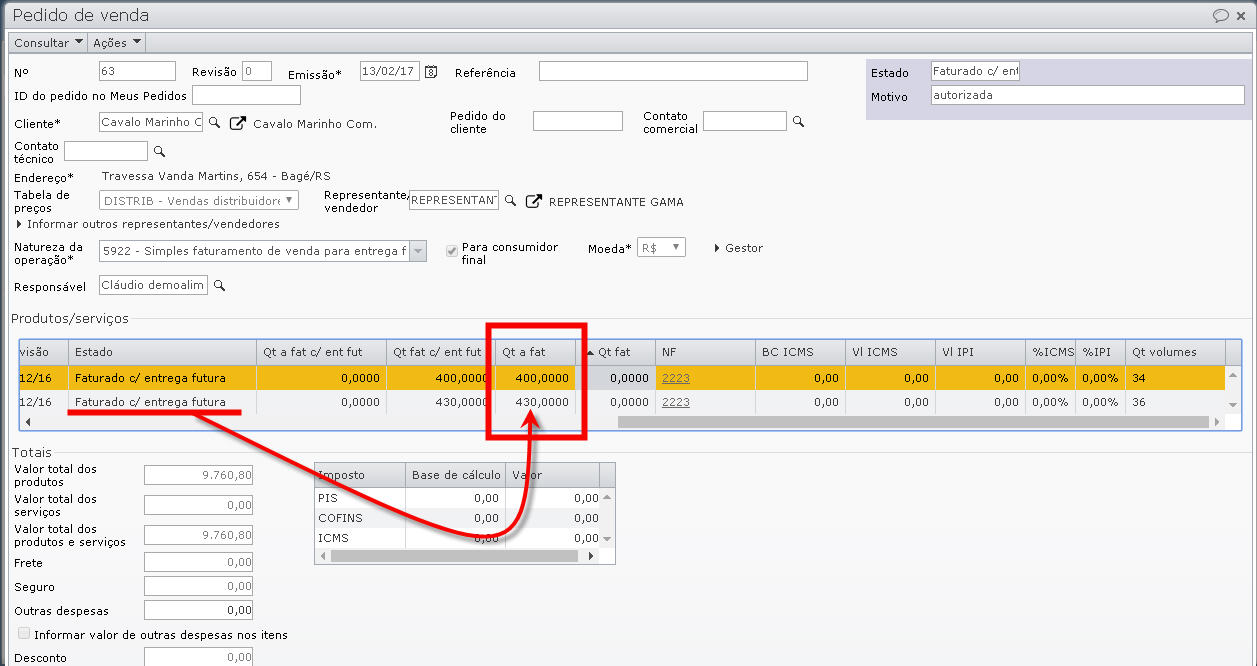
2) Dentro do pedido, vá ao menu “Ações > Criar nota fiscal com quantidades a entregar”.
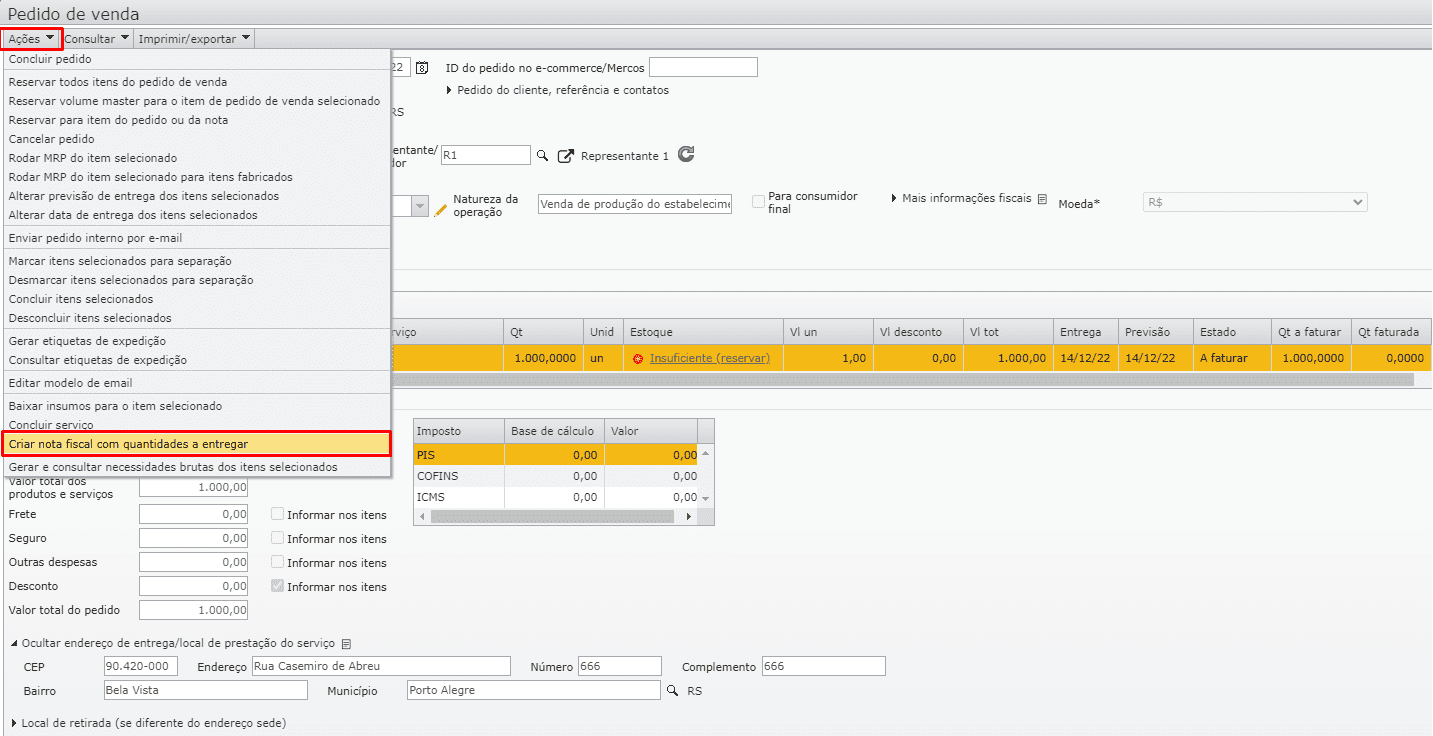
3) É gerada uma nota fiscal idêntica ao pedido, com as quantidades a entregar desse pedido.
4) Altere a operação fiscal para a operação configurada para a remessa com entrega futura.
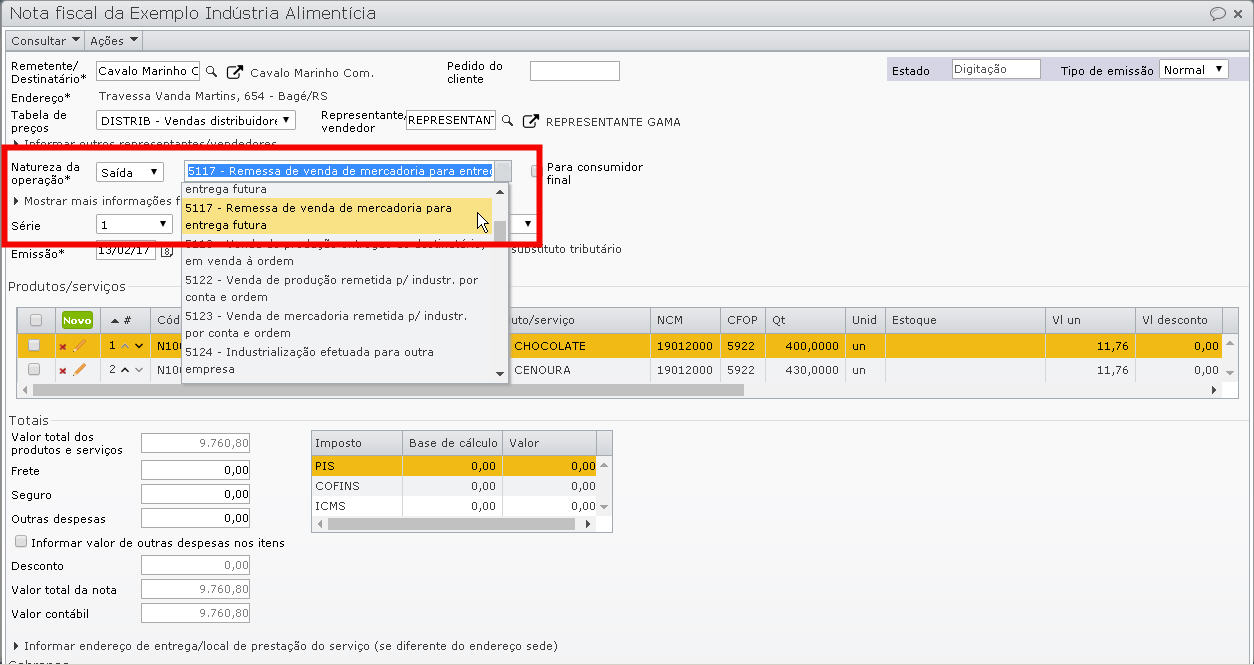
5) Vá ao menu “Ações > Atualizar dados dos itens conforme operação fiscal da NF”, para parametrizar os itens com as configurações da operação fiscal de remessa.
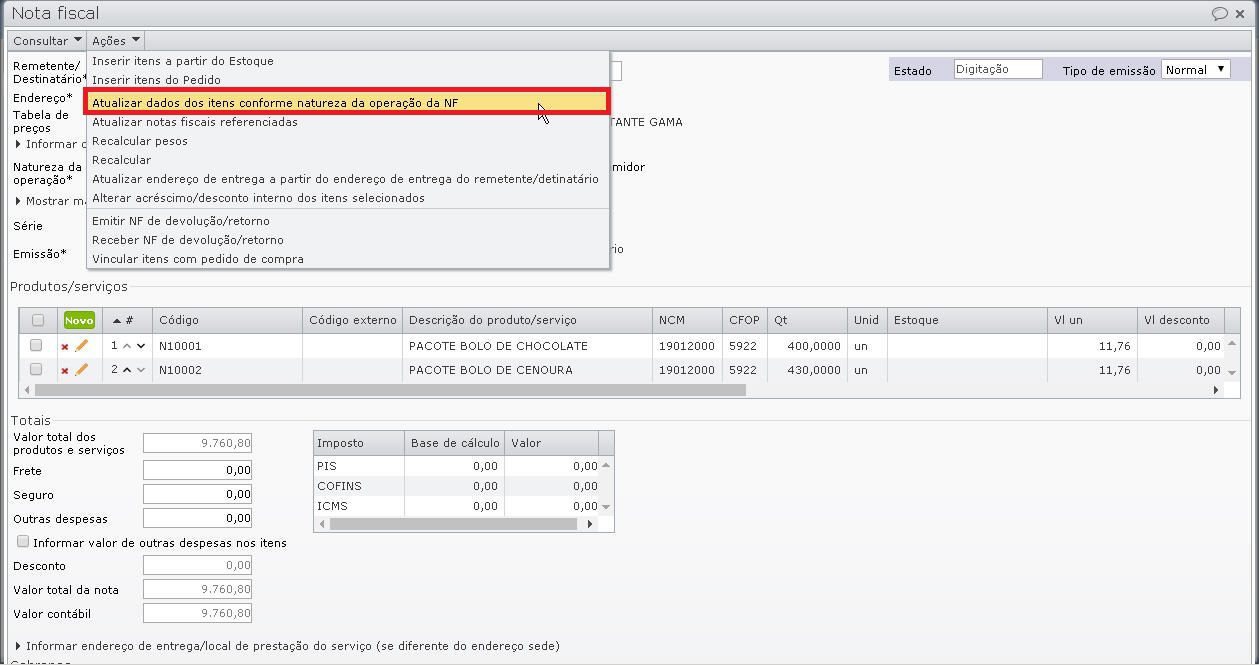
6) Finalize a nota de remessa e clique no botão “Emitir” no final da tela.
Após a emissão da NF-e de faturamento o PV não passou para o estado “Faturado c/ entrega futura”. Que fazer?
1) O primeiro passo é verificar se todos os itens do pedido de venda foram incluídos na NF de faturamento. Se o faturamento é parcial, o pedido permanece no estado “Aprovado”.
a) Na grade de itens do pedido de venda é possível verificar a “Quantidade a faturar” e compará-la com a “Quantidade faturada”.
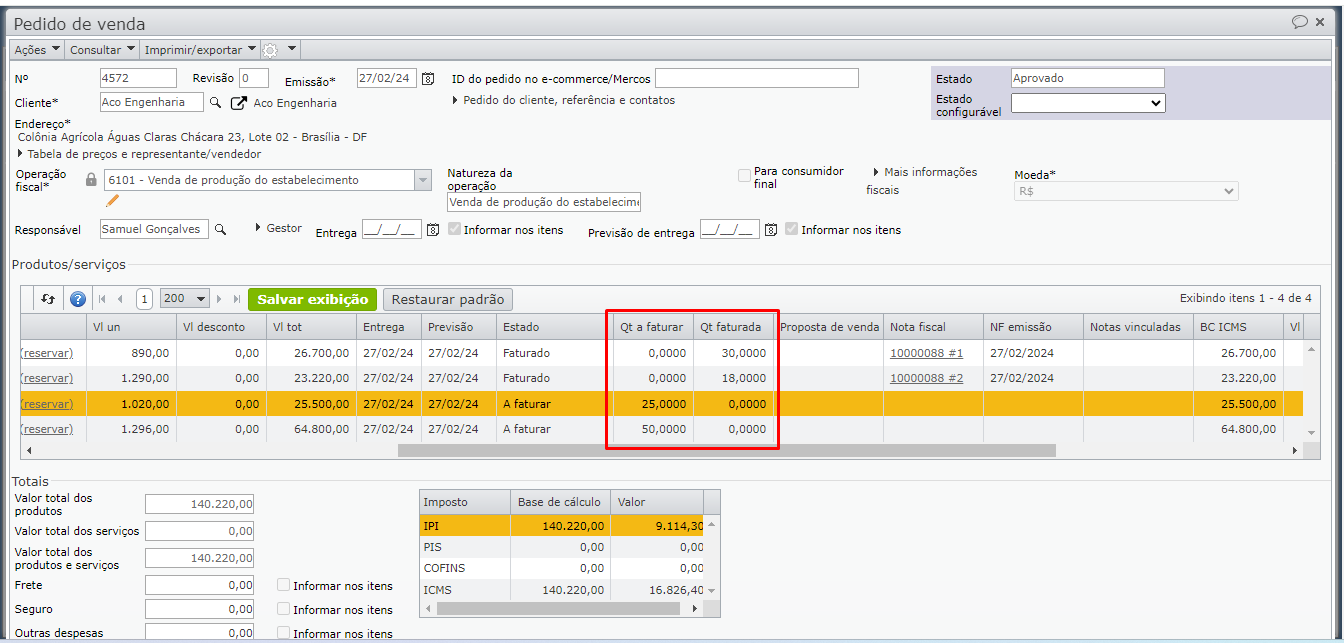
b) Para faturar os itens restantes, selecione-os na grade e acesse a opção “Faturar este pedido > Com os itens selecionados” no rodapé da tela de edição do pedido de venda.
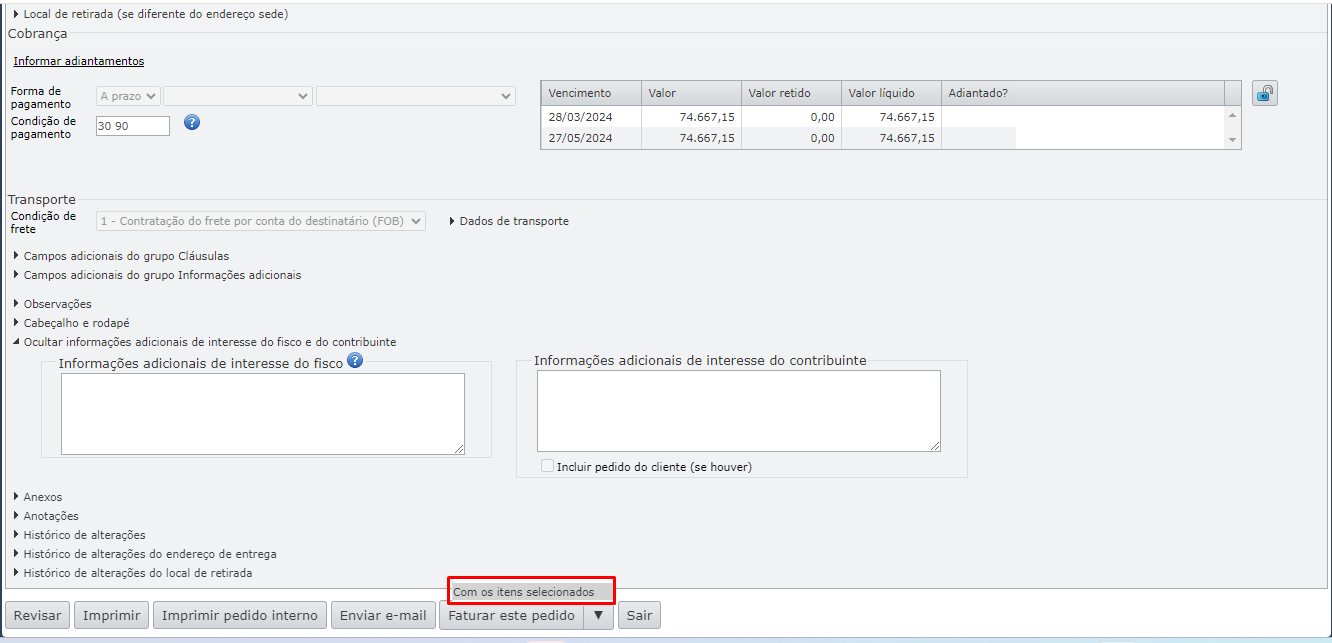
2) Se todos os itens do pedido de venda foram incluídos na NF de faturamento, verifique se a opção “Operação com entrega futura” foi marcada nos itens da NF.
a) Acesse a tela de edição dos itens da NF de faturamento, expanda a seção “Dados fiscais > Outros dados fiscais” e verifique se o campo “Operação com entrega futura” está marcado. Se não estiver, este é o motivo do pedido de venda se encontrar no estado “Faturado” ao invés de “Faturado c/ entrega futura”.
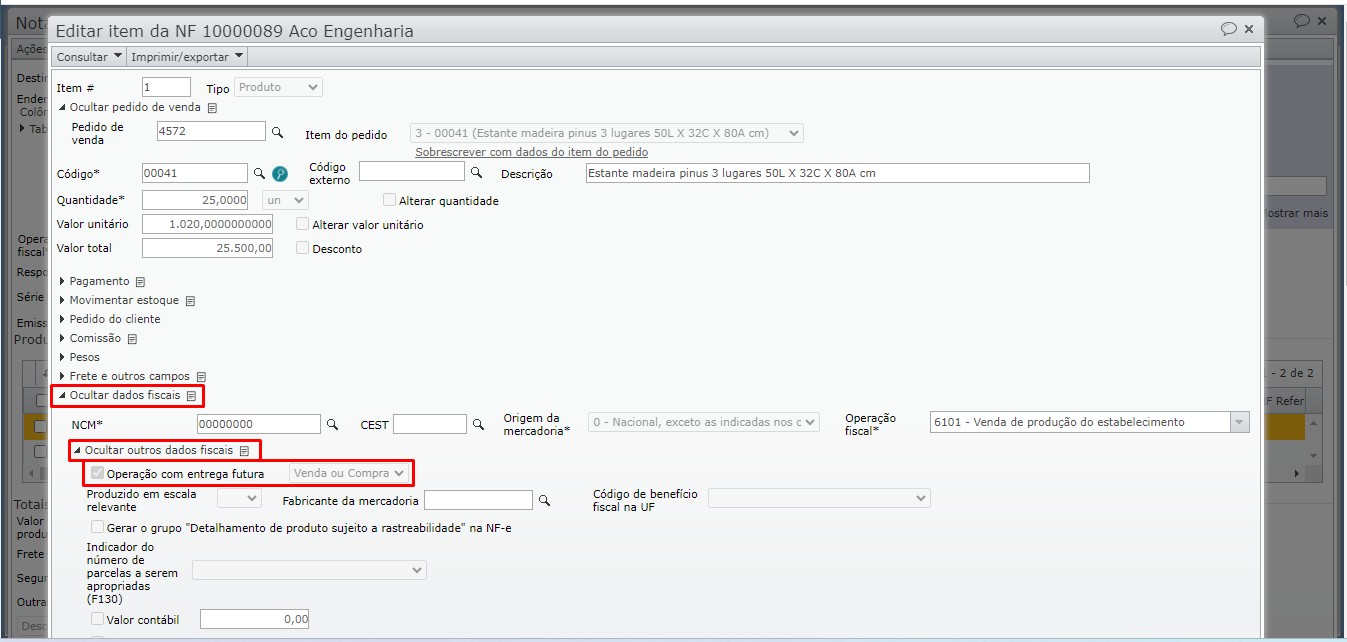
b) O campo “Operação com entrega futura” é inicializado nos itens da NF conforme parametrizado na Operação Fiscal, seção “Inicialização do item da nota > Dados fiscais > Operação com entrega futura”.
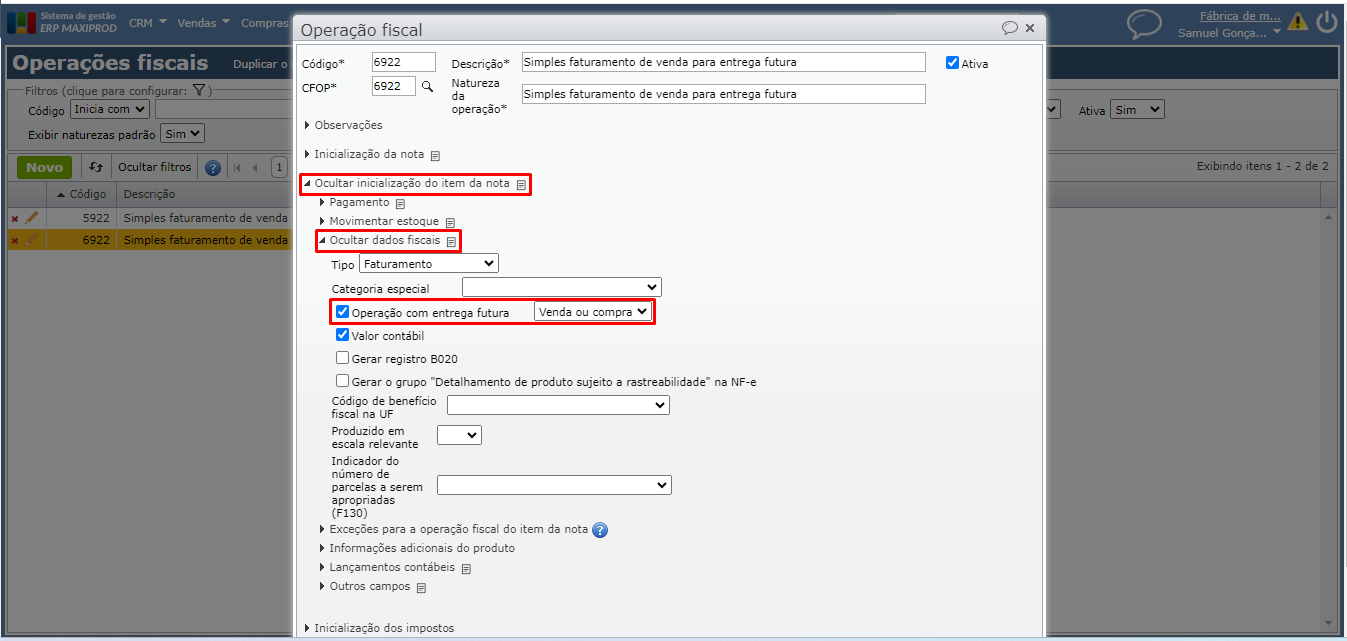
3) Neste último caso, o usuário pode “Desfazer a emissão da NF” (inclusive sem desfazer as movimentações de estoque), editar os itens da NF e marcar o parâmetro “Operação com entrega futura” e preencher o campo à direita indicando se é “Venda ou compra” (faturamento) ou “Remessa”. Para saber mais, clique aqui.
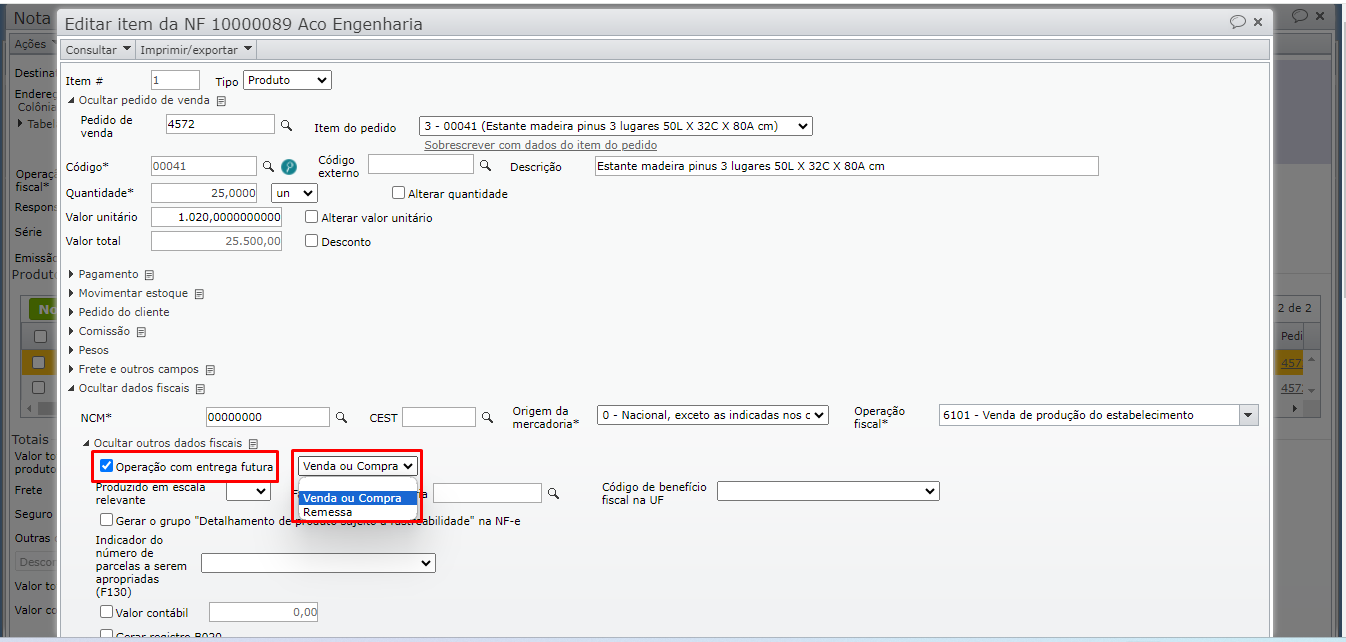
4) A seguir, emita novamente a NF. Esta alteração afeta a NF apenas no sistema, não alterando o XML transmitido para a SEFAZ.
Veja também: