Há duas formas de lançar compras com cartão de crédito:
a) Lançar compra de cartão de crédito detalhando os produtos comprados
1) Crie uma conta contábil do passivo, que será a origem do crédito, ou seja, um “empréstimo” do banco. Nessa conta, é lançada uma despesa que em uma data futura será paga com uma conta bancária.
a) Para criar uma nova conta contábil, vá ao menu “Contabilidade > Cadastros > Contas contábeis”.
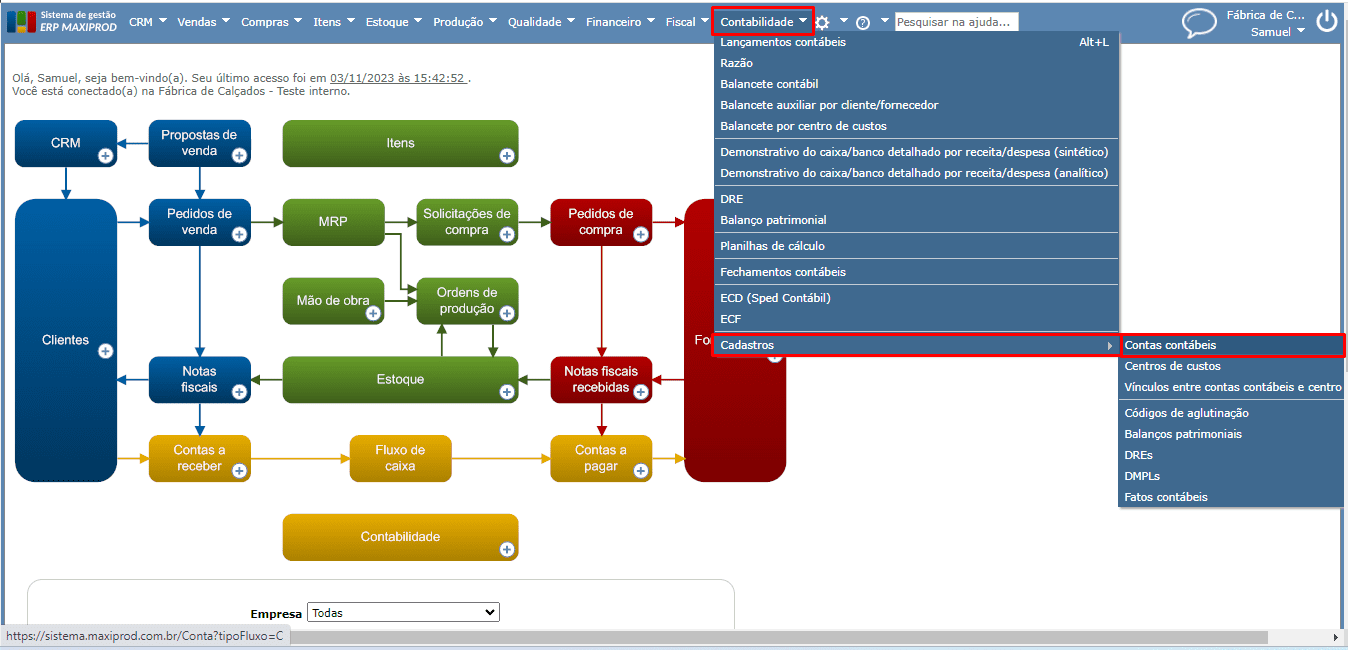
b) Na tela de contas contábeis, procure uma conta contábil semelhante à conta a criar, por exemplo, “36 – Fornecedores”. Selecione-a, deixando sua linha amarelada, e clique no botão verde “Novo”.
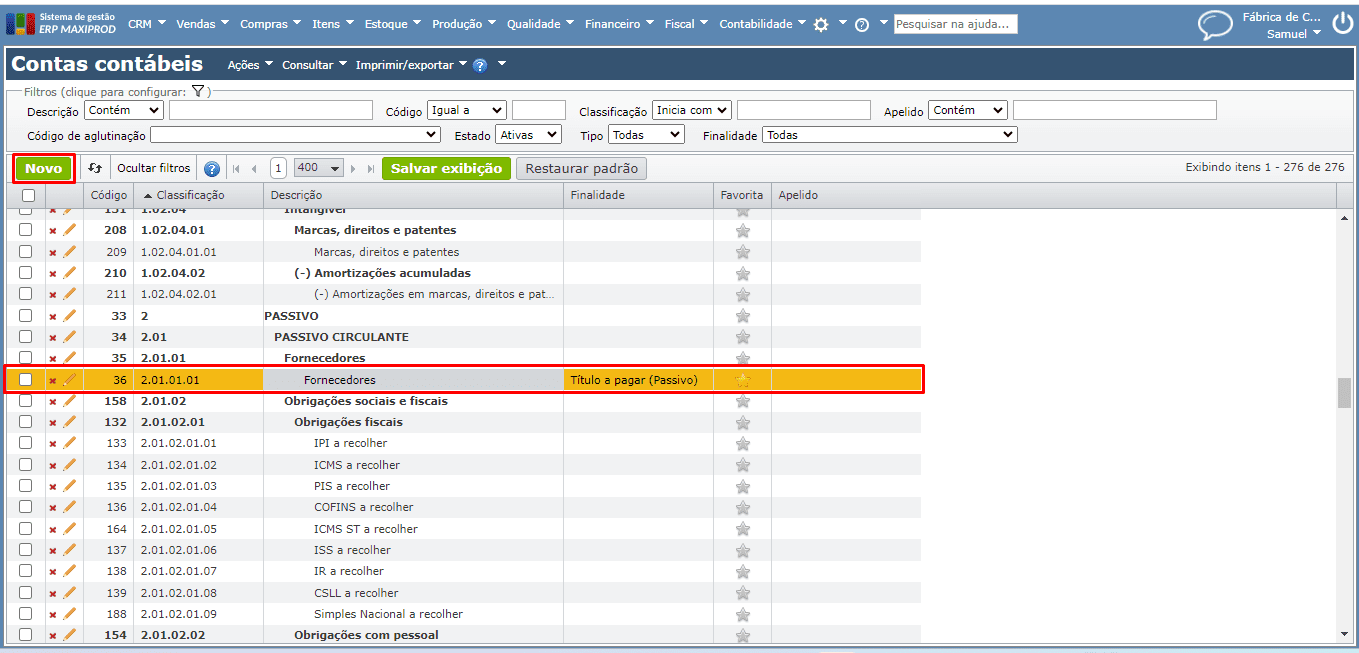
c) É aberta uma janela para “Inserir conta contábil”. Preencha a descrição, informe a finalidade como “Título a pagar (Passivo)”, e clique no botão verde “Salvar” para guardar as alterações.
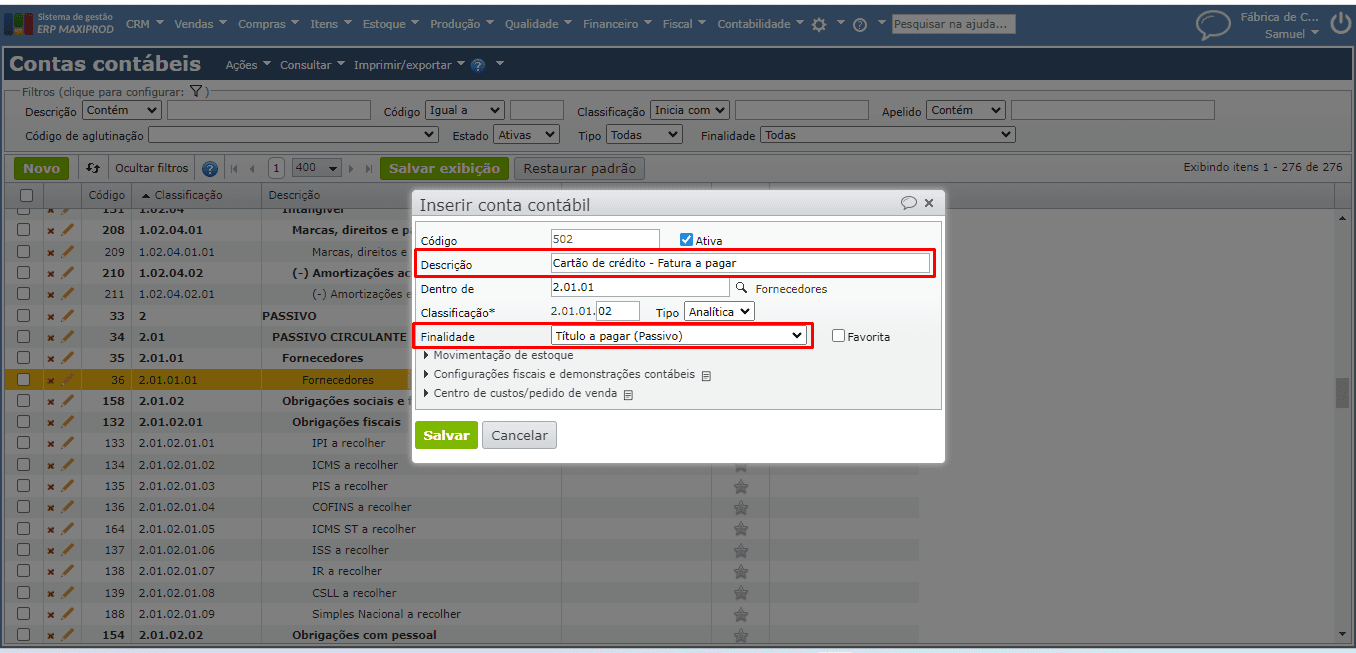
2) Assim que a conta contábil for criada, deve ser configurada uma Operação Fiscal de “compra com cartão de crédito”. Para isso:
a) Acesse “Fiscal > Cadastros > Operações fiscais”.
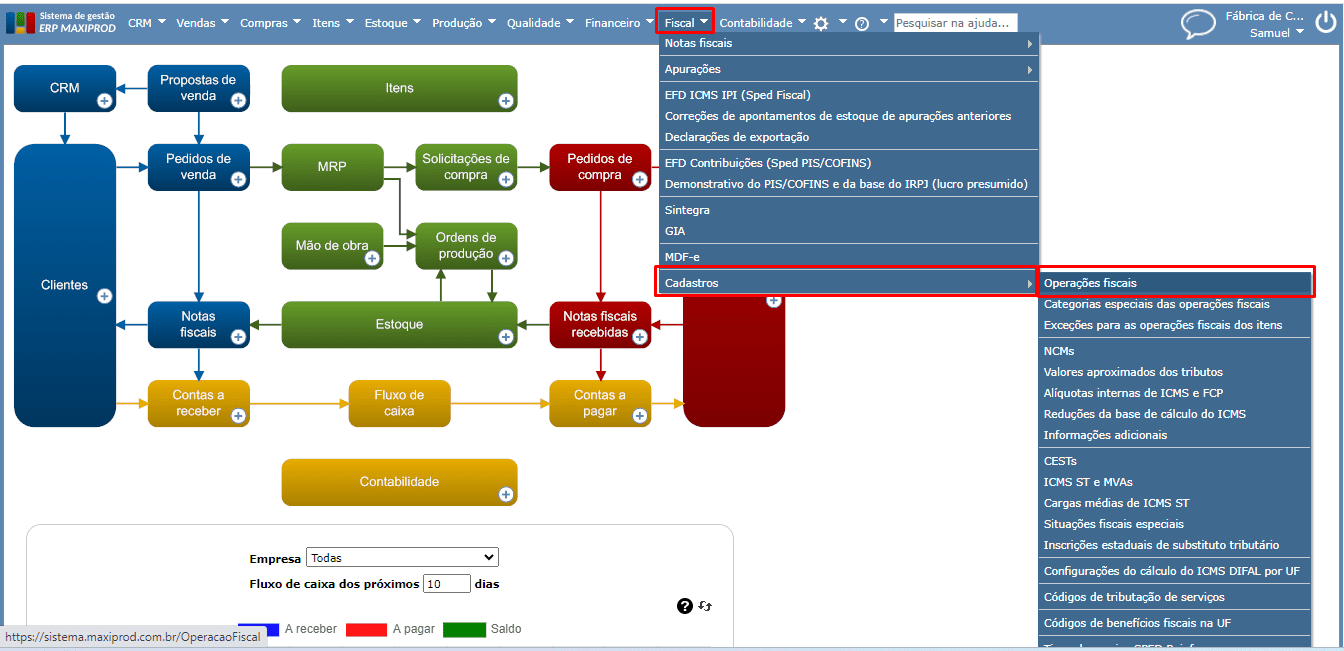
b) Na grade de operações fiscais, selecione uma operação fiscal de entrada, por exemplo, a operação fiscal “1949” ou “2949”, deixando a linha amarela. Em seguida, clique na opção “Duplicar o registro selecionado”.
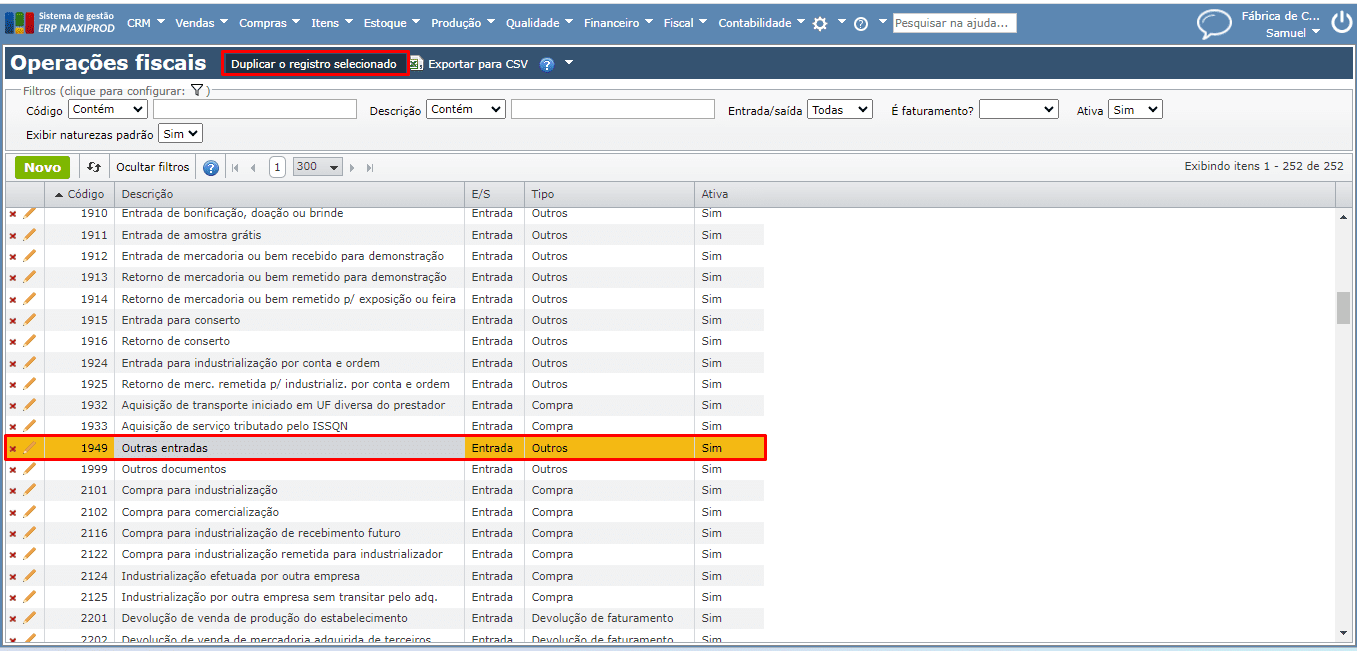
c) É aberta uma janela para criação de uma nova operação fiscal, que pode ser preenchida conforme abaixo. O campo “Código” é de livre preenchimento, portanto informe um código que facilite a posterior identificação da operação fiscal.
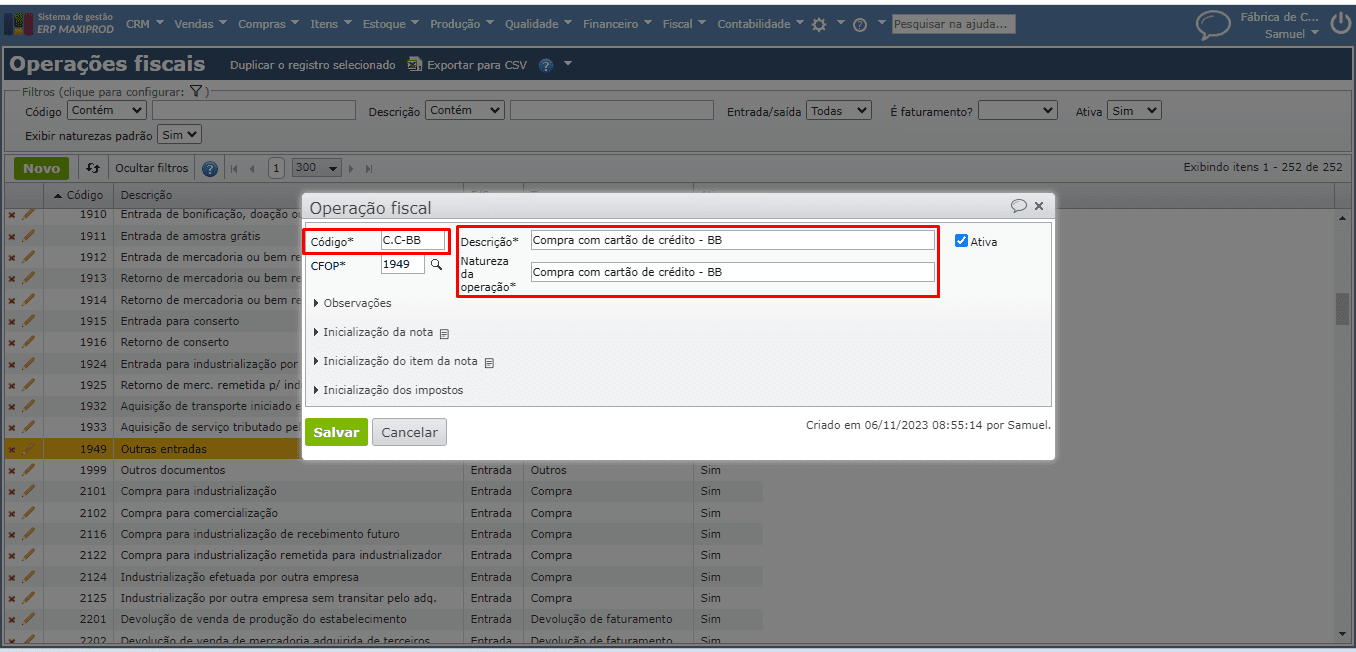
d) Expanda a seção “Inicialização do item da nota” . A seguir, expanda a aba “Pagamento” e marque a opção “Com pagamento”.
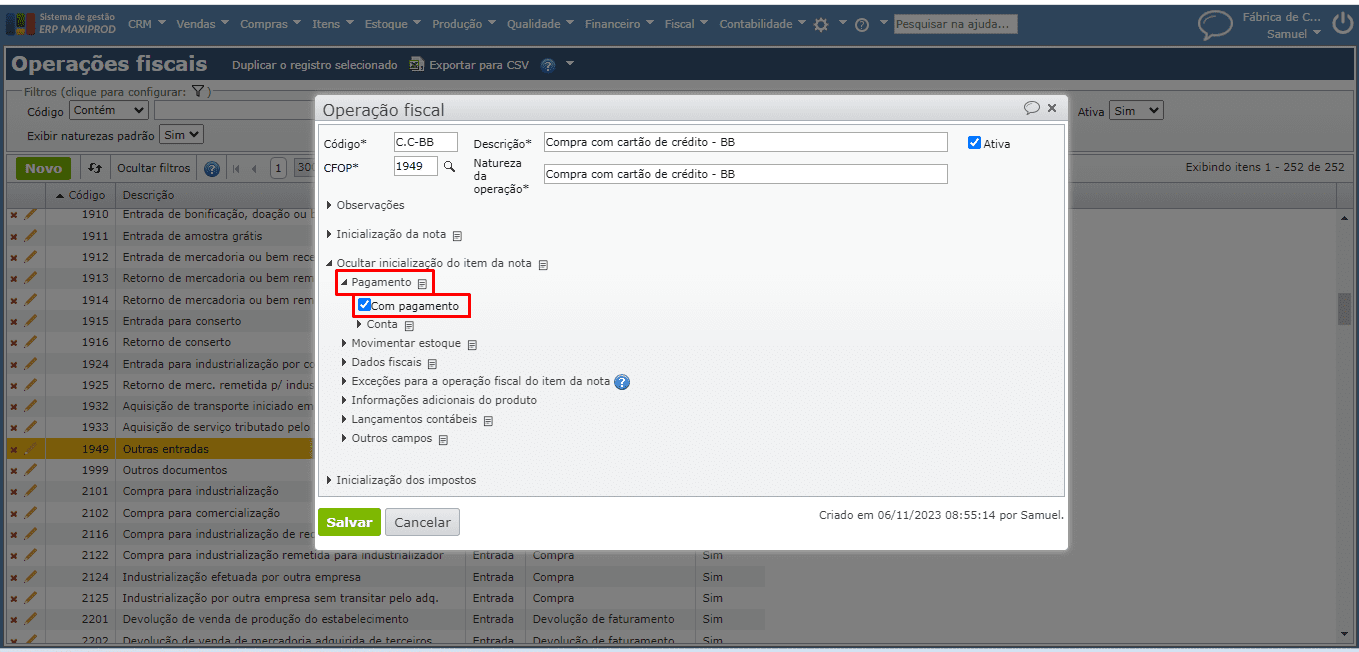
e) Na aba “Pagamento”, após marcar a opção “Com pagamento”, expanda a aba “Conta” e informe a conta de débito dos lançamentos contábeis financeiros no campo “Finalidade”. Informe também a conta de crédito no campo “Crédito”.

f) Altere o campo “Finalidade” para “Despesa” e escolha uma conta de débito padrão para os itens comprados com o cartão de crédito. Em uma mesma nota, pode haver itens com diferentes finalidades, portanto despesas com diferentes contas contábeis, mas a configuração da operação fiscal inicializa estes campos.
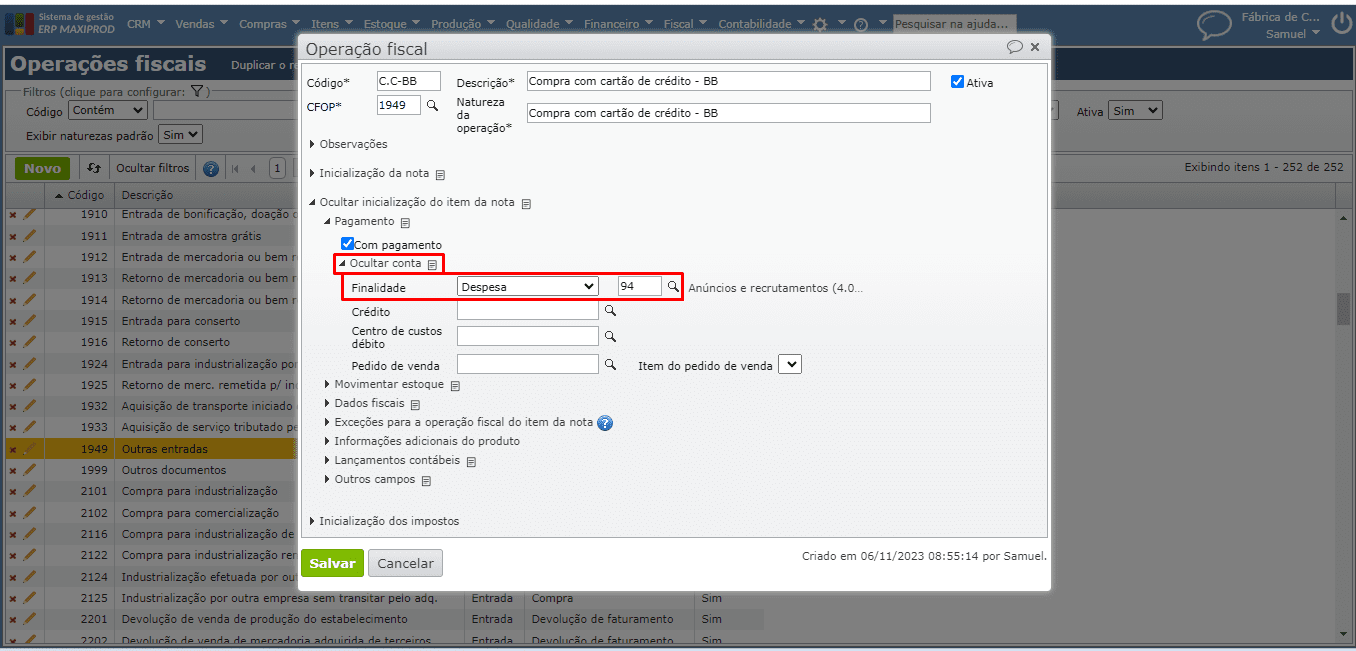
g) A conta de crédito deve ser a conta criada anteriormente no ponto 1.
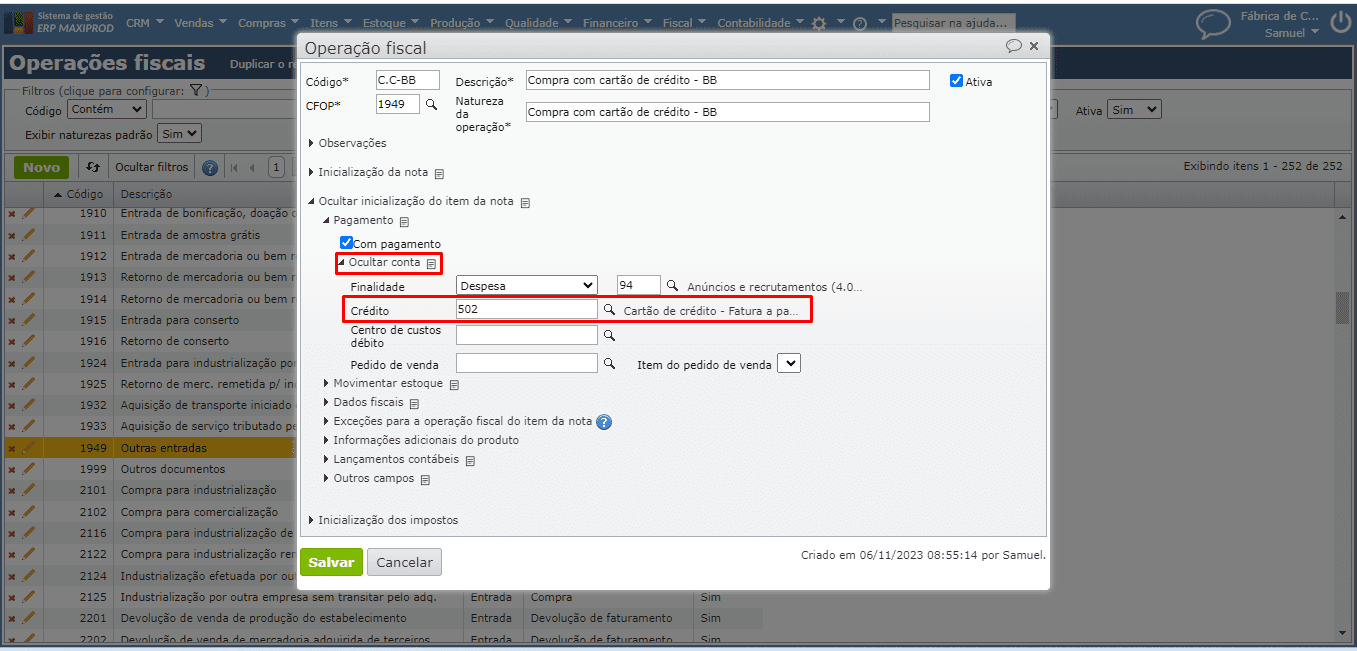
h) Se os itens comprados com o cartão de crédito não movimentam estoque, deixe a opção “Movimentar estoque” desmarcada na aba “Movimentar estoque” da seção “Inicialização do item da nota”. Se movimentam estoque, deixe a opção marcada e informe as contas “Origem” e “Destino” da movimentação.
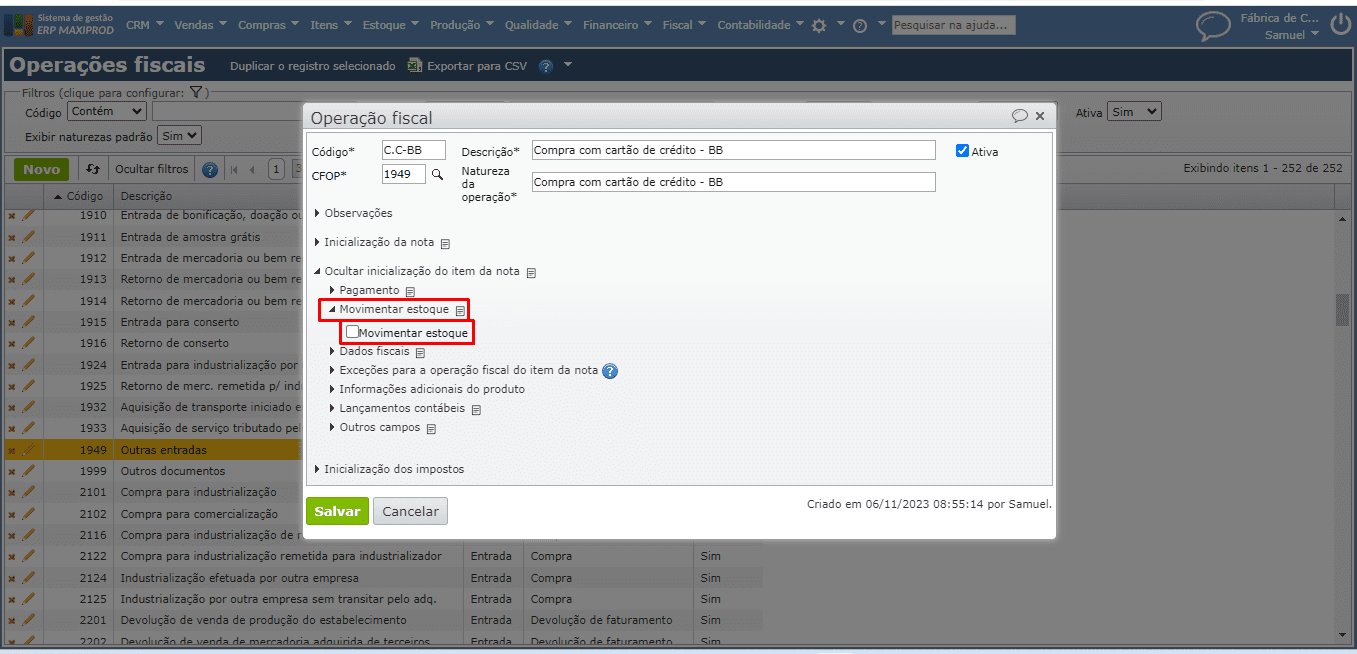
i) Como a NF a ser criada será simbólica, se sua empresa gera a EFD ICMS/IPI (Sped fiscal) através do ERP MAXIPROD e esta NF simbólica não deve ser apurada na escrituração, preencha o campo “EFD ICMS IPI” com a opção “Não apurar” na seção “Inicialização da nota” da operação fiscal. Preencha também o campo “Documento fiscal” com a opção “01 – Nota fiscal” para não ser exigida chave de acesso na NF simbólica.
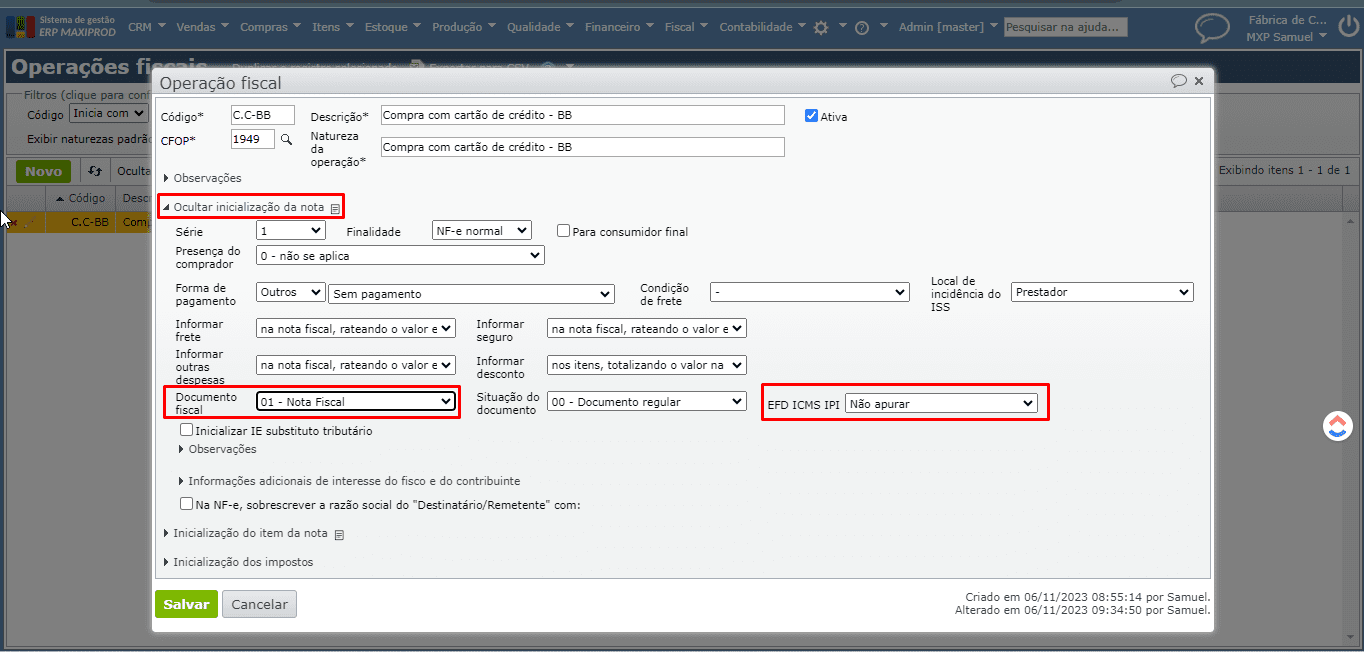
j) Após concluir a edição da operação fiscal, clique no botão verde “Salvar”.

3) Para criar uma NF de compra no cartão de crédito, acesse o menu “Compras” > opção “Notas fiscais recebidas”. Na tela de “Notas fiscais recebidas”, clique no botão verde “Novo” para criar a nova NF.
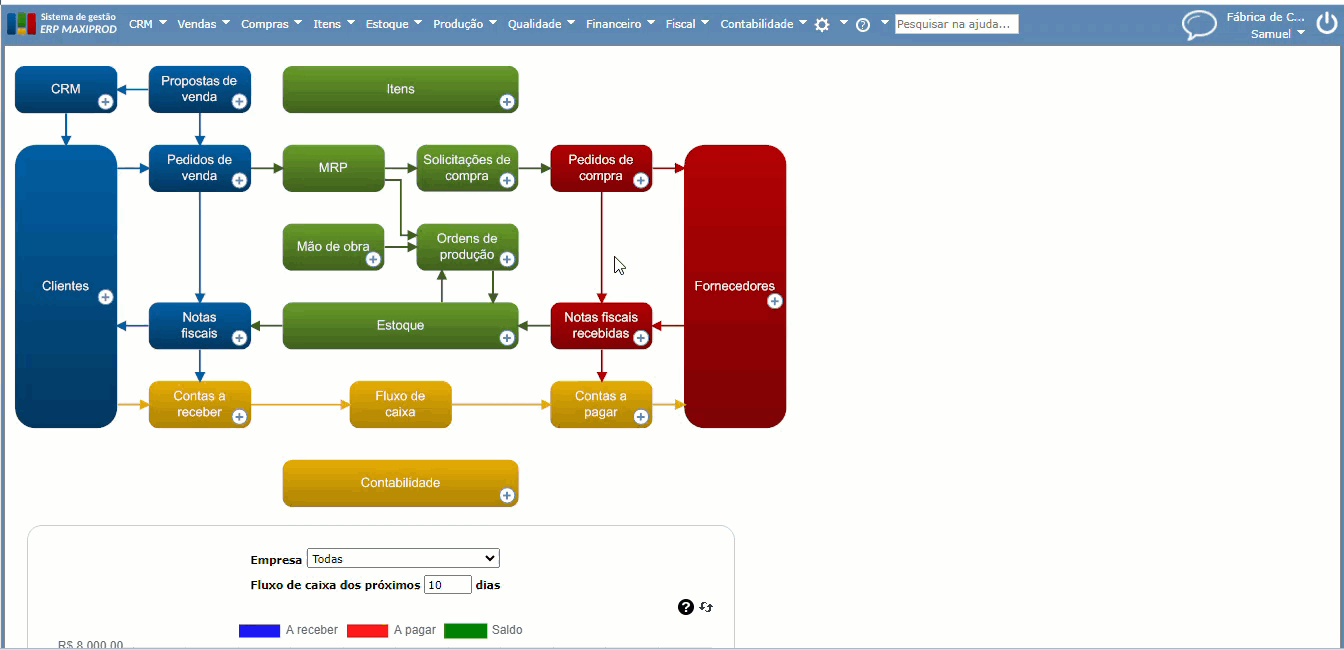
a) O campo “Remetente” na NF deve ser preenchido com o banco que fornece o crédito da compra. Se o banco não estiver cadastrado, veja como cadastrar um fornecedor.
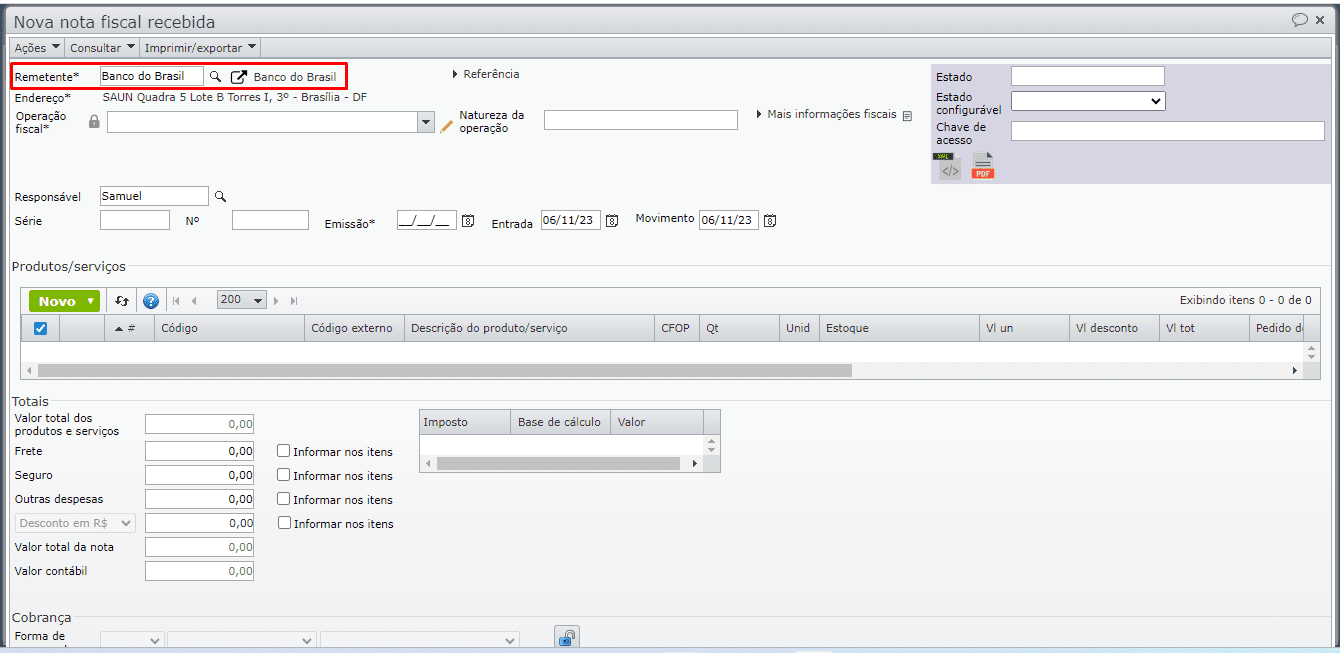
b) Informe a operação fiscal cadastrada anteriormente e preencha os campos “Série” e “Nº” da NF com numeração fictícia. Informe também uma data de emissão igual ou anterior à data atual.
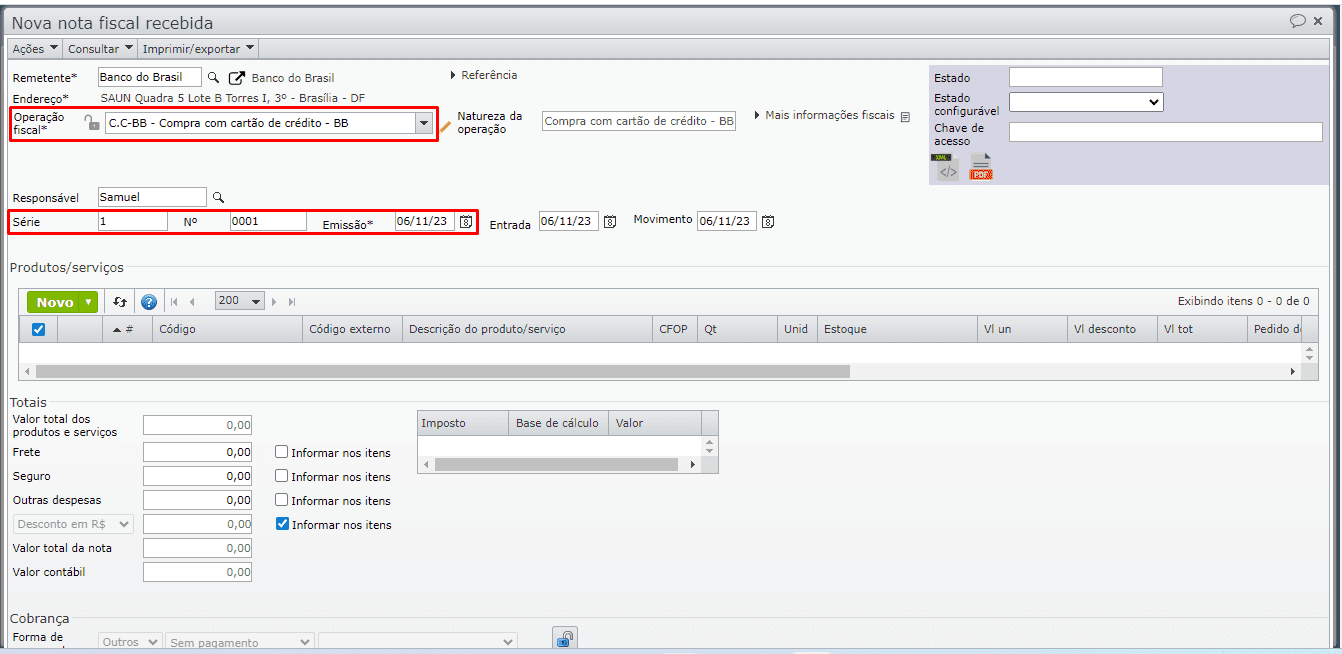
c) Clique no botão verde “Novo” da seção “Produtos/serviços”, para inserir os itens comprados no cartão de crédito.

d) Se os itens comprados não estão cadastrados, cadastre os novos itens. Na edição do item, seção “Pagamento” pode-se alterar a conta contábil da finalidade da compra.

e) Na tela de edição da NF, seção“Cobrança”, informe a “Forma de pagamento” (se “à vista” ou “a prazo”), informe o “Meio de pagamento da NF-e”, a “Forma de cobrança”, e a “Condição de pagamento”, para que as duplicatas das despesas com folha de pagamento sejam geradas corretamente. Para saber mais, clique aqui.
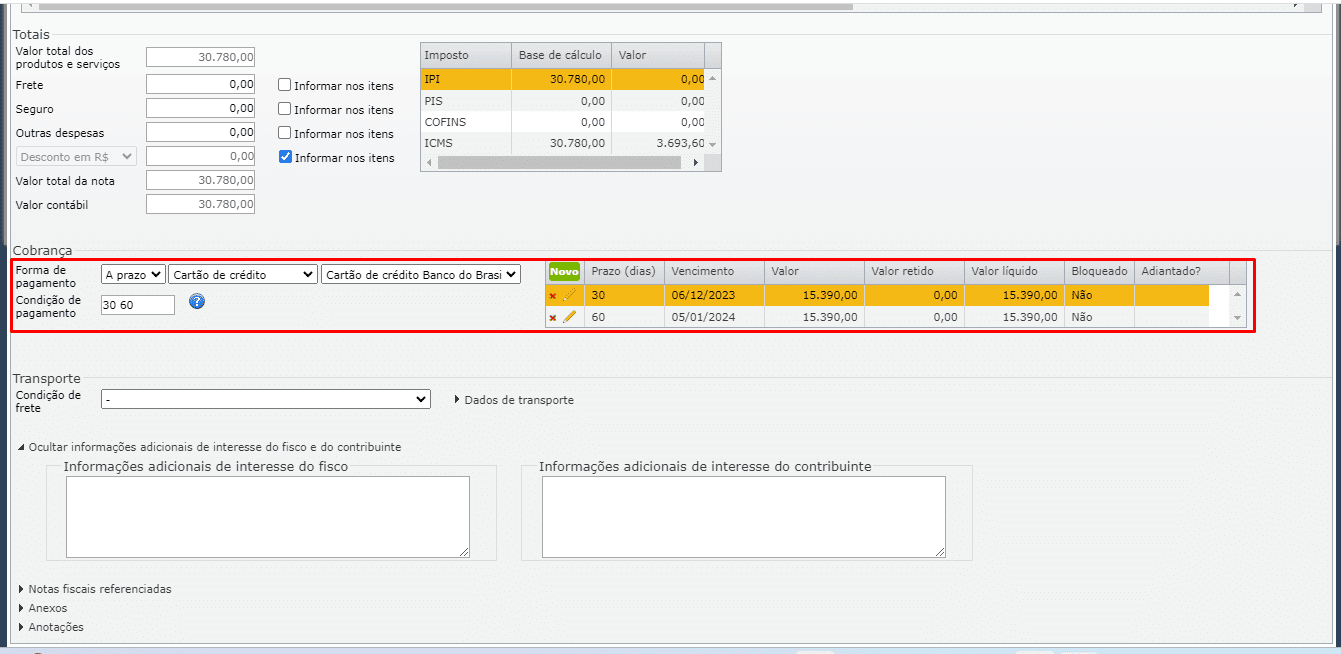
f) No rodapé da tela de edição da NF, clique no botão verde “Receber” para efetivar a entrada da NF.
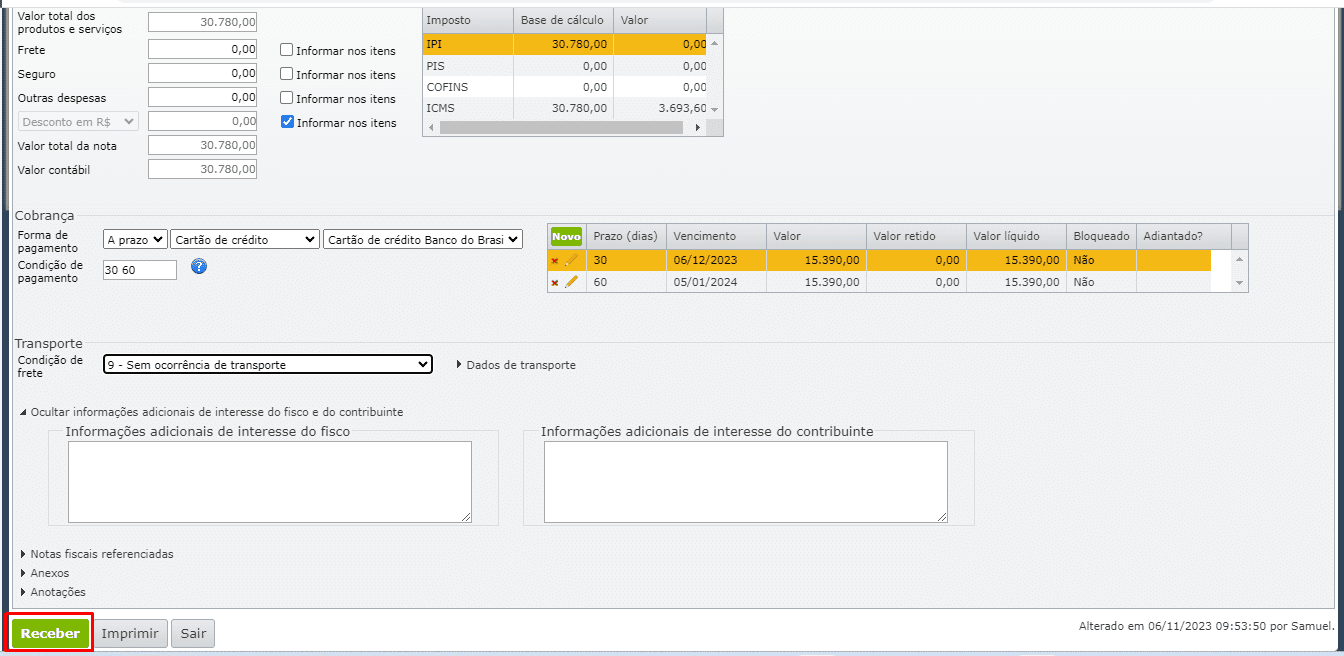
g) Ao receber a NF, são geradas as contas a pagar, conforme as definições antes preenchidas na seção “Cobrança” da NF.
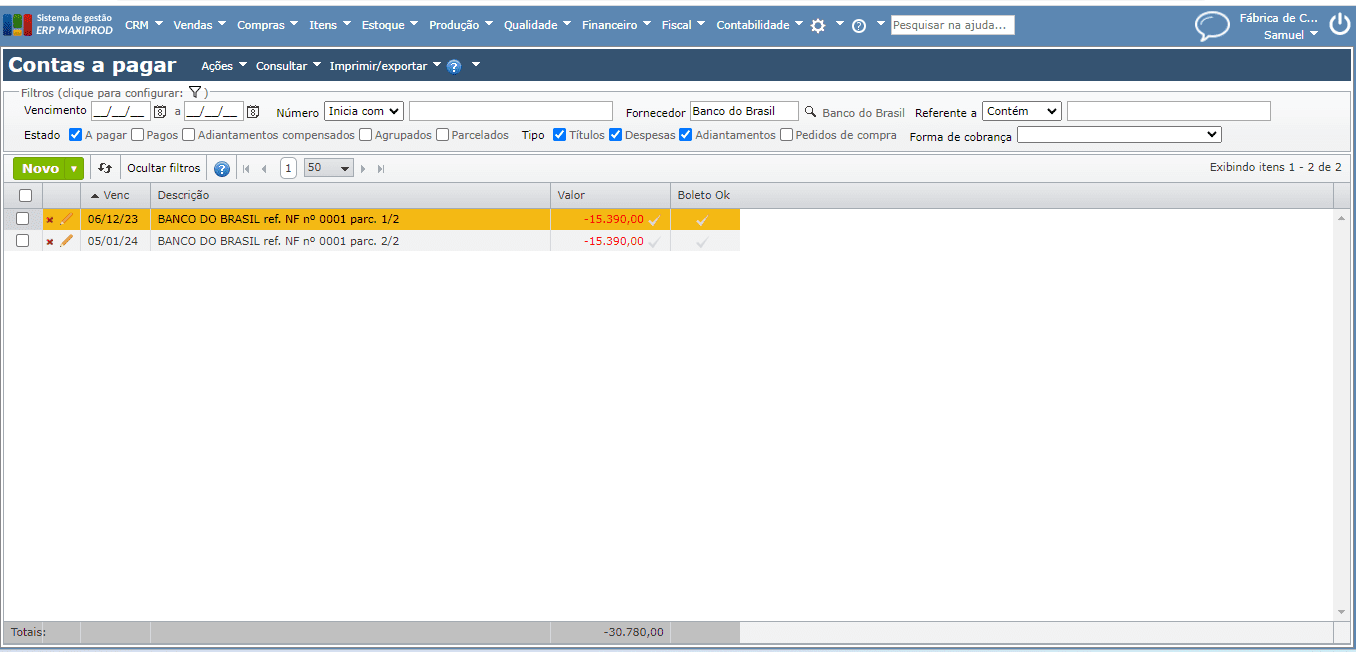
b) lançar compra de cartão de crédito sem detalhamento dos produtos comprados (lançamento simples)
1) O primeiro passo é criar uma conta contábil do passivo, que será a origem do crédito, ou seja, um “empréstimo” do banco. Nesta conta, é lançada uma despesa que em uma data futura será paga com uma conta bancária.
a) Para criar uma nova conta contábil, vá ao menu “Contabilidade > Cadastros > Contas contábeis”.
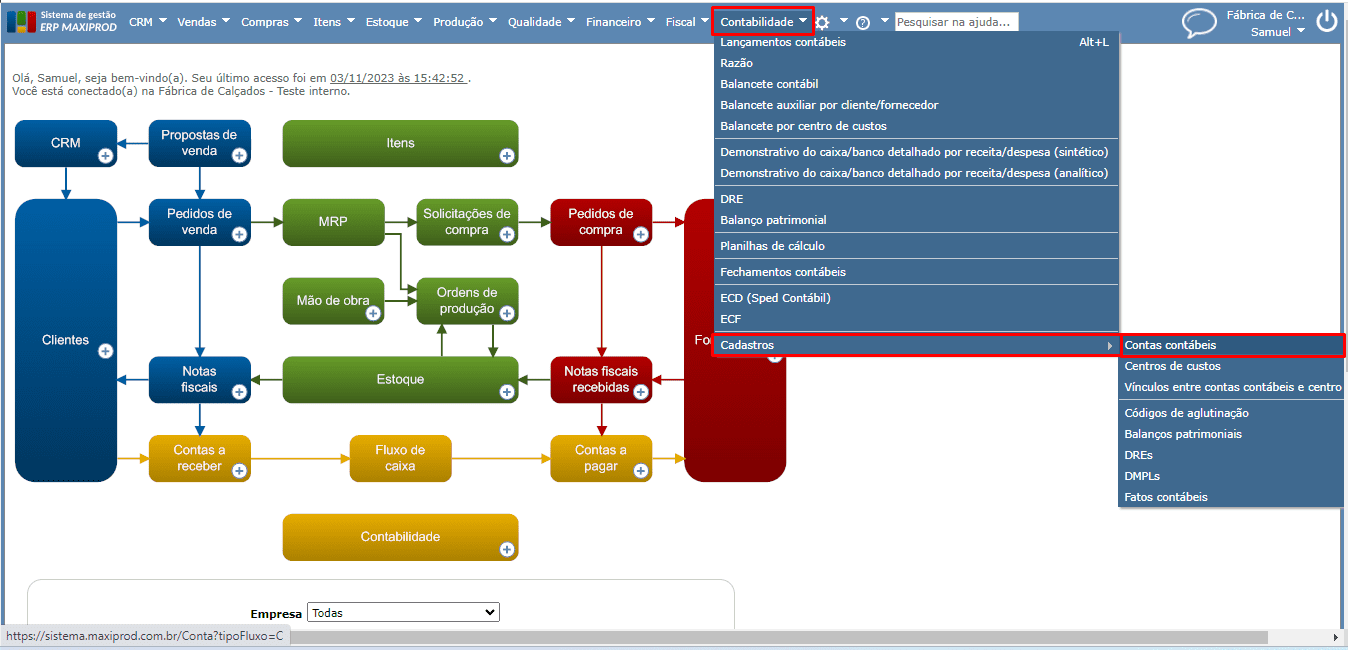
b) Na tela de contas contábeis, procure uma conta contábil semelhante à conta a criar, por exemplo, “36 – Fornecedores”. Selecione a conta, deixando sua linha amarelada, e clique no botão verde “Novo”.
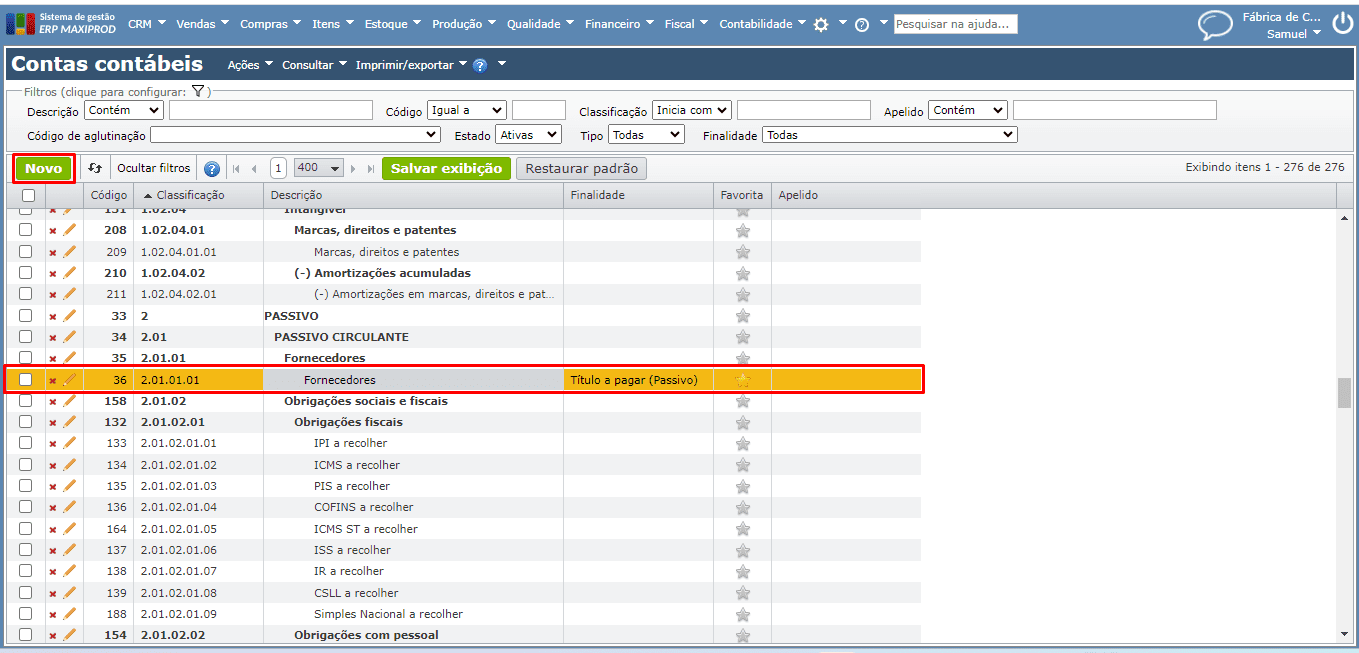
c) É aberta uma janela para “Inserir conta contábil”. Preencha a descrição, informe a finalidade dessa conta como “Título a pagar (Passivo)”. Clique no botão verde “Salvar”.
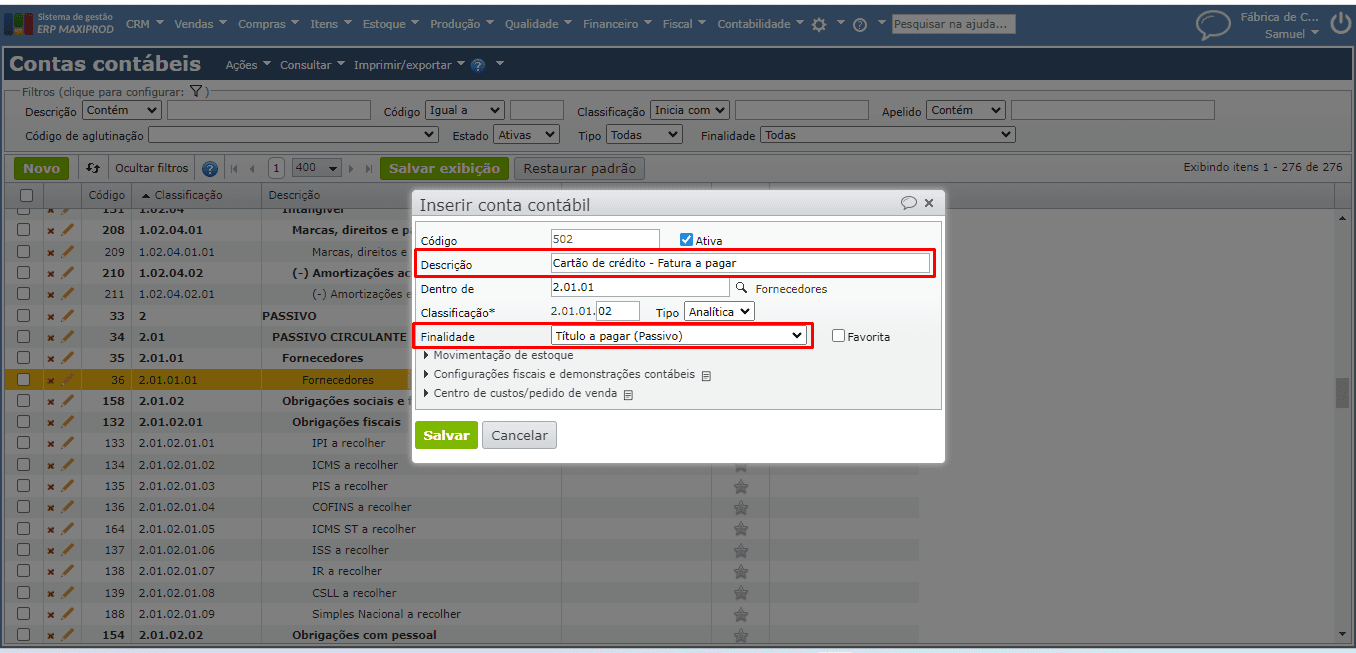
2) Para criar uma nova despesa, vá ao menu “Financeiro > Contas a pagar”.
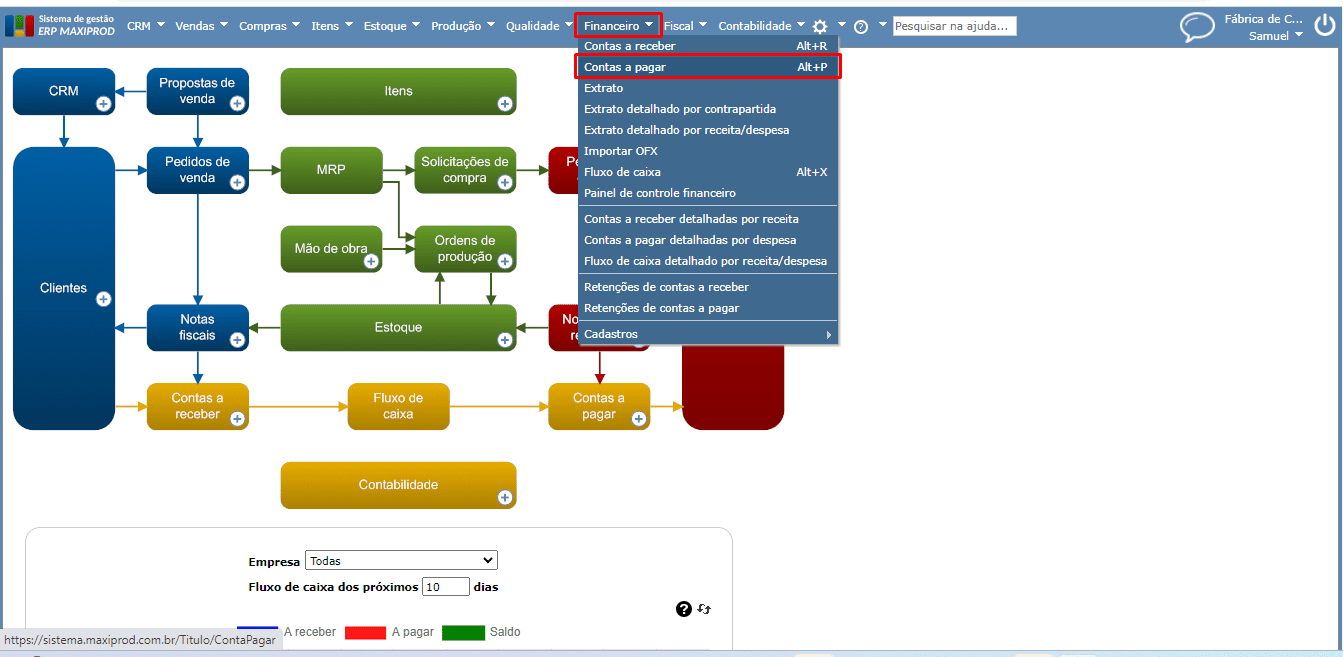
a) Na tela de “Contas a pagar”, vá ao menu “Ações > Nova despesa com lançamento”. Veja a diferença entre nova despesa e nova despesa com lançamento, clicando aqui.

b) Preencha o campo “Fornecedor” com o banco que fornece o crédito da compra. Para cadastrar o banco, veja como cadastrar um fornecedor.

c) Informe o valor da parcela de compra no campo “Valor original”. No campo “Conta”, informe a conta cadastrada no ponto 1. No campo “Conta de destino”, informe a conta contábil da despesa sendo lançada.
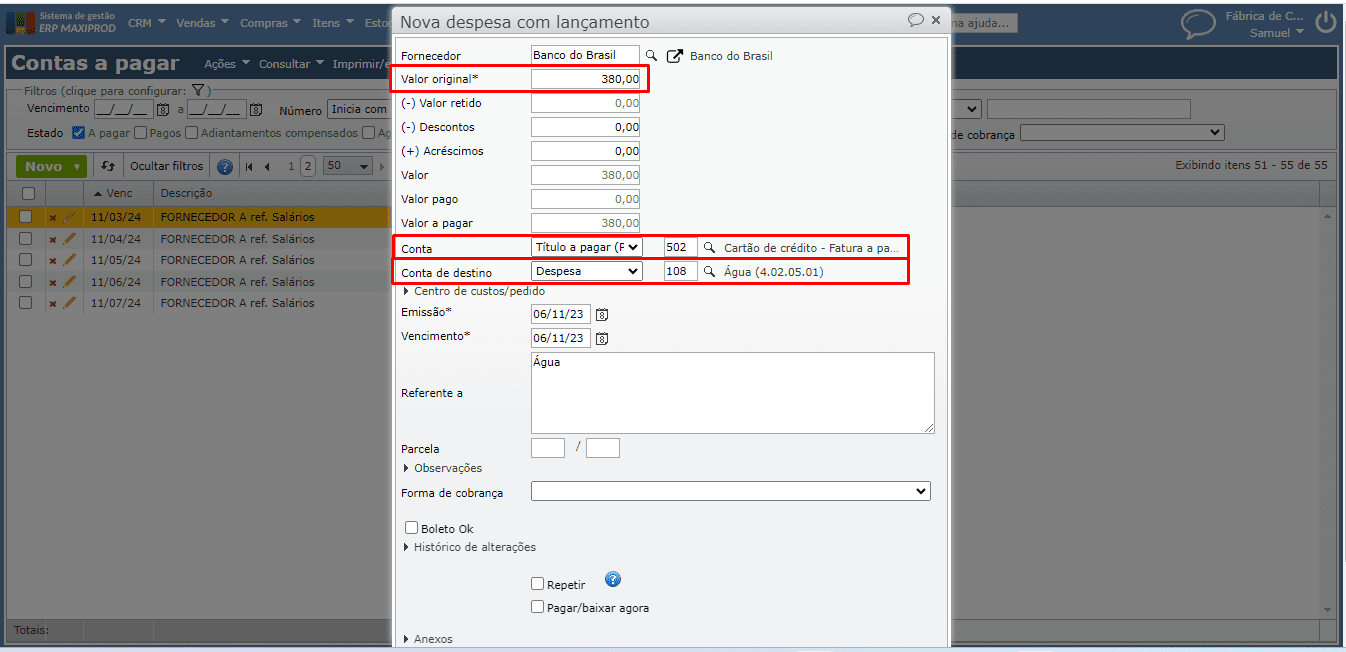
d) Informe a data de vencimento do cartão. Caso haja mais parcelas a pagar, utilize a opção “Repetir”, informe a periodicidade do lançamento da conta, e o número de repetições do lançamento.
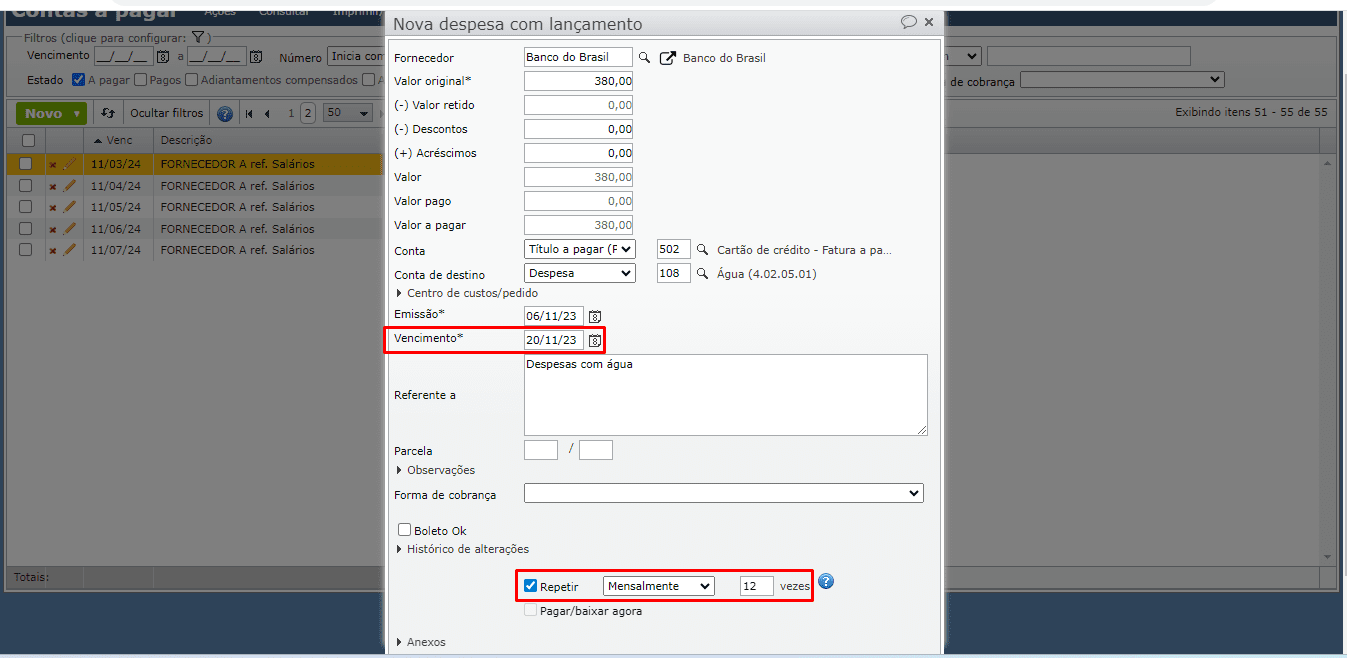
e) Preencha os demais campos necessários e clique no botão verde “Salvar” para efetivar a criação das novas despesas. Para saber mais sobre contas a pagar, clique aqui.
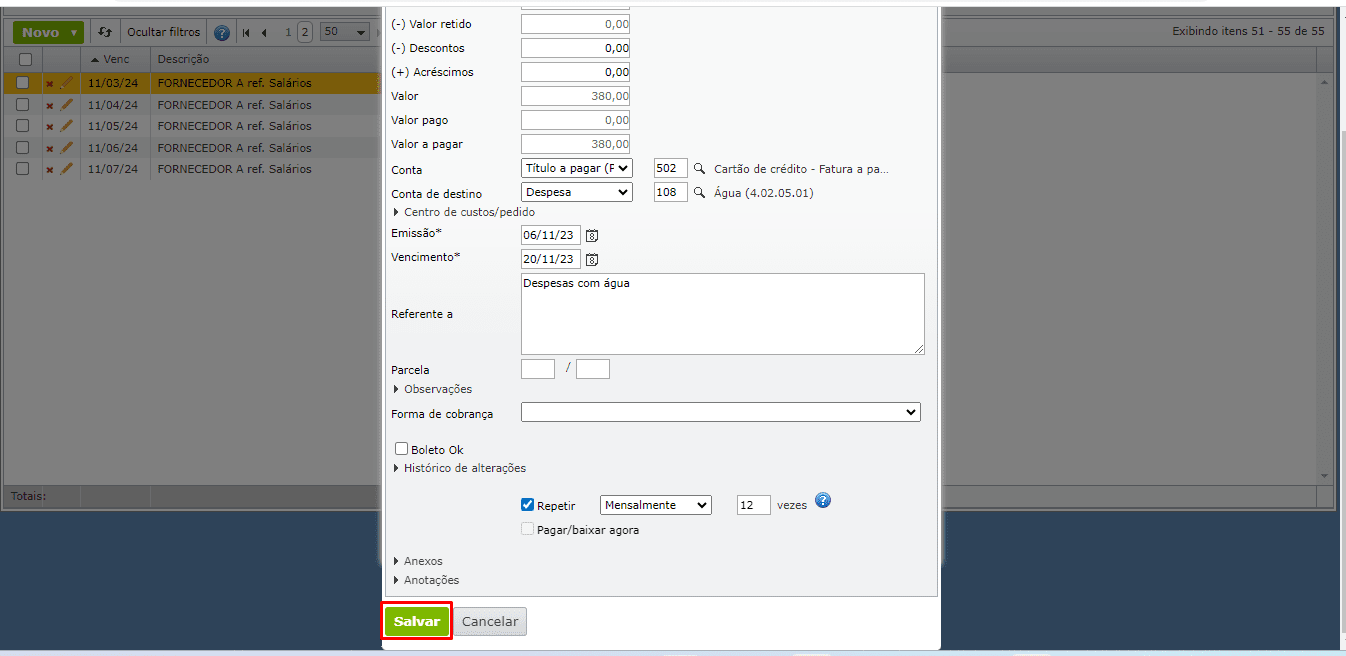
3) Para criar títulos idênticos, o usuário pode selecionar um título já existente clicando sobre a sua linha, de maneira que fique alaranjada. A seguir, acesse “Ações > Duplicar o registro selecionado”.
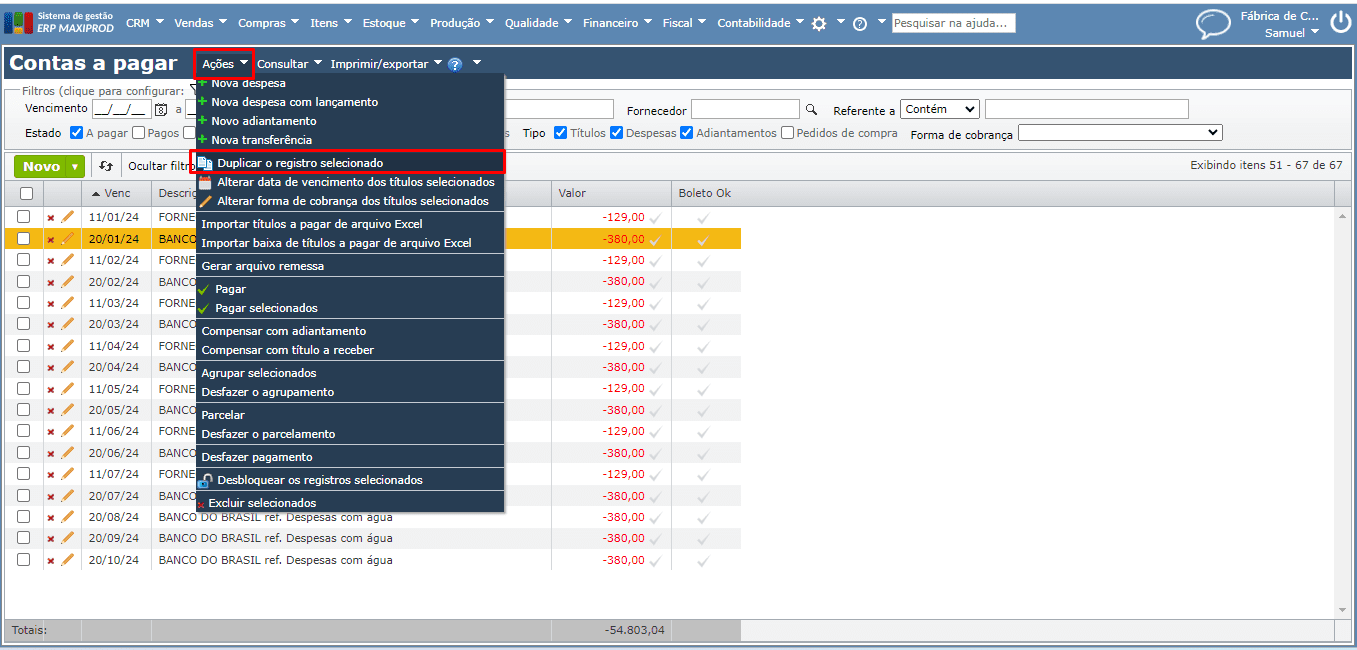
Para mais informações, fale com o suporte.
Veja também: