O Manifesto Eletrônico de Documentos Fiscais (MDF-e, modelo 58), é um documento fiscal enviado e registrado na Receita Federal do Brasil (RFB). Visa identificar os documentos fiscais transportados por uma unidade de carga (veículo). Atualmente, o ERP MAXIPROD o emite na modalidade Rodoviário, auxiliando as empresas que emitem notas fiscais e contratam seu próprio transporte rodoviário.
Esta página inclui:
- Qual a função do MDF-e?
- Configurações para emissão do MDF-e
- Propriedades do MDF-e
- Emitindo o MDF-e
- Validando o MDF-e
- Autorização do MDF-e
- Como inserir um documento avulso no MDF-e
- Como encerrar um MDF-e
- Como cancelar um MDF-e
Veja também:
Qual a função do MDF-e?
De acordo com o Ajuste SINIEF 20/14, o MDF-e deve ser emitido sempre que ocorrerem operações logísticas como transbordo, redespacho ou subcontratação. Também é necessário emitir o documento quando há substituição do veículo ou contêiner, bem como quando há inclusão de novas mercadorias ou documentos fiscais. A SEFAZ não permite que existam dois MDF-es autorizados com o mesmo veículo ao mesmo tempo, pois um veículo só pode realizar um transporte por vez.
Sua principal função é compilar as informações contidas nas notas fiscais eletrônicas (NF-e, modelo 55) e Conhecimentos de Transporte eletrônicos (CT-e, modelo 57) relacionadas àquele transporte, agilizando a fiscalização.
A mesma operação de transporte pode ter mais de um CT-e envolvido. Quando isso ocorre, é obrigatório gerar um MDF-e para apontá-los, porque o MDF-e é um agrupador de toda a operação de transporte.
Veja também:
Configurações para emissão do MDF-e
Para a emissão do MDF-e, são necessárias algumas configurações, tais como o cadastro da série fiscal e a configuração do certificado digital de sua empresa.
- Para saber mais sobre o cadastro de séries fiscais, clique aqui.
- Para saber como configurar certificados digitais, clique aqui.
Além disso, é preciso habilitar alguns campos nas configurações do sistema. Para isso:
1) Acesse a tela “Roda dentada > Configurações”.
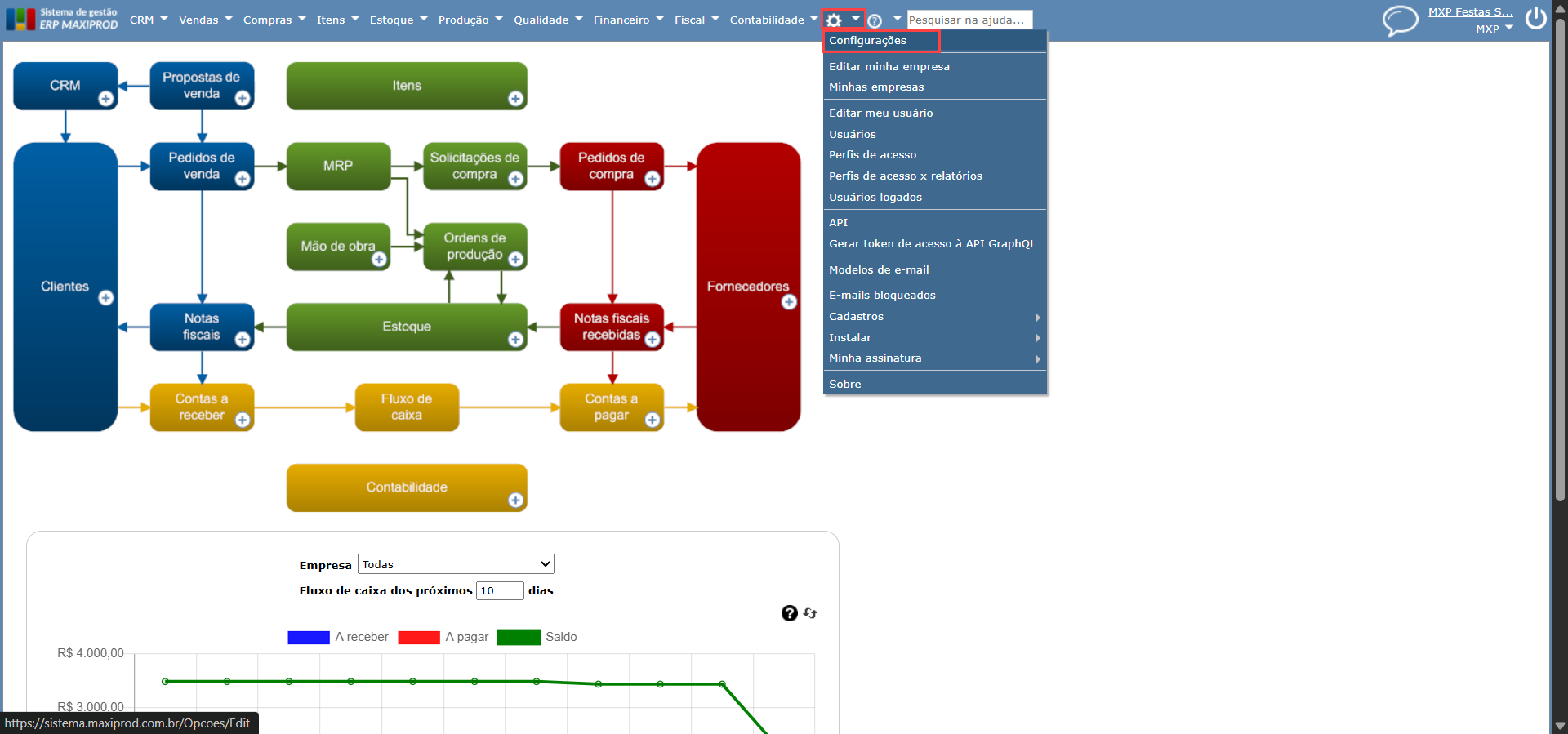
2) Abra o menu “Configurações de NFS-e/MDF-e > Configurações de integração com aplicação externa”.
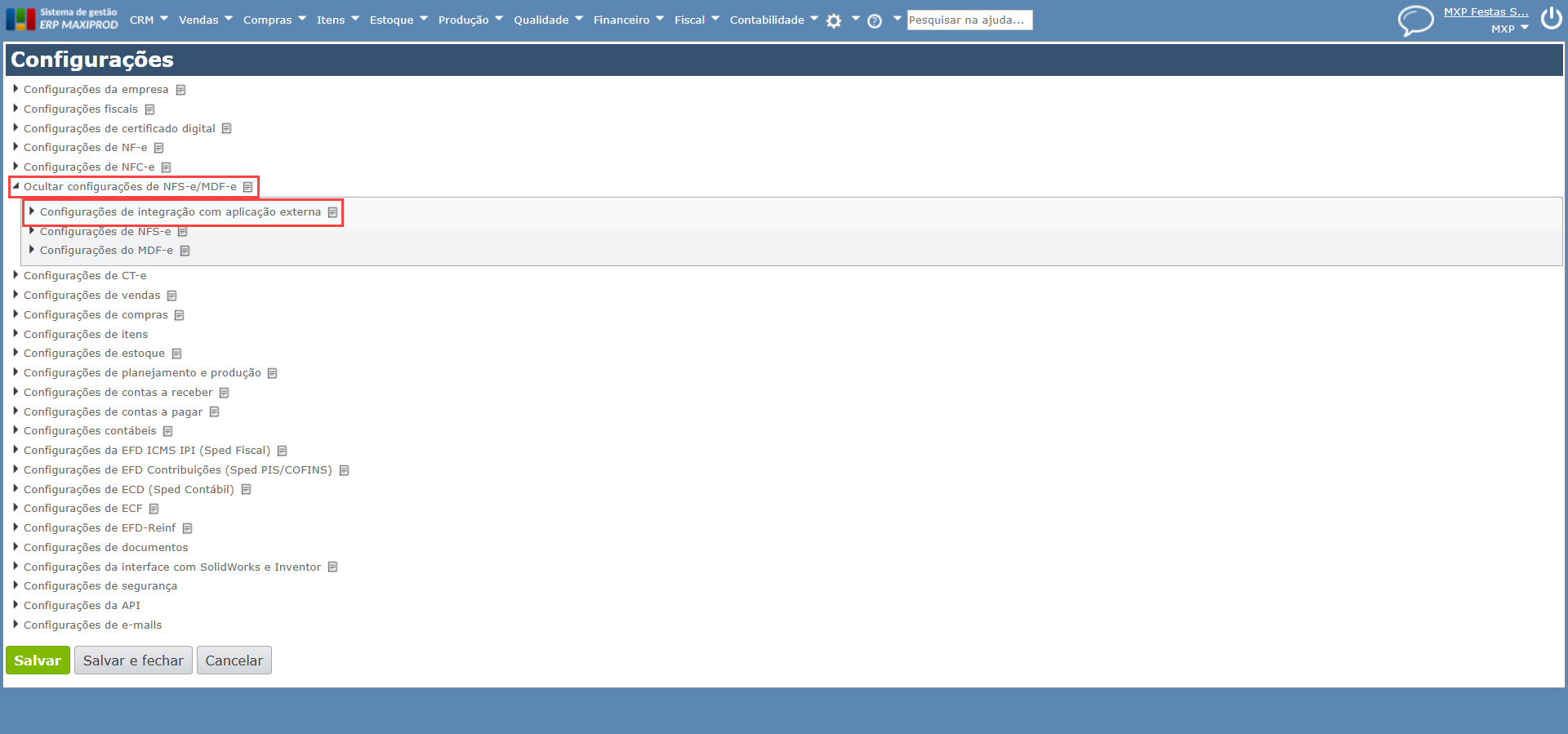
3) Clique em “Habilitar/atualizar dados para geração de NFS-e/MDFE”.
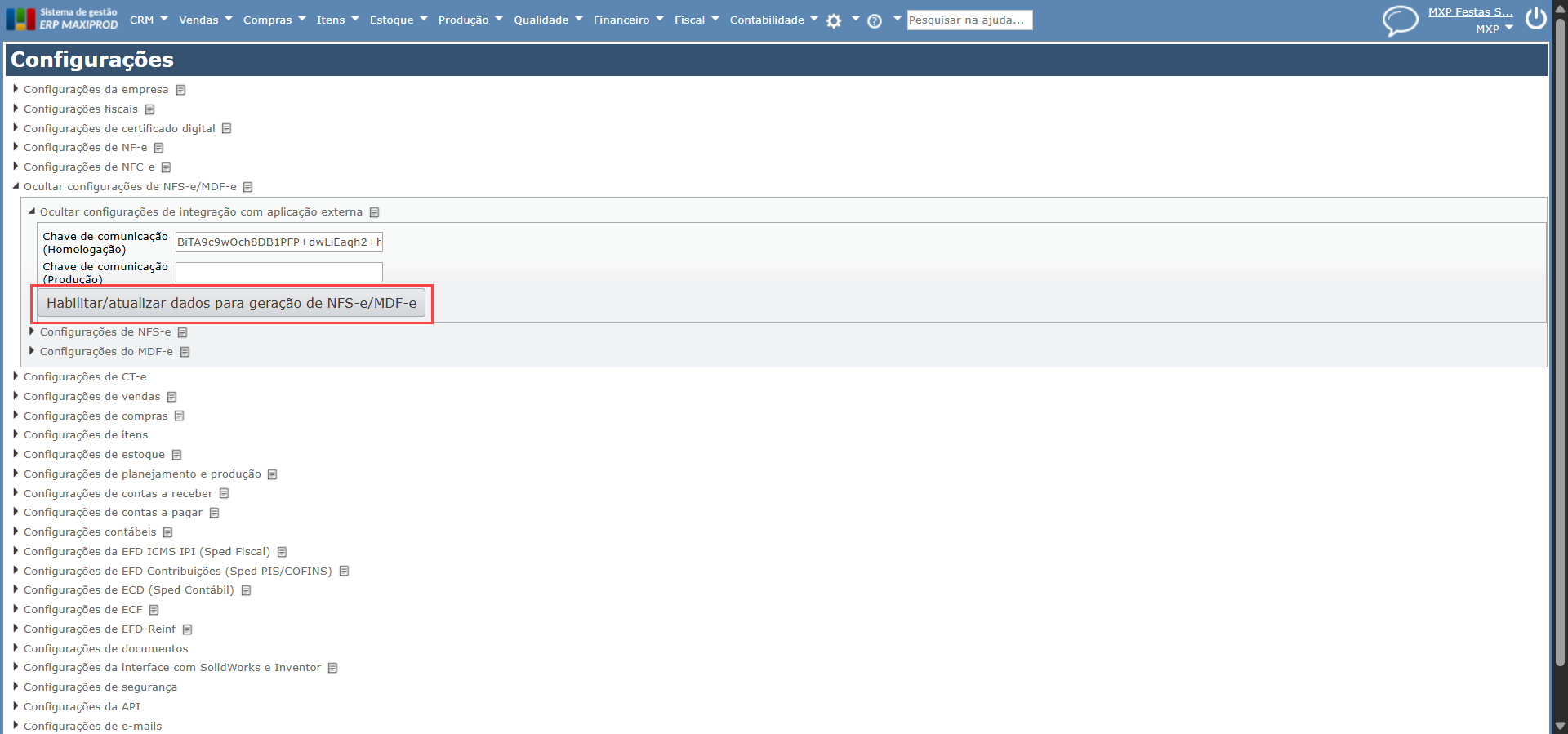
4) Selecione o ambiente que deseja habilitar: homologação e/ou produção.
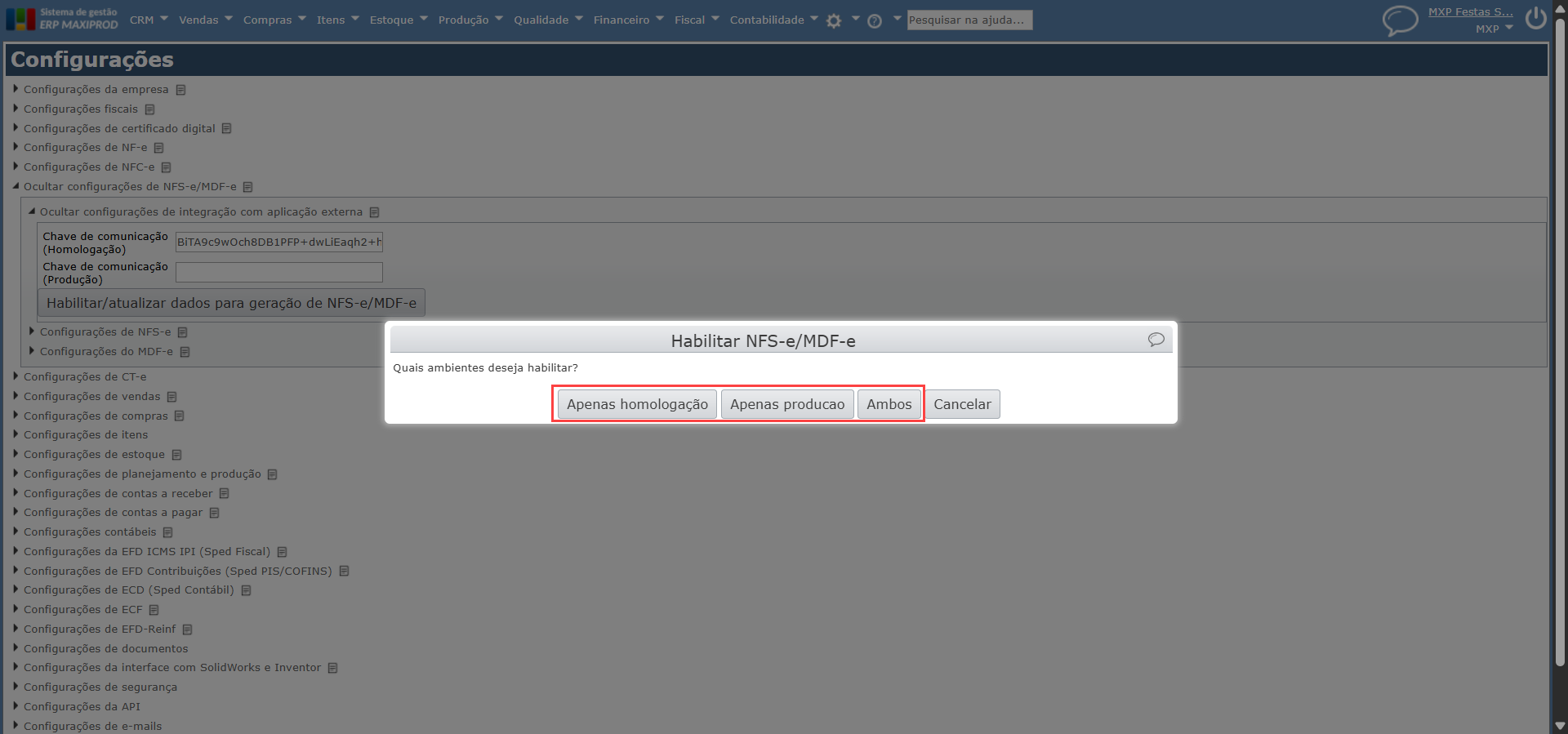
![]() Dica: se sua empresa já emite NFS-e pelo ERP MAXIPROD, não é necessária uma nova habilitação.
Dica: se sua empresa já emite NFS-e pelo ERP MAXIPROD, não é necessária uma nova habilitação.
5) No submenu “Configurações do MDF-e”, selecione o “Ambiente para o MDF-e” (“Homologação” ou “Produção”). A “Série preferencial do MDF-e” não é de preenchimento obrigatório.
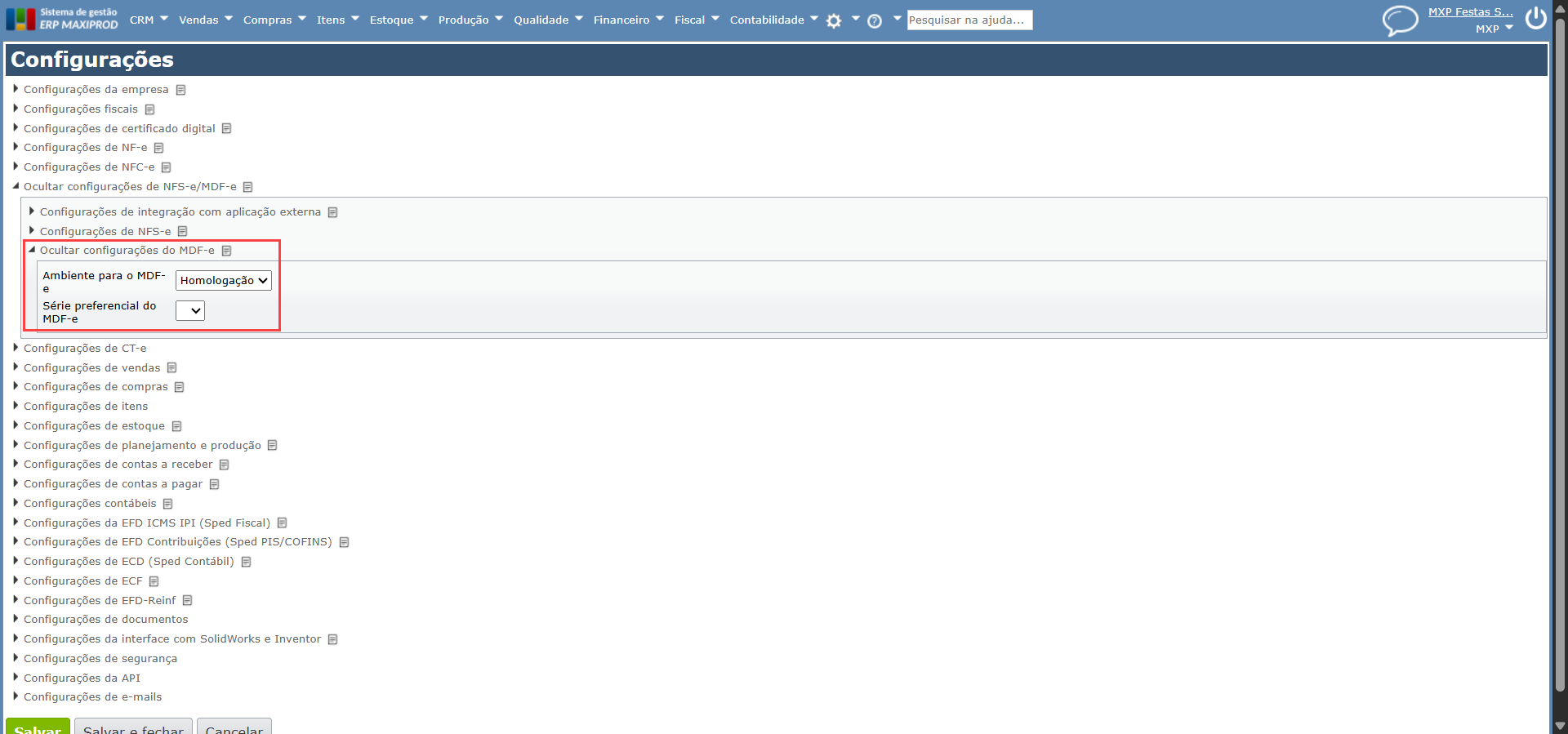
6) Após realizar as configurações, clique em “Salvar”.
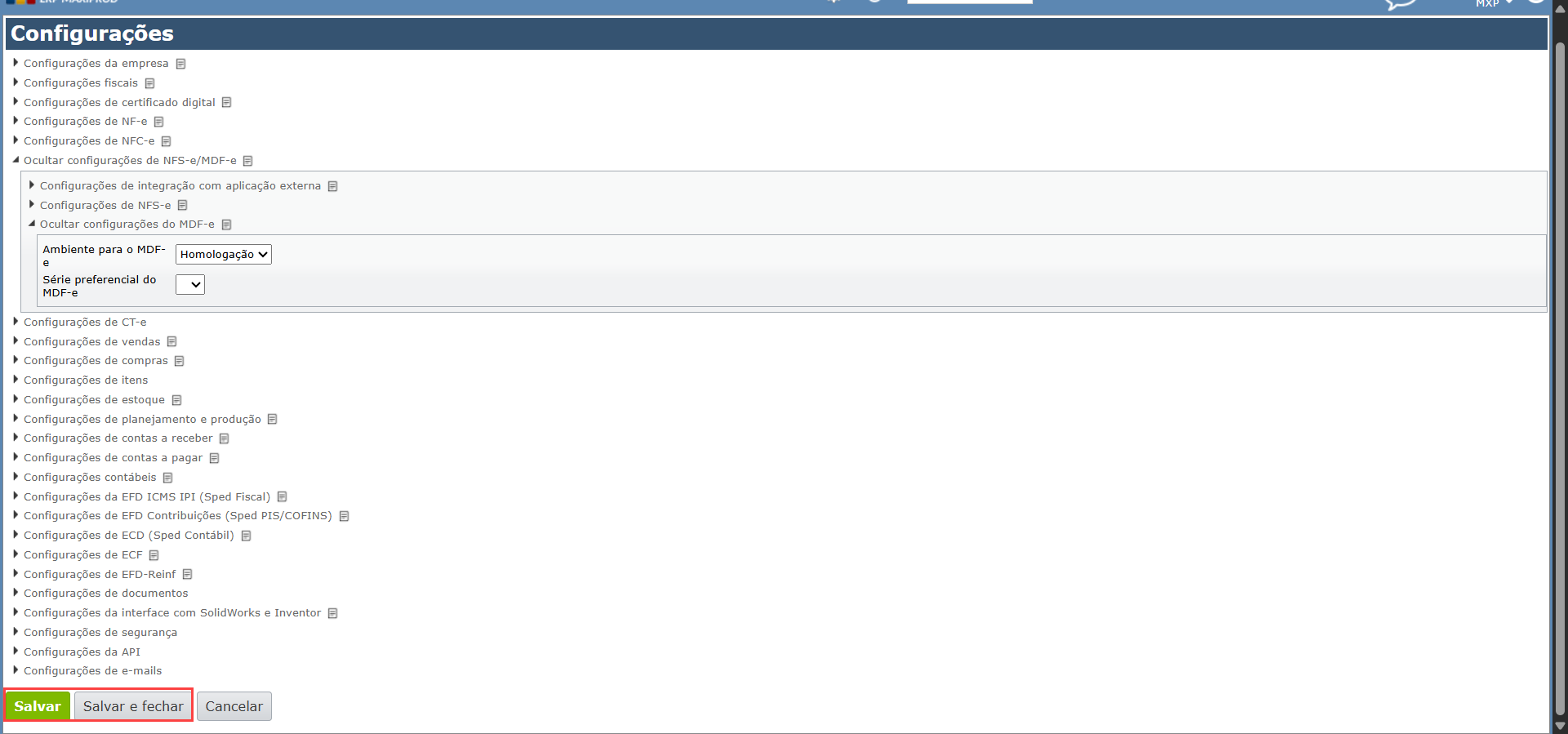
Cadastro da série fiscal
1) Acesse a tela “Fiscal > Cadastros > Séries de notas fiscais“.
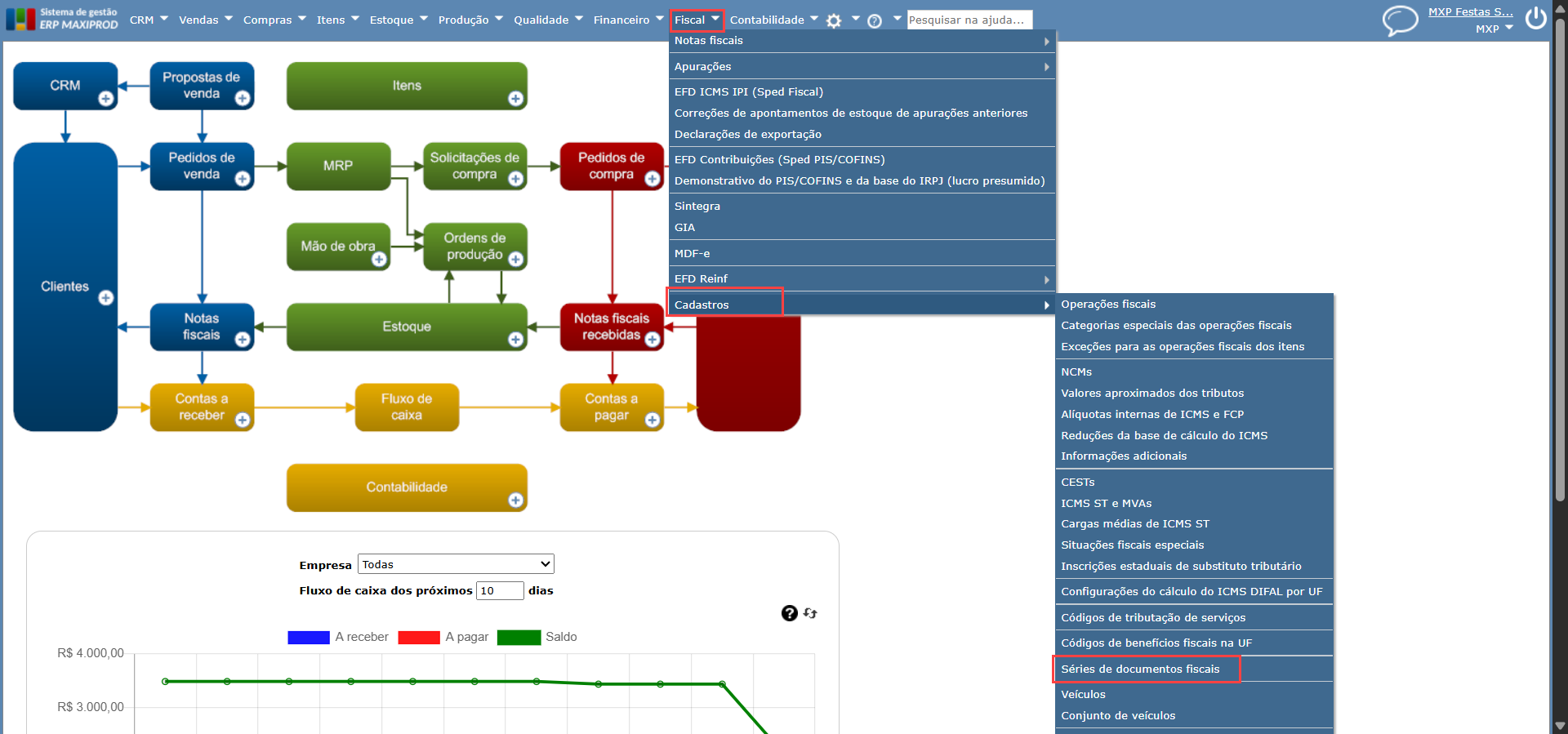
2) Clique no botão verde “Novo”.
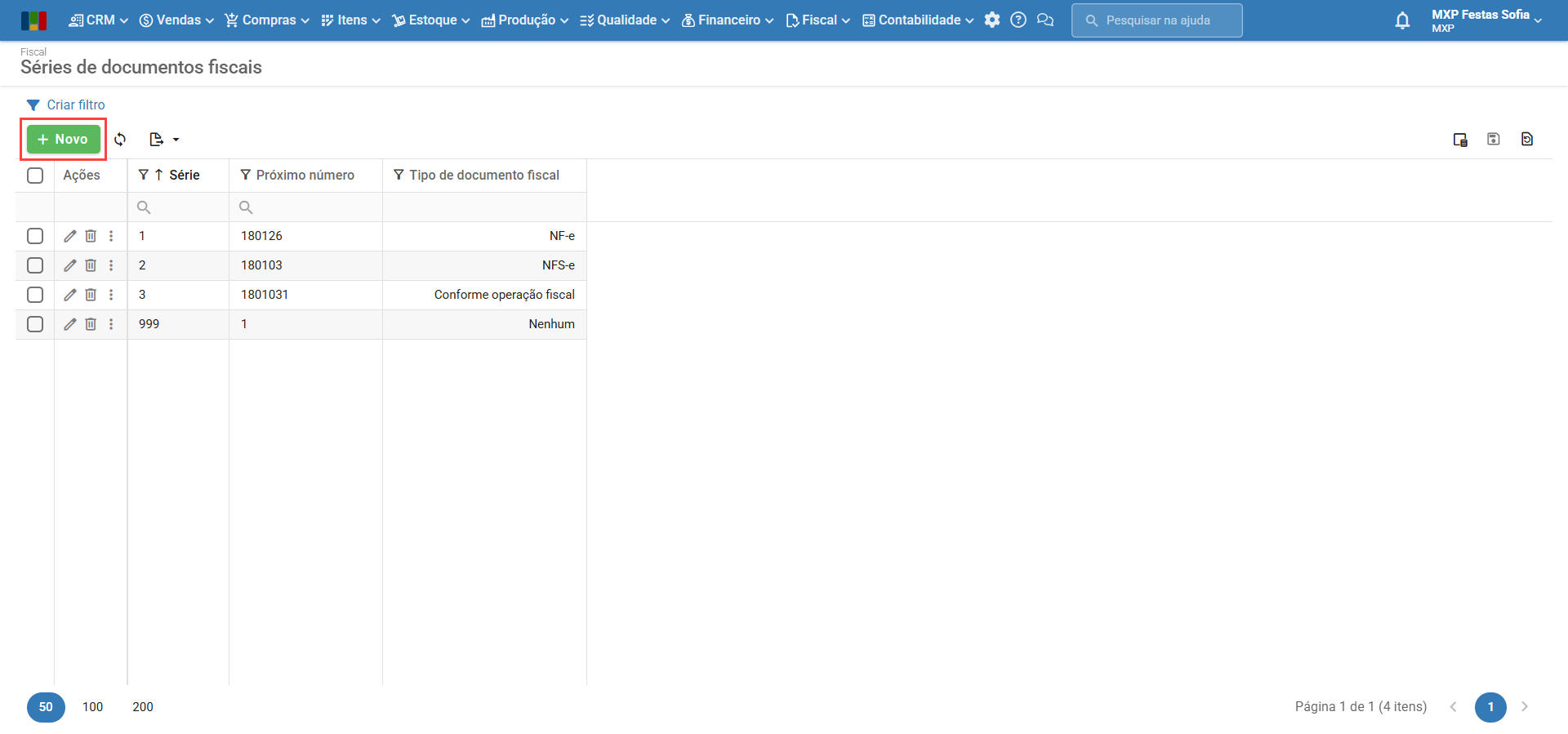
3) Preencha a série, o próximo número a ser emitido e, no campo “Tipo de documento”, informe a opção “MDF-e”.
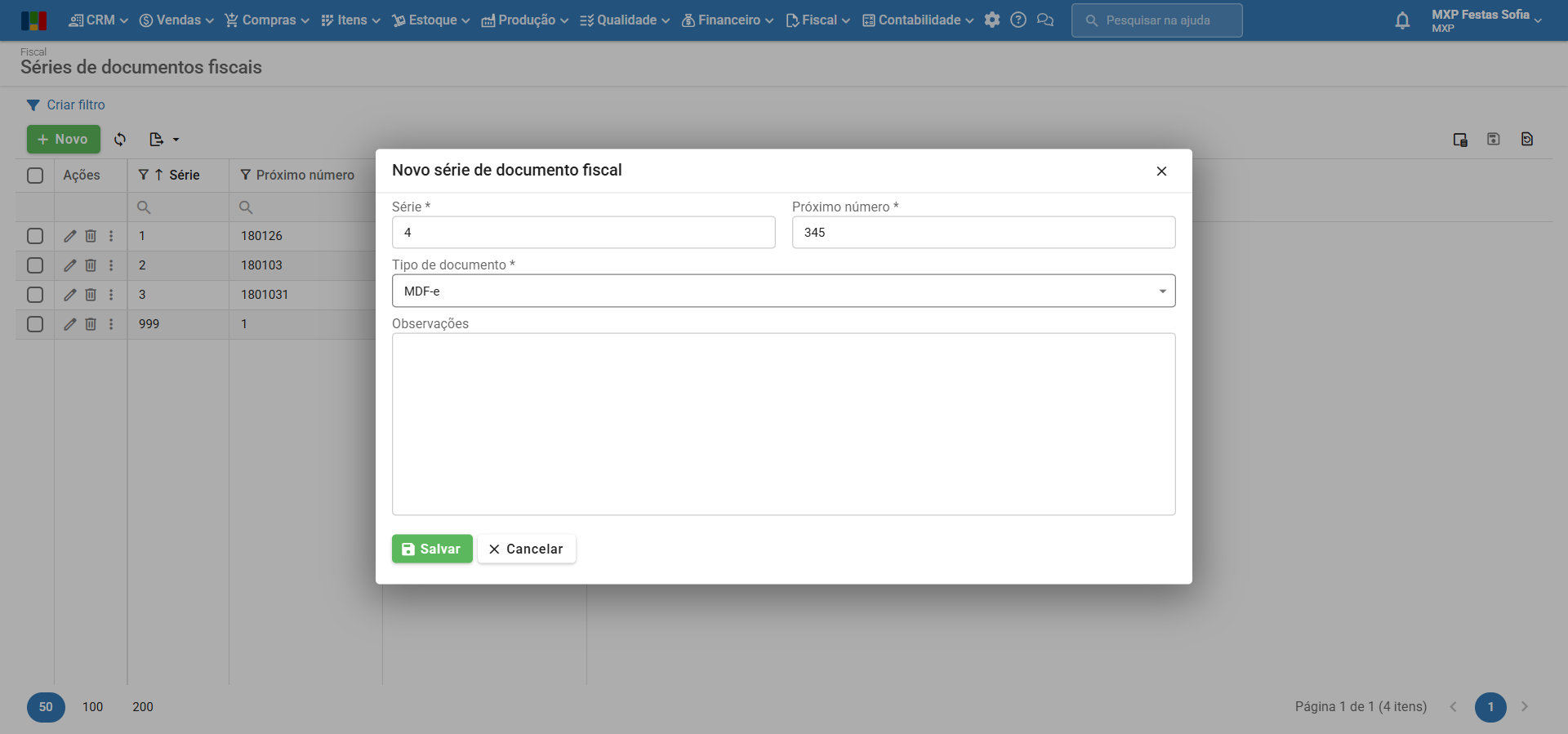
4) Clique em “Salvar”.

Propriedades do MDF-e
Aba “Dados gerais”:
- Número: do MDF-e, gerado automaticamente a partir do “Próximo número*” preenchido no cadastro da série fiscal.
- Série: fiscal selecionada para o MDF-e. Mostra todas as séries fiscais cujo tipo de documento é “MDF-e”. Para mais informações sobre séries de documentos fiscais, clique aqui.
- Emissão: data e hora da emissão do MDF-e.
- Modalidade: o ERP MAXIPROD emite apenas MDF-e na modalidade Rodoviário.
- Contratante: empresa contratante do serviço de transporte.
- Tipo do transportador: pode ser “Nenhum”, “ETC-Empresa de transporte de Cargas” ou “TAC- Transportador Autônomo de Cargas”. Se sua própria empresa transporta as mercadorias que vende, o tipo do transportador geralmente será “Nenhum”.
- Tipo do emitente, pode ser:
- Transportador de carga própria: sua empresa faz o transporte das mercadorias vendidas, ou
- Prestador de serviço de transporte: sua empresa é especializada no transporte de cargas
- Início da viagem: data e hora previstas para início da viagem.
Aba “Documentos fiscais”:
- Documentos fiscais vinculados: lista dos documentos vinculados ao MDF-e. Indica as mercadorias sendo transportadas. No ERP MAXIPROD, são inseridas diretamente as notas fiscais de modelo 55, emitidas e autorizadas pela sua empresa, ou documentos inseridos de forma avulsa.
- Quantidade total: de documentos fiscais vinculados ao MDF-e.
- Valor total: da mercadoria a ser transportada. É a soma do valor dos documentos vinculados.
- Peso bruto: em kg ou ton, sendo inicializado em kg com a soma dos pesos brutos informados nos documentos vinculados ao MDF-e.
- Tipo de carregamento: indica o tipo do produto predominante a transportar, de uma lista fixa definida pela SEFAZ.
- Descrição do produto: preenchido com uma descrição livre do produto predominante sendo transportado.
Aba “Veículos”:
- Inicializar com os dados do conjunto de veículos: define se os dados dos veículos serão preenchidos conforme o conjunto de veículos cadastrado.
- Conjunto de veículos: lista dos veículos cadastrados. Só é preenchido se “Inicializar com os dados do conjunto de veículos” estiver marcado.
- Tração: veículo-tração vinculado ao MDF-e, obrigatório.
- Reboque 1: veículo-reboque 1 vinculado ao MDF-e, opcional.
- Reboque 2: veículo-reboque 2 vinculado ao MDF-e, opcional.
- Reboque 3: veículo-reboque 3 vinculado ao MDF-e, opcional.
Aba “Percurso”:
- UF de origem: UF de origem do transporte.
- UF de destino: UF de destino do transporte.
- Dados do carregamento: lista dos municípios de carregamento do transporte.
- Percurso: lista das UFs intermediárias percorridas entre as UFs de origem e de destino, ordenadas pelo percurso.
- CEP do local de carregamento: utilizado para a geração do grupo de informações da carga lotação (campo: infLotacao) e seus respectivos subcampos no XML do MDF-e.
- CEP do local de descarregamento: utilizado para geração do grupo de informações da carga lotação (campo: infLotacao) e seus respectivos subcampos no XML do MDF-e.
Aba “Condutores”:
- Lista de condutores do MDF-e: motoristas que farão o transporte, podendo ser informados até 10 condutores.
Aba “Seguros”:
- Responsável: responsável pelo contrato do seguro, sendo ele o emitente do MDF-e ou outro contratante.
- Seguradora: empresa seguradora, é mostrada a lista de empresas cadastradas no ERP MAXIPROD.
- Apólice: número da apólice, documento que representa o contrato do seguro.
- Averbações: número da averbação, que informa detalhes sobre o transporte da carga e demais dados do seguro.
Aba “Observações”:
- Informações adicionais de interesse do fisco: campo de preenchimento livre com informações adicionais de interesse do fisco, tais como regulamentos fiscais e outras informações que possam interessar a SEFAZ.
- Informações adicionais de interesse do contribuinte: campo de preenchimento livre com informações adicionais de interesse do contribuinte. Essa informação também vai para o MDF-e, mas inclui questões menos legais, tais como observações acerca da mercadoria, ou algo específico que precise ser feito naquele transporte.
- Observações internas: Preenchimento livre, as observações internas ficam gravadas apenas para consulta futura ao MDF-e.
Emitindo o MDF-e
Para emitir um MDF-e pelo ERP MAXIPROD:
1) Acesse a tela “Fiscal > MDF-e”.
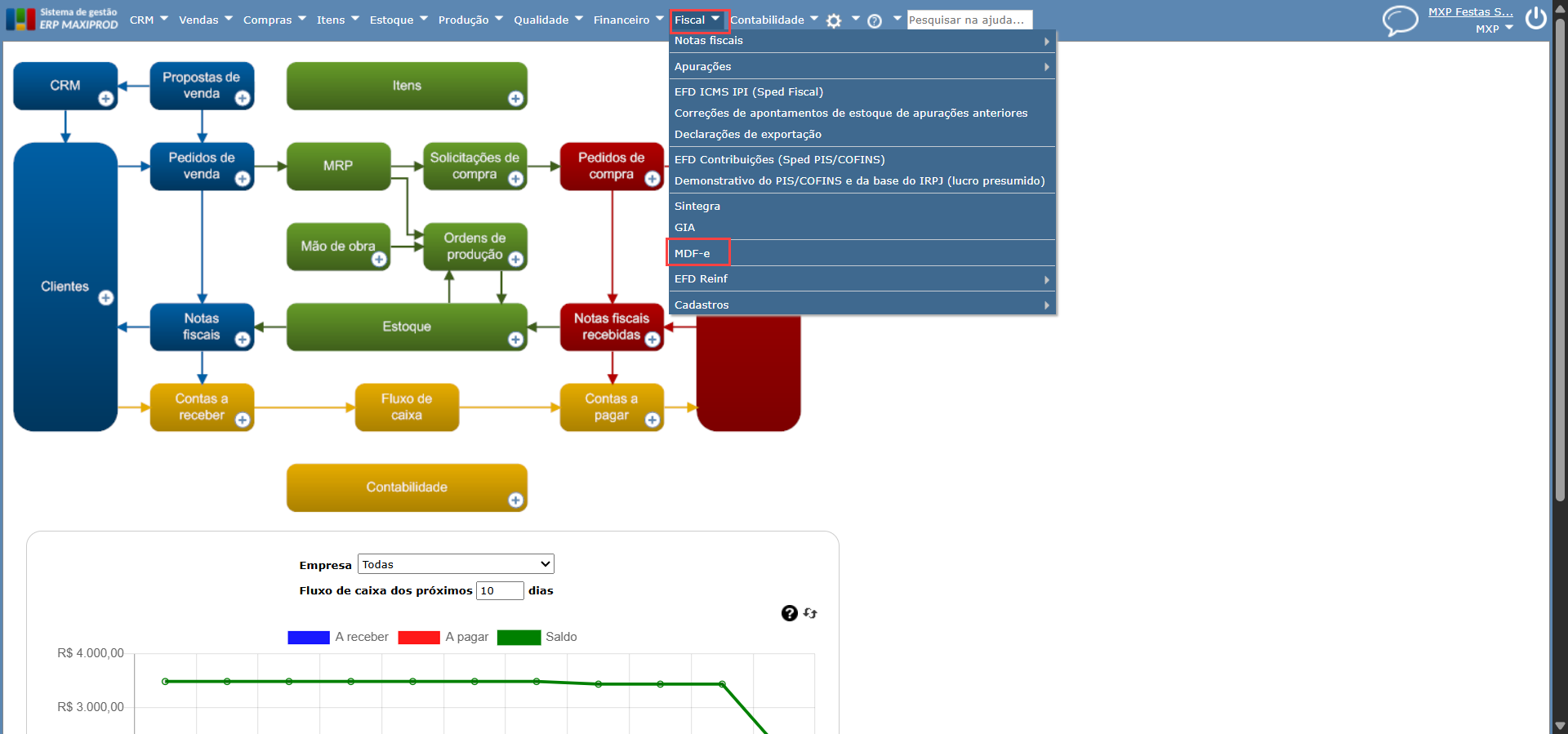
2) Clique em “Novo”.
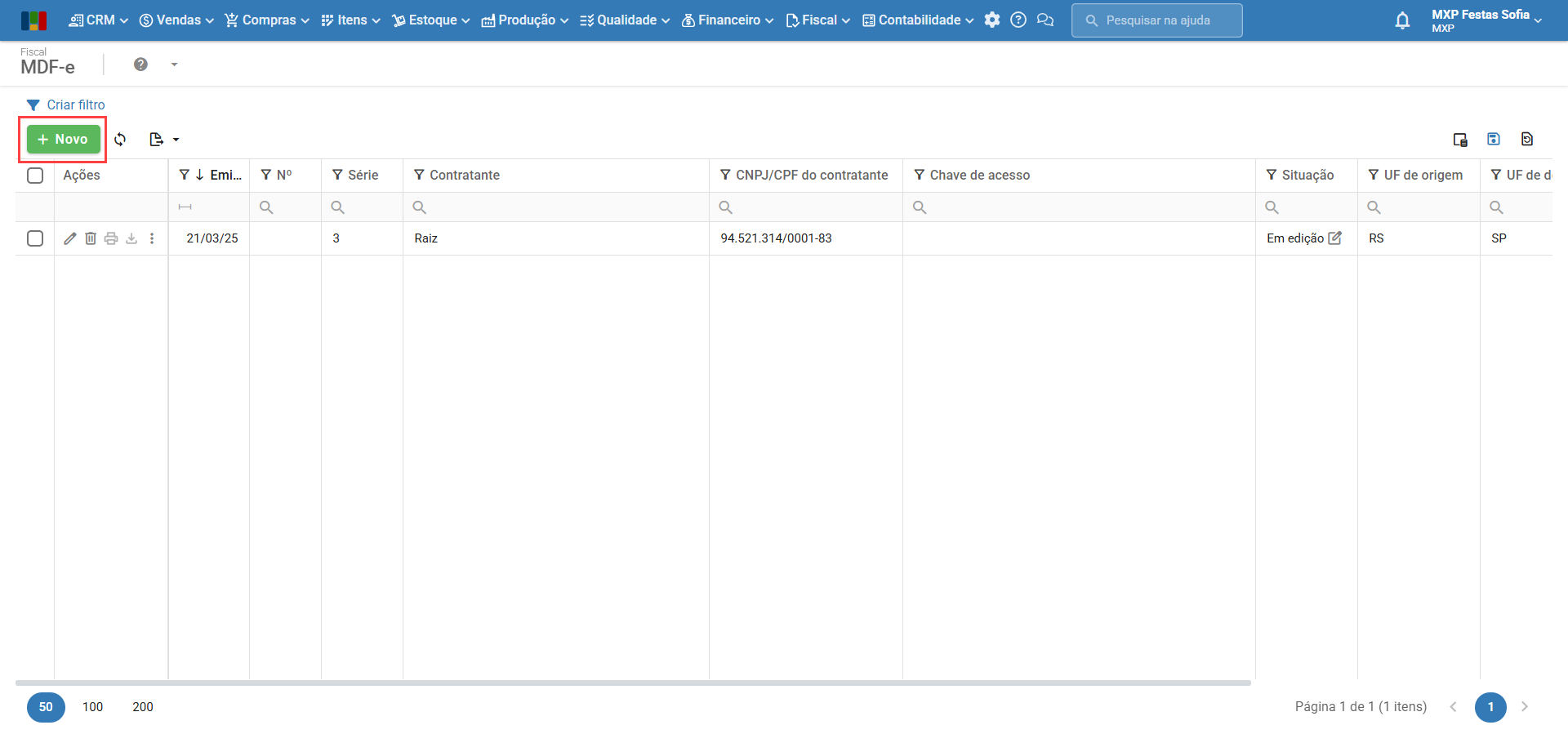
3) Preencha os campos obrigatórios (marcados com * ).
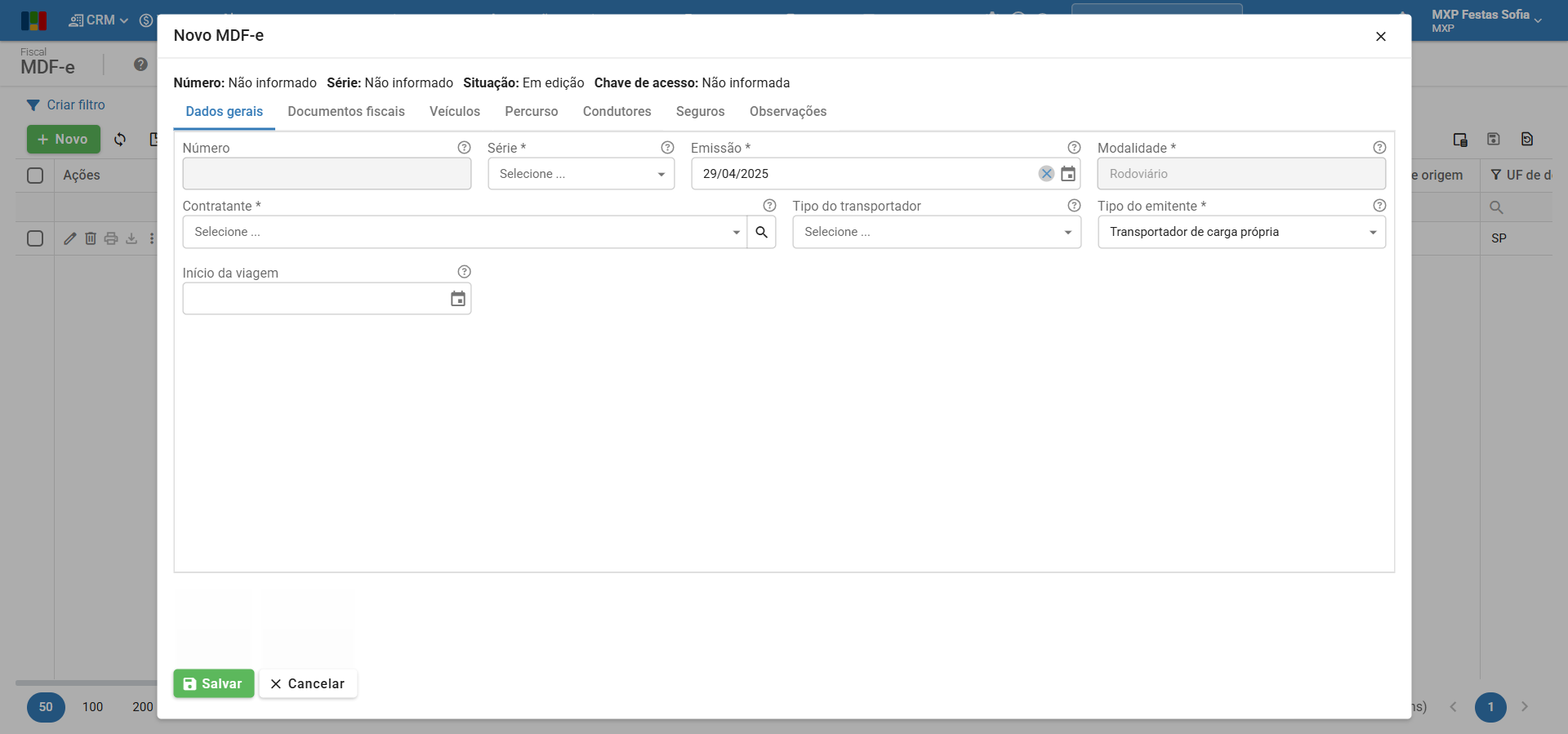
4) No ERP MAXIPROD, o MDF-e é organizado nas seguintes abas:
- Dados gerais: dados iniciais do MDF-e, tais como contratante do serviço, data de emissão, série, etc.
- Documentos fiscais: documentos vinculados, se tratando de NFs emitidas pelo ERP MAXIPROD ou outros tipos de documentos avulsos.
- Veículos: lista dos veículos vinculados ao transporte.
- Percurso: dados do percurso a realizar, tais como os municípios de origem e destino e as UFs percorridas.
- Seguros: dados do seguro e a empresa responsável por cobrir possíveis complicações no trajeto.
- Condutores: lista de motoristas que farão o transporte.
- Observações: campos opcionais, com informações adicionais do MDF-e e observações internas.
![]() Dica: para salvar um MDF-e, todas as abas obrigatórias devem estar preenchidas, mas a ordem de preenchimento pode ser qualquer.
Dica: para salvar um MDF-e, todas as abas obrigatórias devem estar preenchidas, mas a ordem de preenchimento pode ser qualquer.
5) Na aba “Documentos fiscais”, clique em “Adicionar” para inserir os documentos vinculados ao MDF-e. Estes documentos podem ser notas emitidas pelo ERP MAXIPROD, ou documentos avulsos.
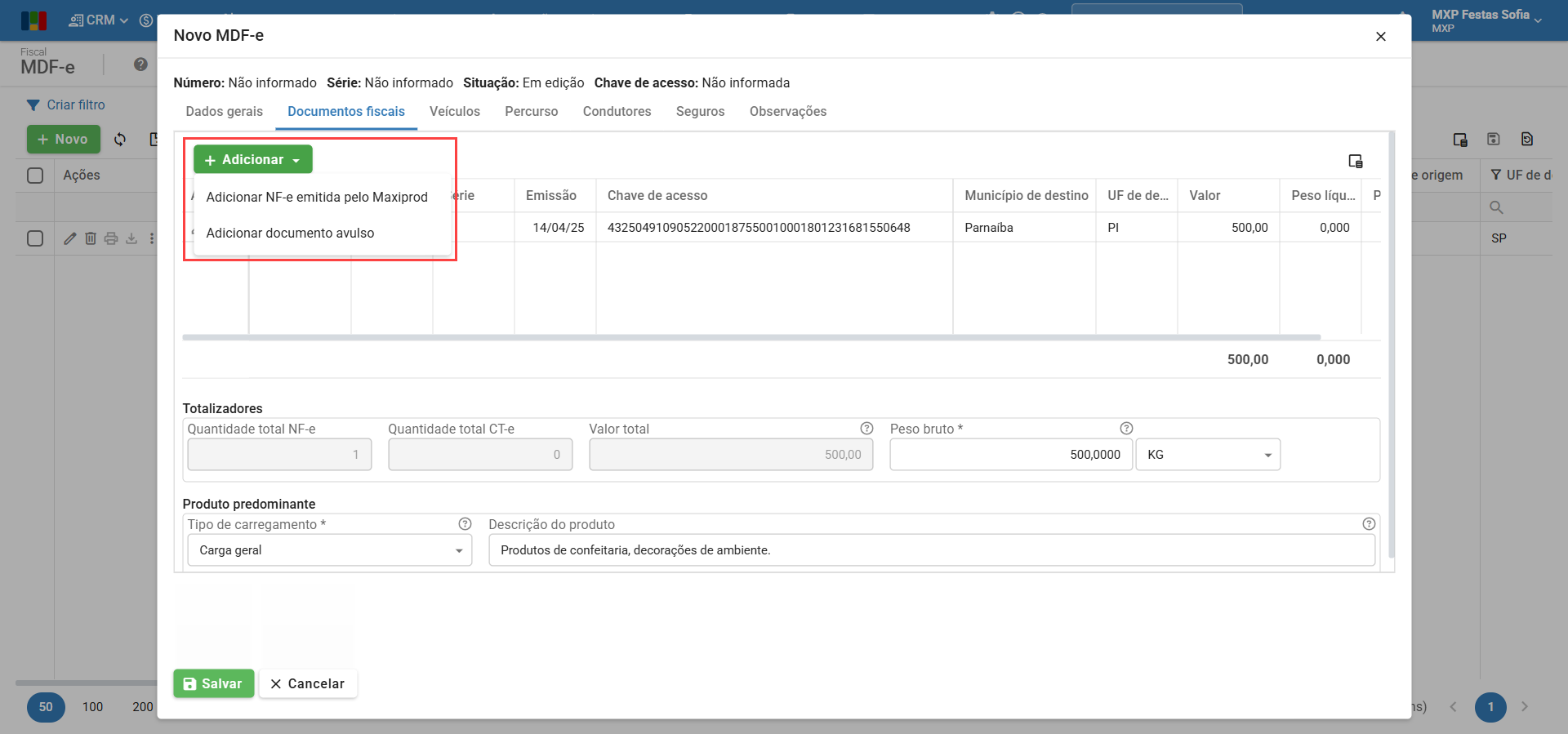
6) Verifique se o “Peso bruto” está conforme o esperado.
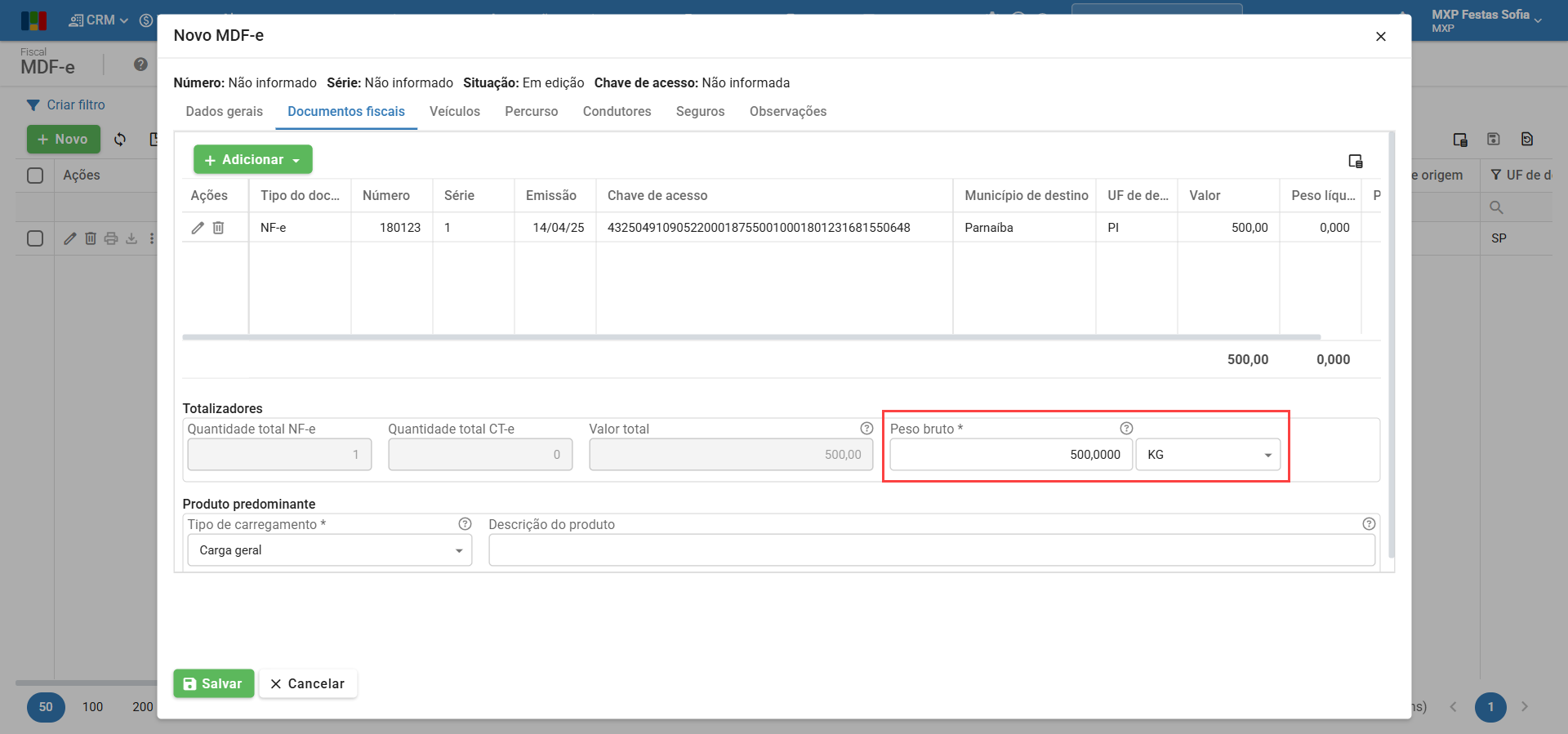
7) Preencha os dados em “Produto predominante”.
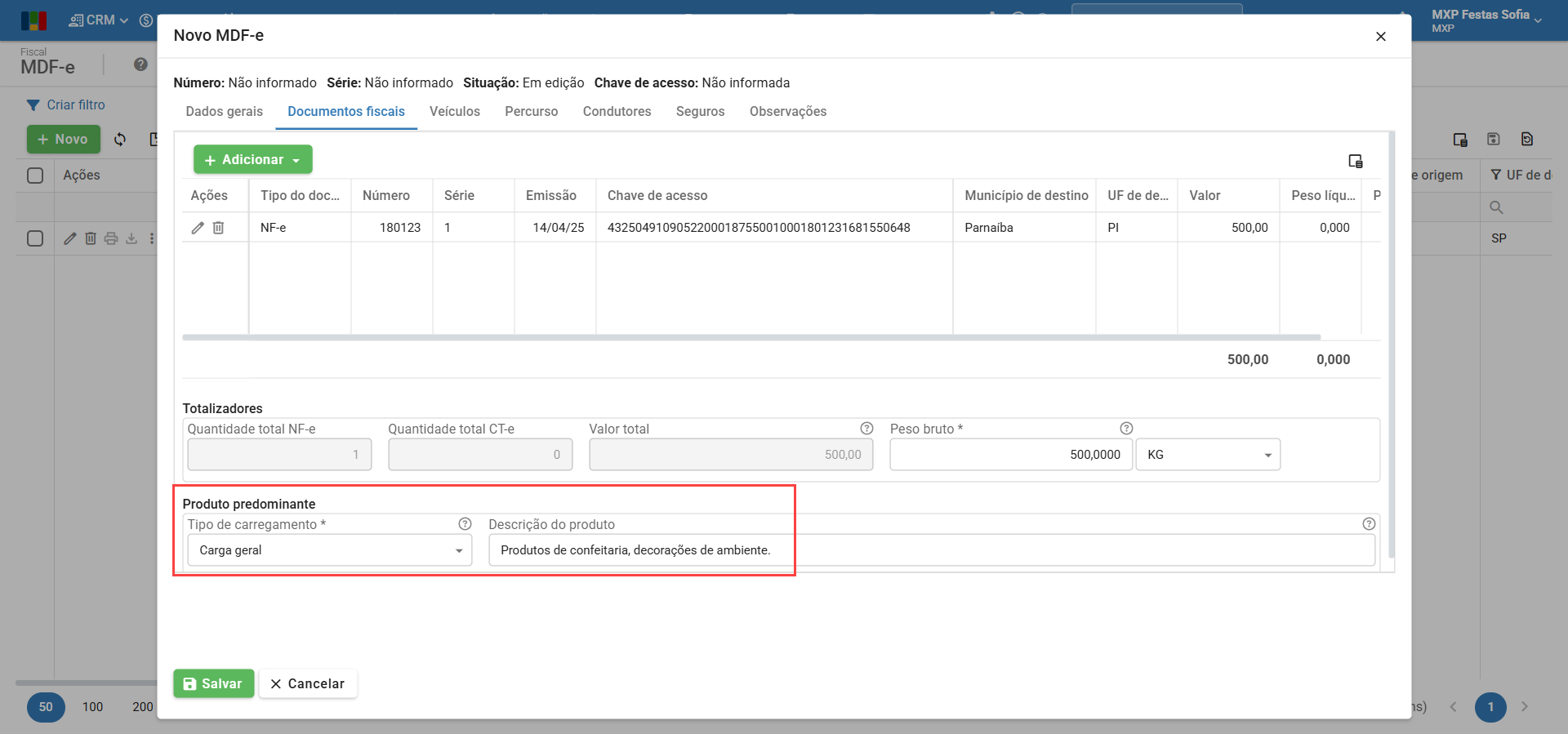
8) Na aba “Veículos”, é possível marcar a inicialização dos campos com os dados do conjunto de veículos. Para saber mais sobre o cadastro de conjunto de veículos, clique aqui.
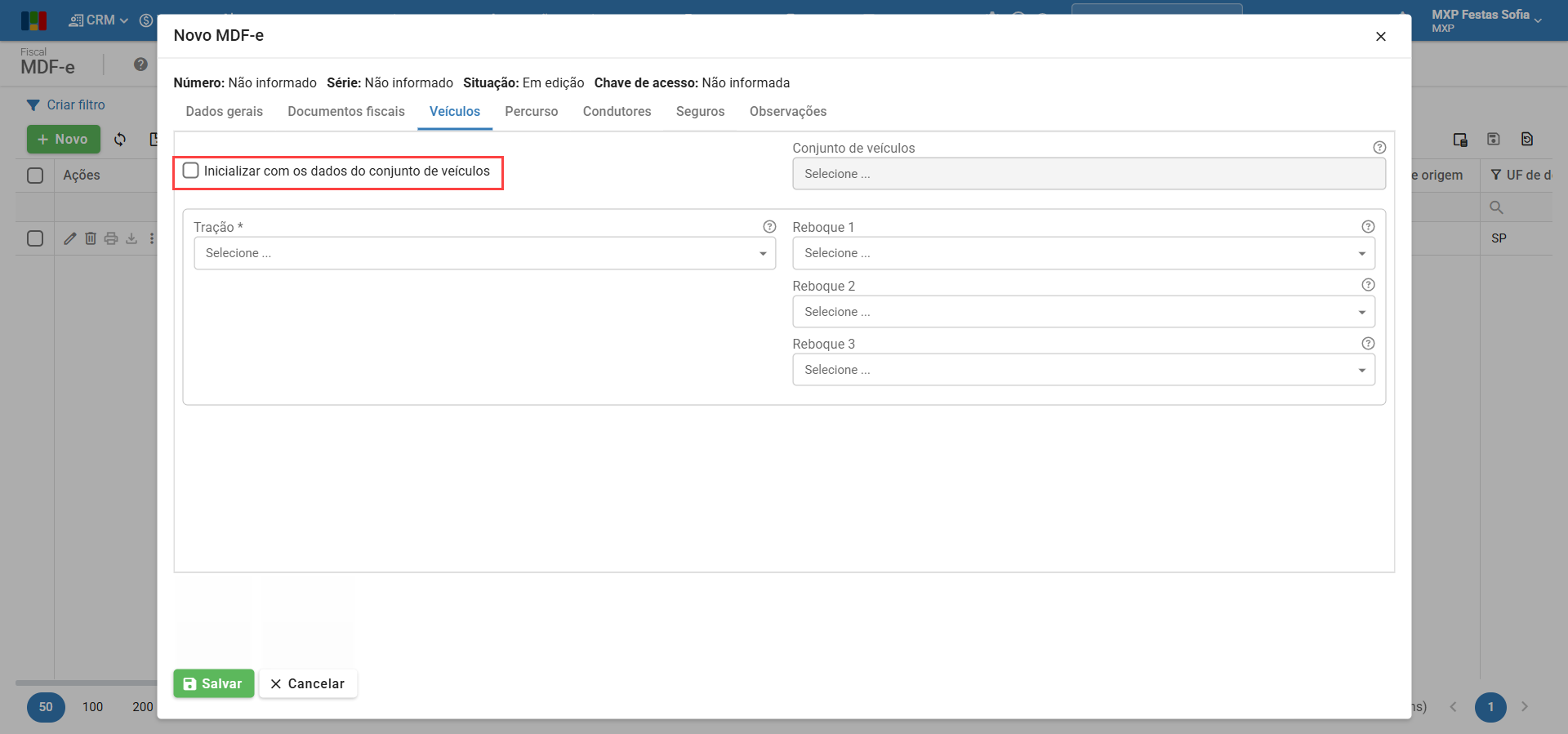
9) Avance para a aba “Percurso”. Nela, há duas grades, uma com os dados do carregamento e outra com o percurso a ser percorrido.
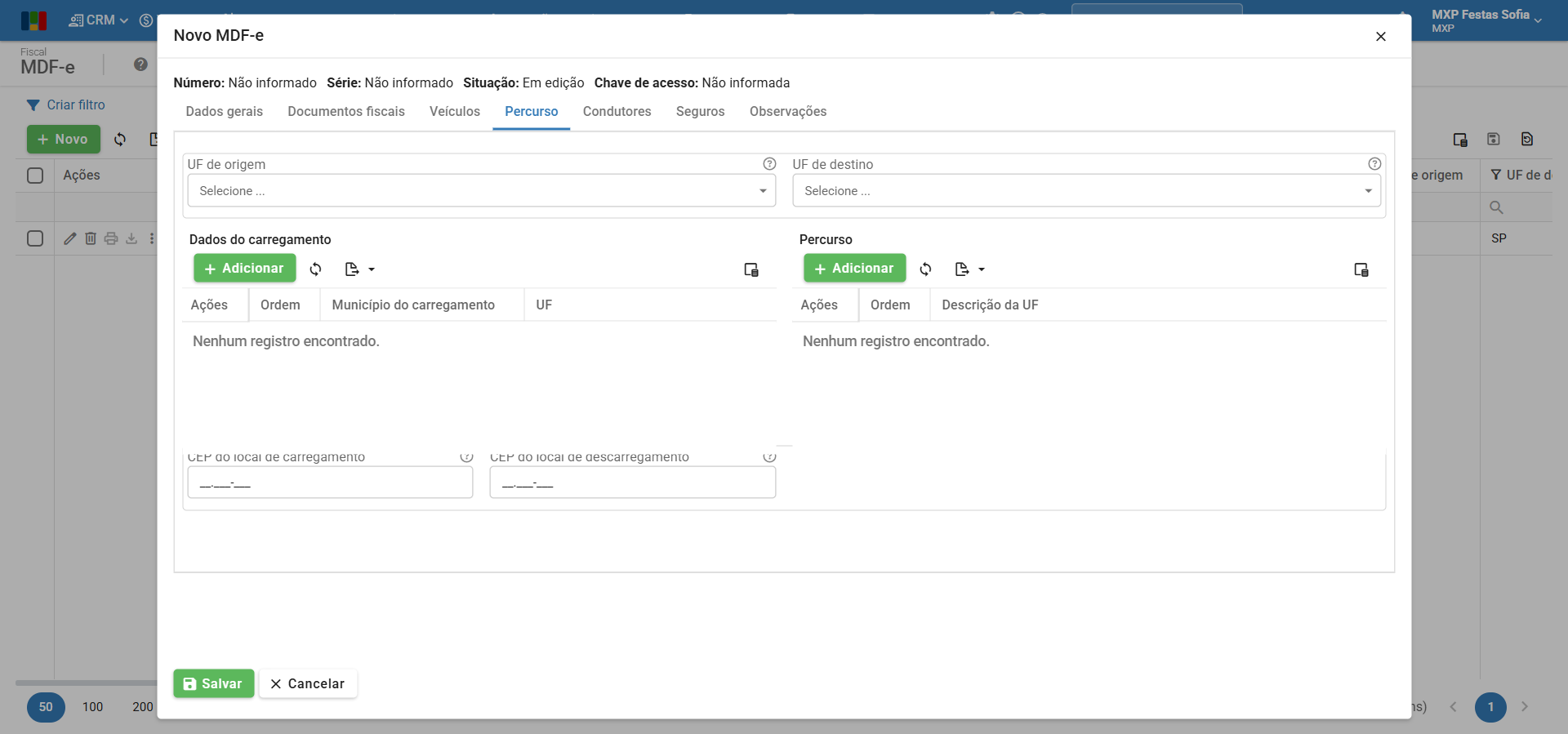
10) Informe a Unidade Federativa de origem (“UF de origem”) e destino (“UF de destino”).
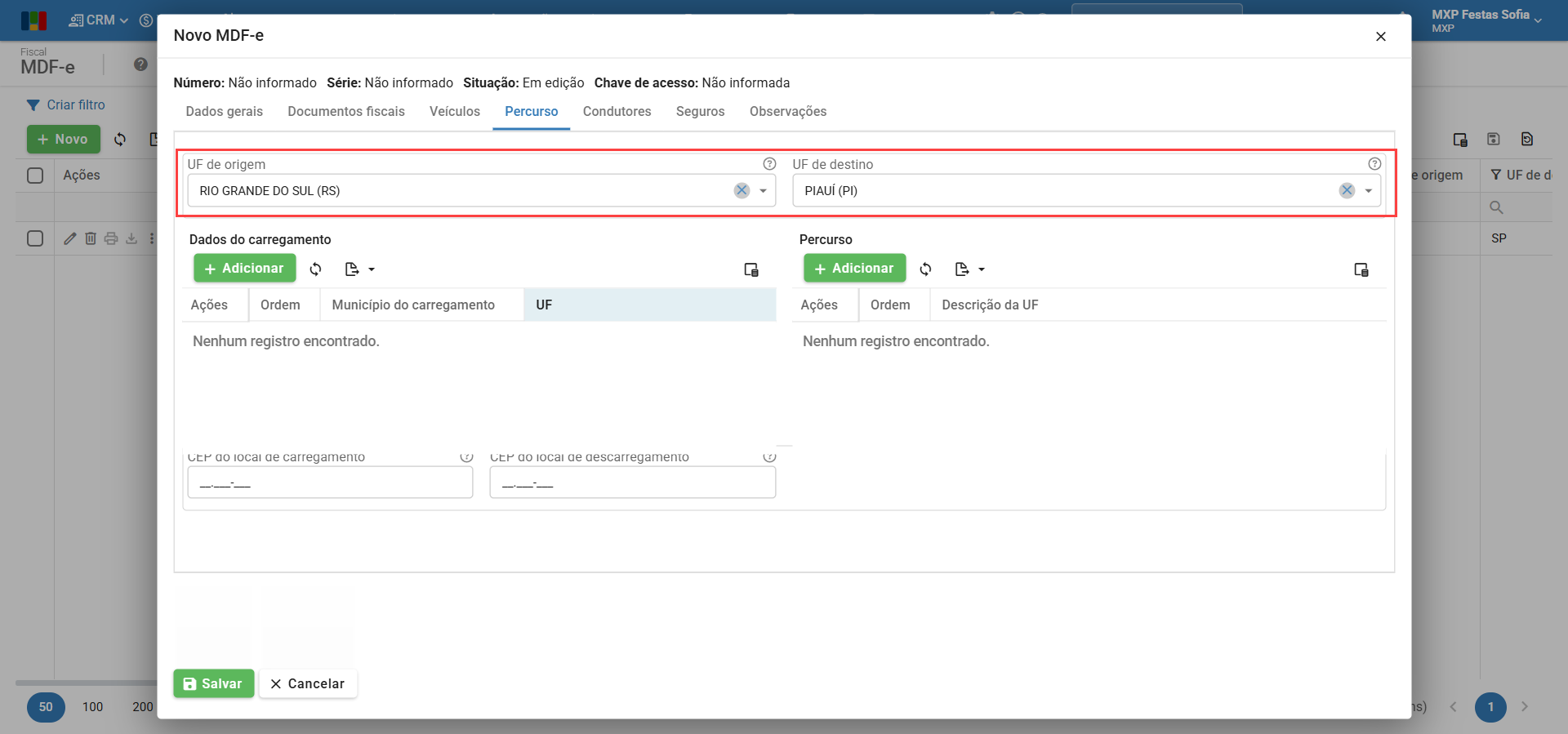
11) Com as UFs informadas, clique em “Adicionar”, abaixo de “Dados do carregamento”, para inserir um município de carregamento. Caso o campo “UF de origem” esteja preenchido, o sistema filtrará municípios somente daquele Estado.
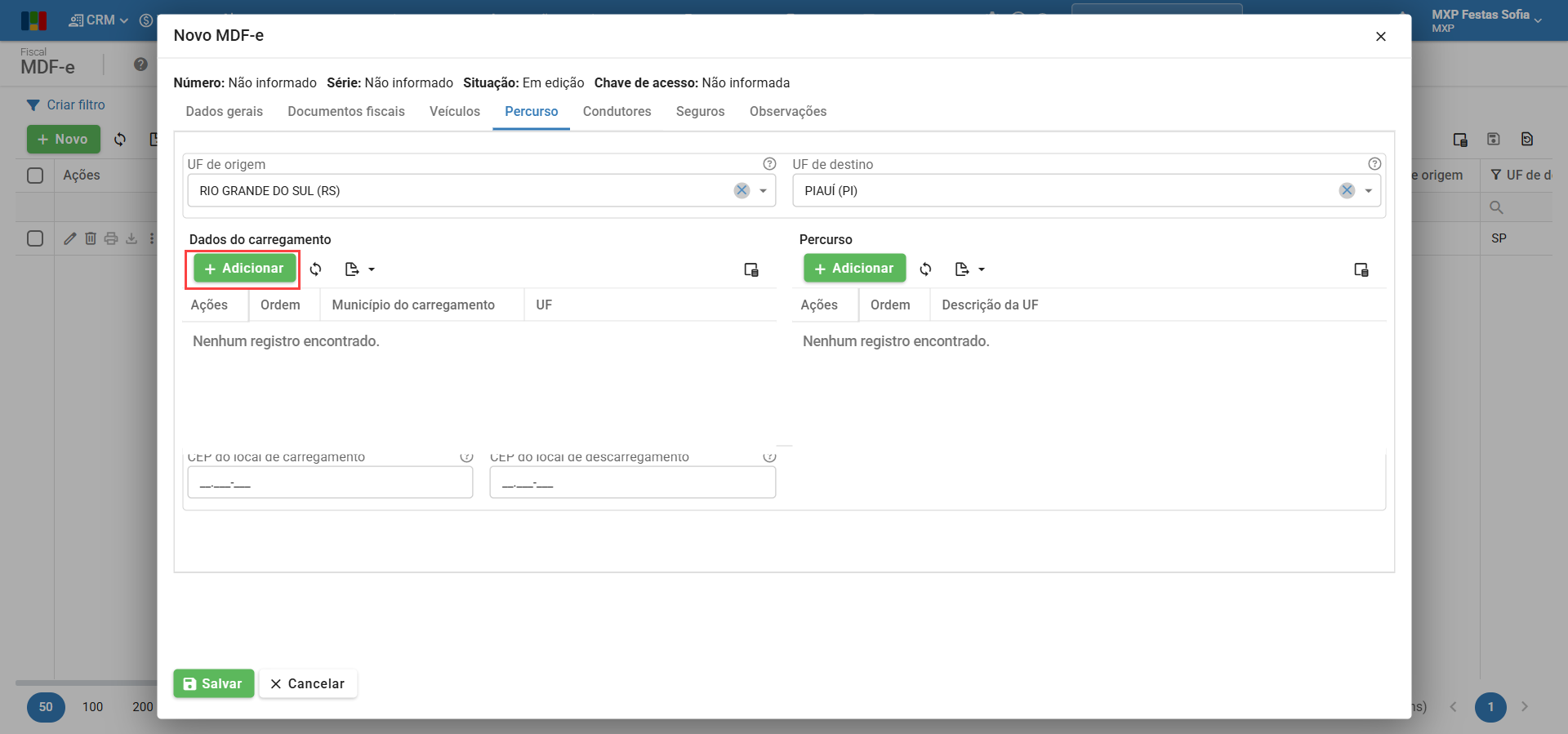
12) Clique em “Adicionar”, abaixo de “Percurso”, para inserir as UFs que serão atravessadas para se chegar a UF de destino.
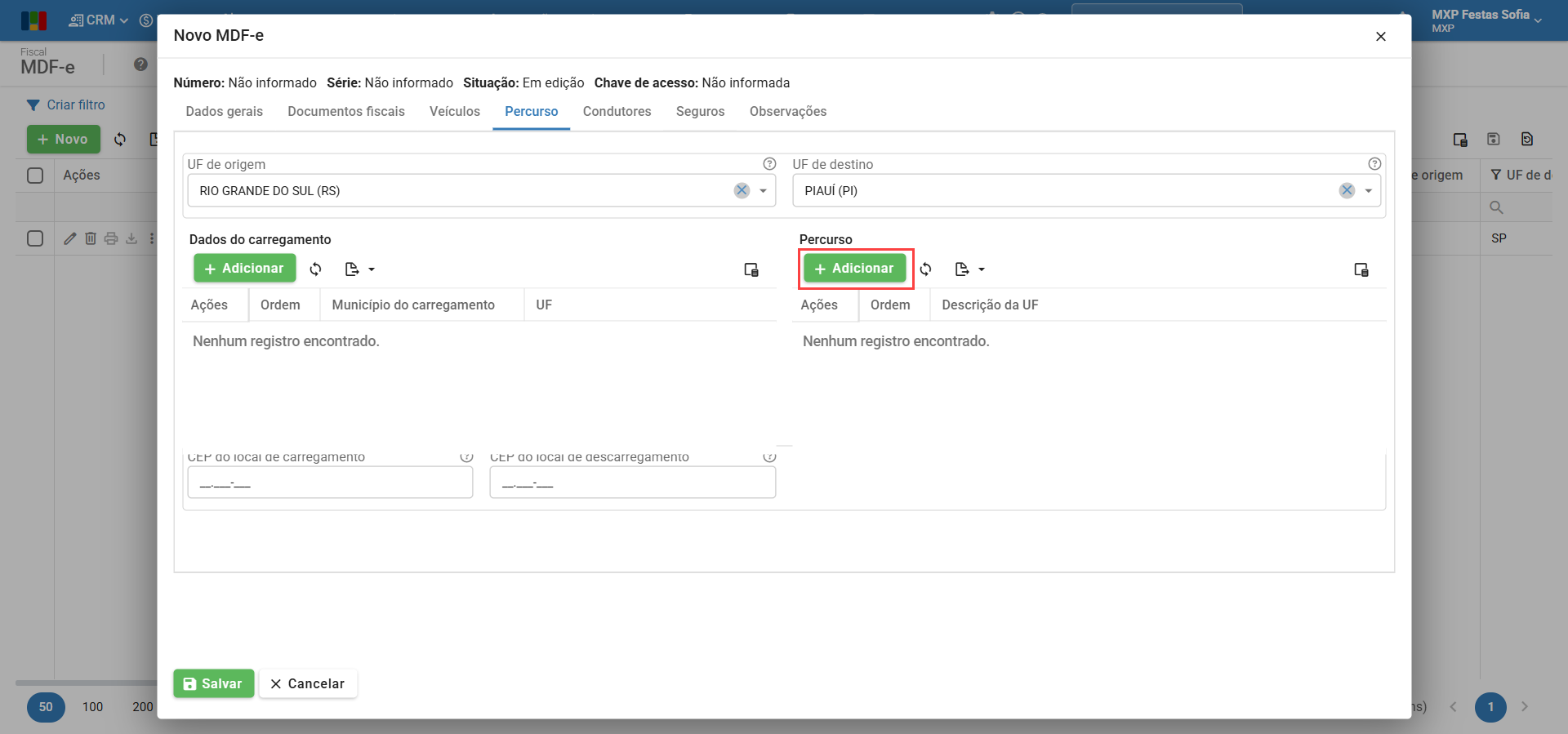
![]() Dica: preencha em ordem as UFs a percorrer, omitindo as de origem e destino. Segue um exemplo.
Dica: preencha em ordem as UFs a percorrer, omitindo as de origem e destino. Segue um exemplo.
- UF de origem: RS
- UF de destino: SP
- Percurso:
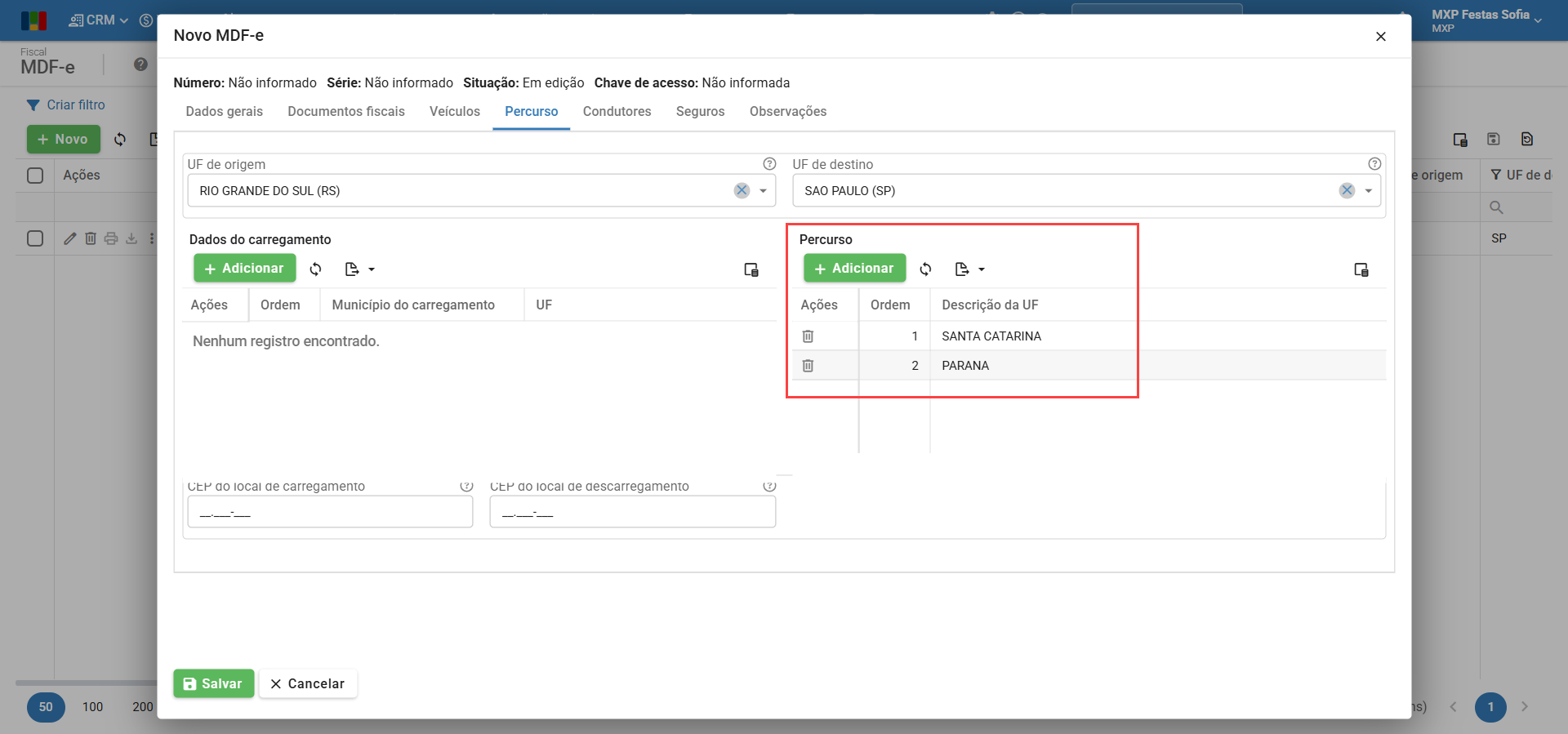
13) Avance para a aba “Condutores” e clique em “Adicionar”, para inserir um condutor. Para saber mais sobre o cadastro de condutores, clique aqui.
14) Selecione o condutor, então clique em “Confirmar”.

15) Clique em “Salvar”. Caso esteja tudo correto, será exibida a mensagem “Executado com sucesso”.

Validando o MDF-e
Após salvar o MDF-e, o botão “Validar” é mostrado no menu inferior. Apenas valide o MDF-e após conferir todas as informações. Para isso:
1) Acesse a edição de um MDF-e e clique em “Validar”.
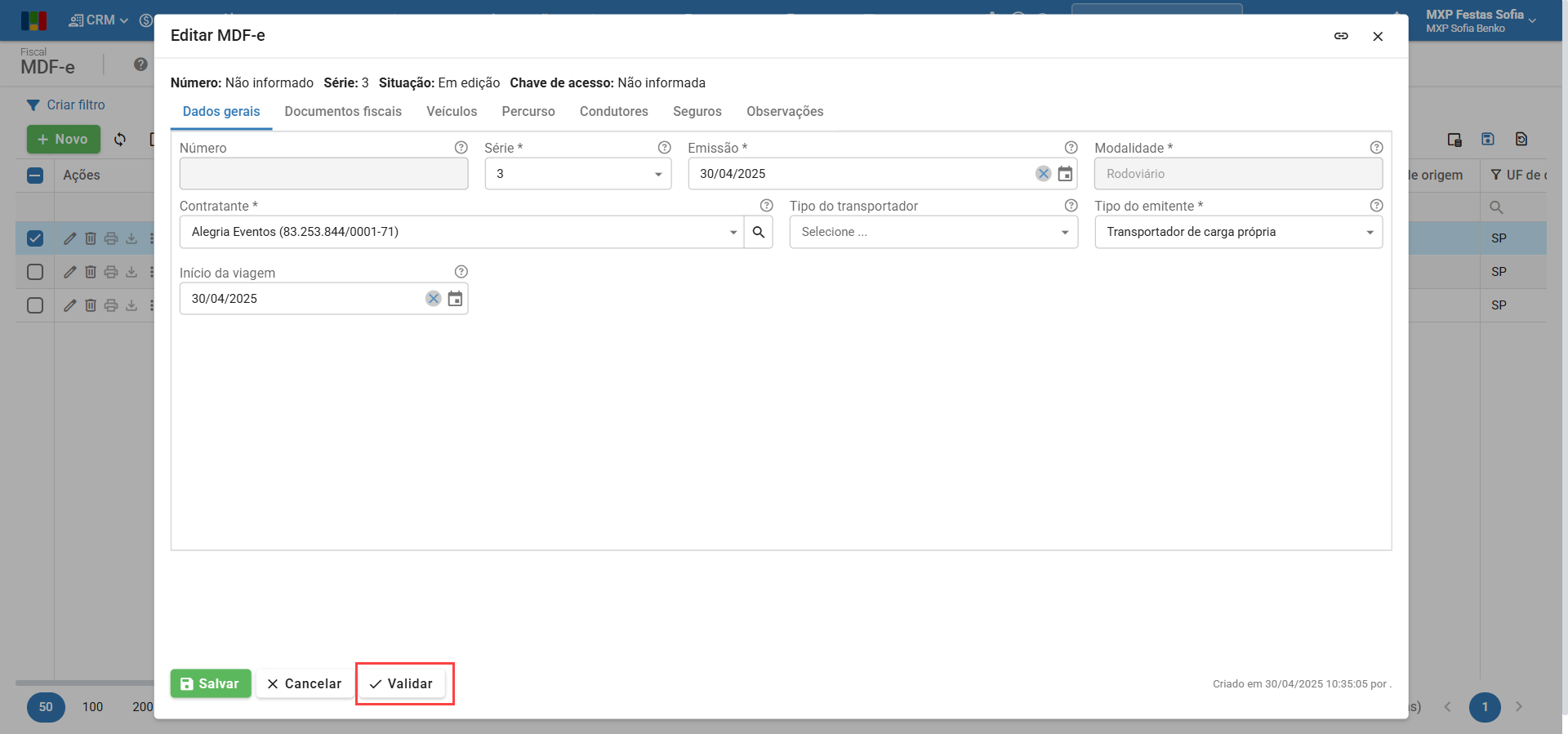
2) Se tudo correr bem, o MDF-e ficará indisponível para edição, e disponível para autorização pela SEFAZ. A mensagem “Executado com sucesso” será mostrada.
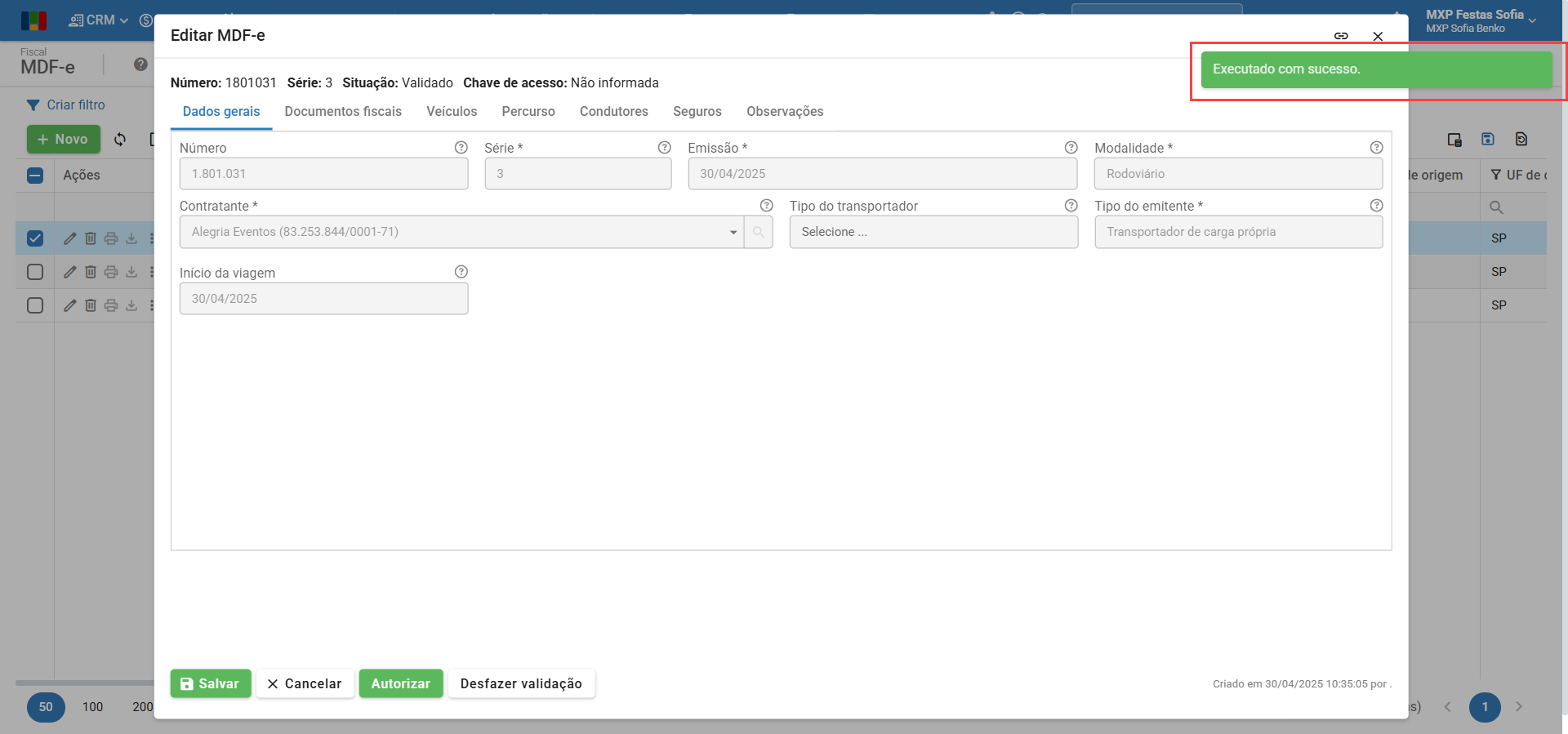
Autorização do MDF-e
Para um MDF-e ser enviado para a SEFAZ:
1) Entre na tela edição do MDF-e e clique em “Autorizar”.
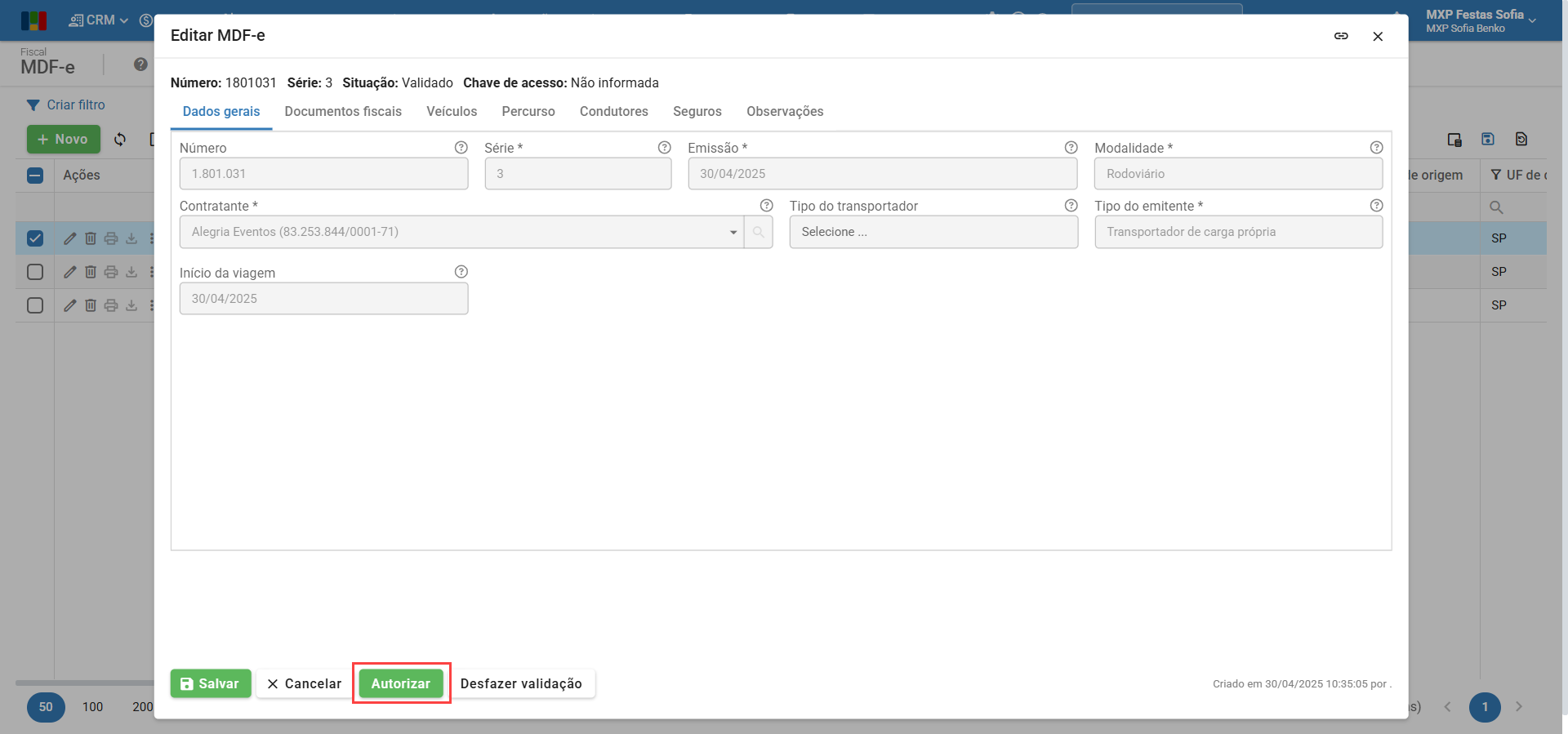
2) Se a SEFAZ passar o MDF-e para “Autorizado”, estará pronto para impressão. Clique em “Visualizar PDF” ou “Baixar XML” para exibir os dados do MDF-e.
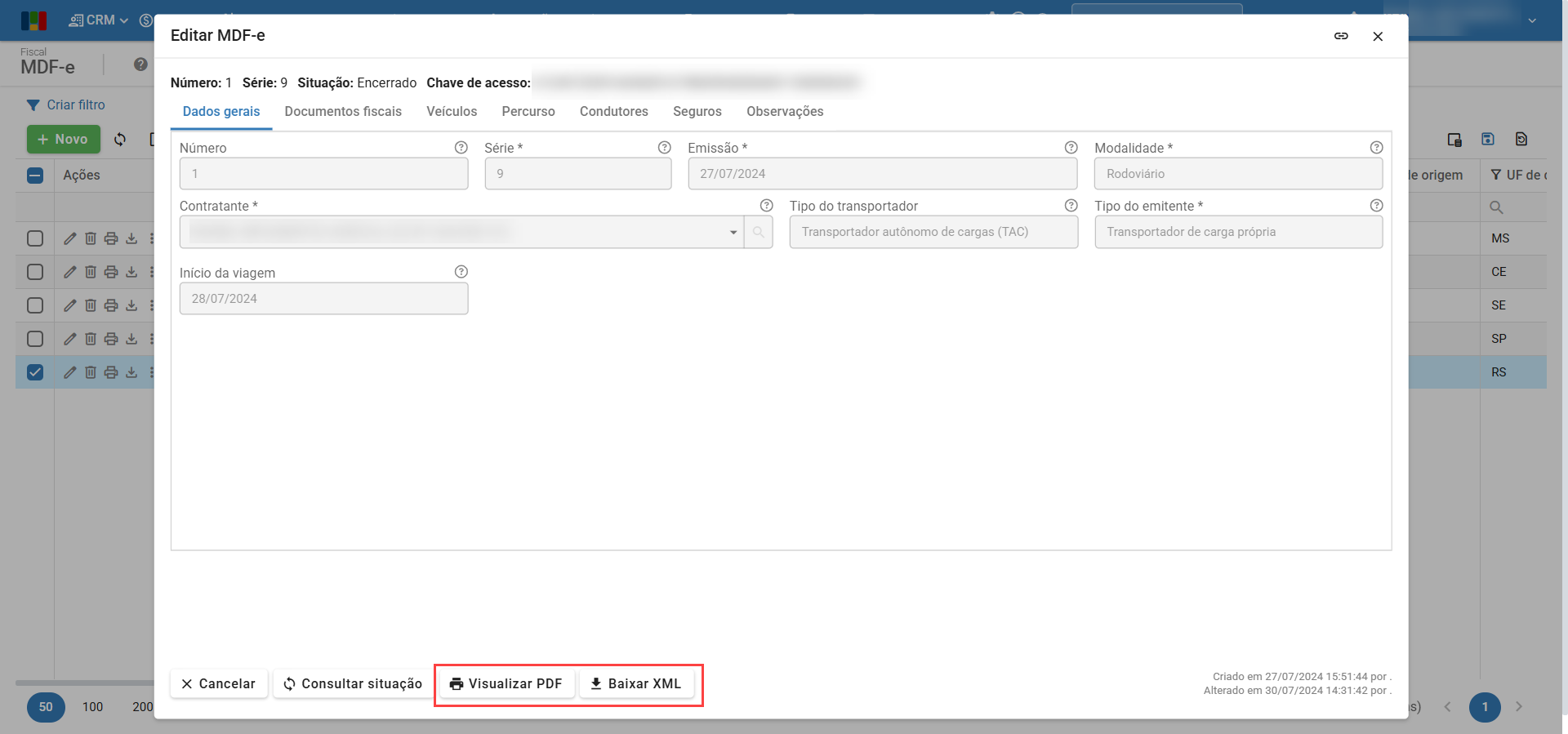
3) Se a SEFAZ rejeitar o MDF-e, o motivo da rejeição pode ser exibido clicando em “Visualizar o motivo da rejeição”, mostrado abaixo.
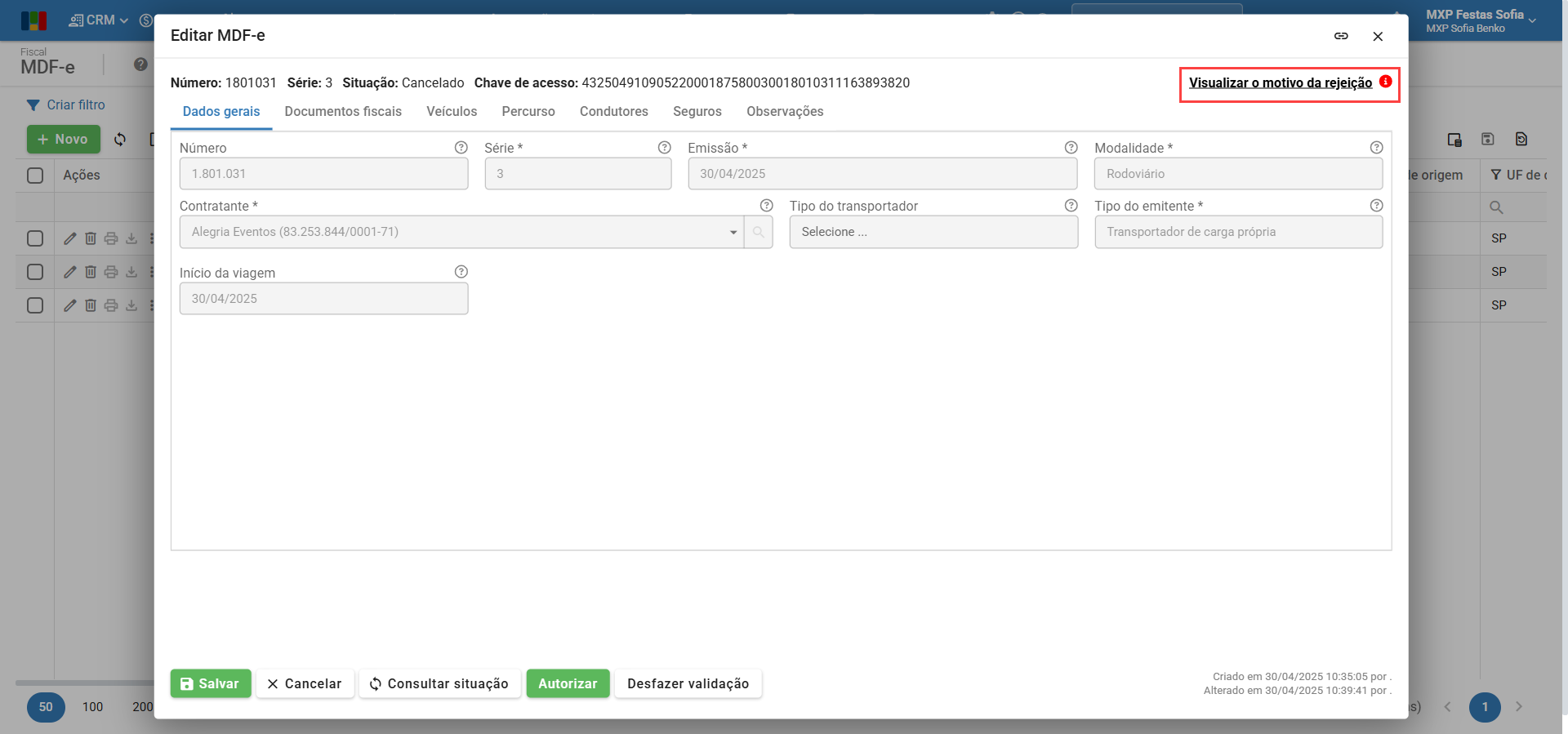
4) Para ajustar os dados do MDF-e, clique em “Desfazer validação”.

5) Após os ajustes feitos conforme a rejeição retornada, repita o processo de envio e validação pela SEFAZ.
Como inserir um documento avulso no MDF-e
Além de notas fiscais (NFs), pode-se inserir CT-es e outros documentos avulsos no MDF-e. Para isto:
1) Na tela de edição do MDF-e, clique na seção “Documentos fiscais”.
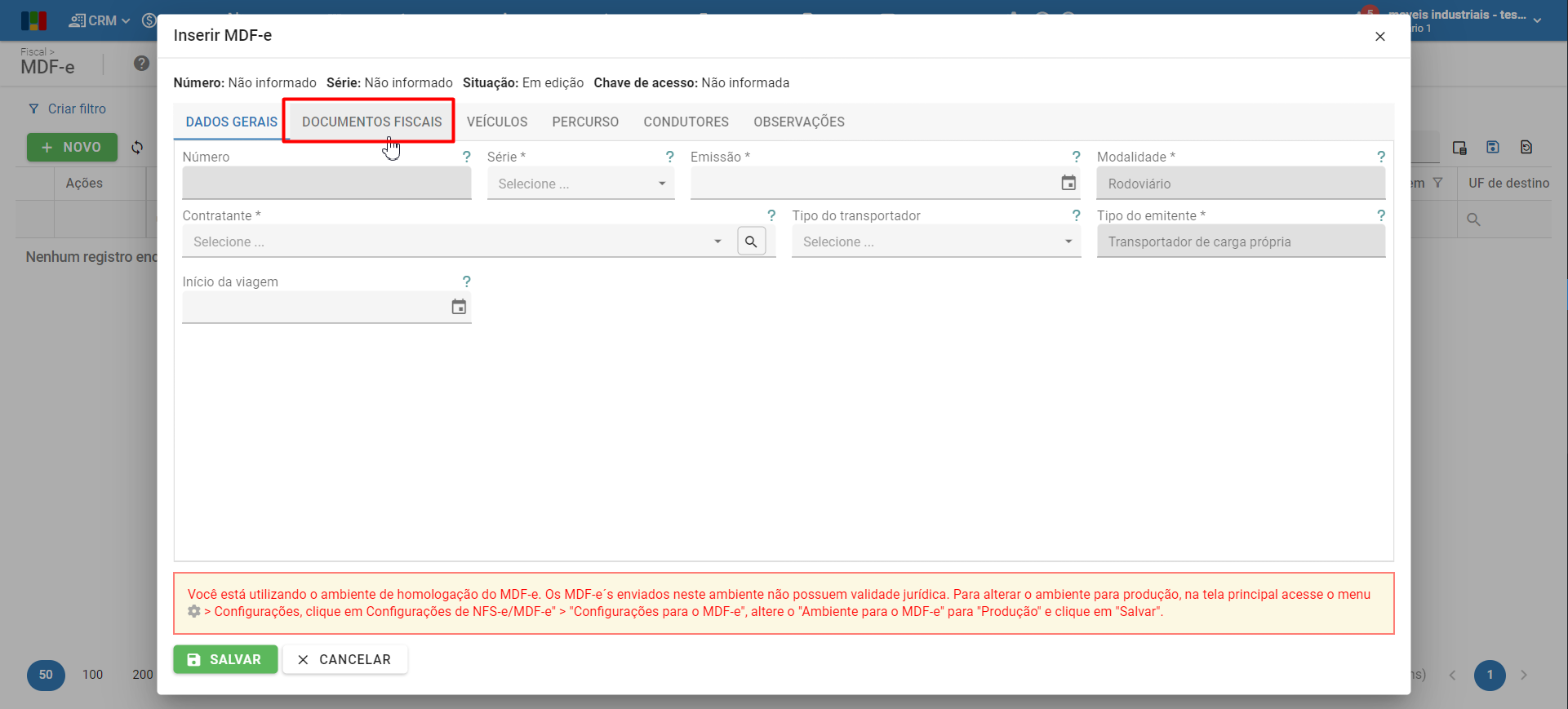
2) A seguir, clique no botão “Novo” e selecione “Inserir documento avulso”.
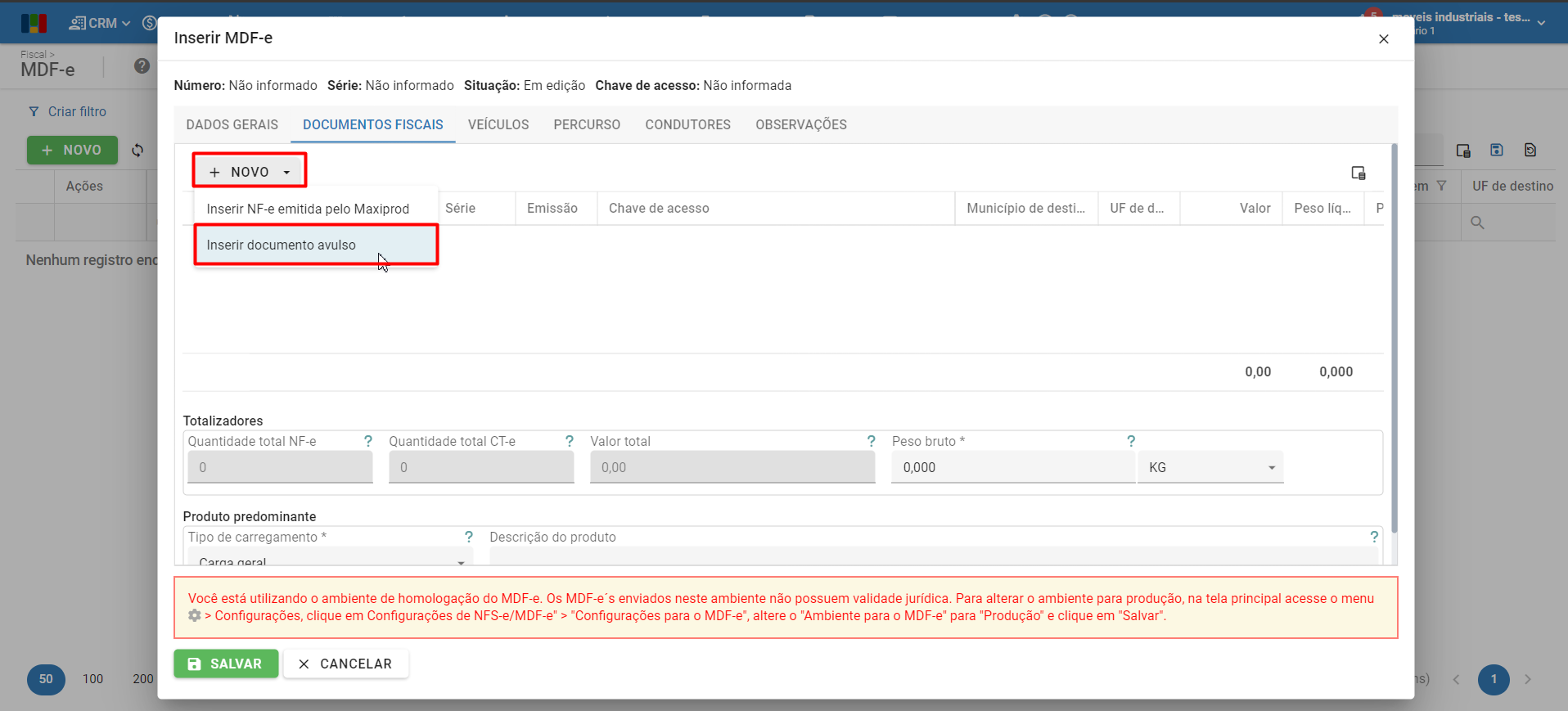
3) Insira as informações do documento. Os campos de preenchimento obrigatório são assinalados com um asterisco.
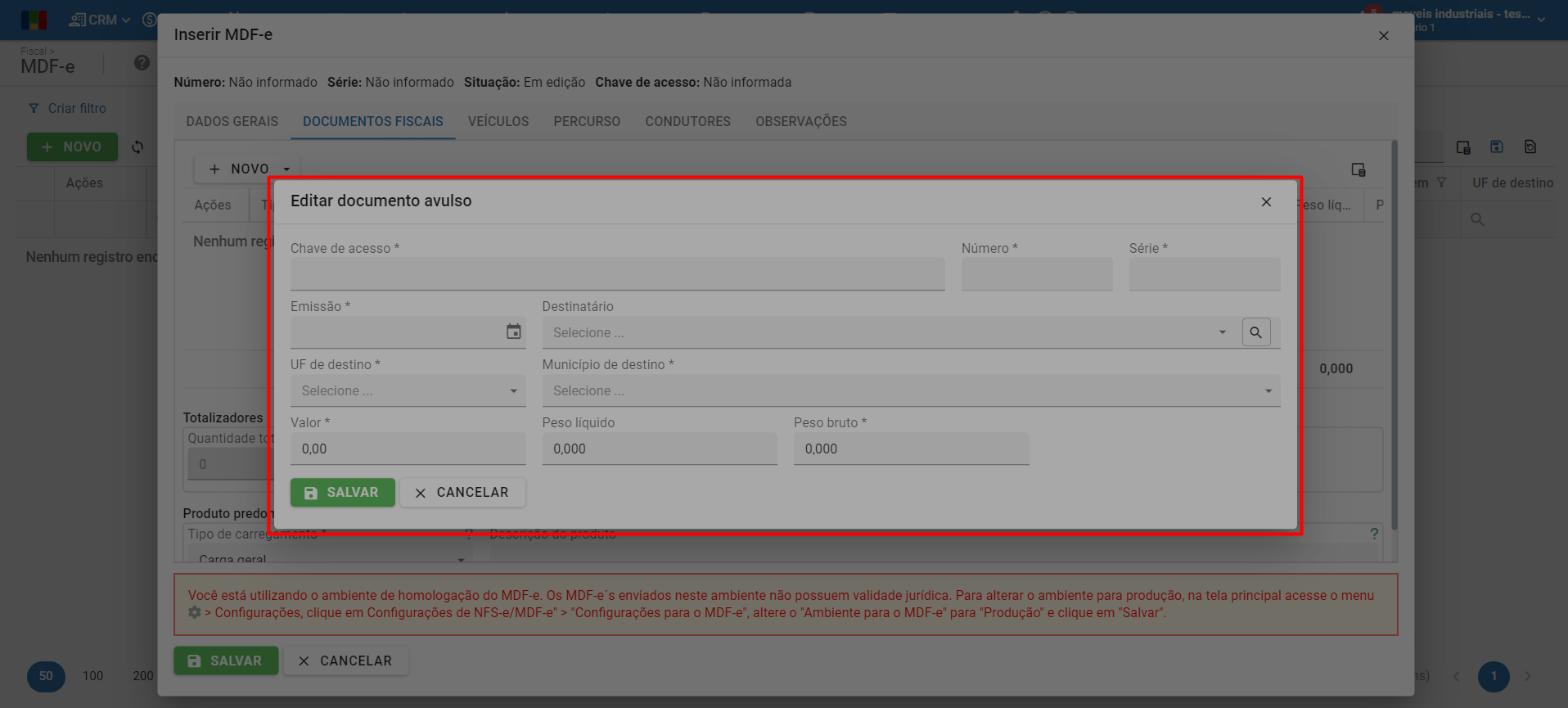
4) Para concluir, clique no botão verde “Salvar”, inserindo o documento no MDF-e, e faltando apenas emiti-lo.
Como encerrar um MDF-e
Para que um MDF-e seja considerado “Concluído”, a SEFAZ exige que seja encerrado, o que significa que o transporte foi finalizado. A SEFAZ não permite que existam dois MDF-es autorizados com o mesmo veículo ao mesmo tempo, pois um veículo só pode fazer um transporte por vez.
Para encerrar um MDF-e:
1) Localize o MDF-e que deseja encerrar, que deve estar “Autorizado”. Clique em editar ou duplo-clique na sua linha:
2) Clique no botão “Encerrar”, sendo aberta uma janela para informar a data/hora do encerramento do MDF-e.
3) Clique em “Salvar”. Se tudo estiver correto, a SEFAZ passará o MDF-e para a situação “Encerrado”.
Como cancelar um MDF-e
A partir do momento em que um MDF-e foi autorizado na SEFAZ, há um prazo legal de 24 horas para seu cancelamento. Para cancelar o MDF-e no ERP MAXIPROD:
1) Localize o MDF-e no estado “Autorizado” que deseja cancelar, clique em editar ou duplo-clique na sua linha: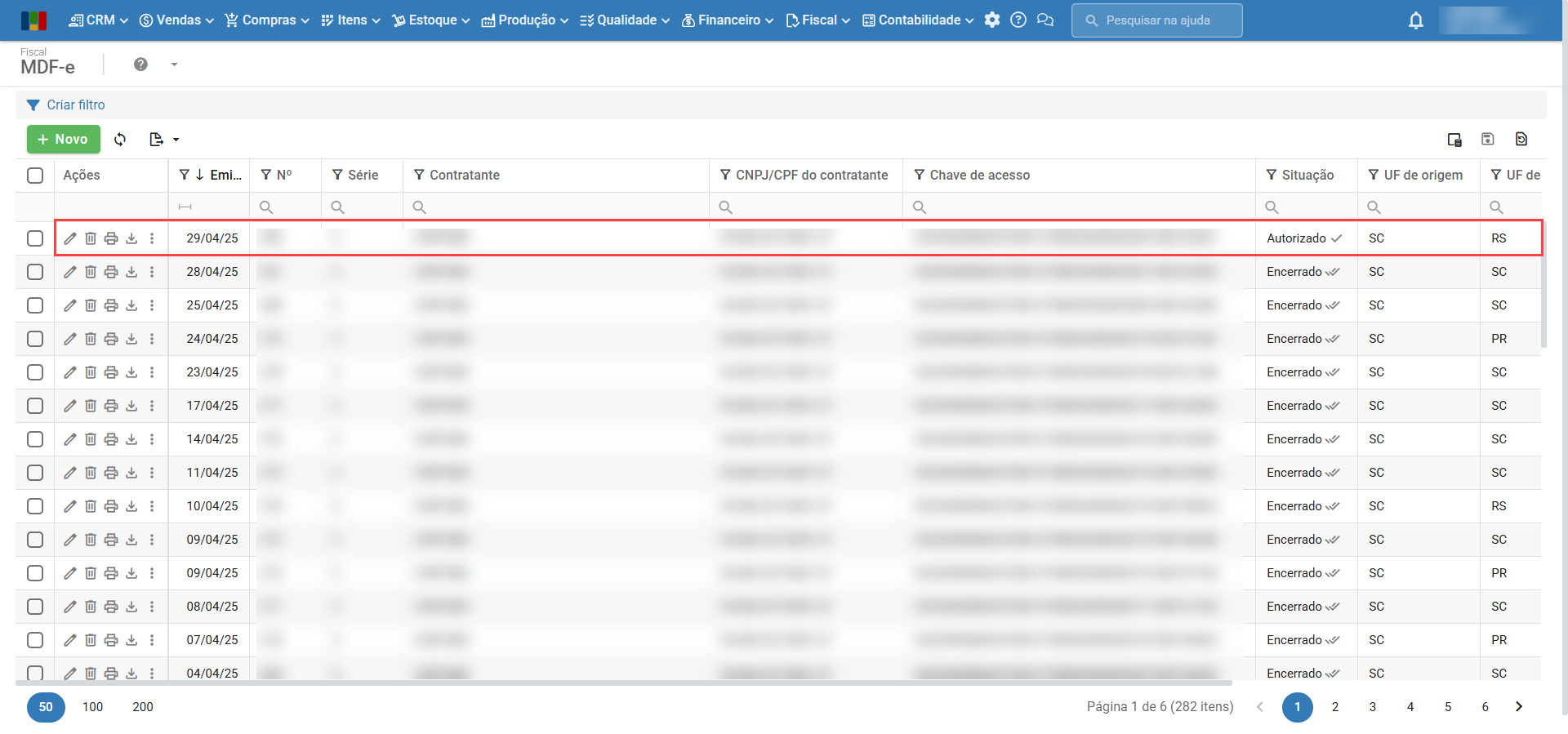
2) Clique no botão “Cancelar MDF-e”, será aberta uma janela para informar a justificativa de cancelamento.

3) Clique em “Salvar”. Se estiver tudo correto, o MDF-e passará para a situação “Cancelado”.
Para mais informações, entre em contato com o suporte.