Esta mensagem é exibida quando o usuário digita no campo “Operação fiscal” de um documento de venda ou compra, como os pedidos de venda e notas fiscais, um código de operação fiscal ainda não cadastrada no sistema. Ao mudar o foco de digitação ou clicar em “Enter” no teclado, o sistema exibe a seguinte mensagem:
“A operação fiscal “{código digitado}” não está cadastrada para esta empresa.”
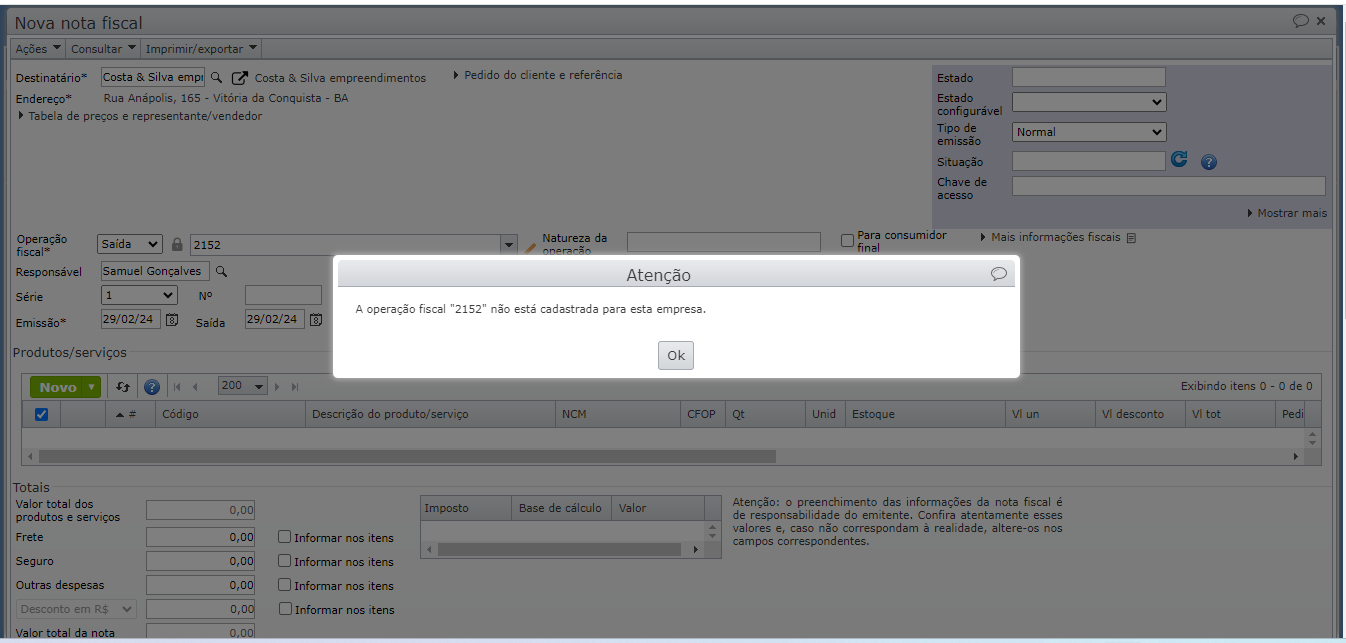
Como resolver?
No sistema, para os principais CFOPs existe uma operação fiscal com o mesmo código. Pode haver várias operações fiscais com o mesmo CFOP. Por exemplo, com o CFOP 5101 podem ser feitas vendas para pessoas físicas ou jurídicas, com diferentes configurações de impostos. No entanto, existem CFOPs que não possuem operação fiscal equivalente no sistema, sendo necessário cadastrá-las.
1) Vá ao menu “Fiscal > Cadastros > Operações fiscais”.
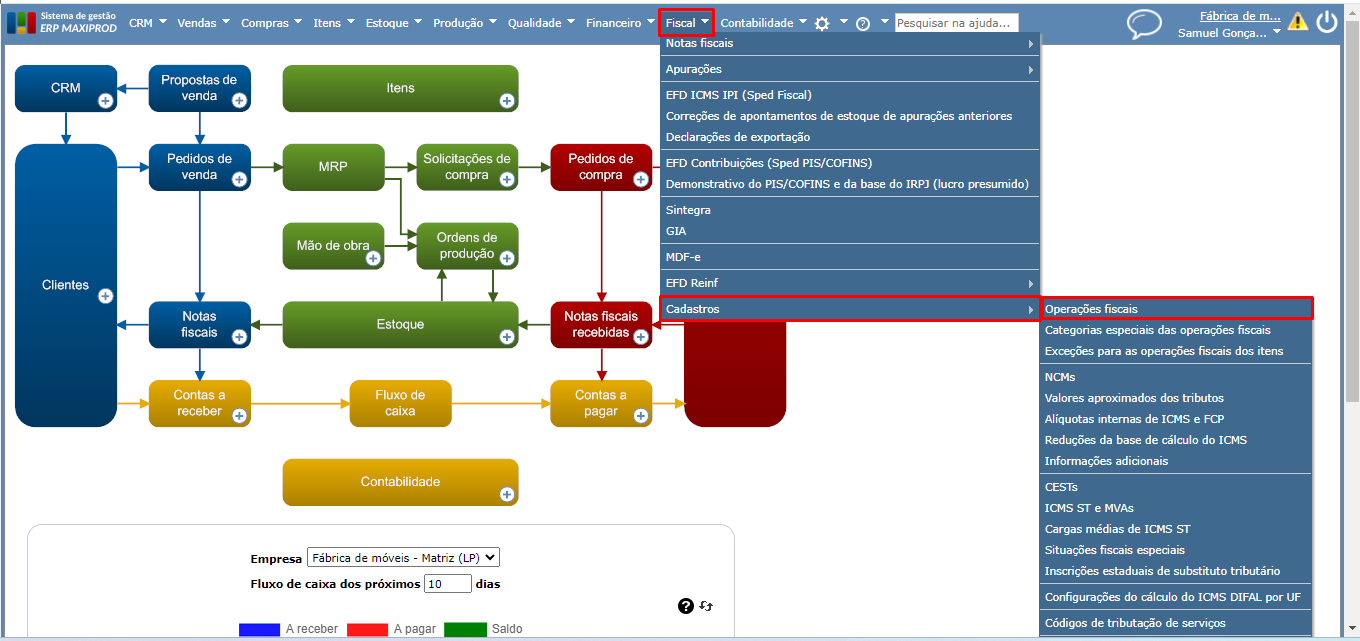
2) Para cadastrar uma nova operação fiscal procure, na tela de operações fiscais, uma similar à operação desejada.
- Procure, por exemplo, alguma operação com o mesmo CFOP (Código Fiscal de Operações e Prestações).
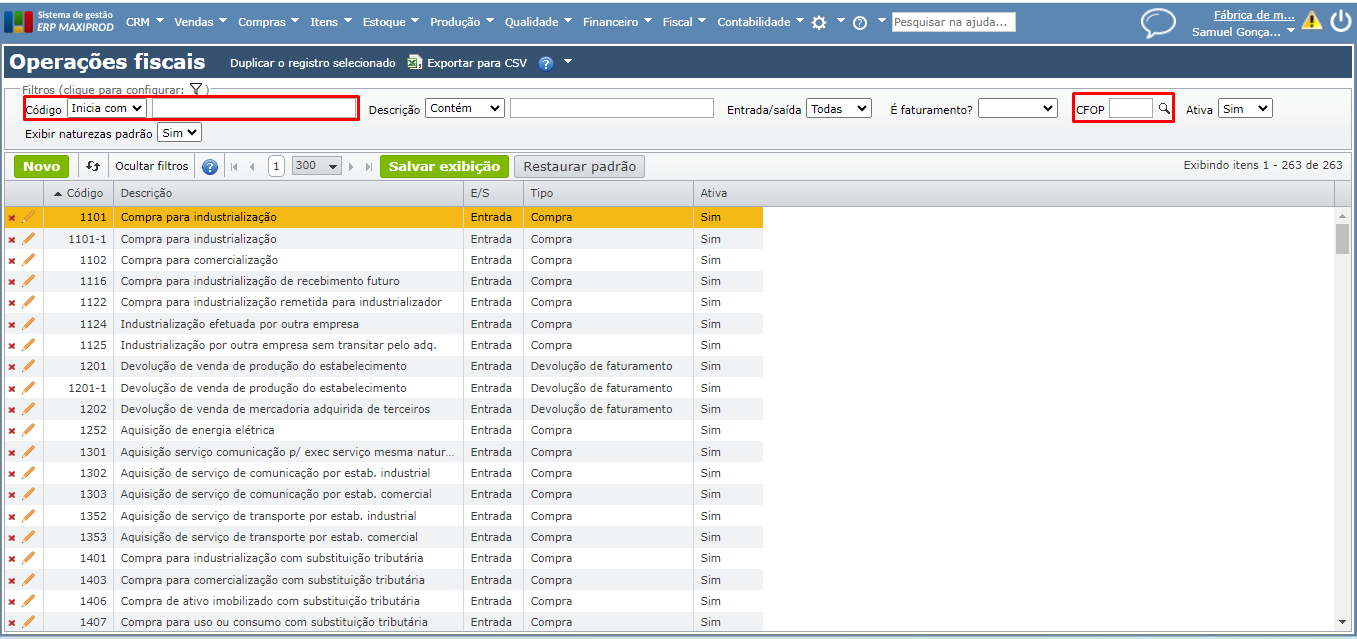
3) Com a operação fiscal selecionada, clique em “Duplicar o registro selecionado”.
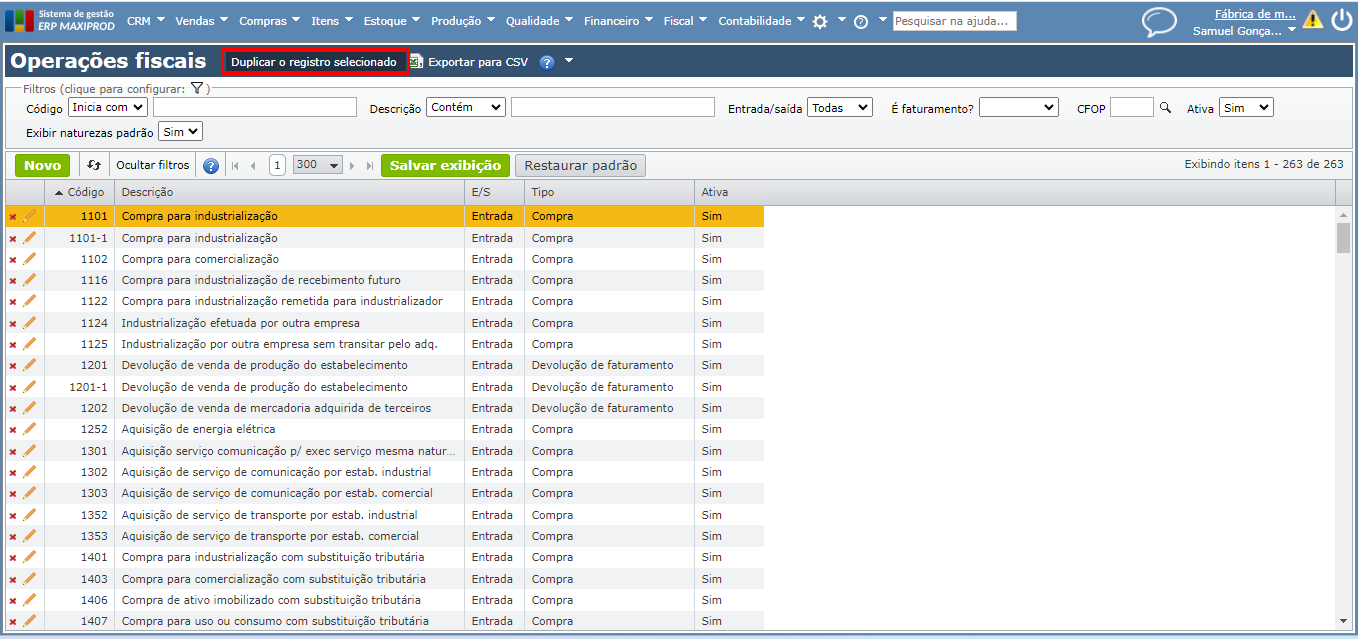
4) Uma janela será aberta, informe:
- o “Código” da nova operação fiscal e sua “Descrição” (o código da operação fiscal pode conter caracteres que incluem o código da CFOP).
- selecione o “CFOP” dessa operação fiscal. Para usar um CFOP novo, clique na lupa de seleção e utilize o filtro de busca para selecionar o CFOP em nosso cadastro.
- o campo “Natureza da operação” conterá a descrição da operação fiscal na impressão da nota fiscal.
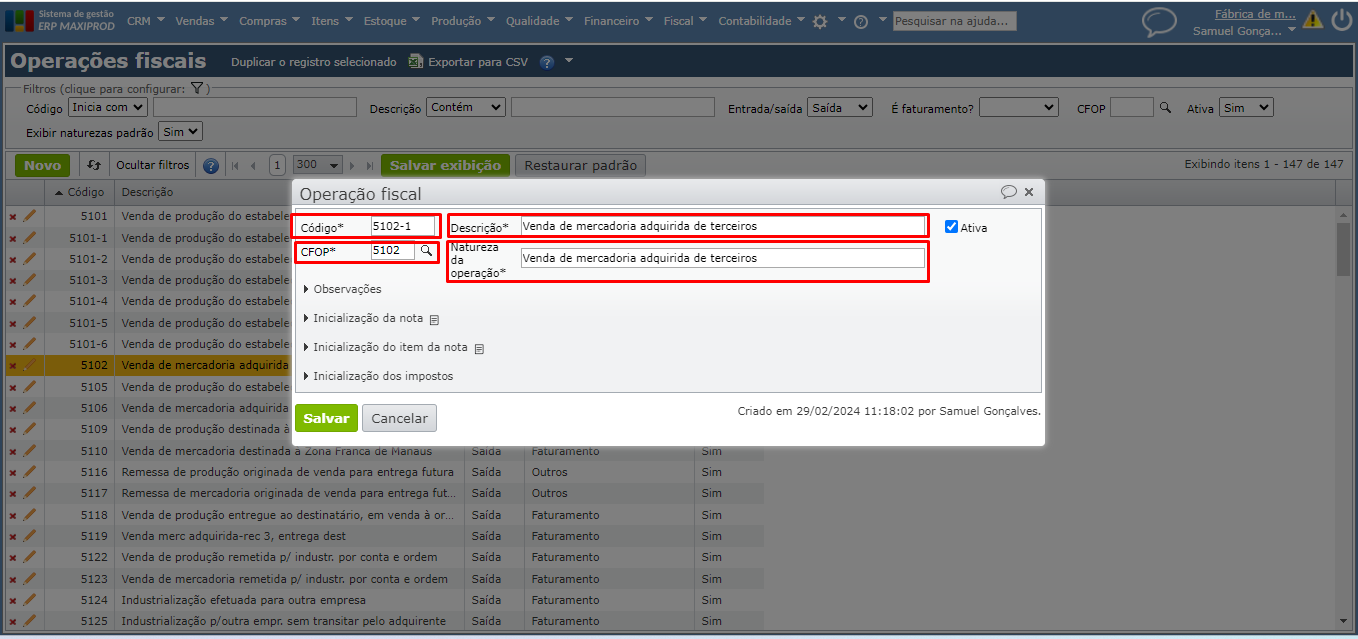
5) Além do CFOP, pode ser configurada a “Inicialização da nota”, inclusive a série das notas fiscais, a forma de pagamento e o frete.
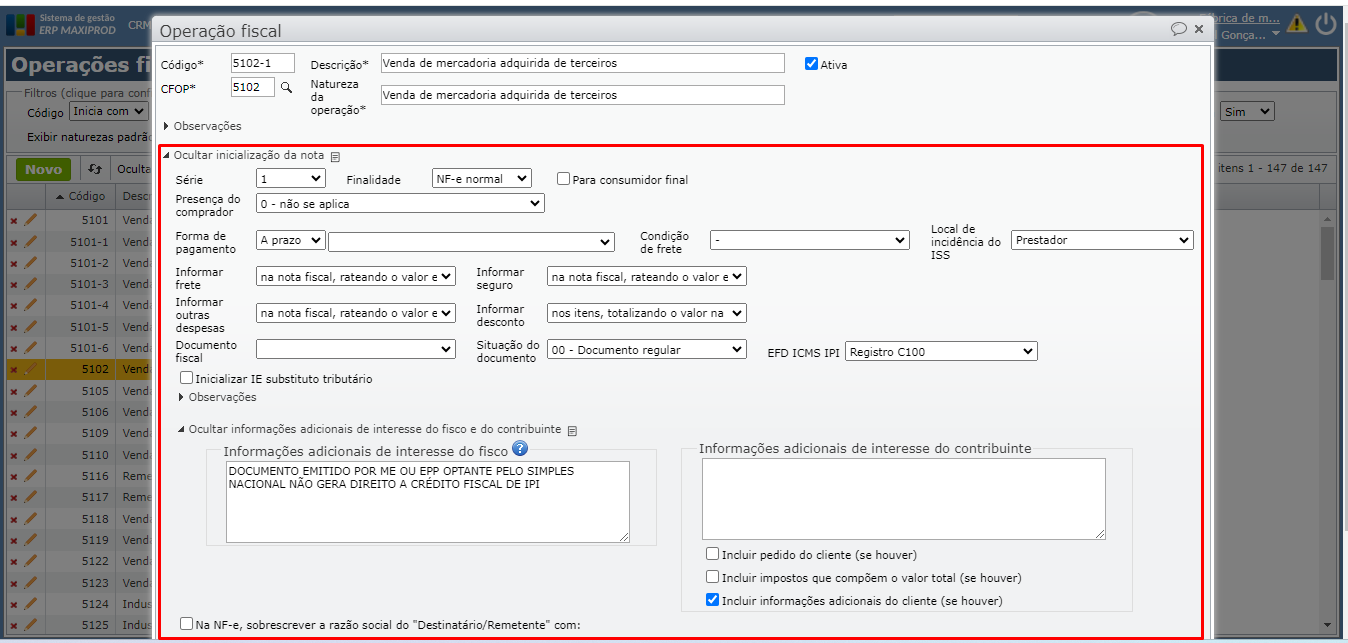
6) Pode-se definir a “Inicialização do item da nota”: se a nota deve gerar cobrança dos itens, se os itens devem movimentar estoque, se é uma operação de faturamento, etc.
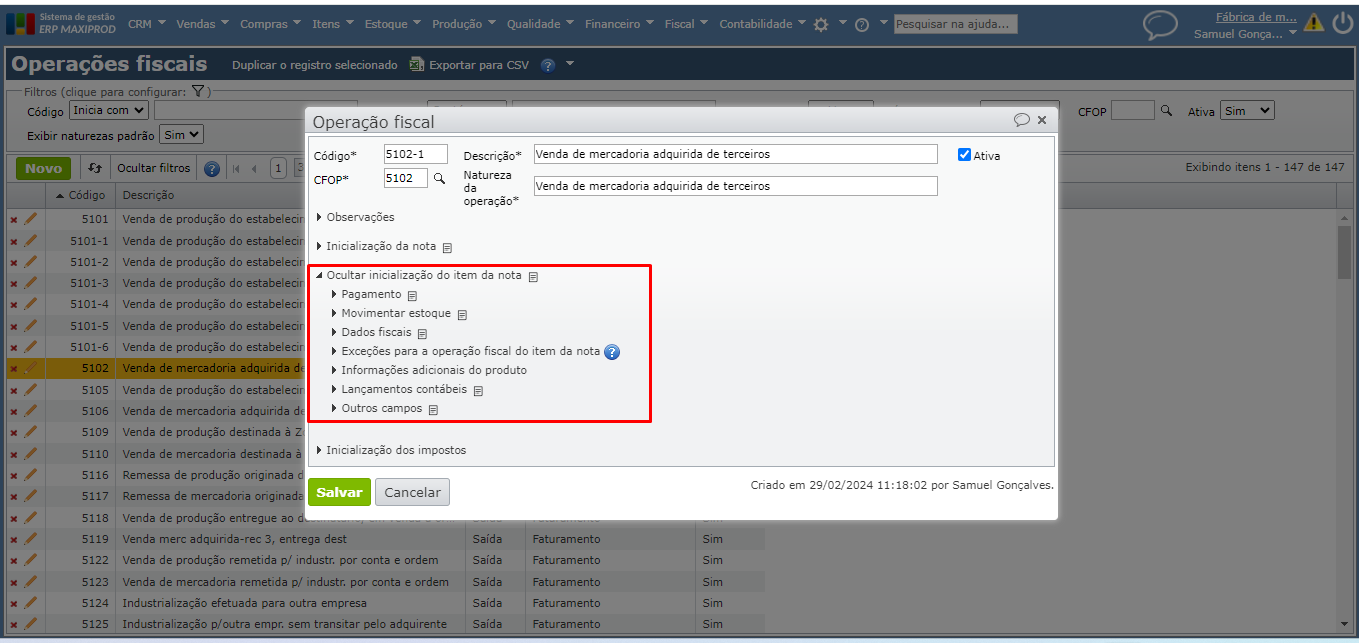
7) Pode-se definir também a “Inicialização dos impostos”. Ao final, clique em “Salvar”.
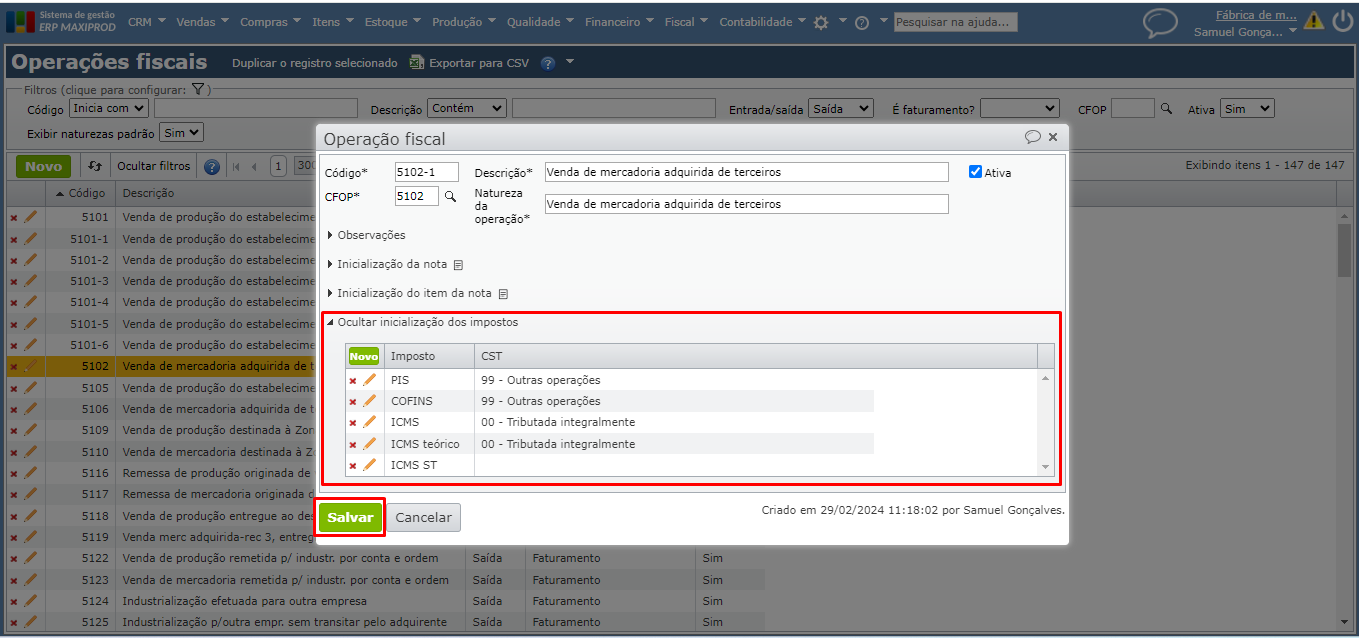
Veja também: