Esta mensagem é exibida quando o usuário tenta uma ação que movimenta estoque com data/hora no passado, mas aquele estoque é modificado por alguma movimentação posterior, ou só passou a existir após movimentações de entrada ocorridas após aquela data/hora e horário, como, por exemplo, conclusão de OP (ordem de produção), recebimento de NF, entrada manual, etc.
Esta página mostra:
Exemplo:
a) O usuário emite a NF-e nº 56 no dia 24/08 com 13 un do item 0.45.01, mas não movimenta estoque.
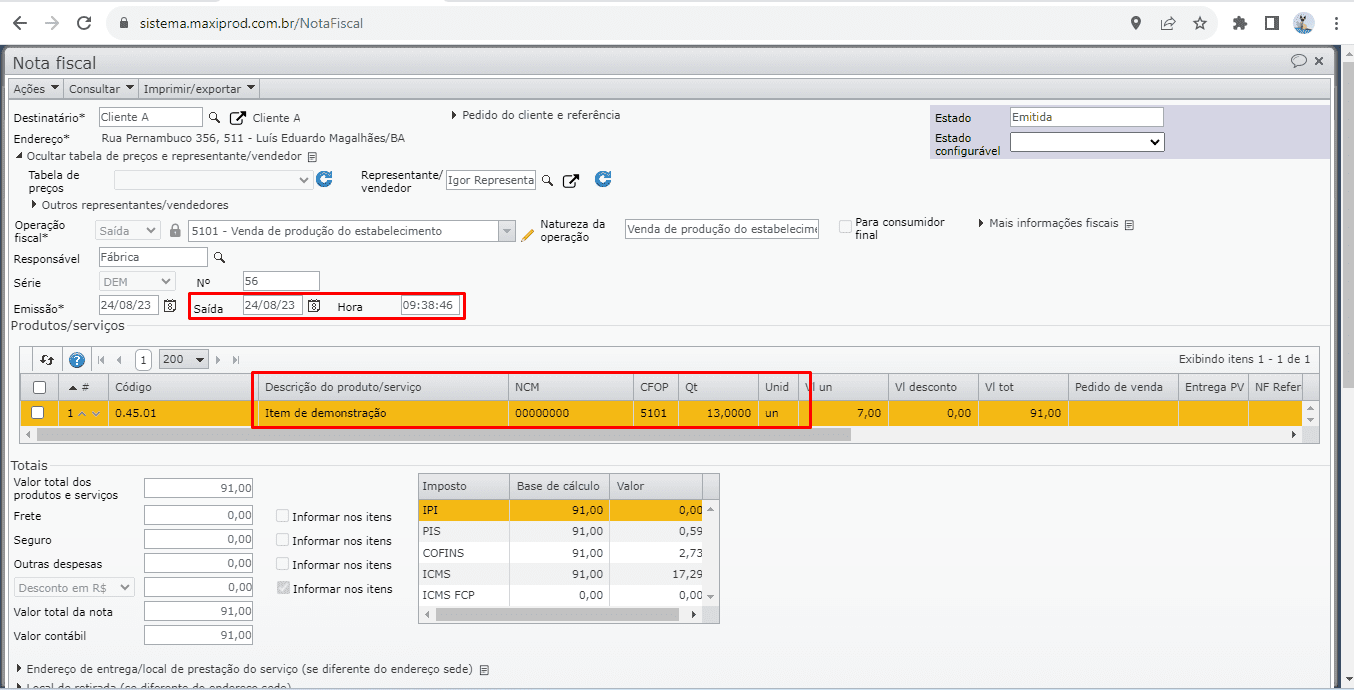
b) No dia seguinte, 25/08, recebe 13 un desse item através da NF nº 1929. Esta movimentação também poderia resultar de conclusão de OP, ou de entrada manual.
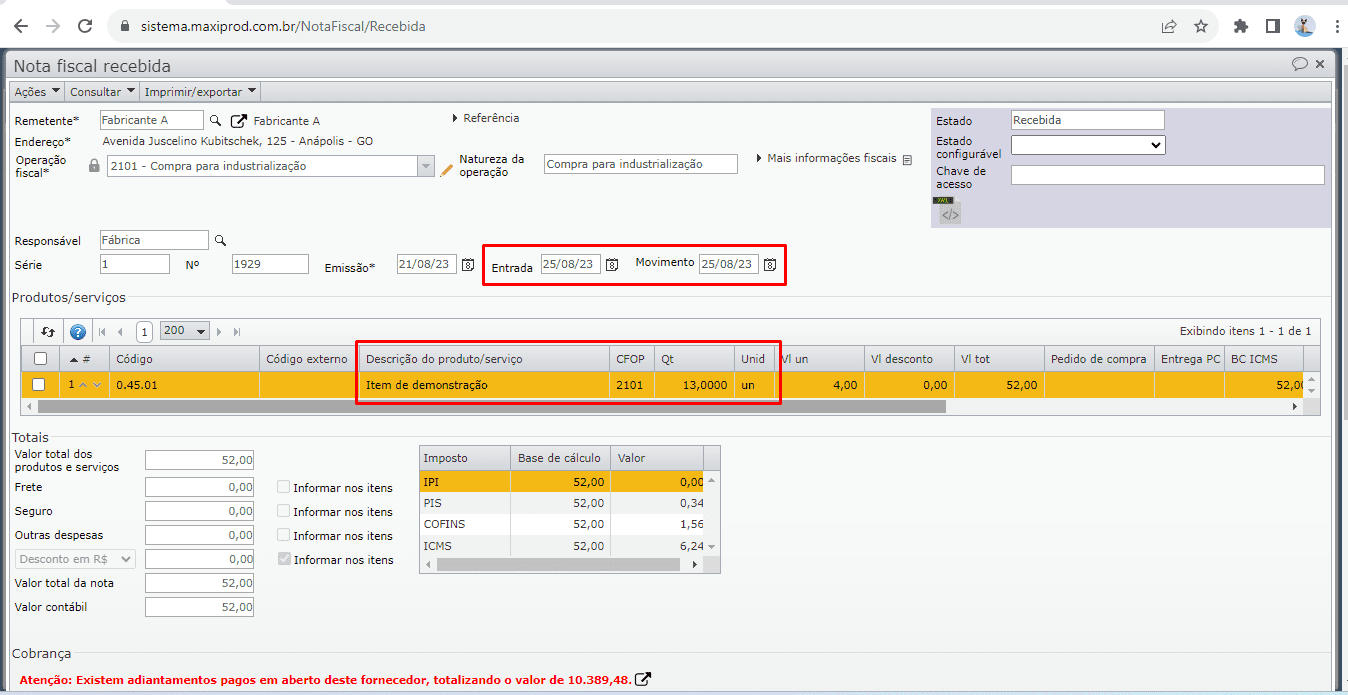
c) Retorna à NF-e nº 56 e desfaz a emissão, mantendo a data de “Saída” 24/08 e marca a opção “Movimentar estoque”.
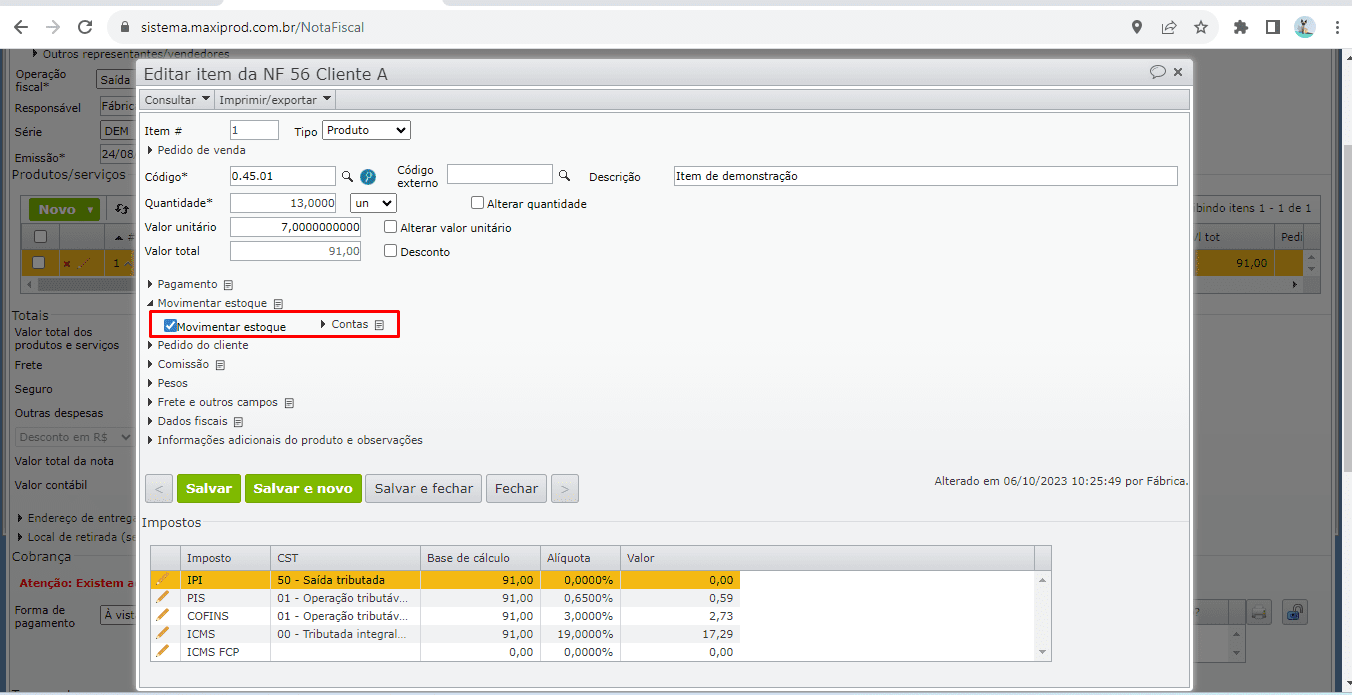
d) Reserva o estoque criado pelo recebimento da NF nº 1929 e tenta emitir a NF-e novamente. O sistema retorna a mensagem:
Houve um problema ao realizar a movimentação do item 1 – 0.45.01:
Não é possível realizar esta movimentação em 24/08/2023 12:00:00, pois a quantidade do item 0.45.01 no estoque “Matéria-prima” se tornaria insuficiente para a realização das movimentações posteriores a esta movimentação.
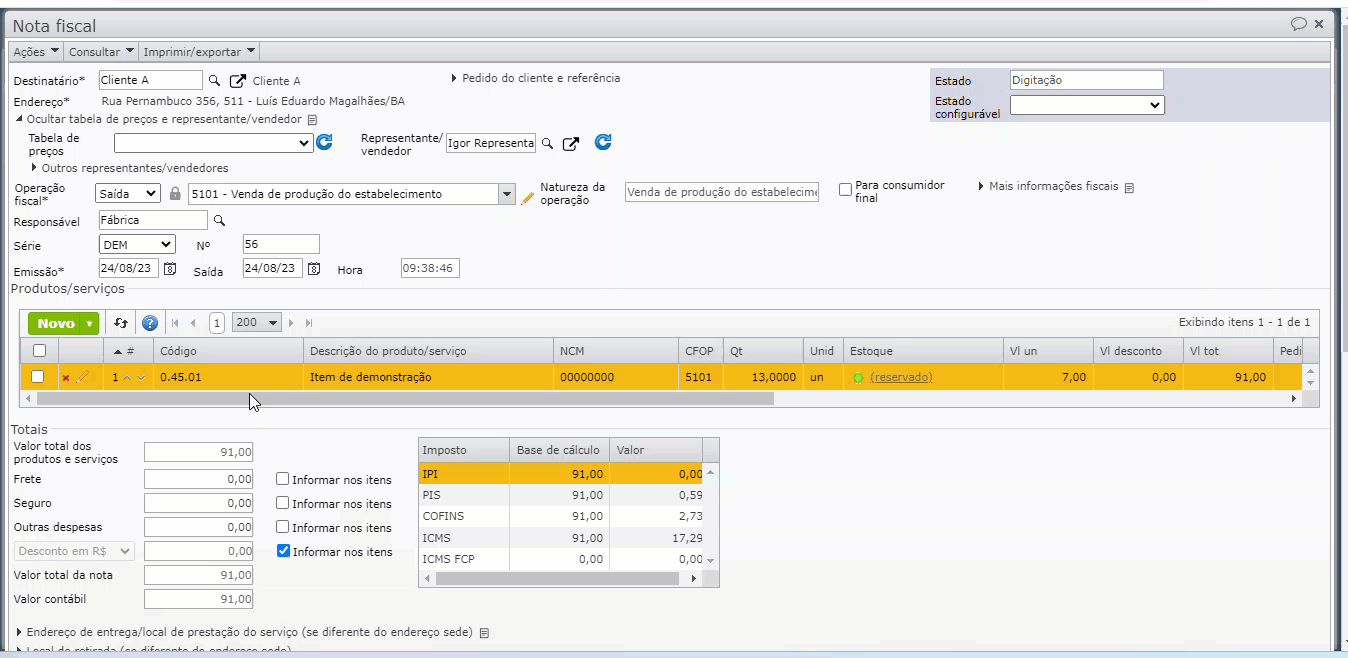
e) O sistema trabalha de forma cronológica, ou seja, somente é possível retirar estoque com data/hora no passado, se isso não impossibilitar movimentações de saída posteriores do mesmo estoque.
Como identificar as movimentações posteriores?
1) Para ver as movimentações posteriores que impedem a movimentação com data/hora no passado, é preciso analisar a “Ficha de estoque”, que é uma representação do estoque e movimentações do item. É semelhante à tela de movimentações, exibindo o histórico de entradas e saídas, mas também o saldo após cada movimentação.
2) Para acessar a “Ficha de estoque” vá ao menu “Estoque > Ficha de estoque”.
3) Na “Ficha de estoque” informe no filtro “Data” o intervalo de datas que deseja ver na tela. Este filtro é inicializado com o primeiro dia do mês atual.
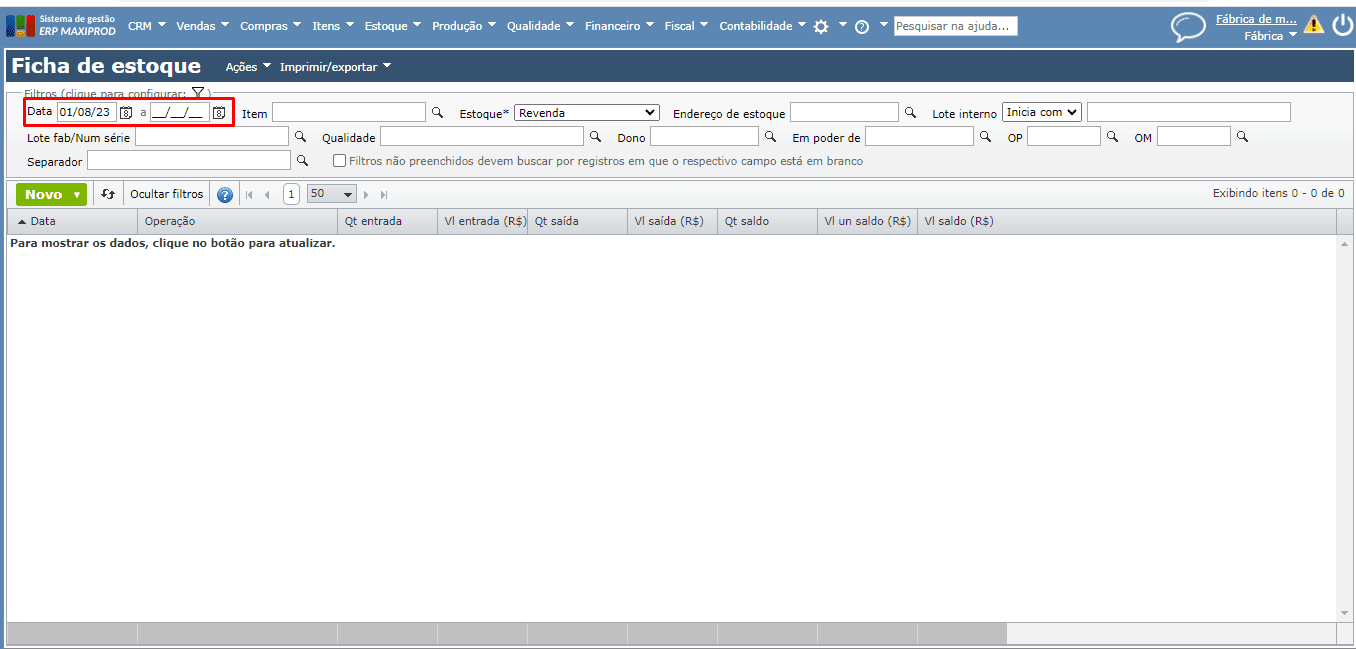
4) Informe no filtro “Item” o código do item, e no filtro “Estoque” a conta de estoque a analisar. Os demais filtros podem ser preenchidos para restringir a pesquisa quando o registro de estoque tem propriedades como endereço de estoque, lote interno, lote do fabricante ou número de série, qualidade, dono, poder, OP/OM, separador, etc.
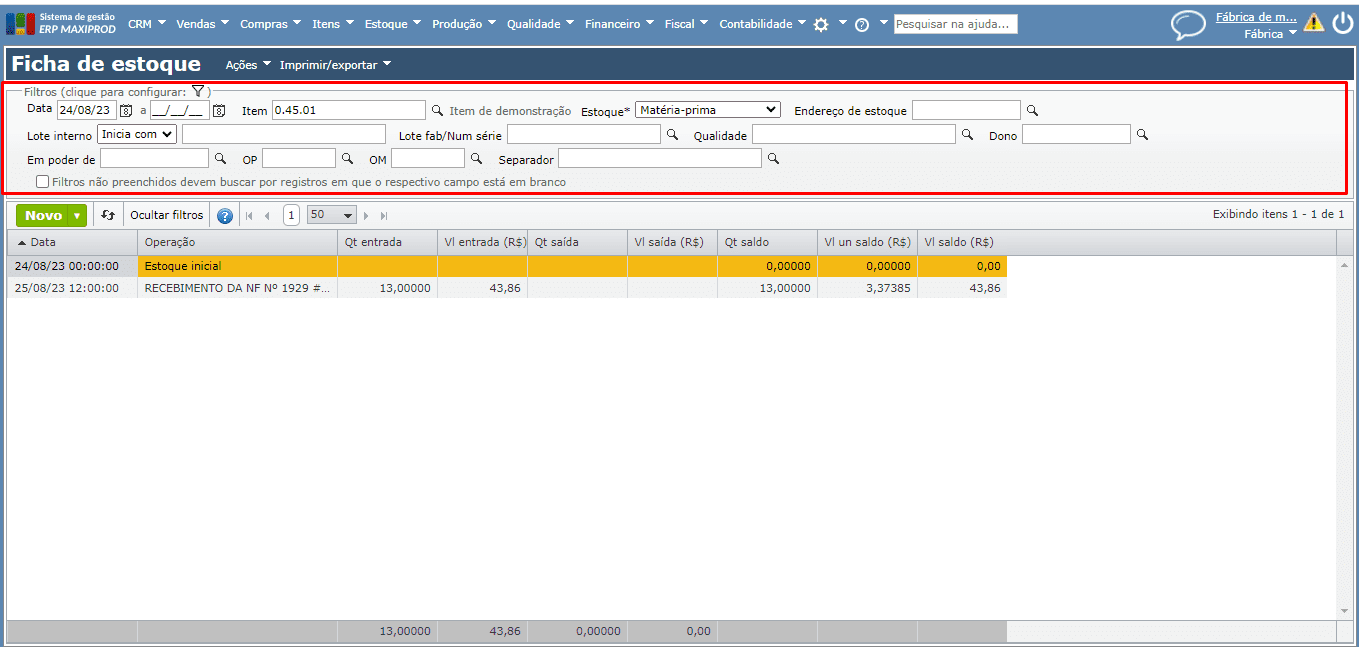
 Dica: Na tela de estoque (“Estoque > Estoque”) selecione o registro de estoque que deseja consultar (selecionar aqui é clicar na linha do estoque, tornando-a alaranjada) e acesse o submenu “Consultar”, opção “Ficha de estoque”. Este caminho abre a ficha de estoque filtrando por todas as propriedades do estoque selecionado.
Dica: Na tela de estoque (“Estoque > Estoque”) selecione o registro de estoque que deseja consultar (selecionar aqui é clicar na linha do estoque, tornando-a alaranjada) e acesse o submenu “Consultar”, opção “Ficha de estoque”. Este caminho abre a ficha de estoque filtrando por todas as propriedades do estoque selecionado.
5) Na ficha de estoque, por exemplo, pode ser preenchida a data inicial do filtro “Data” com a data da movimentação que o sistema tentou fazer e não conseguiu, por conta de movimentações posteriores. Na situação acima, bastaria informar a data inicial 24/08/23, data da saída da NF-e nº 56, o código do item 0.45.01 e a conta “Matéria-prima” no filtro “Estoque”.
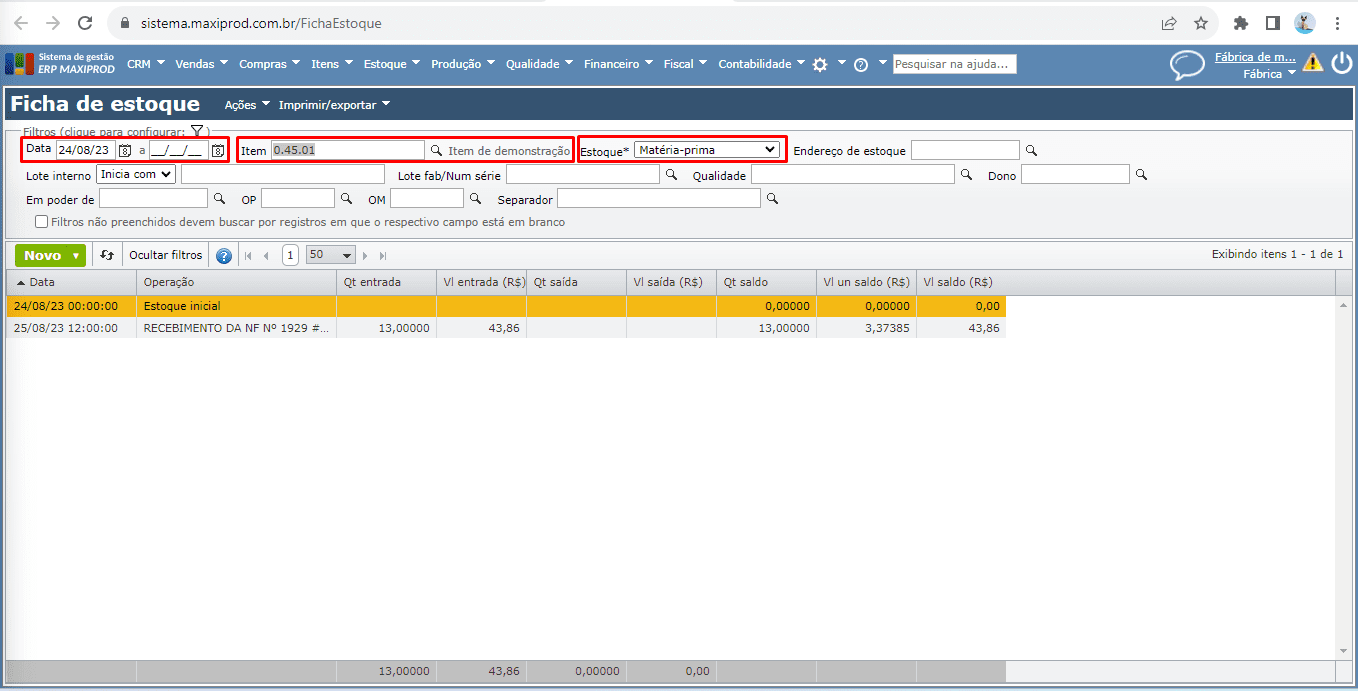
- Observe que a primeira linha deste estoque, na data 24/08/23 00:00:00, mostra “Qt saldo” igual a zero. Isto significa que naquela data/hora havia saldo do item naquela conta de estoque.
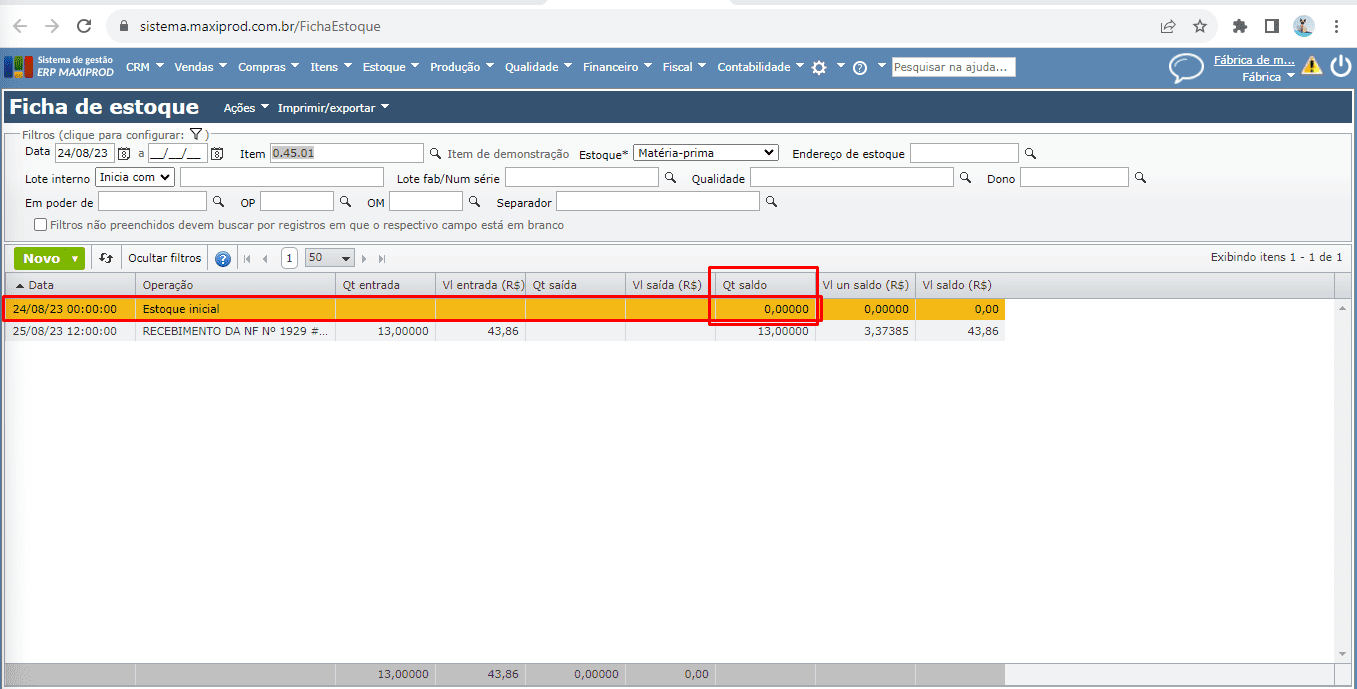
- Na linha seguinte, é mostrada a movimentação seguinte do item naquela conta de estoque, que foi o recebimento da NF n.º 1929 do “Fabricante A” com 13 unidades, mas esta movimentação ocorreu em 25/08/23. Ou seja, depois que a NF-e nº 56 tentou a movimentação de saída do item, quando ainda não havia estoque.
Como resolver?
Nestas situações há duas opções:
a) Alterar as movimentações posteriores para data anterior. Por exemplo, alterar a “Data de entrada” da NF recebida para data/hora anterior à “Data de saída” da NF-e. Se a entrada ocorrer por conclusão de OP ou movimentação manual, deve acessar a movimentação e alterar a data/ horário.
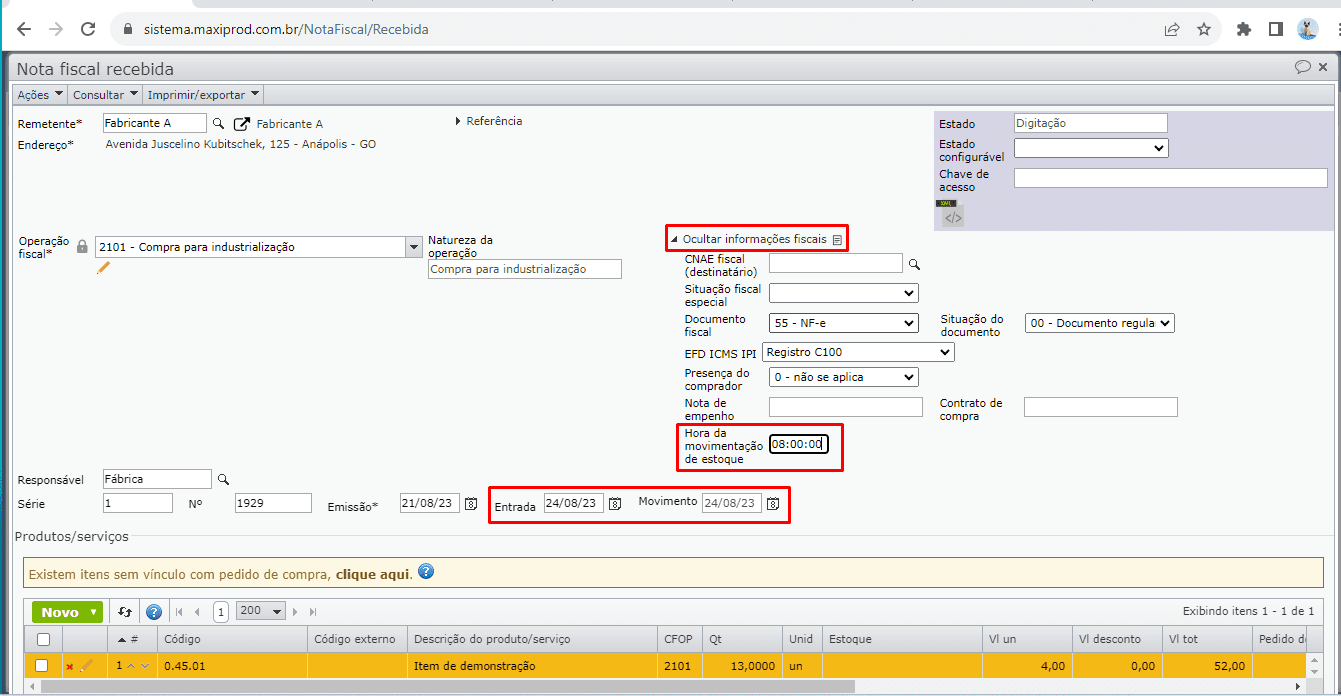
b) Ou alterar a data da movimentação impedida pelo sistema (por exemplo, a “Data de saída” da NF-e) para data/hora posterior às movimentações de entrada “Posteriores”, por exemplo recebimento da NF, conclusão de OP ou entrada manual.

Veja também: