Existem situações em que a empresa contrata serviços de industrialização de um terceiro, mas tem dificuldades em rastrear os custos e despesas adicionais envolvidos no processo. São custos e despesas que não fazem parte do valor cobrado pelo serviço de industrialização. Por exemplo, viagem e hospedagem de colaborador para inspecionar o processo de industrialização, testes laboratoriais, gastos com transporte por conta própria para levar insumos fornecidos pela própria empresa, entre muitos outros, a depender do segmento industrial.
O ERP MAXIPROD disponibiliza alguns recursos e funcionalidades que podem auxiliar no gerenciamento destes custos e despesas adicionais, que não integram o custo direto da terceirização. Vejamos algumas destas opções:
- Lançamento de despesas vinculando com pedido de venda e/ou centro de custos
- Lançamento de nota fiscal simbólica com a discriminação dos custos e despesas
Lançamento de despesas vinculando com pedido de venda e/ou centro de custos
1) Acesse o menu superior “Financeiro” > opção “Contas a pagar” ou utilize o atalho (Alt + P).
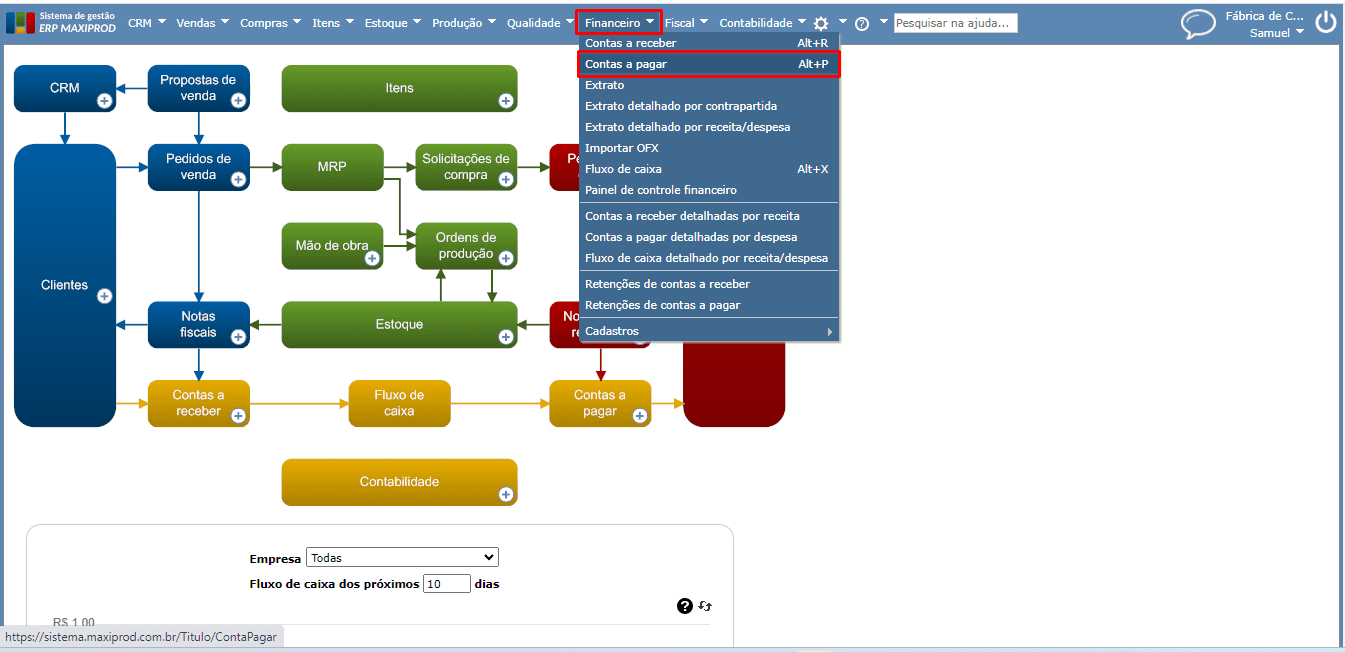
2) Na tela de contas a pagar, utilize o submenu “Ações” ou as opções do botão verde “Novo”. Escolha entre “Criar nova despesa” ou “Criar nova despesa com lançamento”. Para saber mais sobre a diferença entre estas duas opções, clique aqui.
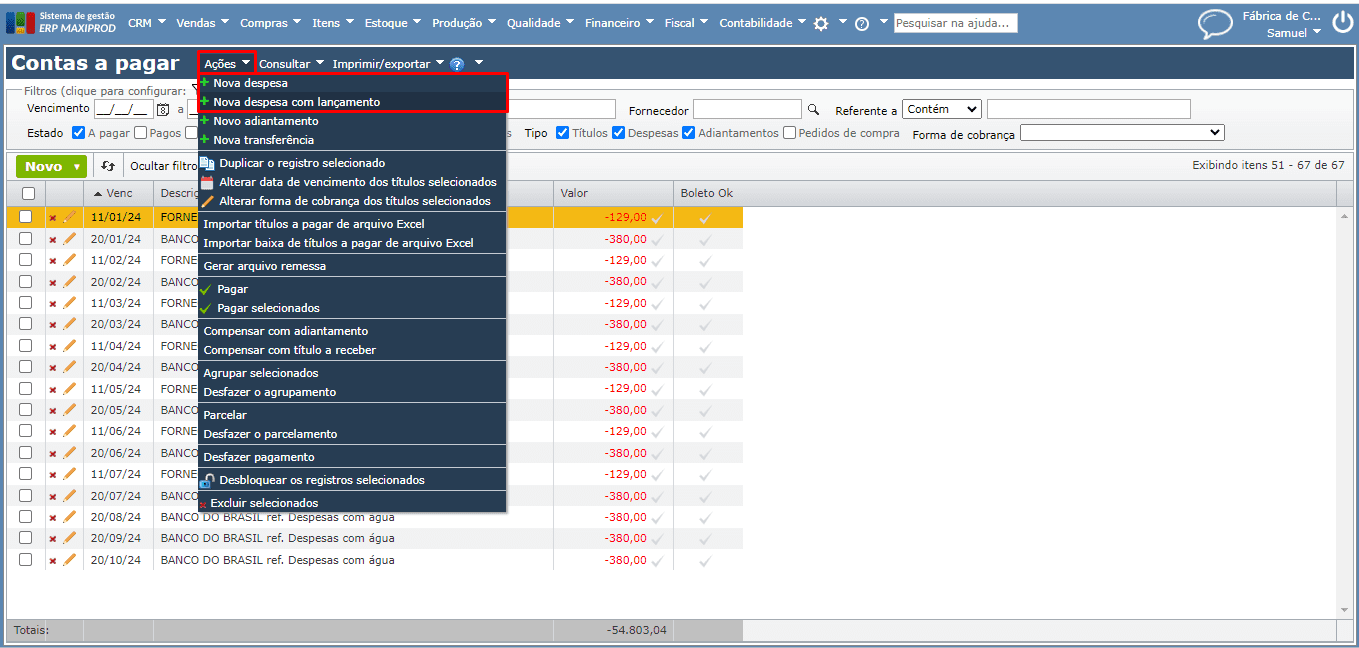
a) No botão verde “Novo” para ter acesso às opções, clique na seta para baixo ao lado do nome “Novo” (chamamos de Split Button).
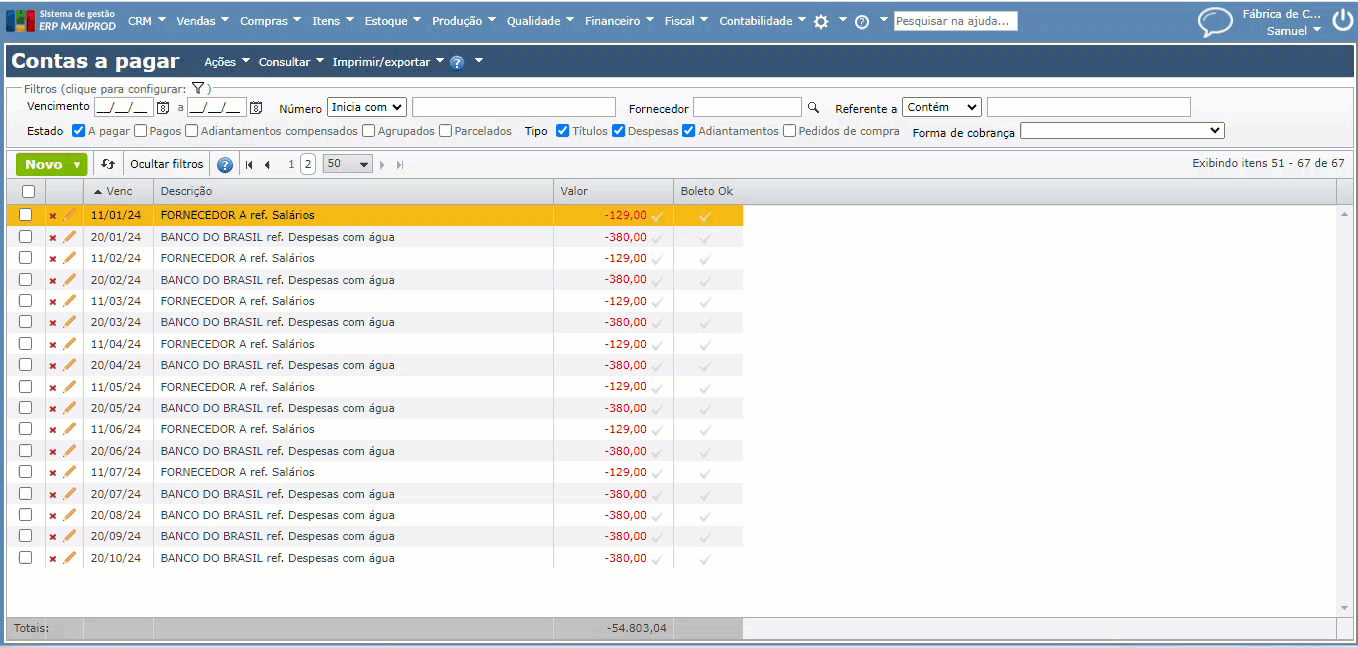
3) A seguir, preencha os dados da nova despesa, informando “Fornecedor” (campo não obrigatório), “Valor original”, “Conta de destino”, “Vencimento”, breve descrição no campo “Referente a” e demais informações/preenchimentos pertinentes. Se tiver optado pela “Nova despesa com lançamento” é necessário informar também o campo “Conta”.
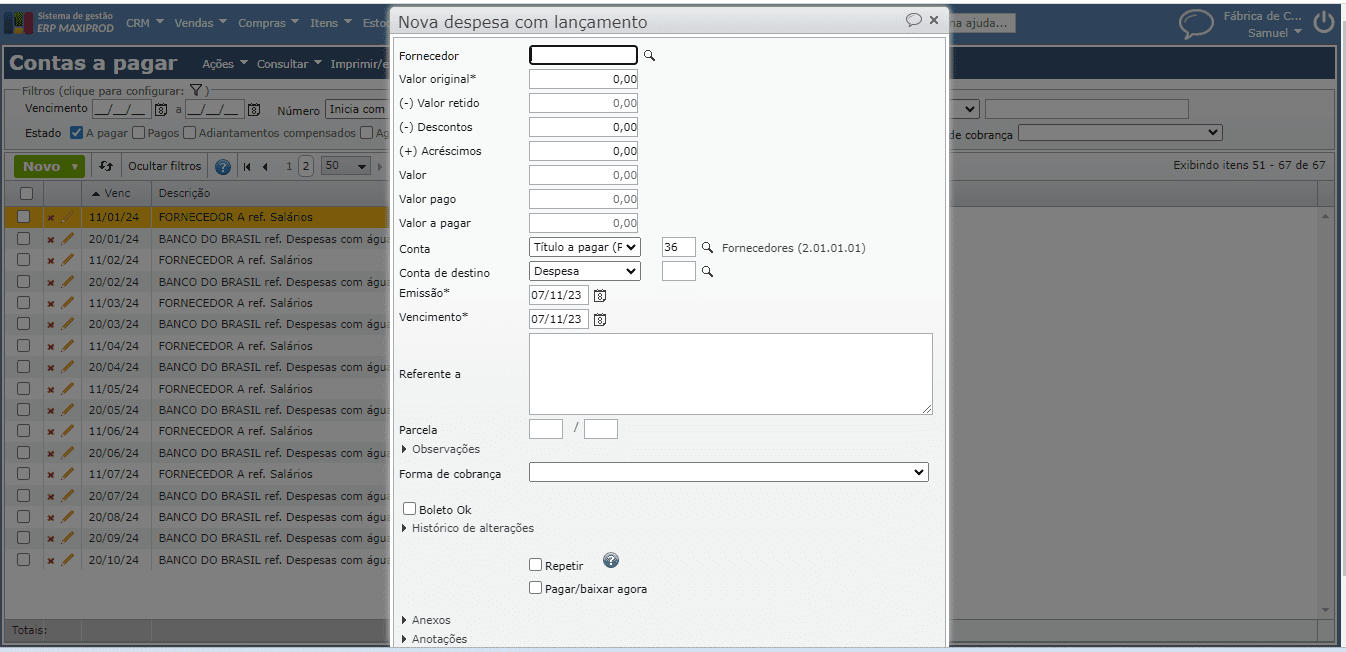
a) Quando escolhida a opção “Nova despesa com lançamento” , o campo “Conta” aceita apenas uma conta financeira. Contas financeiras são contas cuja finalidade é uma das seguintes: “Adiantamento pago (Ativo)”, “Adiantamento recebido (Passivo)”, “Título a pagar (Passivo)”, “Título a receber (Ativo)”, “Devolução a fornecedor (Ativo)” e “Devolução de cliente (Passivo)”. Para saber mais sobre finalidades das contas contábeis, clique aqui.
b) Na “Nova despesa com lançamento” a conta contábil informada no campo “Conta” será a conta de crédito (conta de origem) no lançamento contábil de criação do título. E a conta de débito (conta de destino) no lançamento contábil da baixa do título.
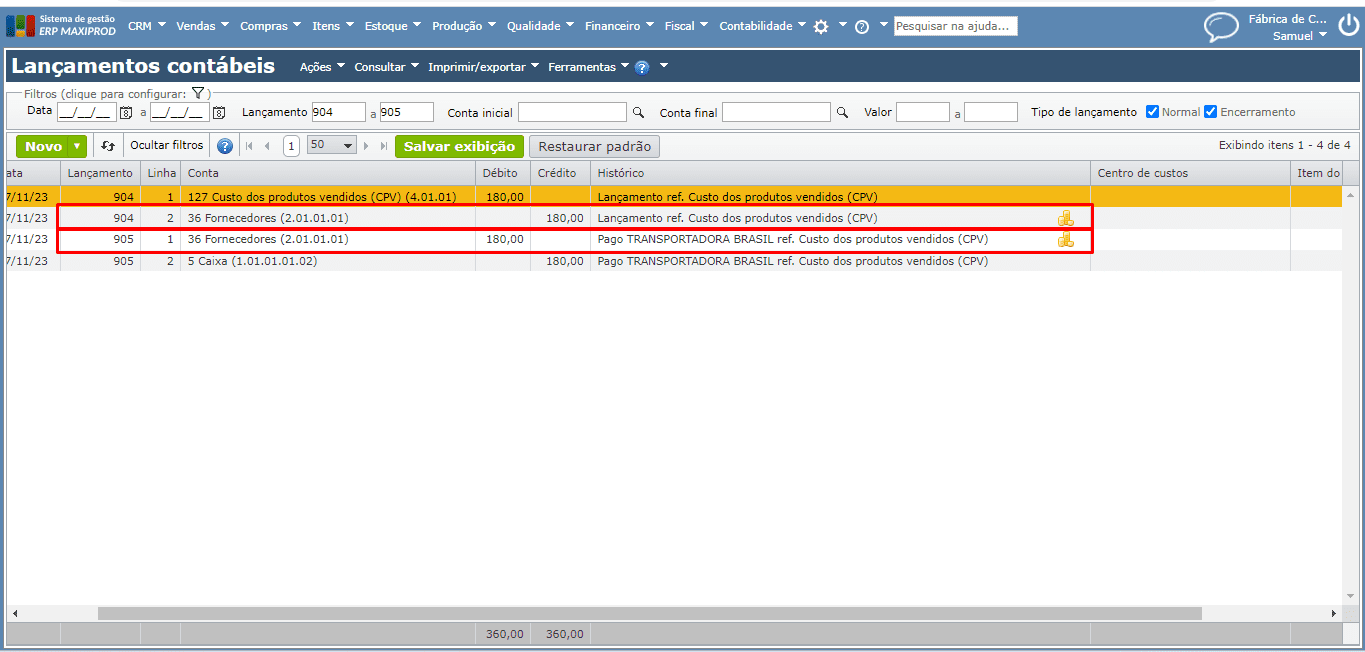
4) No momento de seleção da “Conta” e/ou “Conta de destino”, por padrão, o sistema inicializa a finalidade da conta contábil a ser inserida. Para o campo “Conta” inicializa a finalidade “Título a pagar (passivo)”, enquanto para o campo “Conta de destino” inicializa a finalidade “Despesa”.
a) Porém, isso não impede que contas de outra finalidade sejam selecionadas, é necessário apenas alterar a finalidade para “Outras”, com a ressalva de que a “Conta” precisa ser financeira, enquanto a “Conta de destino” não pode ser financeira.
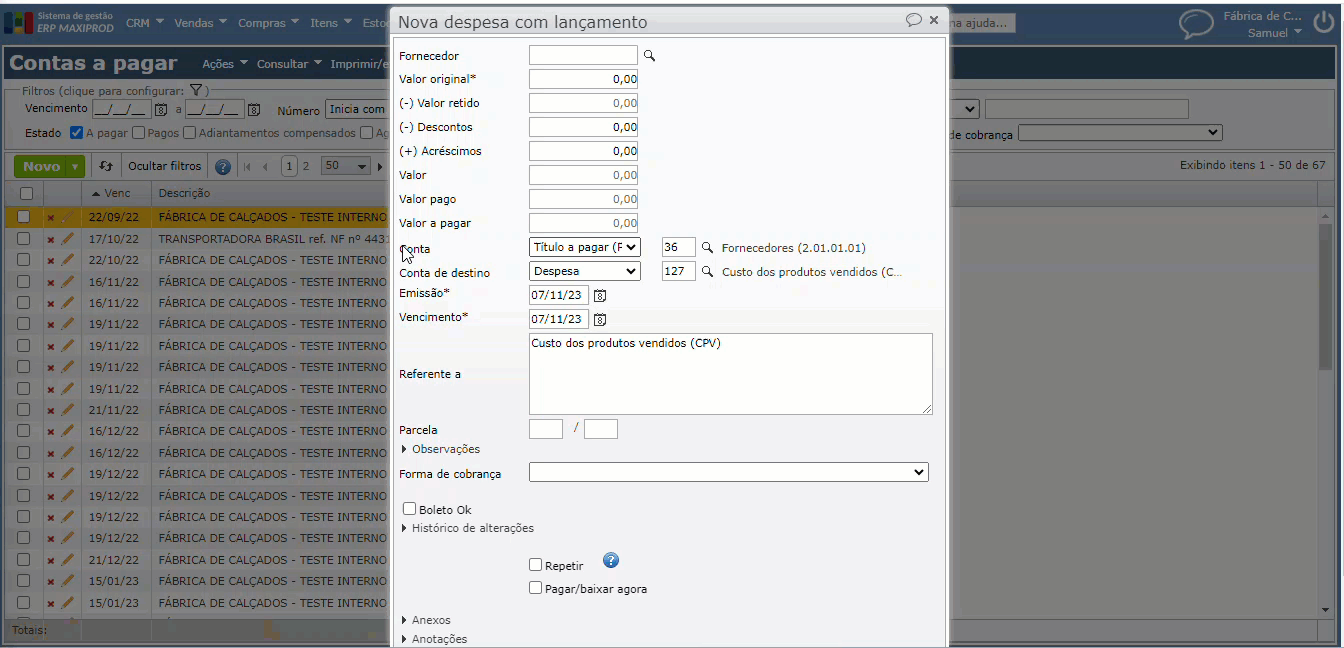
b) Contas financeiras são contas cuja finalidade é uma das seguintes: “Adiantamento pago (Ativo)”, “Adiantamento recebido (Passivo)”, “Título a pagar (Passivo)”, “Título a receber (Ativo)”, “Devolução a fornecedor (Ativo)” e “Devolução de cliente (Passivo)”. Para saber mais sobre finalidades das contas contábeis, clique aqui.
5) A conta informada no campo “Conta de destino” determina se pode ser informado “Pedido de venda” e/ou “Centro de custos”. Na configuração da conta contábil há uma seção “Centro de custos/pedido de venda”, com os campos “Centro de custos” e “Pedido de venda” que tem as opções “Opcional” e “Proibido”.
a) Acesse o menu superior “Contabilidade > Cadastros > Contas contábeis”.
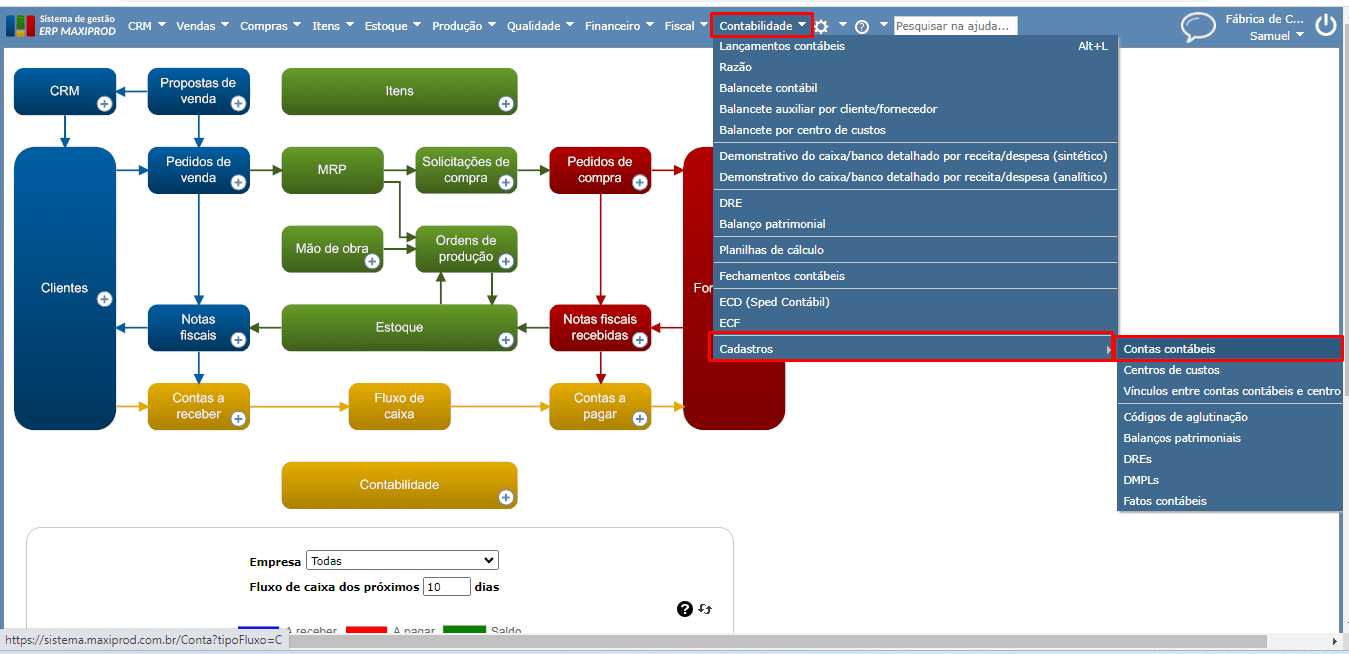
b) Procure a conta contábil e abra sua janela de edição clicando no ícone do lápis ou duplo-clicando sobre a linha da conta contábil.
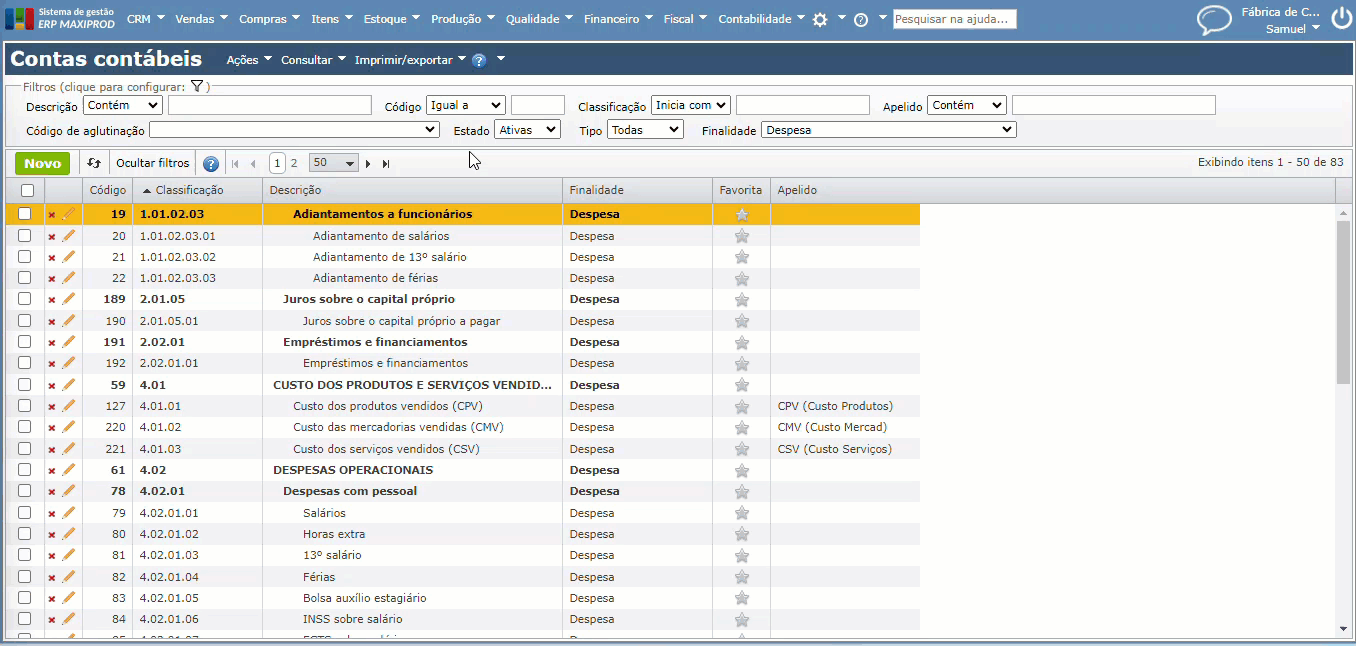
c) Expanda a seção “Centro de custos/pedido de venda” e veja o preenchimento dos campos “Centro de custos” e “Pedido de venda”. Para alterar a configuração de conta contábil padrão do sistema é necessário optar pelo plano próprio de contas contábeis acessando “Roda dentada > Configurações > Configurações contábeis”. Para saber mais sobre plano de contas, clique aqui.
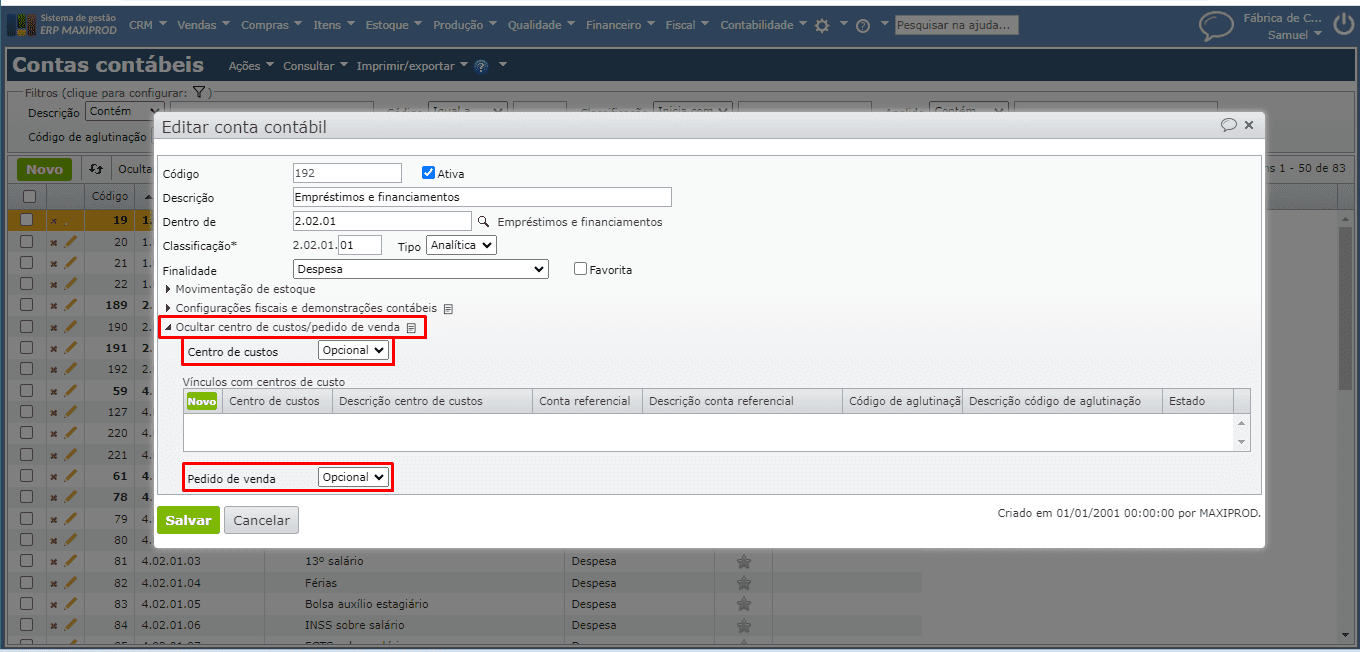
6) Ao informar uma conta de destino que aceita “Centro de custos” e/ou “Pedido de venda”, é exibida a aba “Centro de custos/pedido”, logo abaixo. Esta aba contém os campos “Centro de custos” e/ou “Pedido”, desde que a respectiva opção esteja como “Opcional” no cadastro da conta de destino.
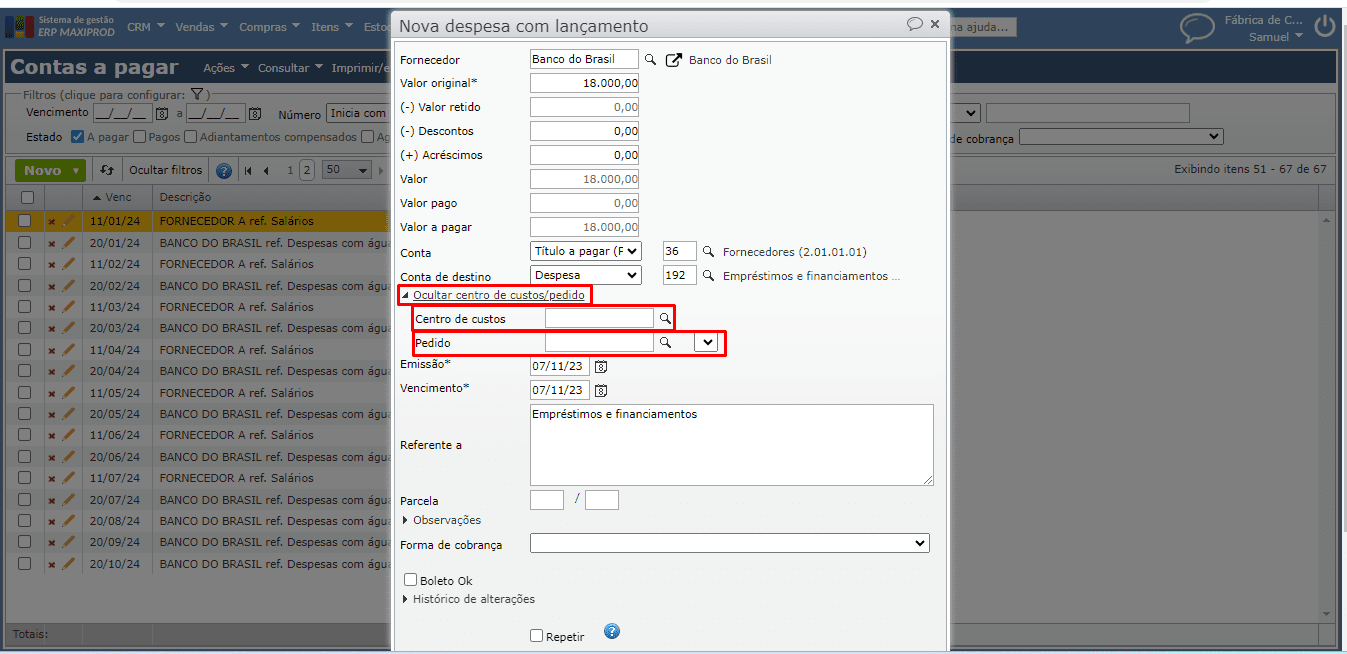
7) Os centros de custos são uma forma de classificar custos e despesas, e funcionam como um complemento das contas contábeis. Ao informar o centro de custos na despesa, os lançamentos contábeis gerados a partir daquela despesa serão contabilizados naquele centro de custos. Para saber mais sobre centros de custos, clique aqui.
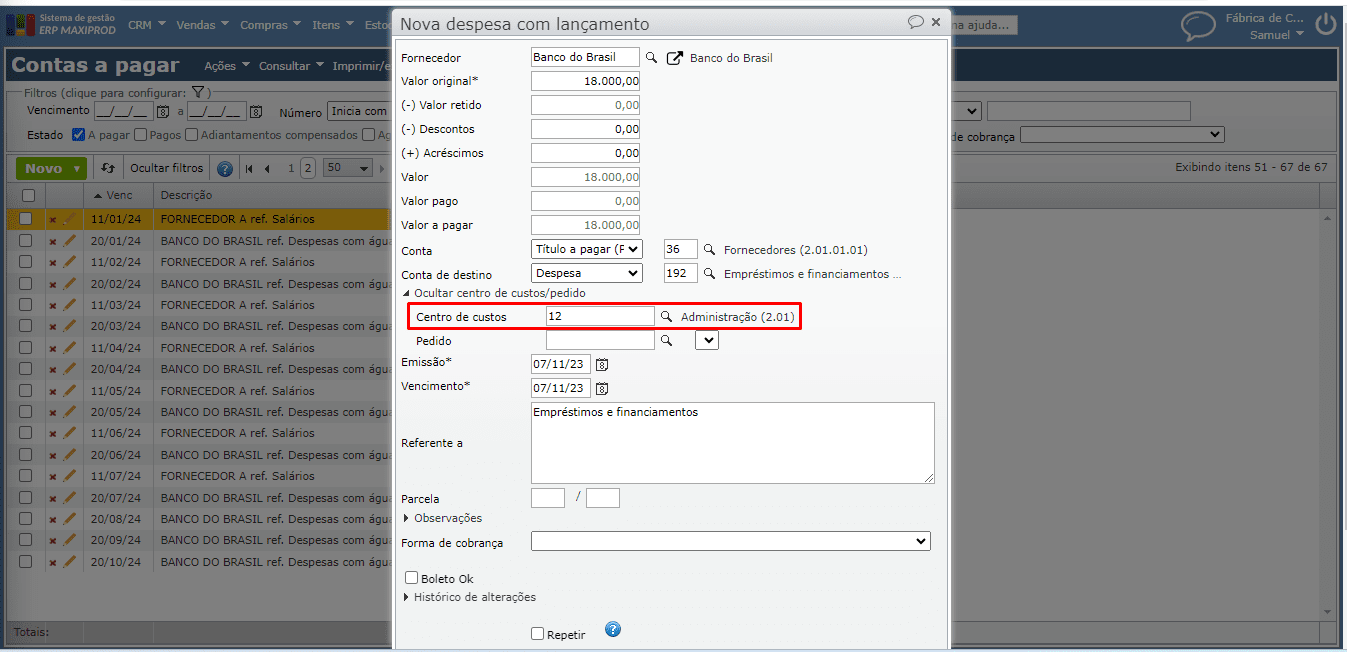
a) Quando os centros de custos são informados nos lançamentos de novas despesas, o usuário pode acompanhar os custos e despesas por setor/ segmento/ departamento da organização. Para isso, pode utilizar o balancete por centro de custos (“Contabilidade > Balancete por centro de custos”). Para saber mais sobre balancetes, clique aqui.
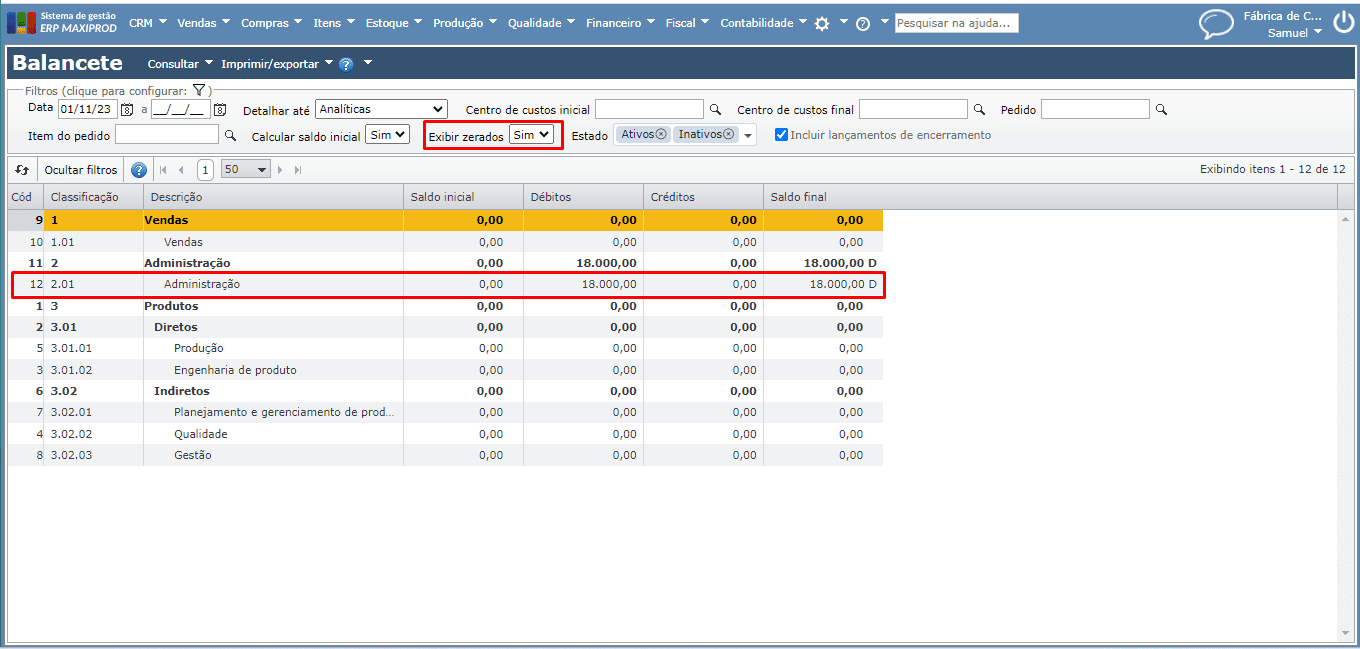
b) Na tela de “Balancete por centro de custos”, após selecionar o centro de custos com um clique na sua linha (de maneira que fique destacada na cor laranja), o usuário pode consultar o “Razão” do centro de custos, através do menu “Consultar > Razão”.
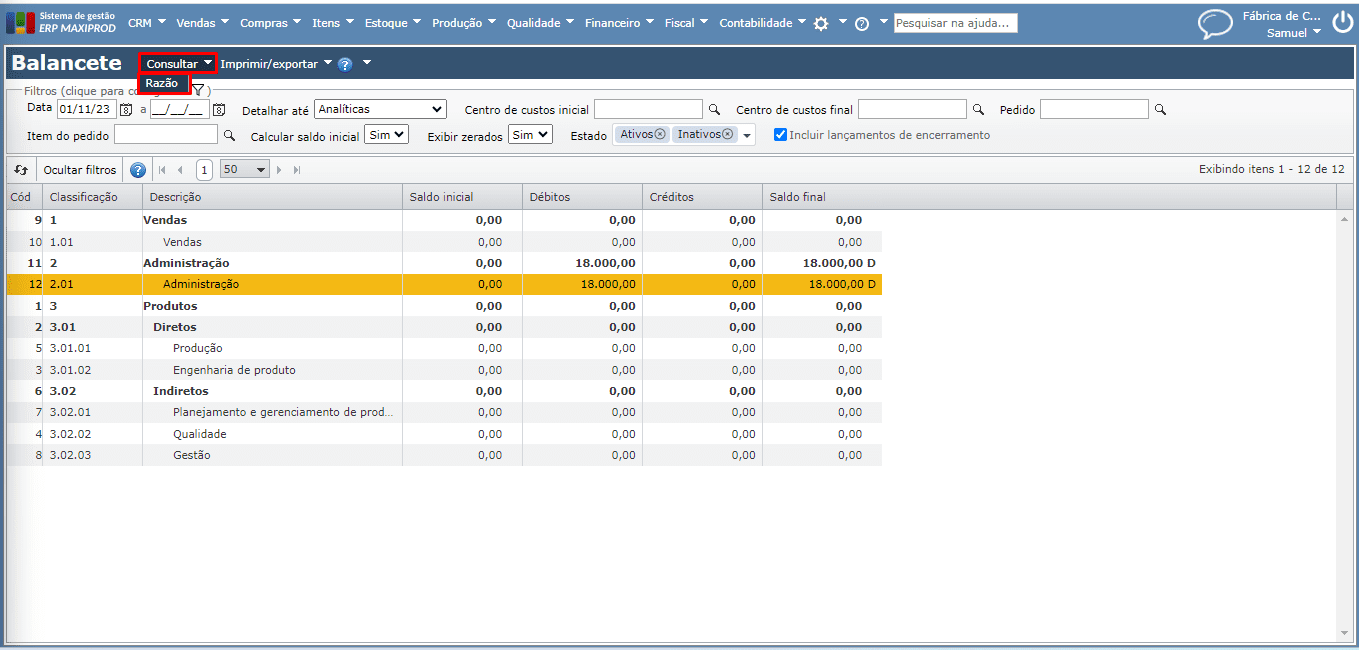
c) Os centros de custos podem ser utilizados ainda para filtrar lançamentos contábeis (“Contabilidade > Lançamentos contábeis”). É necessário apenas habilitar o(s) filtro(s) “Centro de custos inicial” e/ou “Centro de custos final” e informar o centro de custos a ser filtrado. Para saber mais sobre como personalizar a visualização de telas, clique aqui.
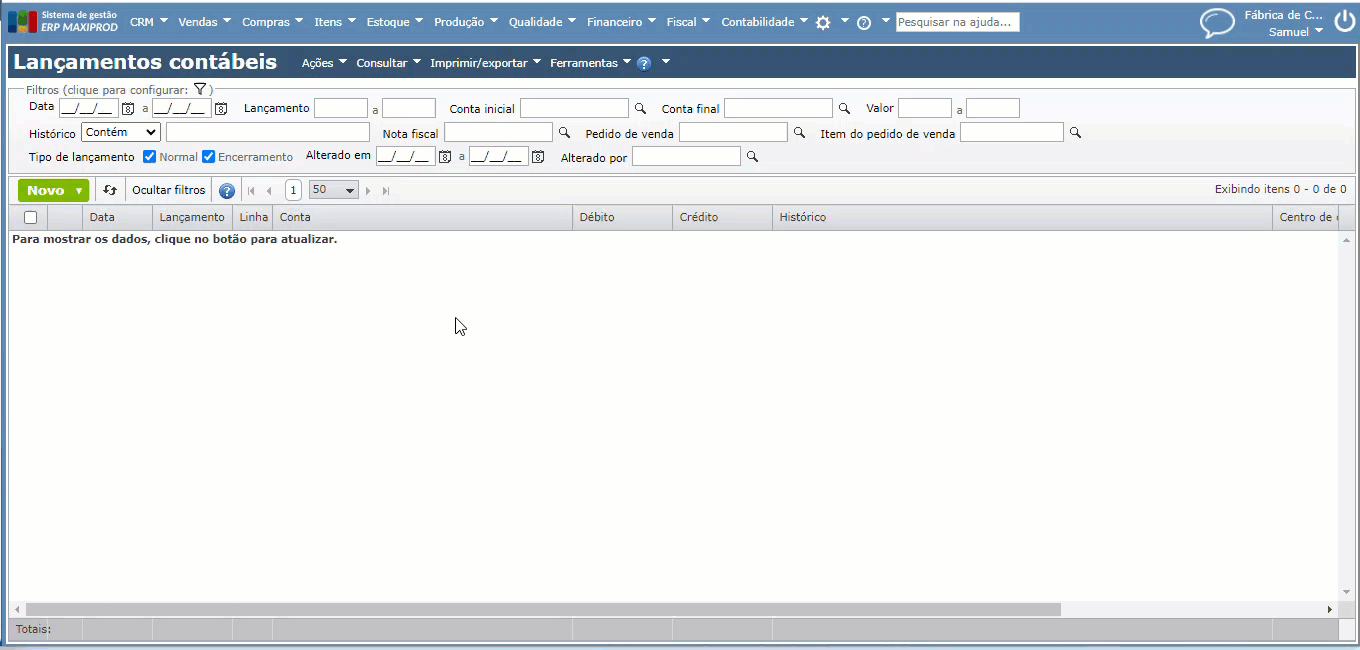
d) Os centros de custos podem ser utilizados ainda para filtrar contas a pagar detalhadas por despesa (“Financeiro> Contas a pagar detalhadas por despesa”). É necessário apenas habilitar o filtro “Centro de custos” e informar o centro de custos a ser filtrado. Para saber mais sobre como personalizar a visualização das telas, clique aqui.
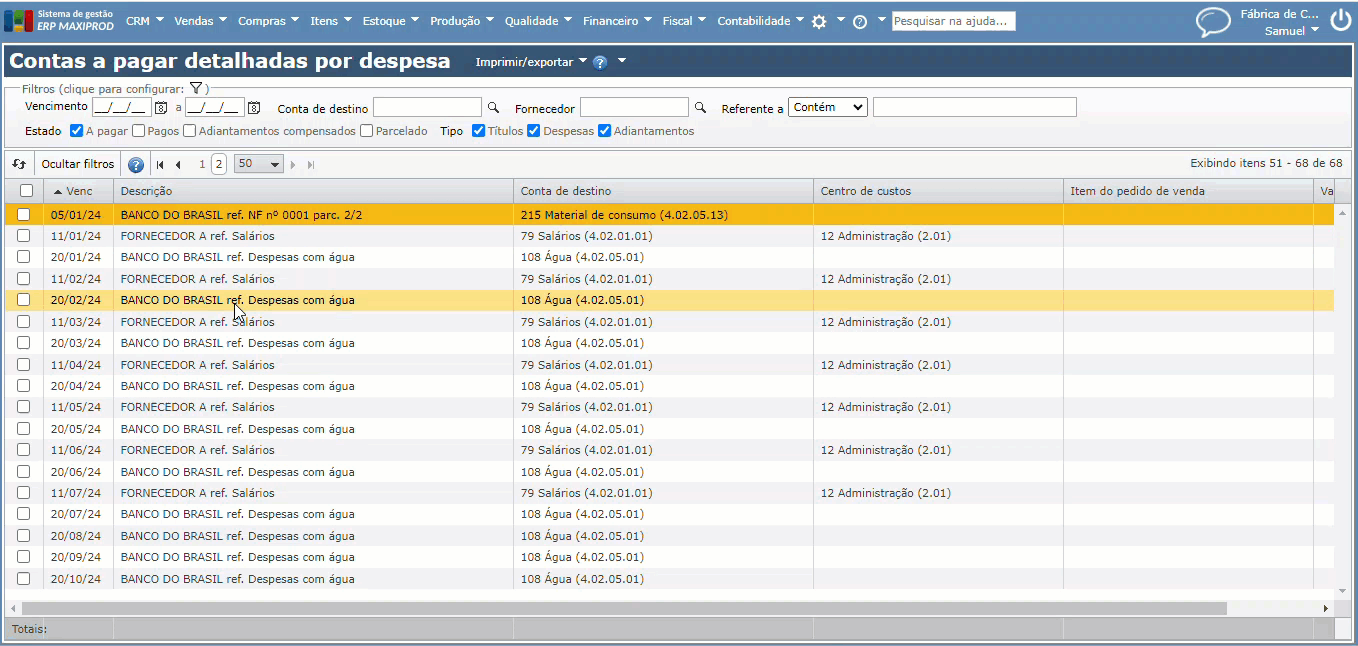
8) O preenchimento do “Pedido de venda” e do “Item do pedido de venda”, permite classificar os custos e despesas por item de pedido de venda, facilitando o acompanhamento de cada projeto/venda. Permite também consultar a DRE, balancete e painel de controle do pedido e/ou item do pedido. Para saber mais sobre este assunto, clique aqui.
a) Ao informar o pedido de venda e item do pedido de venda na despesa, os lançamentos contábeis gerados por aquela despesa serão contabilizados naquele pedido de venda e item de pedido de venda.
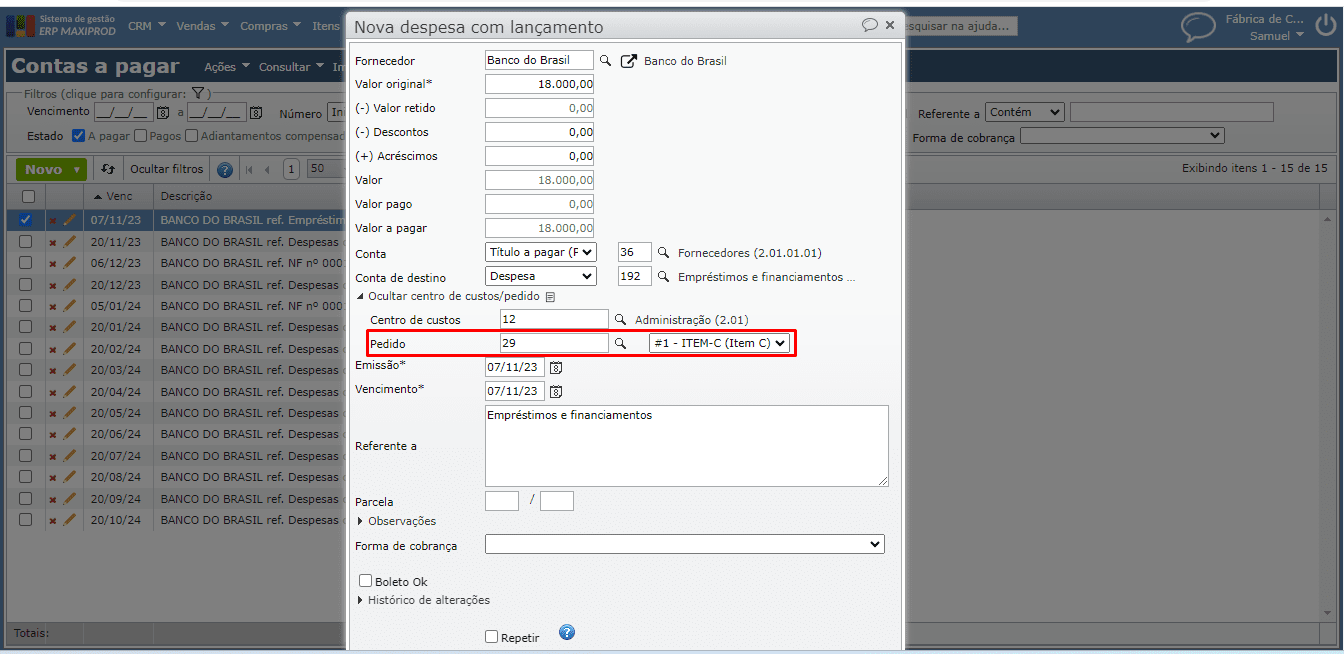
b) Quando o pedido de venda e item do pedido de venda são informados nos lançamentos de novas despesas, o usuário pode acompanhar os custos e despesas não originados de nota de entrada, por projeto/venda. Para isso, pode utilizar o balancete (“Contabilidade > Balancete contábil”).
Na tela de balancete, deve utilizar os filtros “Pedido” e/ou “Item do pedido”. Para saber mais sobre balancete, clique aqui.
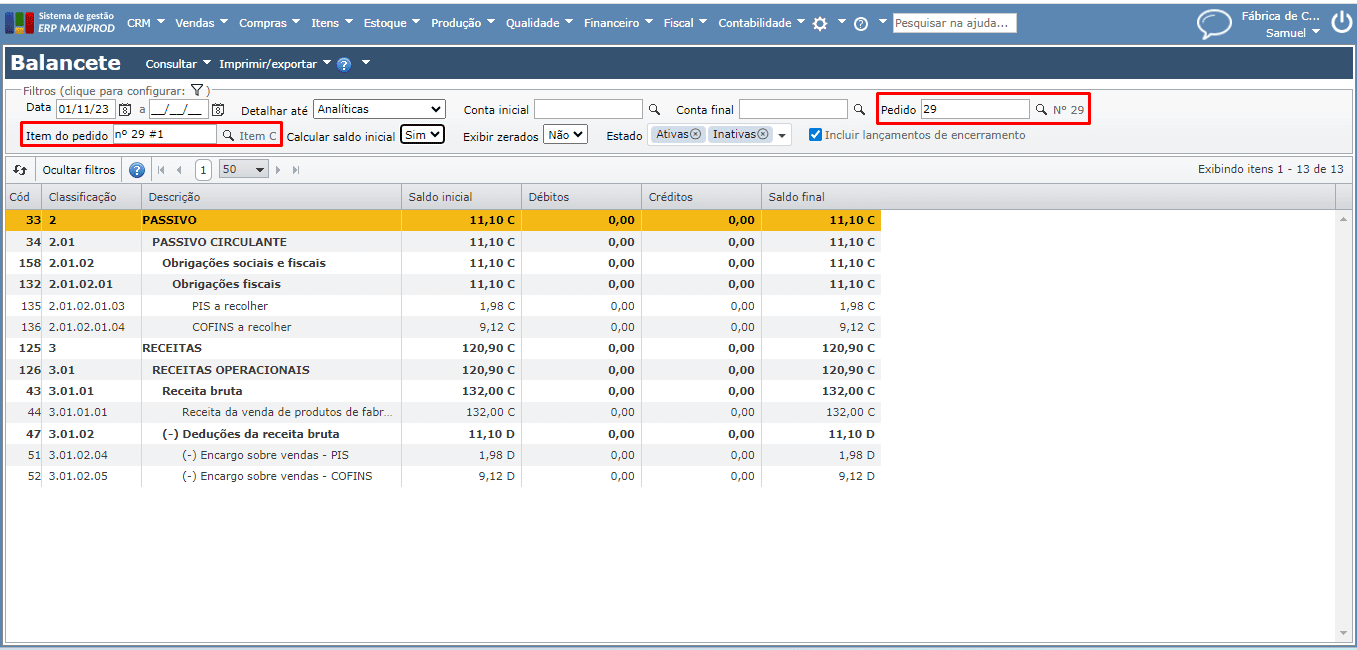
c) O usuário pode acompanhar os custos e despesas não originados por nota de entrada, por cada projeto/venda, através da DRE. Para isso, acesse (“Contabilidade > DRE”). Na tela de DRE, informe o modelo a ser utilizado no filtro “DRE*”, e habilite os filtros “Pedido de venda” e/ou “Item do pedido de venda”. Para saber mais sobre DRE, clique aqui.
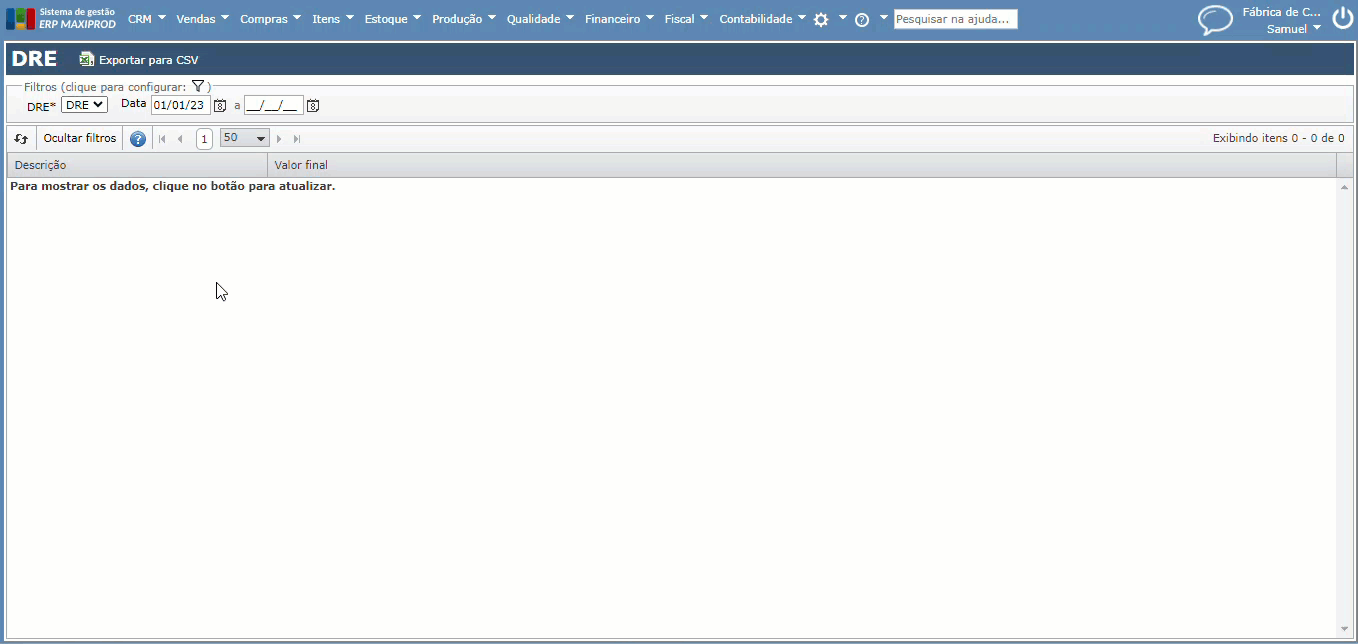
d) O painel de controle do pedido de venda oferece uma visão geral das movimentações, reservas, DRE, lançamentos contábeis e itens dos pedidos de compra a receber e recebidos do pedido de venda e item do pedido de venda. Para saber mais, clique aqui.
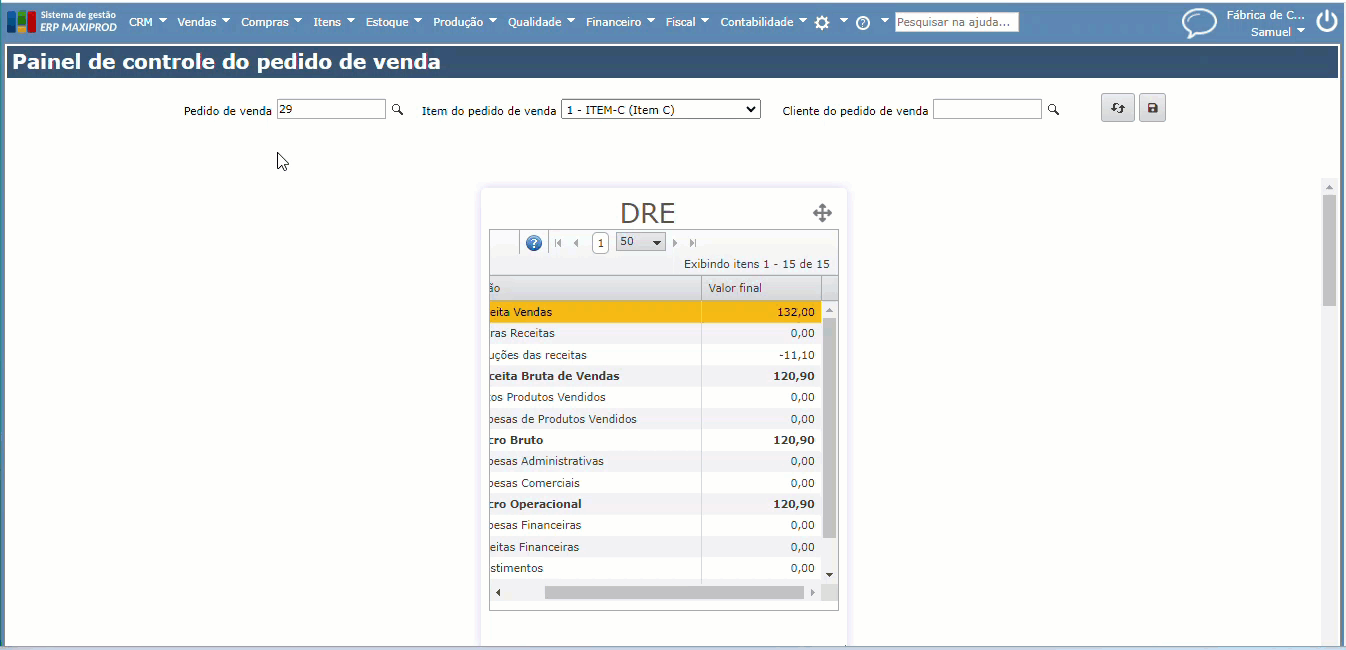
Emissão de nota fiscal simbólica com discriminação dos custos e despesas
1) O primeiro passo é criar uma operação fiscal de “Custos e despesas adicionais na industrialização efetuada por outra empresa”.
a) Para isso, acesse “Fiscal > Cadastros > Operações fiscais”.
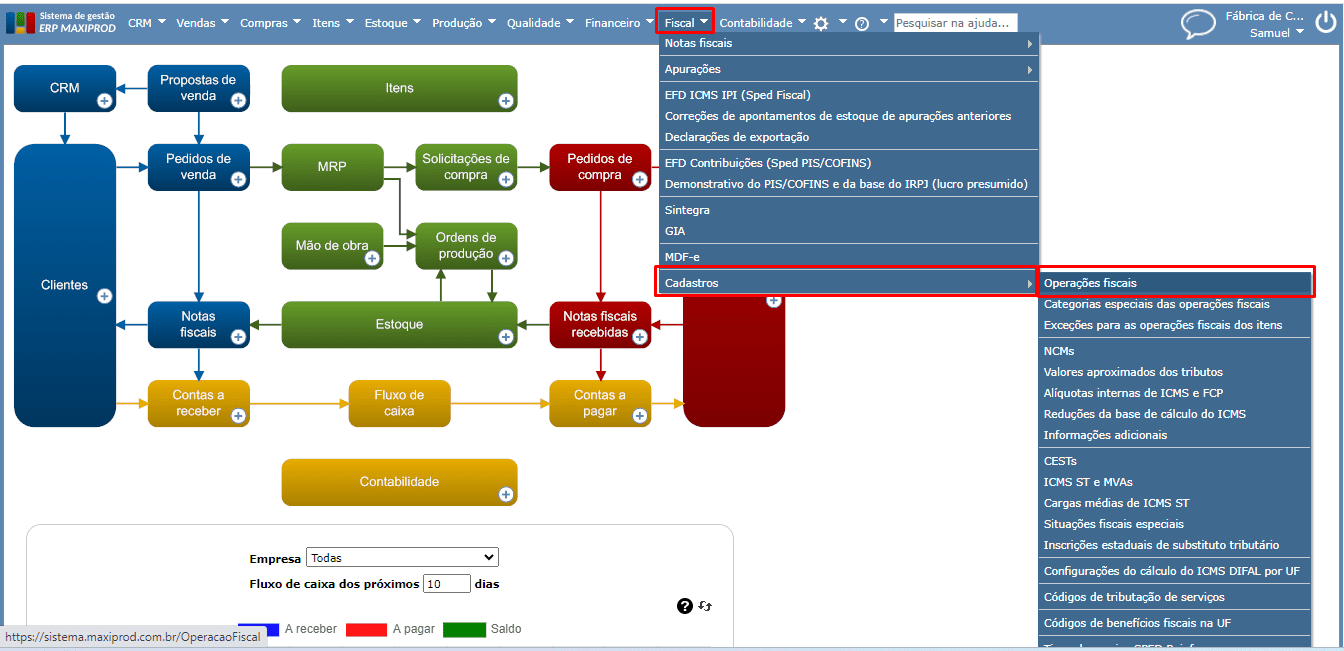
b) Na grade de operações fiscais, selecione uma operação fiscal de compra, por exemplo, a operação fiscal “1949” ou “2949”, deixando a linha amarela. A seguir, clique na opção “Duplicar o registro selecionado”.
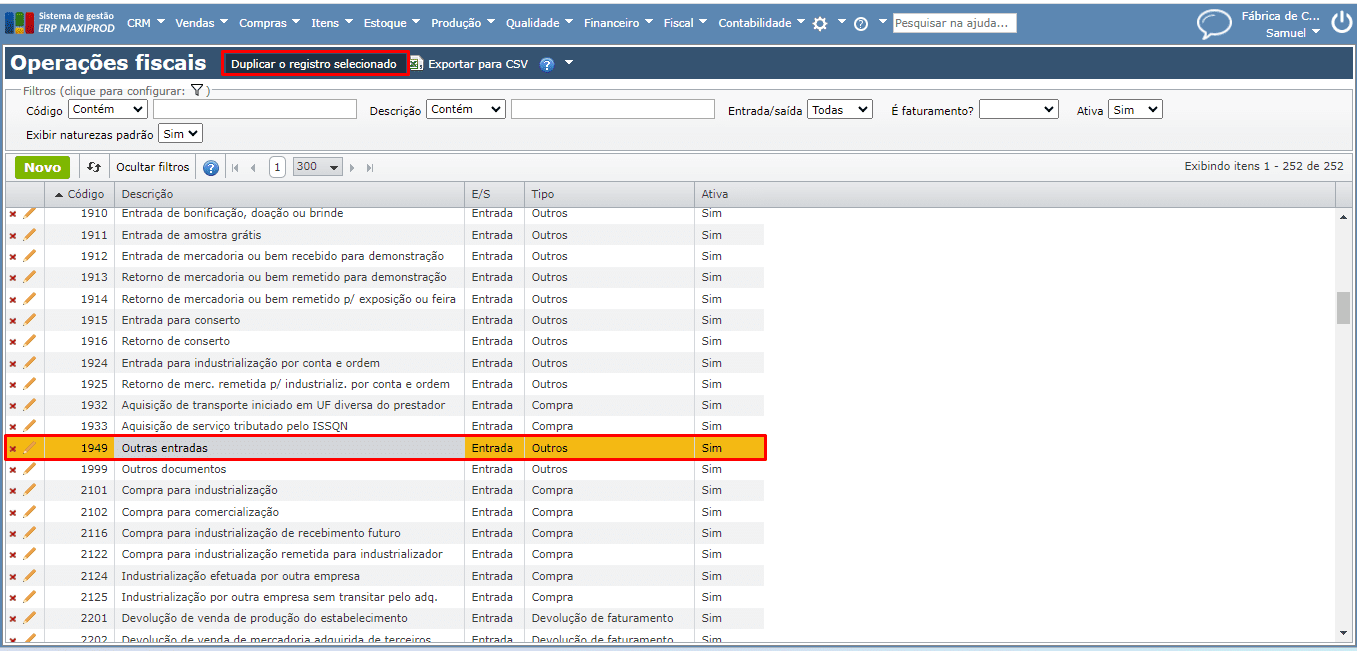
c) É aberta uma janela para a criação de uma nova operação fiscal, que pode ser preenchida conforme abaixo. O campo “Código” é de livre preenchimento, portanto informe um código que facilite a posterior identificação da operação fiscal.

d) Expanda a seção“Inicialização do item da nota” e, a seguir, expanda também a aba “Pagamento” e marque a opção “Com pagamento”.
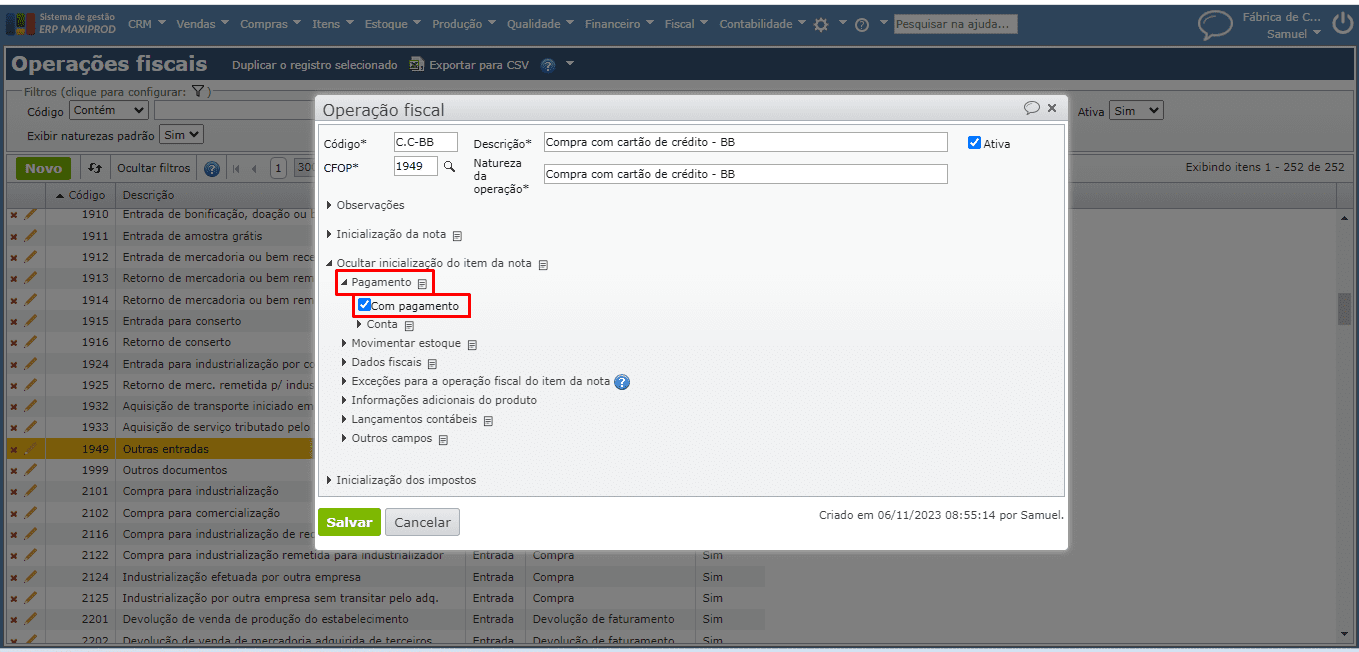
e) Dentro da aba “Pagamento”, após marcar a opção “Com pagamento”, expanda a aba “Conta” e informe a conta de débito dos lançamentos contábeis referentes ao financeiro no campo “Finalidade”. Informe também a conta de crédito no campo “Crédito”.
A conta informada como “Finalidade” precisa está configurada para permitir “Centro de custos” e/ou “Pedido de venda”, caso queira contabilizar estes custos e despesas por centro de custos e/ou pedido de venda. Para mais informações, veja o ponto 5 do tópico acima.

f) Altere o campo “Finalidade” para “Despesa” e escolha uma conta de débito padrão para os custos e despesas adicionais. Numa mesma nota, pode haver itens com diferentes finalidades, portanto despesas com diferentes contas contábeis. No entanto, a configuração da operação fiscal serve para inicialização automática.
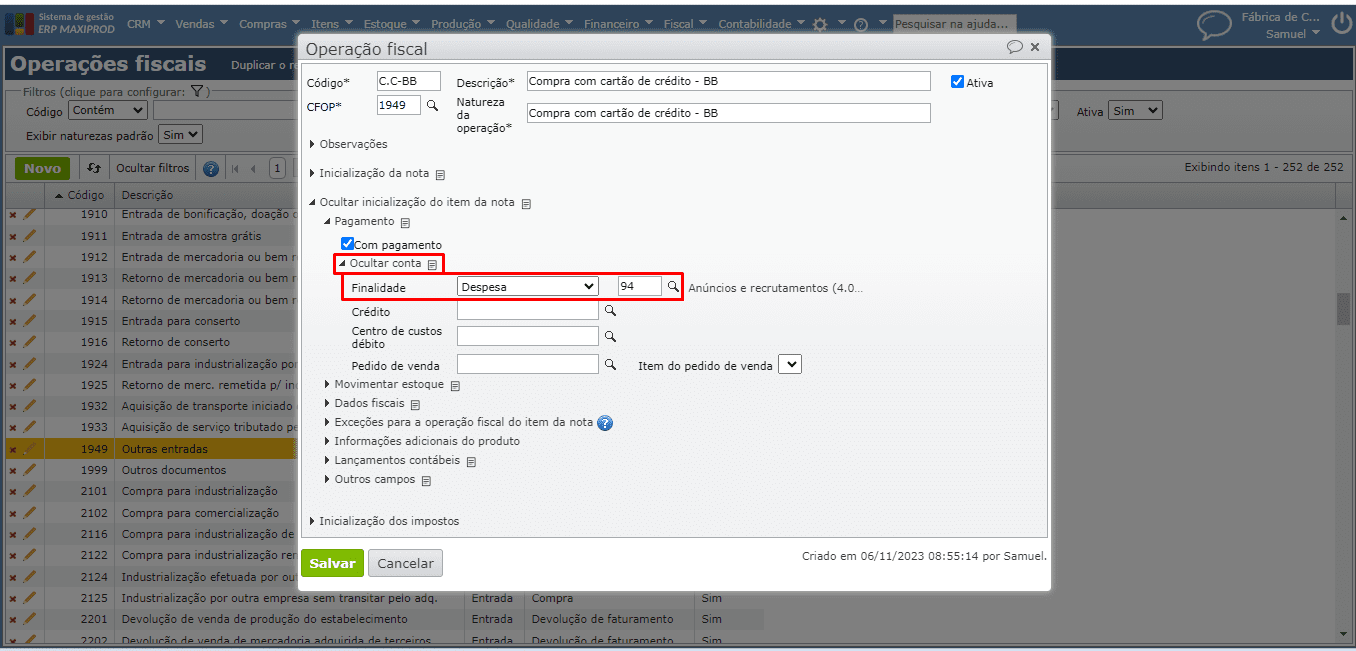
g) Se os itens não movimentam o estoque, deixe a opção “Movimentar estoque” desmarcada na aba “Movimentar estoque” da seção “Inicialização do item da nota”. Se deve movimentar estoque, deixe a opção “Marcada” e informe as contas “Origem” e “Destino” da movimentação.
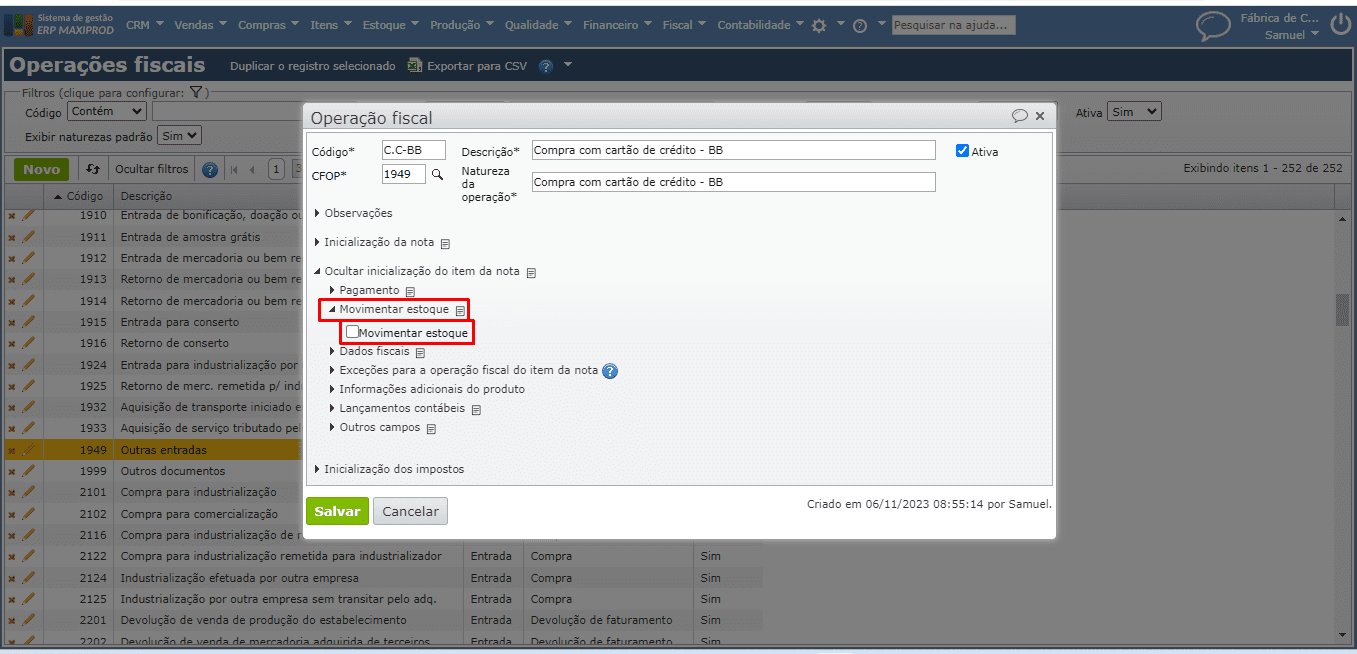
h) Como a nota a ser criada será simbólica, se sua empresa gera a EFD ICMS/IPI (Sped fiscal) através do ERP MAXIPROD e esta nota fiscal simbólica não deve ser apurada na escrituração, preencha o campo “EFD ICMS IPI” com a opção “Não apurar” na seção “Inicialização da nota” da operação fiscal. No campo “Documento fiscal” informe “01 – Nota fiscal” ao invés de “55 – NF-e”, porque não haverá chave de acesso para a nota simbólica a ser criada.
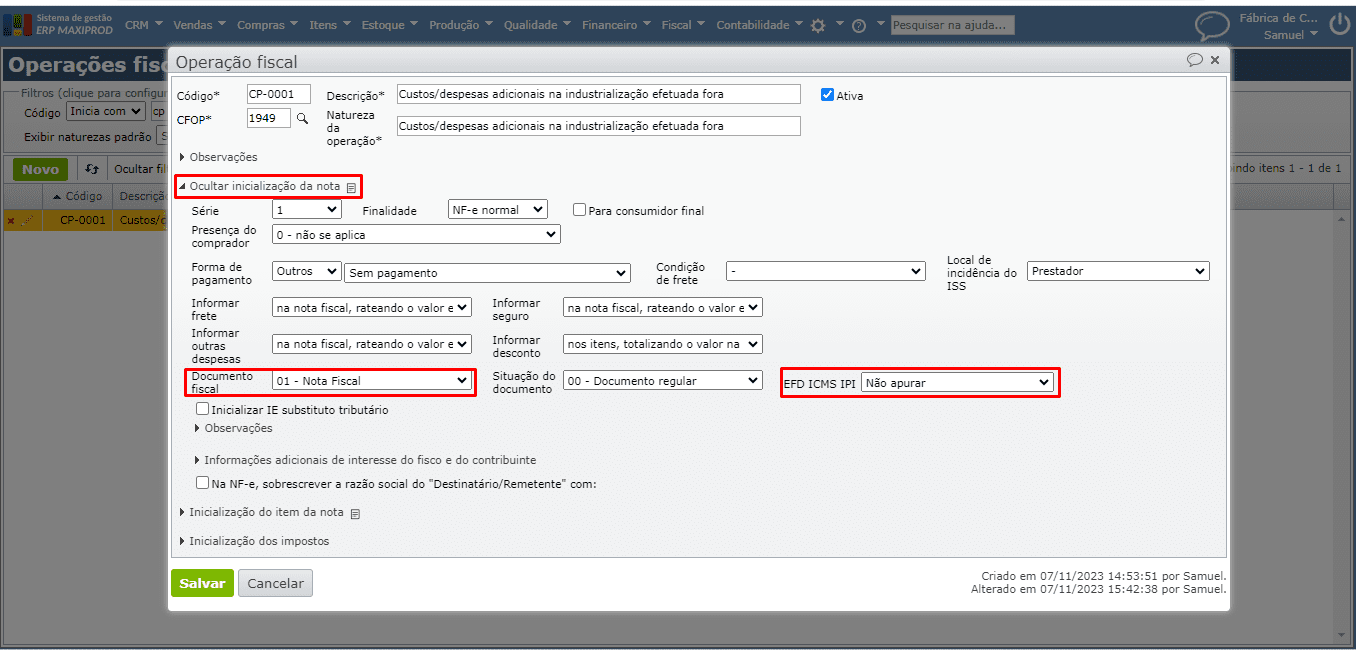
i) Assim que as edições na operação fiscal forem concluídas, clique no botão verde “Salvar”.
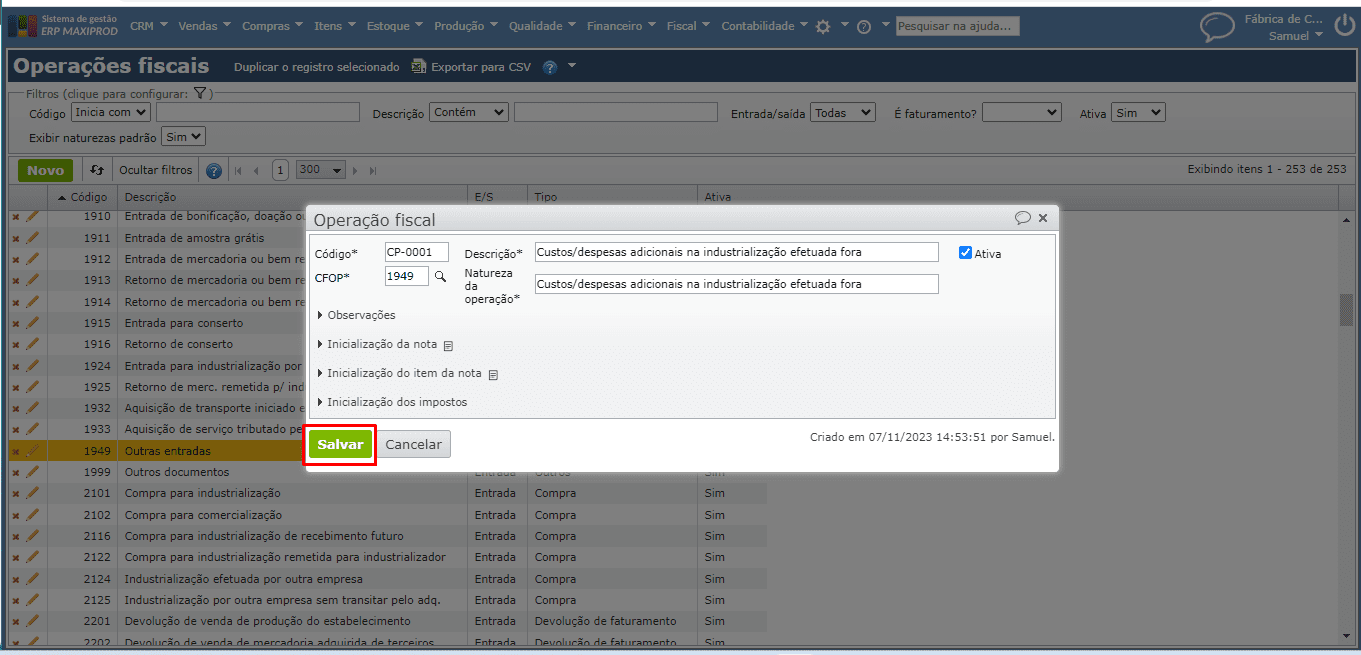
2) Para criar uma nota fiscal de compra simbólica referente a despesas e custos adicionais, acesse o menu “Compras” > opção “Notas fiscais recebidas”. Na tela de “Notas fiscais recebidas”, clique no botão verde “Novo” para criar a nova nota fiscal.
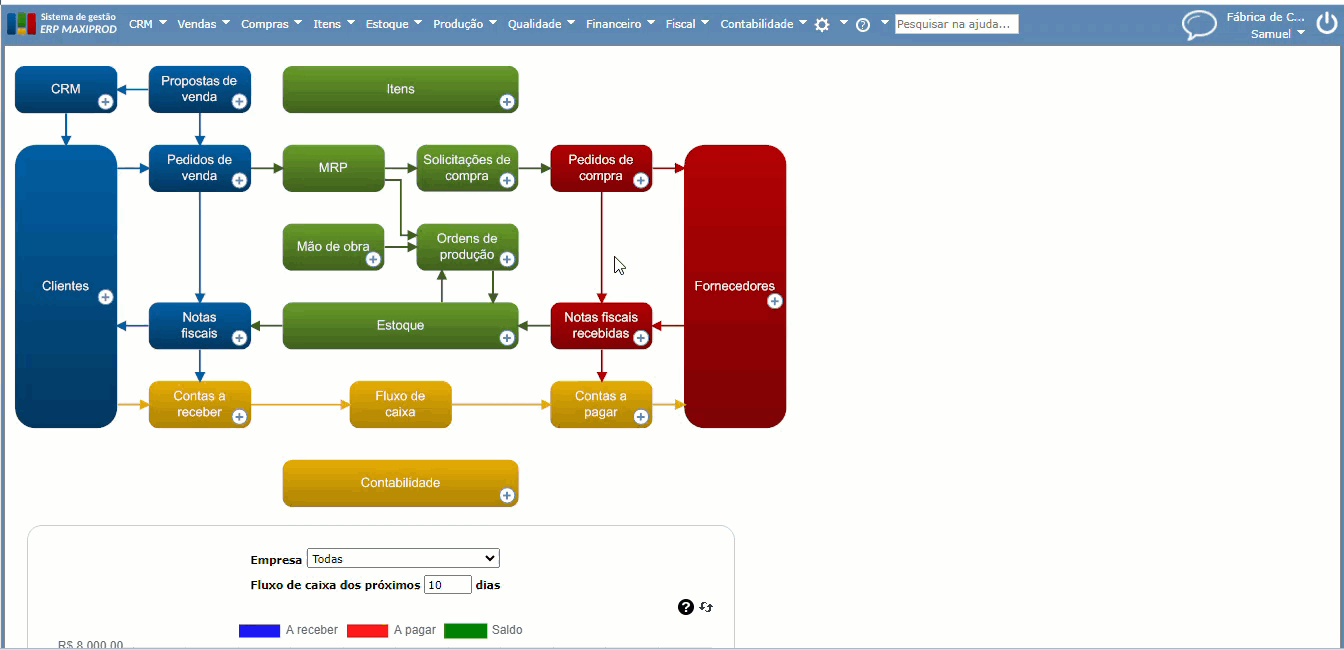
a) O campo “Remetente” na nota fiscal deve ser preenchido com um fornecedor genérico. Pode ser criado, por exemplo, um fornecedor com o apelido “Custos e despesas adicionais da terceirização”. Para cadastrar acesse “Compras > Fornecedores”, informe CNPJ/CPF e endereço simbólico. Se preferir, utilize o portal 4Devs para gerar os dados simbólicos. Veja como cadastrar um fornecedor.
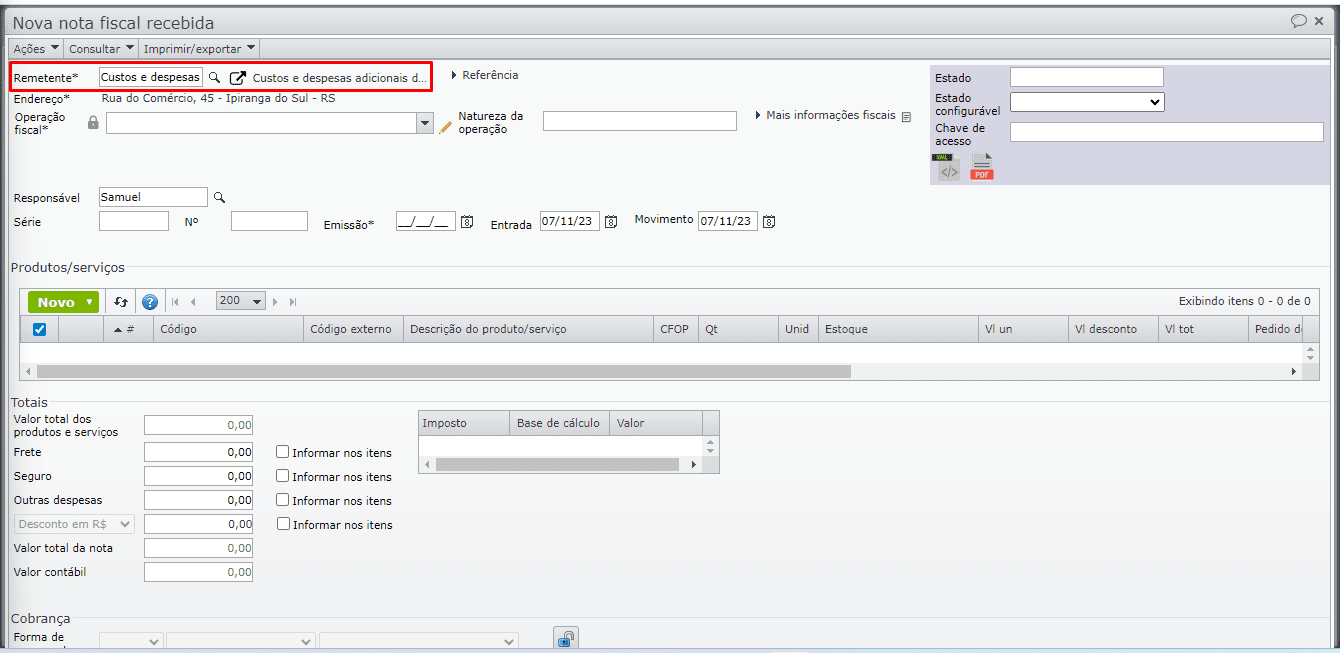
b) Informe a operação fiscal cadastrada e preencha os campos “Série” e “Nº” da nota com numeração fictícia. Informe também uma data de emissão igual ou anterior à data atual.
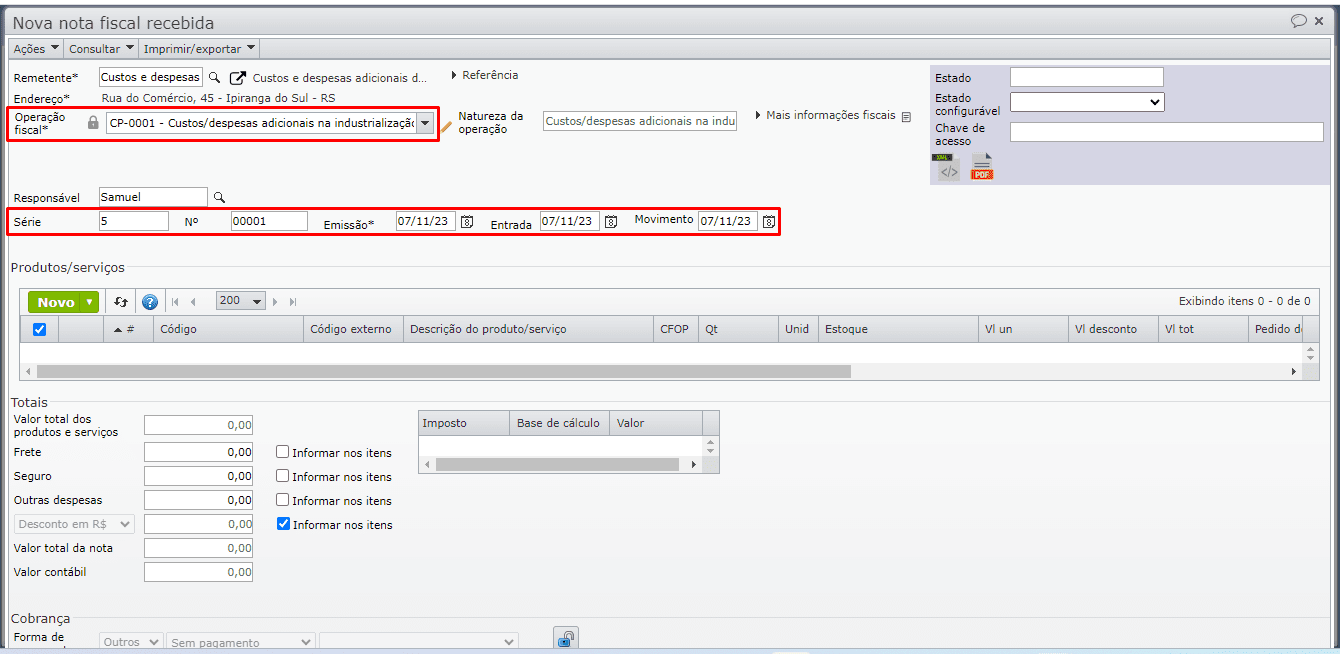
c) Clique no botão verde “Novo” da seção “Produtos/serviços”, para inserir os itens que discriminam os custos e despesas adicionais.
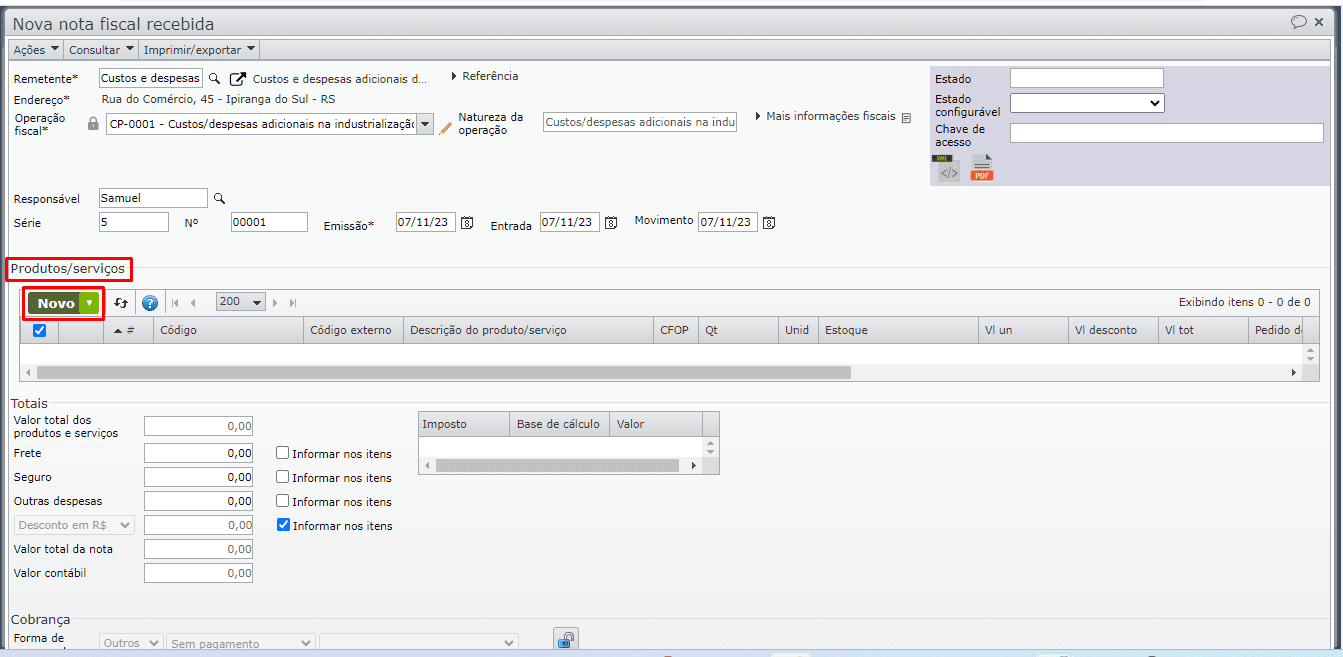
d) Se os itens referentes aos custos e despesas não estão cadastrados, veja como cadastrar novos itens. Na edição do item, seção “Pagamento” pode-se alterar a conta contábil da finalidade da compra. Se a conta permitir centro de custos e/ou pedido de venda, e se for desejado segmentar os custos e despesas desta forma, preencha os respectivos campos na aba “Conta”.

e) A seção “Movimentar estoque” pode ser configurada de modo que o custo de cada item referente aos custos e despesas adicionais, seja incorporado a outra(s) NF(s) ou item de NF. Para isso, marque a opção “Movimentar estoque” e preencha na seção “Conta” a conta de origem, e o destino com a opção “Incorporar valor a outra(s) NF(s)” ou “Incorporar valor a outro item de NF”.
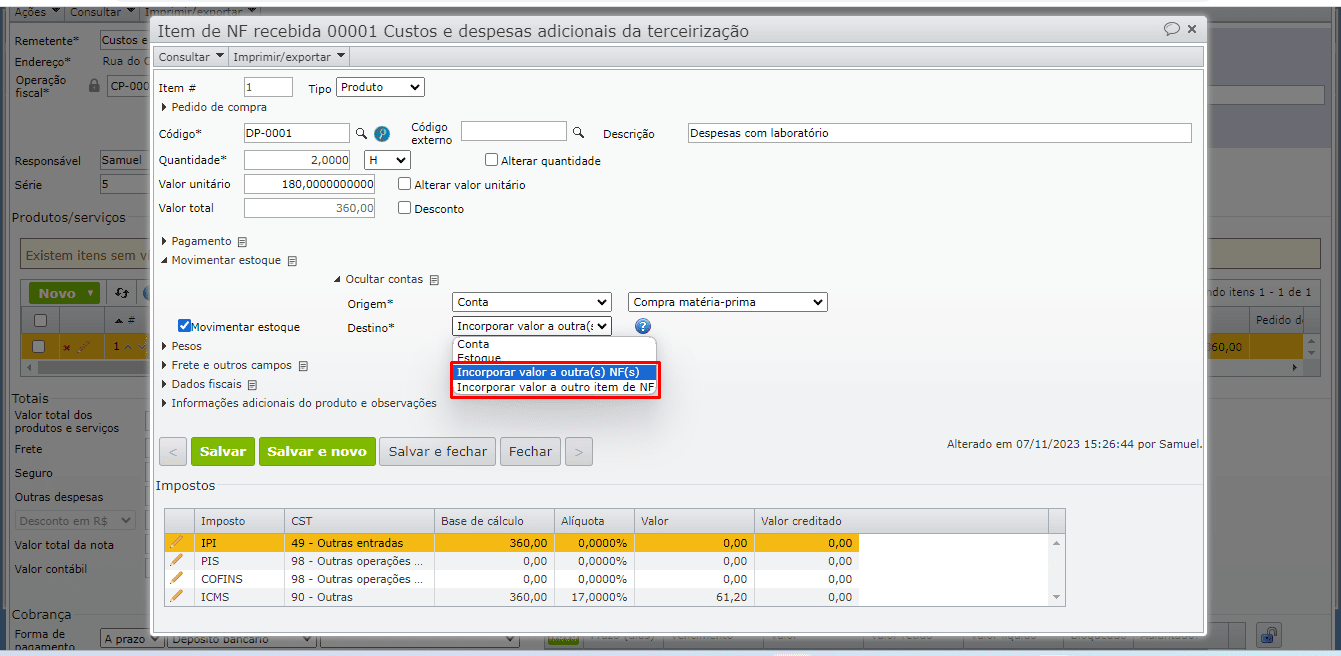
- A opção “Incorporar valor a outro item de NF” inicializa um campo a direita para preenchimento do item da NF, enquanto a opção “Incorporar valor a outra(s) NF(s)” rateia entre o custos do(s) item(ns) da(s) NF(s) referenciada(s) na seção “Notas fiscais referenciadas” da edição da nota fiscal recebida. Para saber mais, clique aqui.
f) Na seção“Cobrança”, informe a “Forma de pagamento” (se “à vista” ou “a prazo”), informe o “Meio de pagamento da NF-e”, a “Forma de cobrança”, e a “Condição de pagamento”, para que as duplicatas sejam geradas conforme desejado.
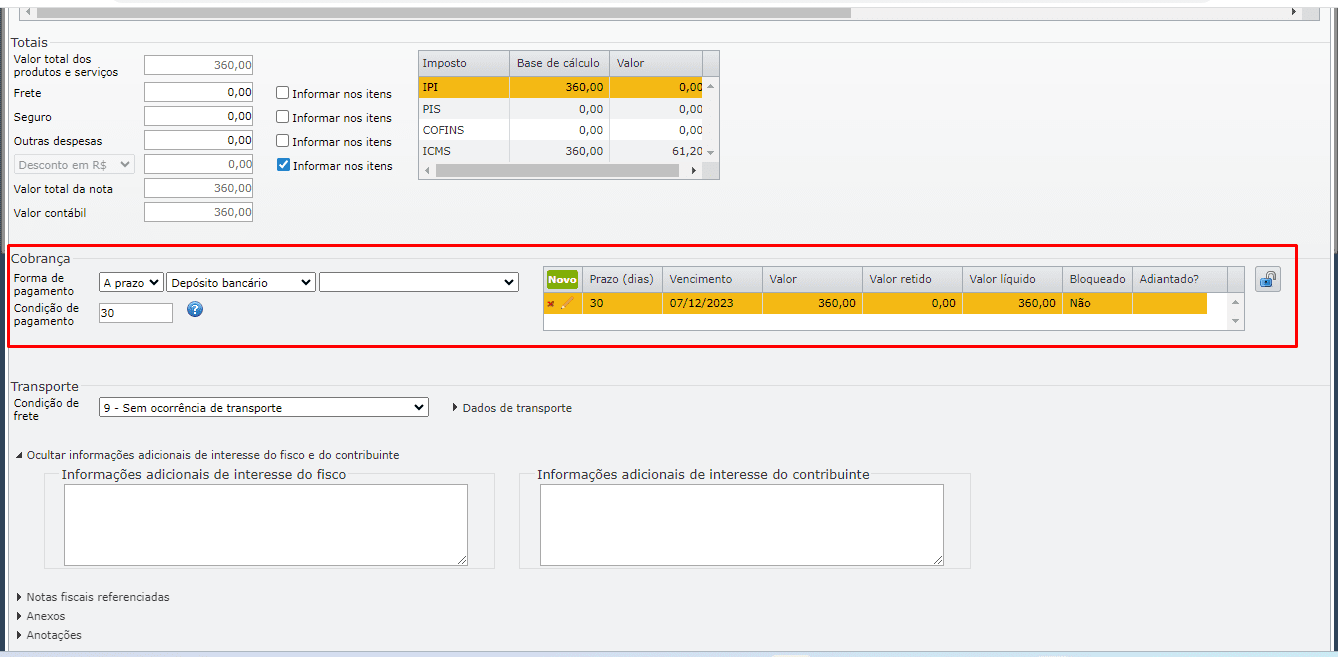
g) No rodapé da tela de edição da nota fiscal, clique no botão verde “Receber” para efetivar a entrada da nota fiscal.
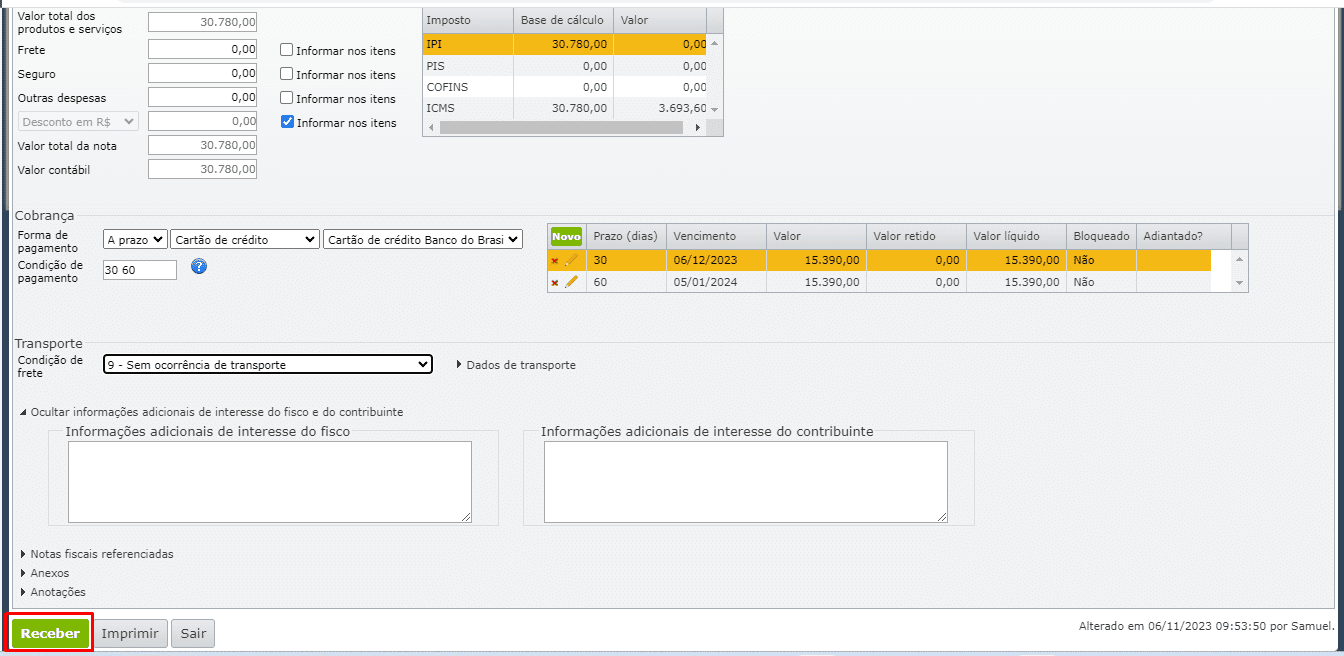
h) Ao receber a nota fiscal, são geradas as contas a pagar, conforme configurado anteriormente na seção “Cobrança” da nota fiscal. A seguir, pode-se acompanhar estes custos e despesas pela tela de contas a pagar, contas a pagar detalhadas por despesa, balancete por centro de custos (caso tenha sido informado centro de custos), DRE do pedido de venda e item do pedido de venda (caso tenha sido informados pedido de venda e item de pedido de venda), etc.
Para mais informações, fale com o suporte.
Veja também:
- Centros de custos
- Pedidos de venda
- Painel de controle do pedido de venda
- Balancete contábil e razão
- DRE (Demonstração de resultado do exercício)
- Como informar o custo de terceirização na estrutura multinível?
- Como fazer a gestão de projetos usando pedidos de venda?
- Qual a diferença entre “Nova despesa” e “Nova despesa com lançamento”?
- Como informar conta destino com finalidade diferente de “Receita” ou “Despesa” ao criar contas a pagar/receber?