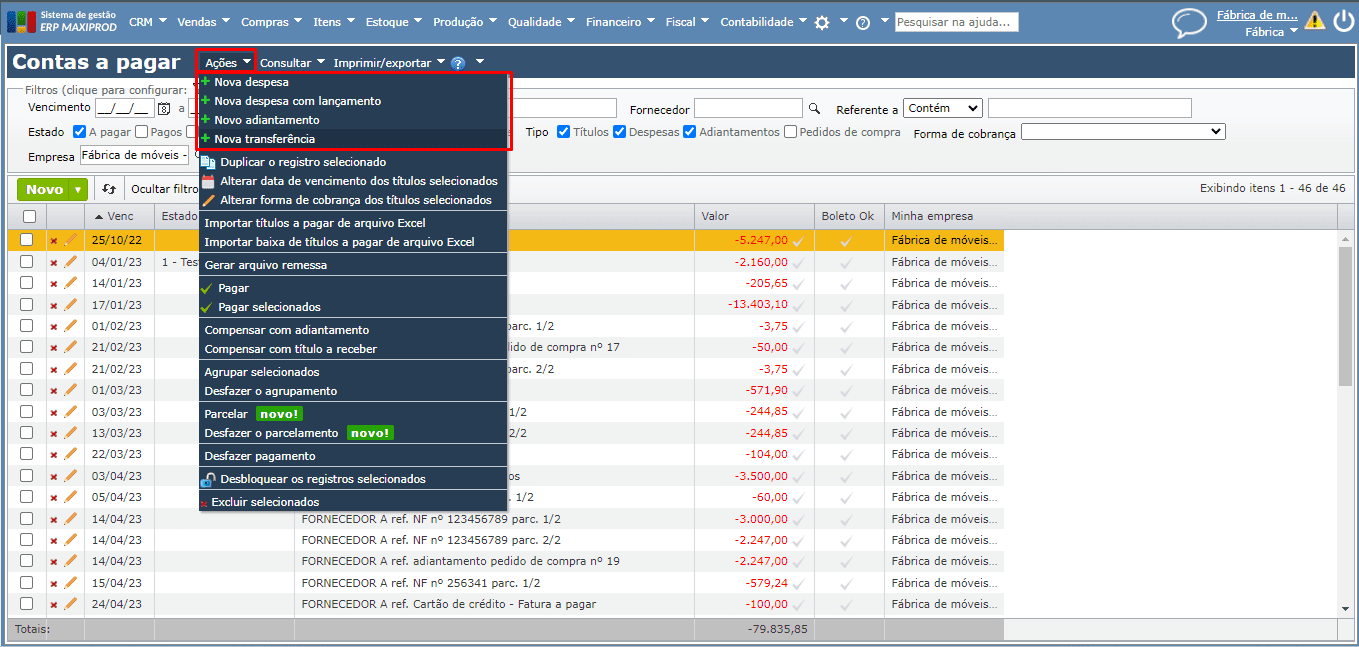No ERP MAXIPROD, os boletos a pagar são representados por títulos, exibidos na grade de contas a pagar (“Financeiro” > “Contas a pagar”). Por padrão, os títulos a pagar são gerados automaticamente no momento do recebimento ou emissão de NF de entrada, portanto há duas formas de estes títulos serem criados no ERP e assim apareçam no extrato e no saldo das contas bancárias.
Esta página mostra:
- Recebendo notas de entrada e gerando títulos a pagar
- Criando ou importando os títulos no contas a pagar
Recebendo notas de entrada e gerando títulos a pagar
Esta é a melhor opção, se o usuário deseja ter o registro das notas fiscais de entrada, além de registrar os títulos a pagar no sistema. Se a NF de entrada foi emitida por um fornecedor, é possível criar a NF manualmente no sistema, importar a NF pelo XML, importar através do ambiente nacional ou pela chave de acesso. Neste caso, se a opção “Com pagamento” estiver marcada na edição dos itens da nota, os títulos a pagar serão gerados ao receber a NF. Se, por outro lado, a NF de entrada for emitida pela própria empresa, como no caso da NF de importação, e a opção “Com pagamento” estiver marcada na edição dos itens da nota, os títulos a pagar também serão gerados.
- Se a NF de entrada foi emitida por um fornecedor, acesse “Compras” > “Notas fiscais recebidas”.
- Veja qual opção será utilizada para criar a NF no sistema: a) Através do botão verde “Novo”.
 b) Por meio das opções existentes no menu “Ações”.
b) Por meio das opções existentes no menu “Ações”. c) Ou ainda, criando a nota recebida a partir da tela de edição de um pedido de compra com estado “Aprovado”.
c) Ou ainda, criando a nota recebida a partir da tela de edição de um pedido de compra com estado “Aprovado”.
- Independente da forma de criação da NF, para serem gerados os títulos, é necessário que, na edição dos itens da nota, a opção “Com pagamento”, na aba “Pagamento” da edição do item na nota, esteja marcada.

- Ao receber a NF, os títulos são gerados no contas a pagar conforme a “Forma de pagamento” e “Condição de pagamento” preenchidas na NF.

- Para consultar os títulos gerados para a NF, acesse “Consultar” > “Contas a pagar”.

- Se a NF é de entrada, mas foi emitida pela sua própria empresa, como as notas de importação, acesse “Vendas” > “Notas fiscais” e utilize as seguintes opções: a) Acesse o submenu “NF-e/NFC-e” > “Importar XML de NF-e/NFC-e emitida por outro aplicativo”.
 b) Na janela aberta, clique no botão cinza “Selecionar” e procure o XML da NF emitida por outro aplicativo nas pastas locais da sua máquina .Pode-se selecionar mais de um XML para importar no sistema.
b) Na janela aberta, clique no botão cinza “Selecionar” e procure o XML da NF emitida por outro aplicativo nas pastas locais da sua máquina .Pode-se selecionar mais de um XML para importar no sistema. c) Após selecionar o(s) XML(s), clique no botão verde “Importar”.
c) Após selecionar o(s) XML(s), clique no botão verde “Importar”. - Certifique-se, antes da emissão da NF de entrada, de que o parâmetro “Com pagamento” esteja marcado na edição dos itens da nota. Após a emissão da NF de entrada, serão gerados títulos a pagar no financeiro.
Para saber mais sobre notas fiscais recebidas, clique aqui.
Criando ou importando títulos para as contas a pagar
Apesar da geração de títulos no financeiro ser automática com a emissão/recebimento de notas fiscais, pode-se criar manualmente ou importar estes títulos a pagar via arquivo Excel.
- Acesse “Financeiro” > “Contas a pagar”.
- Para criar os títulos manualmente, escolha uma das seguintes opções: a) o botão verde “Novo”, ou b) o split do botão “Novo” e selecione a opção desejada.
 c) Ou ainda, as opções equivalentes do menu “Ações”.
c) Ou ainda, as opções equivalentes do menu “Ações”.
- Independente da opção, será aberta uma janela de “Nova despesa” ou “Novo adiantamento”. Preencha os campos necessários e clique no botão verde “Salvar”.
- Paraa importar os títulos a pagar de Excel, acesse o menu “Ações” > “Importar títulos a pagar de arquivo Excel”.
- Será aberta uma janela com as instruções de como realizar a importação de Excel: a) A importação de dados de Excel somente funciona usando a planilha modelo disponibilizada pelo ERP Maxiprod. Portanto, se estes dados estão em outra planilha, é necessário transferir estes dados para a planilha modelo disponibilizada no ponto 1 das orientações da janela de importação. b) Preencha a planilha com seus dados. As colunas marcadas com “*” são de preenchimento obrigatório. c) Clique em “Selecionar” para selecionar o arquivo a ser importado (.xls ou .xlsx).d) Clique em “Importar” para efetuar a importação.e) Após a importação será disponibilizado o download da planilha com o resultado da importação de cada item na coluna “Resultado da importação”.
Para saber mais sobre contas a pagar, clique aqui.
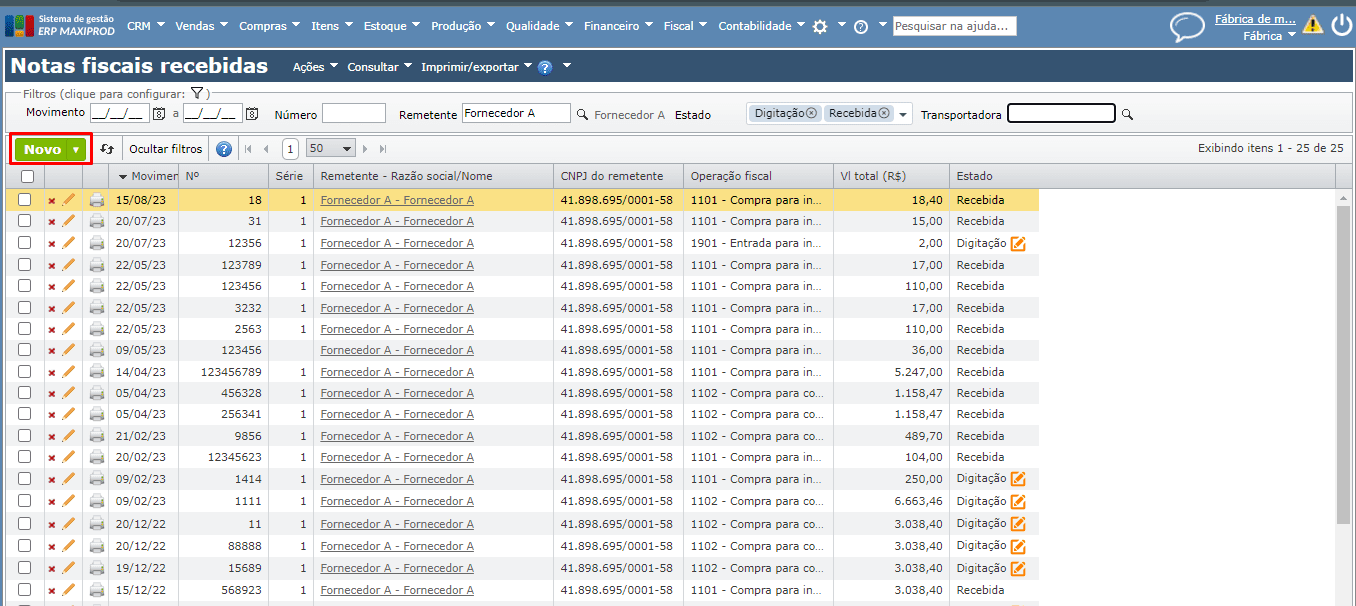 b) Por meio das opções existentes no menu “Ações”.
b) Por meio das opções existentes no menu “Ações”.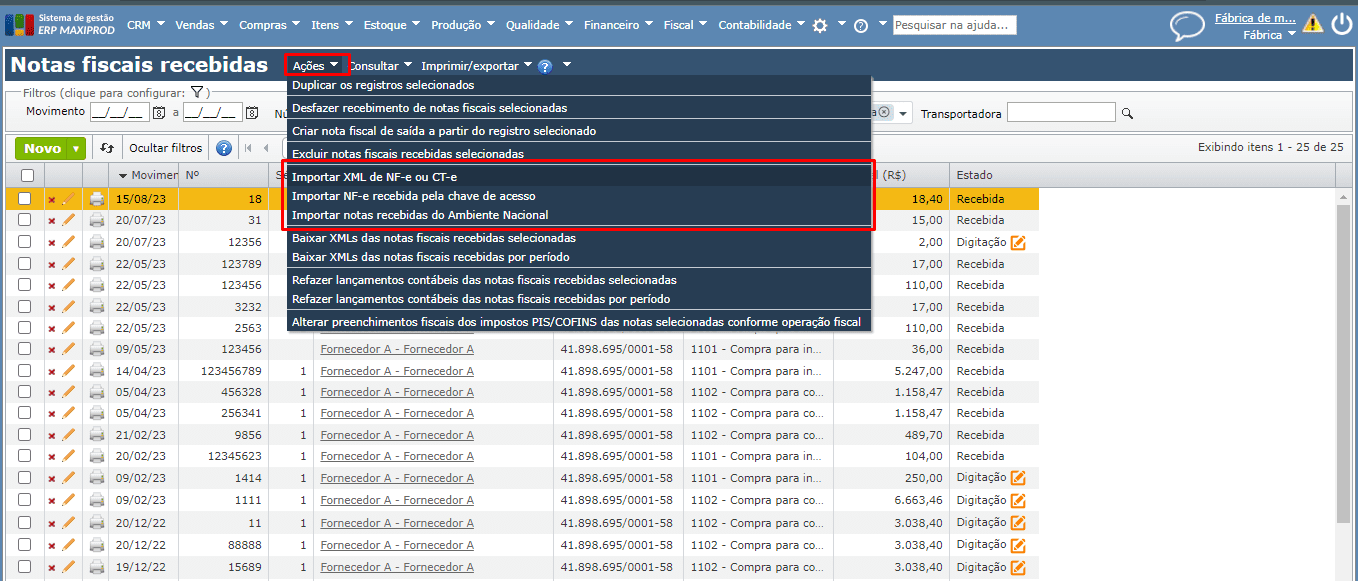 c) Ou ainda, criando a nota recebida a partir da tela de edição de um pedido de compra com estado “Aprovado”.
c) Ou ainda, criando a nota recebida a partir da tela de edição de um pedido de compra com estado “Aprovado”.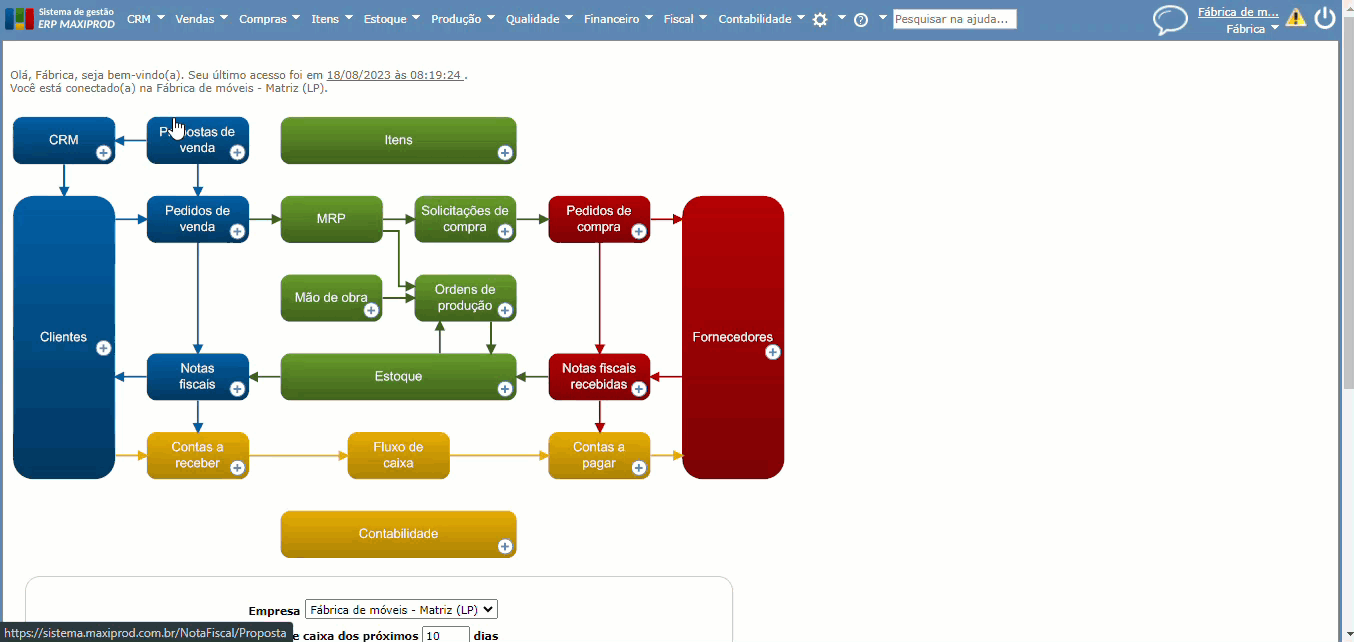
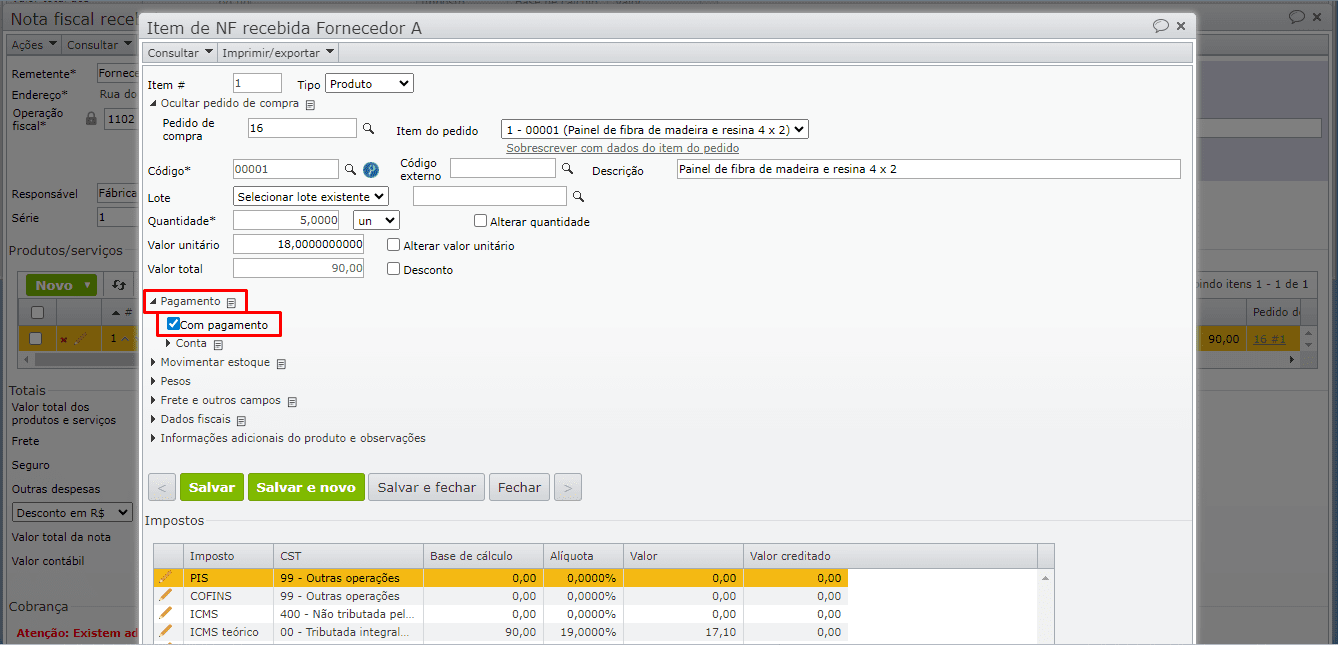
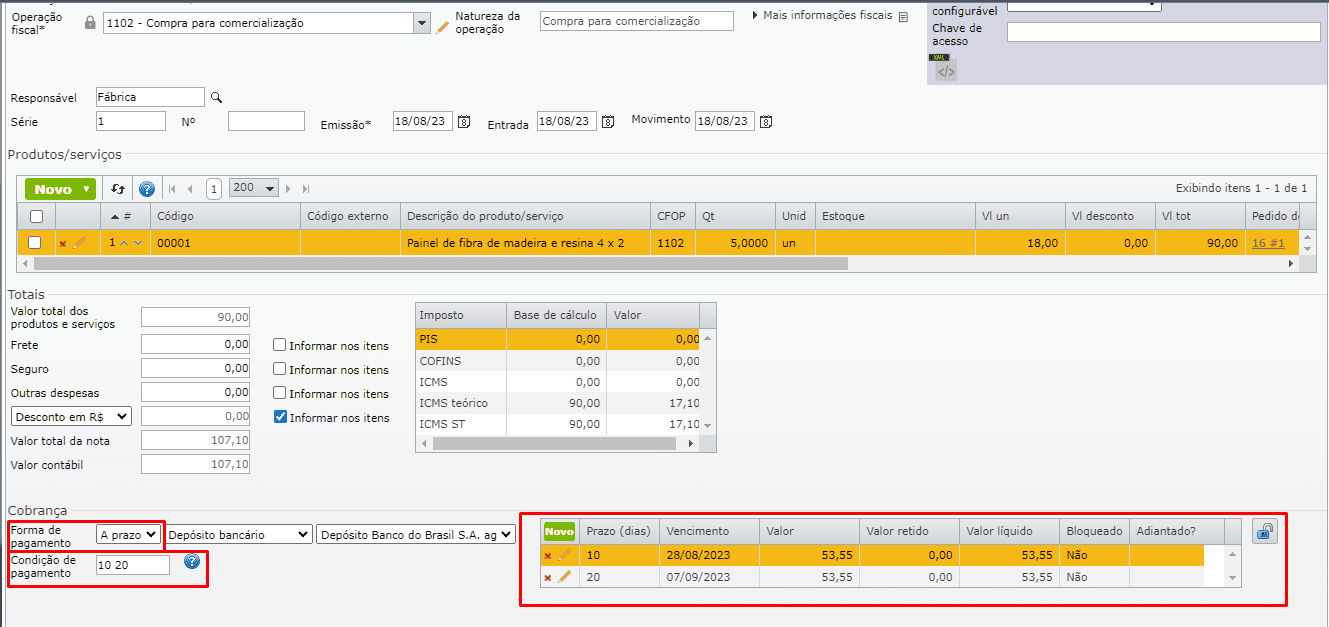
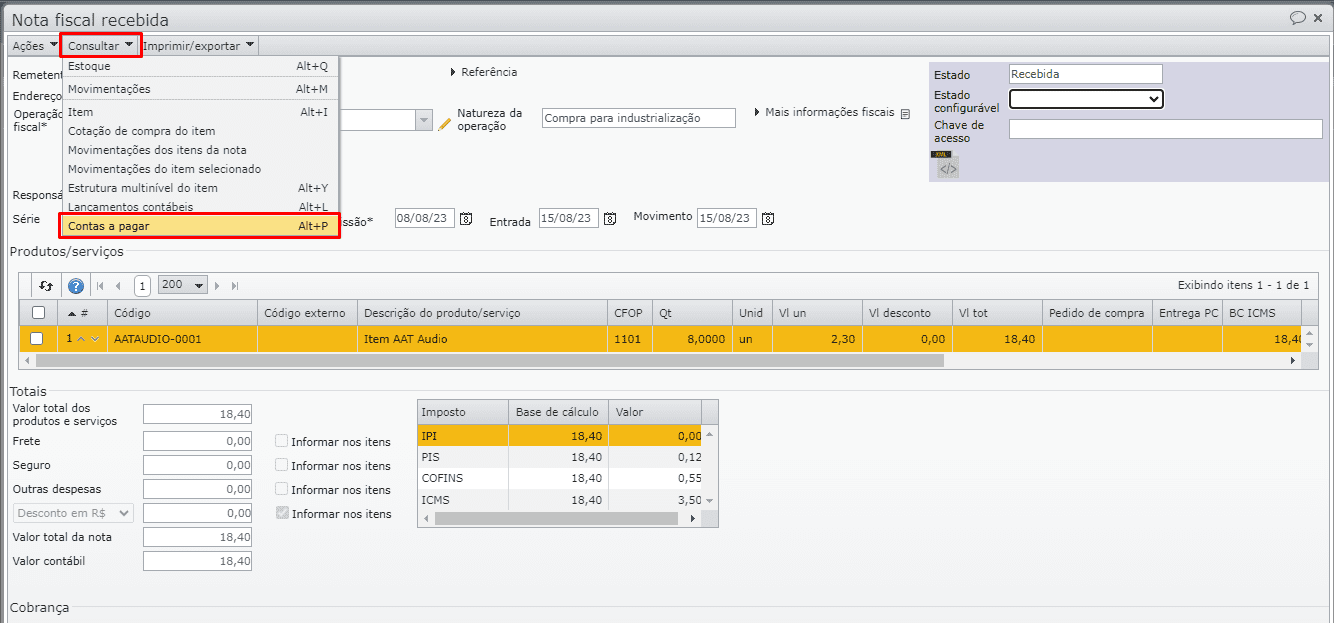
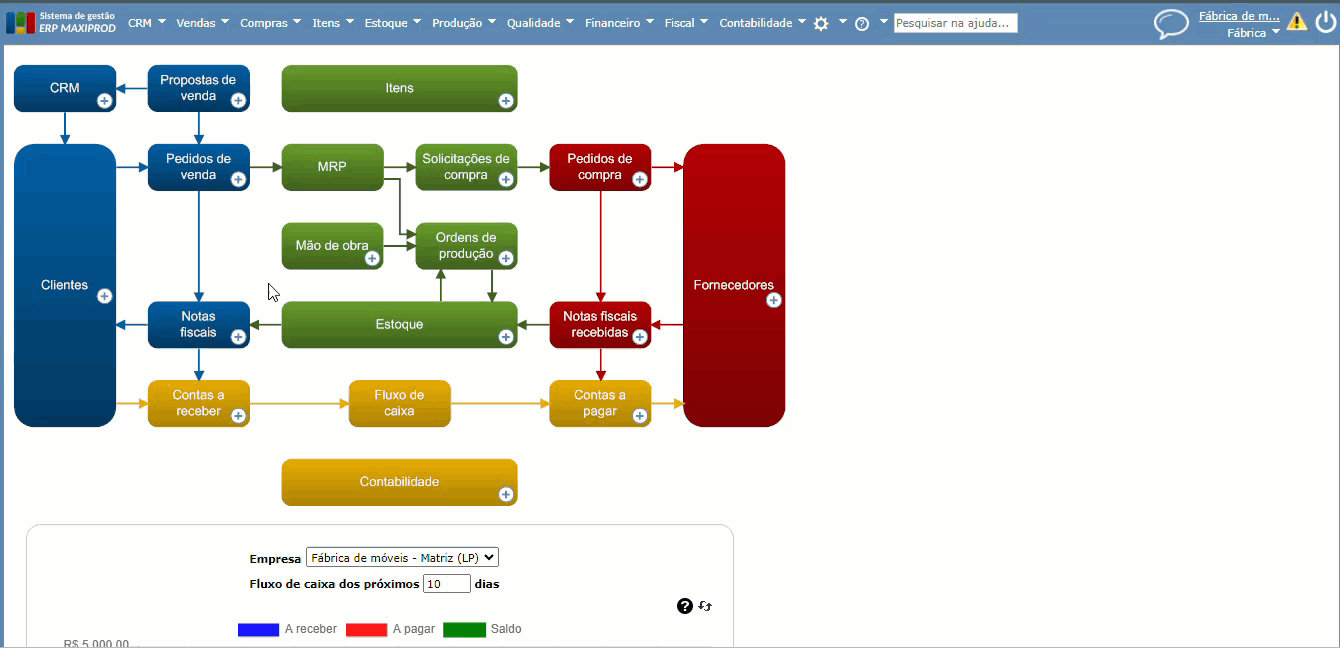 b) Na janela aberta, clique no botão cinza “Selecionar” e procure o XML da NF emitida por outro aplicativo nas pastas locais da sua máquina .Pode-se selecionar mais de um XML para importar no sistema.
b) Na janela aberta, clique no botão cinza “Selecionar” e procure o XML da NF emitida por outro aplicativo nas pastas locais da sua máquina .Pode-se selecionar mais de um XML para importar no sistema.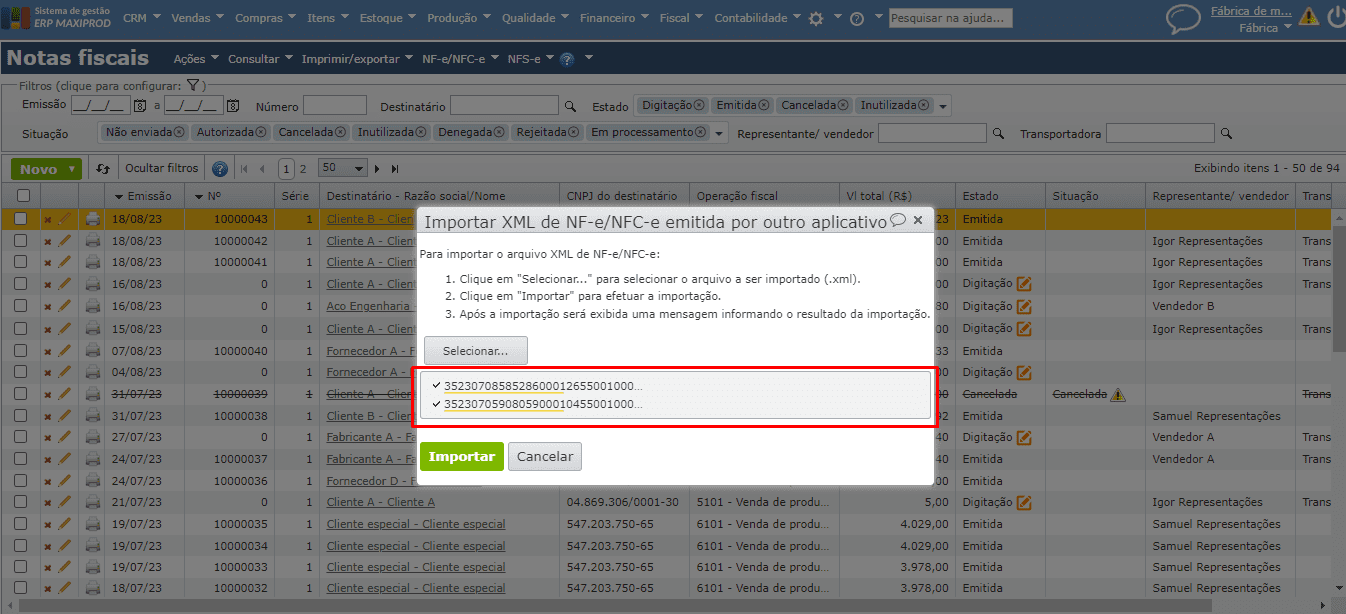 c) Após selecionar o(s) XML(s), clique no botão verde “Importar”.
c) Após selecionar o(s) XML(s), clique no botão verde “Importar”.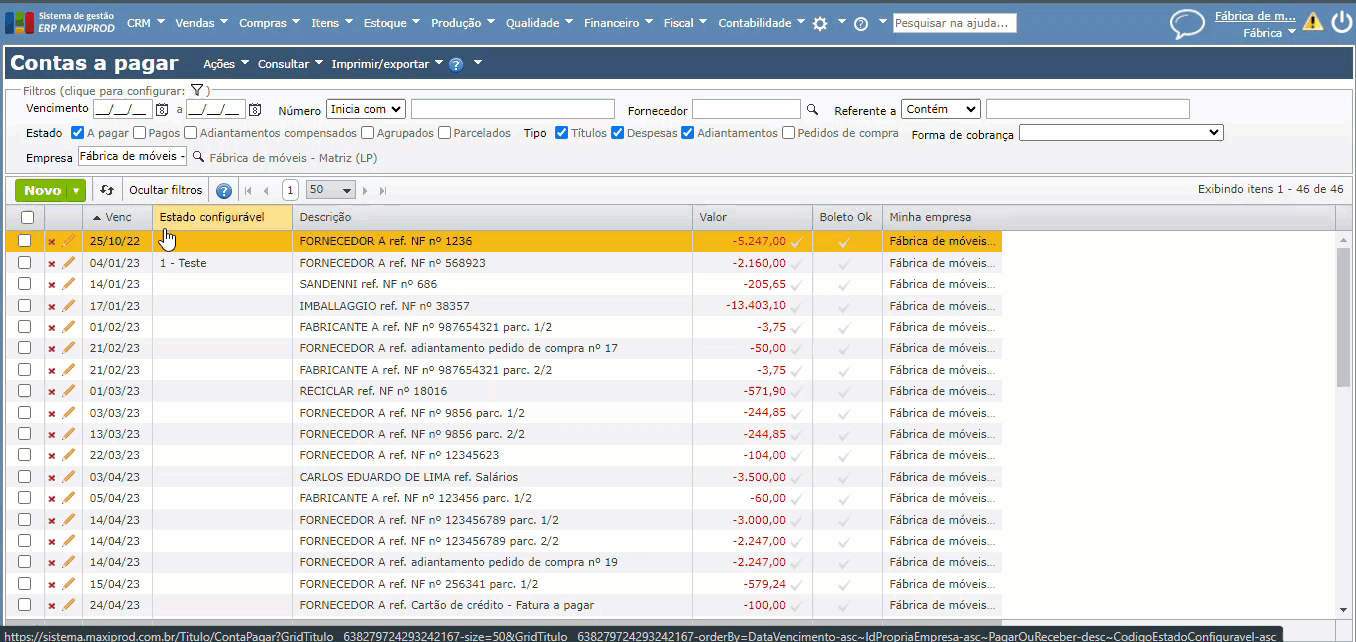 c) Ou ainda, as opções equivalentes do menu “Ações”.
c) Ou ainda, as opções equivalentes do menu “Ações”.