Para emitir notas fiscais através do ERP MAXIPROD, é necessário fazer previamente algumas configurações, que incluem:
- Configuração do Certificado Digital
- Habilitação do ambiente para emissão
- Cadastro da série de notas fiscais
- Validação das operações fiscais (opcional)
- Cadastro da empresa destinatária
- Cadastro do produto
- Após as configurações, como emitir uma NF-e?
Configuração do Certificado Digital
O primeiro passo para a emissão de NFs pelo sistema, é a importação do certificado digital, que pode ser dos tipos “A1” ou “A3”. Veja abaixo como fazer a importação de cada um destes tipos:
Configuração do certificado digital A1
1) Acesse o menu “Roda dentada > Configurações”.
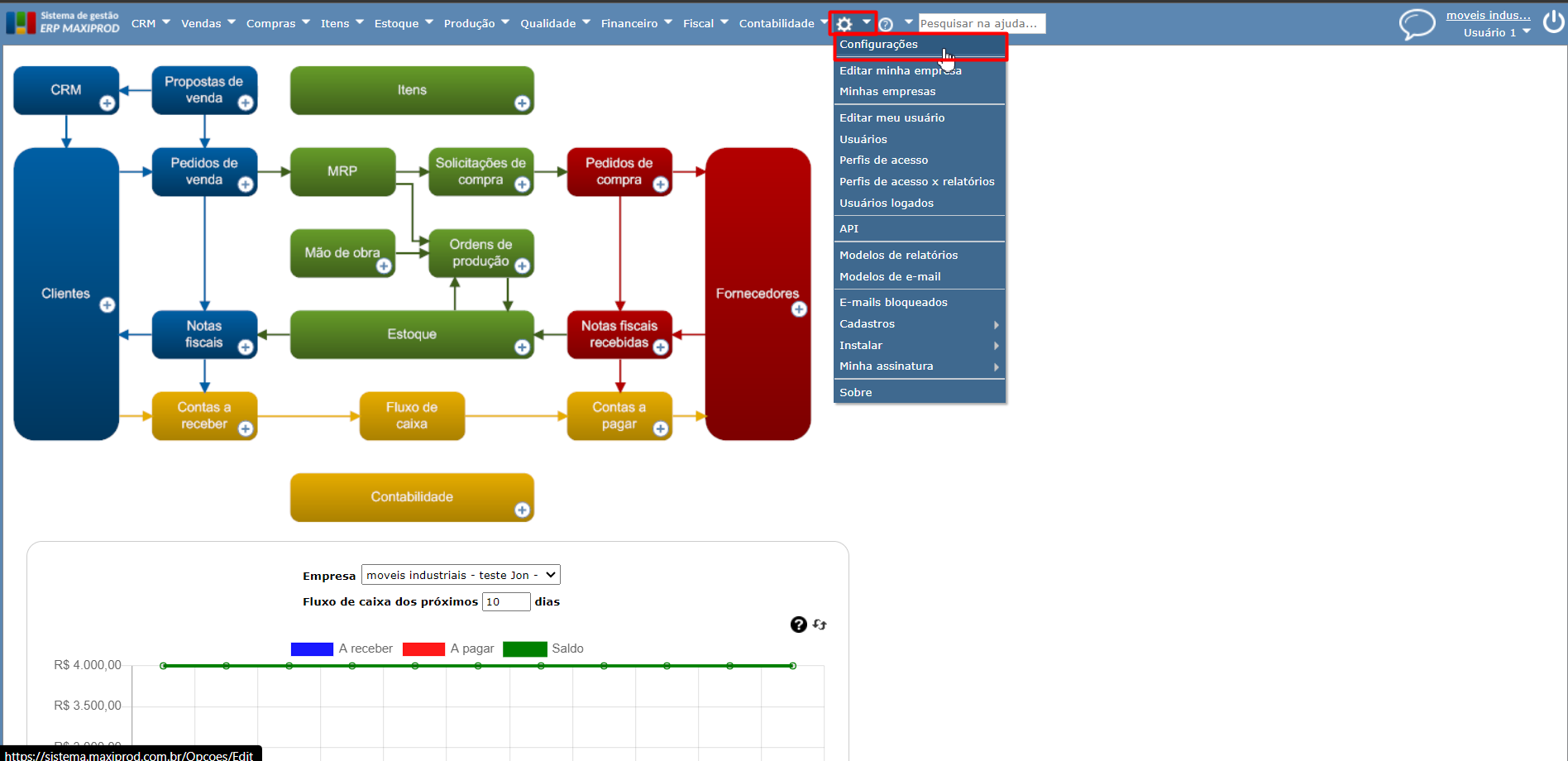
2) Expanda o menu “Configurações de certificado digital”, e clique em “Alterar certificado“.

3) Na tela “Alterar certificado”, clique no botão “Selecionar”, para buscar o arquivo do certificado A1 no computador, informe a senha do certificado, clique no botão cinza “Importar certificado”, e finalize clicando no botão verde “Salvar”.
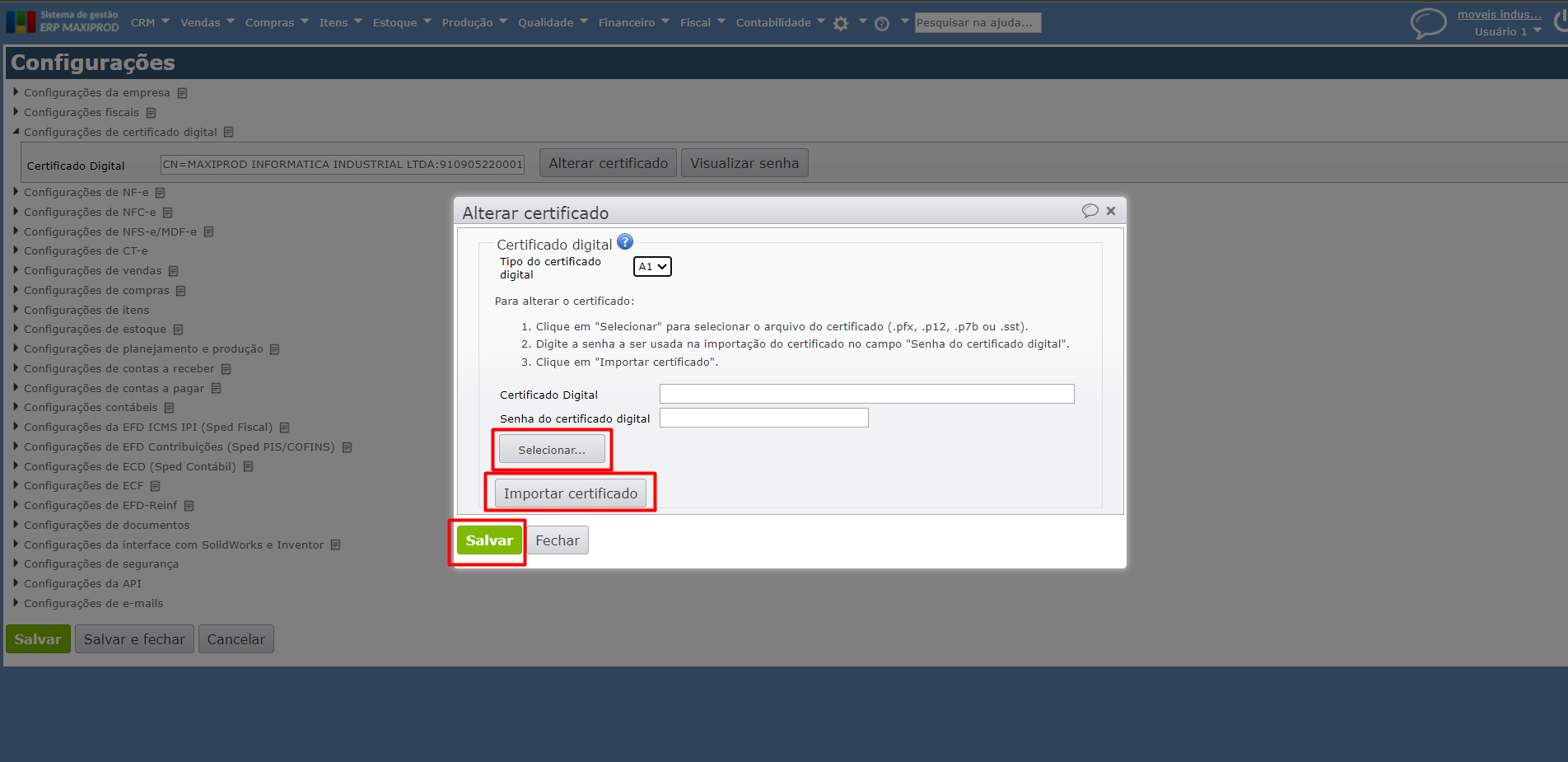
Configuração do certificado digital A3
Nota: atualmente os certificados A3 só funcionam com Windows 10 e Java versão 7 ou posterior.
Atenção: disponibilizamos integração com certificados A3, mas, não com certificados A3 em nuvem.
1) Se o certificado é de cartão, instale os drivers da leitora do cartão. Se é um token, normalmente esse dispositivo já está carregado com o driver necessário.
2) Antes de iniciar as configurações no ERP MAXIPROD, sugerimos testar o certificado com o testador da própria emissora. Além desse teste, tente conectar-se ao site do eCAC. Se o certificado estiver corretamente instalado, o site do eCAC será acessado.
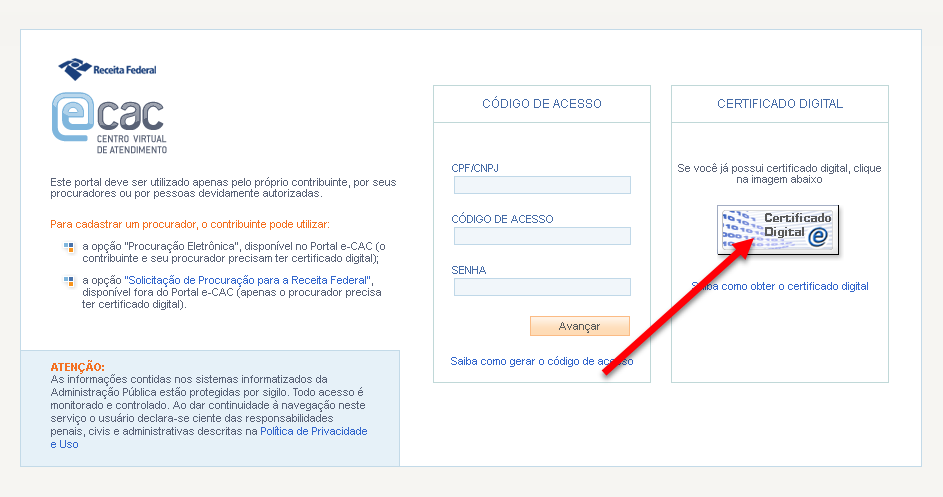
3) Para integrar o certificado ao sistema MAXIPROD, primeiro instale nosso Gerenciador de certificados digitais. Para baixá-lo, vá ao menu “Roda dentada > Instalar > Gerenciador de certificados digitais”.
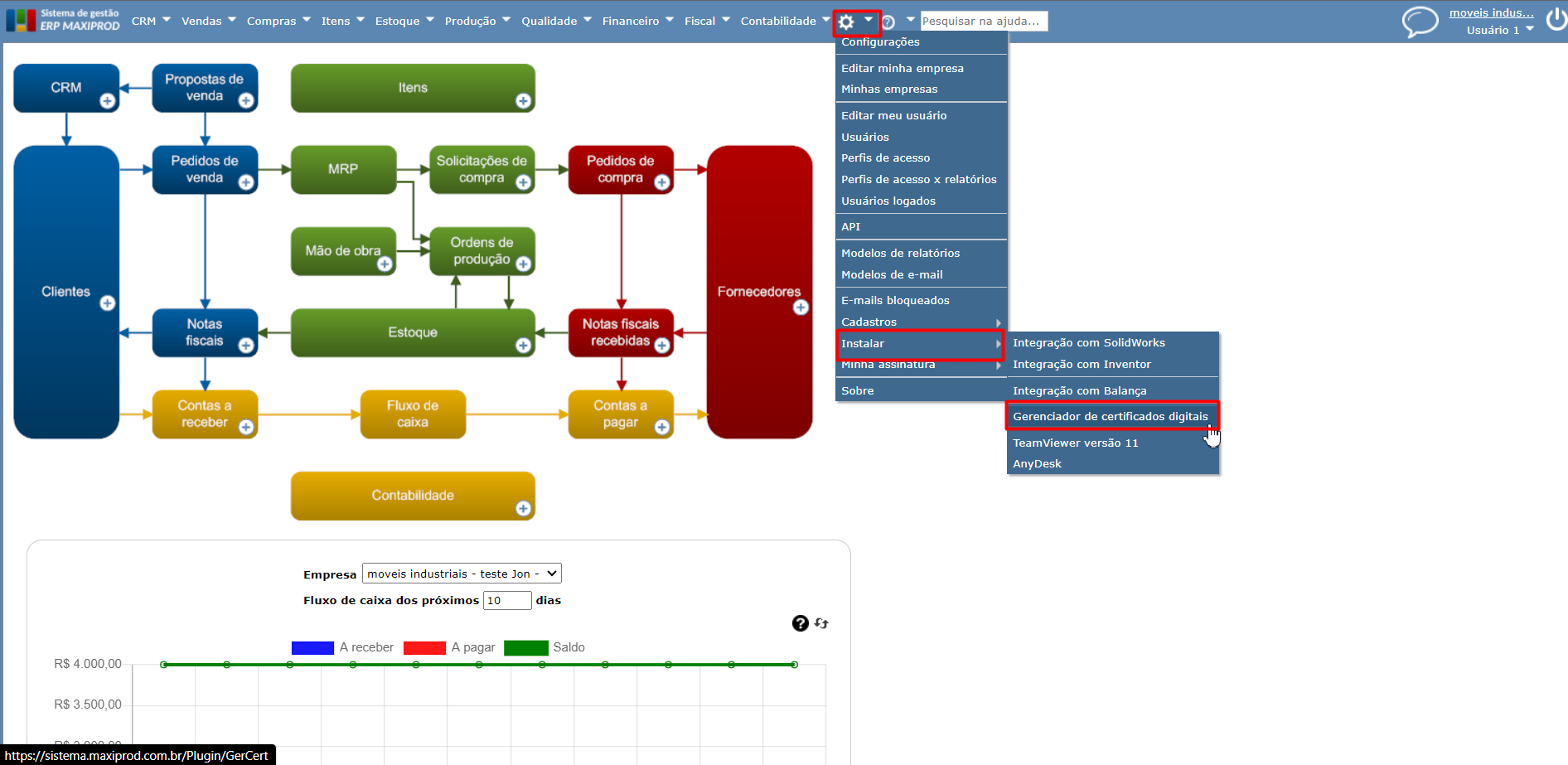
4) Baixe e instale o gerenciador. Execute o arquivo “Instalador do Gerenciador de Certificados Digitais do ERP MAXIPROD” e clique nas opções para “Avançar” a instalação.
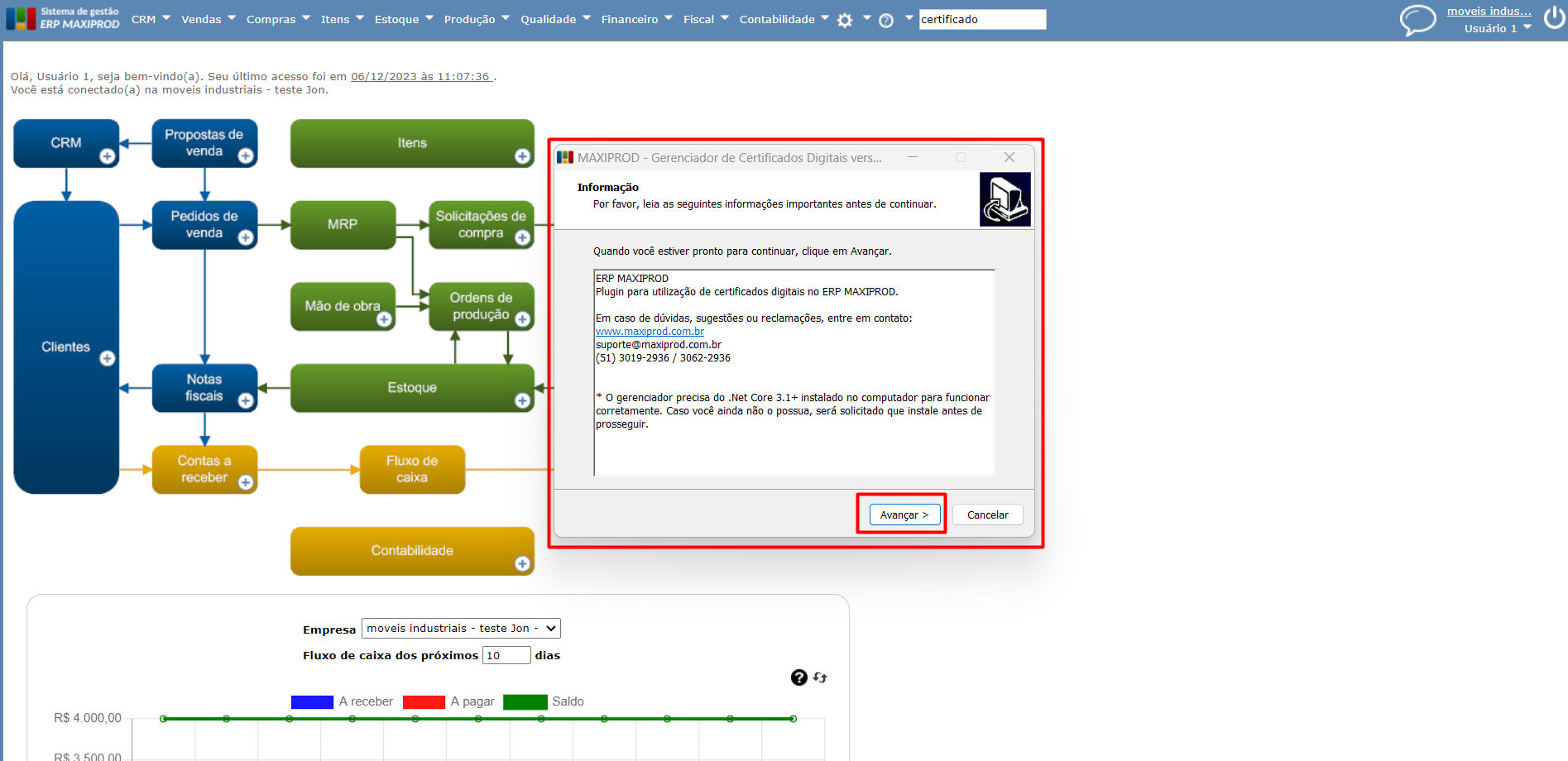
5) Para confirmar que o gerenciador foi instalado com êxito e está ativo, verifique, no canto inferior direito da tela, se o símbolo “organograma da Maxiprod” é visível.

6) Após a instalação do gerenciador, configure o certificado no sistema. Vá ao menu “Roda dentada > Configurações”.
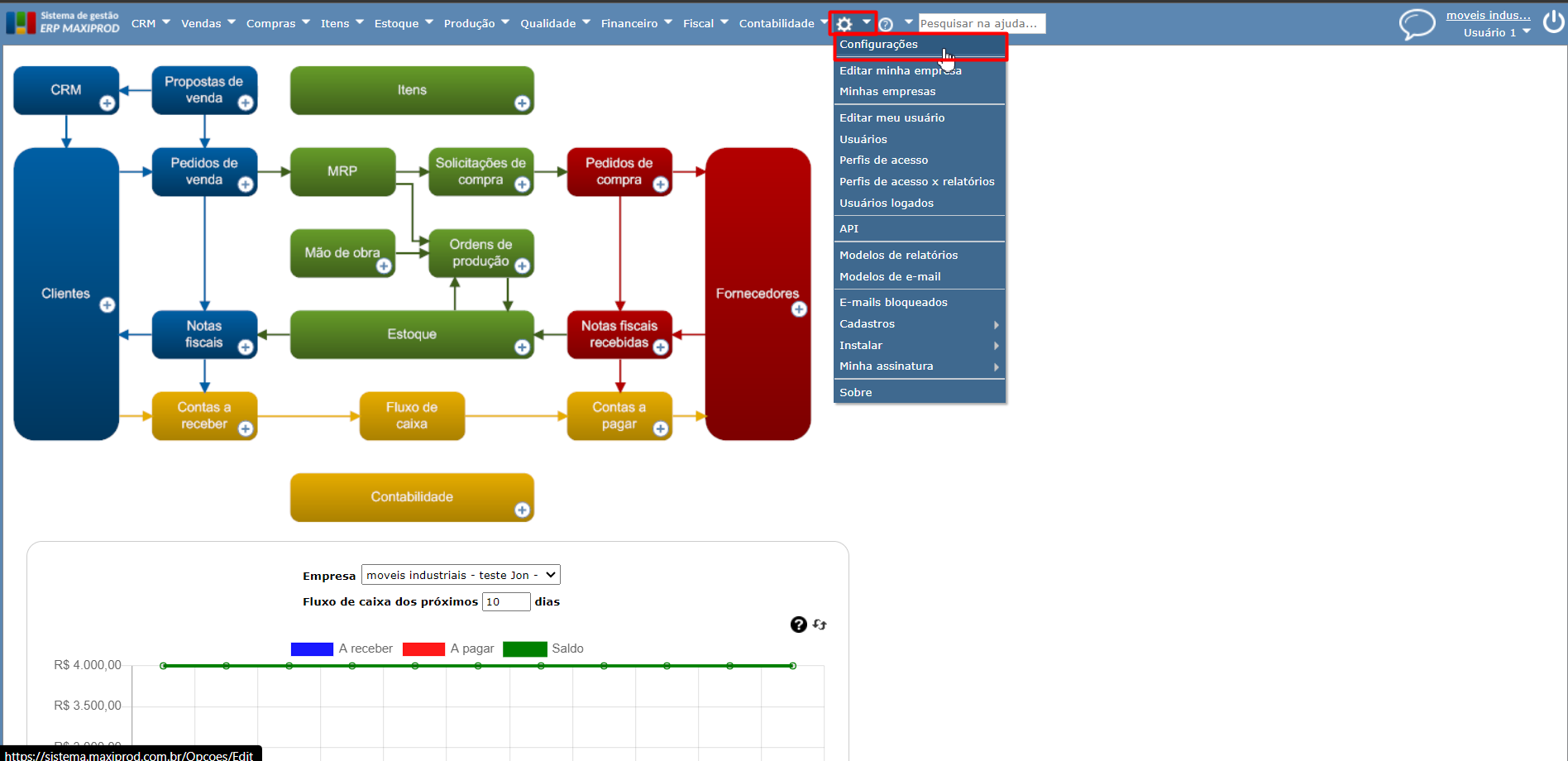
7) Expanda o menu “Configurações de certificado digital”, e clique em “Alterar certificado”.
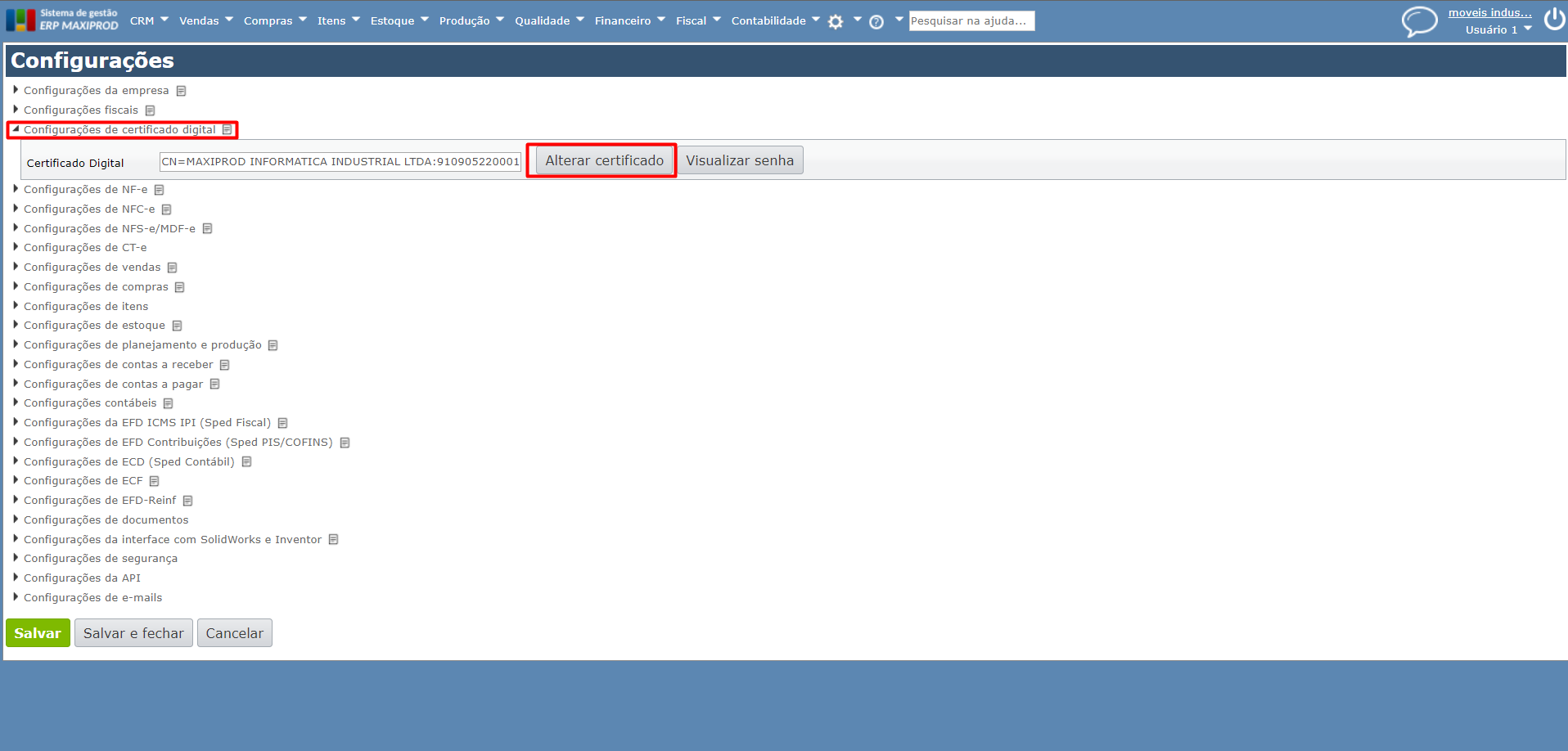
8) Na tela de “Alterar certificado”, mude o campo “Tipo do certificado digital” para A3, clique no botão cinza “Selecionar”, para buscar o arquivo do certificado A3 no computador, informe a senha do certificado, clique em “Importar certificado” e finalize clicando no botão verde “Salvar”.
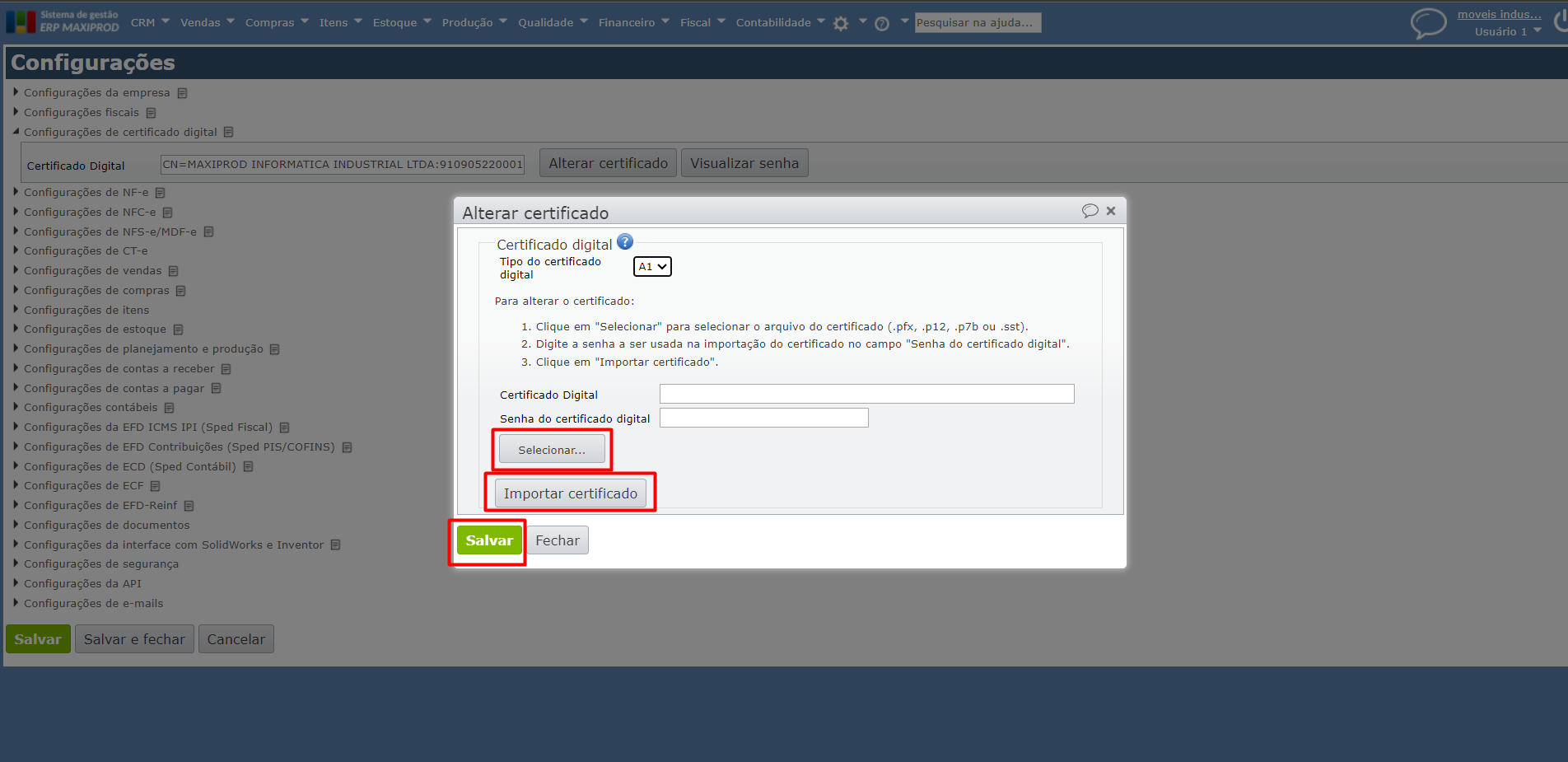
Teste para confirmar que o certificado foi instalado com êxito
1) Vá ao menu “Vendas > Notas Fiscais”.
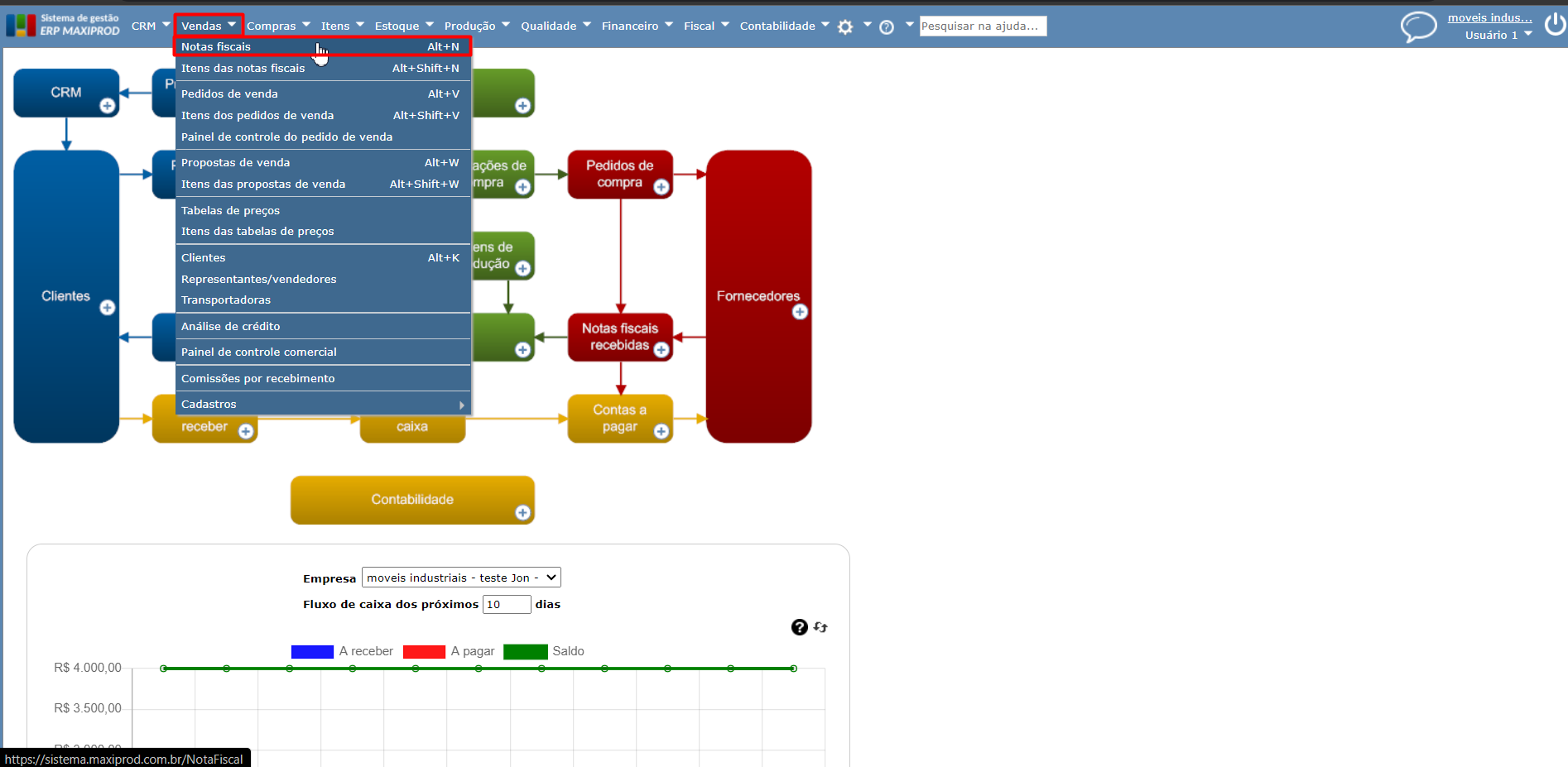
2) Vá ao menu “NF-e/NFC-e > Verificar o status de serviço junto à SEFAZ”.
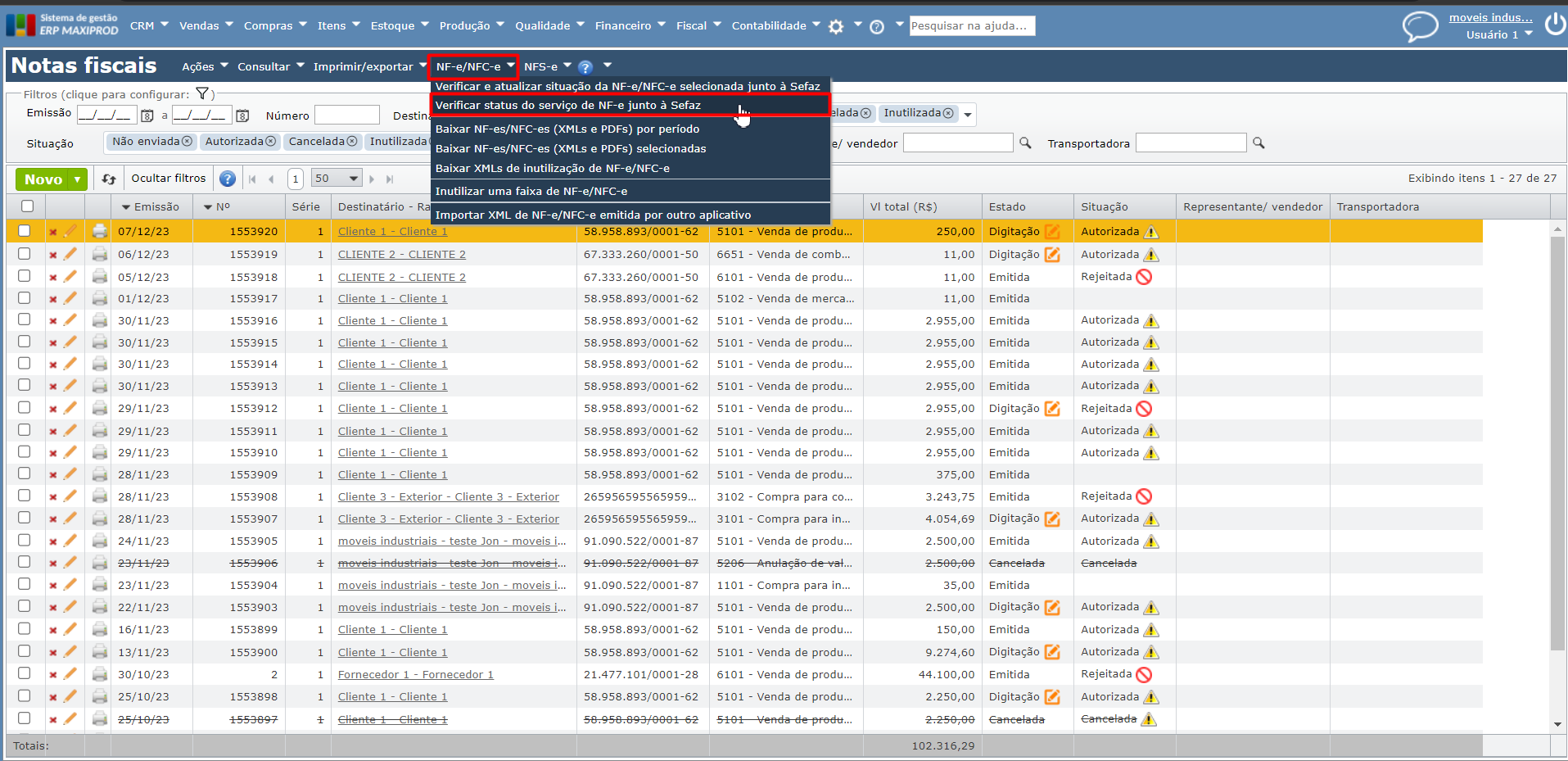
3) Se a instalação foi concluída com sucesso, é exibida a mensagem “Status do serviço de NFe: serviço em operação”.
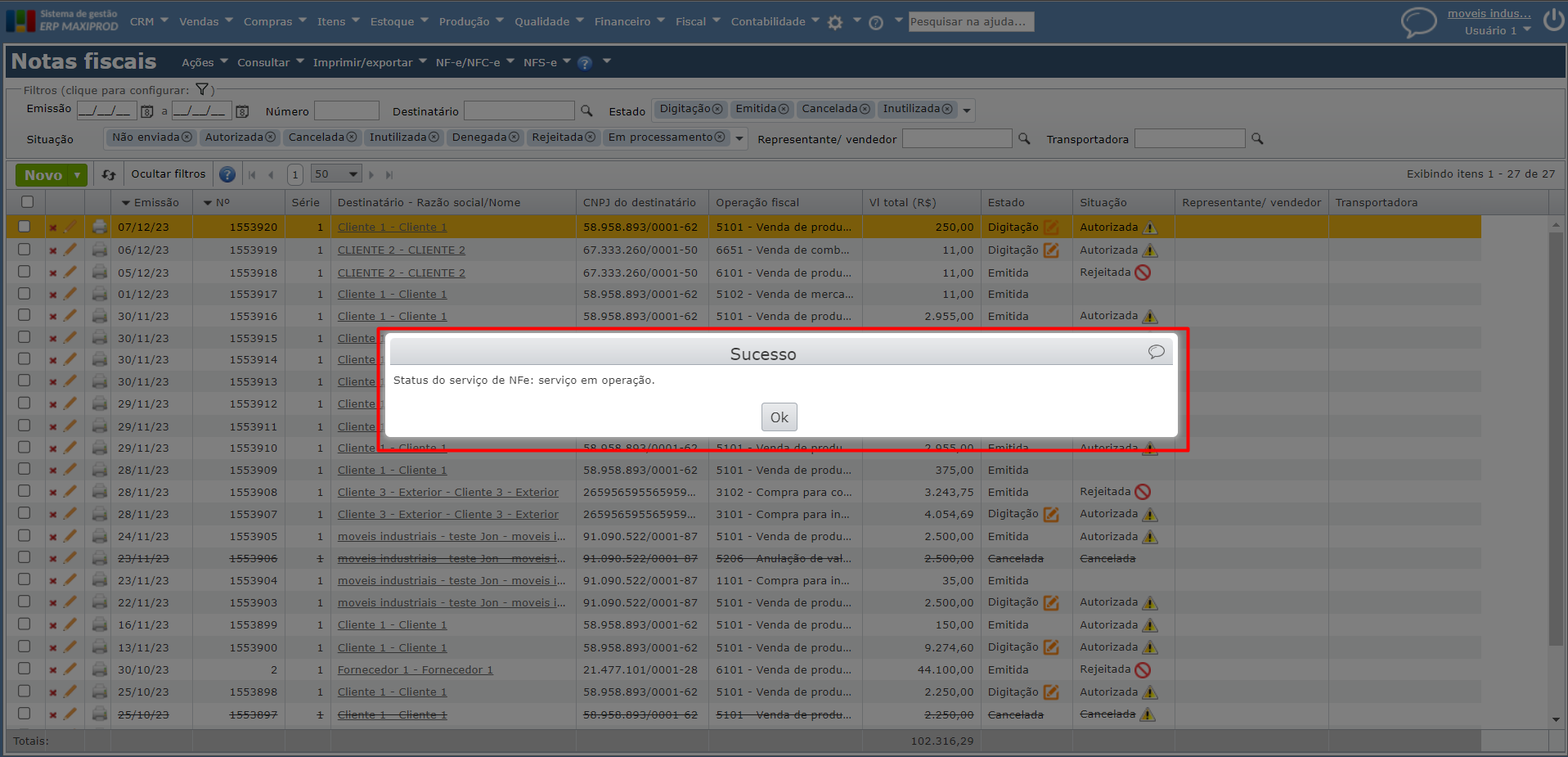
Habilitar o ambiente para emissão
Para enviar as notas emitidas à Secretaria da Fazenda (Sefaz), é necessário ativar o ambiente de “Produção”. Ao habilitar este ambiente, assegure-se de que as transações ocorram corretamente, proporcionando a integração com os sistemas da Sefaz e contribuindo para a conformidade tributária de sua empresa.
Por padrão, o ambiente habilitado é o de “Homologação”, muito utilizado para ajustes e testes, pois as notas emitidas neste ambiente não tem validade fiscal.
1) Para fazer essa alteração, vá ao menu “Roda dentada > Configurações”.
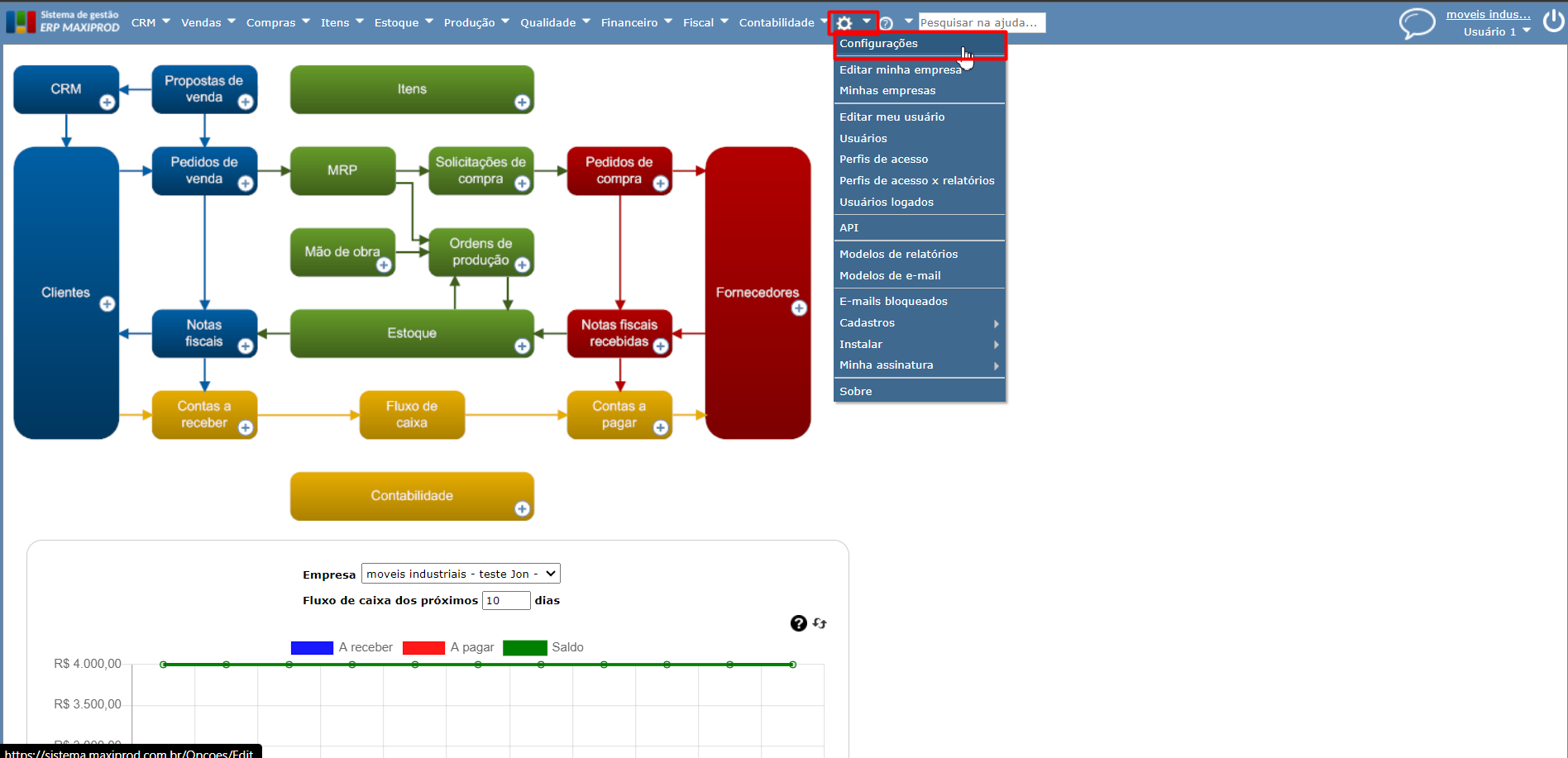
2) Clique sobre “Configurações de NF-e“ e depois selecione em “Ambiente para a NF-e“, a palavra “Produção”.
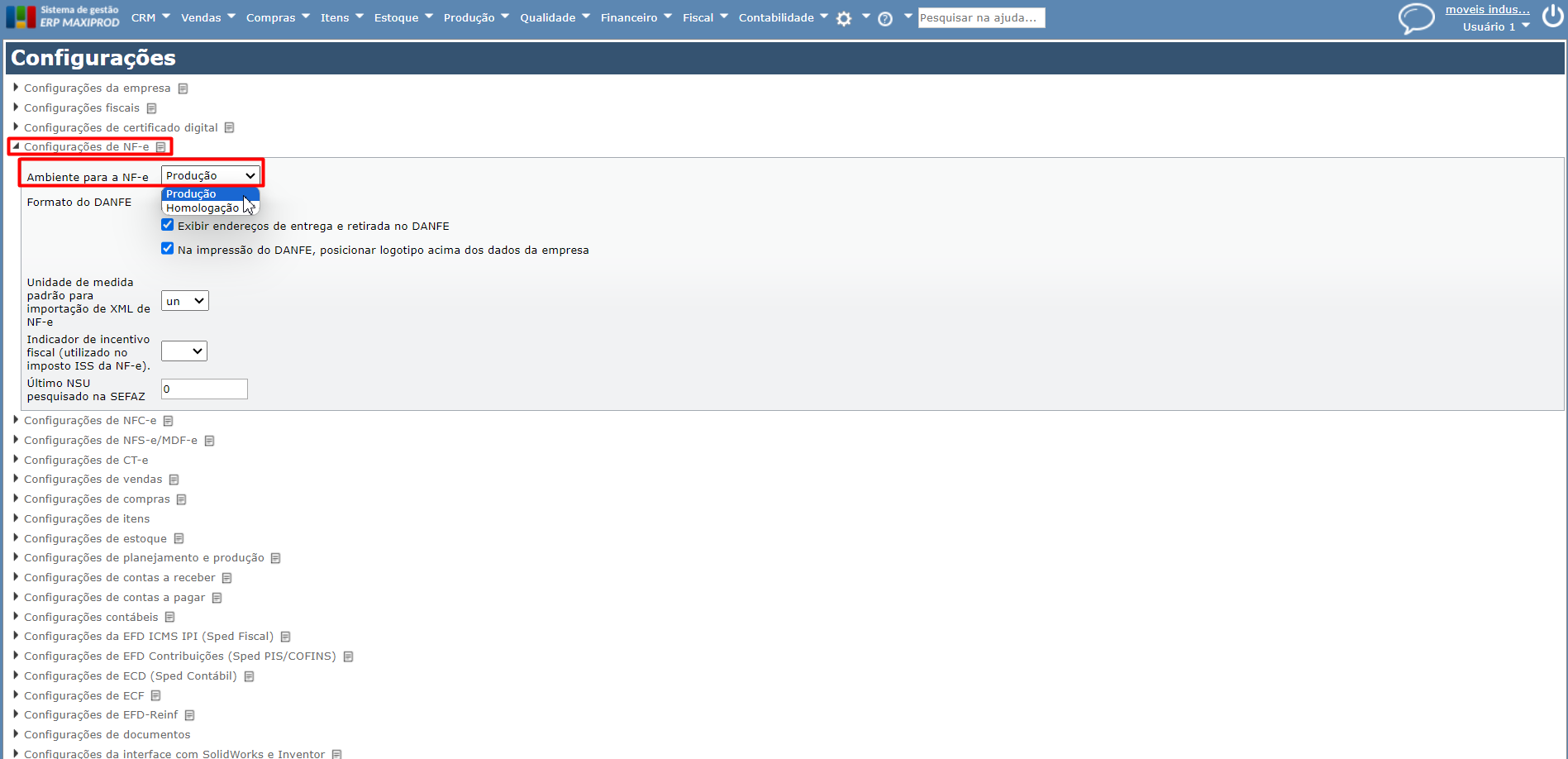
3) A seguir, efetive a alteração clicando no botão cinza “Salvar e fechar”.
4) Agora, ao abrir uma Nota Fiscal, a mensagem em vermelho ao final da tela, deixa de aparecer, indicando que o sistema se encontra em ambiente de produção, com validade fiscal.
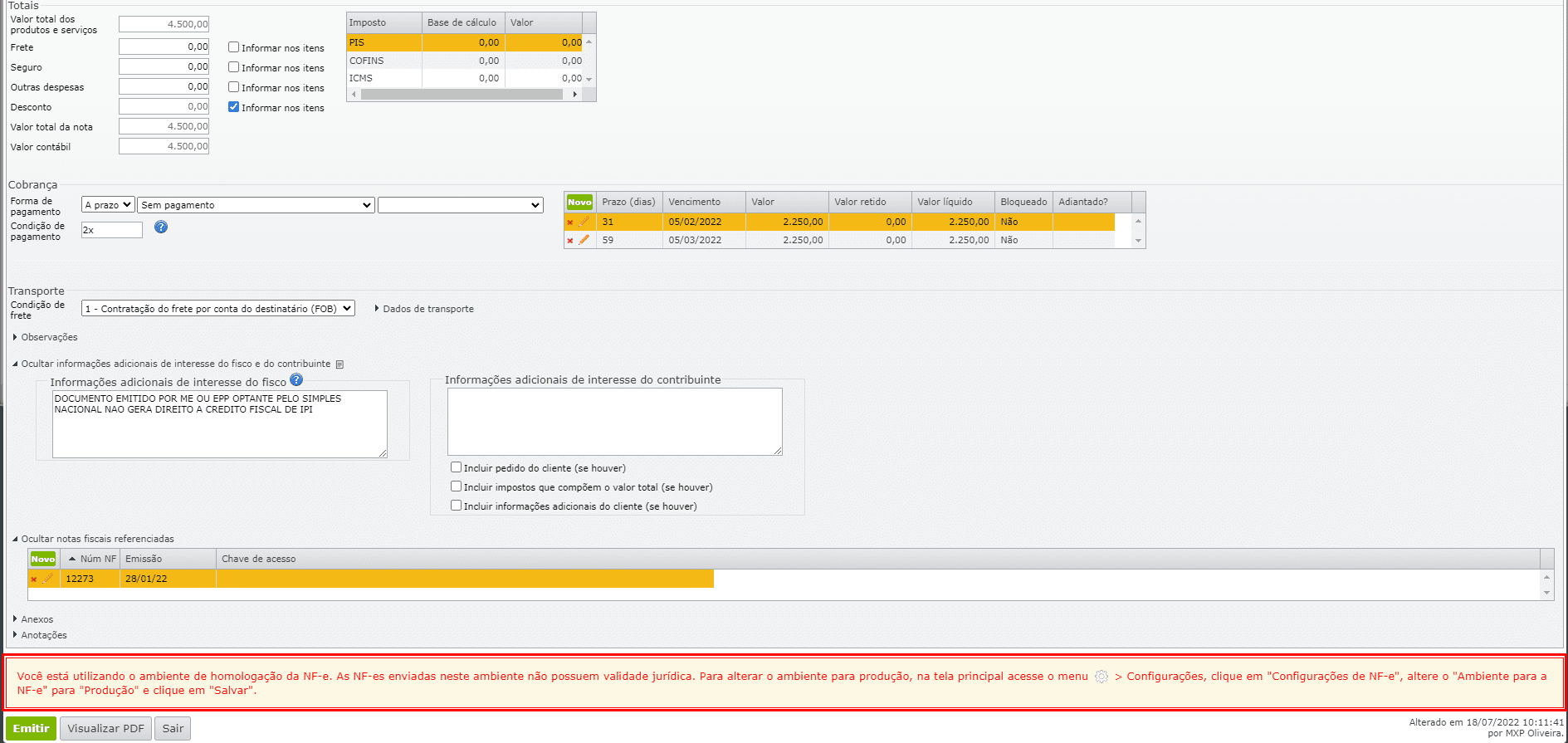
Cadastro da série de notas fiscais
O número de série da NF é uma informação única e sequencial atribuída a cada documento fiscal emitido. Esse número identifica univocamente cada nota fiscal em uma sequência contínua. Durante o cadastramento, há a opção de inserir o “Próximo número” das NFs que serão emitidas, proporcionando controle sobre a ordem sequencial da numeração e facilitando a gestão documental da empresa.
1) Acesse o menu“Fiscal” > “Cadastros” > “Séries de notas fiscais”.
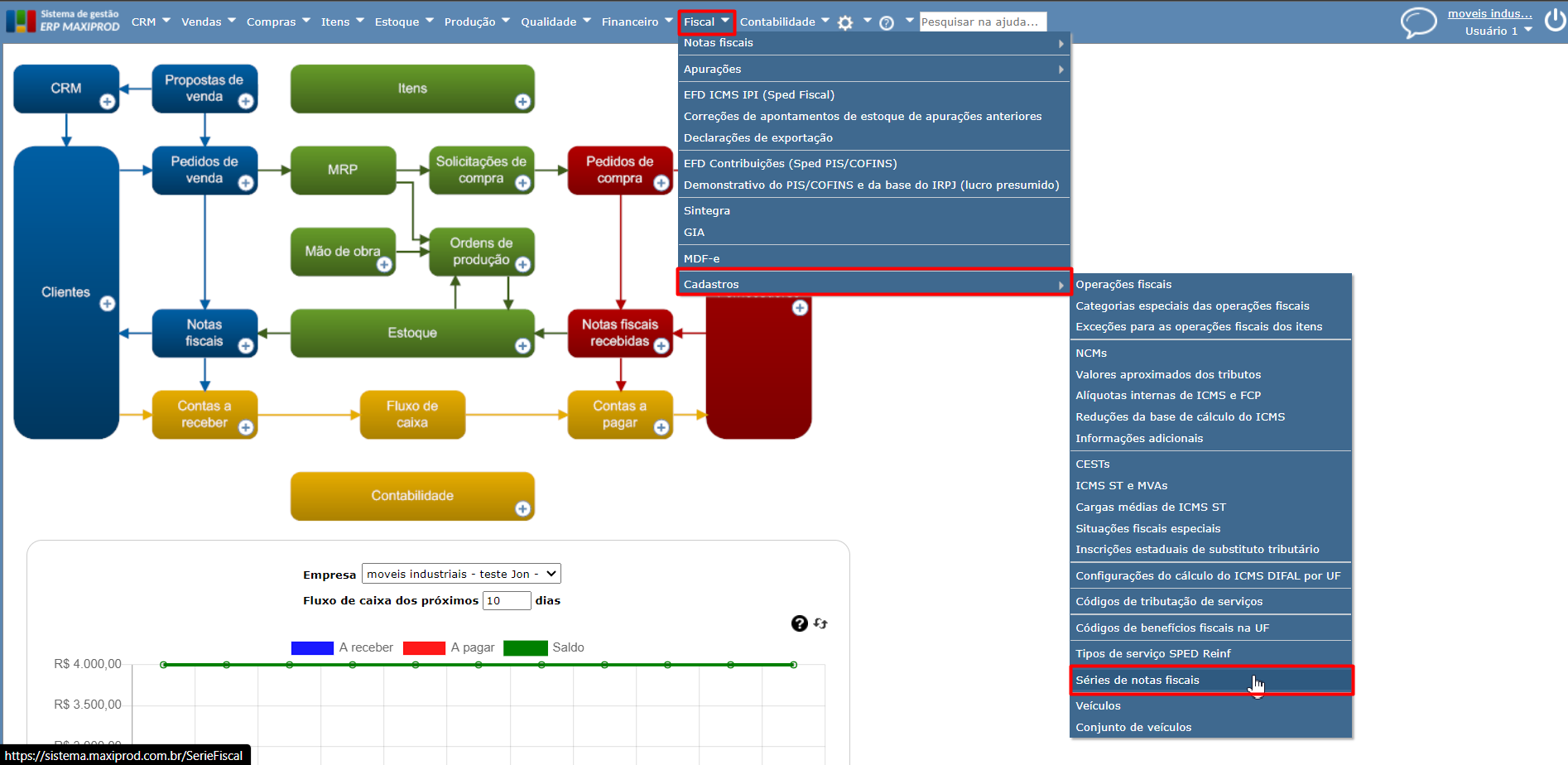
2) Na tela aberta, clique no botão verde “Novo”.
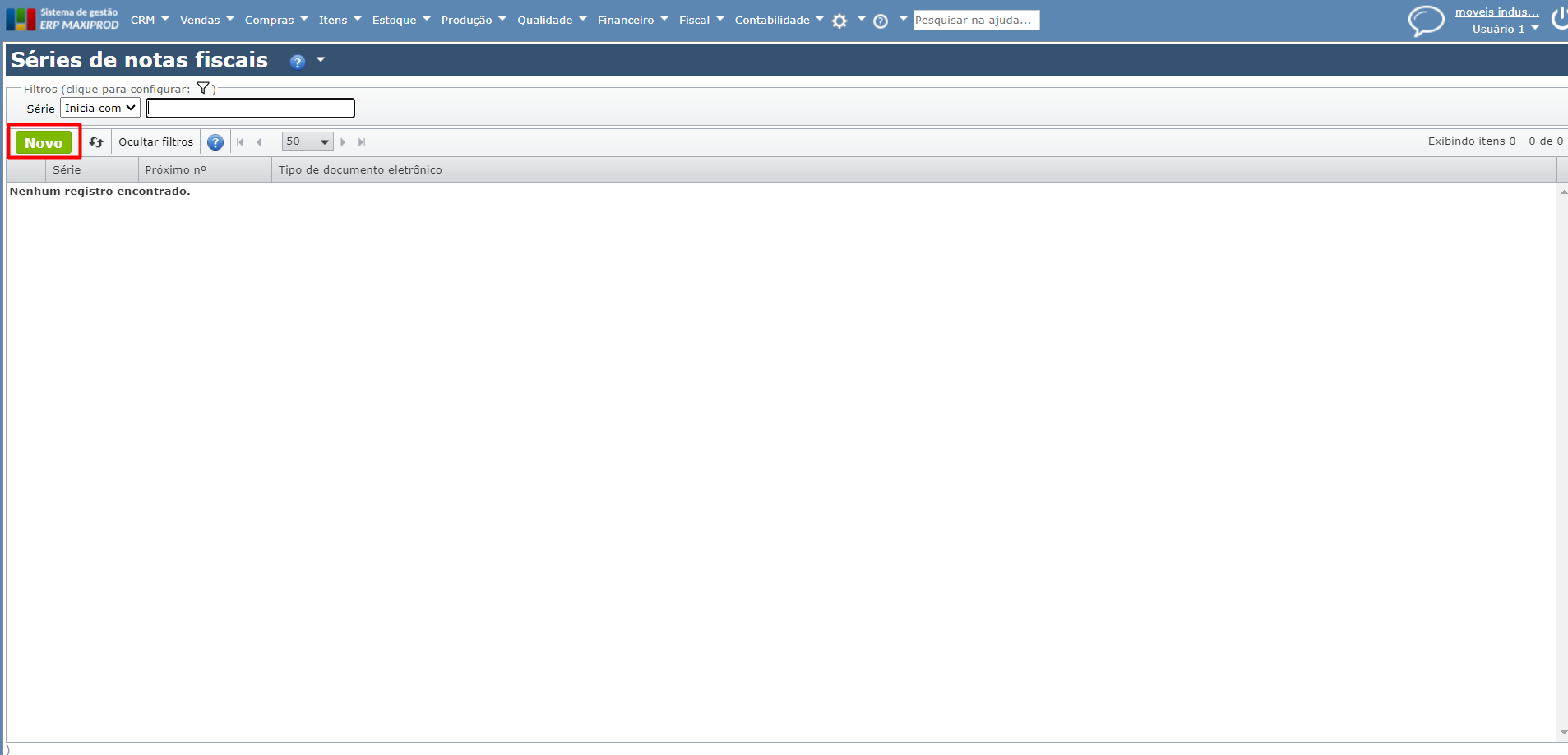
3) Na nova janela aberta, preencha os campos “Série” com o número de série, “Próximo número” com o próximo número do documento a ser emitido utilizando esta série e selecione o “Tipo de documento” para este número de série.
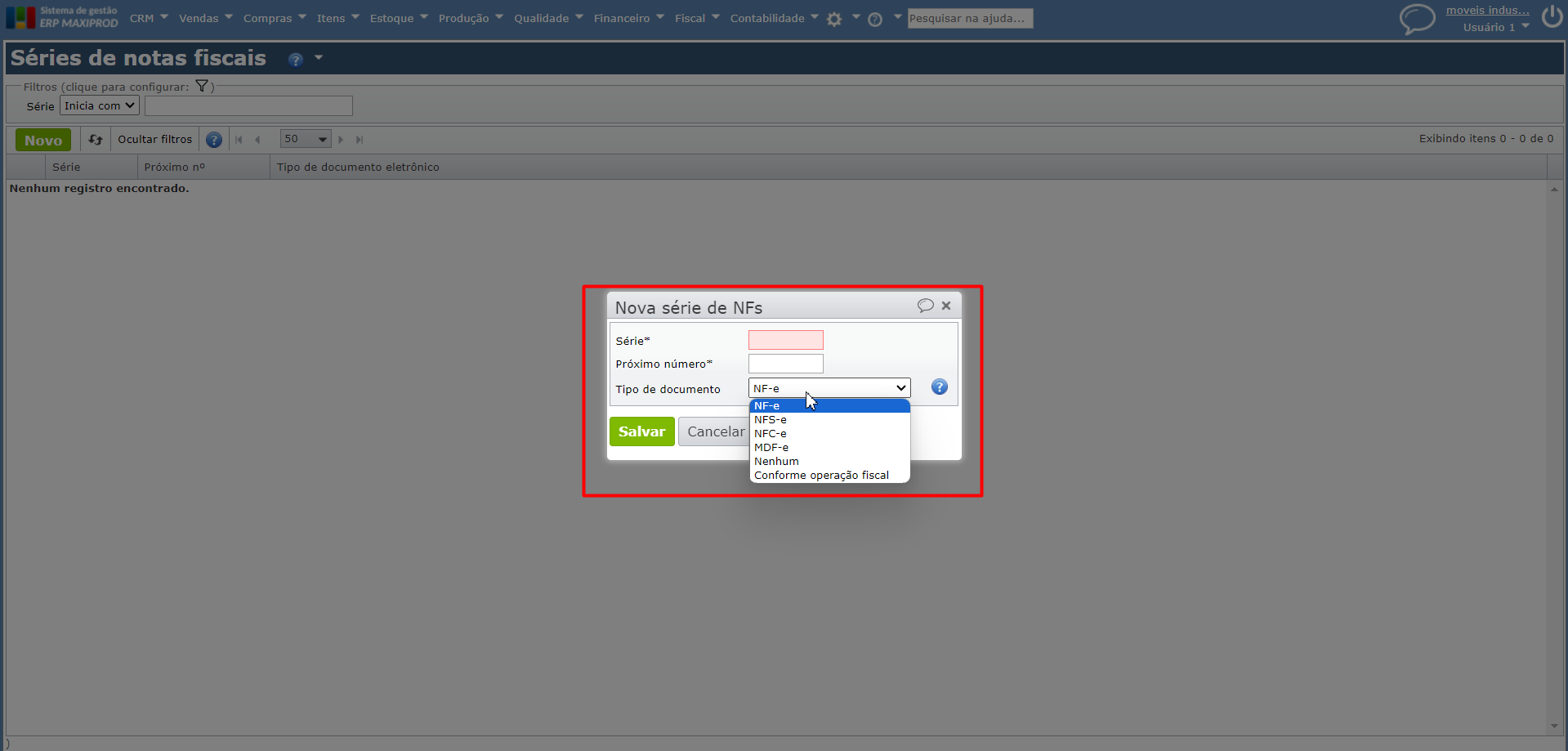
4) A seguir, clique no botão verde “Salvar“.
Validação das operações fiscais
As operações fiscais definem o comportamento fiscal e contábil dos documentos que serão emitidos, como inicialização e cálculo de impostos, natureza da operação, CFOPs, dados de pagamento, entre outros.
Quando é criada uma nova empresa assinante no ERP MAXIPROD, o sistema é inicializado com um conjunto de Operações Fiscais que visa atender o regime tributário selecionado. Por exemplo, se a empresa é do Simples Nacional, a operação fiscal “5101 – Venda de produção de estabelecimento” é inicializada com a seguinte configuração de impostos:
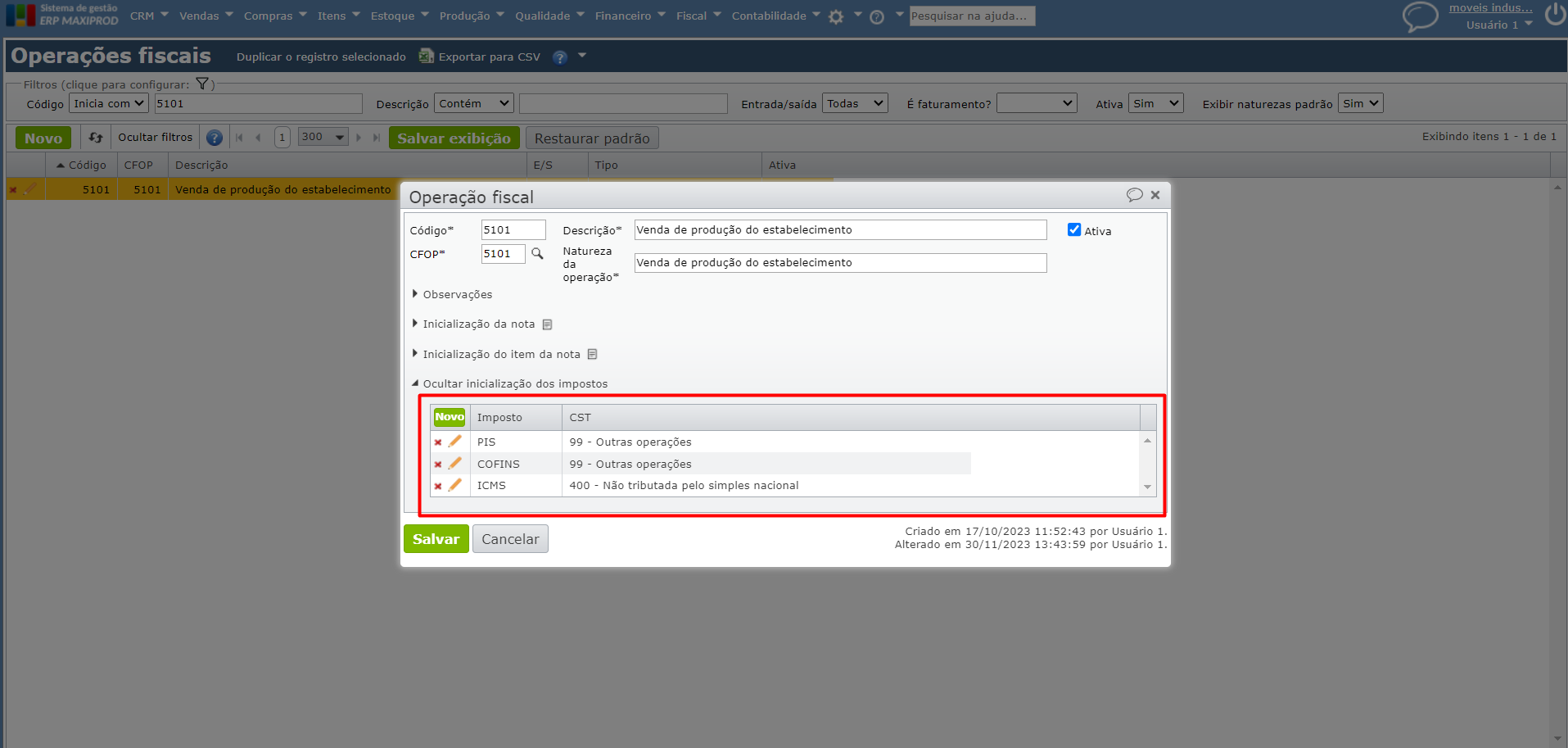
Nesse contexto, o código adotado é idêntico ao CFOP (Código Fiscal de Operações e Prestações), conforme ilustrado no exemplo abaixo. Isso assegura que, ao escolher uma operação fiscal na NF, o CFOP associado a ela tenha o mesmo número.
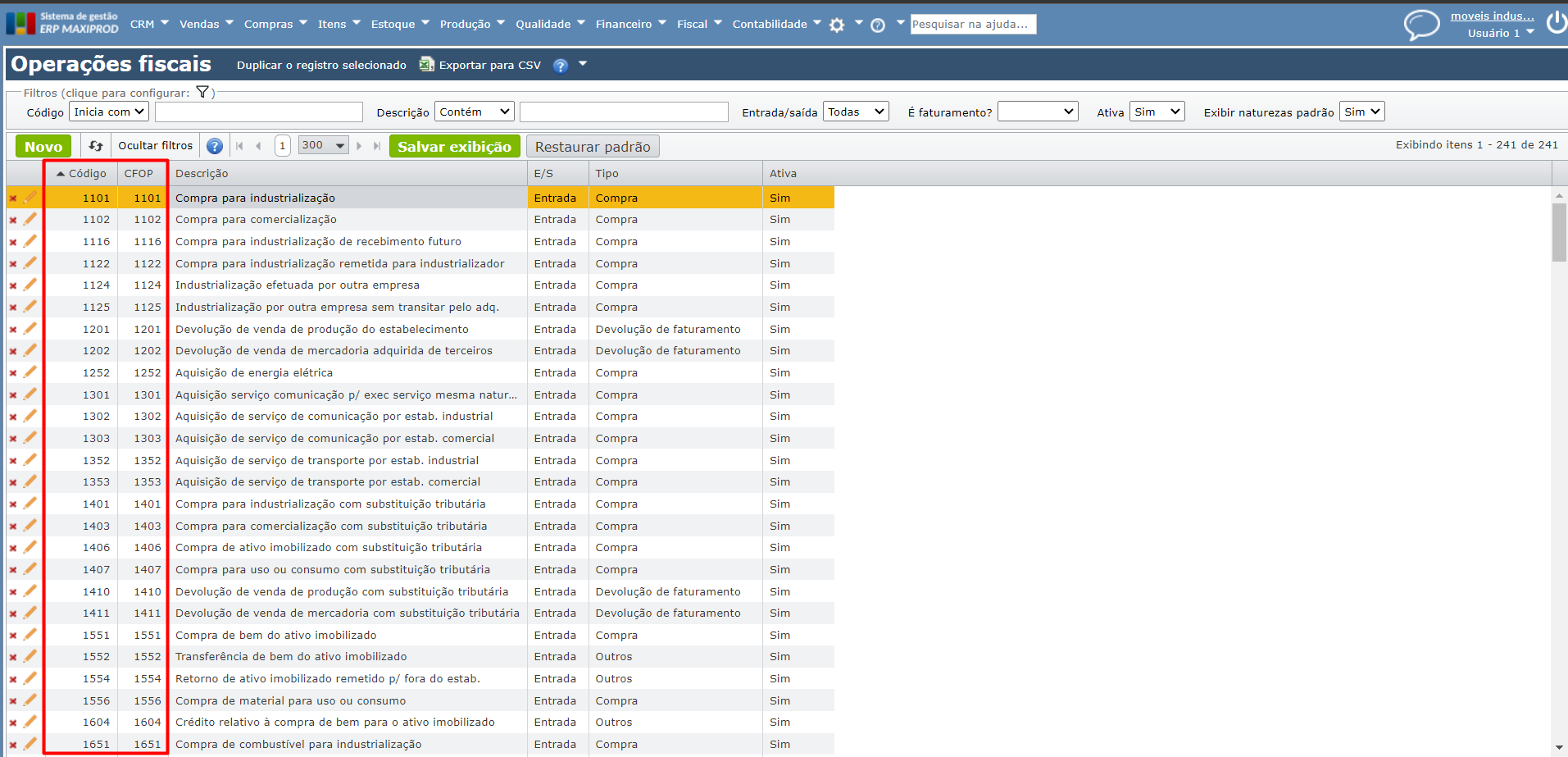
Dado este resumo, é válido verificar previamente se as operações fiscais inicializadas pelo sistema seguem às normas fiscais e contábeis de sua empresa, a fim de evitar inconsistências durante a emissão de NFs. Para mais informações sobre como configurar e cadastrar operações fiscais, clique aqui.
Cadastro da empresa destinatária
Para possibilitar a emissão de Notas Fiscais pelo sistema, é essencial realizar a pré-configuração das empresas designadas como “Destinatárias” da NF, como clientes, clientes potenciais, entre outros. Neste exemplo, mostraremos como realizar o cadastro de clientes.
1) Acesse o menu “Vendas > Clientes”.
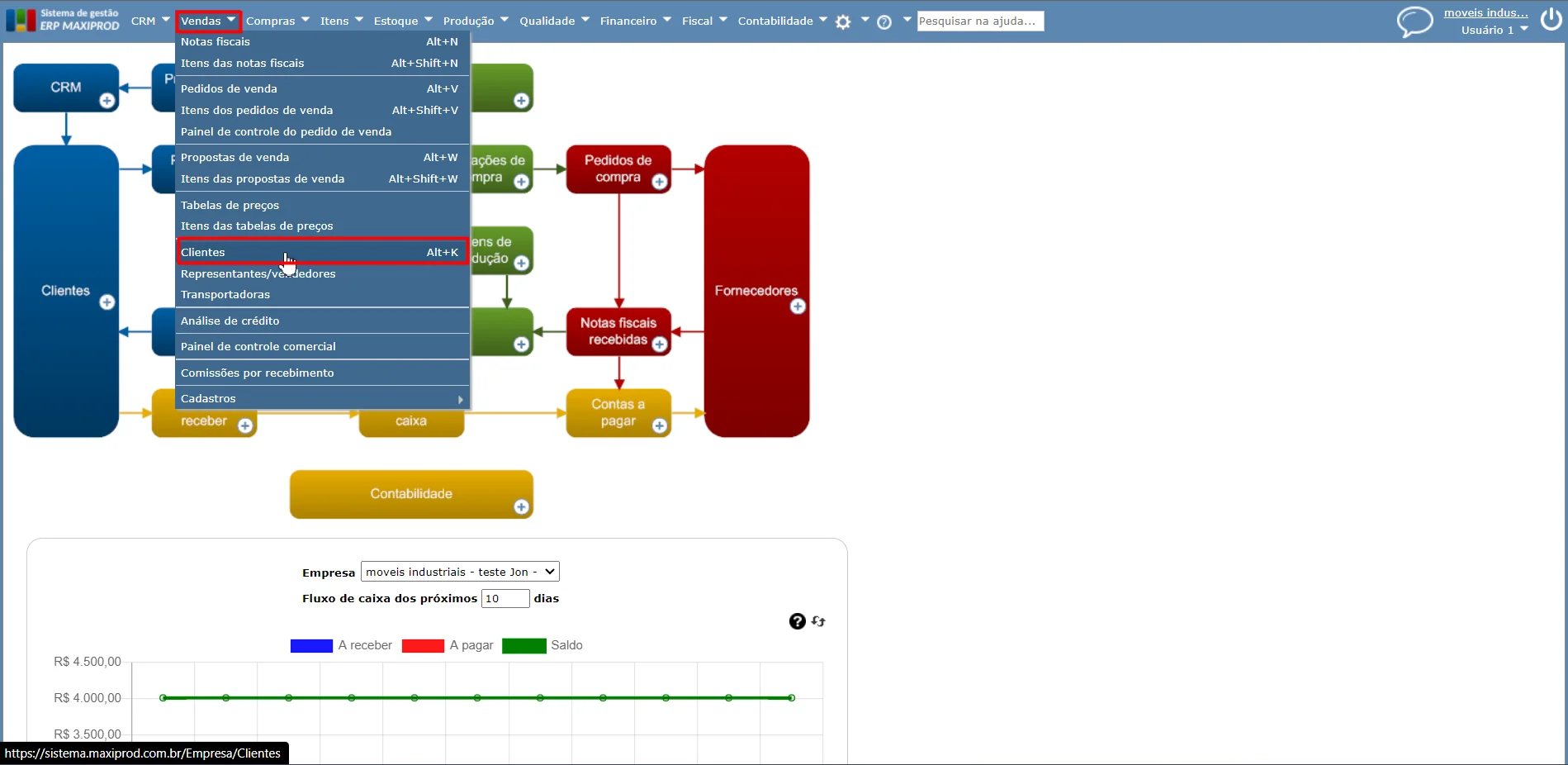
2) Na tela de clientes, clique no botão verde “Novo”.
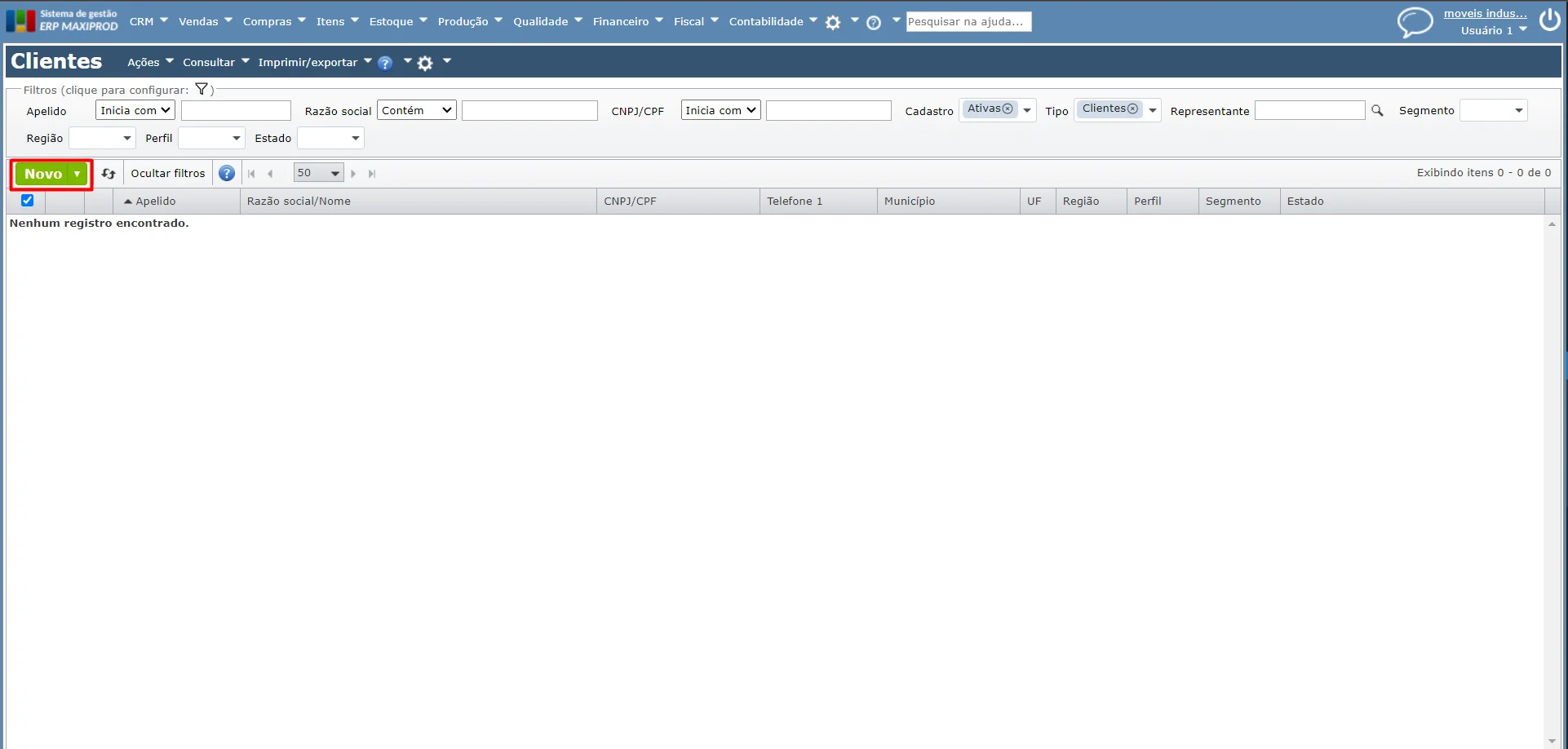
3) Na página de cadastro da nova empresa, marque as opções que representam o tipo da empresa (cliente, fornecedor, transportadora, etc.) e preencha as demais informações.
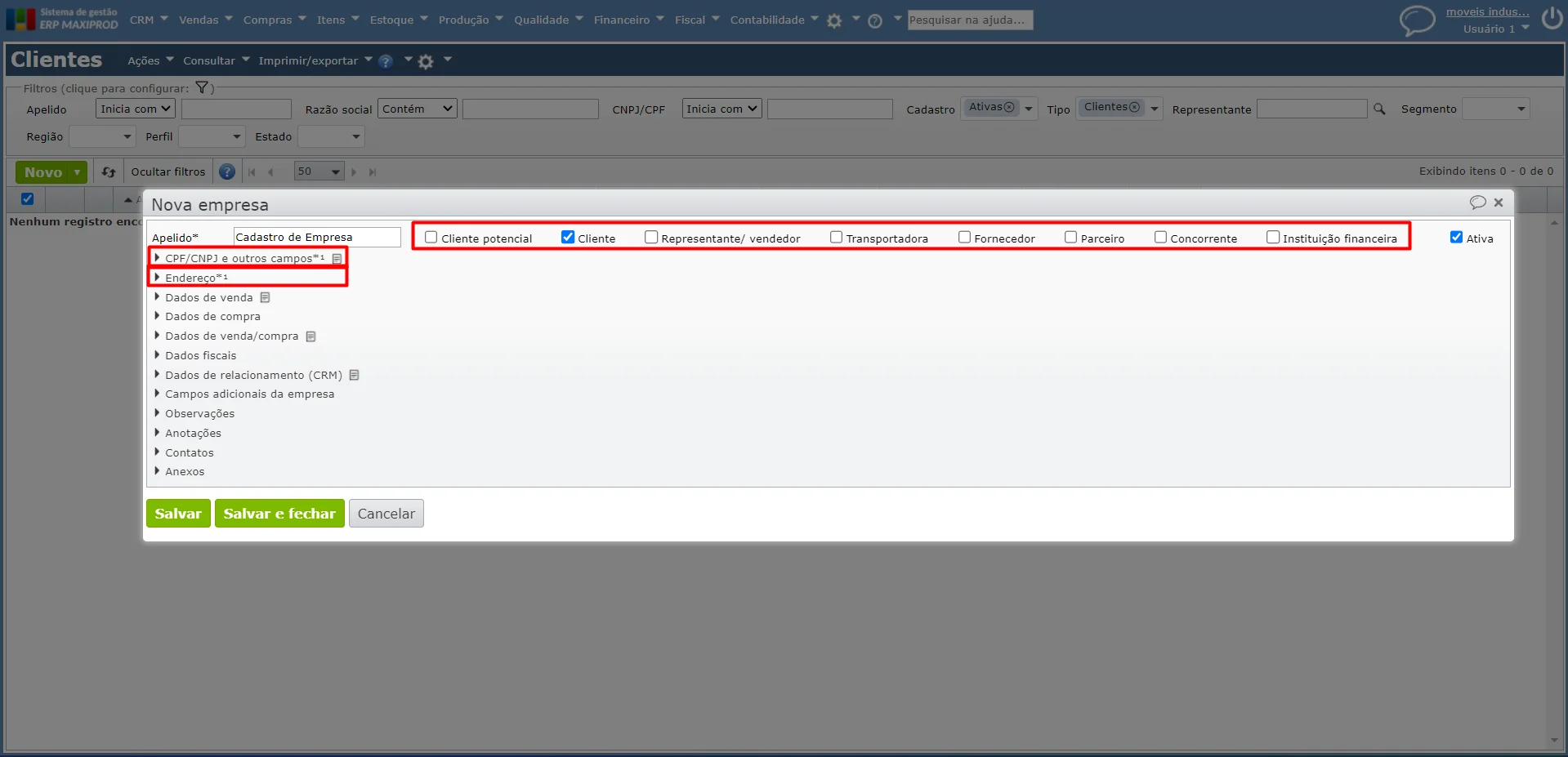
4) Feito isso, clique no botão verde “Salvar e fechar” e a empresa estará cadastrada.
- Veja abaixo um exemplo de cadastro de um cliente:
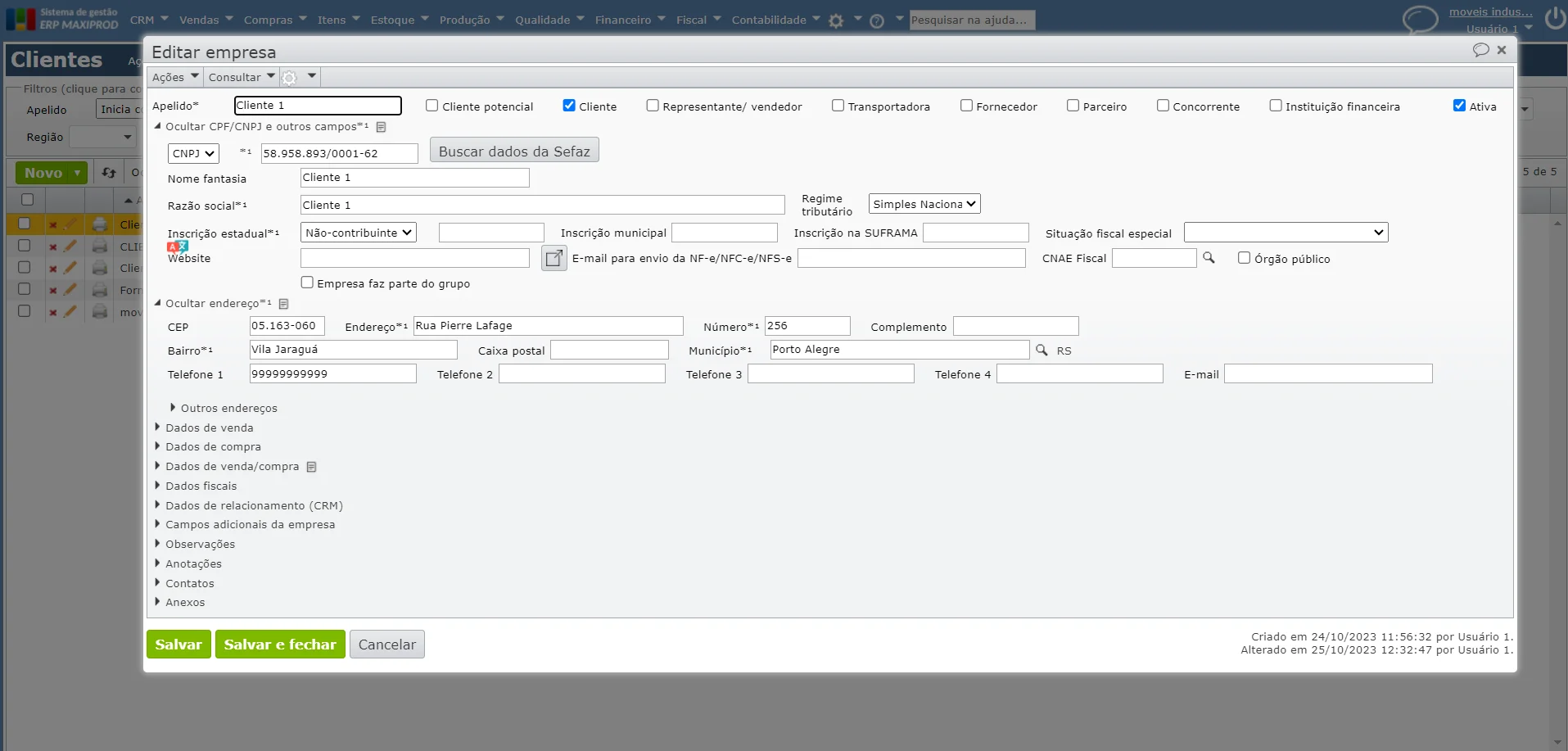
Para mais informações sobre o cadastro de empresas, clique aqui.
Cadastro do produto
O cadastro de produto(s) é necessário para a emissão de Notas Fiscais, pois a emissão de uma NF só faz sentido quando ela contém, pelo menos, um produto cadastrado.
1) Acesse o menu “Itens > Itens”.
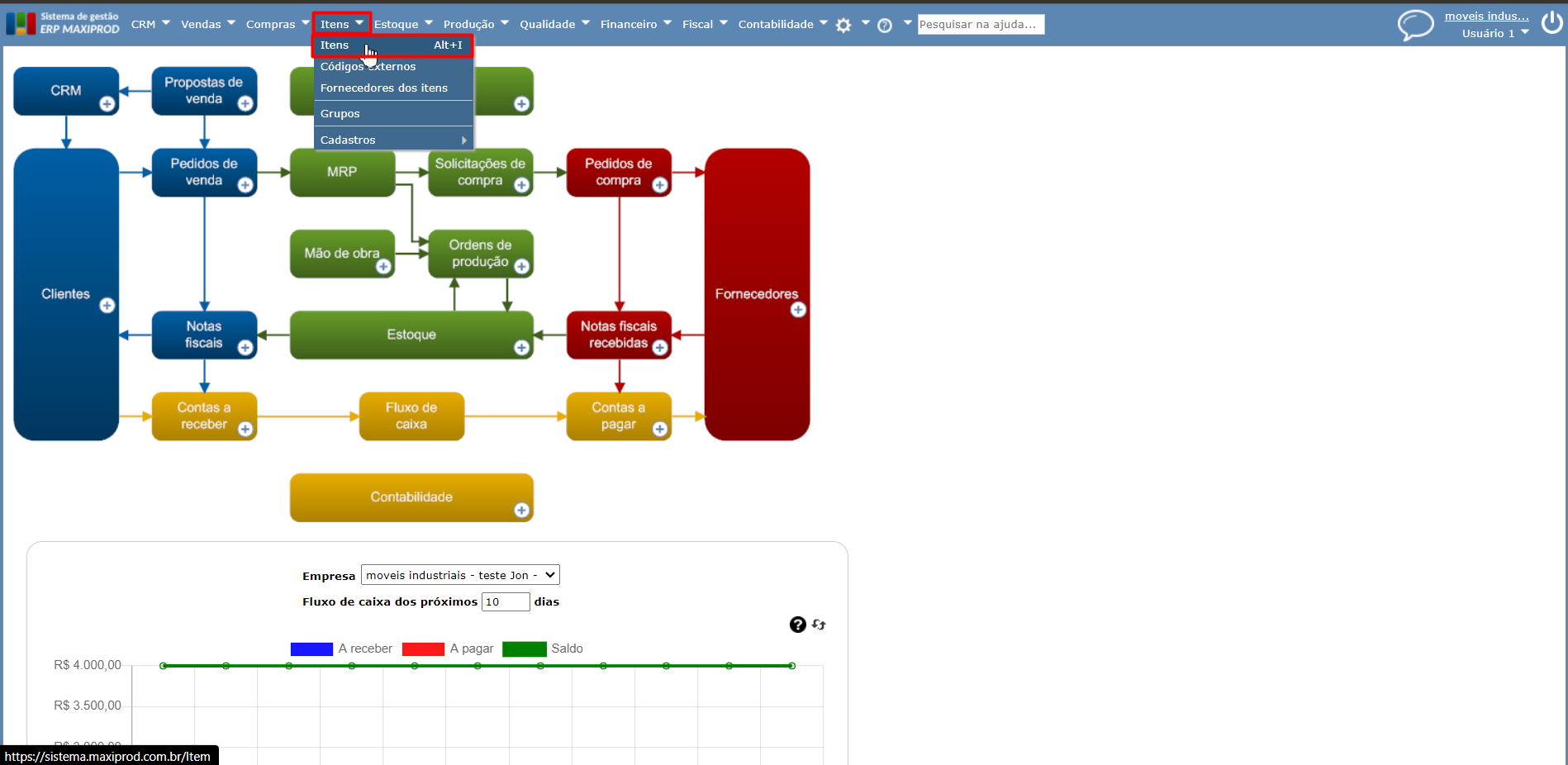
2) Clique no botão verde “Novo”, abrindo a tela de inserção de novo item.
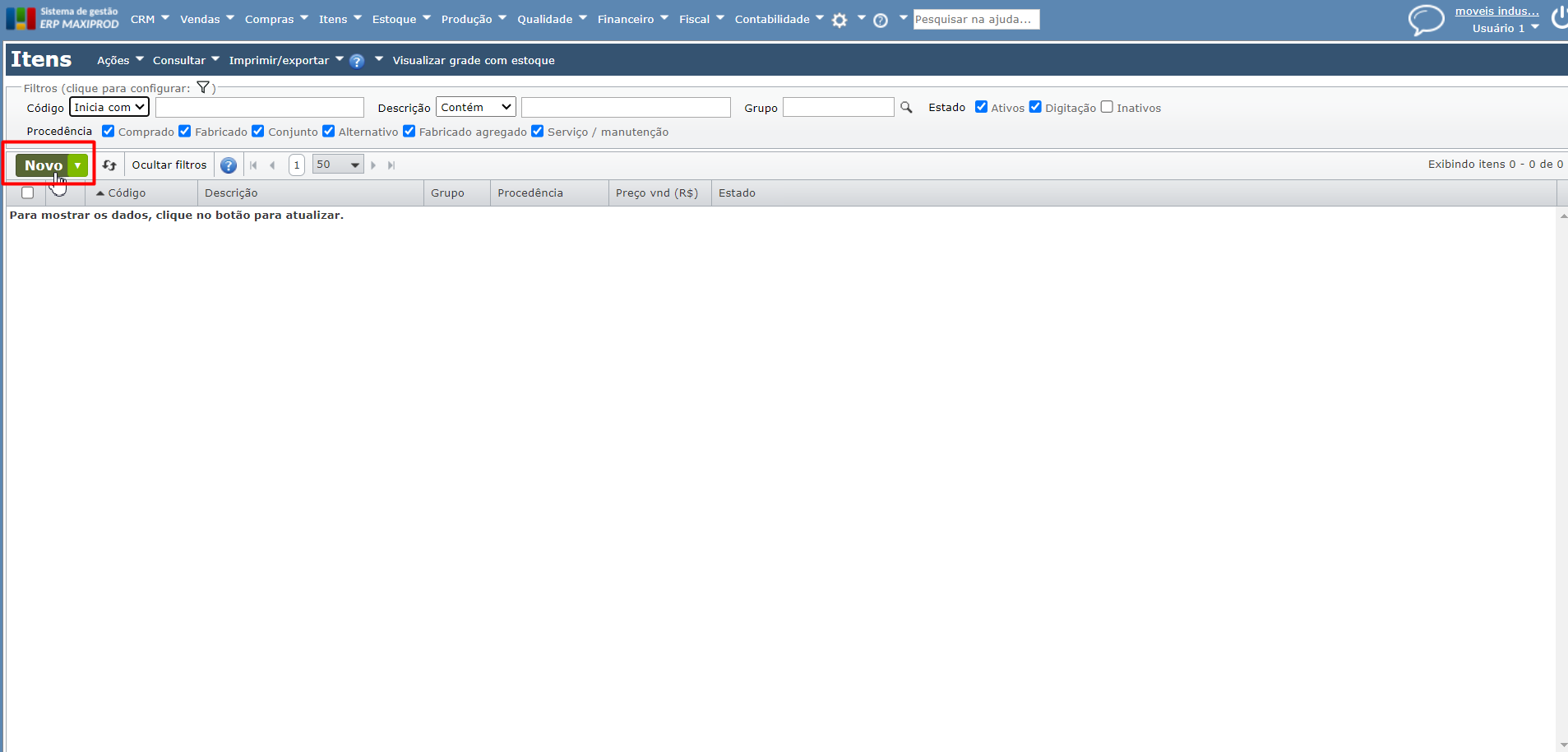
3) Preencha os dados do item, como grupo, código, descrição. Ao concluir o preenchimento, clique no botão verde “Salvar e fechar”.
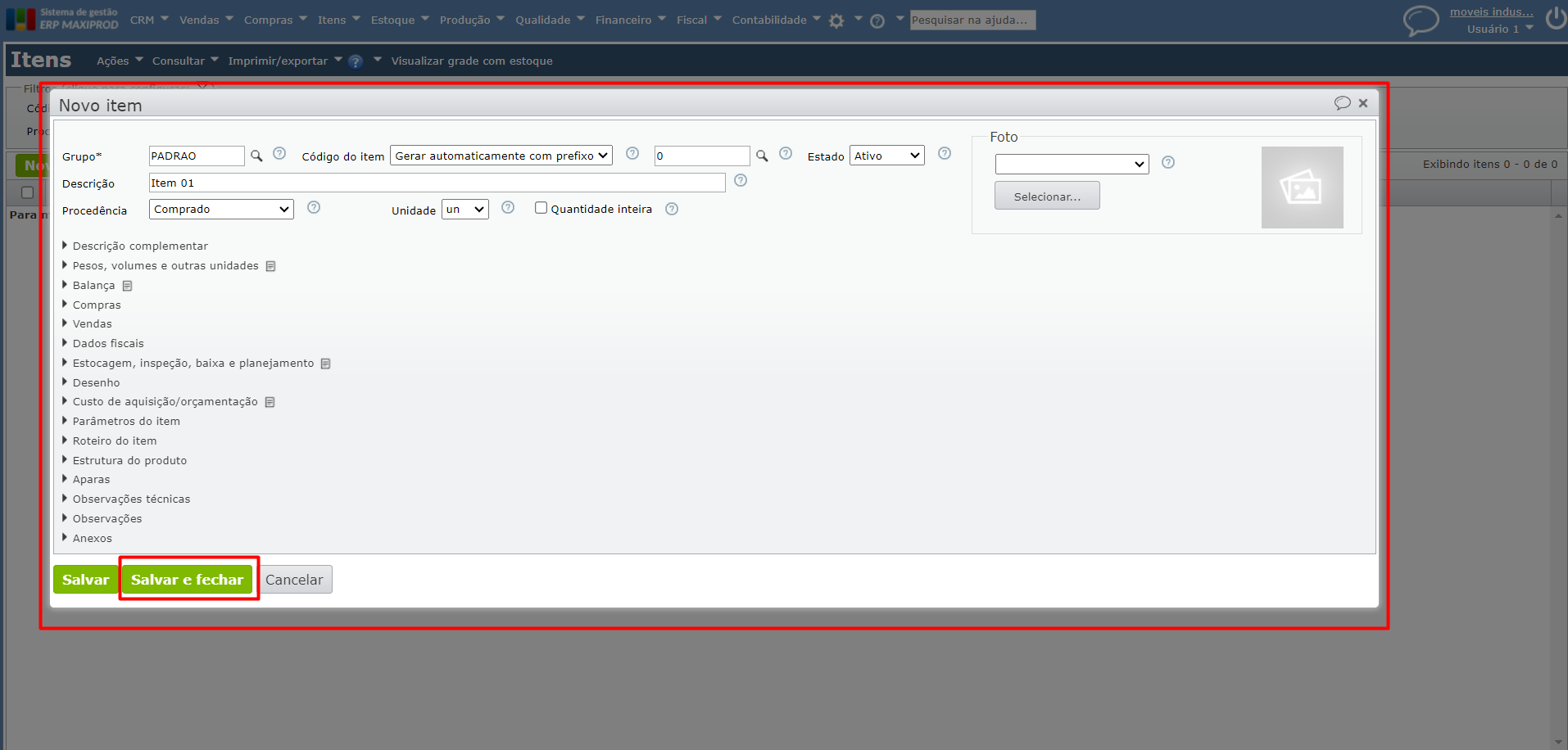
Para mais informações sobre as propriedades do cadastro de itens, como cadastrar itens por planilha Excel, grupo de itens, e outras informações, clique aqui.
Após as configurações, como emitir uma NF?
Após as parametrizações e verificações acima, vejamos como emitir e enviar as NFs. Este procedimento vale para a emissão de notas fiscais de venda, compra, remessa, etc. O que distingue uma da outra é a operação fiscal selecionada pelo usuário.
1) Vá ao menu superior “Vendas > Notas Fiscais”.

2) Depois, clique no botão verde “Novo”.
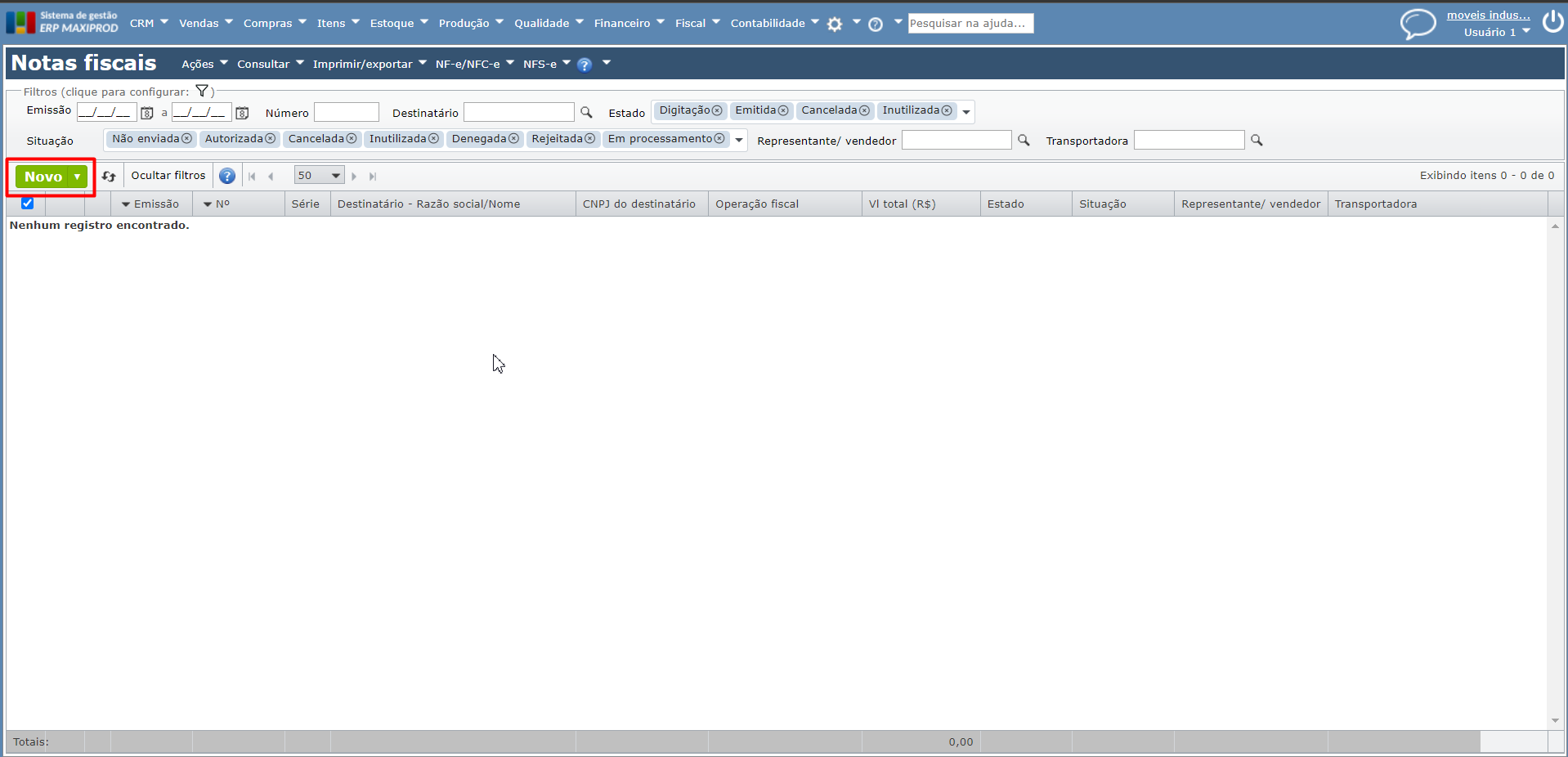
3) Abre-se a janela de inserção de uma nova nota fiscal.
4) Selecione o “Destinatário” e a “Operação fiscal“.
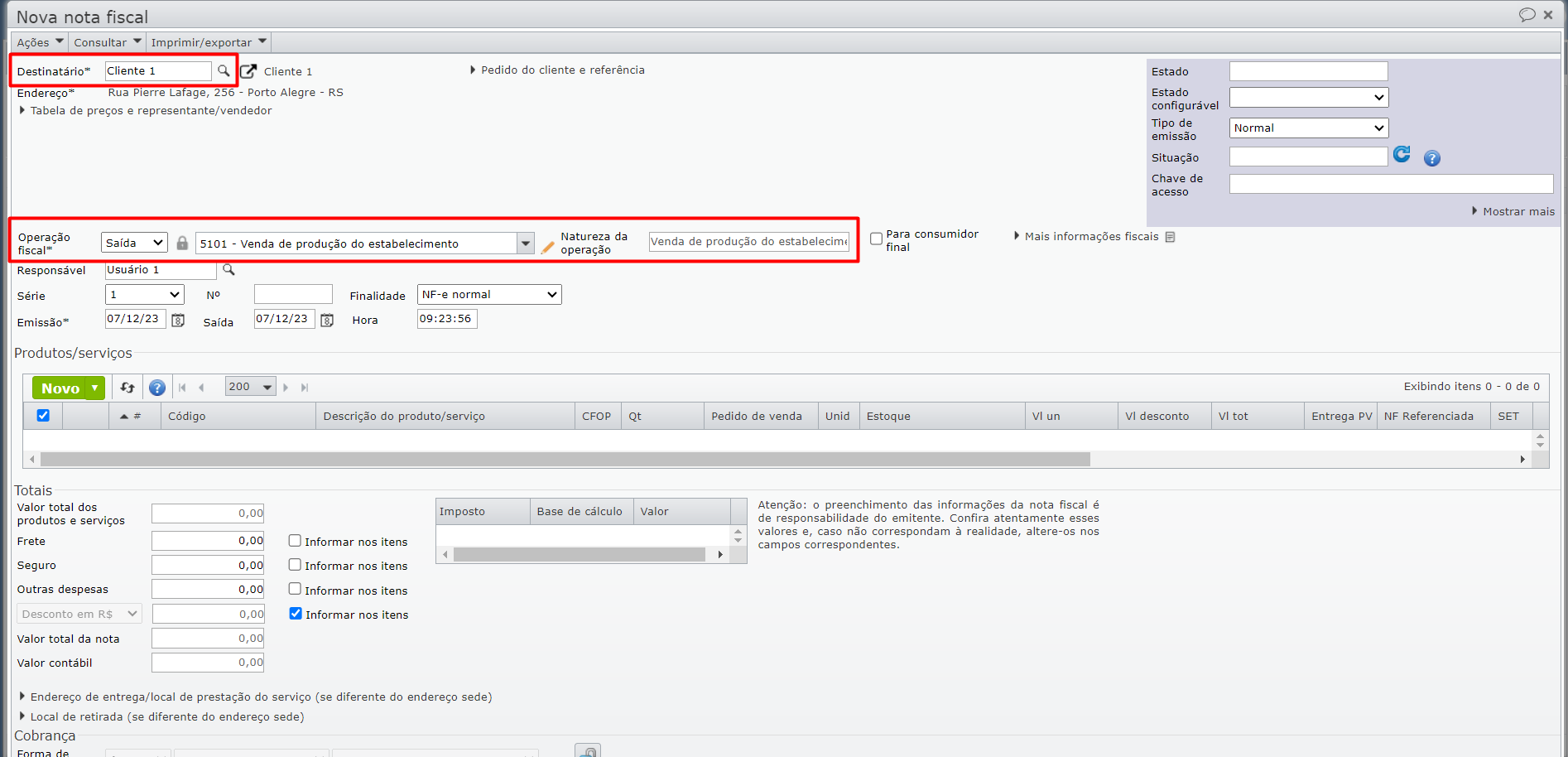
5) Clicando no botão verde “Novo” da grade de “Produtos/serviços”, é aberta uma janela para a inserção de itens.
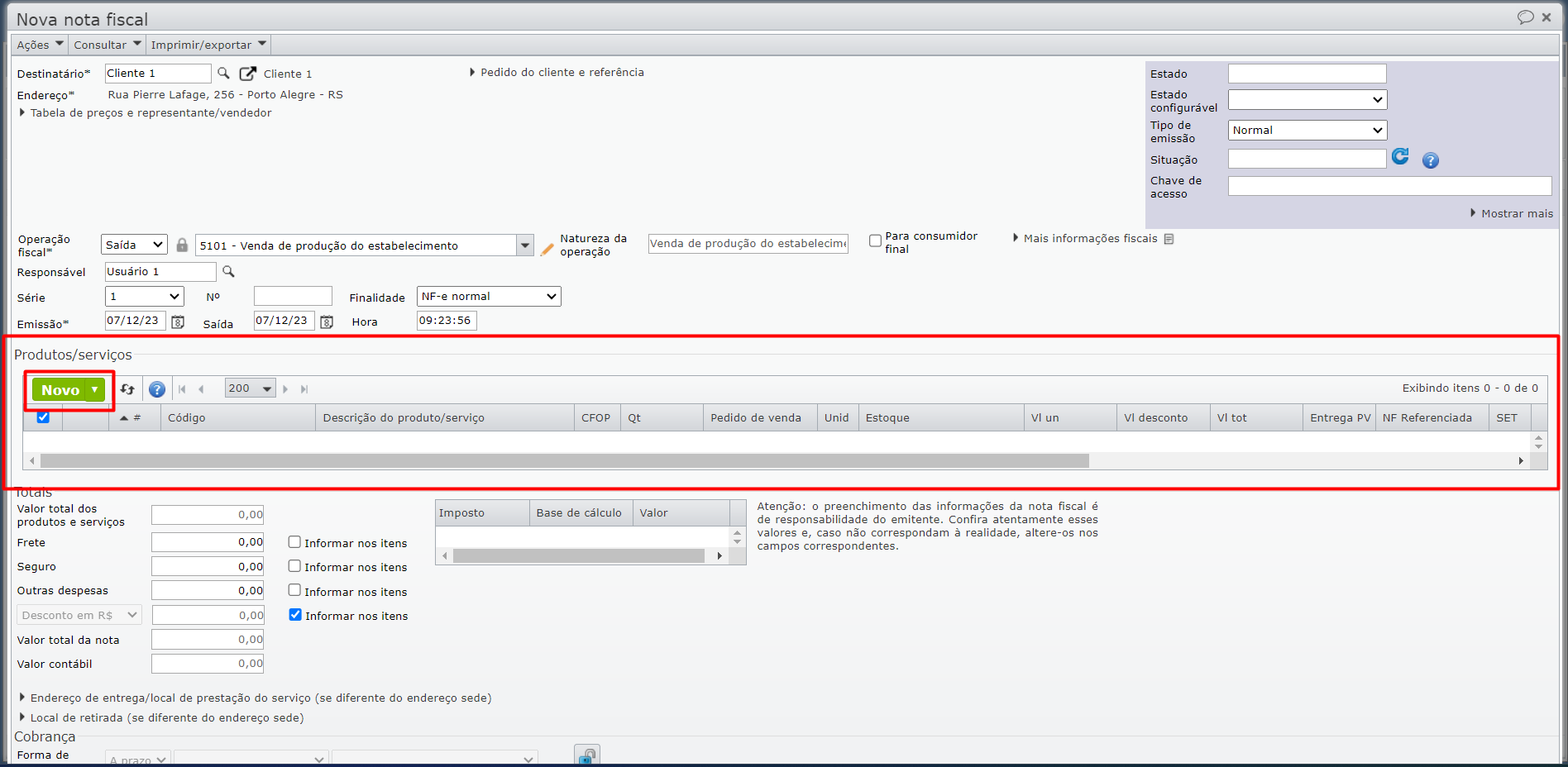
6) Selecione o item a inserir na NF e preencha “Quantidade“, “Valor unitário“, etc. A seguir, salve clicando no botão cinza “Salvar e fechar“.

7) Selecione a “Forma de pagamento“. Caso a opção seja “A prazo”, insira a “Condição de pagamento“.
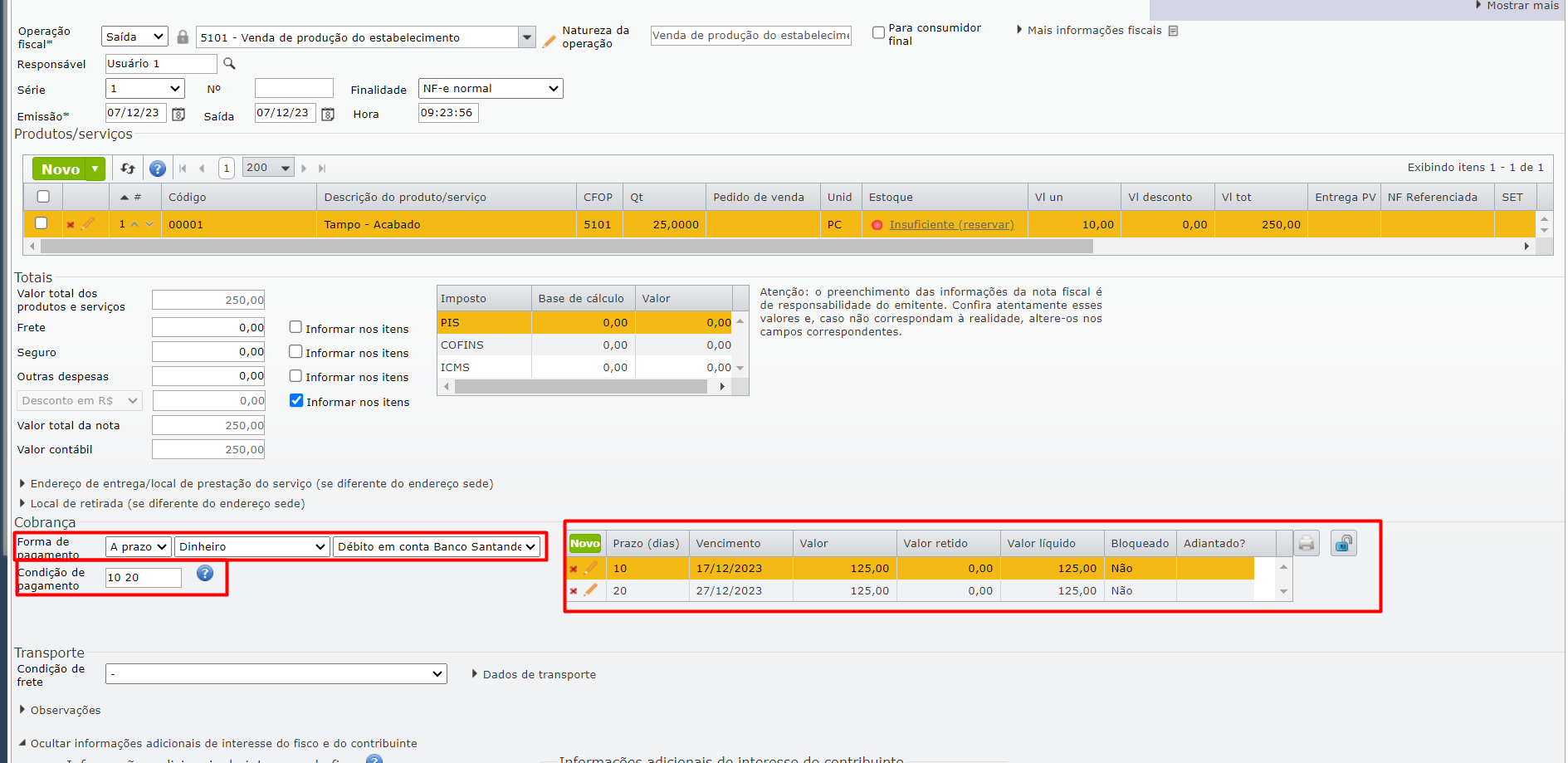
Observação: estes campos são os que definem os títulos financeiros gerados pela emissão da NF. Para mais informações, clique aqui.
8) Depois, preencha os dados de transporte, como “Condição de frete“, ou clicando na aba “Dados de transporte” para mais informações sobre o transporte. Feito isso, clique no botão verde “Emitir” para emitir a nota fiscal.

9) Dando tudo certo, é exibida uma mensagem de “Atenção“, perguntando se deseja enviar a NF-e para a Sefaz. Caso afirmativo, clique em “Sim” para confirmar.
Deseja enviar a NF-e?
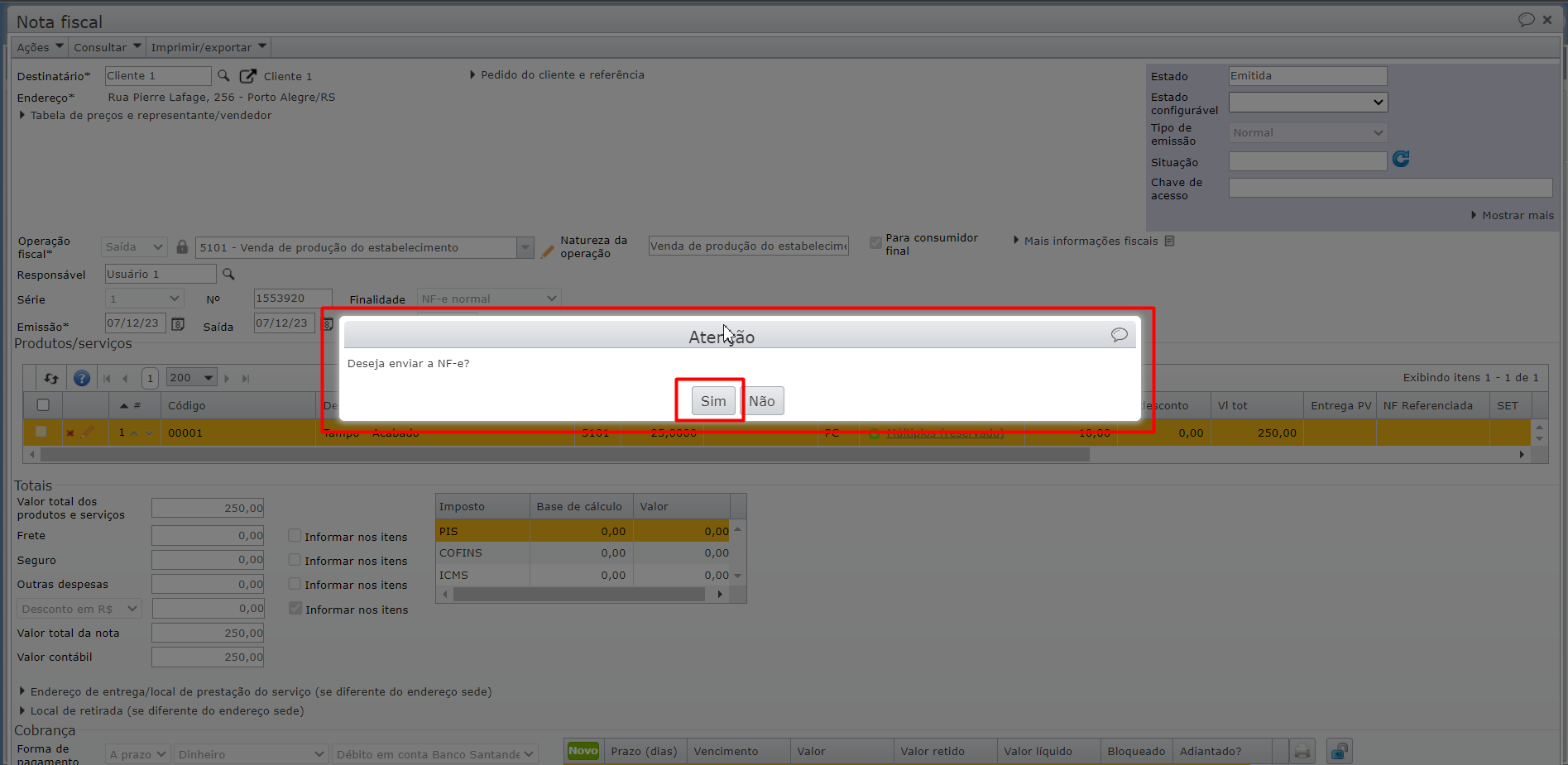
10) Após o envio, é retornada a situação da NF-e na Sefaz, podendo ser “Autorizada” ou “Rejeitada (junto ao motivo da rejeição)“.
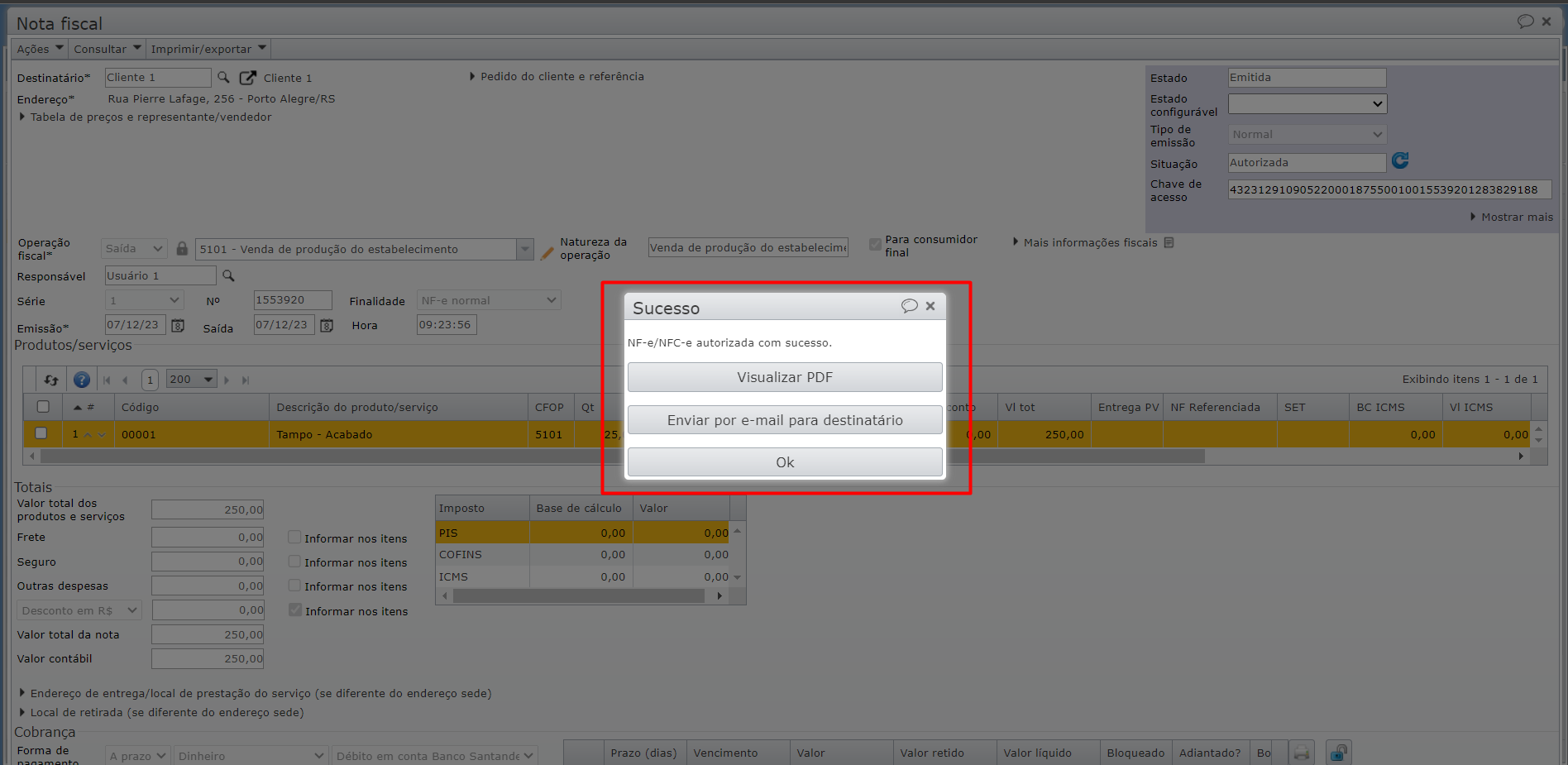
Para mais informações sobre a emissão de NFs, clique aqui.
Se ficou alguma dúvida, fale com nosso suporte.
Veja também:
- Como desfazer a emissão de uma nota fiscal
- Como inutilizar uma faixa de NF-es
- Como Emitir/receber uma NF de devolução
- Ambientes de homologação e de produção
- Propriedades das notas fiscais e seus itens
- Como cancelar uma nota fiscal?
- Séries fiscais
- Por que após emissão da nota fiscal não apareceu o botão para enviá-la à SEFAZ?