No recebimento da nota fiscal, o código interno do item identifica o produto, mercadoria ou serviço, previamente cadastrado em “Itens > Itens”. O código interno é formado por caracteres alfanuméricos e pertence à relação de itens da própria empresa. Para saber mais sobre propriedades de itens, clique aqui. Quando a nota movimenta estoque e, este código é informado incorretamente, o item que entra no estoque no sistema é diferente do item que entra no estoque físico, gerando discrepâncias.
1) Se a NF já estiver no estado “Recebida”, os lançamentos e movimentações foram efetivados, portanto, é necessário “Desfazer o recebimento” da NF:
a) Acesse a tela de edição da NF recebida. Na grade de NFs recebidas, clique no ícone do lápis ou duplo-clique sobre a linha da nota para abrir a tela de edição.

b) No rodapé da tela de edição da NF recebida, clique no botão cinza “Desfazer recebimento”. O sistema fará as verificações necessárias para desfazer o recebimento. Se os estoques criados com o recebimento desta NF não foram modificados e/ou os títulos a pagar baixados, o sistema retornará a NF ao estado “Digitação”. Para saber mais sobre reabertura de NF-e recebida, clique aqui.
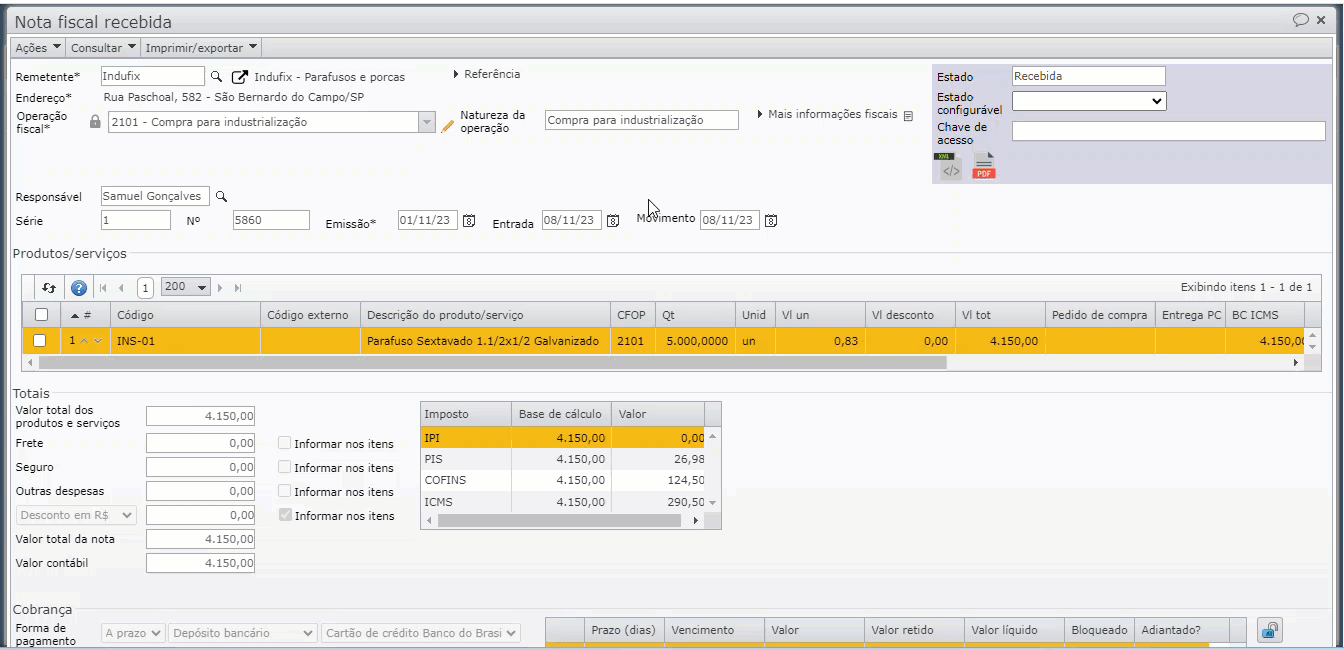
c) A opção “Desfazer recebimento – Sem desfazer as movimentações de estoque” não deve ser utilizada nestas situações, pois é preciso desfazer as movimentações de estoque que movimentaram o item errado. Para saber mais sobre como reabrir NF recebida sem desfazer movimentações de estoque, clique aqui.
2) Quando a nota fiscal recebida estiver no estado de “Digitação”, edite o item da nota que está com o código interno incorreto. Para isso, na grade de produtos/serviços, clique no ícone do lápis da linha do item.
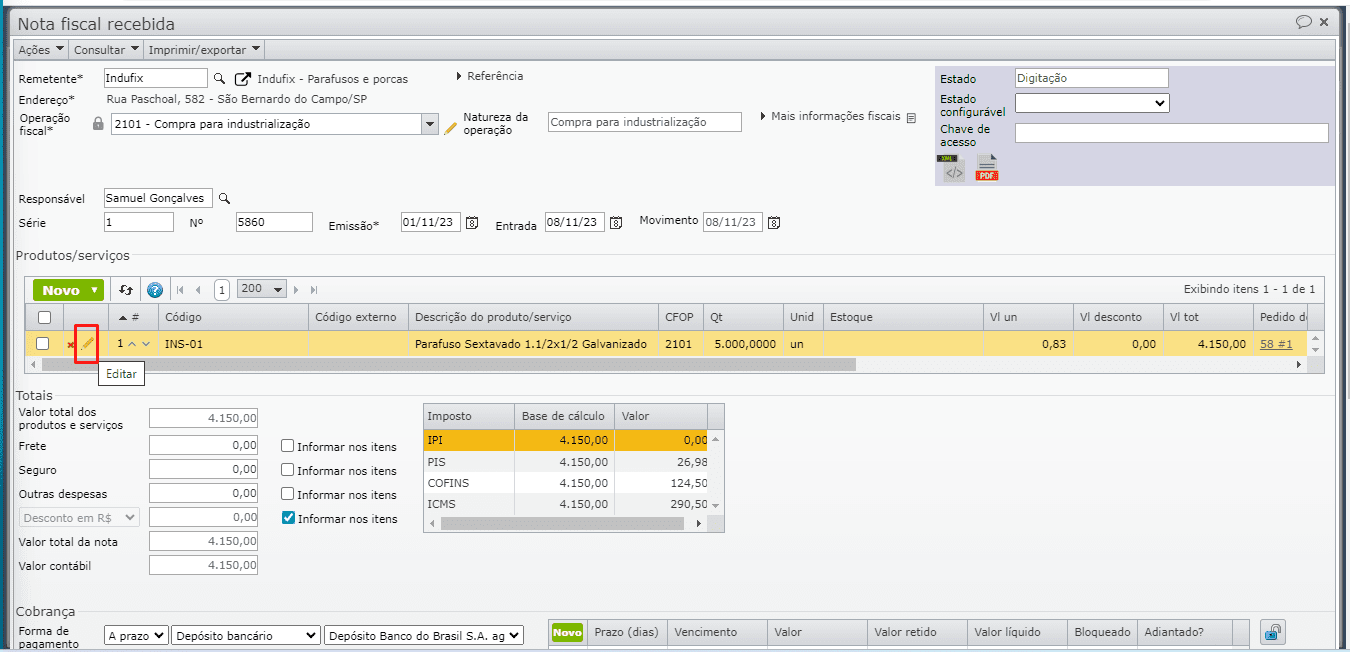
3) Na tela de edição do item da nota recebida, verifique se há vinculo com item de pedido de compra. O vínculo com item de pedido de compra deve ser verificado na seção “Pedido de compra” do item da nota, nos campos “Pedido de compra” e “Item do pedido”. Se houver vínculo, o campo “Código” estará desabilitado. Neste caso, remova o número do pedido de compra e o item do pedido de compra dos respectivos campos.
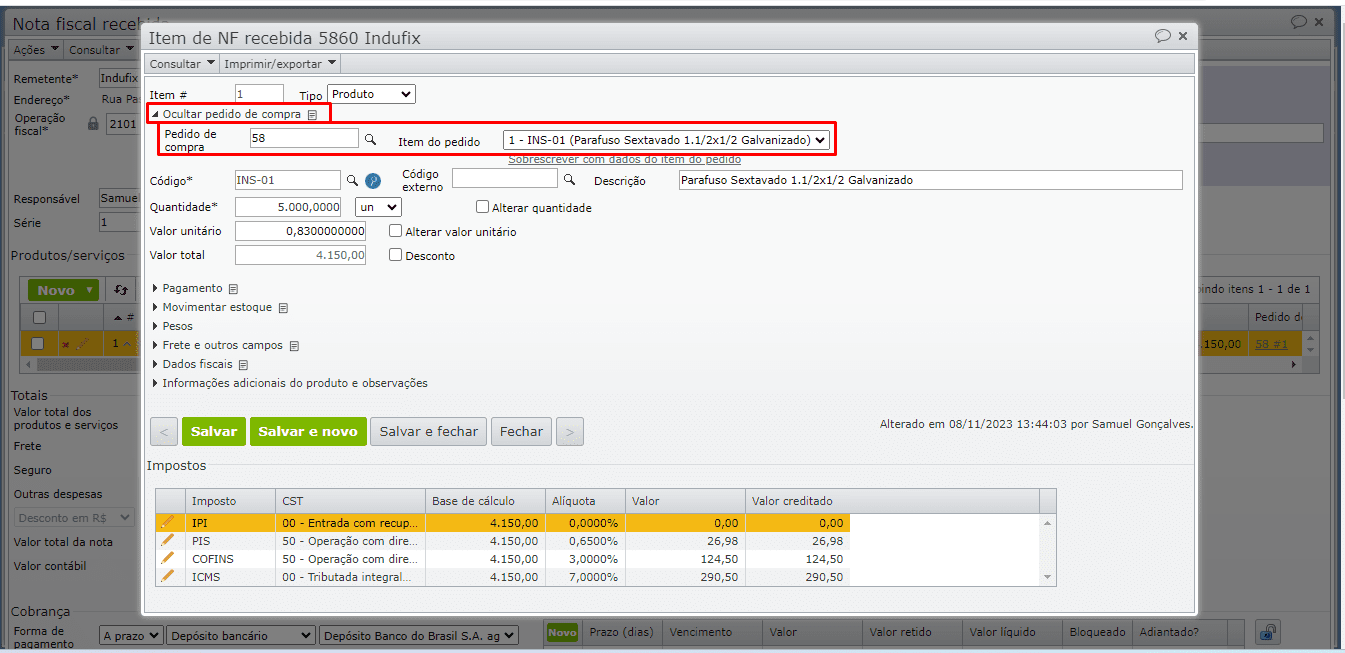
a) Para remover o vínculo, limpe o campo “Pedido de compra” e mude o foco de digitação clicando fora deste campo.
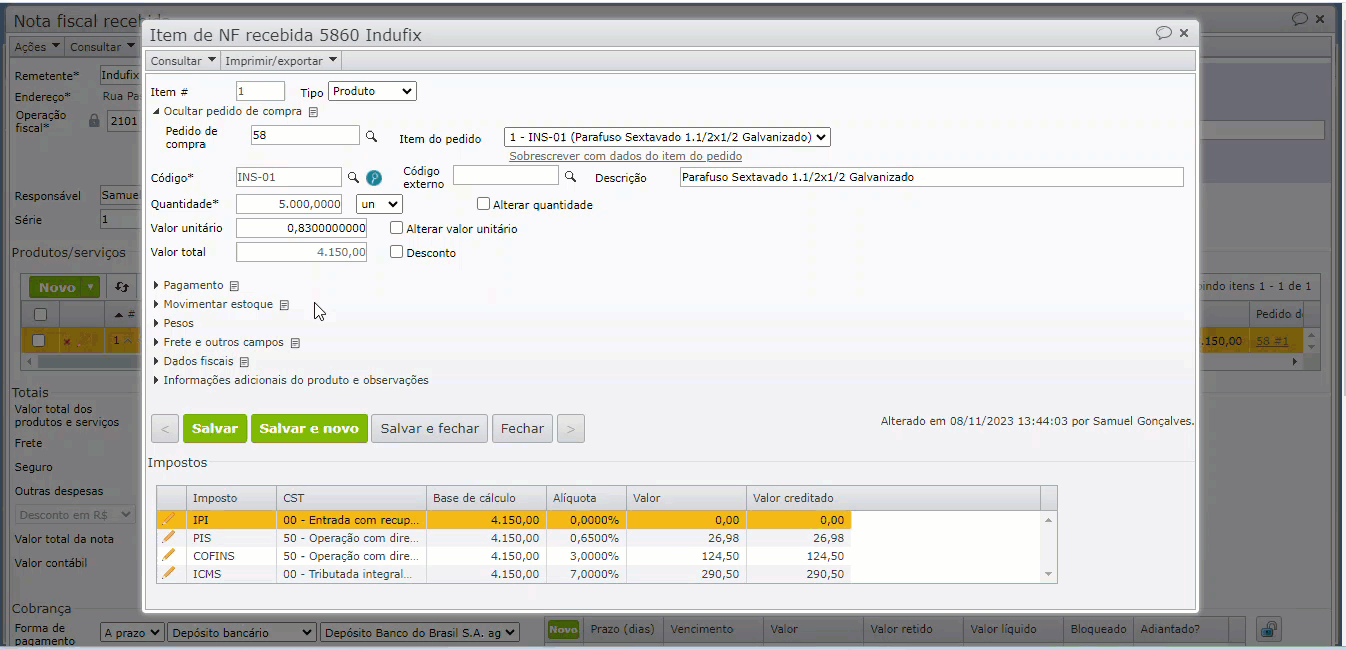
b) A seguir, clique em um dos botões “Salvar” para guardar as alterações. De preferência utilize o botão cinza “Salvar e fechar”, por ser necessário fechar e abrir novamente a edição do item da nota recebida para que o campo “Código” se torne editável.
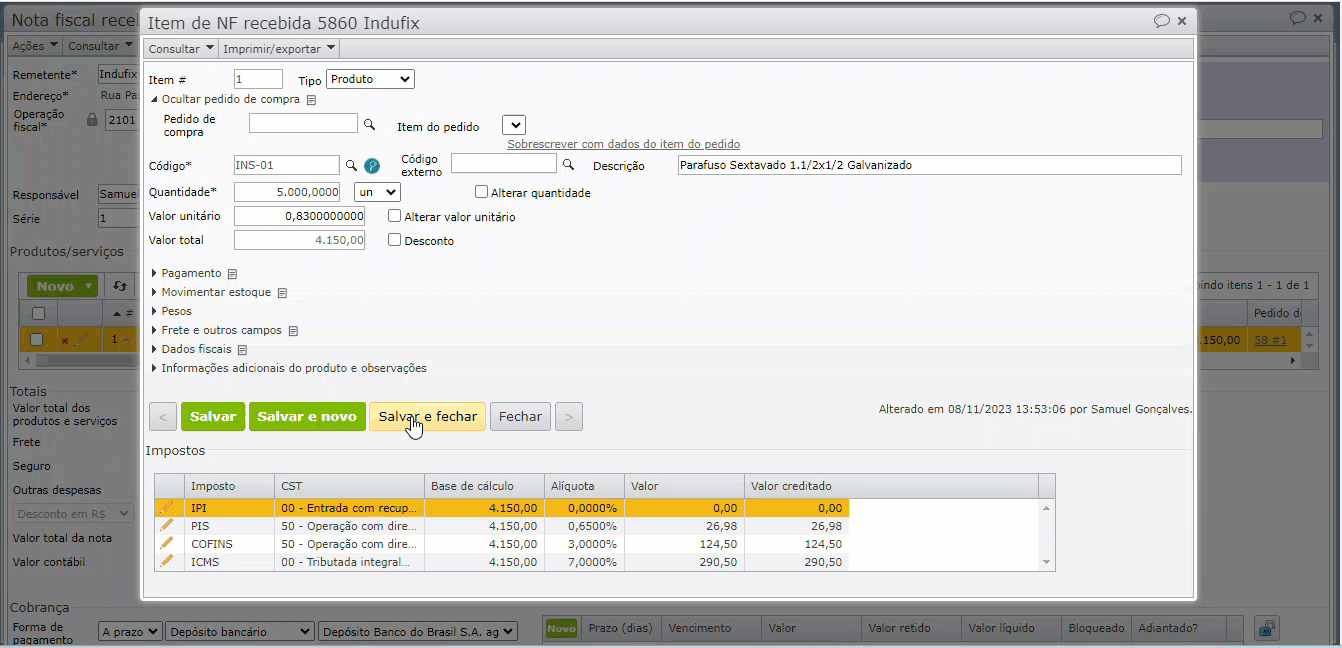
4) Altere no campo “Código”, o código do item, para a opção correta. O sistema apresentará algumas mensagens questionando se deseja alterar a NCM, descrição, valor unitário, etc. Verifique quais destes campos devem ser alterados. Clique em “Sim” para alterar e em “Não” para manter.
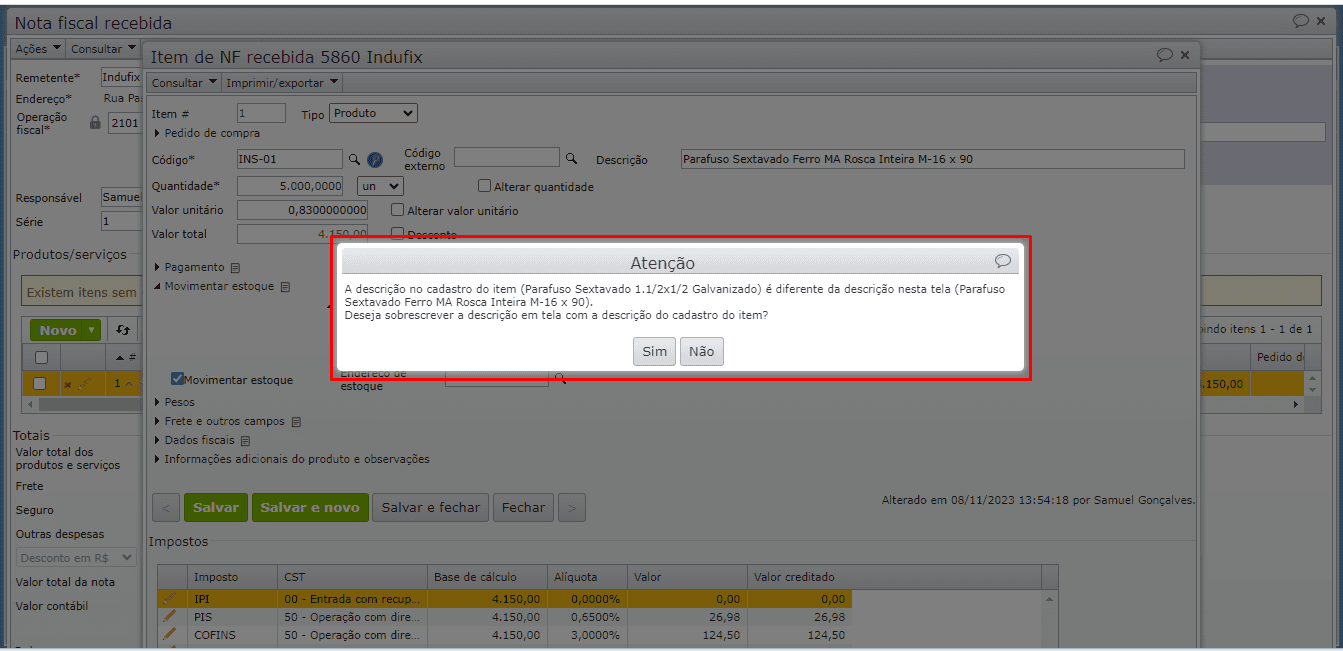
5) Após alterar o código do item, se necessário, vincule o item da nota recebida ao item do pedido de compra correto, para que o estado do item do pedido de compra seja alterado conforme o recebimento da nota. Para saber mais sobre vínculo entre itens de notas recebidas e itens de pedidos de compra, clique aqui.
a) A vinculação pode ser automática ou manual. Para fazer a vinculação manual, expanda a seção “Pedido de compra” na edição do item da nota e preencha os campos “Pedido de compra” e o campo “Item do pedido”.
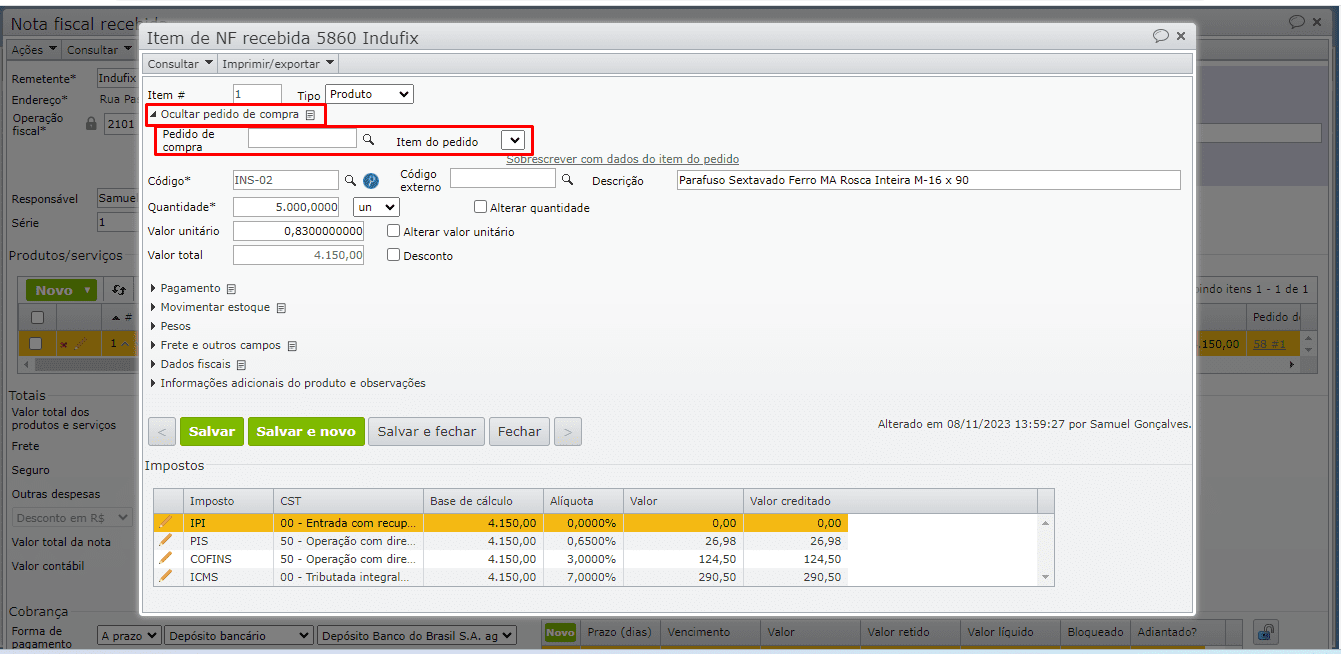
b) Se o item está com o código incorreto também no pedido de compra, é necessário revisar o pedido e alterar o código, seguindo o mesmo caminho da alteração do código do item da nota recebida. Se houver vínculo do item do pedido de compra com item de cotação, é necessário remover o vínculo para alterar o código do item do pedido.
6) Após ajustar o código do item da NF e fazer os preenchimentos/vínculos necessários, é possível criar a associação entre o código interno da empresa e o código externo do fornecedor, facilitando o preenchimento nos recebimentos futuros e evitando erros de digitação. Para saber mais, clique aqui.
a) Na edição do item da nota, preencha o código externo (código do item no fornecedor) no campo “Código externo”, caso não esteja preenchido. Este campo fica posicionado à frente do campo “Código”.
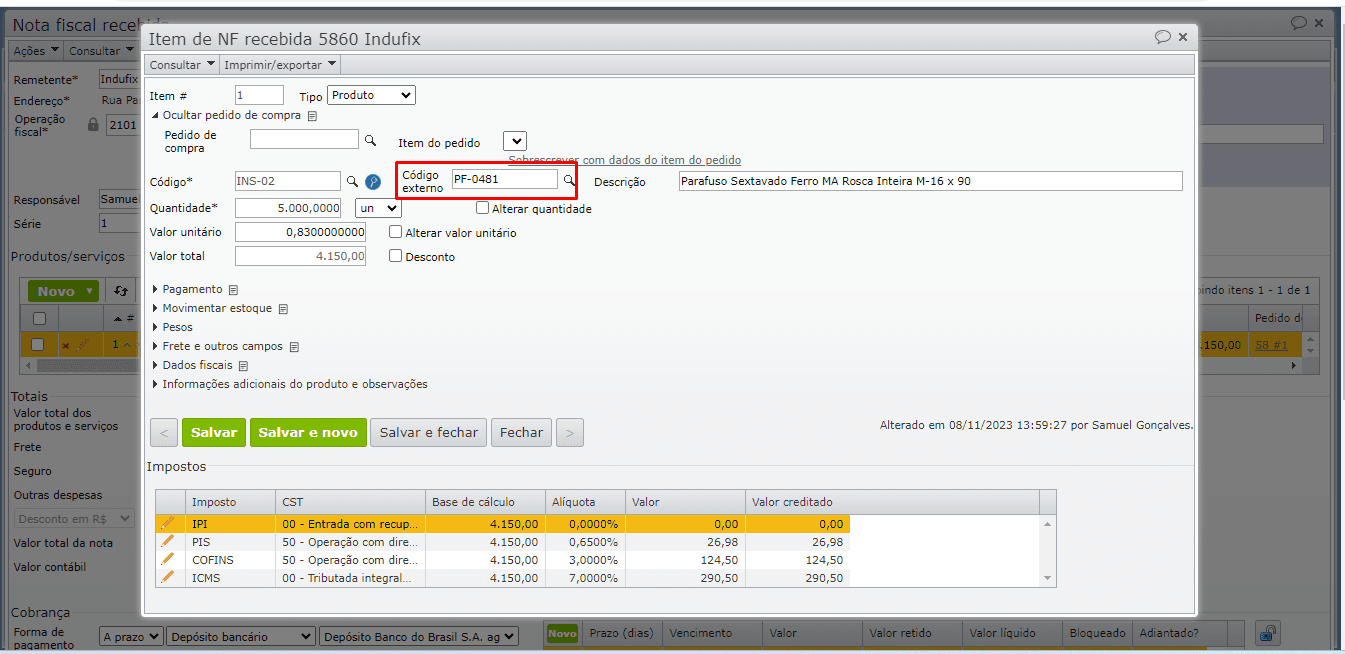
b) Ao informar o código externo, se o item ainda não está associado a nenhum item deste cliente/fornecedor, o sistema exibe uma mensagem perguntando se deseja associar o código externo ao código interno. Se ambos os códigos estão corretos, clique em “Sim” para criar a associação.
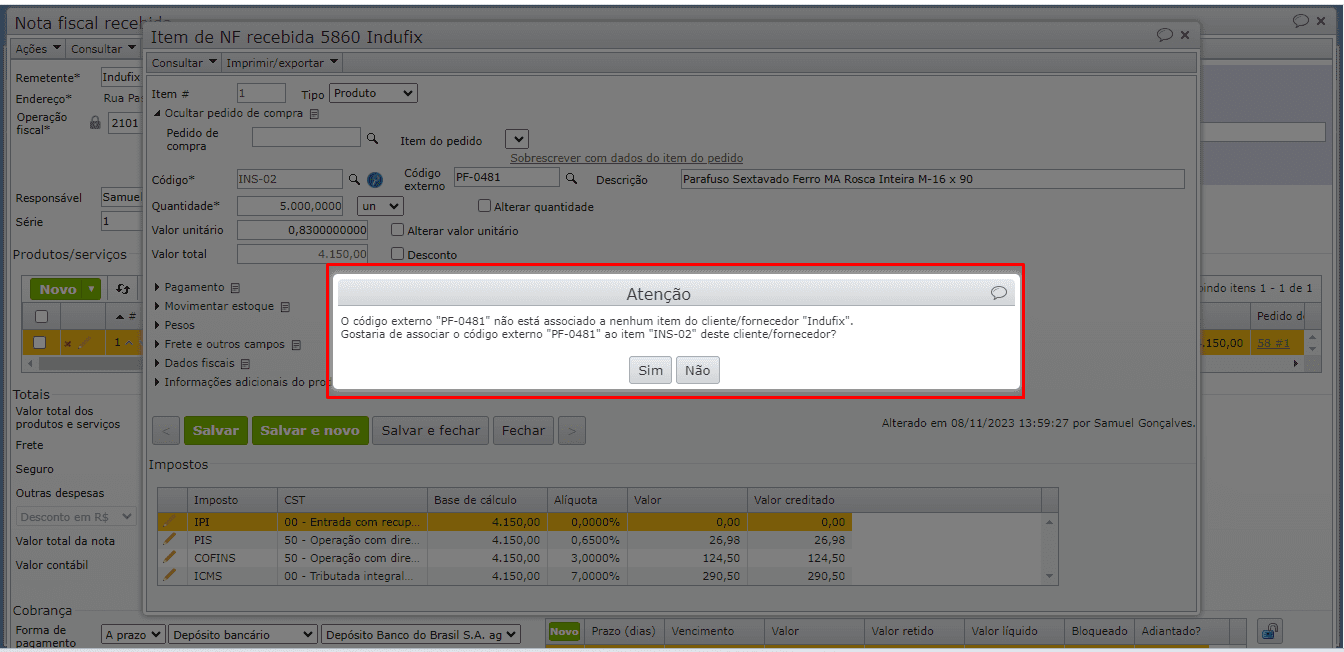
c) No recebimento da NF, se o código externo do item ainda não está associado a nenhum item deste cliente/fornecedor em questão, o sistema exibe uma mensagem perguntando se deseja associar o código externo ao código interno. Se ambos os códigos estão corretos, clique em “Sim” para criar a associação.
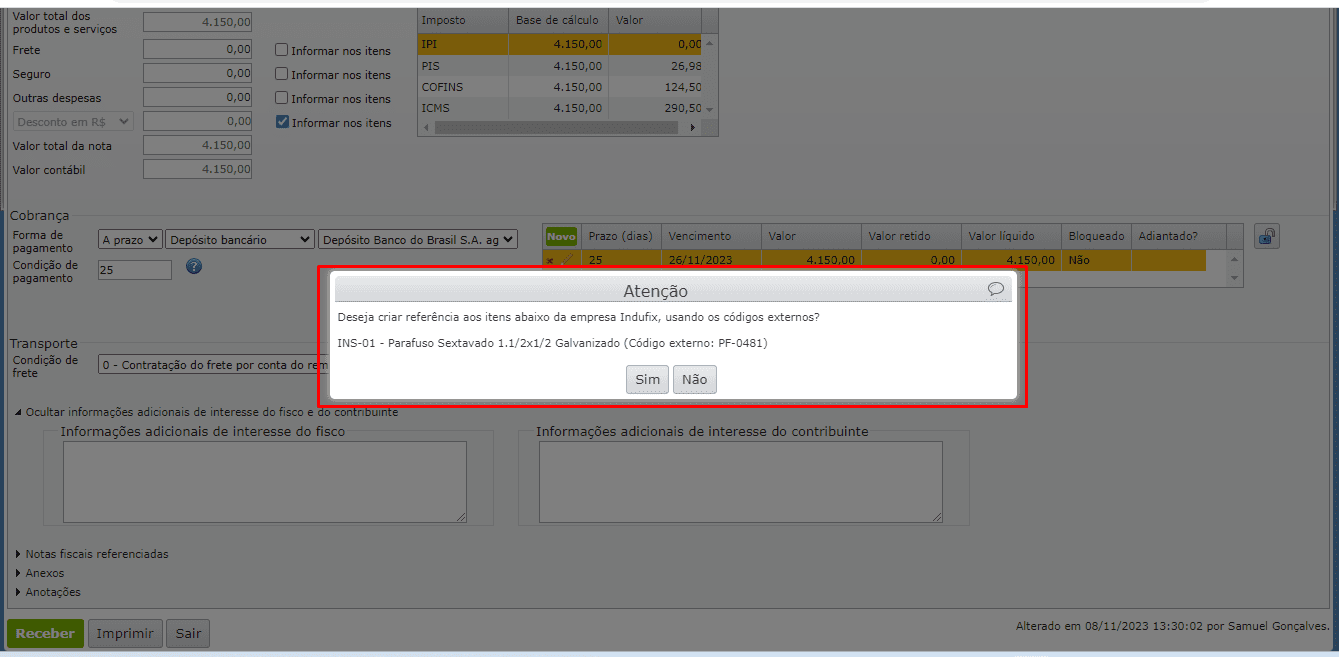
7) Ao concluir as alterações necessárias, receba a NF através do botão verde “Receber”, no rodapé da tela de edição da nota. Para saber mais sobre notas fiscais recebidas, clique aqui.
Veja também: