Esta opção permite apurar o resultado de determinado período e zerar as contas contábeis de resultado (receita e despesa) que não são contas patrimoniais, de ativo e passivo, transferindo o resultado para conta de patrimônio líquido de lucros e prejuízos acumulados.
Esta página mostra:
- Como zerar o saldo das contas contábeis?
- Como reverter o zeramento das contas contábeis?
- Como zerar o saldo de contas contábeis de estoque?
Como zerar o saldo das contas contábeis?
1) Para zerar o saldo de determinado intervalo de contas contábeis, acesse o menu superior “Contabilidade > Lançamentos contábeis” ou utilize o atalho (Alt + L).
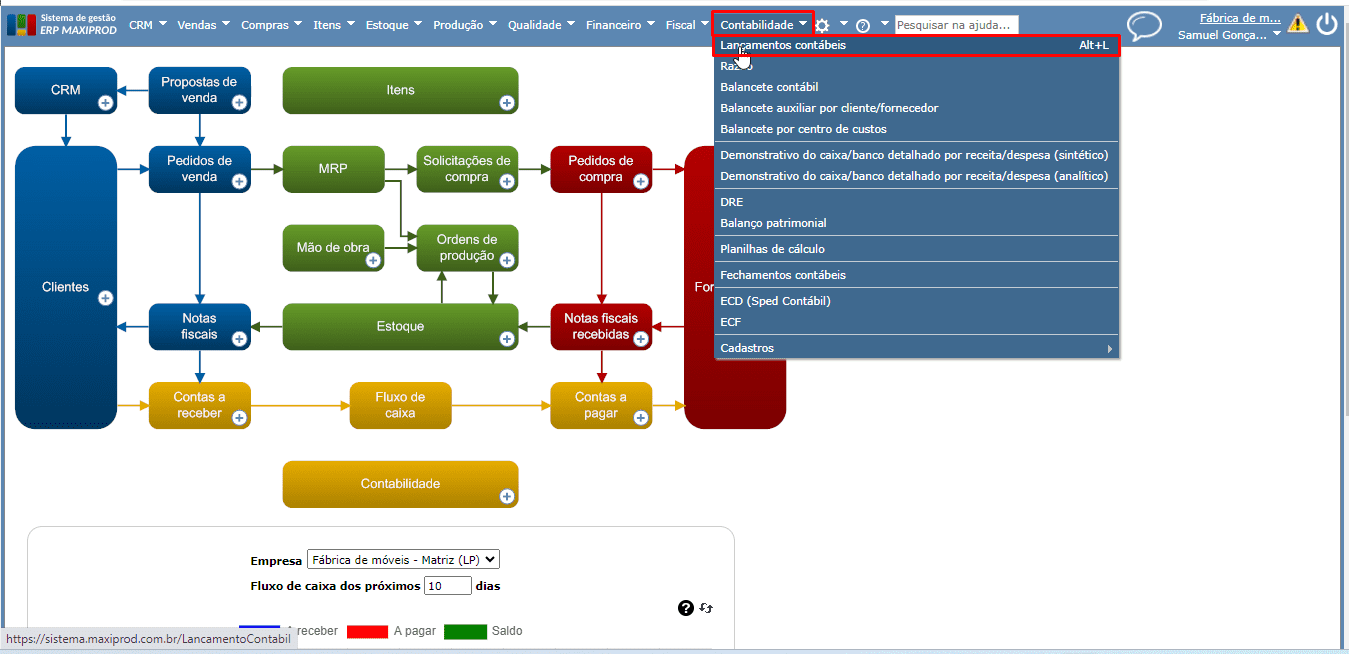
2) A seguir, na tela de lançamentos contábeis, acesse o submenu “Ferramentas > Zerar saldo das contas”.
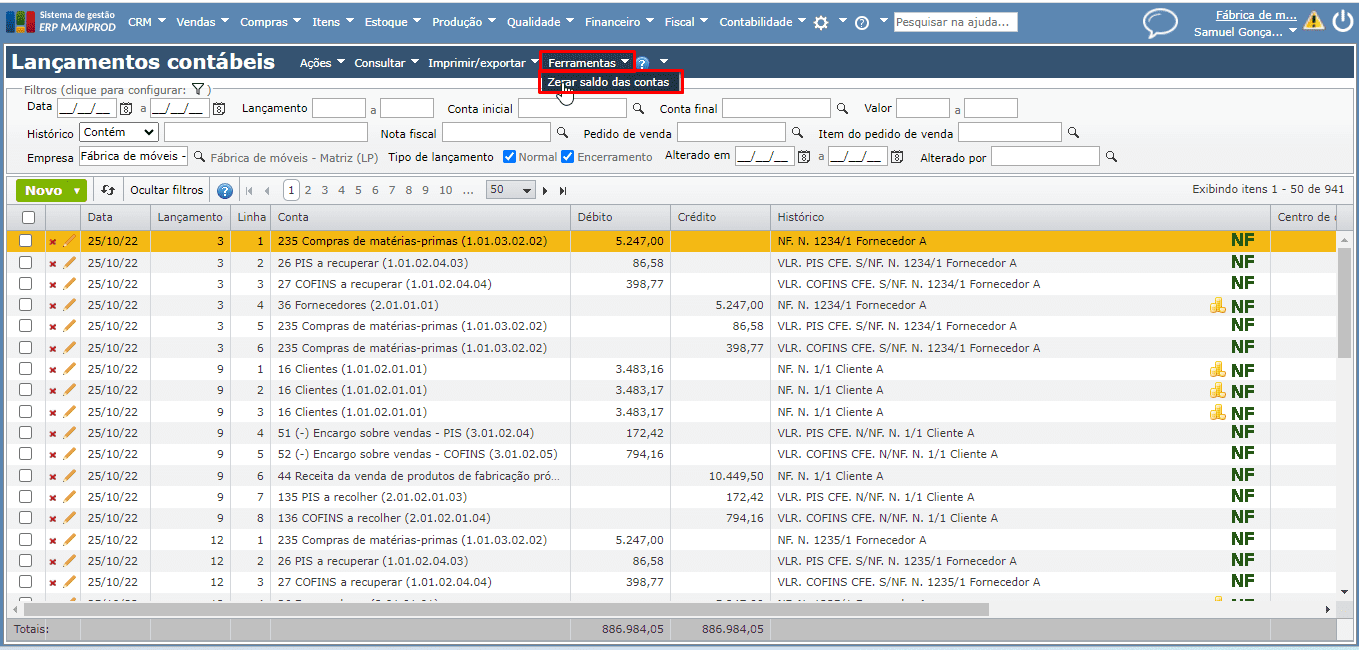
3) Será aberta uma janela para preenchimento dos dados necessários. Informe a “Data do zeramento” e a “Conta que deve receber o saldo”. Em seguida, informe a “Conta inicial” e a “Conta final” do “Intervalo de contas que devem ter o seu saldo zerado”.
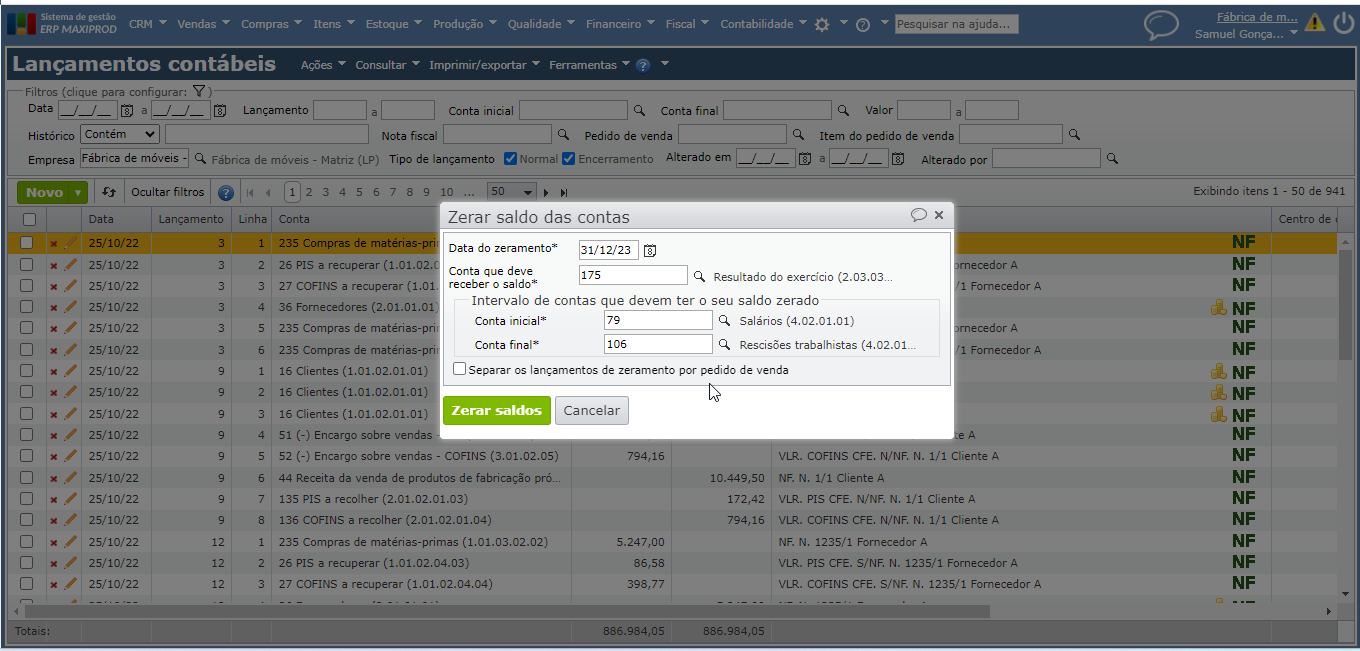
4) Para “Separar os lançamentos de zeramento por pedido de venda” marque a opção correspondente na janela “Zerar saldo das contas”.
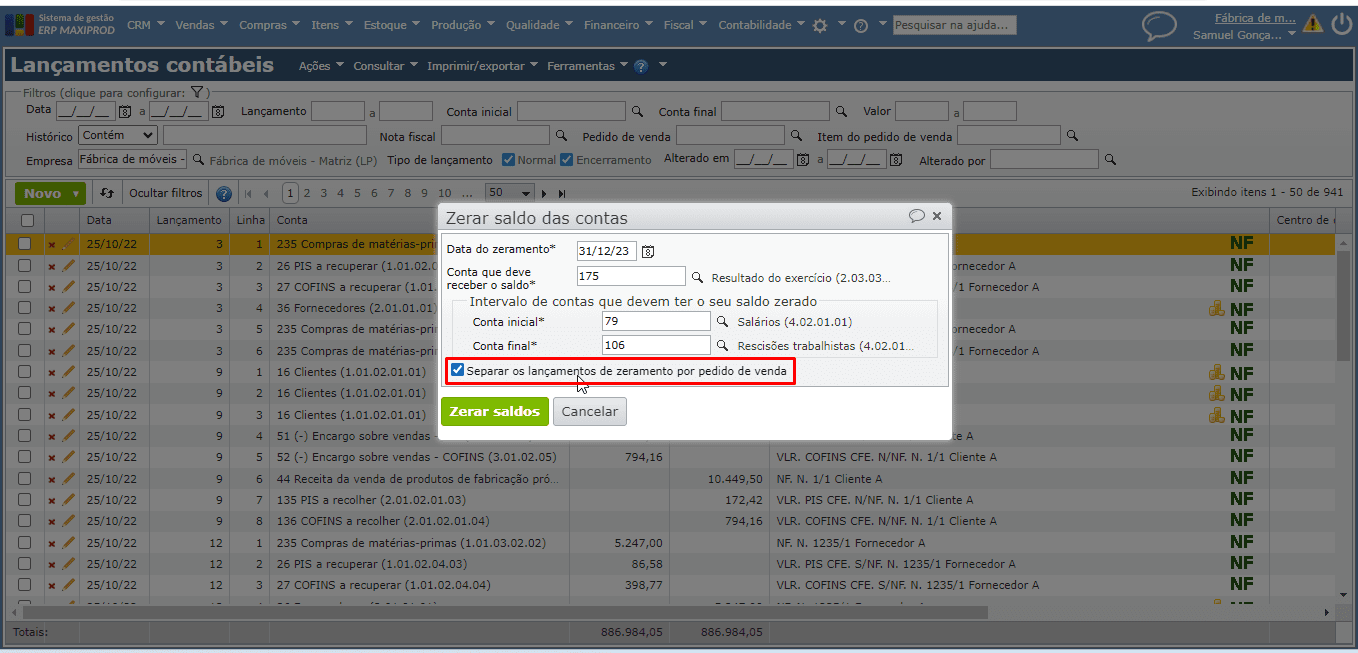
5) A seguir, clique no botão verde “Zerar saldos” para iniciar o processo. Será exibida a seguinte mensagem de “Atenção” com as opções “Sim” ou “Não”: “Tem certeza de que deseja zerar o saldo das contas informadas?”. Clique em “Sim” para prosseguir com o processo de zeramento das contas.

Como reverter o zeramento das contas contábeis?
1) O zeramento das contas contábeis gera lançamentos contábeis do tipo “Encerramento”, creditando as contas do intervalo informado e debitando a conta escolhida para receber os saldos. Portanto, excluir esses lançamentos do tipo “Encerramento” reverte o zeramento dos saldos, realizado anteriormente.
2) Na tela de lançamentos contábeis (“Contabilidade > Lançamentos contábeis”) localize o filtro “Tipo de lançamento”, e marque apenas a opção “Encerramento”. No filtro “Data” informe a data do zeramento realizado anteriormente (informe a mesma data nos dois campos do intervalo de data).
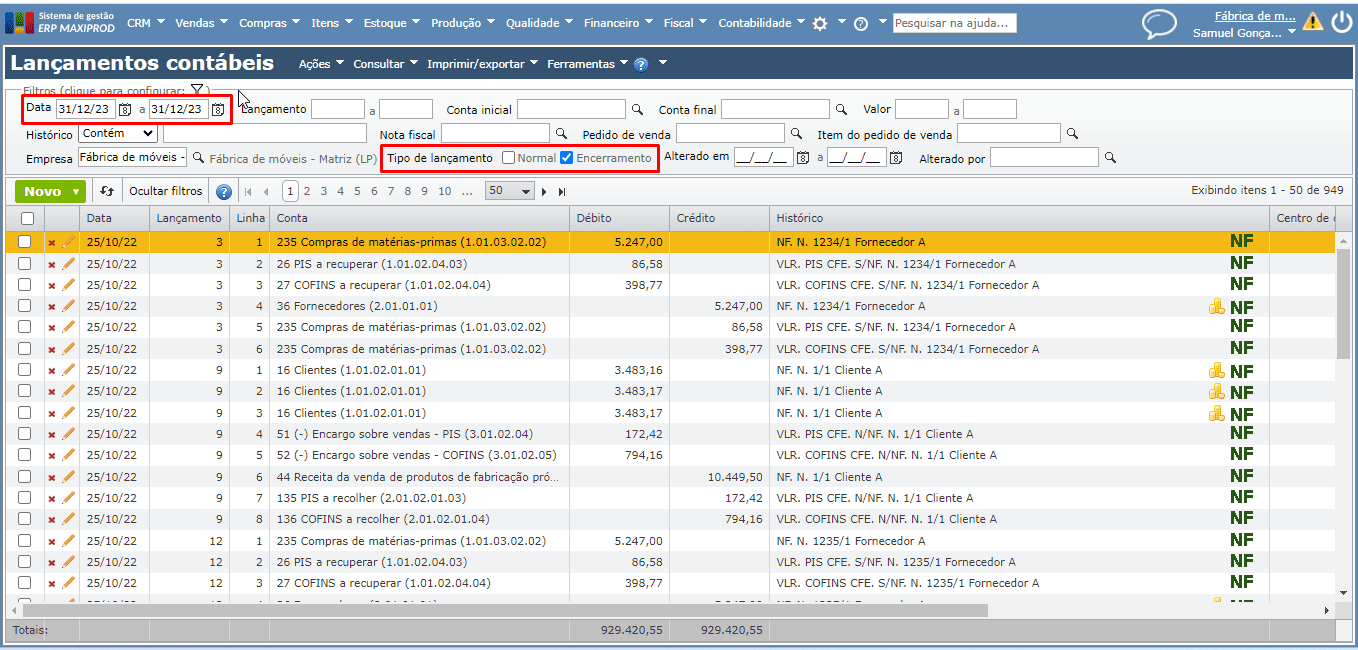
3) Ao atualizar os filtros, são carregados na grade apenas os lançamentos de encerramento naquela data.
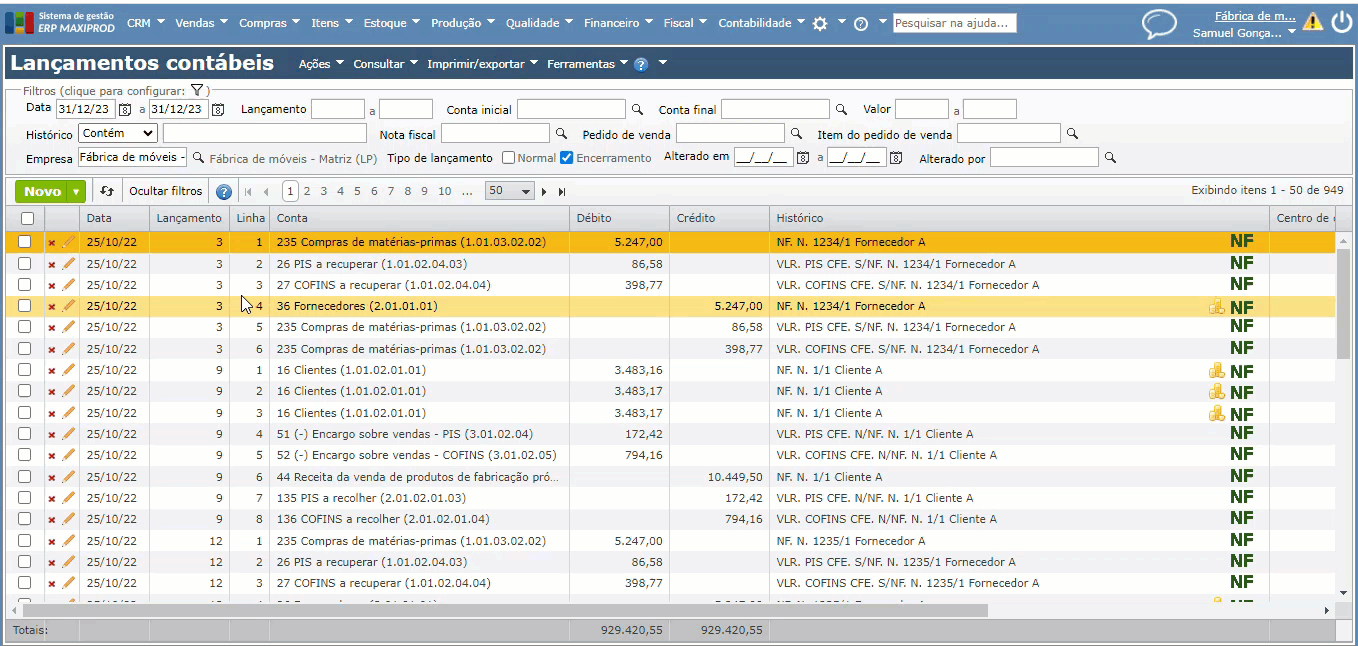
4) Selecione os lançamentos de encerramento que precisam ser desfeitos (para isso, marque a caixa de seleção ao lado da linha de cada lançamento de encerramento que deve ser excluído) e acesse o submenu “Ações > Excluir selecionados”.
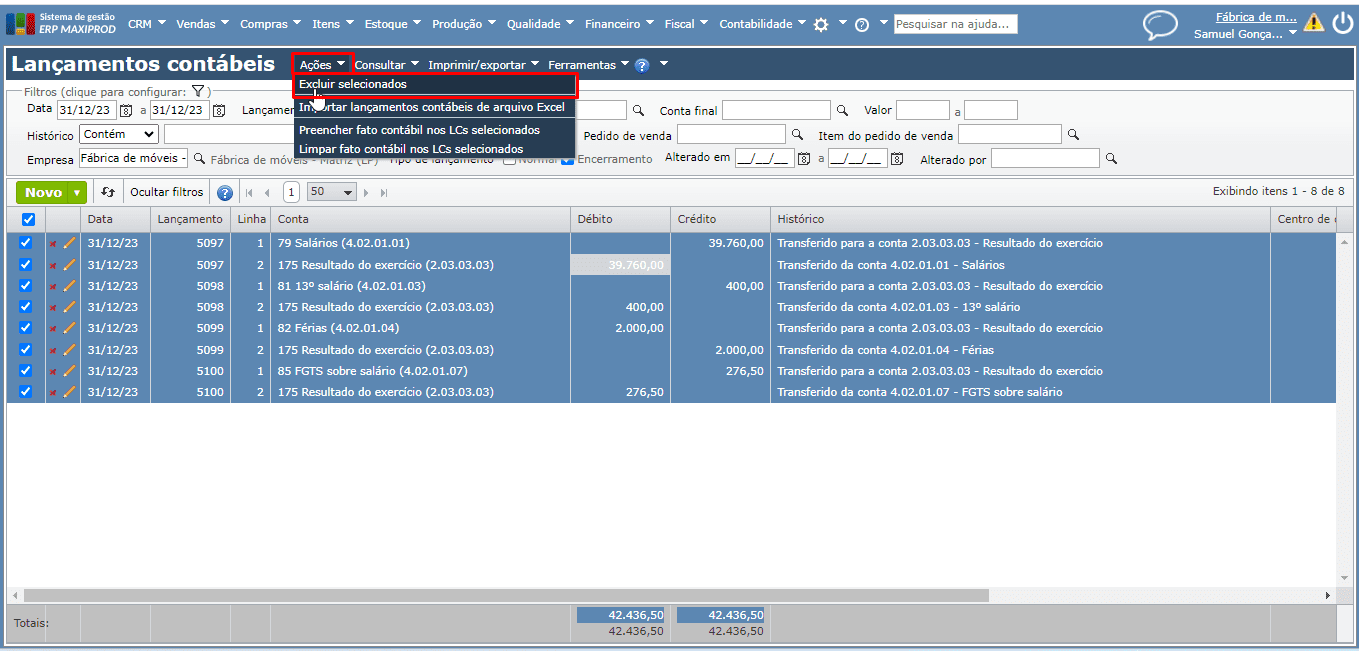
5) Será apresentada a seguinte mensagem de confirmação, clique em “Sim” para prosseguir: “Tem certeza de que deseja excluir os registros selecionados?”.
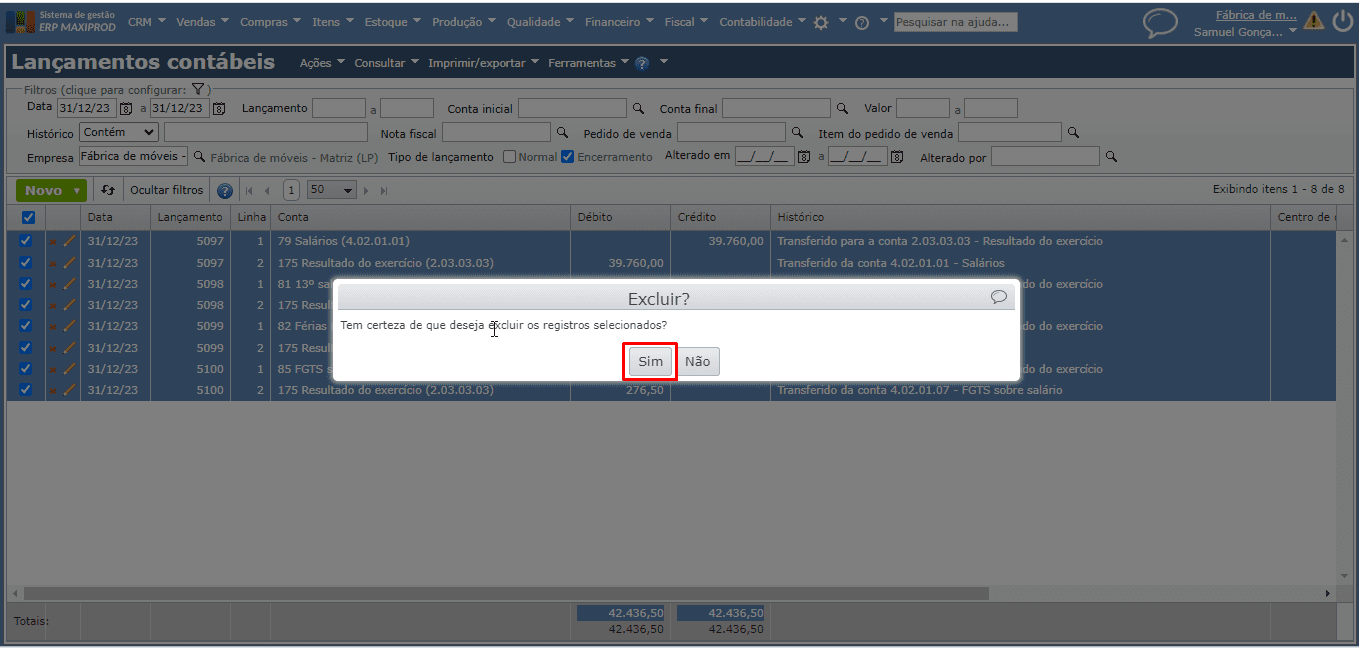
6) Ao concluir a exclusão dos lançamentos contábeis selecionados, será apresentada a mensagem: “Lançamentos contábeis excluídos com sucesso.”.

Como zerar o saldo de contas contábeis de estoque?
O saldo das contas contábeis da finalidade “Estoque (Ativo)” não pode ser zerado através do mecanismo descrito acima, porque o saldo destas contas contábeis está ligado aos registros de estoque existentes. Para zerar o saldo de uma conta contábil de estoque, é necessário retirar os estoques desta conta.
1) Acesse o menu superior “Estoque” > opção “Estoque”.

2) Na grade de estoque, utilize o filtro “Conta” para encontrar os registros de estoque daquela conta contábil. O filtro “Conta” permite selecionar a conta da finalidade “Estoque (Ativo)” pelo “Apelido”.
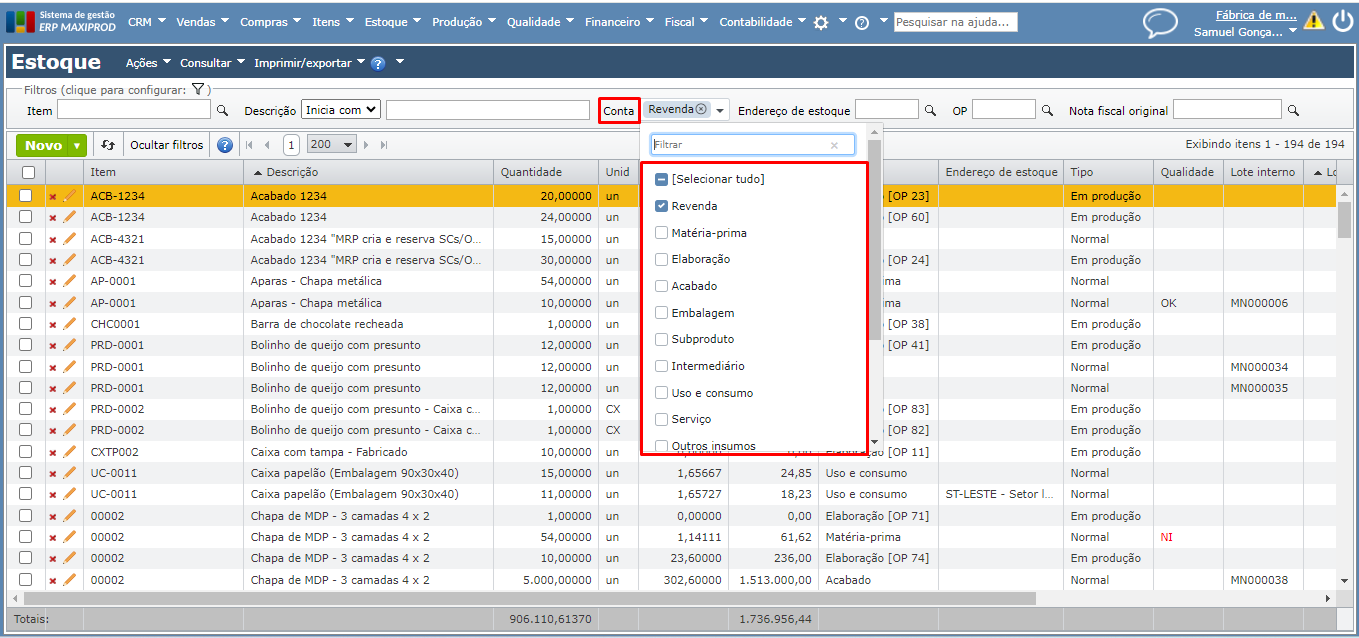
3) Se os registros de estoque daquela conta contábil não existem mais no estoque físico, é necessário fazer uma saída manual ou nova baixa para conta, para retirar aqueles estoques e zerar os custos da conta contábil. Pode-se também fazer um inventário daquela conta de estoque, saiba mais clicando aqui.
a) Enquanto o inventário permite alterar, excluir ou inserir vários registros de estoque simultaneamente, a saída manual ou nova baixa para conta somente pode ser realizada em um registro de estoque por vez. Para isso, clique sobre a linha do estoque que deseja movimentar e acesse o submenu “Ações > Nova saída manual”.
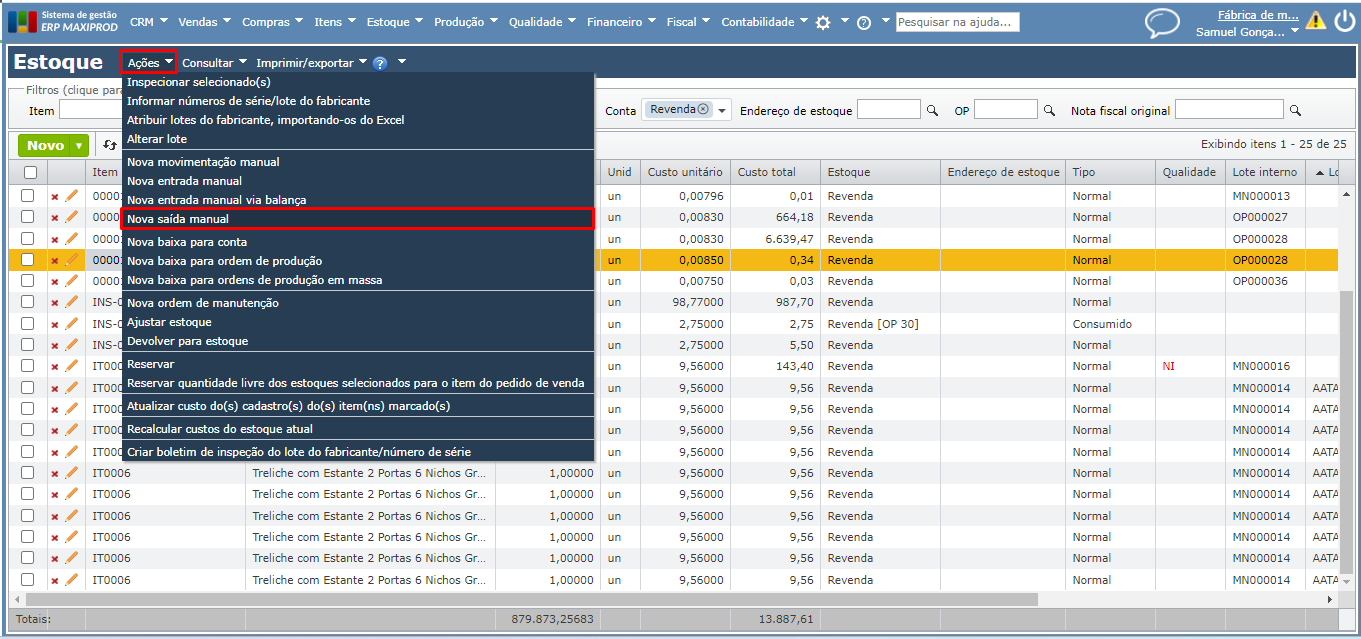
b) Verifique os campos da janela, como quantidade, valor unitário e valor total. Se desejar, marque as caixas de seleção “Fixar o valor desta movimentação” e “Data de movimentação manual”. Se marcada a primeira opção, o custeio não recalcula o custo com base no estoque de origem, mas pelo valor fixado pelo usuário. A segunda opção permite indicar manualmente a data e hora da movimentação.

c) Na seção “Destino” pode-se escolher uma conta diferente e “Saída manual”. Clique no botão verde “Salvar” para efetivar a movimentação.
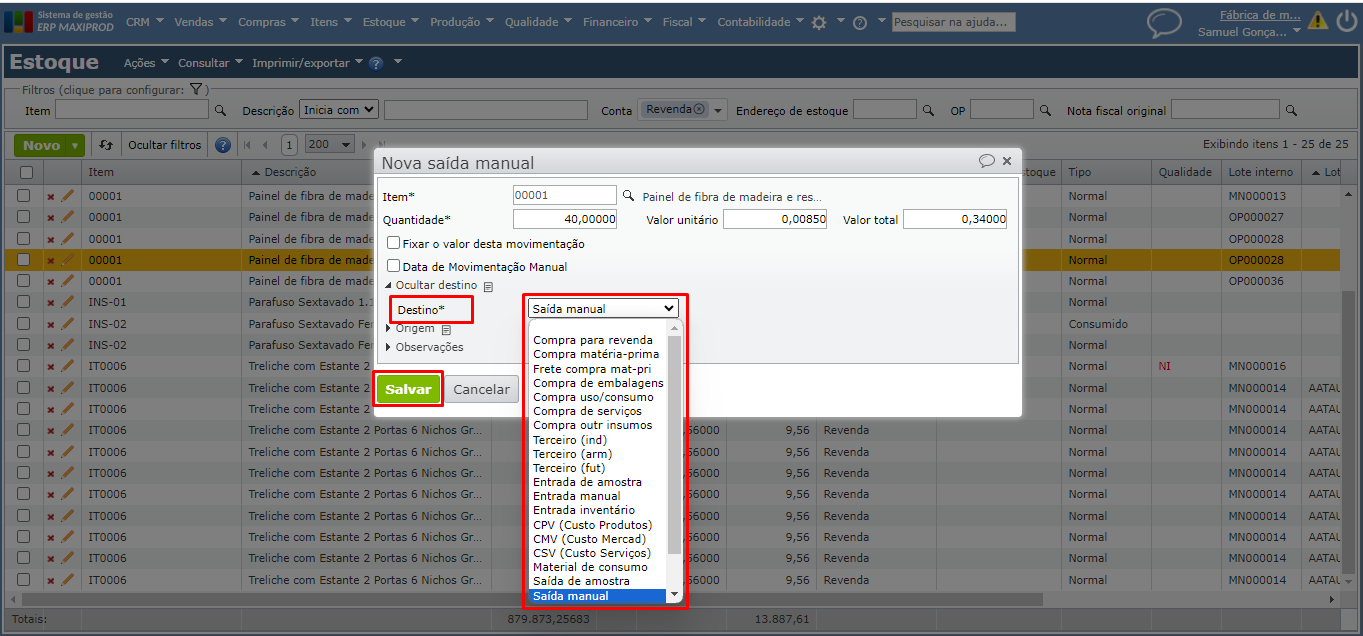
d) O usuário também pode optar por realizar uma nova baixa para conta. Esta opção permite retirar a quantidade do estoque, movimentando apenas seu custo para uma conta podendo, inclusive, associar a movimentação de baixa a um centro de custos. Acesse “Ações > Nova baixa para conta”.
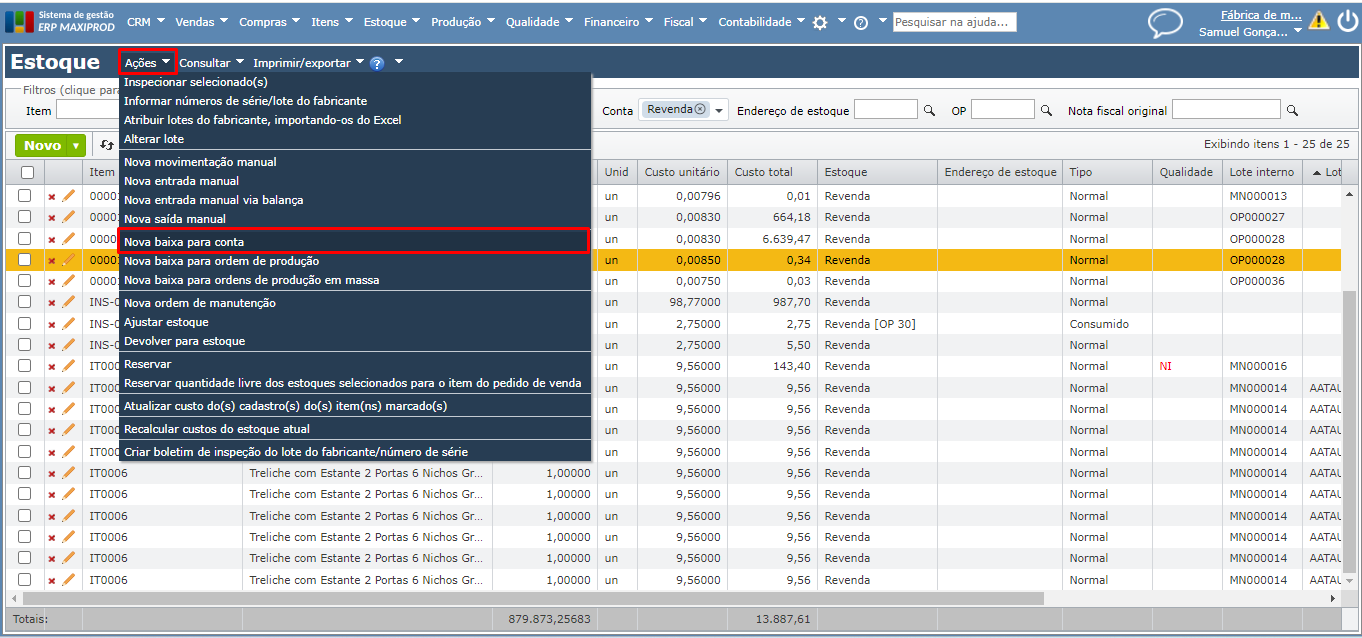
4) No entanto, se o estoque presente naquela conta ainda existe no estoque físico, mas, deveria estar em outra conta contábil, o usuário pode fazer uma transferência entre contas de estoque. Para isso, pode ser feita a transferência manual estoque a estoque ou em massa por meio do inventário. Para saber sobre transferências entre contas e/ou endereços de estoque por meio de inventário, clique aqui.
a) Selecione o registro de estoque na grade clicando sobre sua linha, a seguir acesse o submenu “Ações > Nova movimentação manual”.
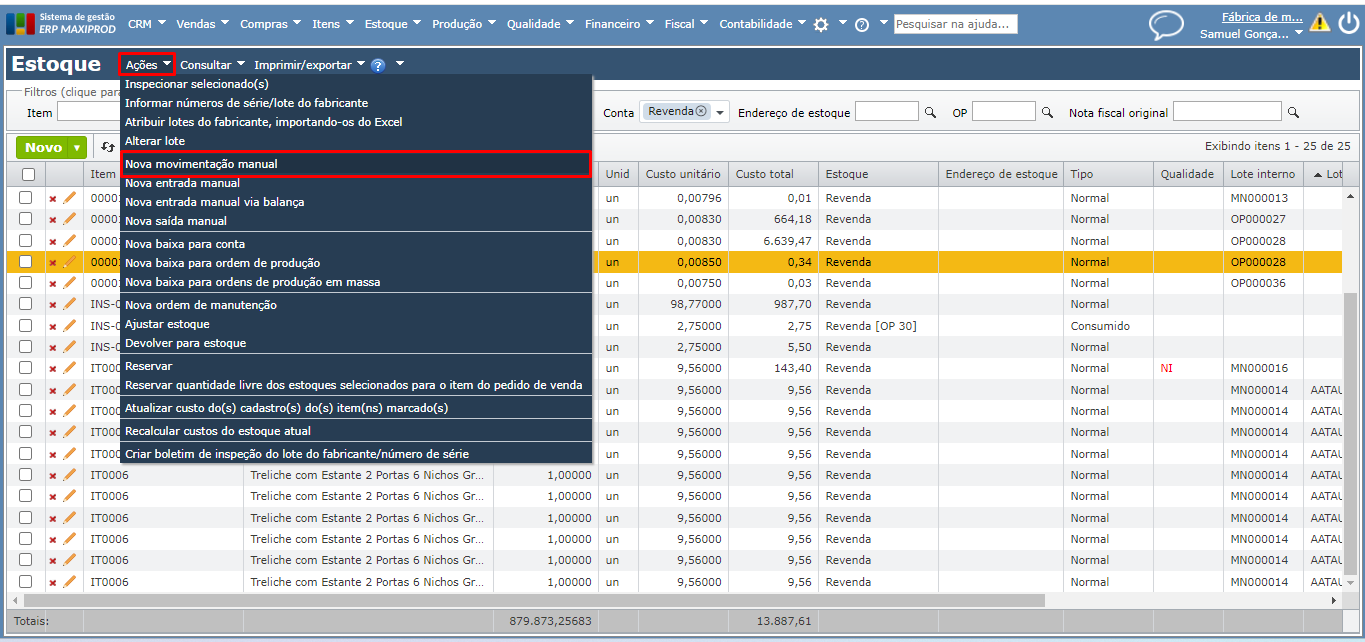
b) Na seção “Destino”, pode-se selecionar outra conta de estoque e informar/alterar o endereço de estoque. Se desejar, marque as caixas de seleção “Fixar o valor desta movimentação” e “Data de movimentação manual”. Se marcada a primeira opção, o custeio não recalcula o custo com base no estoque de origem, mas pelo valor fixado pelo usuário. A segunda opção permite indicar manualmente a data e hora da movimentação.
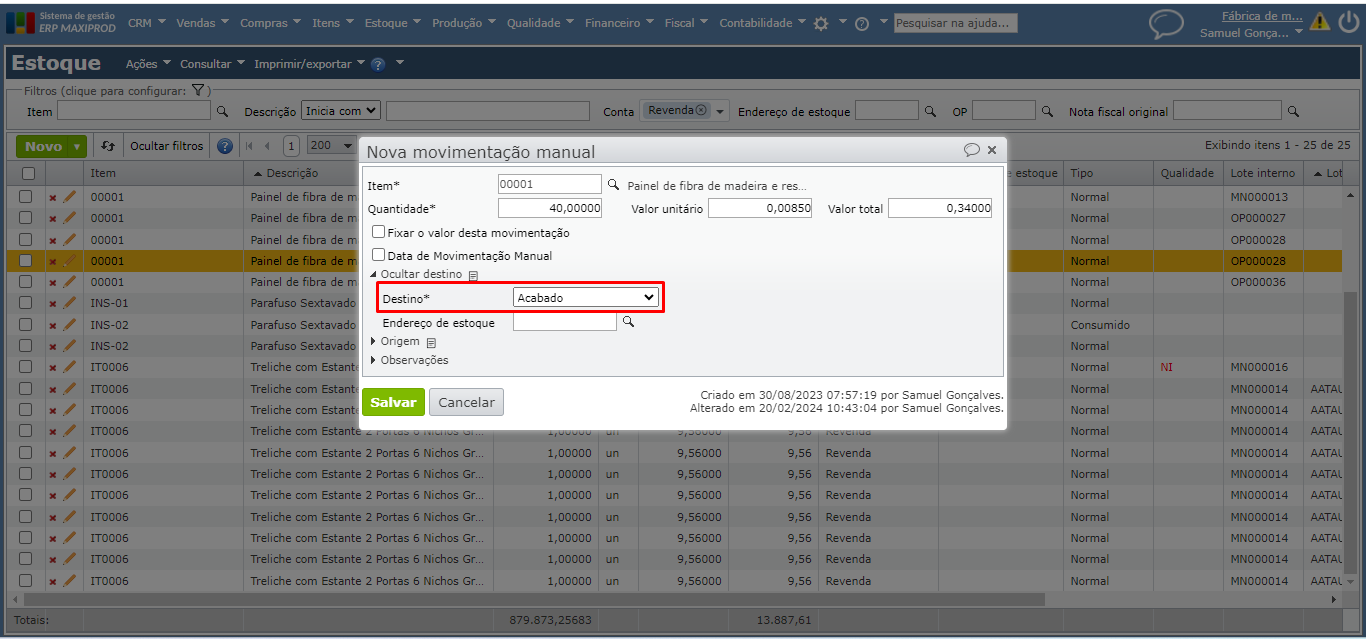
c) Clique no botão verde “Salvar” para efetivar a movimentação.
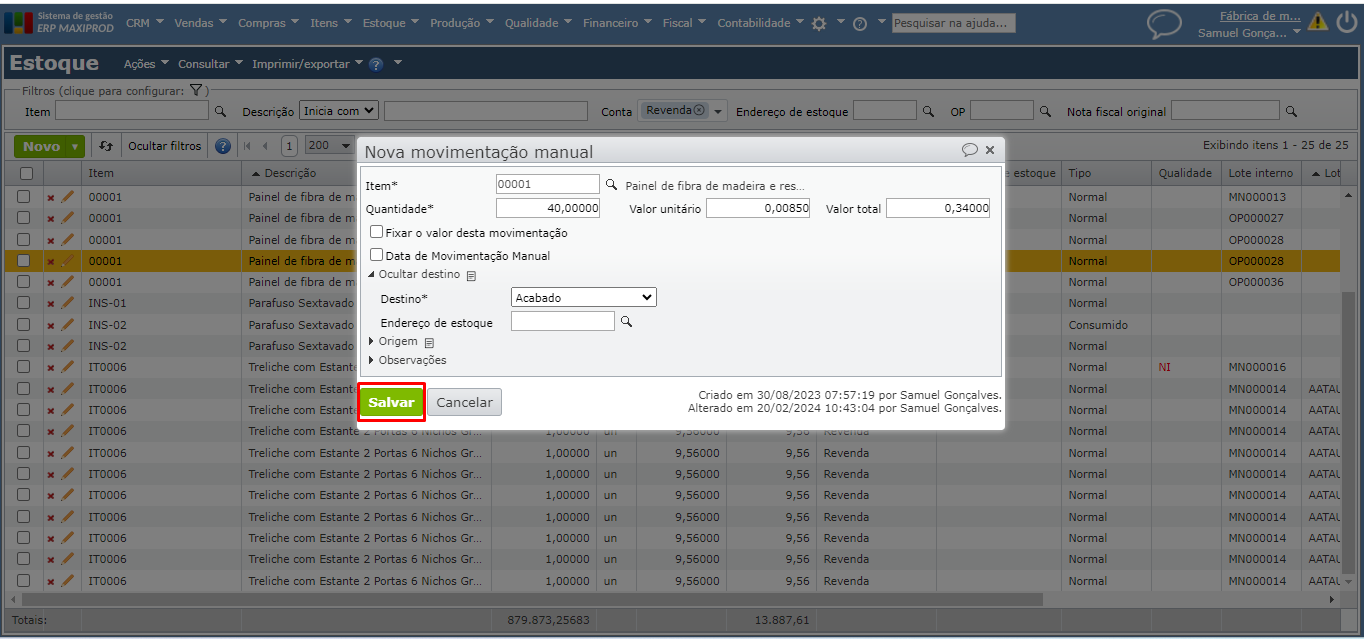
Veja também: