Os itens (ou produtos), incluindo materiais e os serviços, constituem o elemento central de gestão de muitas empresas. São comprados, fabricados, movimentados, estocados e vendidos. Veja abaixo como cadastrar itens manualmente, a partir de uma nota fiscal recebida ou por importação de planilha Excel.
Esta página mostra:
- Como cadastrar itens manualmente?
- O que é SKU e como informá-lo no sistema?
- Como cadastrar itens a partir de uma nota fiscal recebida?
- Como importar itens em massa via Excel?
- Como atualizar o cadastro de itens em massa via Excel?
- Principais erros ao importar itens via Excel
- Como excluir o item?
- Como inativar o item?
Como cadastrar itens manualmente?
1) Acesse o menu “Itens > Itens”.
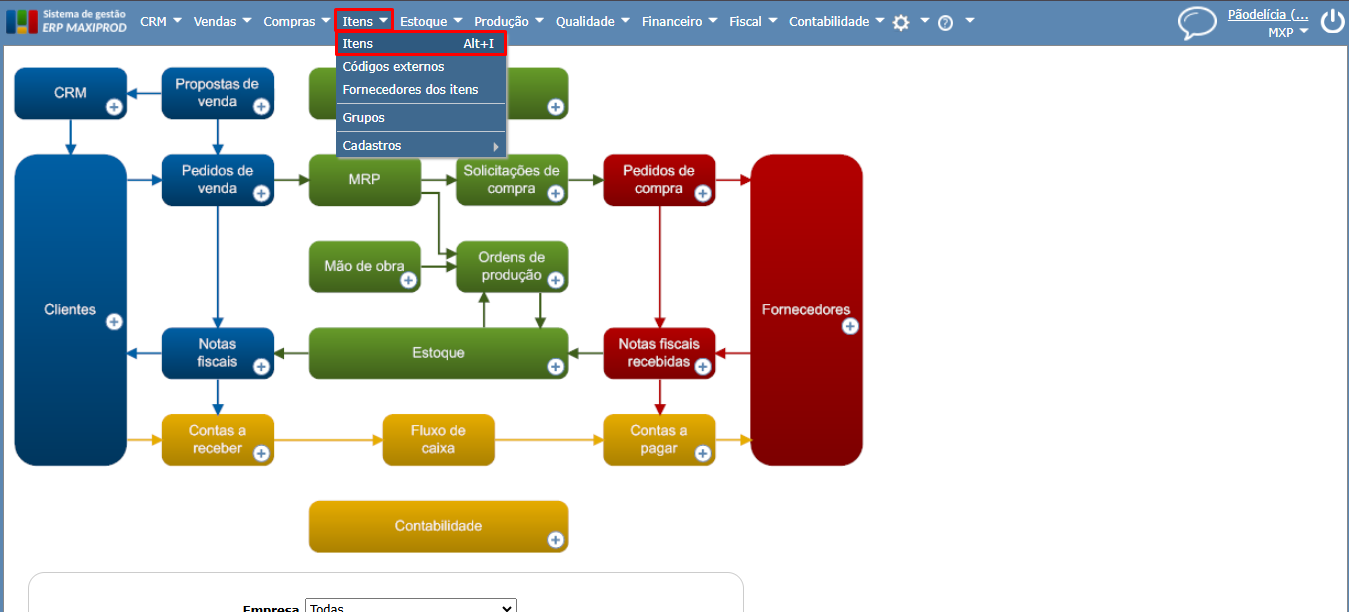
2) Clique no botão verde “Novo”. A tela de inserção de novo item se abrirá.
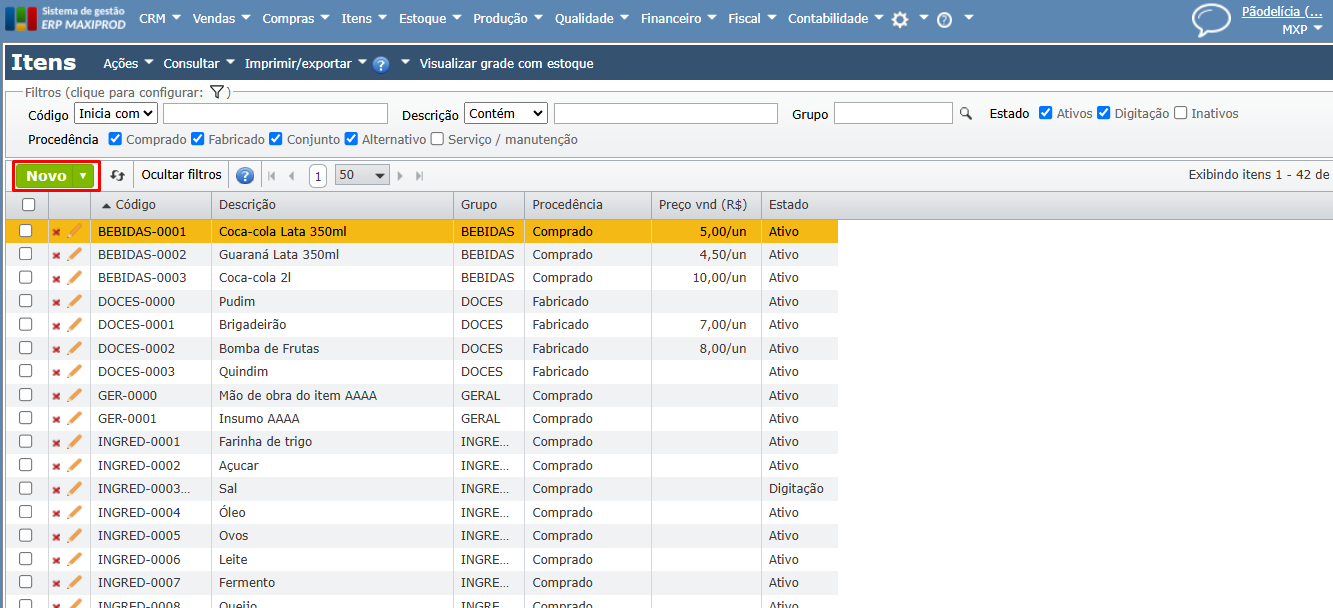
3) Preencha os dados e clique no botão “Salvar”. Para saber mais a respeito de como deve ser feito o preenchimento, clique aqui.
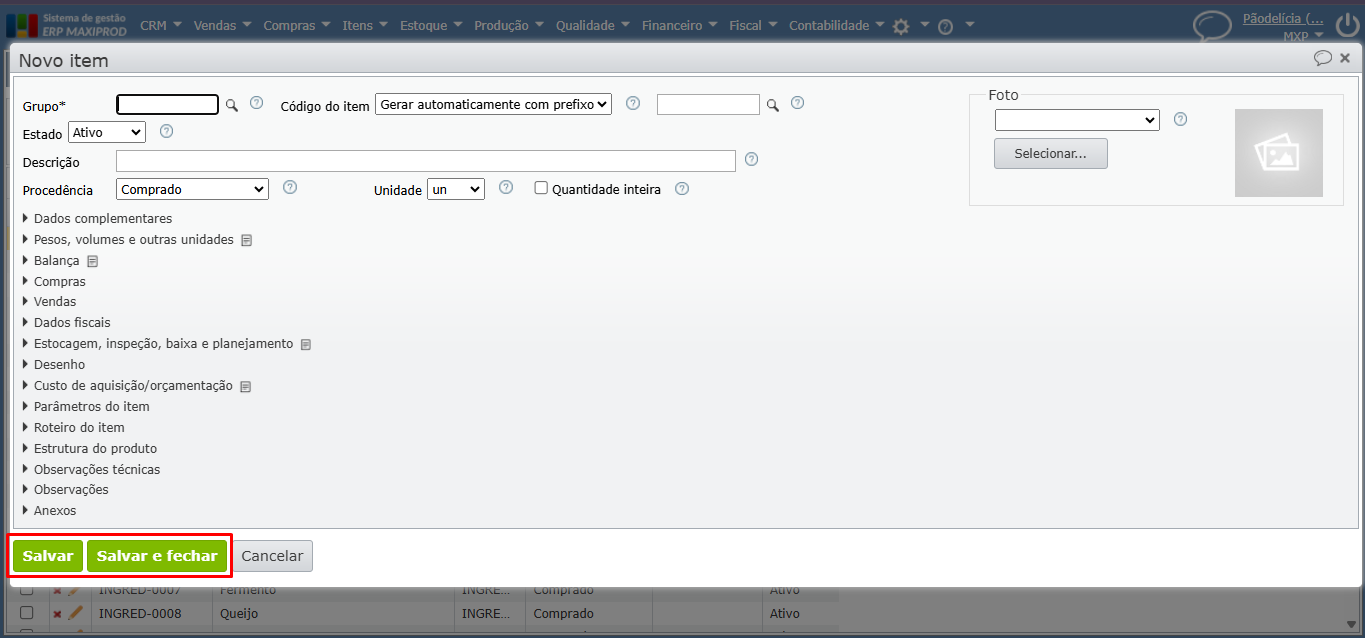
Observação: muitas vezes há mais de um fornecedor de um item comprado. Se esses insumos, de diferentes fornecedores, são funcionalmente intercambiáveis, então devem ter um único código interno, e não um código relativo a cada fornecedor. Ou seja, a quantidade total em estoque deste código será a soma de todas as quantidades em estoque, independente do fornecedor.
O que é SKU e como informá-lo no sistema?
O SKU (Stock Keeping Unit ou Unidade de Manutenção de Estoque) refere-se à identificação única de cada item (produto ou insumo) para controle de estoque. No ERP MAXIPROD, o código interno do item é usado como SKU.
Veja também:
Características principais do SKU
- Identificação única: cada SKU representa um item específico no estoque, permitindo diferenciar produtos similares com variações (cor, tamanho, modelo, etc.).
- Controle de estoque: auxilia na organização e controle de entrada/saída de produtos, facilitando a gestão de estoque e a localização dos itens.
- Códigos internos: o ERP MAXIPROD gera códigos internos (SKUs) para os itens, que podem seguir um prefixo definido pela sua empresa.
- Aplicação ampla: o SKU também pode ser usado para identificar insumos (componentes de produtos) e outros itens relevantes para a gestão do estoque e não apenas para produtos acabados. No ERP MAXIPROD todos os itens possuem um código.
Exemplo de Estrutura de SKU
Um SKU pode seguir padrões como: PROD-1234-AZUL-G. Indicando que é um produto (PROD), seguido por um número de identificação (1234), a cor (AZUL) e o tamanho (G).
Como informar SKUs no ERP MAXIPROD?
1) Campo “Código” do cadastro do item: único para cada item (não pode repetir). Pode ser gerado automaticamente através do prefixo indicado no grupo e inicializado no modal de cadastro do item ou digitado manualmente.
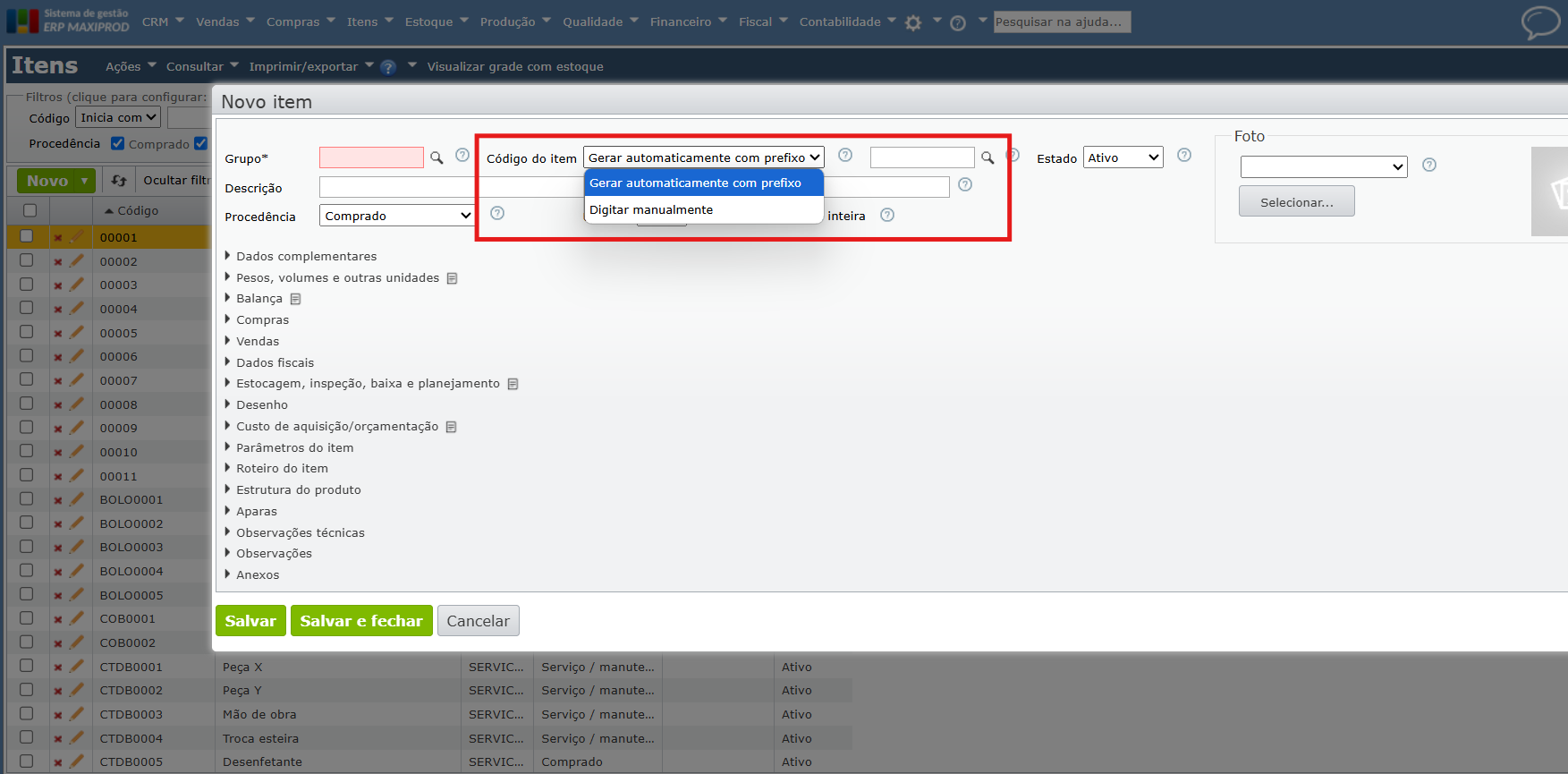
2) Uso de “Códigos Externos” para registrar SKUs de fornecedores: mantém a relação entre seu código interno e o código usado por parceiros. Para saber mais e aprender outras formas de associar os códigos externos aos itens cadastrados, clique aqui.
a) Vá ao menu superior “Itens > Códigos externos”.
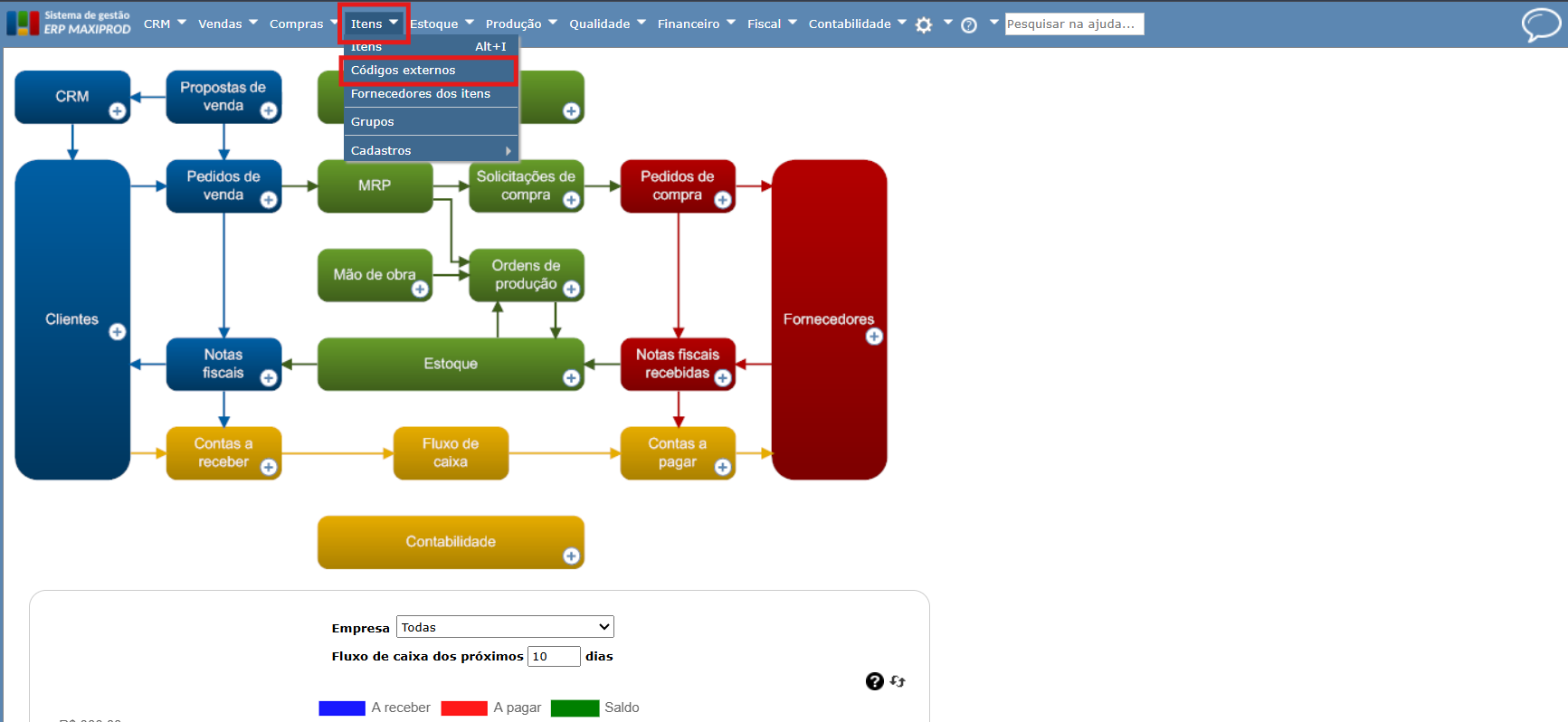
b) Clique no botão verde “Novo”, e será aberta a tela de “Novo código externo do item”.
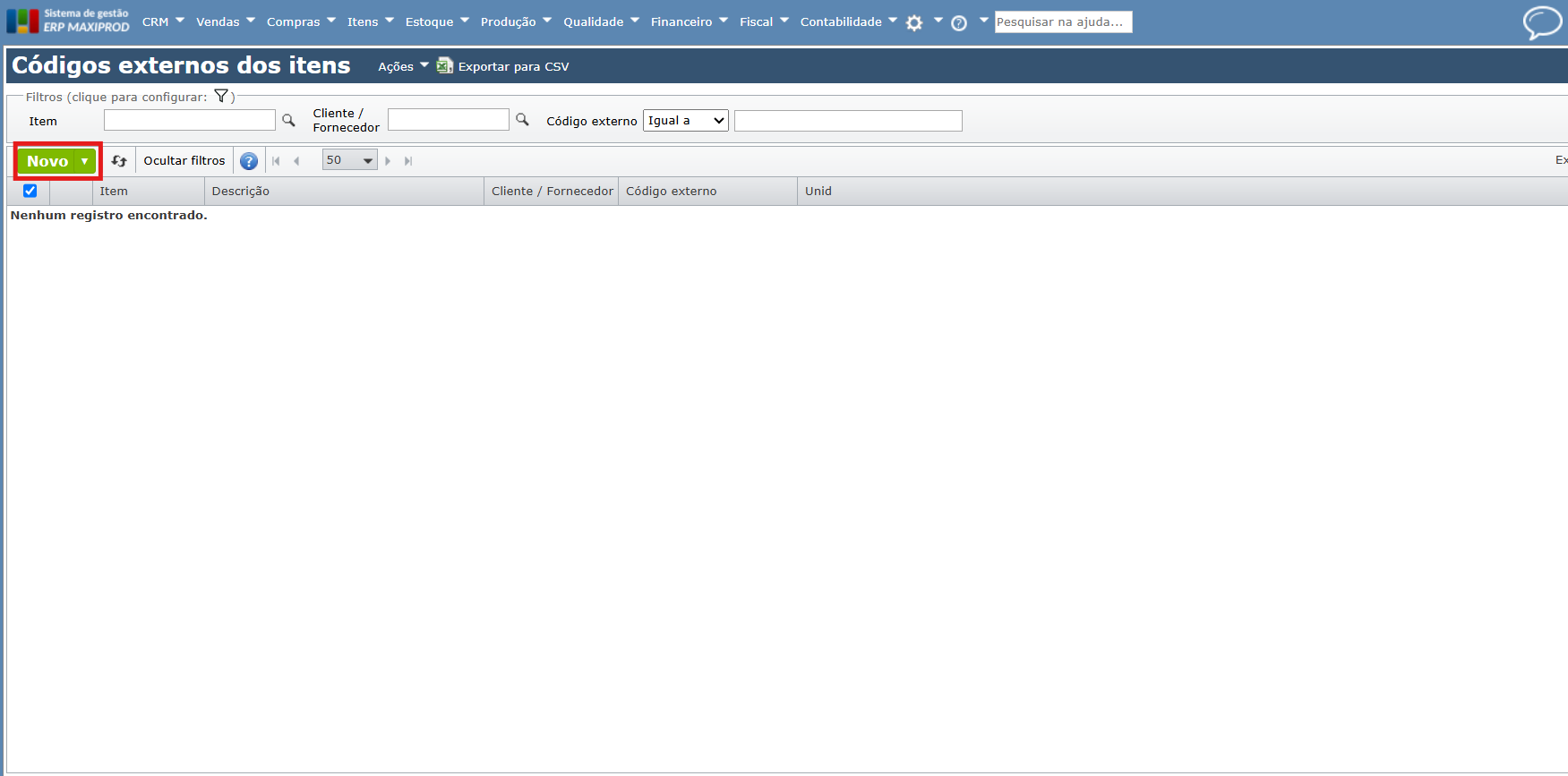
c) Preencha os campos “Cliente/Fornecedor” (a empresa externa), “Item” (código interno), “Código externo” (o código usado pela empresa externa para o mesmo item).
d) O campo “Unidade de medida do fornecedor” não é de preenchimento obrigatório, deve usado para cadastrar o fator de conversão entre as unidades interna e externa quando a unidade de medida do código externo é diferente da unidade principal do código interno. Para saber mais, clique aqui.
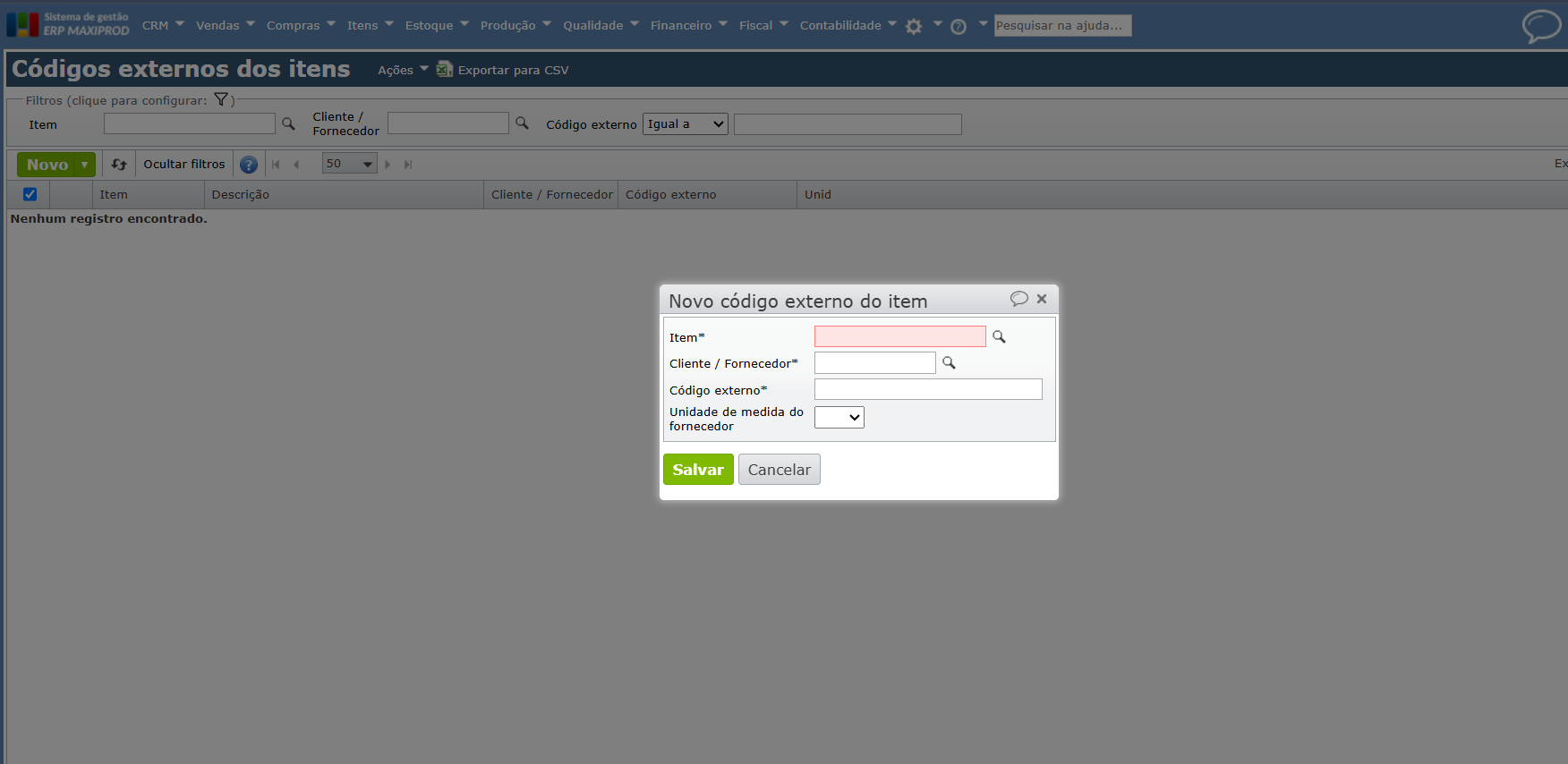
e) Por fim, clique no botão verde “Salvar” para realizar a associação. O reconhecimento dos respectivos itens na importação de notas recebidas daquele fornecedor passa a ser automático.
Como cadastrar itens a partir de uma nota fiscal recebida?
Ao importar o XML de uma nota fiscal com itens ainda não cadastrados, estes aparecem sem código, como mostra a imagem. Esses itens podem ser cadastrados diretamente a partir da nota fiscal recebida. Para saber mais sobre a importação via XML, clique aqui.
1) Após importar a nota através do XML, a coluna “Código”, na grade de itens estará vazia, pois estes itens não foram identificados e também não há referência aos seus códigos externos.
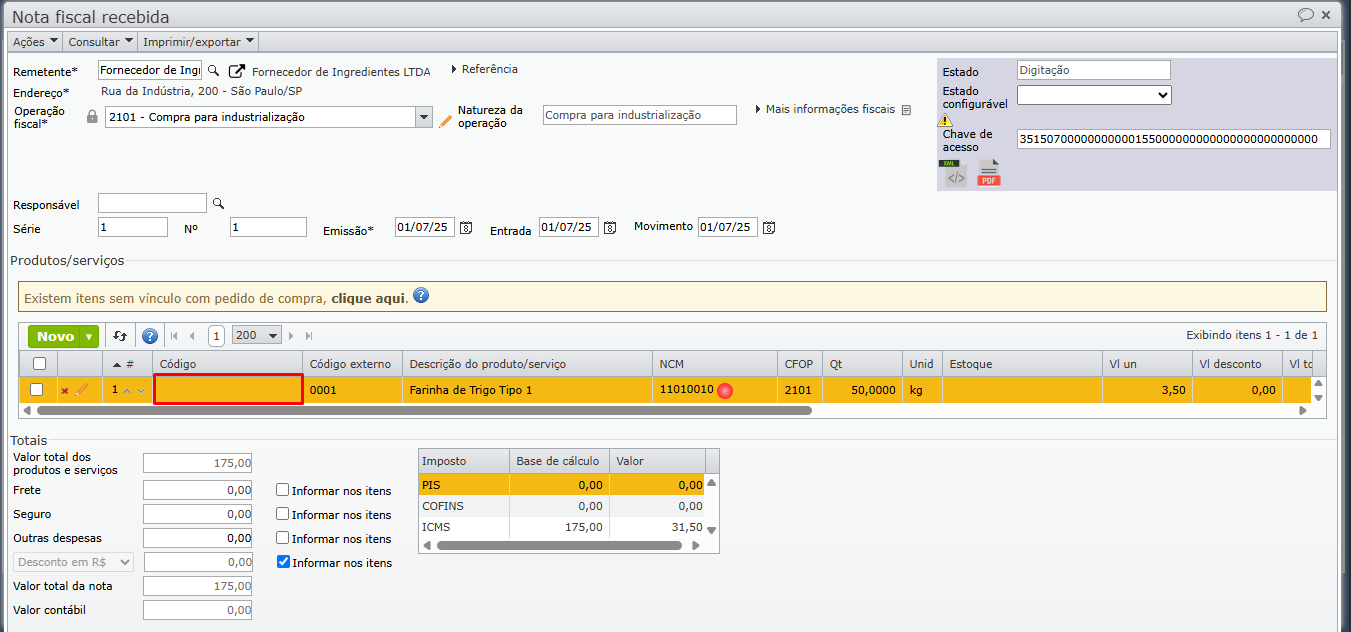
2) Marque a caixa de seleção dos itens que deseja cadastrar e vá ao menu “Ações > Cadastrar automaticamente os itens sem código selecionados”.
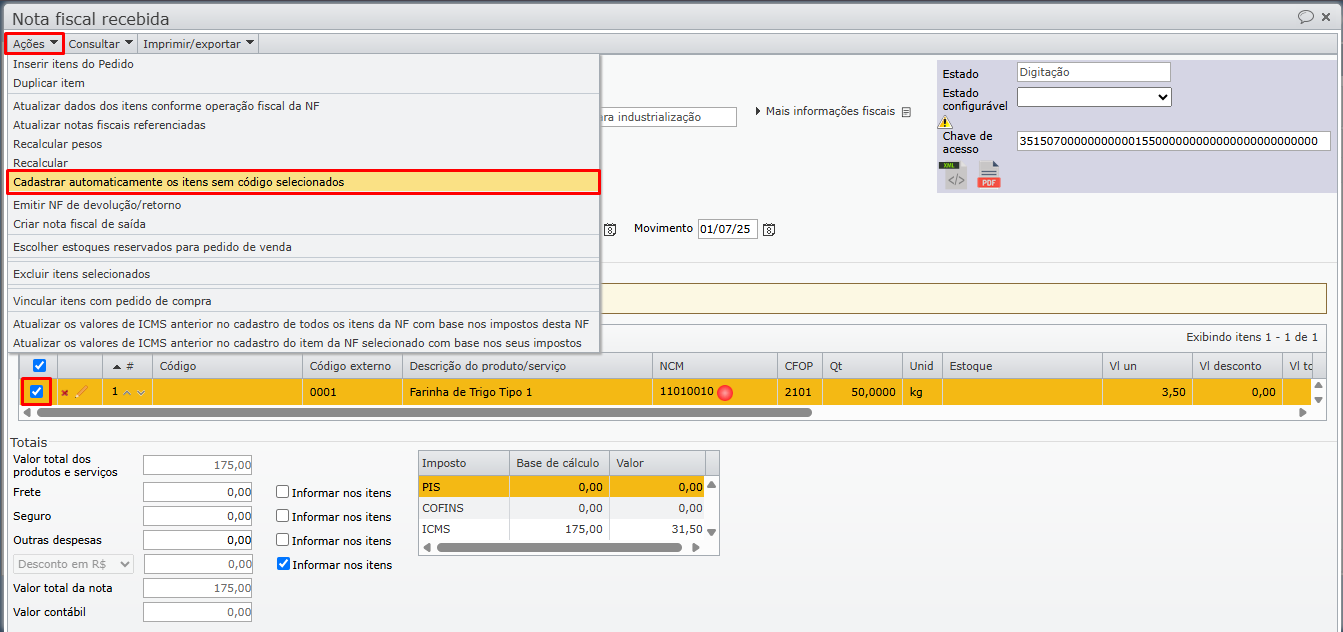
3) É aberta uma nova janela. Selecione o “Grupo” e o “Prefixo” para a criação do item e clique em “Cadastrar”.
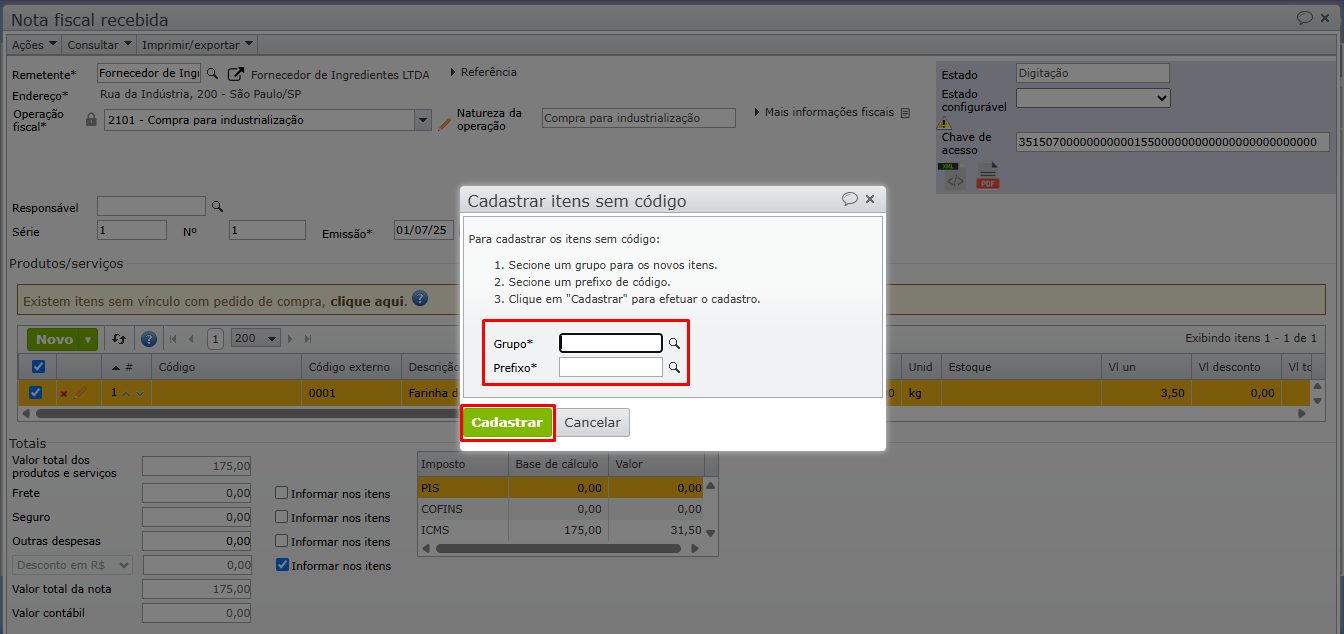
4) Será exibida uma mensagem, informando que os itens foram cadastrados com sucesso.
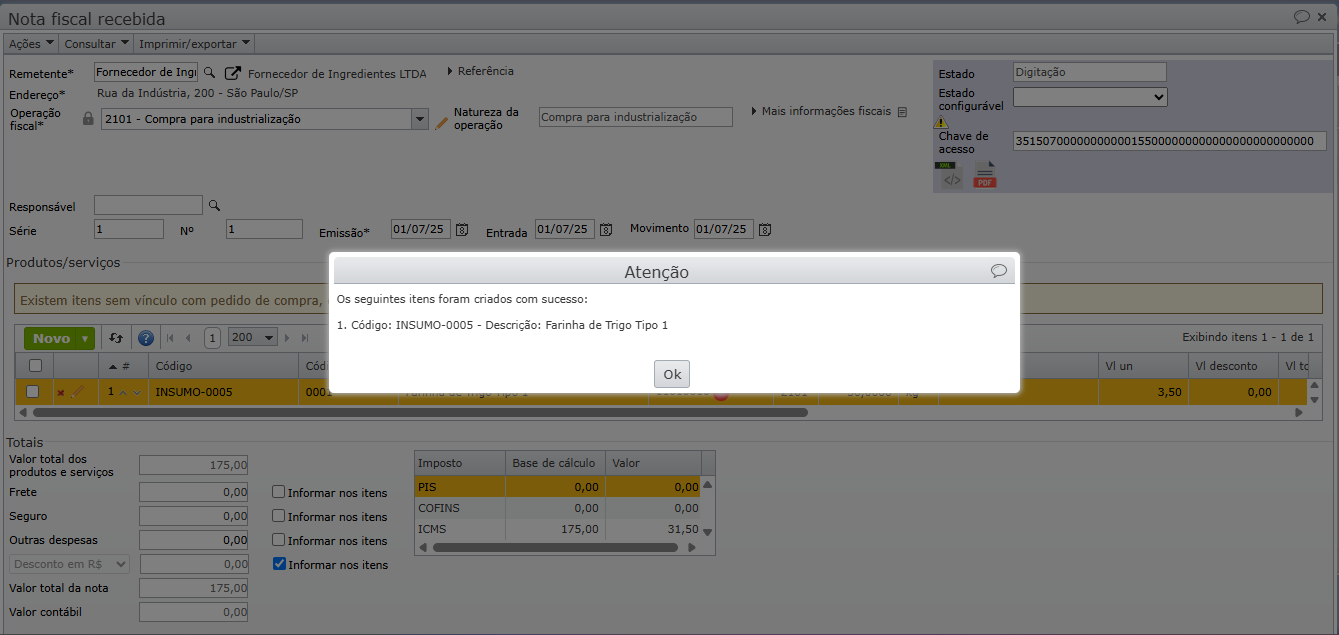
Como importar itens em massa via Excel?
1) Acesse o menu “Itens > Itens”.
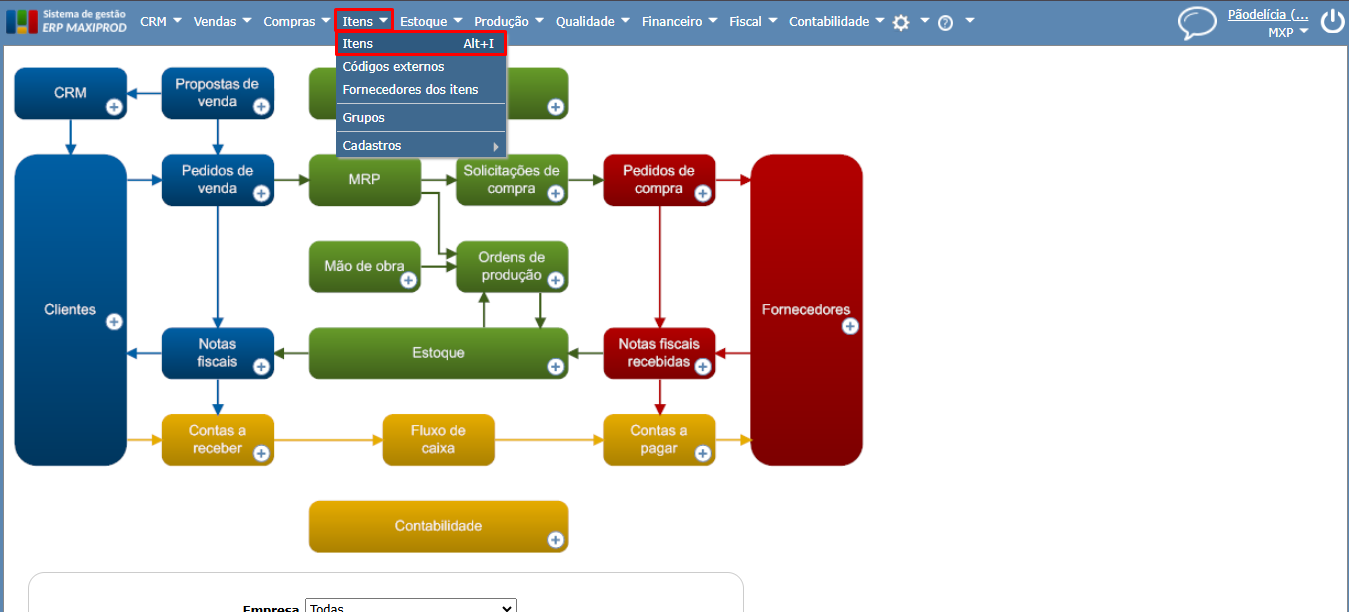
2) Clique no menu “Ações > Importar itens de arquivo Excel”.
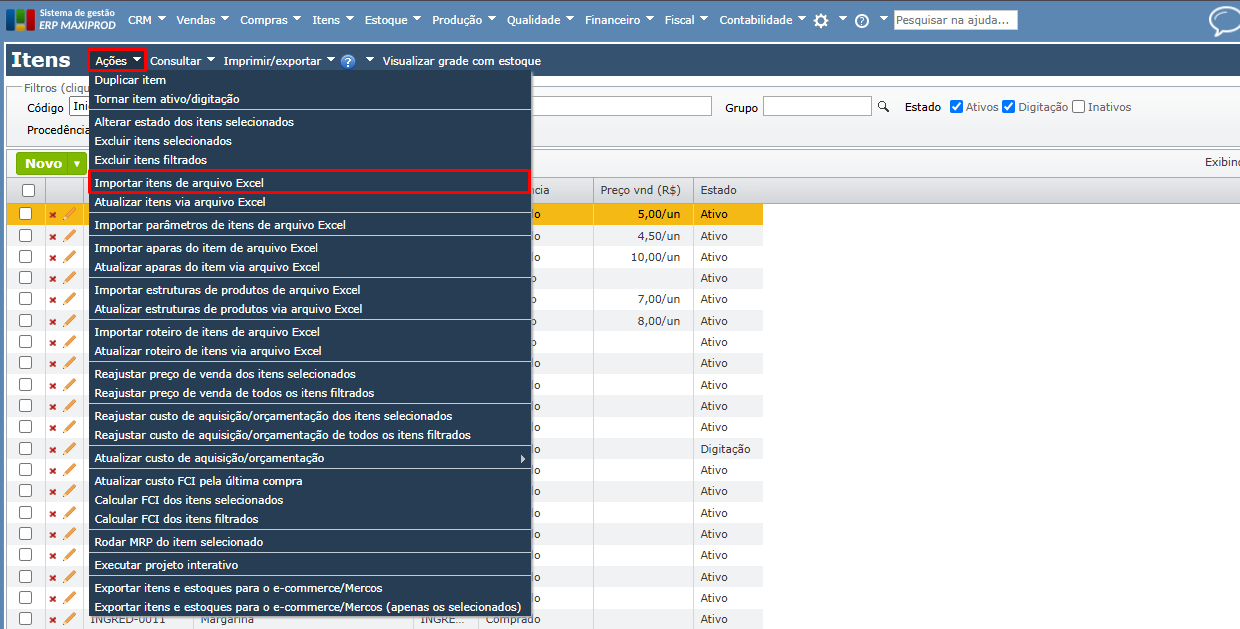
3) É aberta a janela abaixo. Siga as instruções.
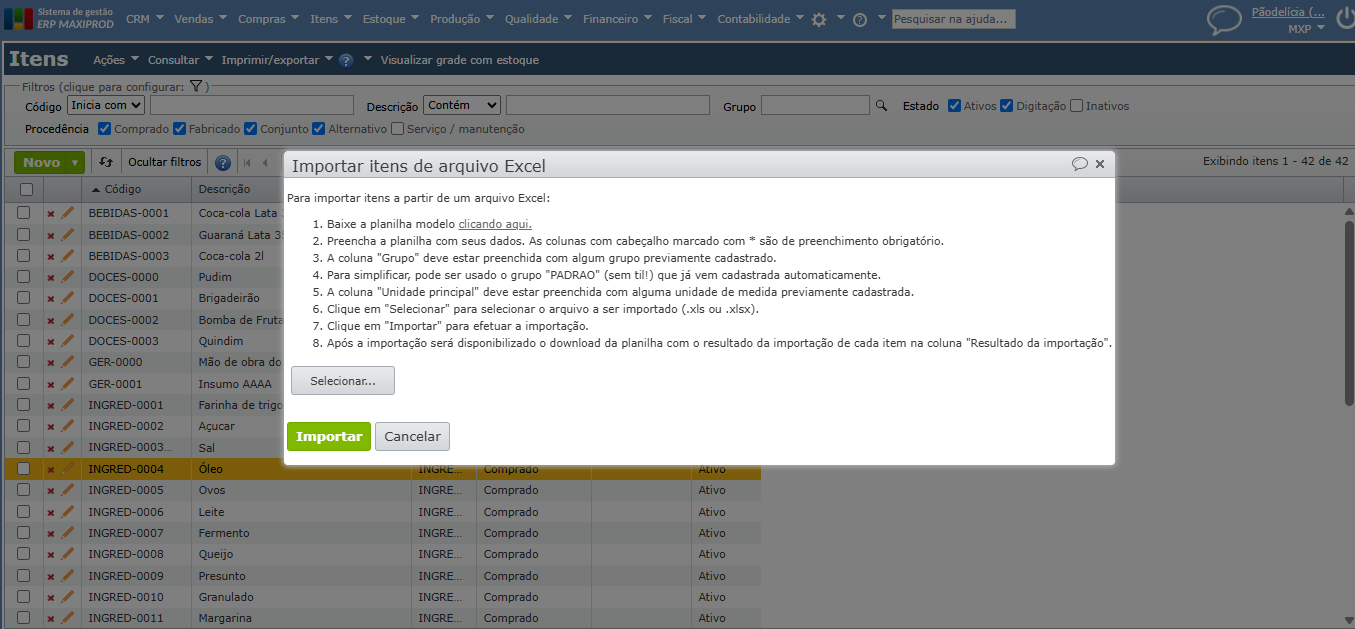
4) Baixe a planilha modelo, clicando no link do número “1”.
5) Abra a planilha modelo “Planilha_Modelo_Itens_MAXIPROD”. Observações:
- É importante não alterar o nome da planilha e suas abas, para realizar a importação com sucesso. Para saber mais, clique aqui.
- A planilha modelo é iniciada com um item já preenchido, “MALHA DE AÇO”, como exemplo.
- As colunas cuja legenda tem um asterisco “*” são de preenchimento obrigatório.
- Ao importar itens pela planilha Excel, o campo CÓDIGO é obrigatório. Por padrão, o sistema não gera automaticamente os códigos durante a importação, eles devem ser preenchidos manualmente na planilha antes do envio.
- O campo GRUPO deve ser preenchido com o nome de um grupo previamente cadastrado. Por exemplo, para cadastrar ou importar itens do grupo “AÇO”, é necessário cadastrar primeiro esse grupo (menu “Itens” > “Grupos”).
- O mesmo vale para as unidades de medida, que só podem ser preenchidas com unidades já cadastradas.
- Se as unidades de venda ou de compra são iguais à unidade principal, deixe-as em branco; somente preencha a unidade principal. Se são diferentes, preencha a coluna de unidade de conversão: “1 unidade de venda equivale a X unidades principais”.
- Respeite o preenchimento dos nomes cadastrados para grupos e para unidades por extenso: maiúsculas caso assim estejam no cadastro; e não coloque espaços entre as letras, nem antes, nem após as palavras, para evitar não-reconhecimentos.

Dica: se é necessário que o código dos itens sigam o sequencial do sistema, pode-se verificar no cadastro de prefixos (“Itens > Cadastros > Prefixos de código de item”) o próximo código disponível, preencher o primeiro código manualmente na planilha e utilizar a função de arrastar do Excel para preencher os demais itens em sequência. Lembre de acessar o cadastro de prefixos e ajustar o próximo número!
6) Concluído o preenchimento da planilha, volte para o sistema, novamente na janela para importação, clique em “Selecionar…”, procure o arquivo na sua pasta e clique em “Importar”.
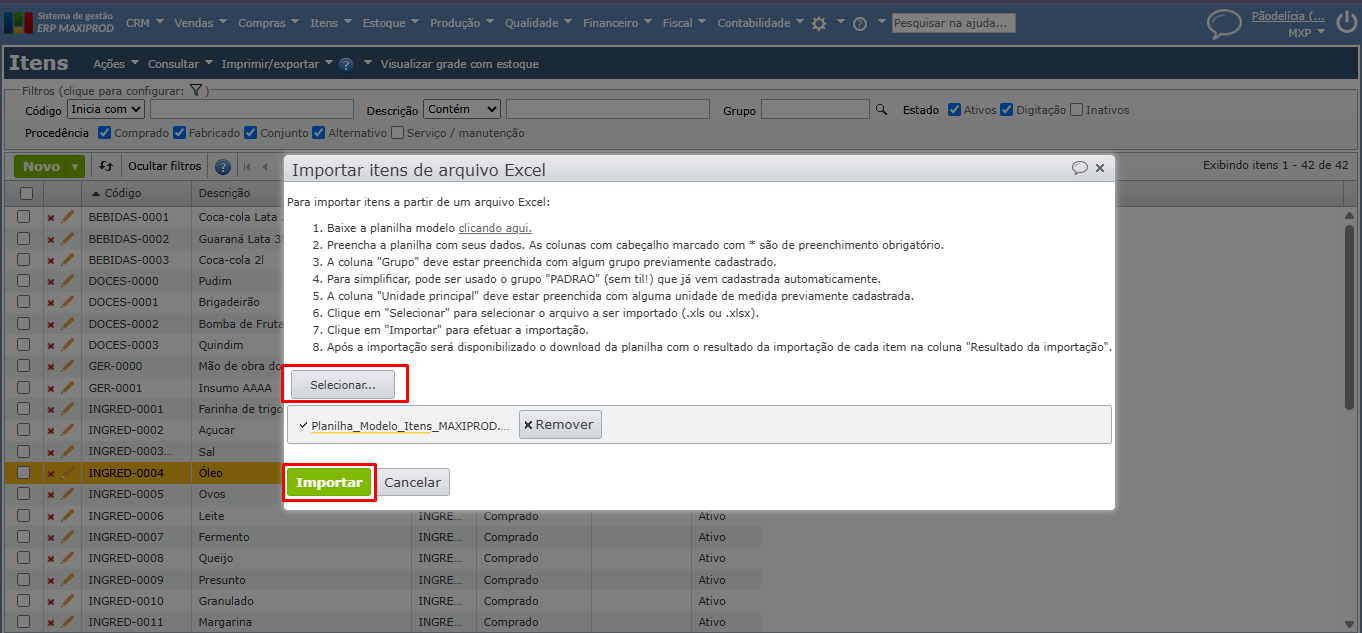
7) O sistema gera uma planilha de retorno “Planilha_Modelo_Itens_MAXIPROD_resultado”, idêntica à planilha importada, ao final aparecerá uma coluna chamada “Resultado da Importação” que indica, a cada linha, se o item foi importado com sucesso ou o motivo de não ter sido importado.
8) Caso a planilha não seja importada, o usuário deve corrigir o motivo do erro (que foi apresentado na planilha de resultado da importação) e importar os dados novamente.
Como atualizar o cadastro de itens em massa via Excel?
Pode-se alterar em massa informações sobre vários itens através do Excel.
1) Acesse “Itens > Itens”.
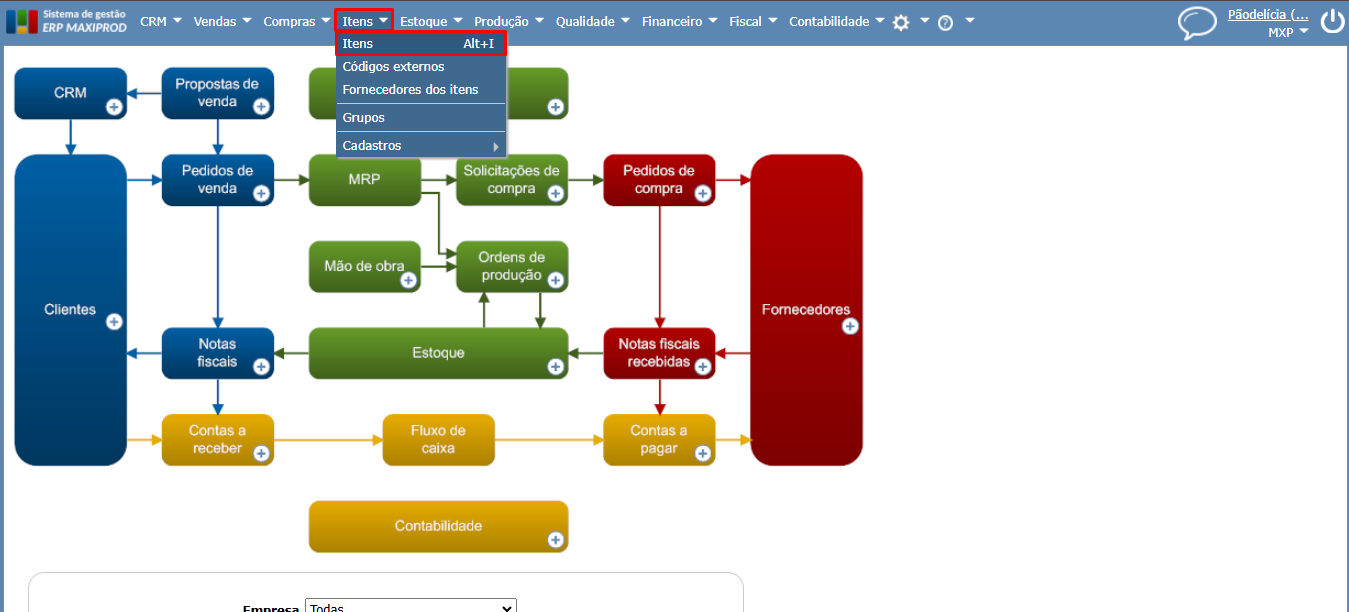
2) Vá para “Ações > Atualizar itens via arquivo Excel”.
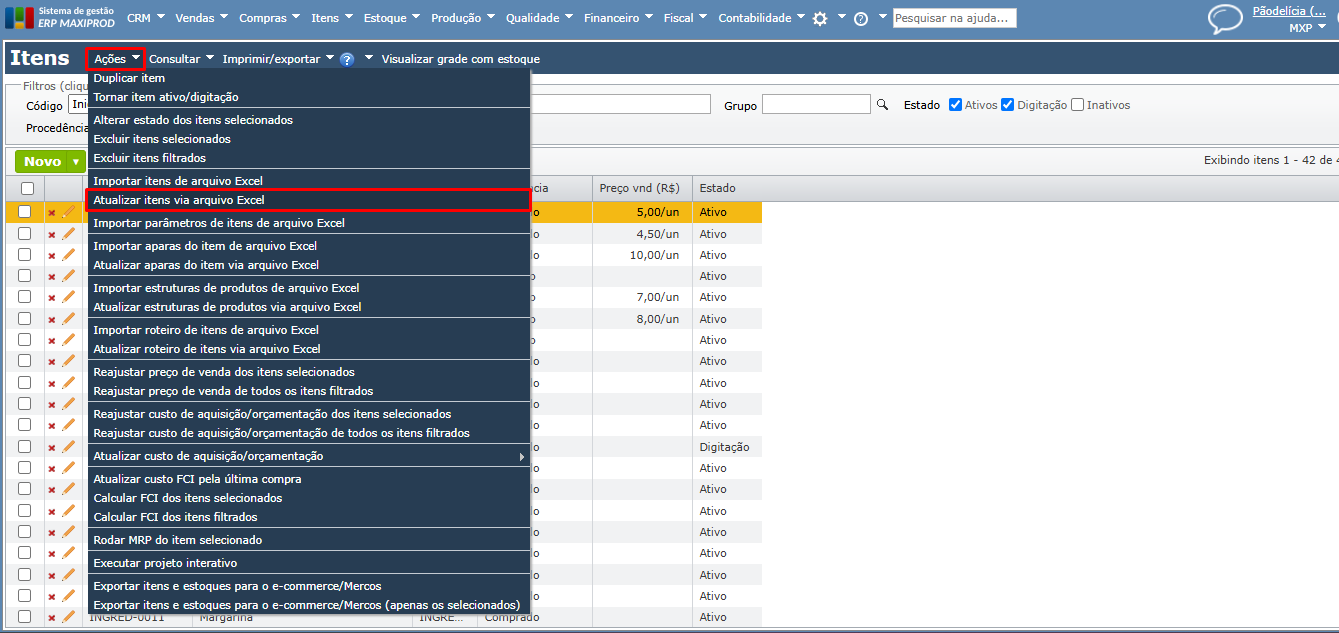
3) Será aberta a janela para o download da planilha modelo com as orientações a seguir:
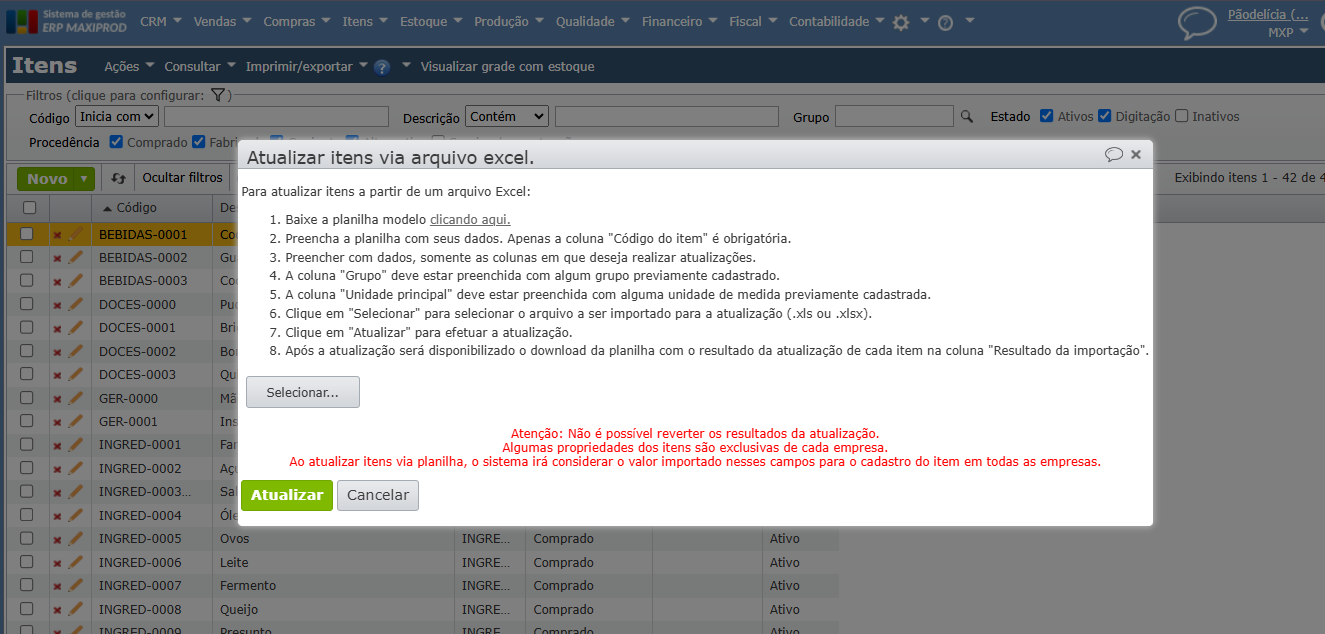
4) Baixe a planilha modelo, clicando no link do número “1”.
5) Abra a planilha modelo “Planilha_Modelo_Itens_Atualizacao_MAXIPROD”. Atenção:
- O preenchimento da planilha segue as observações descritas aqui, com exceção dos campos obrigatórios, onde somente o código é obrigatório.
- Não é possível reverter os resultados da atualização.
- Algumas propriedades são exclusivas de cada empresa. No entanto, em assinaturas “Multi-CNPJ”, a atualização via Excel faz as alterações em todas as empresas do grupo.
6) Concluído o preenchimento da planilha, volte ao sistema, novamente na janela para importação, clique em “Selecionar…”, procure o arquivo na sua pasta e clique em “Importar”.
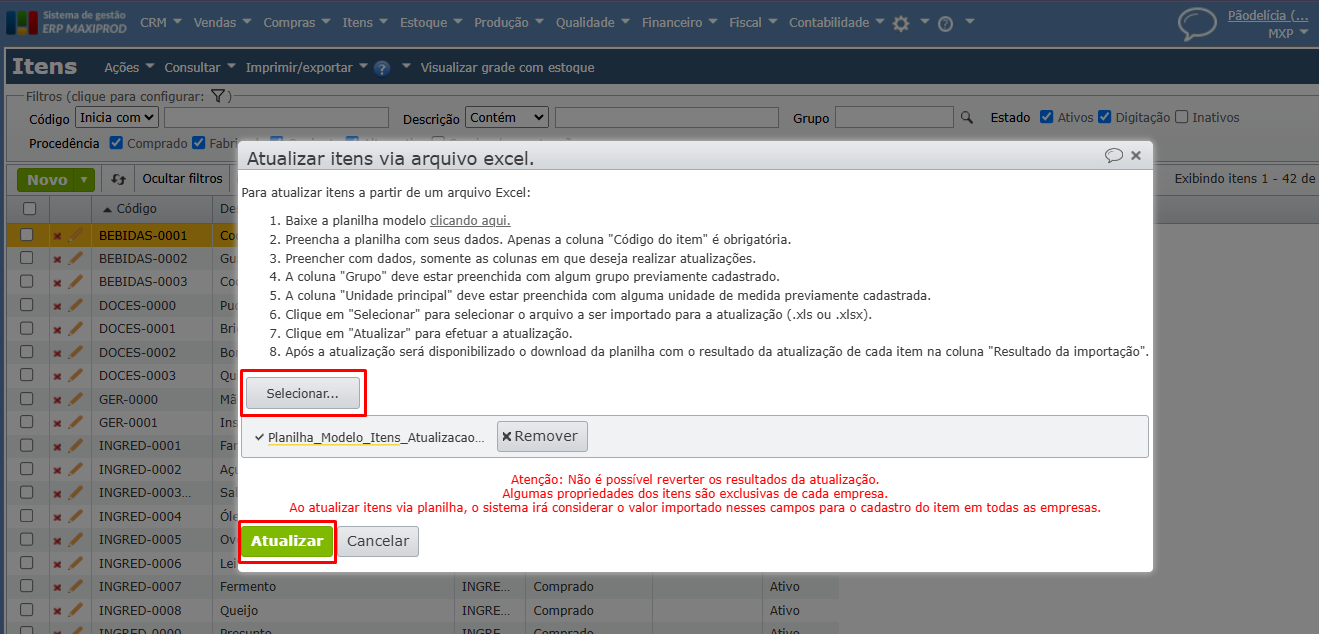
7) O sistema gera uma planilha de retorno “Planilha_Modelo_Itens_Atualizacao_MAXIPROD_resultado”, idêntica à planilha importada. Ao final aparecerá uma coluna chamada “Resultado da Importação” que indica, a cada linha, se o item foi importado com sucesso ou o motivo de não ter sido importado.
8) Caso a planilha não seja importada, o usuário deve corrigir o erro apresentado na planilha de resultado da importação e importar os dados novamente.
Principais erros ao importar/atualizar itens via Excel
Conforme os tópicos acima a respeito da importação, o sistema retorna alguns erros, em sua maioria comuns. Neste tópico, veremos os principais:
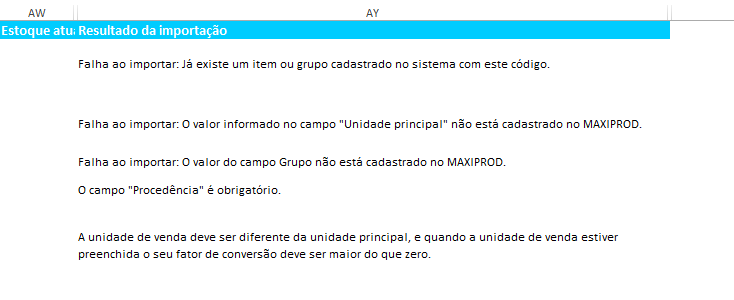
1) Falha ao importar: Já existe um item ou grupo cadastrado no sistema com este código.
- Somente ocorre na importação de itens. O código informado pode estar sendo utilizado por outro item, verifique qual a próxima numeração a ser utilizada.
- Para atualizar o cadastro de um item já existente, utilize a planilha de atualização vista aqui. No entanto, não é possível alterar o código do item pela atualização via Excel, pois o código do item é o identificador do registro a ser alterado.
- Se está trabalhando com a mesma planilha e corrigindo os itens que não foram importados, pode ser que esse item já tenha sido importado com sucesso anteriormente, por isso o sistema não o cadastrará outra vez.
2) Falha ao importar: O campo código não está cadastrado no Maxiprod.
- Ao tentar atualizar itens, pode ser que o sistema não reconheça um código mesmo que ele esteja cadastrado. Neste caso, verifique se a célula do Excel é do tipo “Texto”. Selecione a célula, vá para “Página inicial > Número” e altere o tipo se necessário.
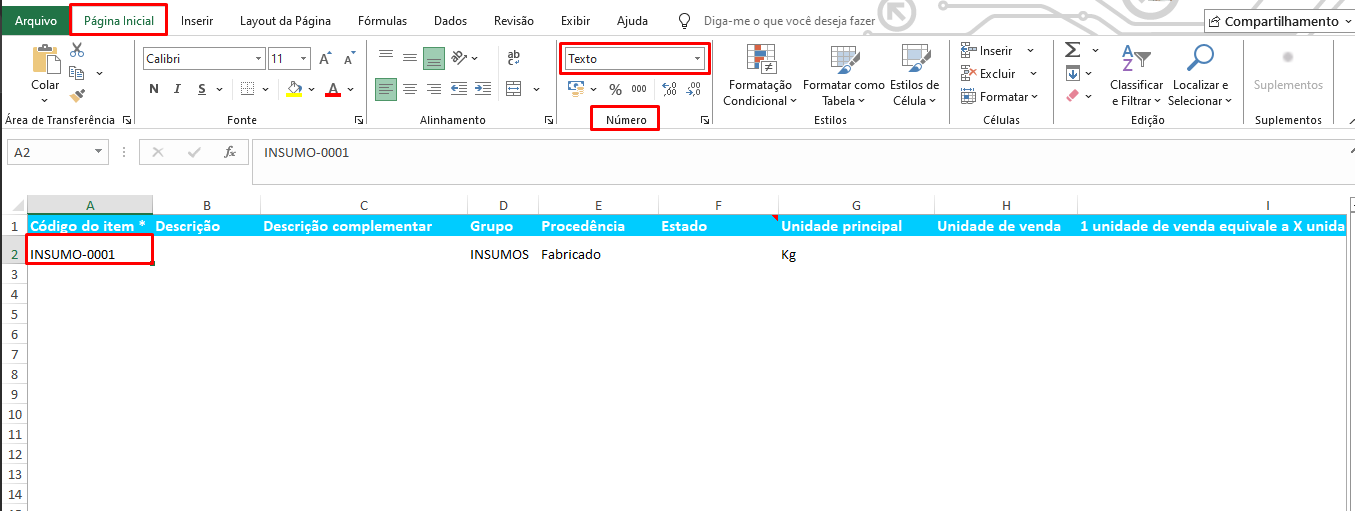
3) Falha ao importar: O valor informado no campo “Unidade principal” não está cadastrado no MAXIPROD.
- Só é permitido cadastrar itens com unidades de medida já cadastradas. Isto pode ser feito em “Itens > Cadastros > Unidades de medida”.
- Caso já esteja cadastrado, verifique o nome do campo no sistema e na planilha. Se for diferente, o sistema o rejeitará.
- Verifique o tipo da célula no Excel, como no exemplo do erro acima.
- O erro pode acontecer para diferentes campos que exigem o cadastro prévio como o grupo ou a NCM, por exemplo.
4) O campo “Procedência” é obrigatório.
- Quando o sistema informa que algum campo é obrigatório, isto significa que a coluna não foi preenchida, neste caso a procedência. As colunas obrigatórias são aquelas com “* – asterisco” na descrição.
- O erro pode ser acusado para qualquer coluna obrigatória, se não estiver preenchida.
5) Quando a unidade de venda estiver preenchida, ela deve ser diferente da unidade de estoque, e o fator de conversão deve ser positivo.
Esse erro se refere à unidade principal e às unidades de venda e compra.
- A unidade principal deve obrigatoriamente ser diferente da unidade de compra ou venda. Quando a unidade principal e a unidade de compra/venda forem iguais, preencha somente a unidade principal.
Exemplo:
- A unidade principal deve obrigatoriamente ser diferente da unidade de compra ou venda. Quando a unidade principal e a unidade de compra/venda forem iguais, preencha somente a unidade principal.
- Unidade principal: kg
- Unidade de venda: kg
Verifique se elas foram preenchidas com o mesmo valor, caso afirmativo, limpe a célula da unidade de venda e mantenha somente a unidade principal.
- Caso elas sejam diferentes, é necessário preencher o fator de conversão e este deve ser positivo.
Exemplo:- Unidade principal: kg
- Unidade de venda: CX
- Fator de conversão (1 unidade de venda equivale a X unidades principais): 10
- Caso elas sejam diferentes, é necessário preencher o fator de conversão e este deve ser positivo.
Ou seja, 1 CX (un. de venda) corresponde a 10 kg (un. principal). Verifique se o fator de conversão é um valor numérico positivo.
Como excluir o item?
Às vezes, um item deixa de ser utilizado, o que não significa que ele deva ser removido do sistema, pois é necessário manter os históricos que referenciam este item. Neste caso, o item não deve ser excluído, apenas inativado. Para saber como inativar o item, veja o próximo tópico.
1) A exclusão remove definitivamente o registro (e só é permitida se o item nunca foi movimentado), enquanto a inativação apenas o torna indisponível para novas operações, mantendo o histórico e permitindo reativação futura.
2) Os itens devem ser tratados com cuidado para evitar perda de informações ou inconsistências em processos já concluídos. Para entender como inativar ou excluir um item, destacando quando cada opção é recomendada e quais os cuidados, veja os próximos passos.
3) Acesse a grade de itens através do menu superior “Itens > Itens”. Clique no botão “atualizar” ao lado do botão verde “Novo” para carregar os itens na grade.
a) Para excluir um item, clique no ícone vermelho “x”.
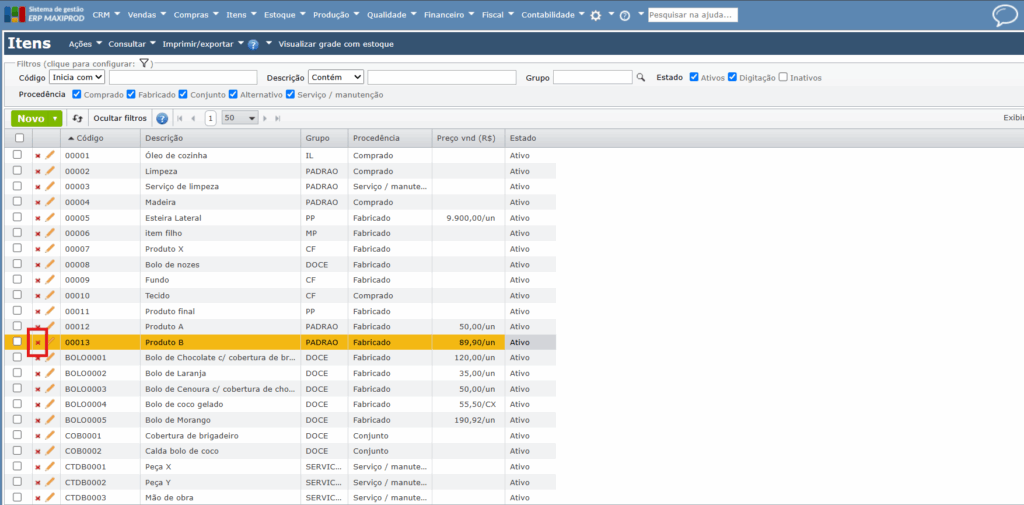
b) Para confirmar a exclusão, clique em “Sim” na mensagem apresentada.
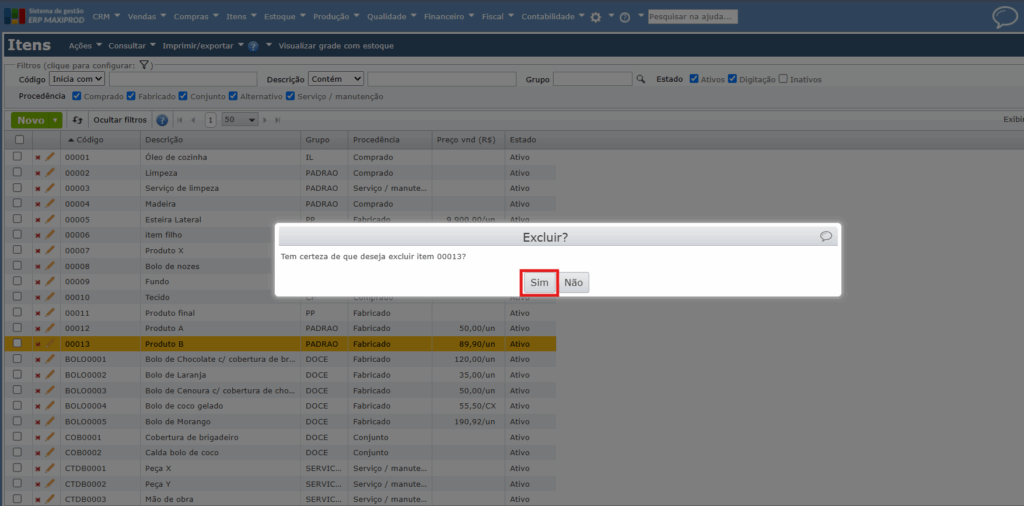
c) Também é possível excluir itens em massa, pelo menu “Ações> Excluir itens selecionados” para excluir os itens que tem as caixas de seleção marcadas, ou “Ações> Excluir itens filtrados” para excluir um conjunto de itens filtrados na tela.
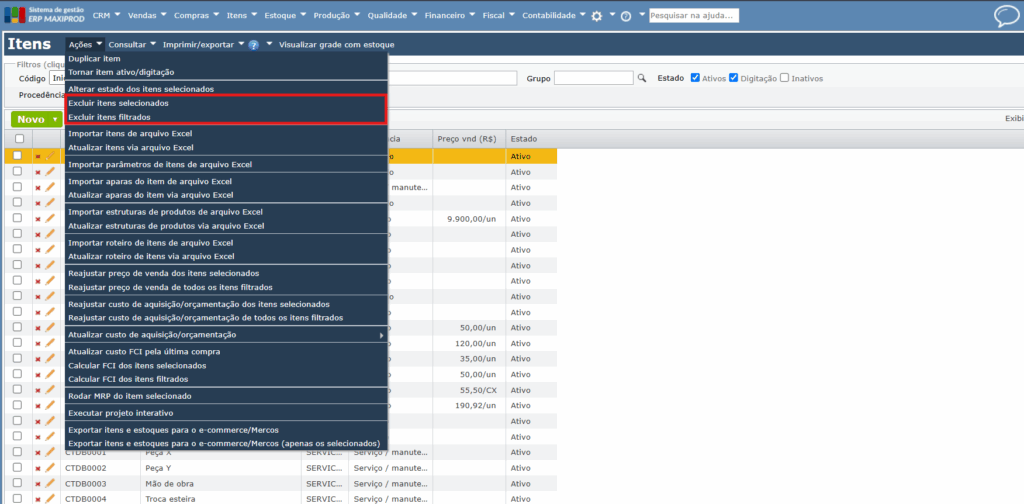
Atenção: um item pode ser excluído permanentemente do sistema somente se não tiver nenhuma movimentação (entradas, saídas, pedidos, ordens de produção, etc.) e não estiver vinculado a nenhuma outra operação (NF-e, cotação, SC, OP, etc.). Caso contrário o sistema irá apresentar uma mensagem informando que não é possível excluir o item, por exemplo:
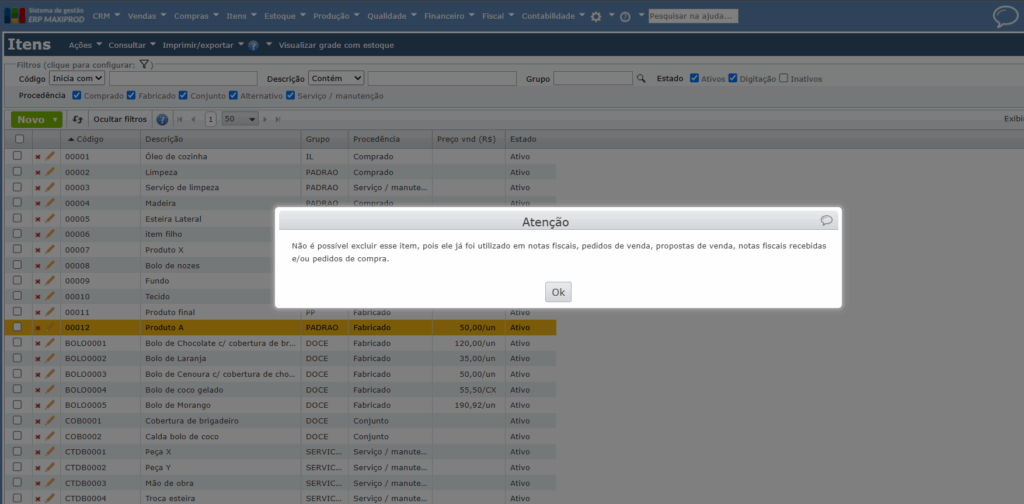
Como inativar o item?
Atenção: o MRP não considera itens inativos.
1) Para inativar um item, clique no ícone do “Lápis” na grade de itens para abrir a tela de edição do seu cadastro.
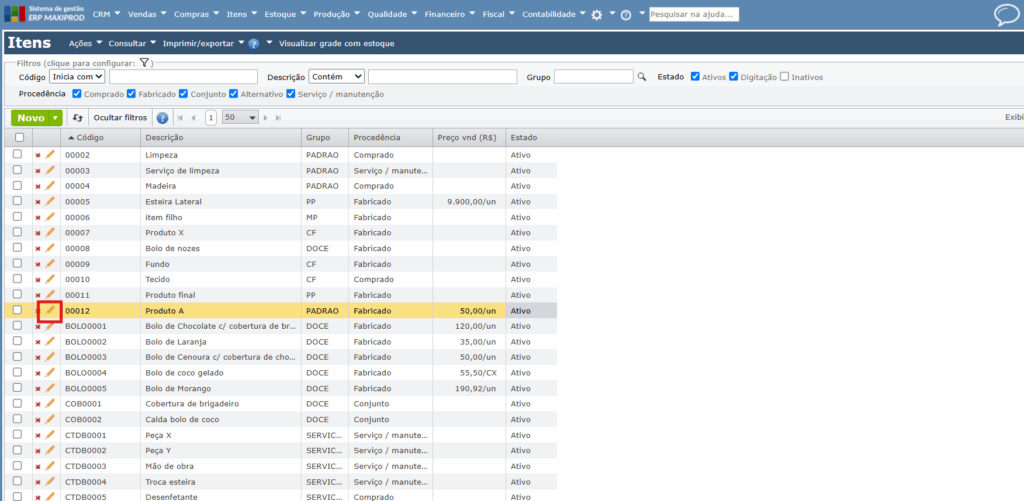
2) No campo “Estado” selecione a opção “Inativo”.
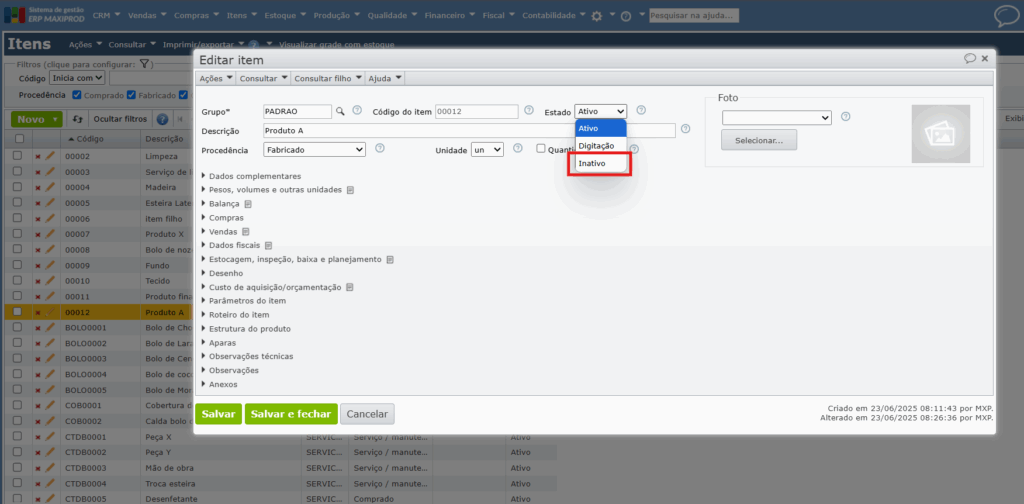
3) Clique no botão verde “Salvar” ou “Salvar e fechar” para guardar a alteração.
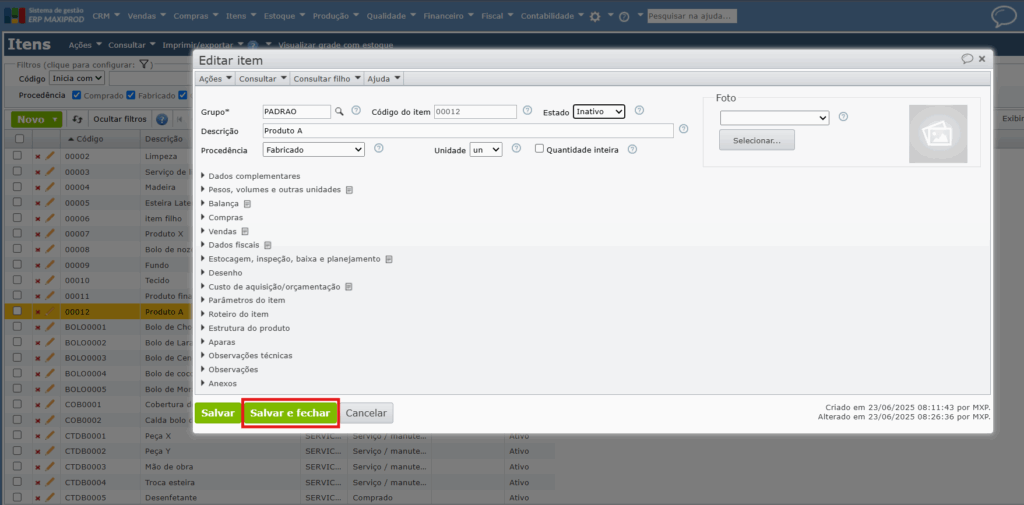
4) Se o item for utilizado em alguma estrutura de produto, o sistema apresentará uma mensagem informando e solicitando a confirmação.
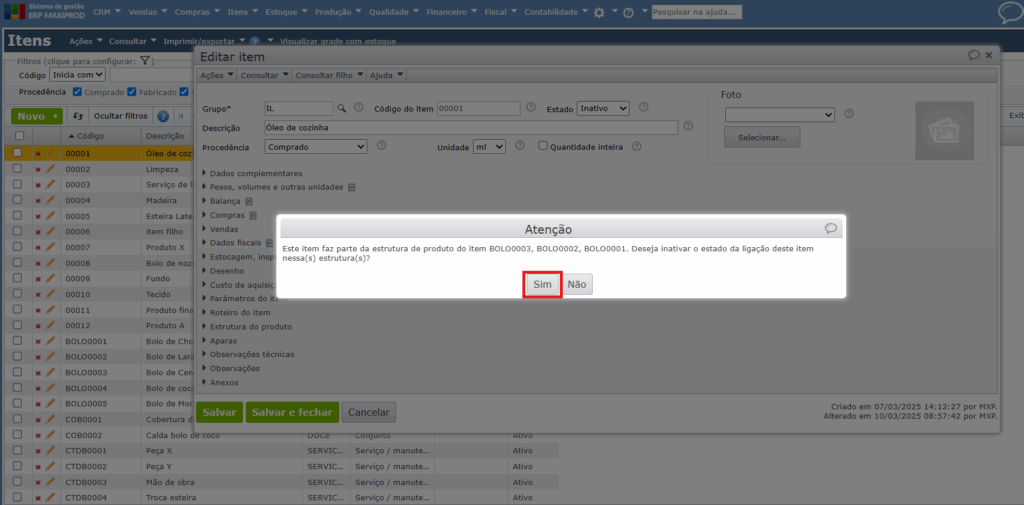
5) Também é possível inativar itens em massa, acessando o menu “Ações> Alterar estado dos itens selecionados” para inativar os itens com a caixa de seleção marcada.
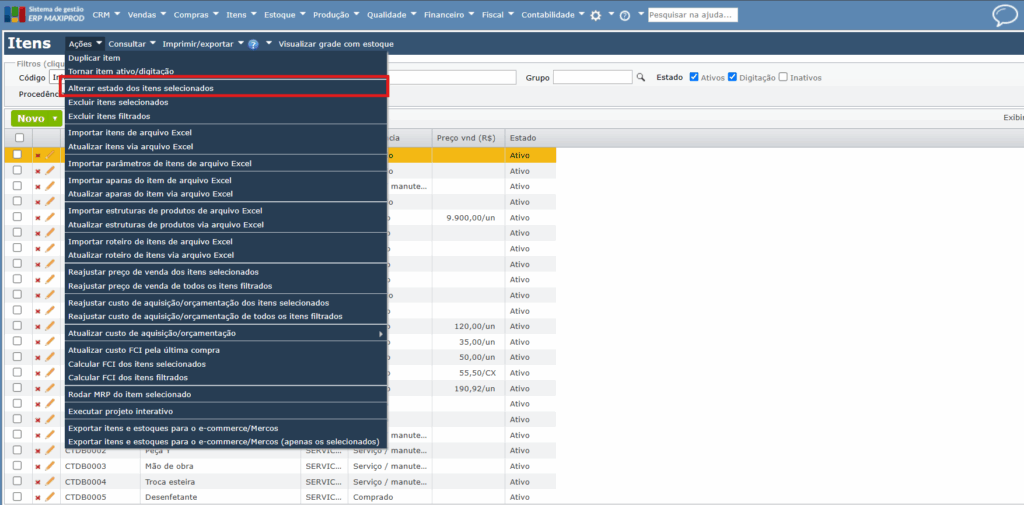
6) O item não será mais exibido por padrão nas janelas de seleção de itens, e nem na tela inicial de itens, mas permanece registrado no sistema. Assim, mantém-se o histórico do item e permite-se que seja reativado, se necessário.
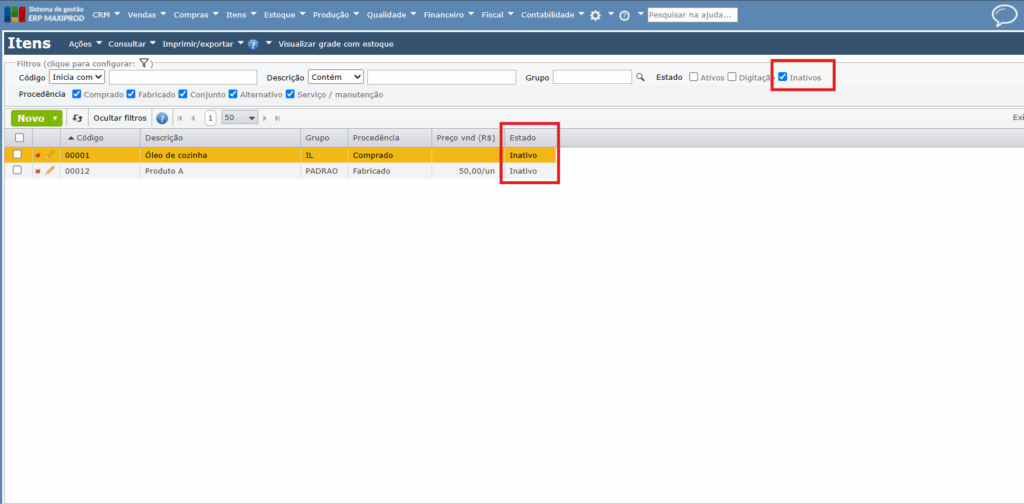
Veja o vídeo sobre como importar o cadastro de itens via arquivo Excel:
Veja também como cadastrar grupos e itens:
Em caso de dúvidas, entre em contato com nosso time de suporte.
Veja também:
- Propriedades dos itens e grupos.
- Campos adicionais de itens
- Propriedades dos parâmetros de um grupo
- Unidades de medida, arredondamento
- Grupos de itens e seus parâmetros
- Produtos com variações: como cadastrar?
- Itens alternativos
- Configurador de produtos
- Procedência: itens comprados, fabricados, conjuntos, conjuntos alternativos, serviços
- Reajuste do custo de aquisição e preço de venda
- Tabelas de preços
- Códigos de produtos e unitizadores