Está página mostra:
- Como redimensionar o logotipo para ter boa exibição nos relatórios e no DANFE?
- Como corrigir o fundo preto no logotipo em relatórios e no DANFE?
Como redimensionar o logotipo para obter boa exibição nos relatórios e no DANFE?
1) Para inserir o logotipo/logomarca da sua empresa no ERP MAXIPROD, acesse “Roda dentada > Configurações > Configurações da empresa”. Clique no botão “Selecionar” e na pasta local da sua máquina localize a imagem a importar. A seguir, clique em “Salvar logotipo” para efetuar a alteração.
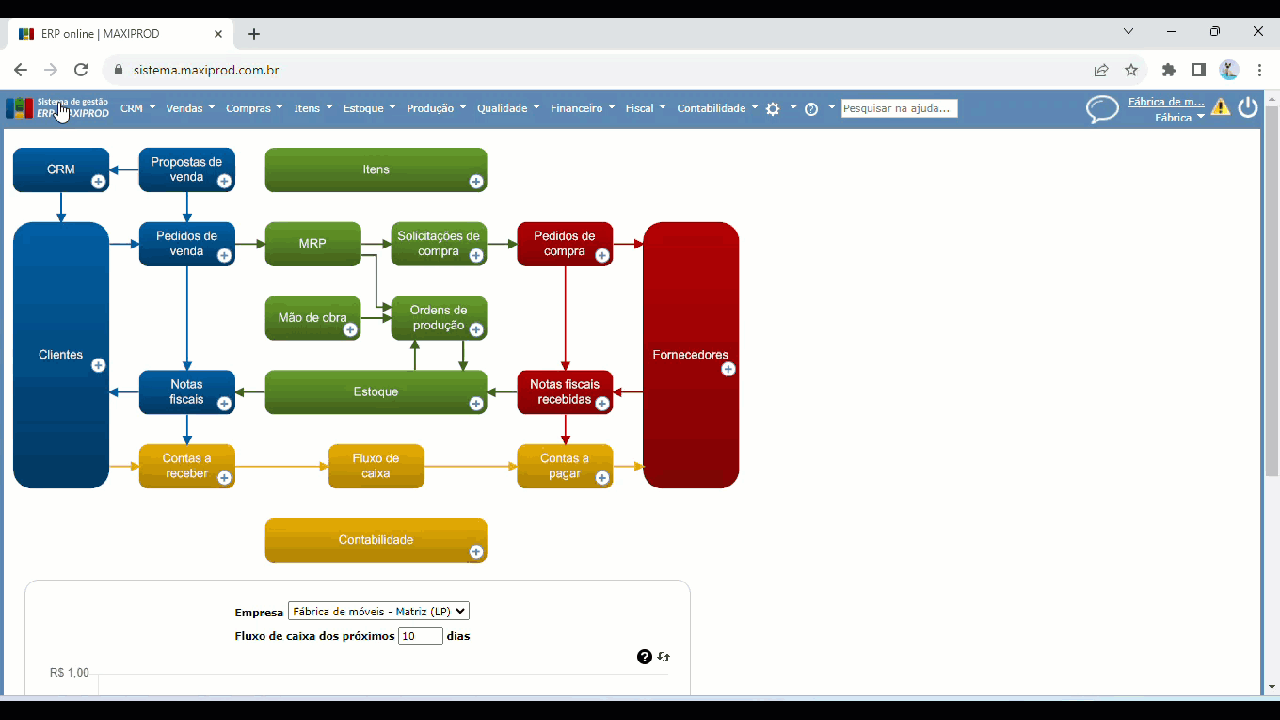
2) O logotipo deve, preferencialmente, ter 350 x 60 pixels. Se a proporção do seu logotipo/logomarca não obedecer a esta proporção, a impressão do DANFE e dos relatórios poderá mostrar a imagem distorcida, desproporcional ou esticada horizontalmente.
- Exemplo:

3) É necessário criar uma imagem que tenha esta proporção em pixels, usando um editor de imagem que faça o redimensionamento. O editor deve permitir a adição de pixels brancos ao redor da imagem para obter o tamanho necessário.
4) Um editor online que faz este processo é o Watermarkly.
a) Ao acessar o Watermarkly, procure a seção “Ferramentas” e opção “Redimensionar foto”.
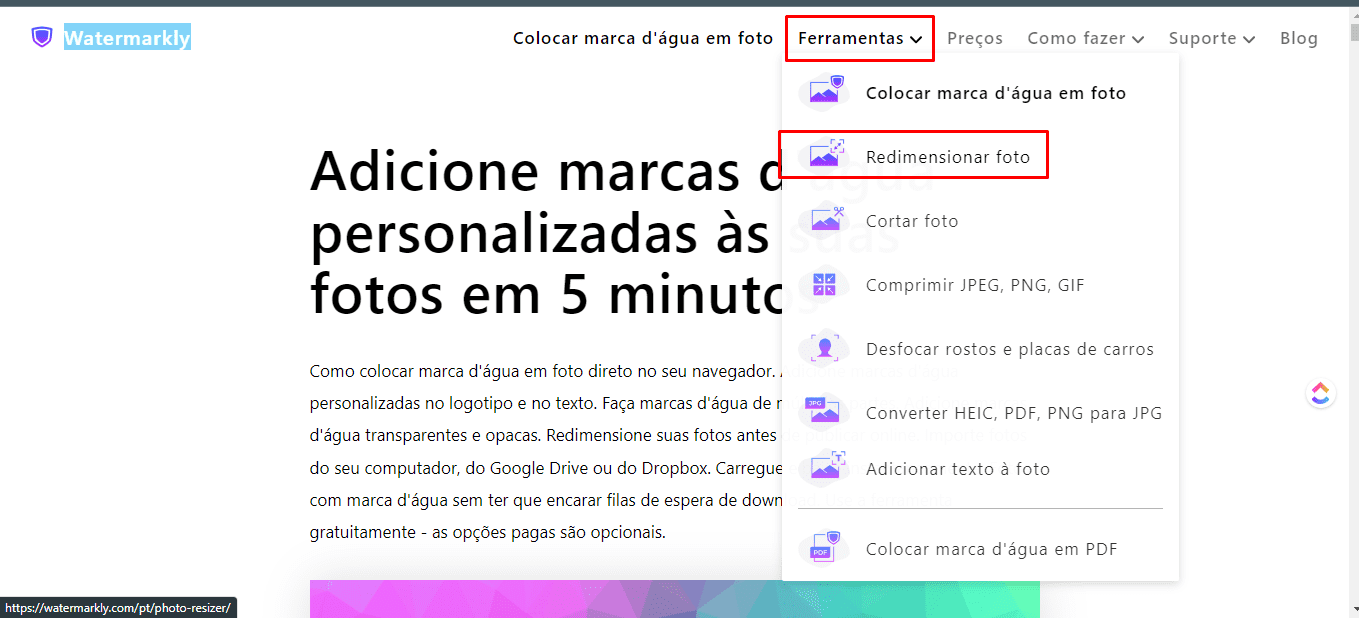
b) A seguir, clique no botão azul “Selecionar imagens” e procure o arquivo que contém sua imagem, em geral numa pasta “Do Meu Computador”.
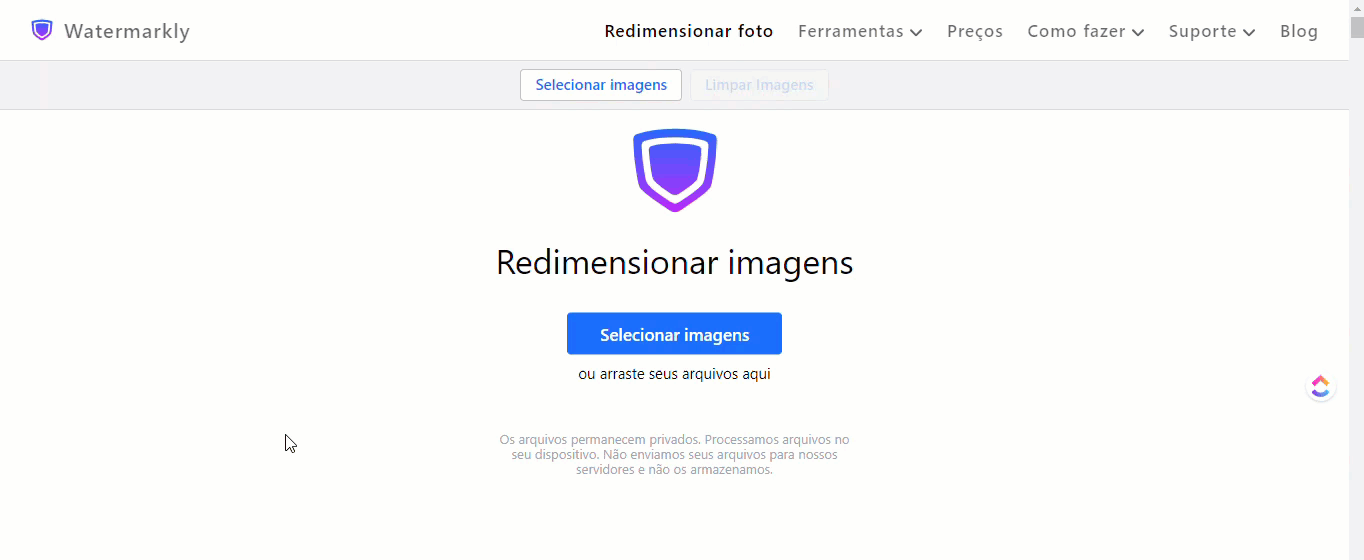
c) Após selecionar a imagem, no campo “Redimensionar imagens” escolha a opção “Largura e altura exatas”. Informe a largura (350) e altura (60) em pixels.

d) No terceiro campo escolha a opção “Adicione pixels brancos ao redor da imagem para obter o tamanho necessário.” e preencha o campo “Formato de arquivo” com a opção “Formato original”.
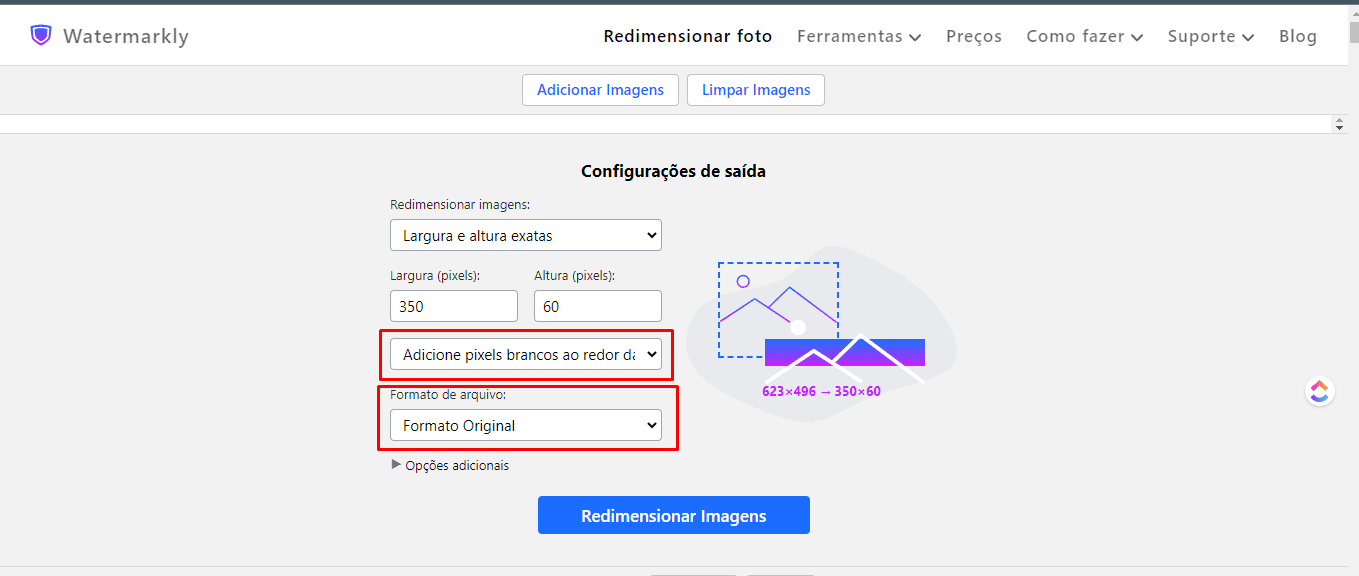
e) A seguir, clique no botão azul “Redimensionar Imagens” e na janela que será aberta, clique em “Baixar tudo”. A imagem será baixada para a pasta local do seu computador.
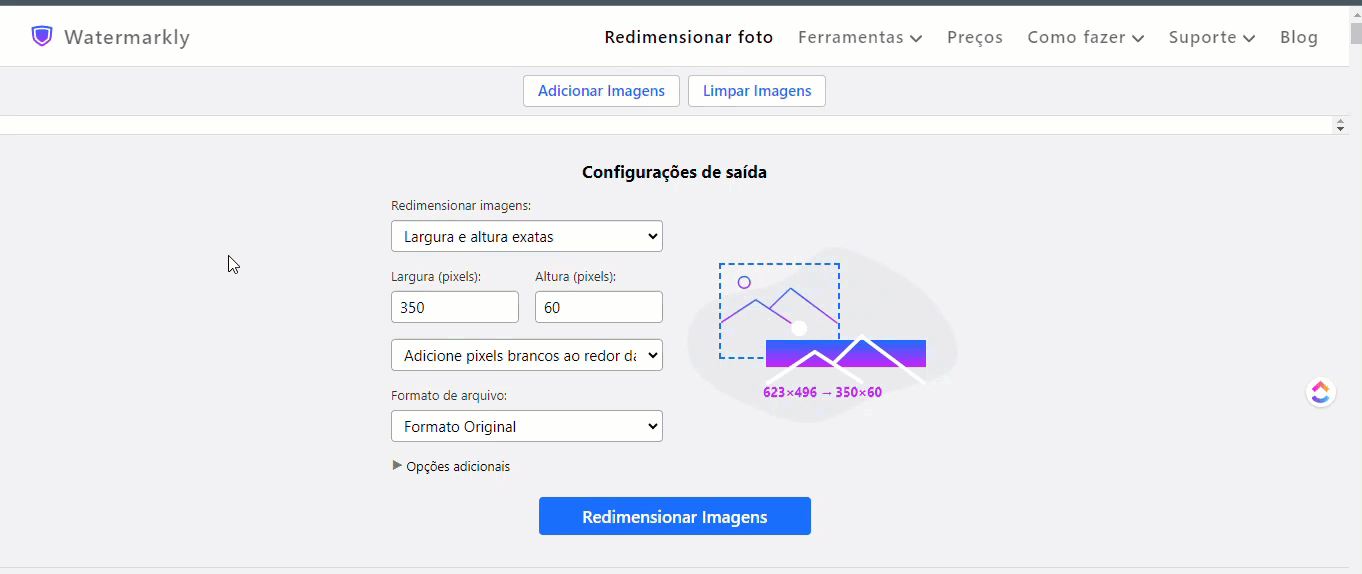
f) A imagem baixada terá o fundo branco adicionado, do tamanho necessário. Se preferir, utilize algum outro editor de imagens ou opte pela versão pro/premium do editor sugerido.
3) Agora, altere a imagem do logotipo no sistema. Acesse “Roda dentada > Configurações > Configurações da empresa” e clique no botão “Remover logotipo” para remover o atual, e realize nova importação, conforme explicado no passo 1 desta página.
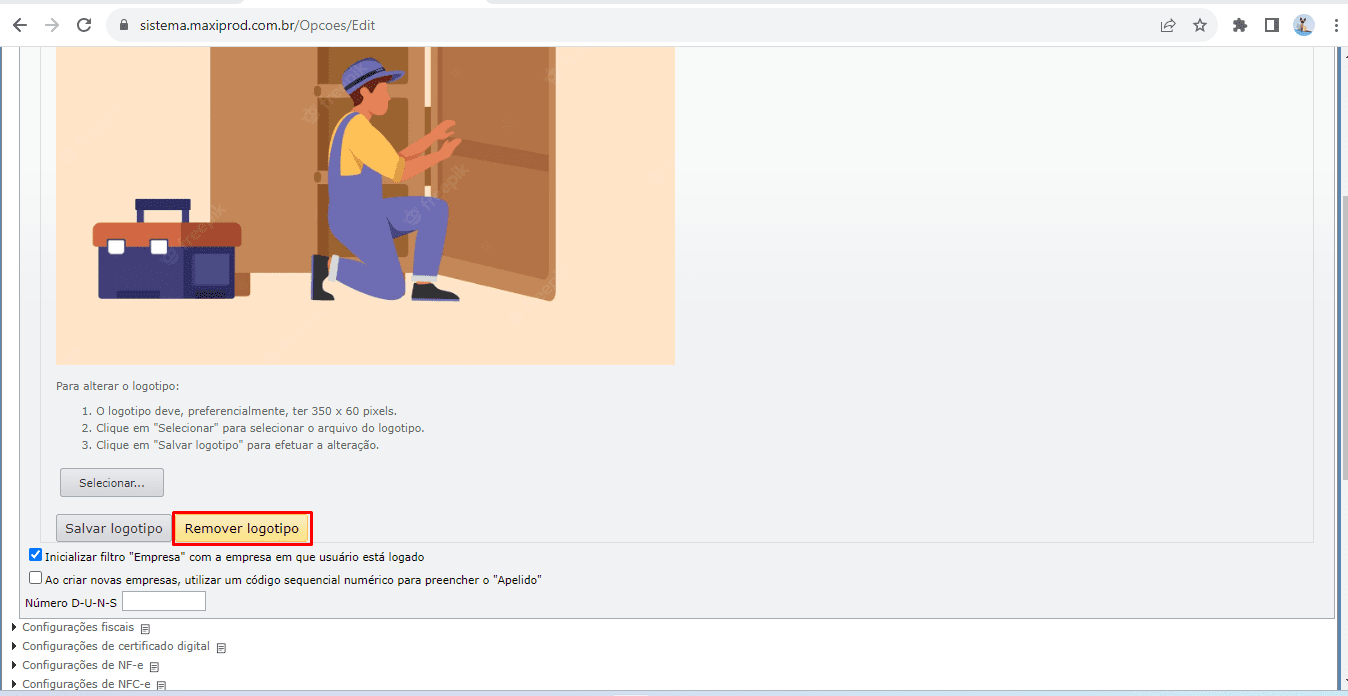
4) o DANFE e demais relatórios gerados após a inclusão do logotipo/logomarca redimensionado, exibirão o logotipo/logomarca no tamanho adequado.

5) Para relatórios de tags, uma opção é inserir a imagem do logotipo/logomarca diretamente no modelo de relatório.
a) Acesse a tela onde deseja gerar o relatório, por exemplo, “Vendas > Pedidos de venda”. A seguir, acesse o menu “Imprimir/exportar > Configurar relatórios personalizados…”.
b) Baixe o modelo de relatório no qual deseja configurar o logotipo/logomarca e abra-o no seu editor. Por exemplo, Word para documentos com extensão .docx, ou Excel para documentos com extensão .xlsx. Insira a imagem do logotipo/logomarca diretamente no modelo de relatório.
c) Faça a importação do modelo alterado e gere os relatórios/etiquetas necessárias. Para saber mais sobre relatórios e etiquetas de tags, que podem ser personalizadas pelo usuário, clique aqui.
Como corrigir o fundo preto no logotipo em relatórios e no DANFE?
Ao gerar relatórios ou o DANFE, o logotipo pode ficar com o fundo preto. Isto ocorre quando o formato da imagem é PNG (Portable Network Graphic, ou“gráficos portáteis de rede”), um tipo de arquivo de imagem rasterizado, que trabalha com imagens com planos de fundo transparentes ou semitransparentes. Resulta o logotipo com fundo preto na impressão dos documentos.
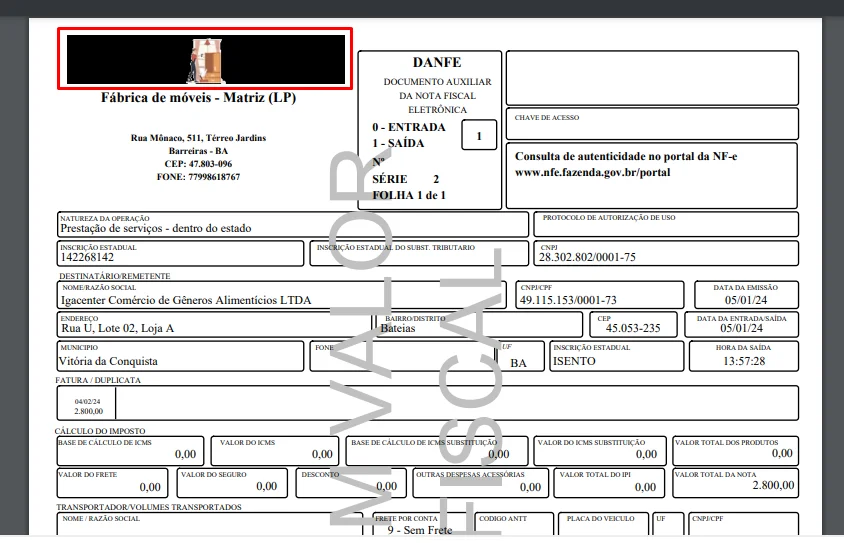
1) Para resolver, converta o arquivo PNG para JPEG. Existem diversos softwares que permitem fazer esta conversão, desde programas de computador até aplicações online. Vide, por exemplo, o Conversor gratuito de PNG para JPG do Canva
2) Nas aplicações online, o usuário precisa apenas fazer o upload do arquivo no formato de origem, iniciar o processamento e baixar o arquivo no novo formato.
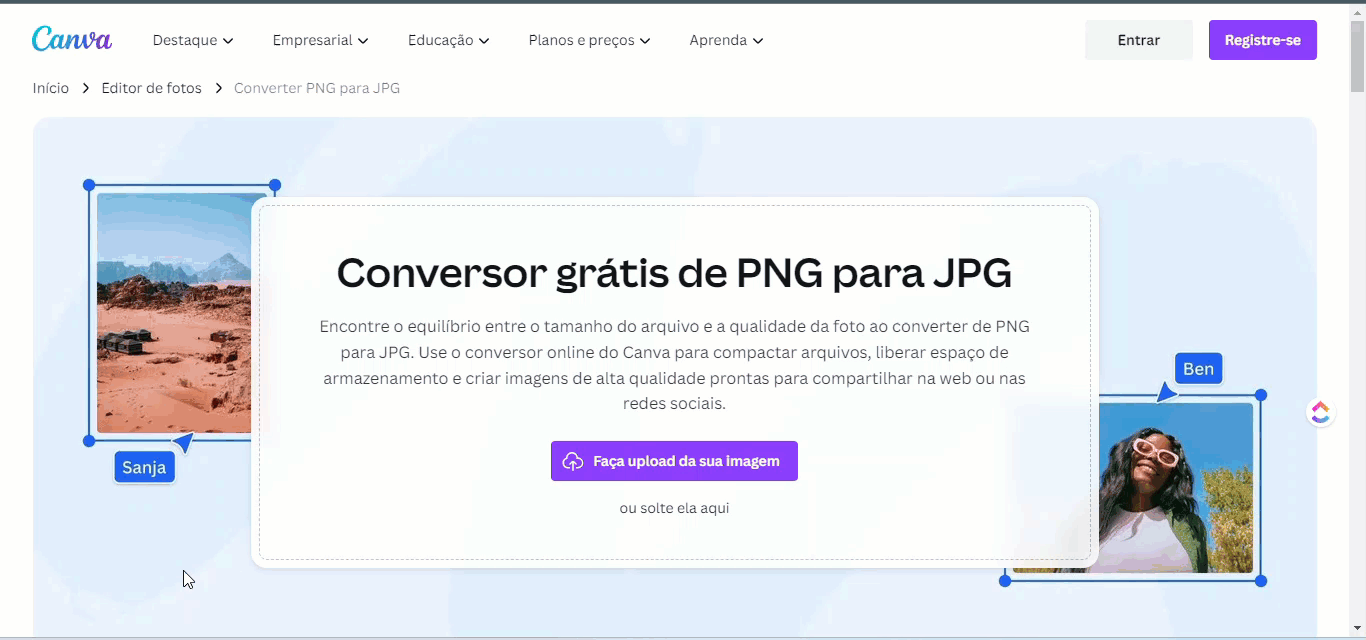
3) A seguir, altere a imagem do logotipo no sistema. Acesse “Roda dentada > Configurações > Configurações da empresa”, clique no botão “Remover logotipo” para remover o atual, e importe o novo, conforme explicado no passo 1 desta página.
Se precisar de mais informações, fale com o suporte.
Veja também: