No ERP MAXIPROD, pode-se criar campos adicionais em pedidos de venda. Estes campos podem ser agrupados, melhorando a visualização e o preenchimento dos pedidos.
Esta página mostra:
- Como cadastrar grupos de campos adicionais nos pedidos de venda
- Como cadastrar campos adicionais nos pedidos de venda
- Como preencher campos adicionais em pedidos de venda
- Funcionamento dos perfis de acesso para consulta e edição
- Relatórios e grupos/campos adicionais dos pedidos de venda
Como cadastrar grupos de campos adicionais dos pedidos de venda
1) Acesse o menu “Vendas > Cadastros > Grupos de campos adicionais dos pedidos de venda”. Ou acesse pela tela de “Pedidos de venda > (![]() ) > Grupos de campos adicionais dos pedidos de venda”.
) > Grupos de campos adicionais dos pedidos de venda”.
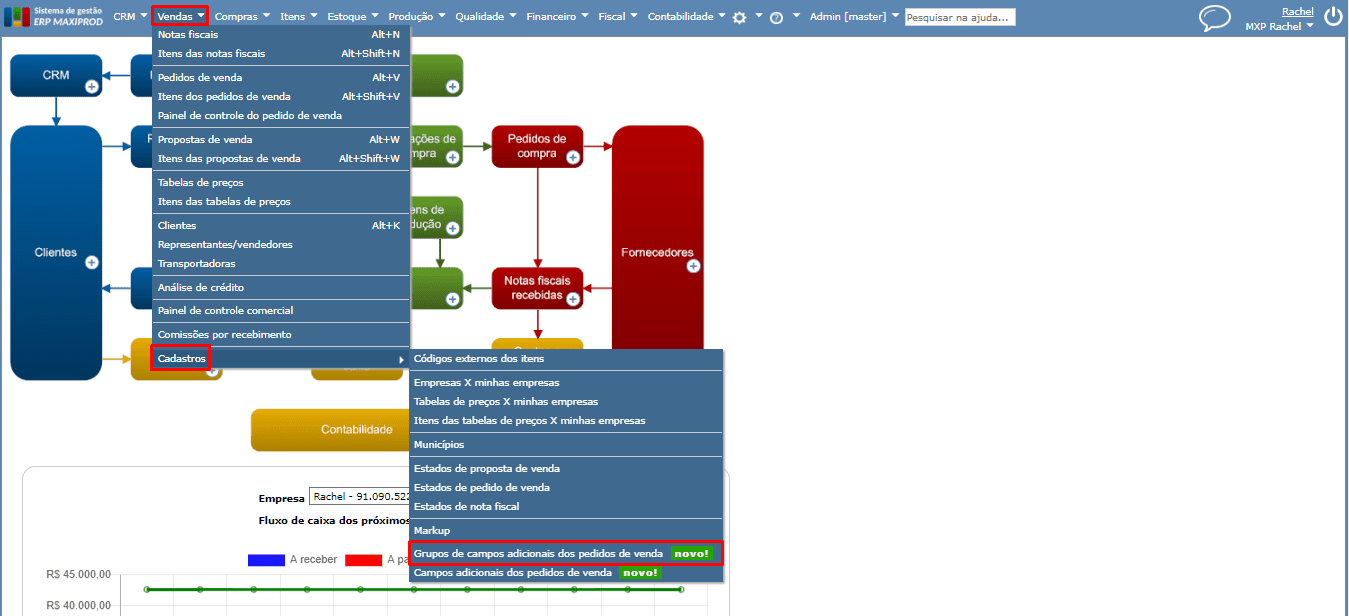
2) Ao clicar em “Novo”, é aberta a seguinte janela:
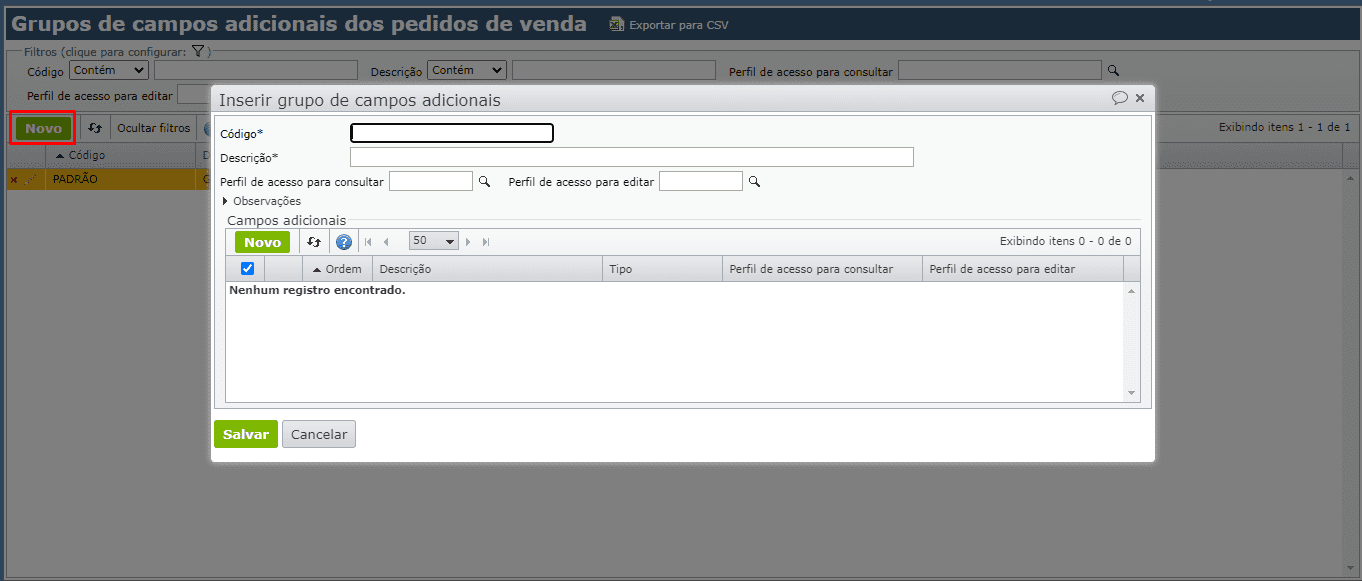
- Código*: preenchimento obrigatório, com um código identificador do grupo.
- Descrição*: preenchimento obrigatório, com a descrição do grupo.
- Perfil de acesso para consultar: serve para inicializar o campo de mesmo nome, nos campos adicionais inseridos no grupo, caso se desejar limitar a visualização dos mesmos.
- Perfil de acesso para editar: serve para inicializar o campo de mesmo nome, nos campos adicionais inseridos no grupo, caso se desejar limitar a edição dos mesmos.
- Grade de campos adicionais: nesta grade são listados os campos adicionais do grupo.
3)Após o preenchimento do grupo, basta clicar em “Salvar” para criá-lo.
Como cadastrar campos adicionais dos pedidos de venda
1) Acesse o menu “Vendas > Cadastros > Campos adicionais dos pedidos de venda”. Ou acesse pela tela de “Pedidos de venda > roda dentada > Campos adicionais dos pedidos de venda”.
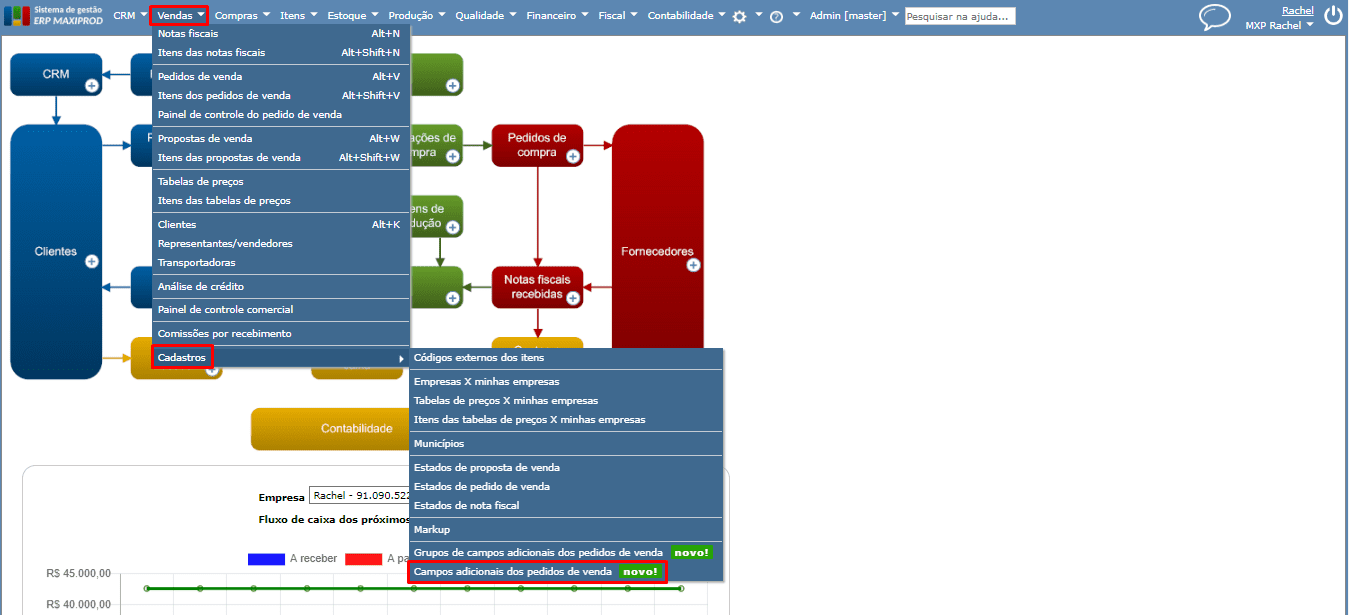
1.1) Também é possível criar novos campos adicionais diretamente a partir de um grupo. Abra a edição de um grupo já cadastrado, e clique no botão “Novo”, da grade de “Campos adicionais”:
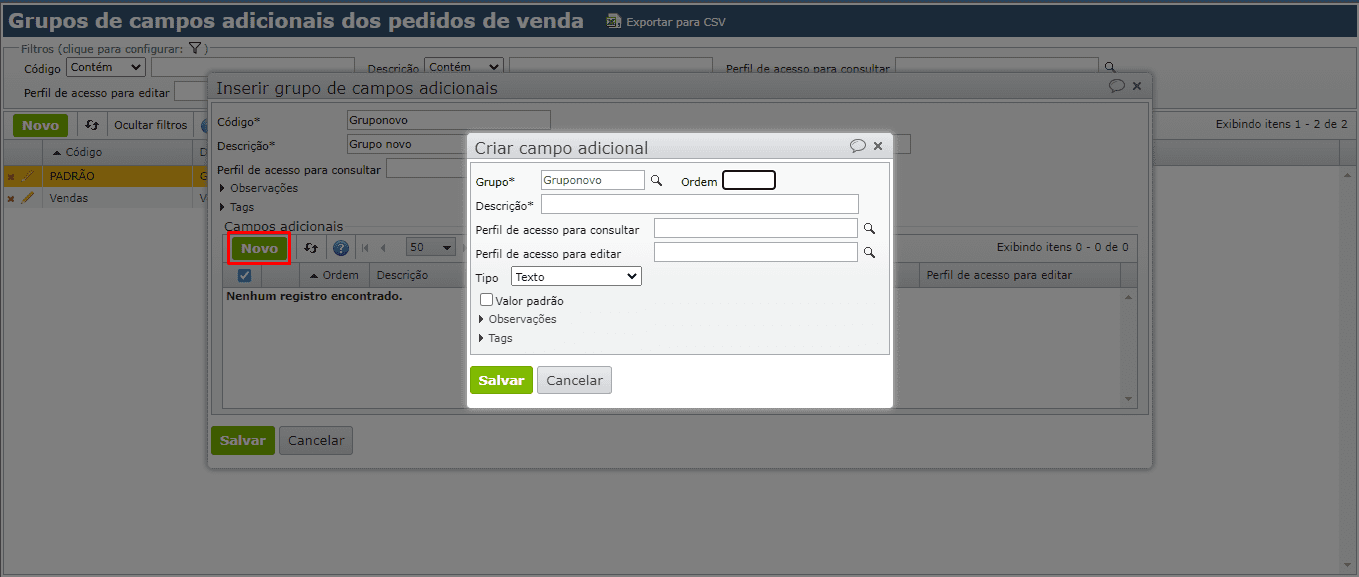 2) Ao clicar em “Novo”, é aberta a seguinte janela:
2) Ao clicar em “Novo”, é aberta a seguinte janela:
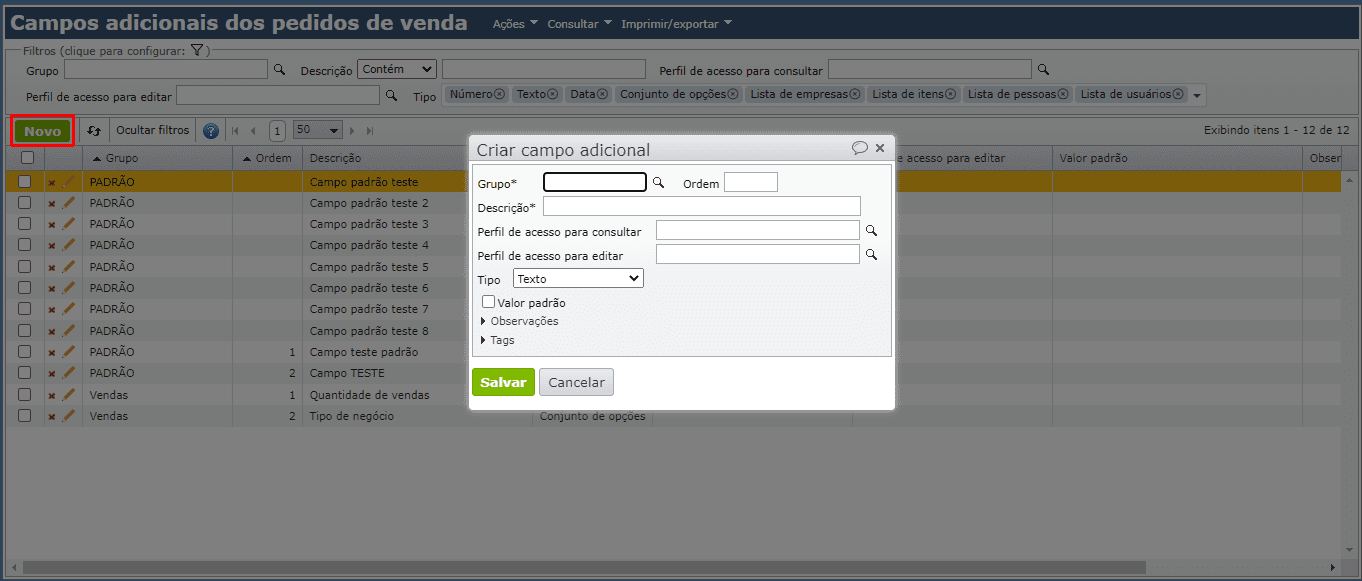
- Grupo*: preenchimento obrigatório, com o código de um grupo cadastrado em sua empresa.
- Ordem: determina a ordem na qual o campo adicional será listado no grupo.
- Descrição*: preenchimento obrigatório, com a descrição do campo.
- Perfil de acesso para consultar: restringe a consulta ao campo, dentro de um pedido de venda, e é inicializado pelo grupo, podendo ser alterado e preenchido conforme desejado.
- Perfil de acesso para editar: restringe a edição do campo, dentro de um pedido de venda e é inicializado pelo do grupo, podendo ser alterado e preenchido conforme desejado.
- Tipo:
- “Número”: torna o campo de edição livre, para inserção de números.
- “Texto”: torna o campo de edição livre, para inserção de texto.
- “Data”: torna o campo do tipo ‘data’.
- “Conjunto de opções”: deve ser inserido um conjunto de opções pré-cadastrado, resultando em um campo de seleção múltipla.
- “Lista de empresas”: resulta um campo de inserção de empresas. Para limitar as opções, informe um “Tipo da empresa” no cadastro do campo adicional.
- “Lista de itens”: resulta um campo de inserção de itens. Para limitar as opções, informe um “Grupo preferencial” no cadastro do campo adicional.
- “Lista de pessoas”: resulta num campo de inserção de “Pessoas” pré-cadastradas no assinante.
- “Lista de usuários”: resulta um campo de inserção de usuários pré-cadastrados no assinante.
- Valor padrão: se marcado, permite definir um preenchimento padrão para o campo.
3) Após o preenchimento, clique em “Salvar” para criar o campo dentro do seu grupo.
Como preencher campos adicionais em pedidos de venda
Após o cadastro dos grupos e seus campos adicionais, estes são exibidos na edição de todos os pedidos de venda, respeitando os perfis de acesso, conforme explicado anteriormente.
Ao criar um novo grupo de campos, este é exibido, com seus campos, como uma nova seção na inserção/edição de pedidos de venda.
Exemplo do grupo “Grupo padrão de campos adicionais dos pedidos de venda”:
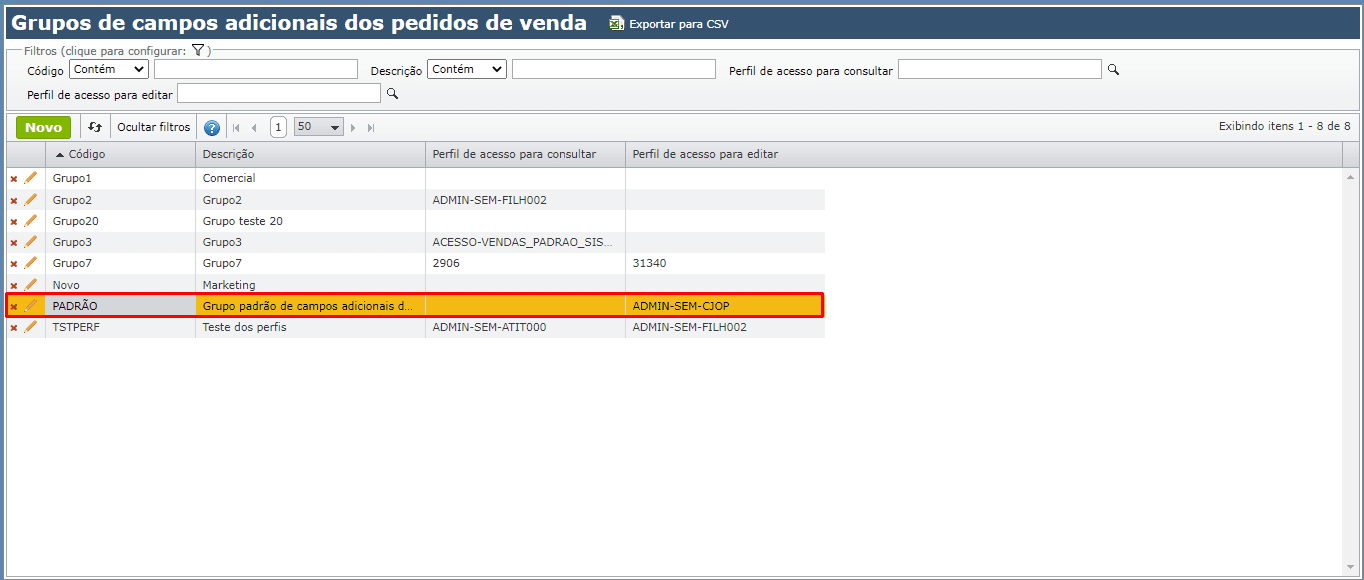
Exemplo dos campos pertencentes ao grupo:
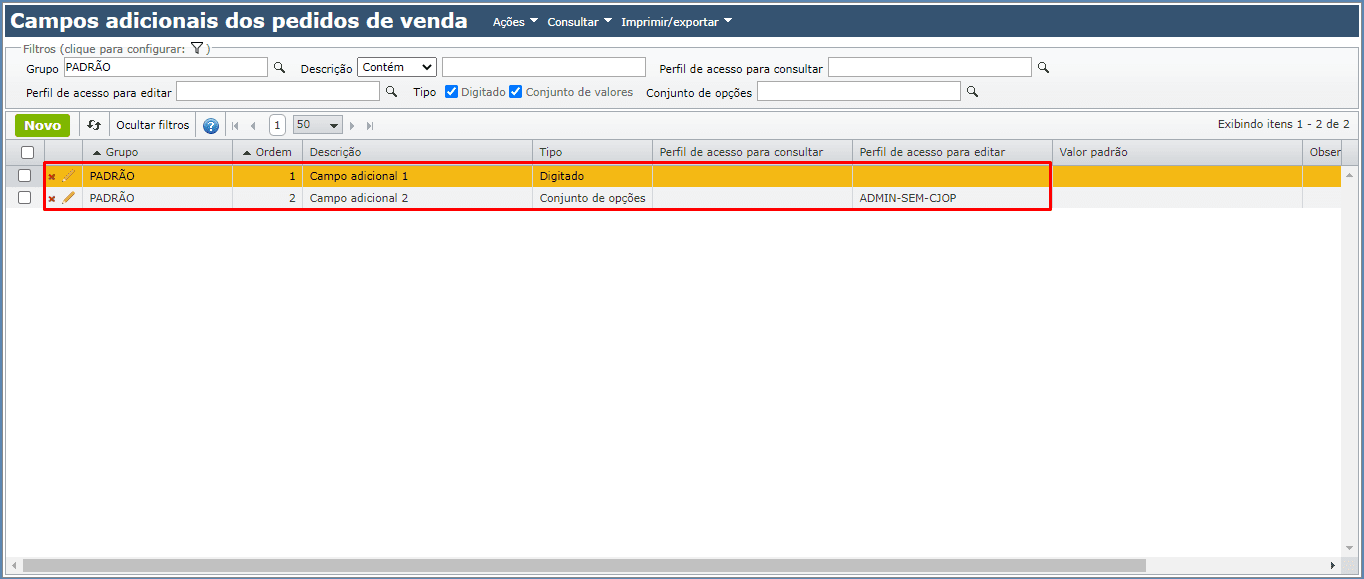
Exemplo de exibição na tela de inserção/edição de um pedido de venda:
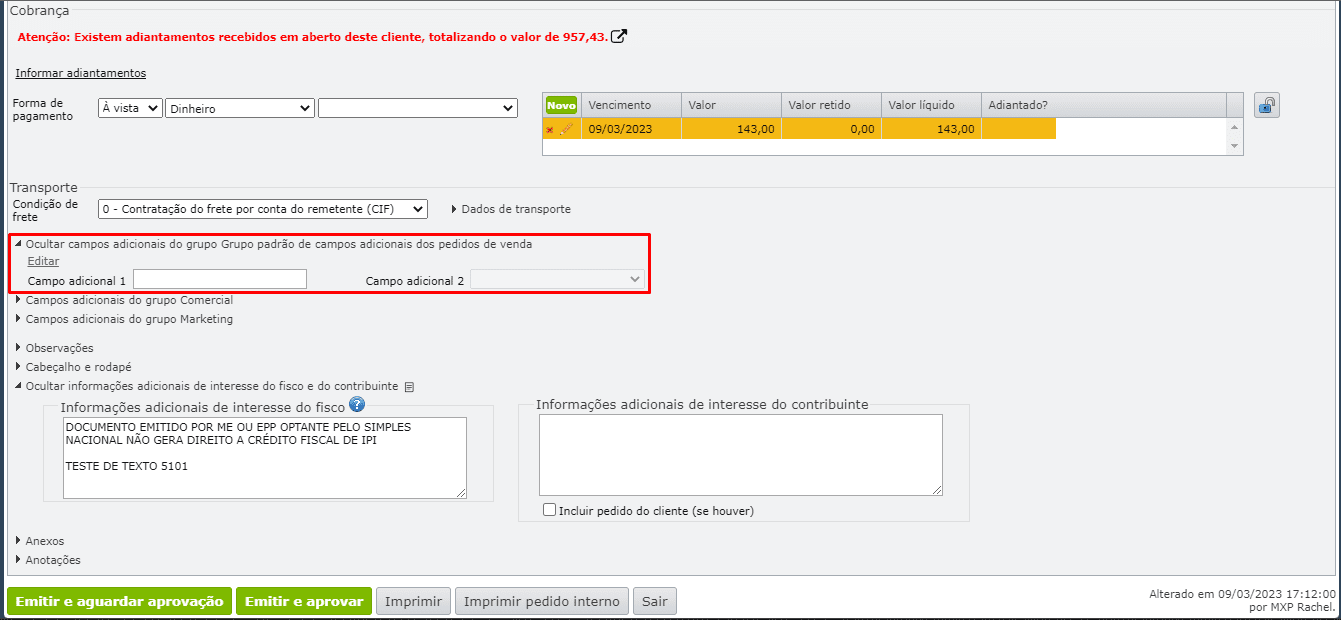
Para editar um campo adicional, o pedido de venda deve estar no estado “Digitação”. Neste caso, clique na opção “Editar”, presente em cada grupo de campos adicionais:
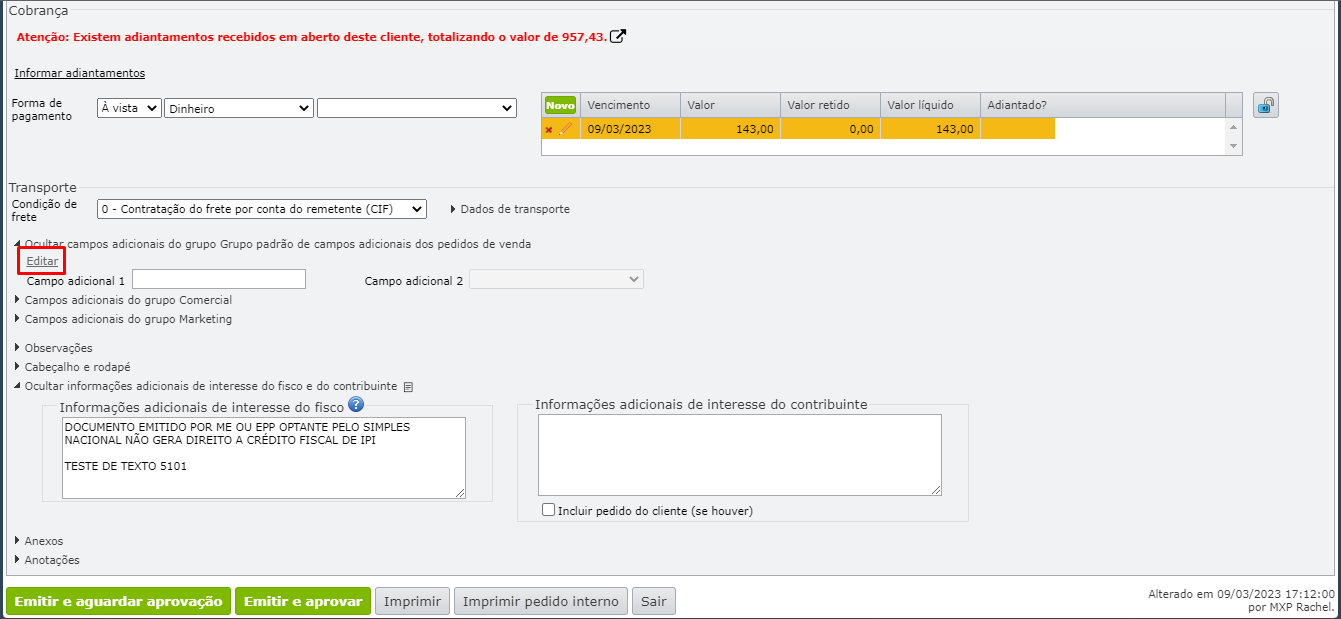
Após preencher os campos desejados, clique em “Salvar”:
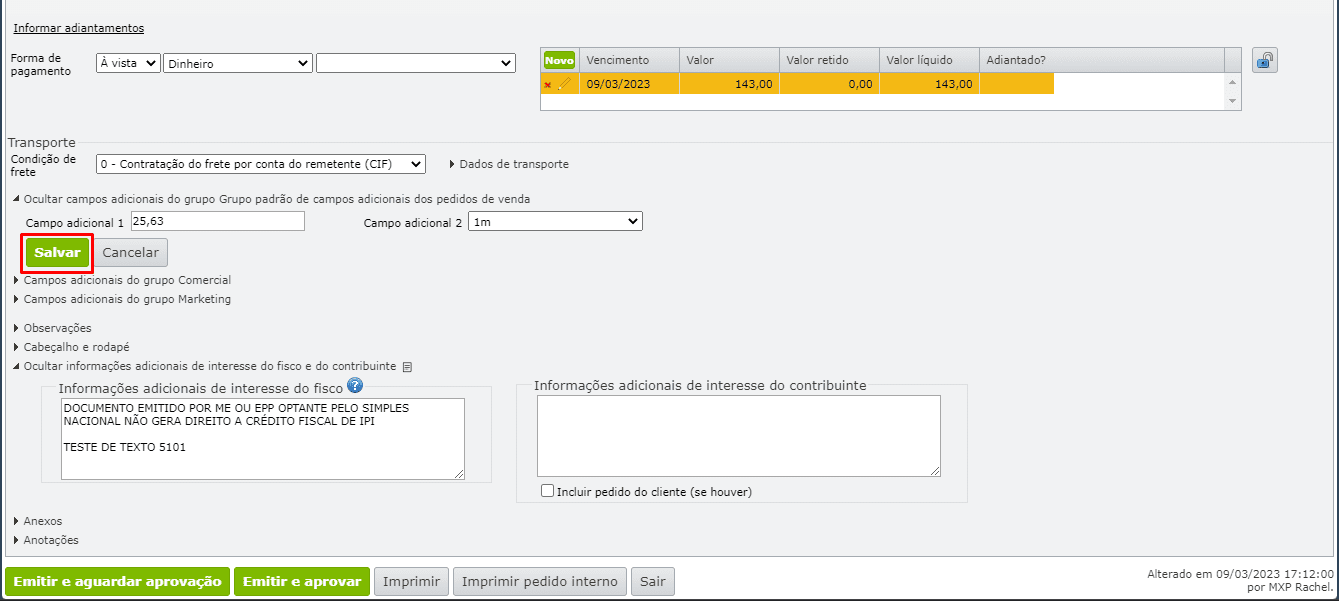
Perfis de acesso na consulta e edição de campos
Ao criar campos adicionais, pode-se restringir sua consulta e/ou edição através dos campos “Perfil de acesso para consulta” e “Perfil de acesso para edição”.
Exemplo:
1) Foi criado o grupo de campos adicionais “Vendas”:
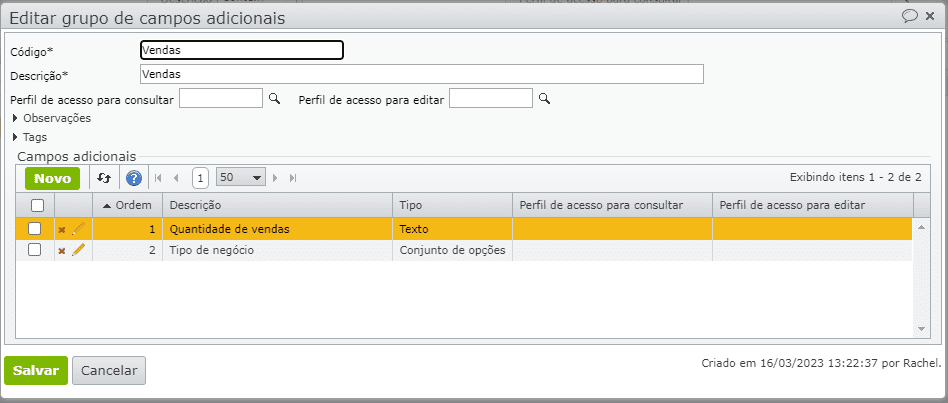 2) Neste grupo, foram inseridos 2 campos adicionais: “Quantidade de vendas” e “Tipo de negócio”:
2) Neste grupo, foram inseridos 2 campos adicionais: “Quantidade de vendas” e “Tipo de negócio”:
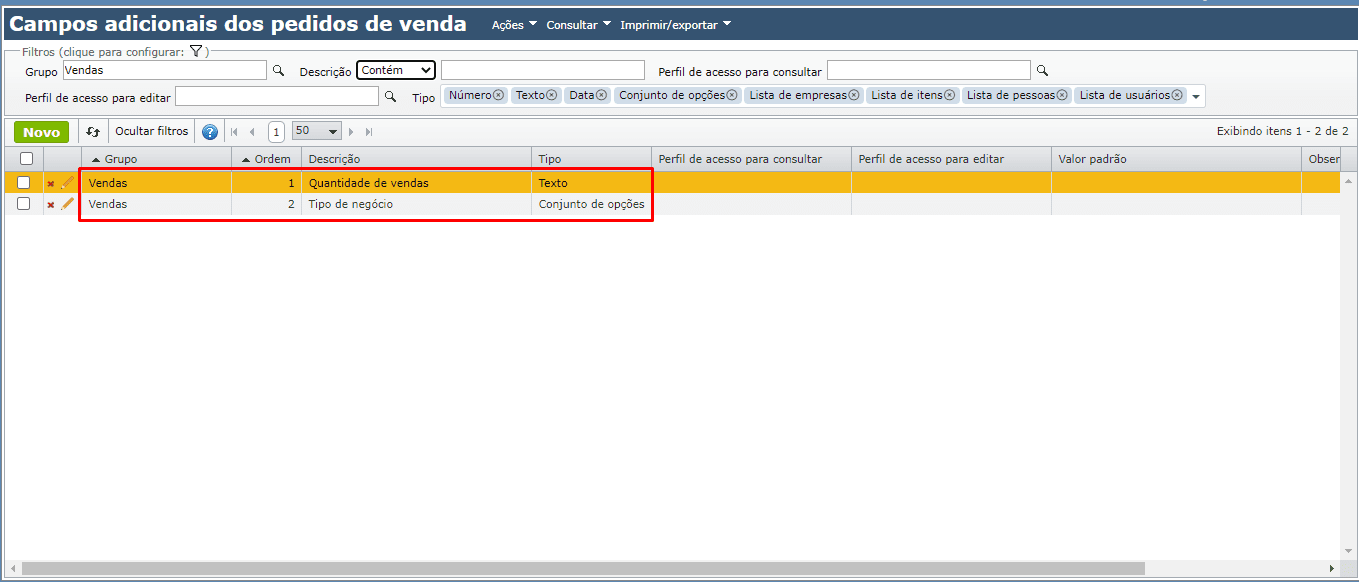 3) Se não for informado qualquer perfil de acesso, os campos ficarão visíveis e editáveis para qualquer usuário:
3) Se não for informado qualquer perfil de acesso, os campos ficarão visíveis e editáveis para qualquer usuário:
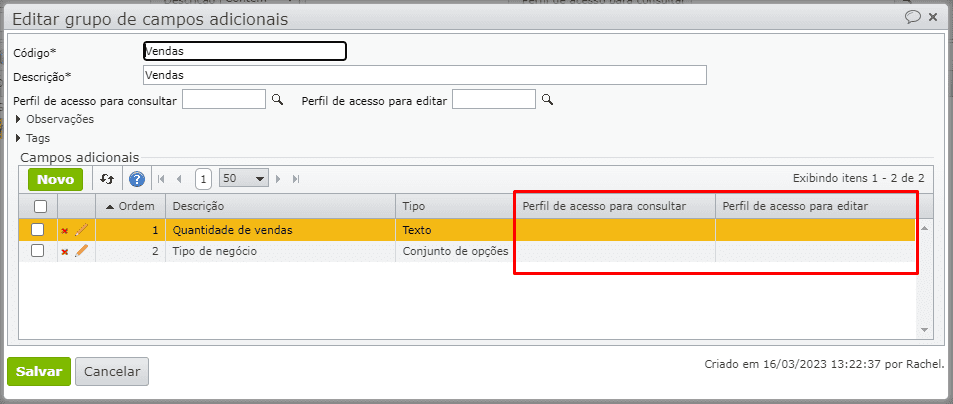
4) No entanto, informando o perfil de acesso para consultar “Vendas”, no campo adicional “Quantidade de vendas”, apenas usuários com o perfil “Vendas” verão este campo.
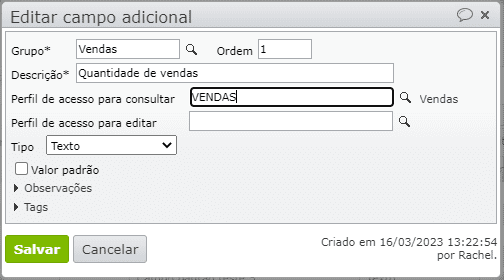
5) Se informado o perfil de acesso para editar “Vendas-2”, no campo adicional “Tipo de negócio”, apenas usuários com o perfil “Vendas-2” poderão editar este campo.
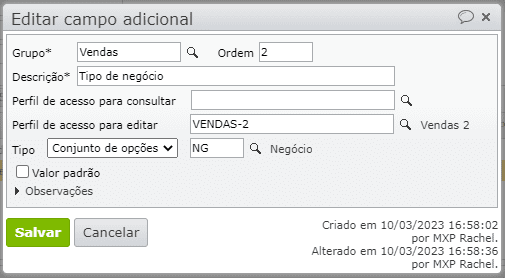
Relatórios e grupos/campos de pedidos de venda
Assim que forem criados os grupos e campos adicionais, para criar relatórios personalizados contendo estas informações, utilize as tags que são, automaticamente, geradas ao salvar o grupo/campo.
1) Abra a edição do grupo ou campo e expanda a seção “Tags”.
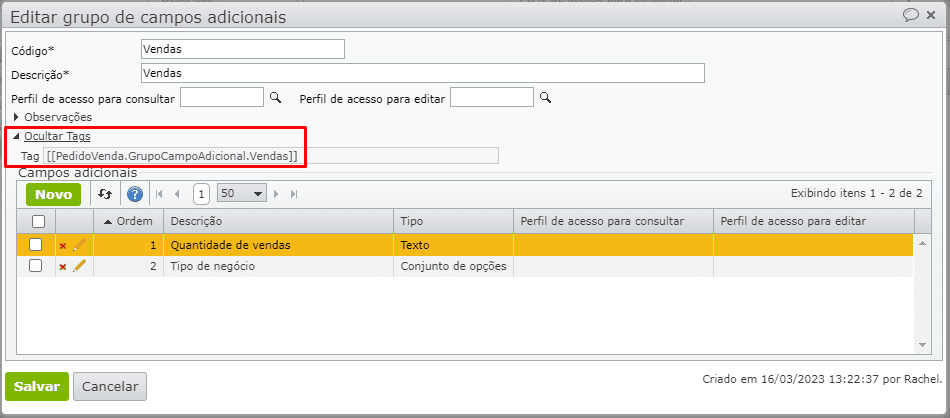
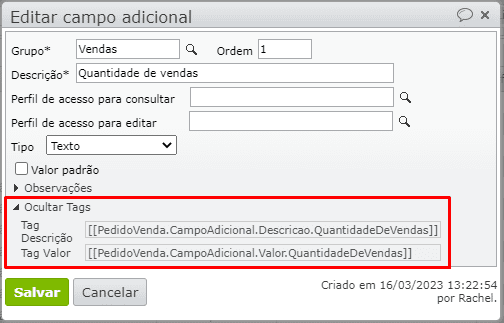
1.1) Essas mesmas tags também estarão no dicionário de tags de finalidade “Pedido de venda”.
2) Basta copiar a tag e colá-la no relatório personalizado a fim de gerar a:
a. Descrição do grupo;
b. Descrição do campo adicional;
c. Valor/preenchimento do campo adicional no pedido de venda.