No ERP MAXIPROD, pode-se criar campos adicionais nos cadastros de empresa. Estes campos podem ser agrupados, melhorando a visualização e o preenchimento.
Esta página mostra:
- Como cadastrar grupos de campos adicionais das empresas
- Como cadastrar campos adicionais das empresas
- Como preencher campos adicionais das empresas
- Funcionamento dos perfis de acesso para consulta e edição
- Relatórios e grupos/campos adicionais das empresas
- Exemplo usando folha de pagamento simples
Como cadastrar grupos de campos adicionais em empresas
1) Acesse o menu “CRM > Cadastros > Grupos de campos adicionais das empresas”.
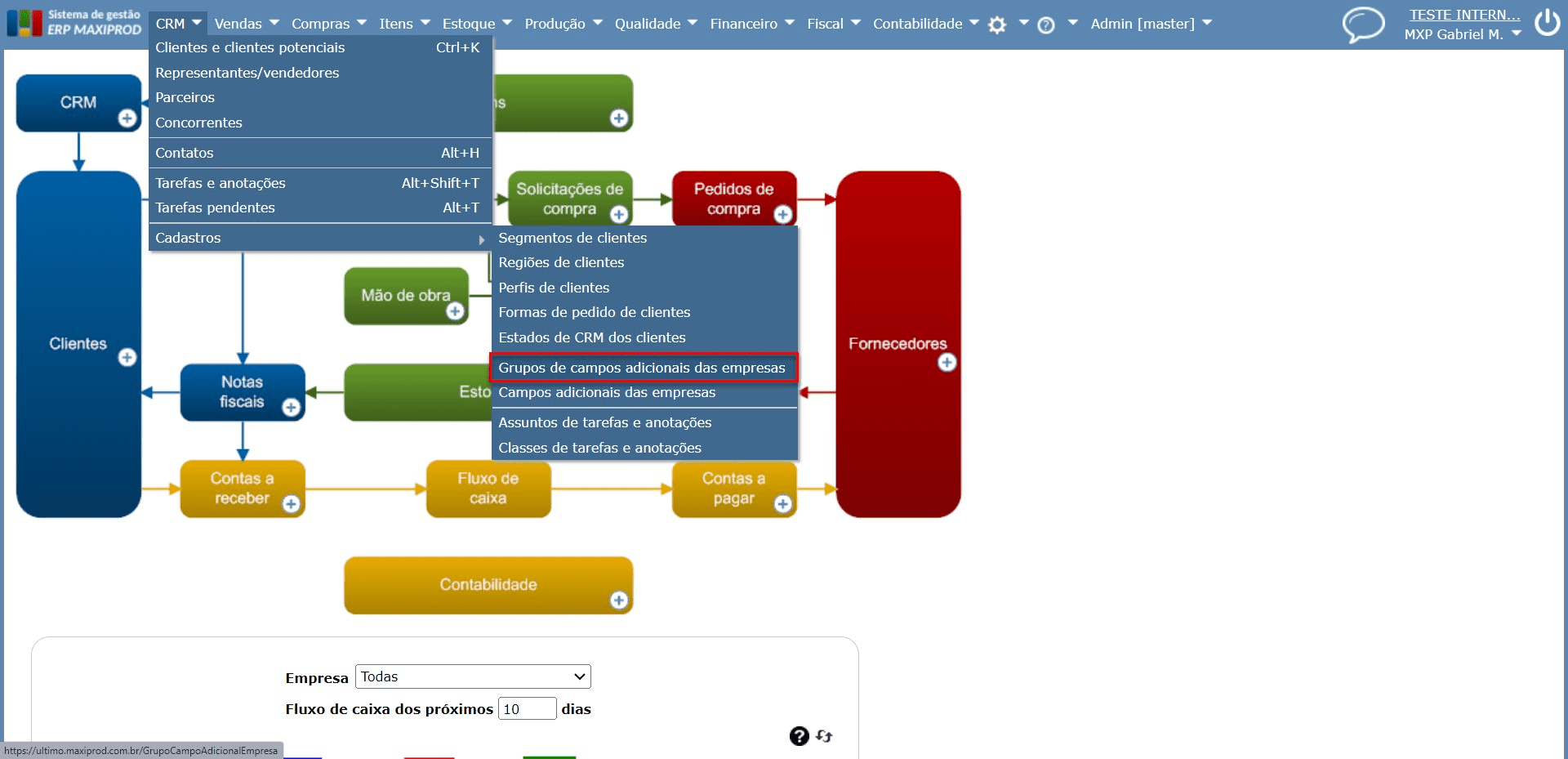
2) Ao clicar em “Novo”, é aberta a janela de cadastro de grupo.
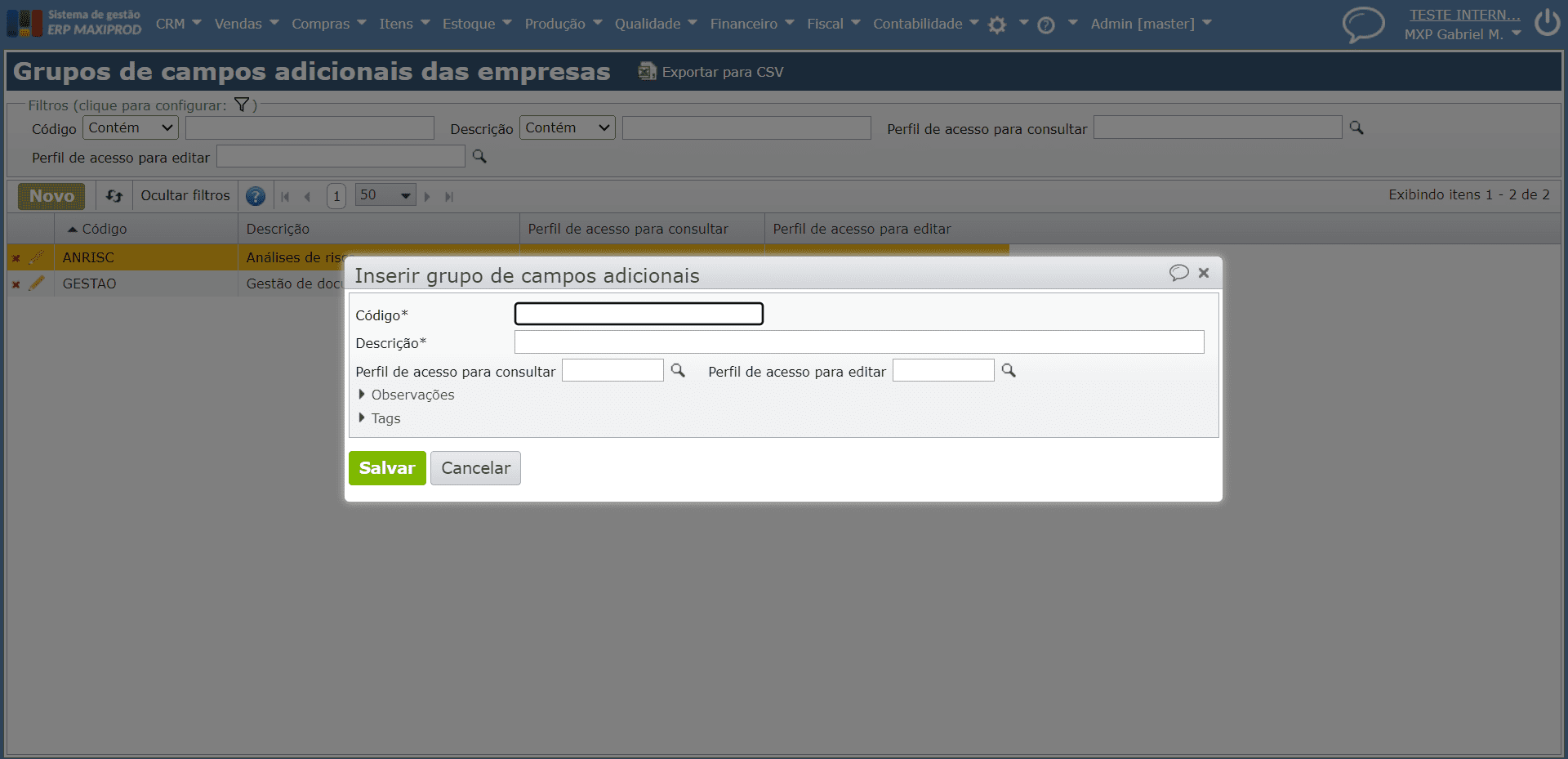
- Código*: preenchimento obrigatório, com um código identificador do grupo.
- Descrição*: preenchimento obrigatório, com a descrição do grupo.
- Perfil de acesso para consultar: inicializa o campo de mesmo nome, nos campos adicionais inseridos no grupo, caso se deseje limitar sua visualização.
- Perfil de acesso para editar: inicializa o campo de mesmo nome, nos campos adicionais inseridos no grupo, caso se deseje limitar sua edição.
- Grade de campos adicionais: nesta grade são listados os campos adicionais do grupo.
3) Após o preenchimento do grupo, clique em “Salvar” para criá-lo.
Como cadastrar campos adicionais das empresas
1) Acesse o menu “CRM > Cadastros > Campos adicionais das empresas“.
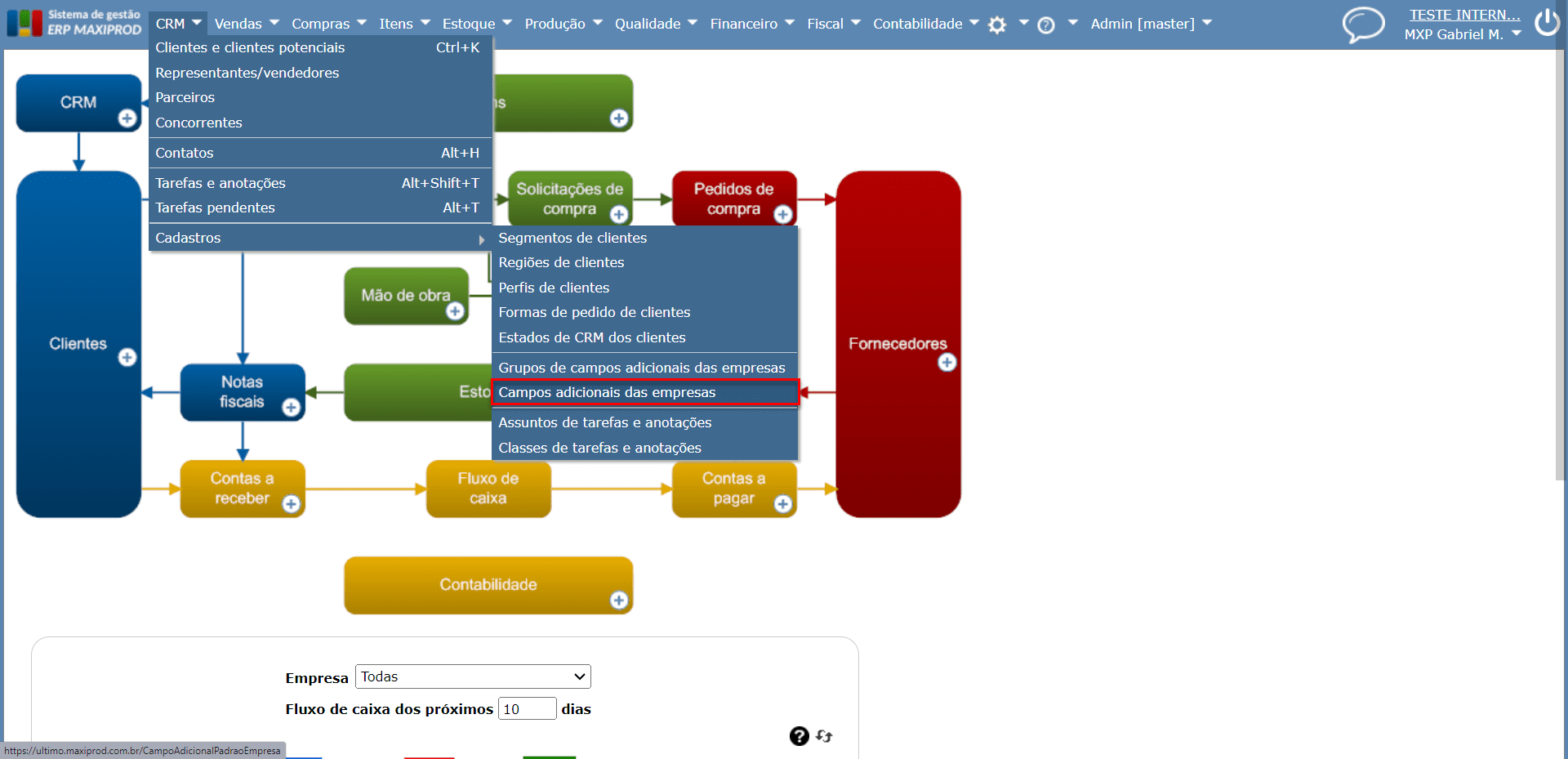
a) Também é possível criar novos campos adicionais diretamente a partir de um grupo. Basta criar um grupo novo ou abrir a edição de um grupo já cadastrado, e clicar no botão “Novo”, na grade de “Campos adicionais”.
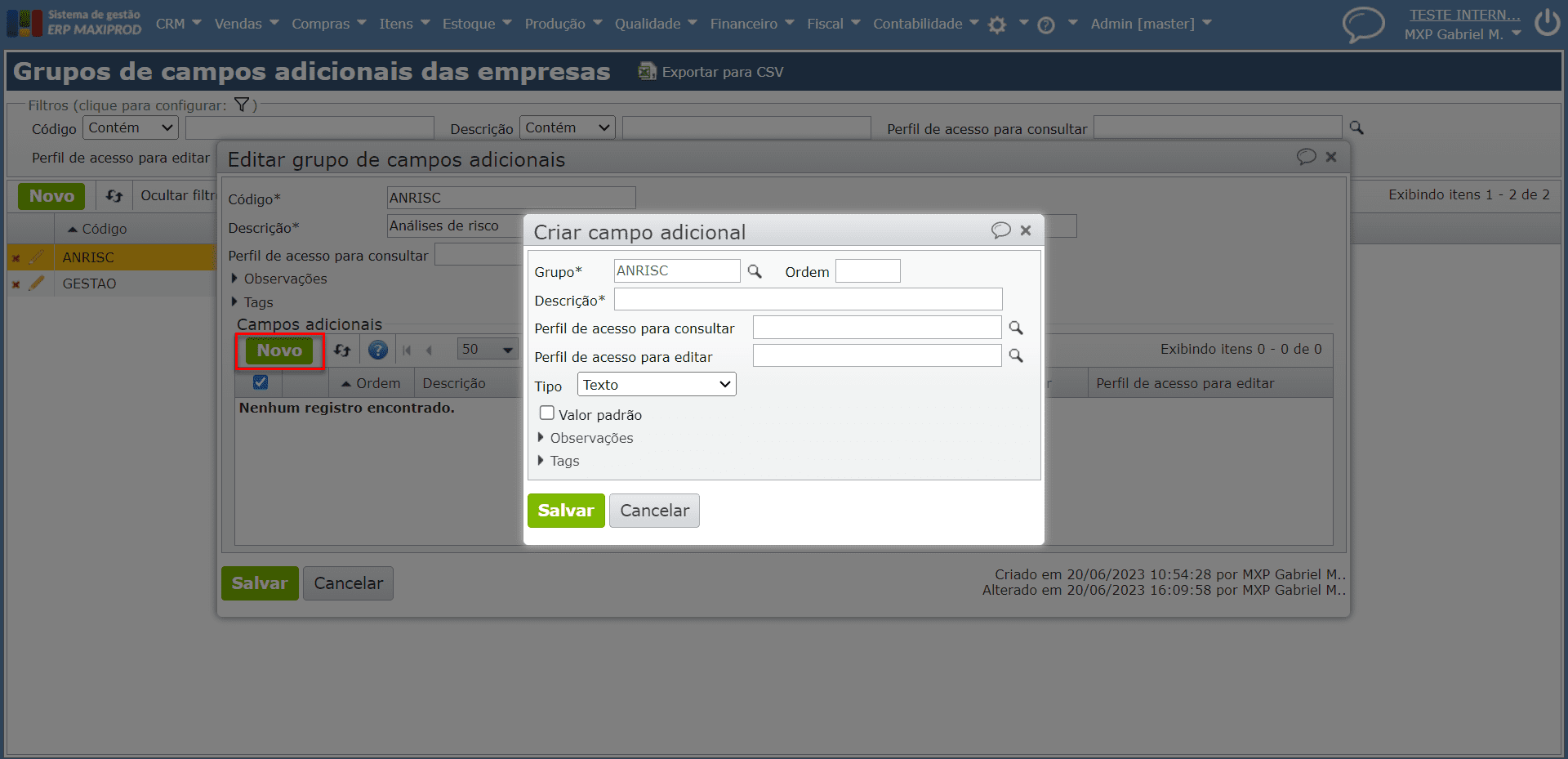
2) Ao clicar em “Novo”, é aberta a janela de cadastro de campo adicional.
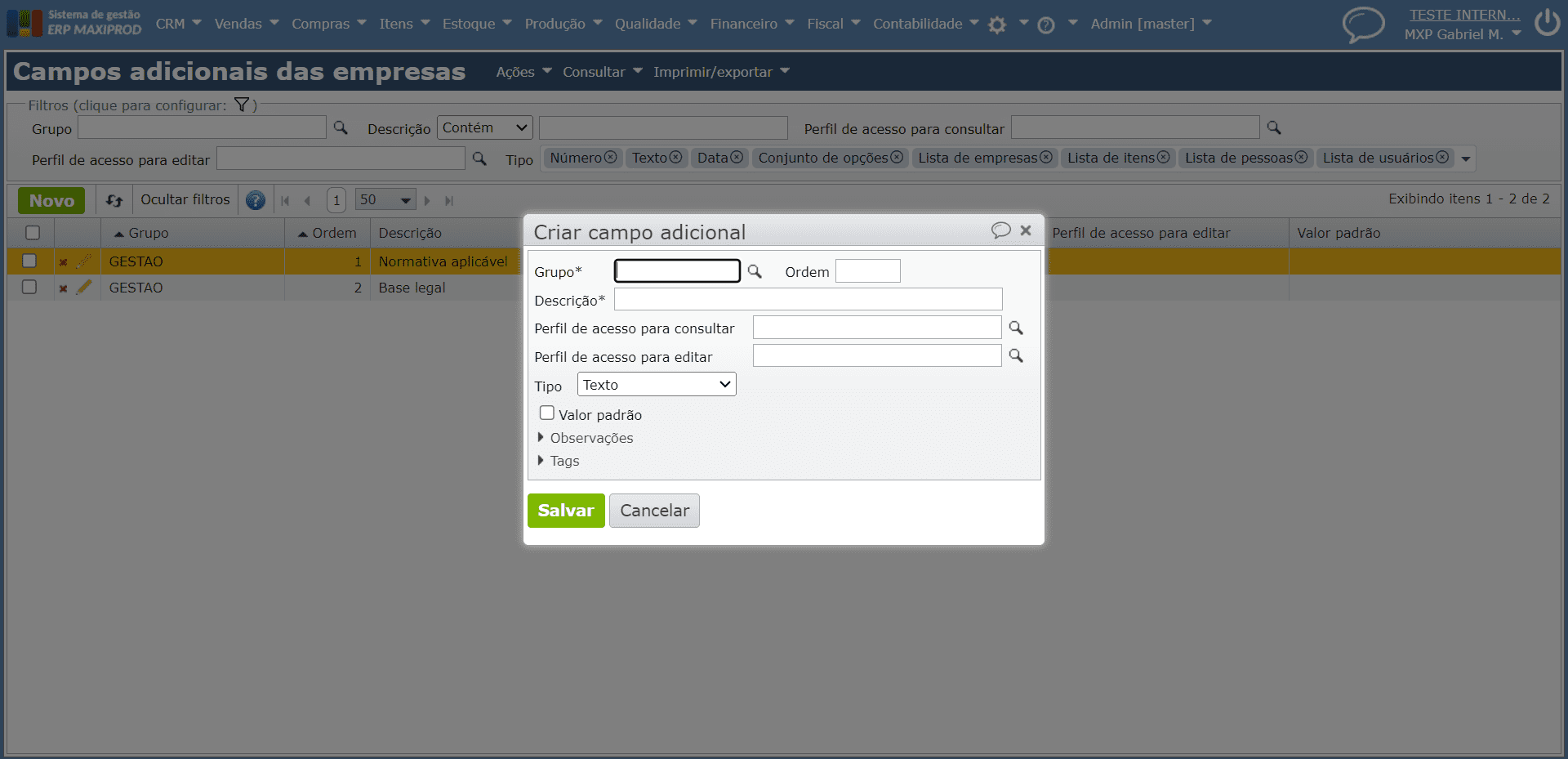
- Grupo*: preenchimento obrigatório, com o código de algum grupo cadastrado em sua empresa.
- Ordem: na qual o campo adicional será listado no grupo.
- Descrição*: preenchimento obrigatório, com a descrição do campo.
- Perfil de acesso para consultar: restringe a consulta ao campo, no cadastro de empresa e é inicializado pelo grupo, podendo ser alterado conforme desejado.
- Perfil de acesso para editar: restringe a edição do campo, no cadastro de empresa e é inicializado pelo do grupo, podendo ser alterado conforme desejado.
- Tipo:
- “Número”: torna o campo de edição livre, para inserção de números.
- “Texto”: torna o campo de edição livre, para inserção de texto.
- “Data”: pode ser preenchido somente com uma data.
- “Conjunto de opções”: campo de seleção múltipla, deve ser selecionado um conjunto de opções pré-cadastrado.
- “Lista de empresas”: inserção livre de empresas. Para limitar as opções, informe um “Tipo da empresa” no cadastro do campo adicional.
- “Lista de itens”: inserção livre de itens. Para limitar as opções, informe um “Grupo preferencial” no cadastro do campo adicional.
- “Lista de pessoas”: inserção livre de “Pessoas” pré-cadastradas.
- “Lista de usuários”: inserção livre de usuários pré-cadastrados.
- Valor padrão: se marcado, permite definir um preenchimento padrão para o campo.
3) Após o preenchimento, clique em “Salvar” para criar o campo, dentro do seu grupo.
Como preencher campos adicionais nas empresas
Após o cadastramento dos grupos e seus campos adicionais, estes são exibidos na edição de todos os cadastros de empresas, respeitando os perfis de acesso, conforme explicado anteriormente.
Ao criar um novo grupo de campos, este é exibido, com seus campos, como uma nova seção na inserção/edição de empresas.
Exemplo do grupo “Gestão de documentos”:
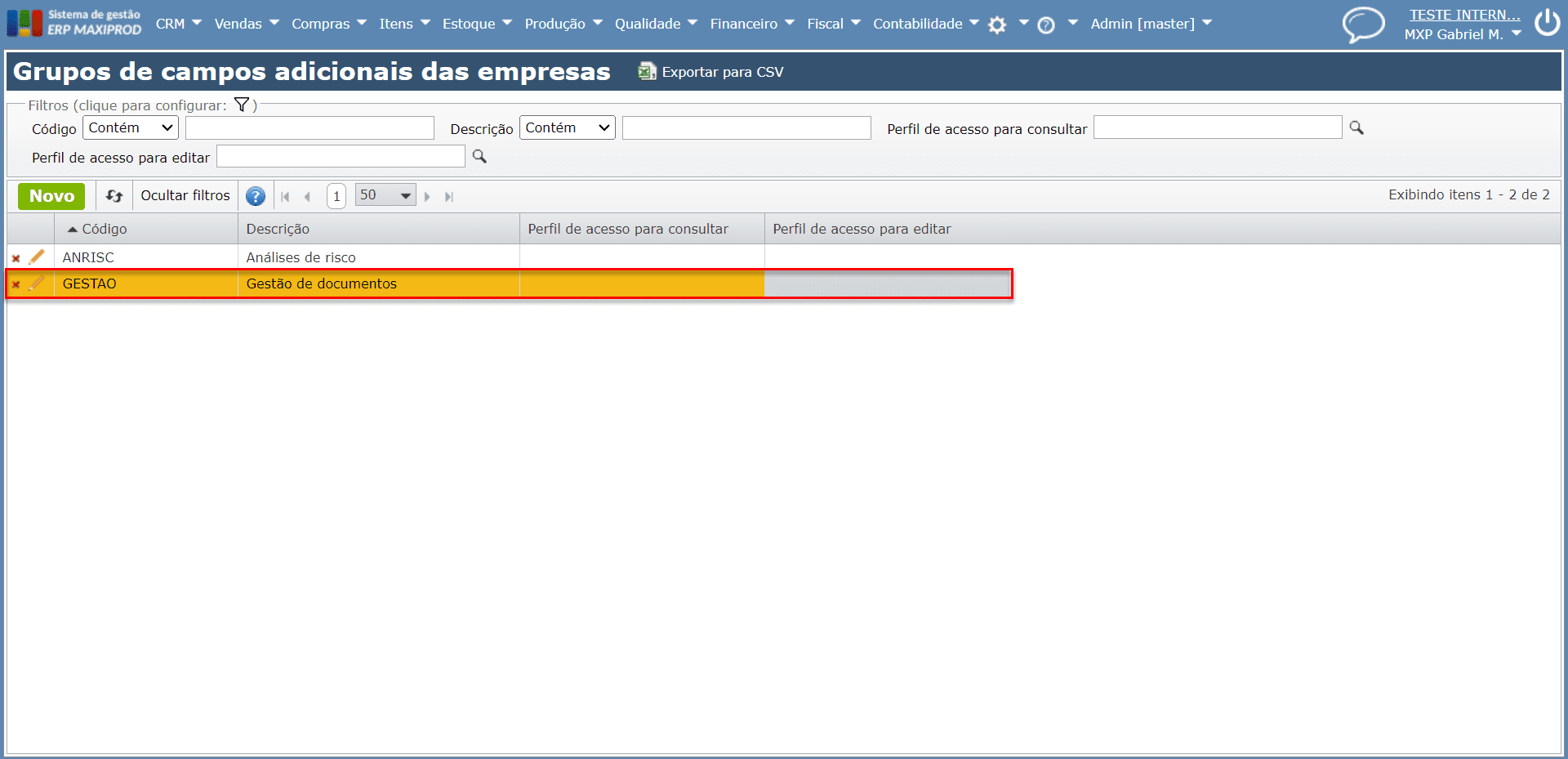 Exemplo dos campos pertencentes ao grupo:
Exemplo dos campos pertencentes ao grupo:
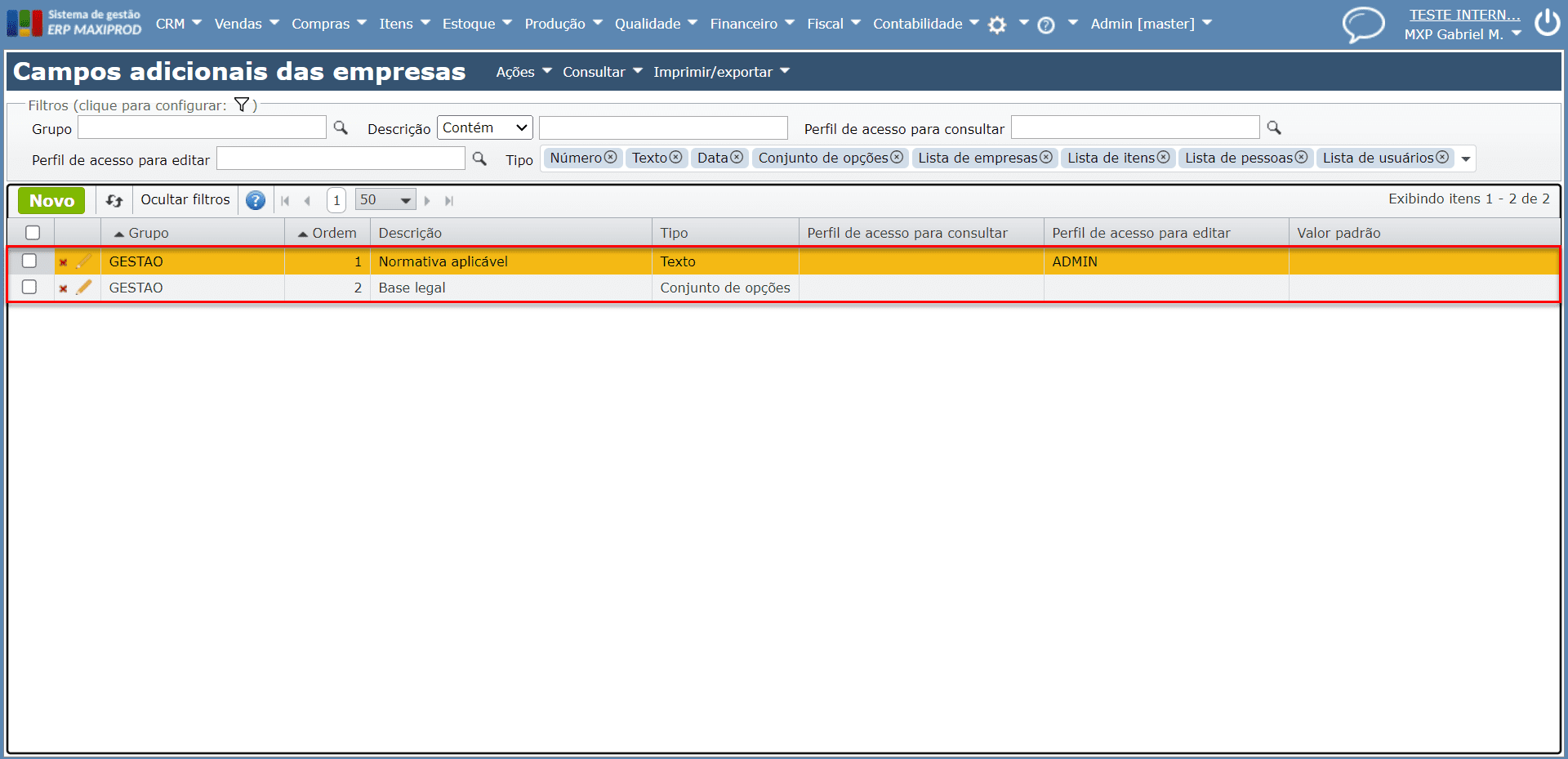
Exemplo de exibição na tela de inserção/edição de uma empresa:
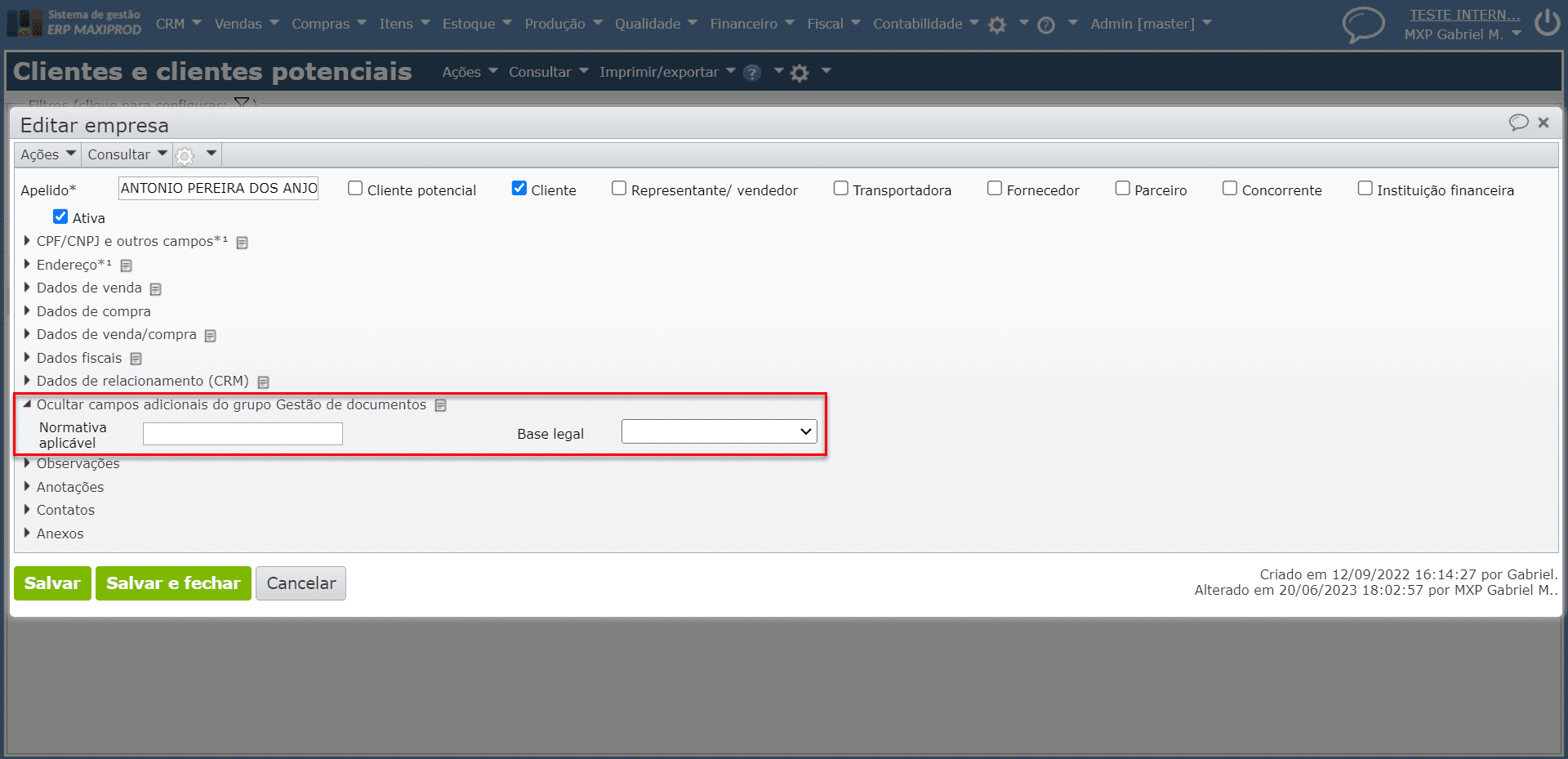
Para editar um campo adicional, preencha os campos adicionais, conforme necessário:
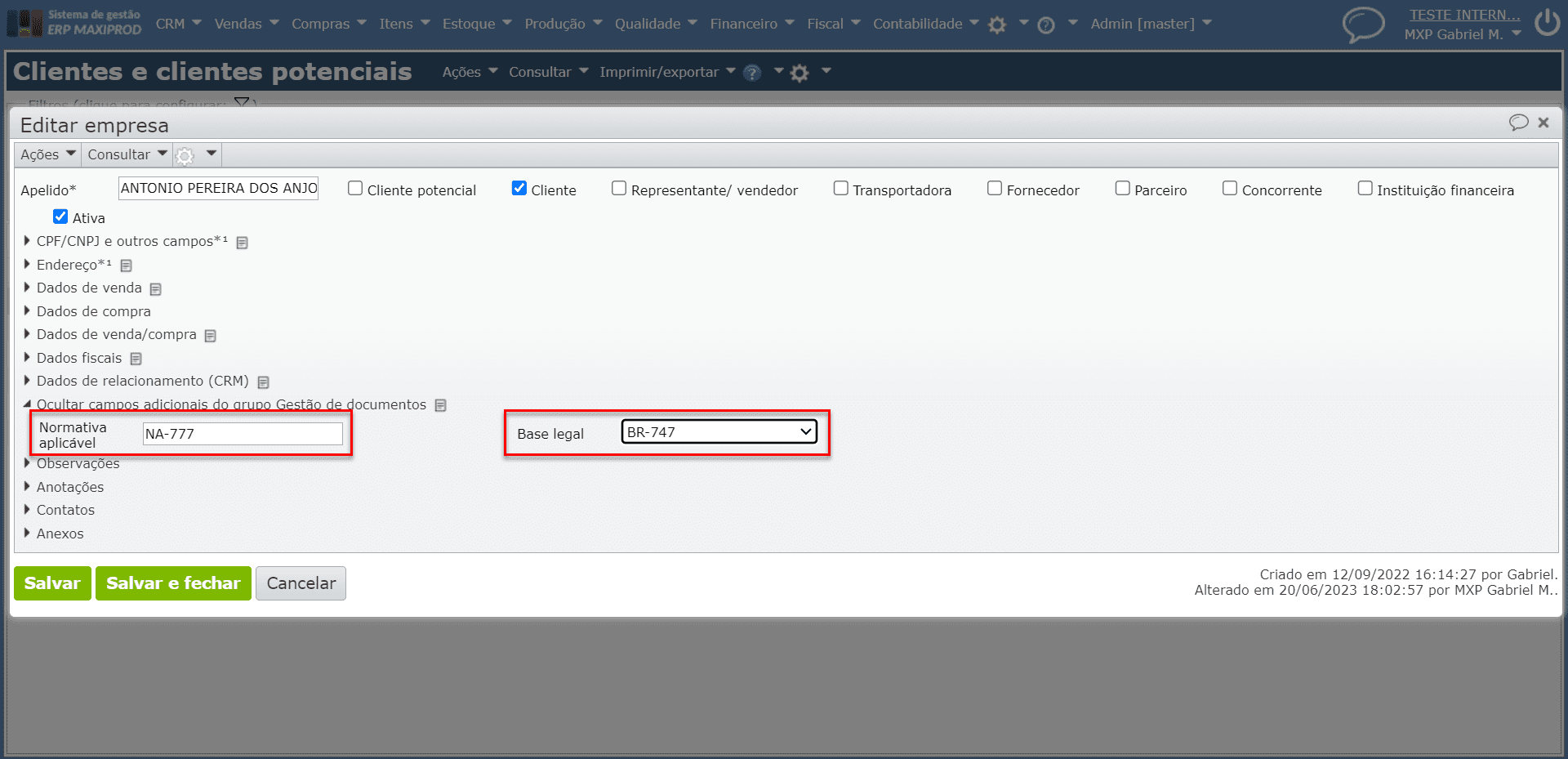
Após preencher os campos desejados, clique em “Salvar” ou “Salvar e fechar”:
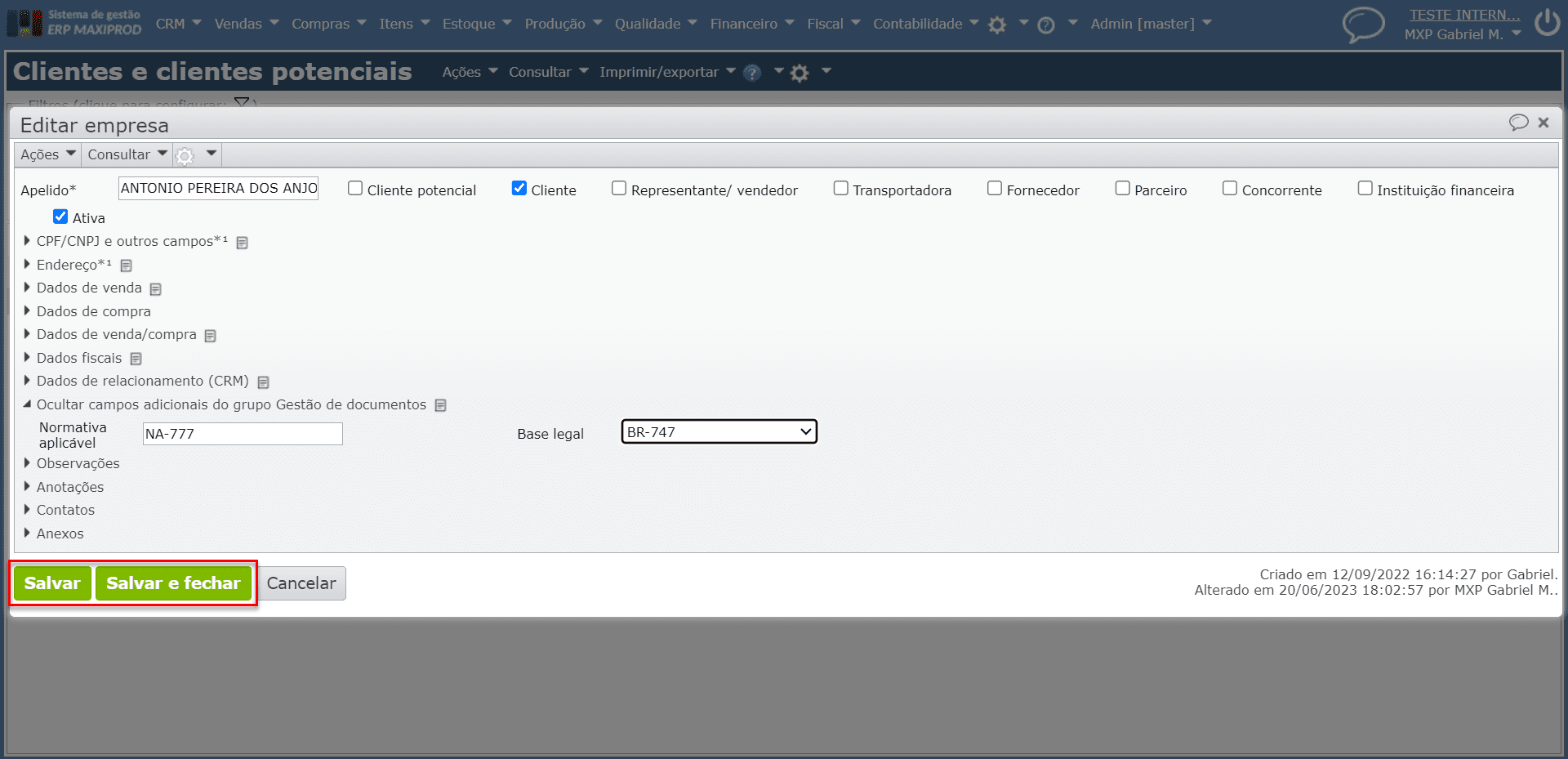
Perfis de acesso na consulta e edição de campos
Ao criar campos adicionais, pode-se restringir sua consulta e/ou edição através dos campos “Perfil de acesso para consulta” e “Perfil de acesso para edição”.
Exemplo:
1) Foi criado o grupo de campos adicionais “Gestão”:
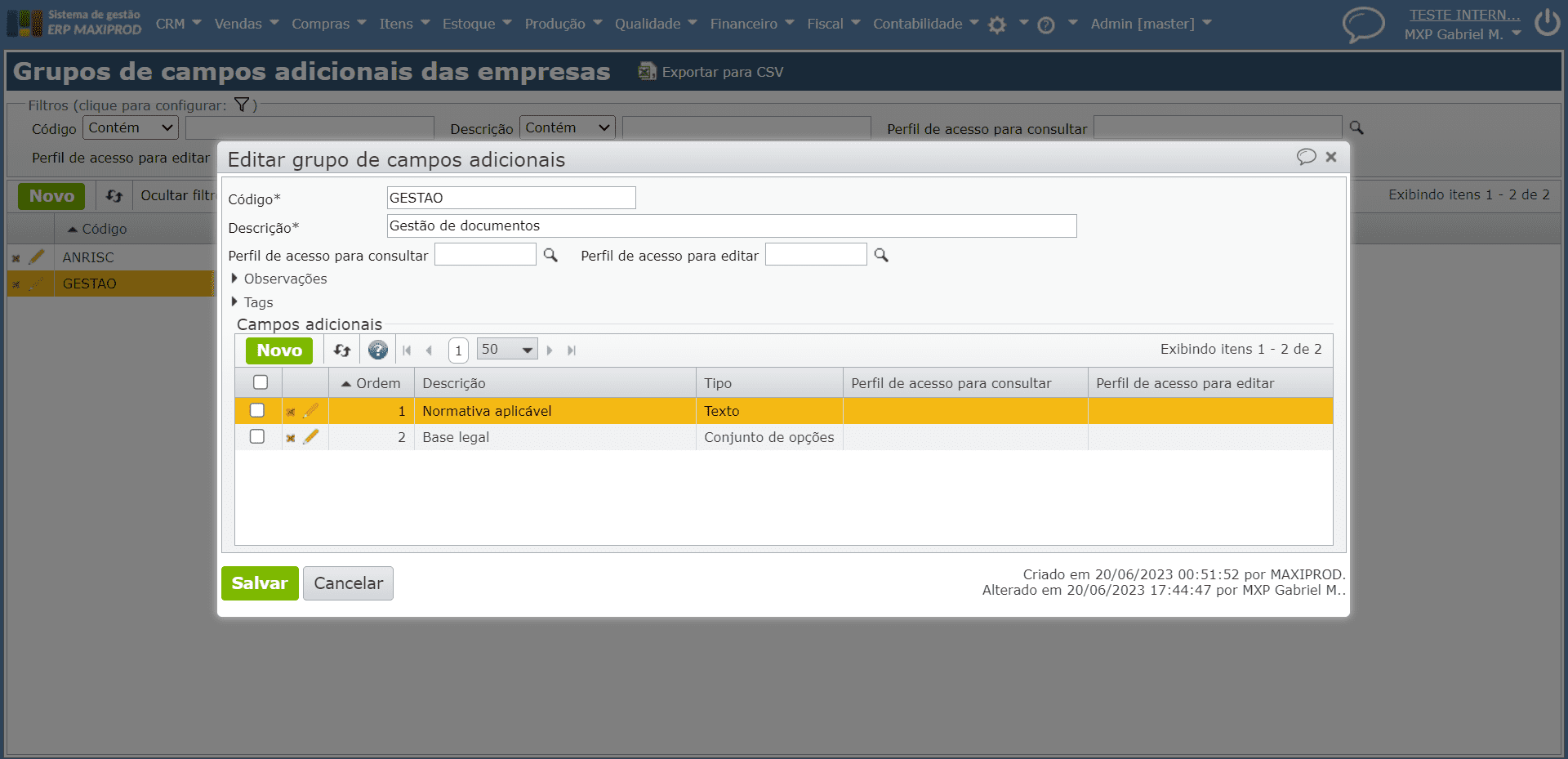
2) Neste grupo, foram inseridos 2 campos adicionais: “Normativa aplicável” e “Base legal”:
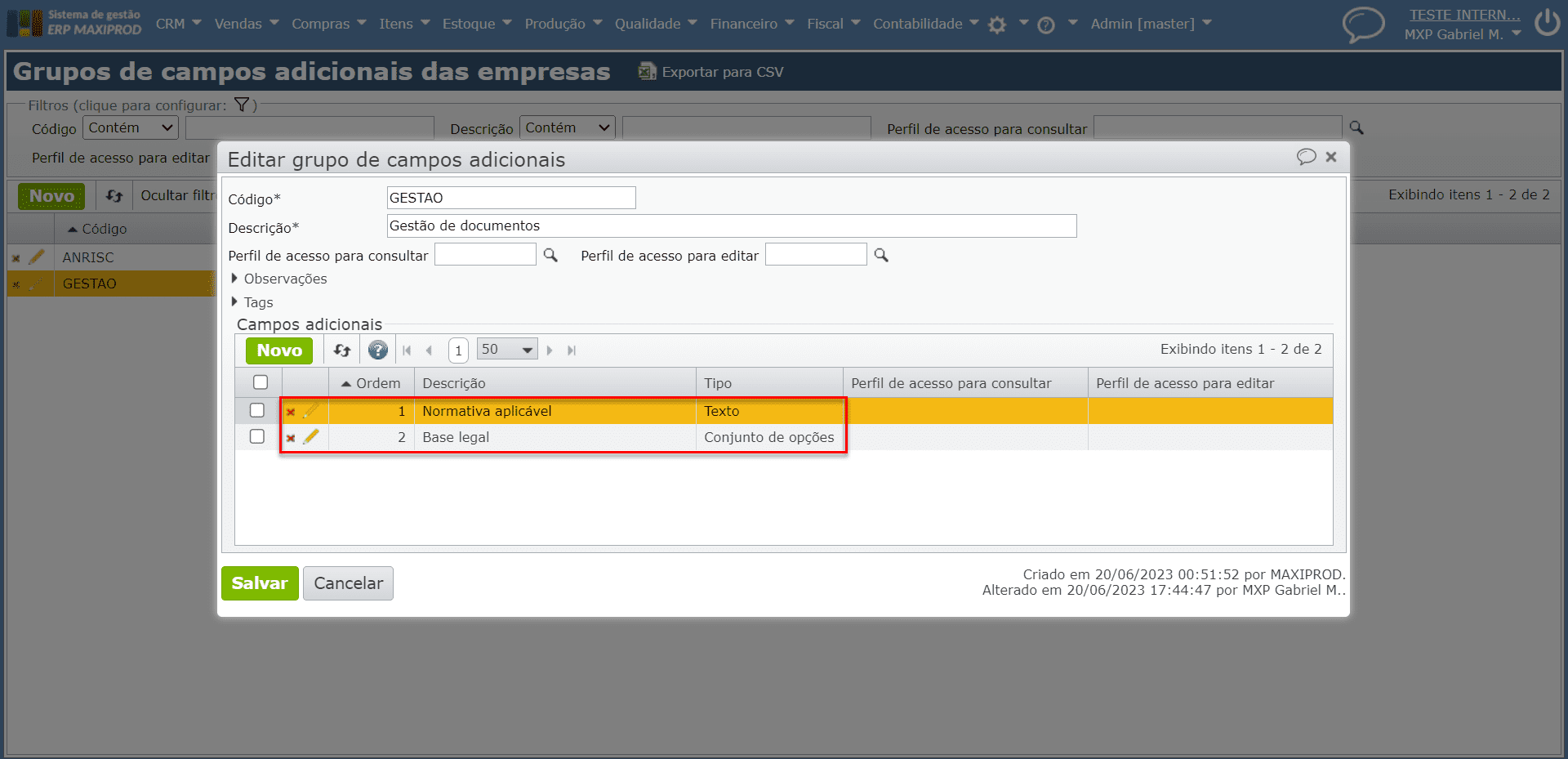
3) Se não for informado um perfil de acesso, os campos ficarão visíveis e editáveis por qualquer usuário:
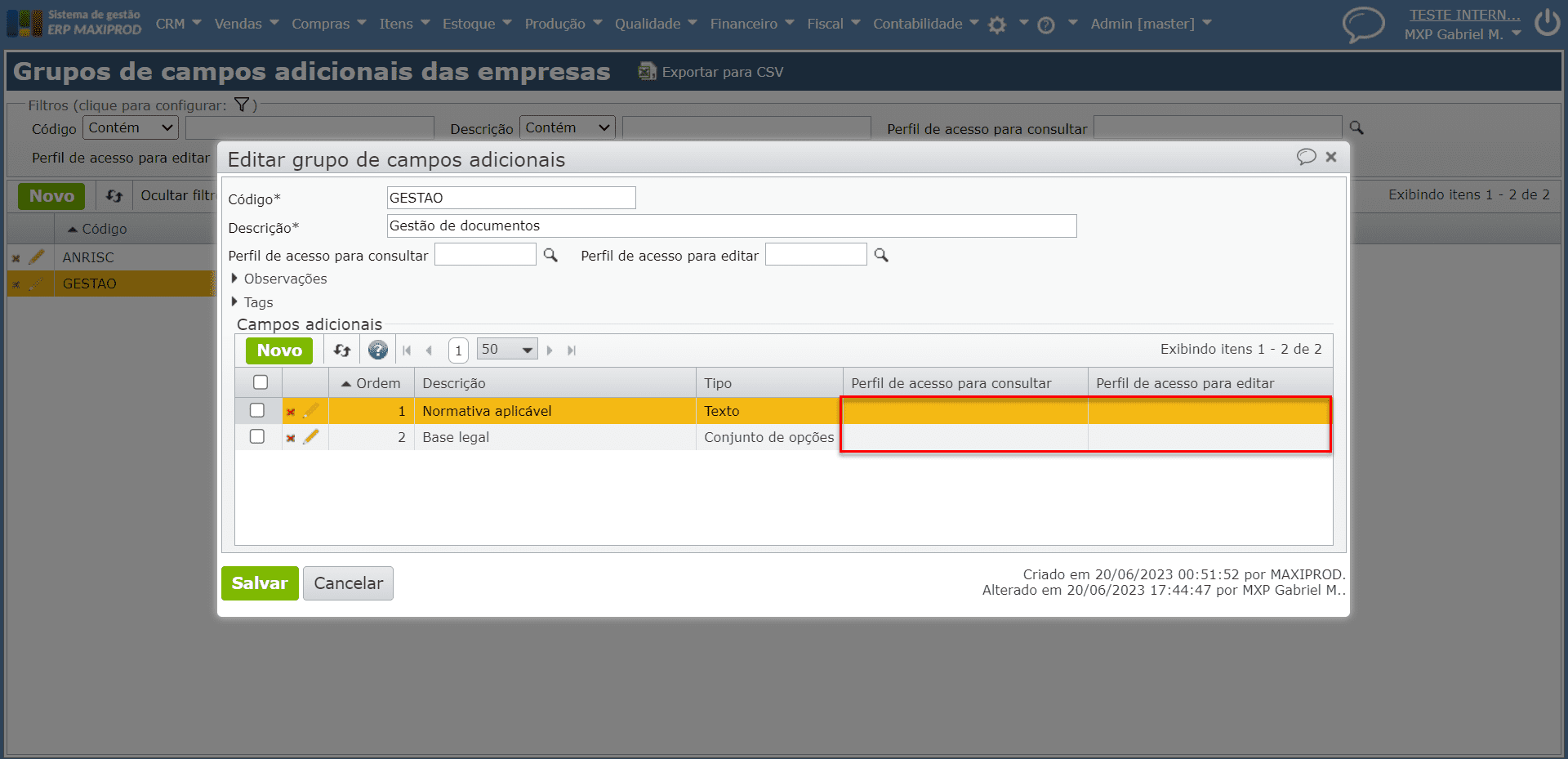
4) Informando o perfil de acesso para consultar “CRM”, no campo adicional “Normativa aplicável”, apenas usuários com o perfil “CRM” verão este campo.
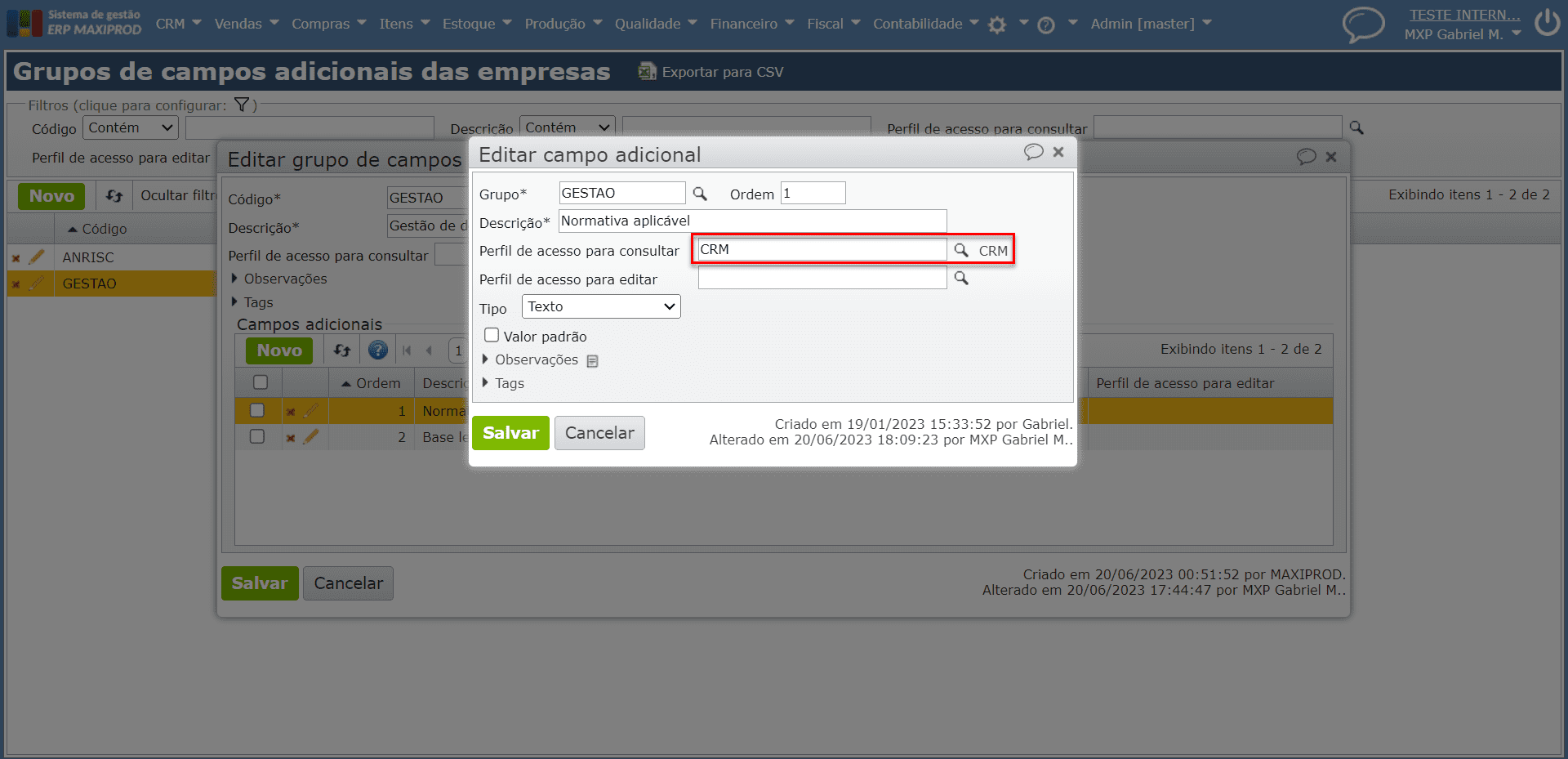
5) Se informado o perfil de acesso para editar “CRM”, no campo adicional “Base legal”, apenas usuários com o perfil “CRM” poderão editar este campo.
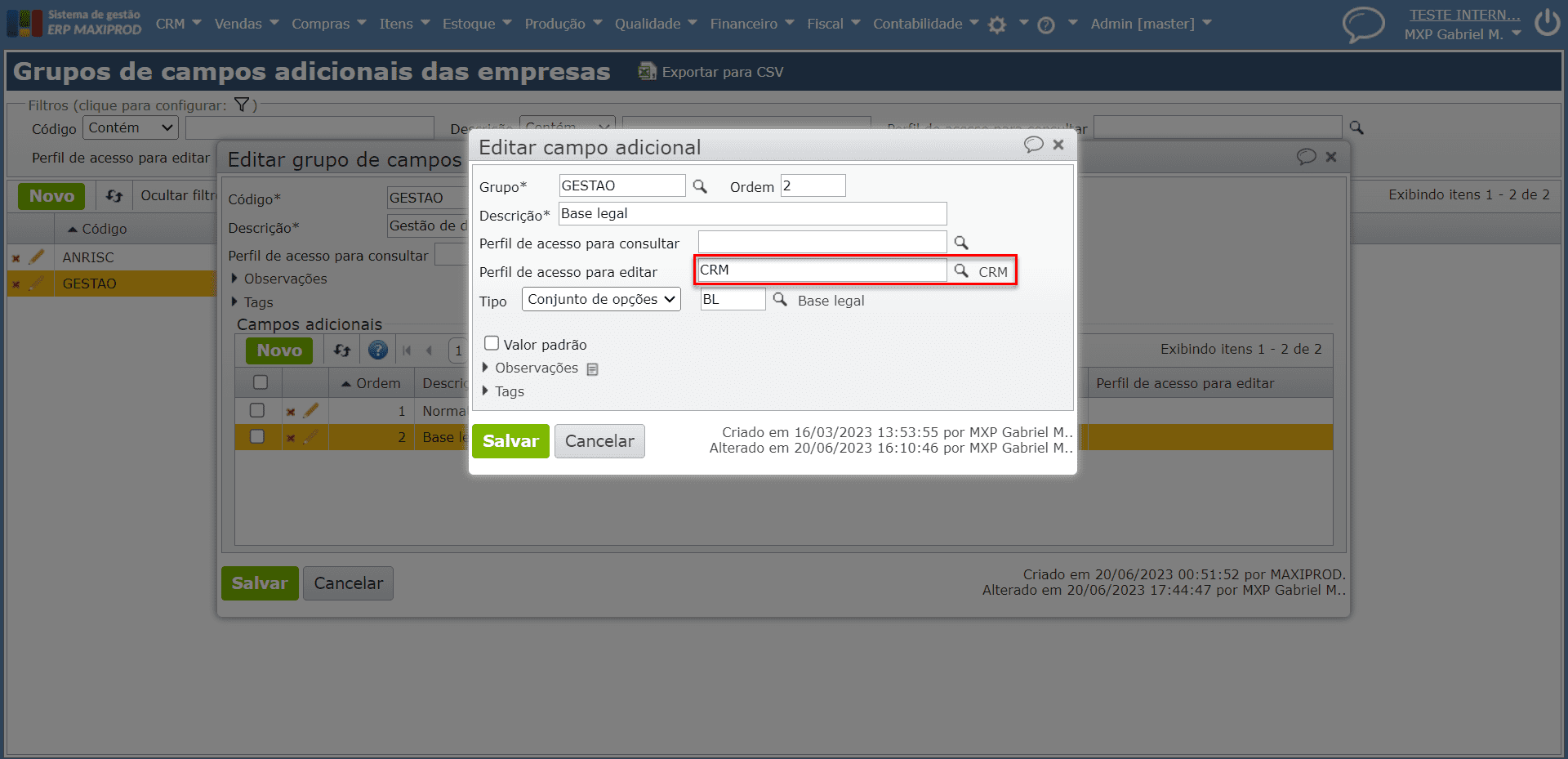
Relatórios e grupos/campos das empresas
Uma vez criados os grupos e campos adicionais, para criar relatórios personalizados com estas informações, utilize as tags geradas automaticamente ao salvar o grupo/campo.
1) Abra a edição do grupo ou campo e expanda a seção “Tags”:
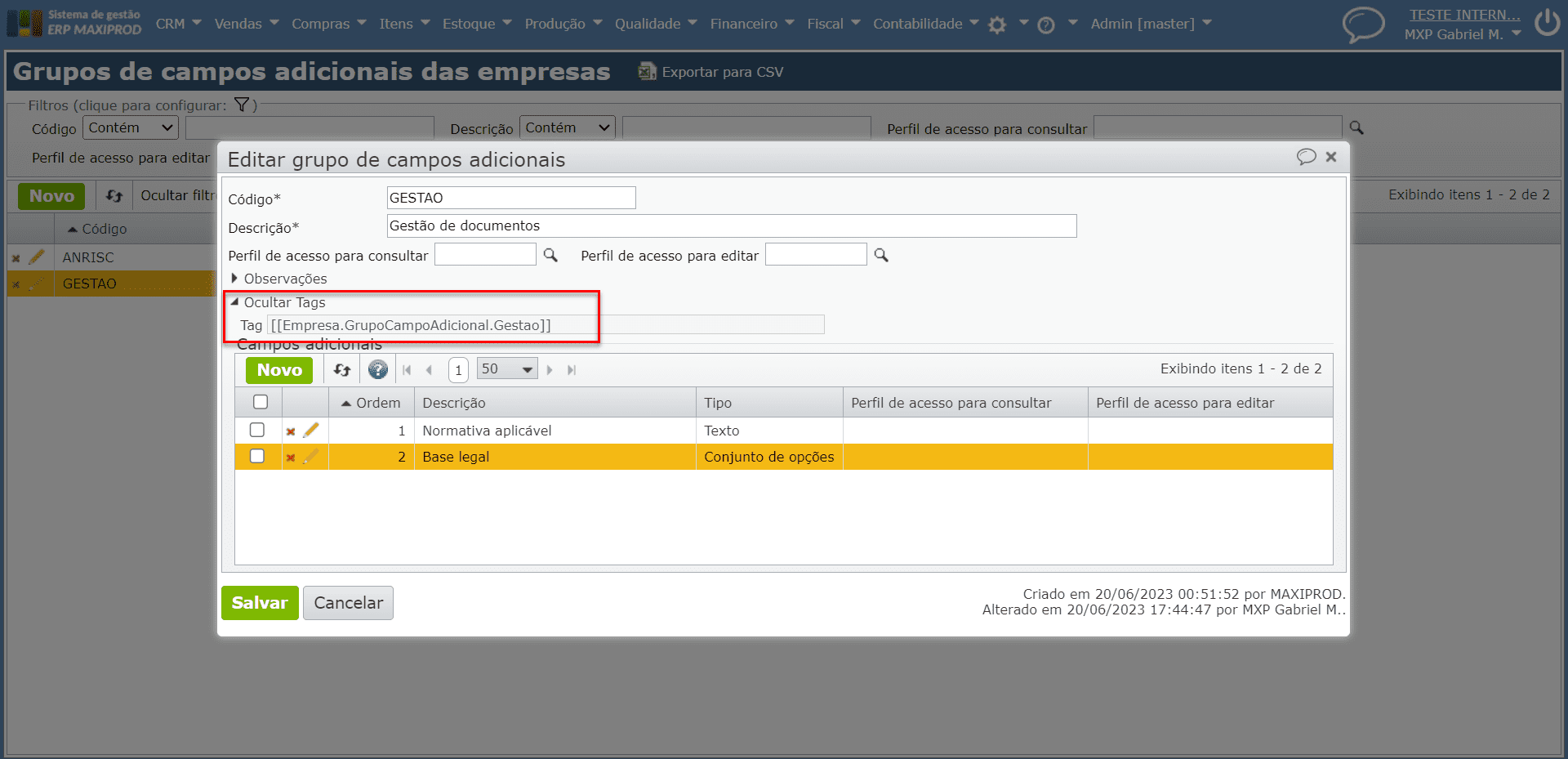
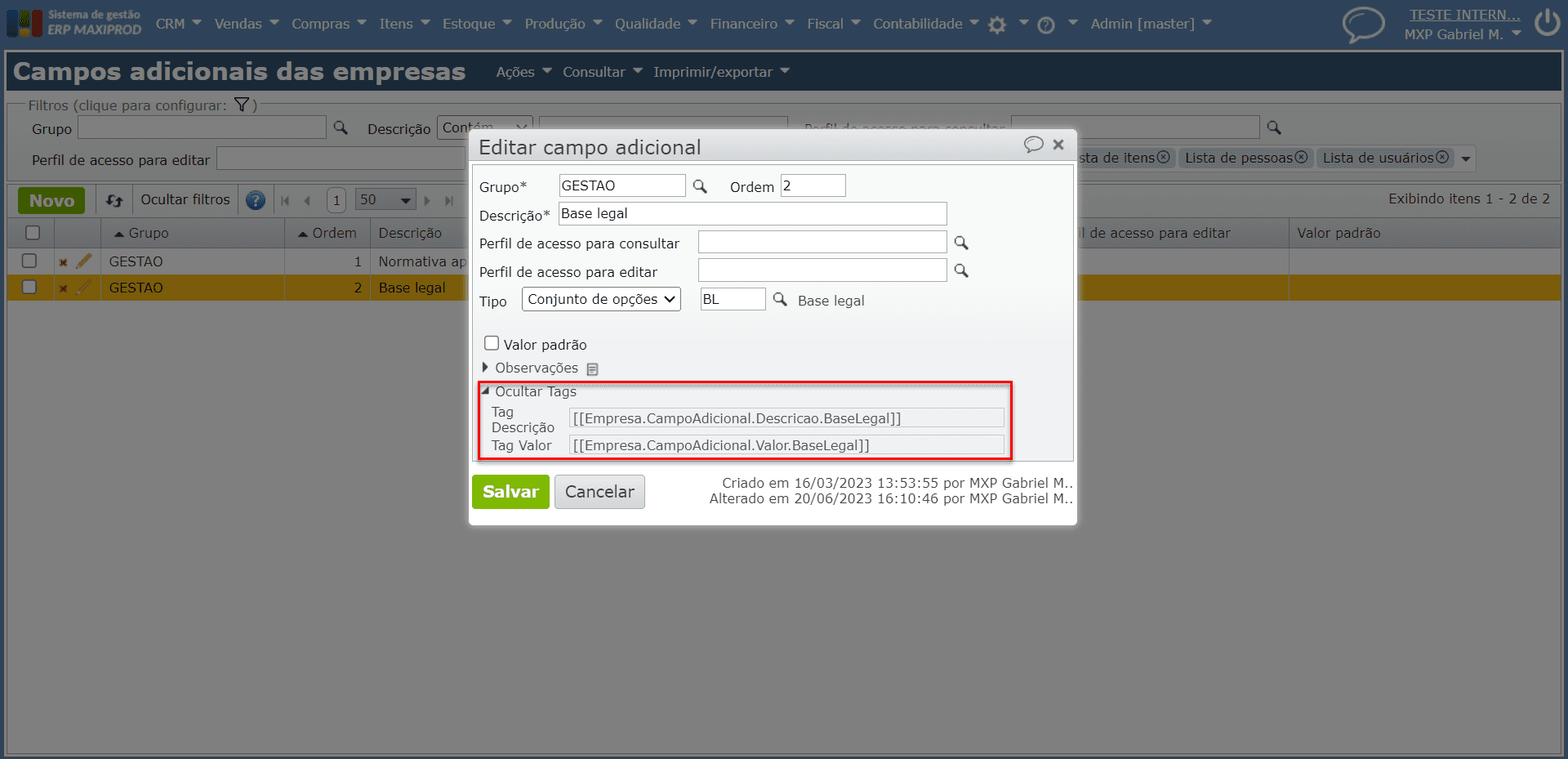
a) Essas tags também estarão no dicionário de tags de finalidade “Lista de empresas clientes e clientes potenciais”.
2) Basta copiar a tag e colá-la no relatório personalizado para gerar a:
a) Descrição do grupo;
b) Descrição do campo adicional;
c) Valor/preenchimento do campo adicional do cadastro da empresa.
Exemplo usando folha de pagamento simples
1) Acessei “CRM > Cadastros > Grupos de campos adicionais das empresas” e cliquei no botão verde “Novo”.
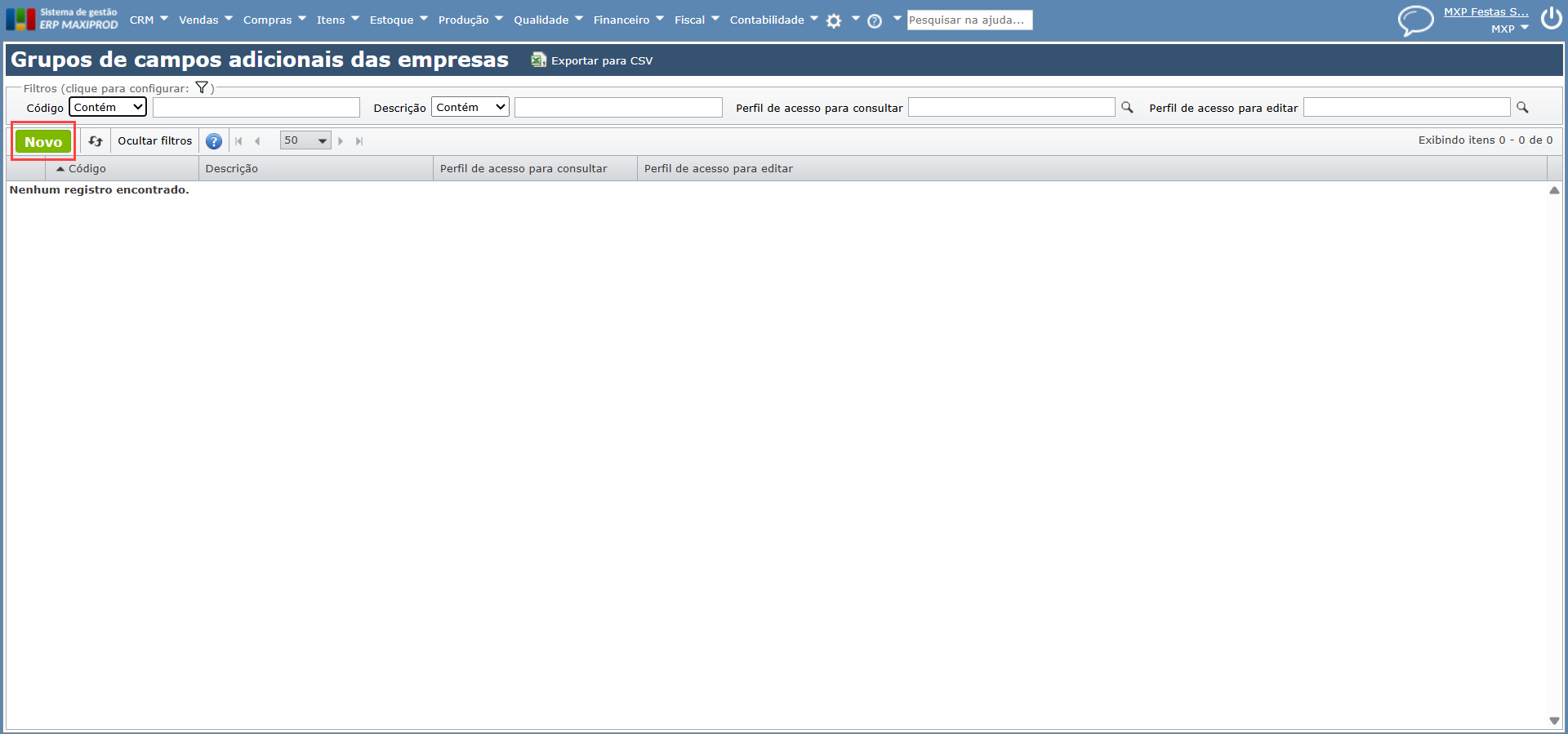
2) Informei o grupo “Folha de pagamento”, com o intuito de fazer um controle simples de valores da folha de pagamento da minha empresa. Portanto, preenchi os campos “Perfil de acesso para consultar” e “Perfil de acesso para editar” com o perfil “RH”. Ou seja, somente usuários com este perfil de acesso podem visualizar e editar o respectivo campo. Para saber mais sobre perfis de acesso, clique aqui.
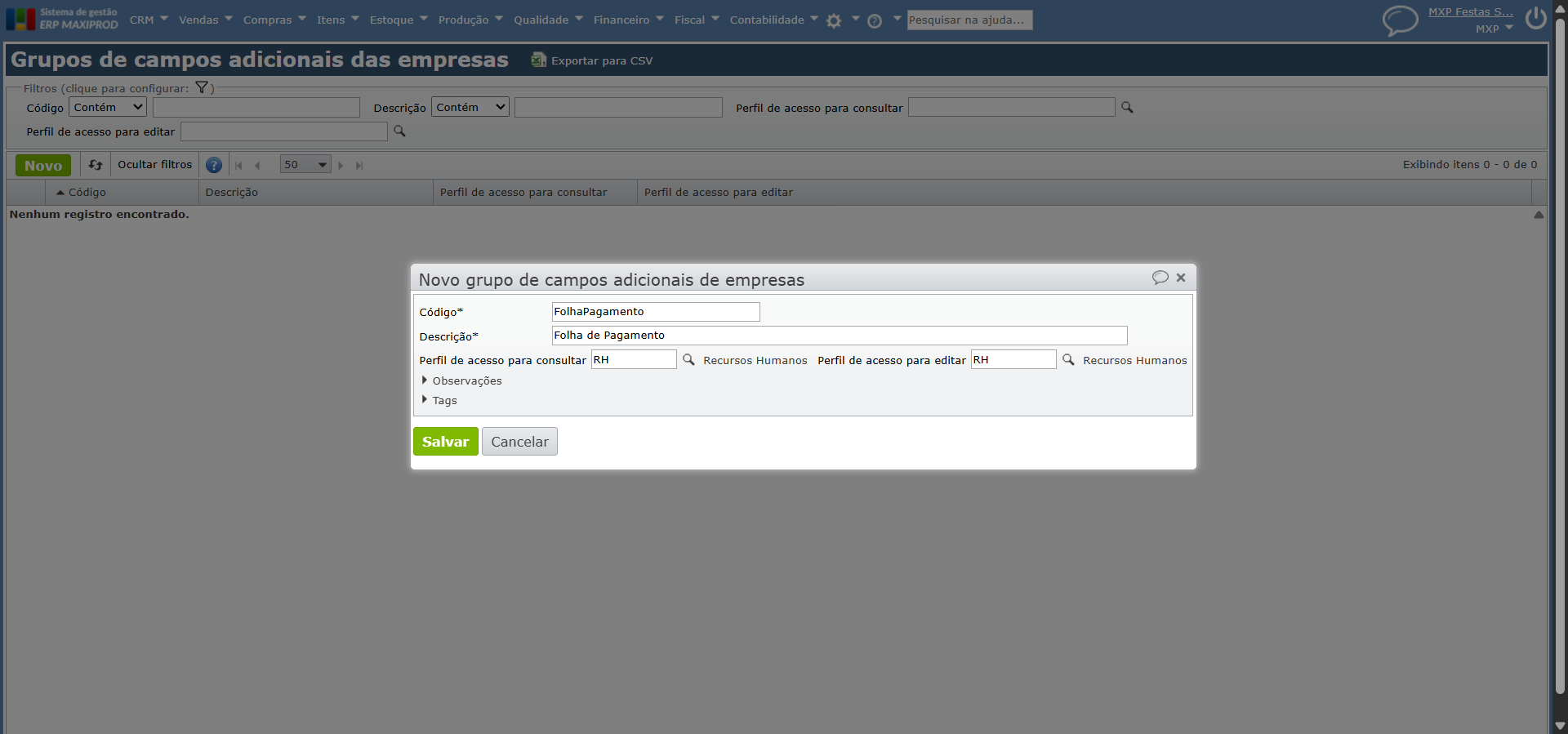
3) Cliquei no botão verde “Salvar”, depois editei o registro novamente clicando no ícone do “lápis”.
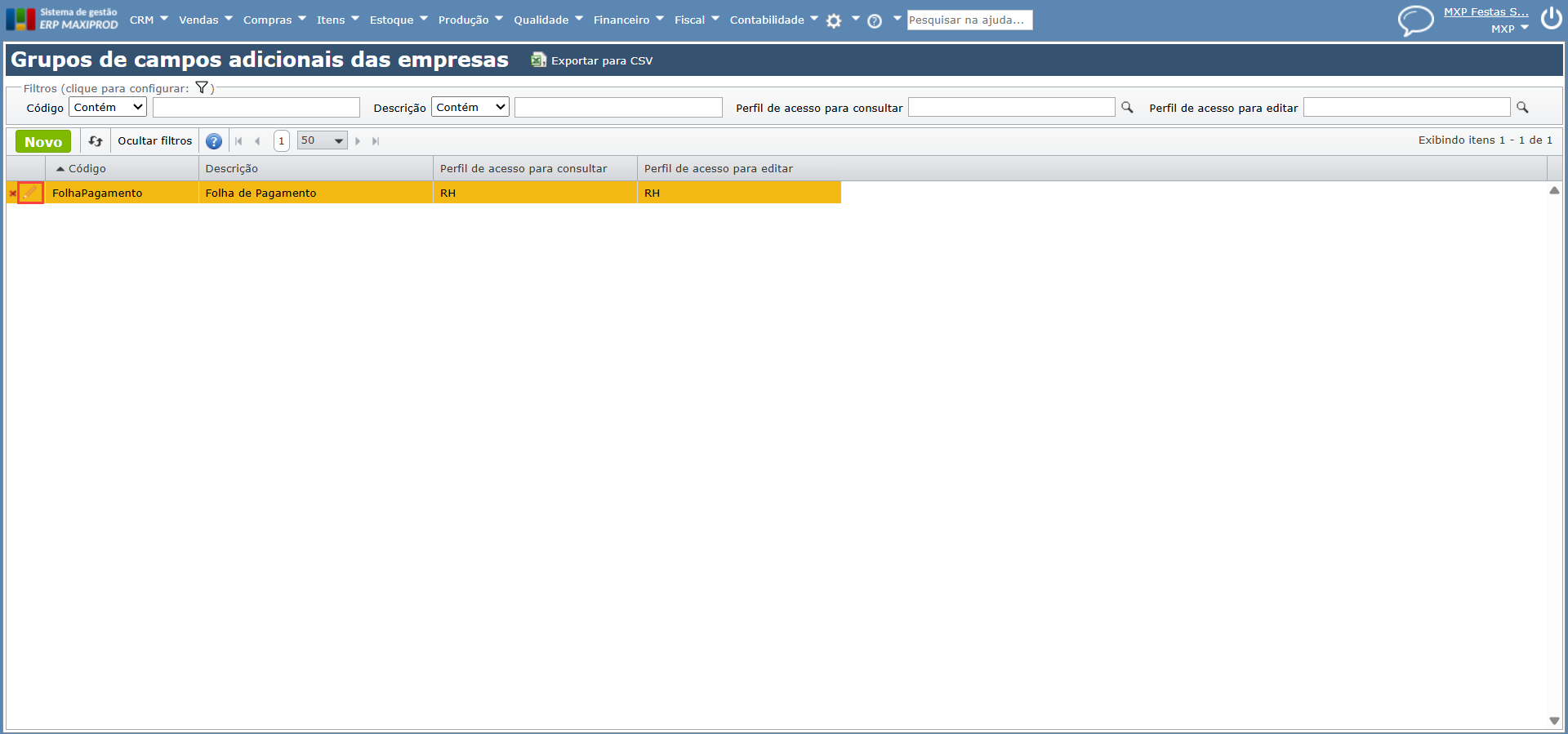
4) Ao editar, estava visível a seção para cadastro dos campos adicionais. Para isso, cliquei em “Novo”.
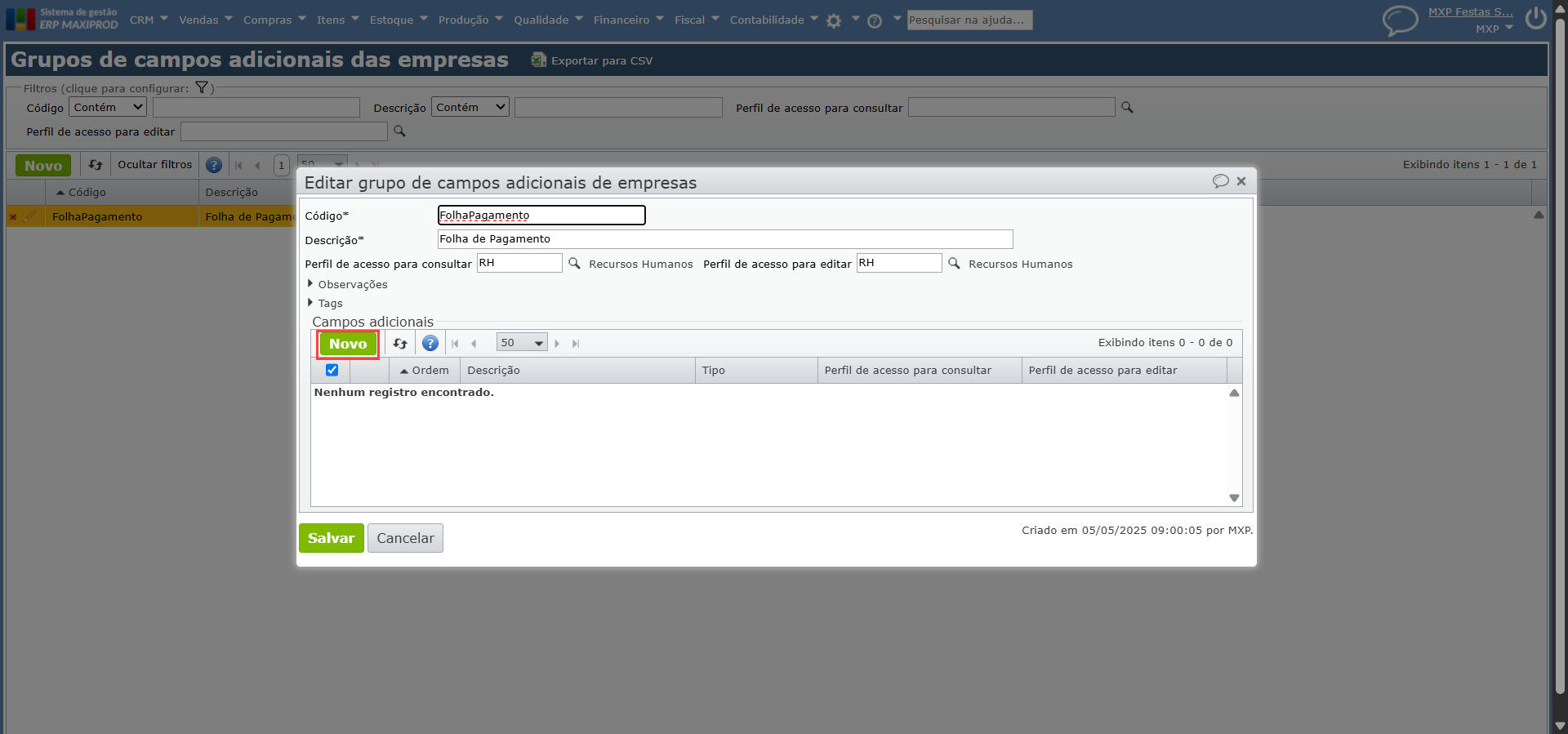
5) Os exemplos de campos adicionais utilizados para folha de pagamento podem ser: o número total de funcionários, valor de encargos, índice de absenteísmo, etc.
O tipo de campo deve ser definido de maneira a atender à demanda do respectivo campo, por exemplo, número para total de funcionários e, conjunto de opções para campo que deve exibir ao usuário uma lista pré-definida. Para saber mais sobre conjunto de opções, clique aqui.
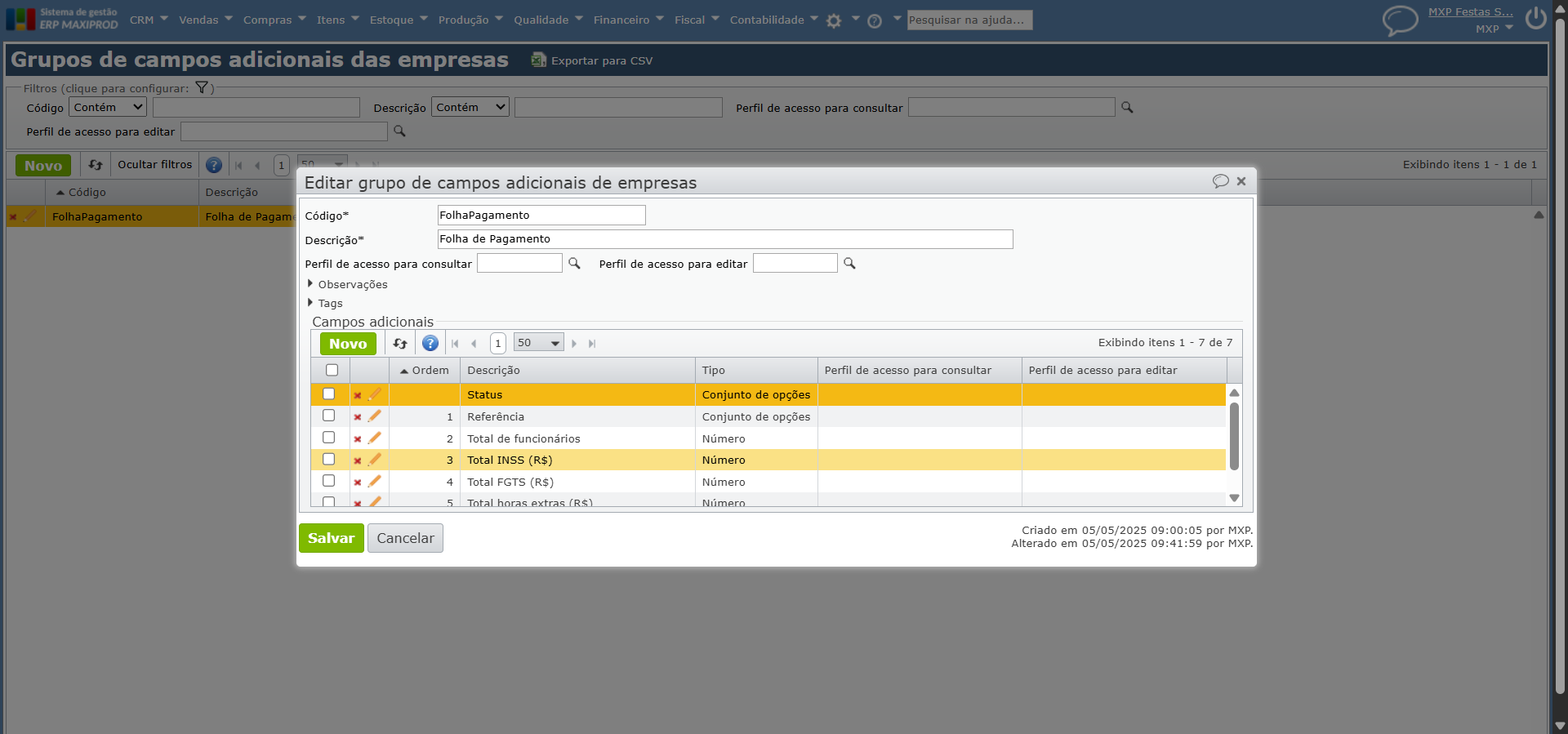
6) Ao acessar qualquer cadastro de empresas, como, por exemplo, indo em “CRM > Parceiros”, caso o usuário tenha o perfil de acesso “RH”, os campos estarão disponíveis.
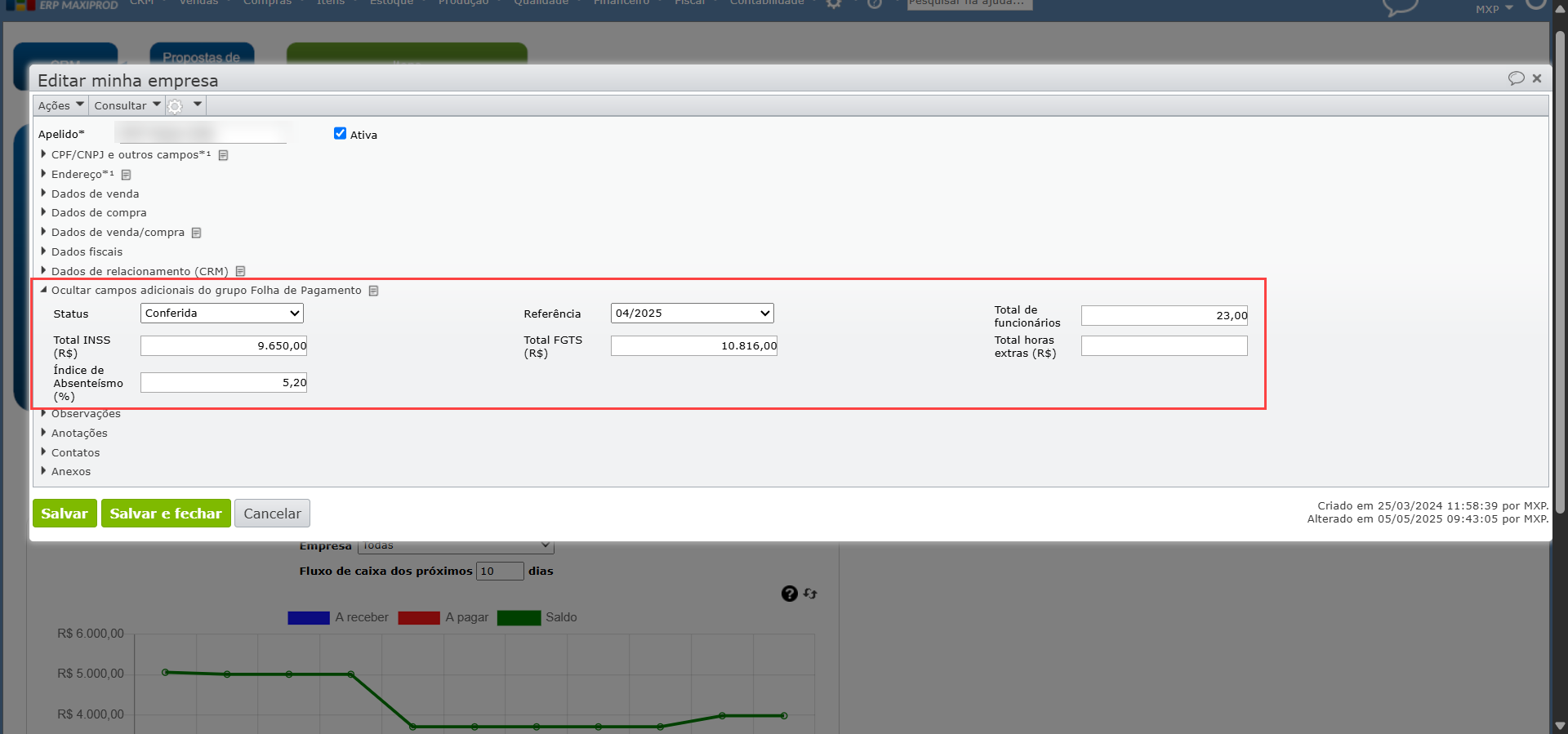
Veja também: