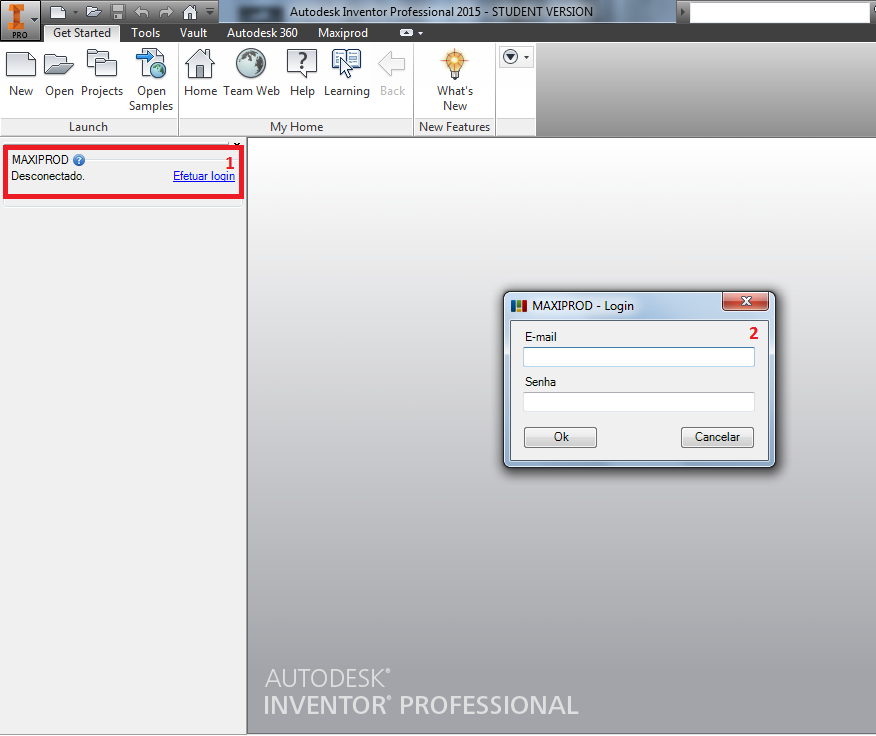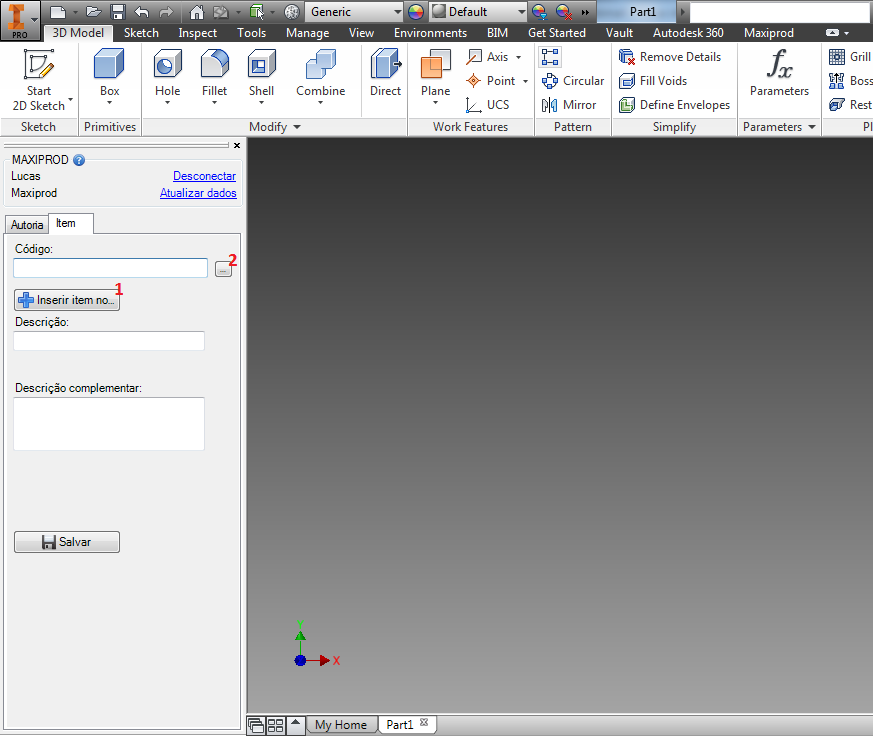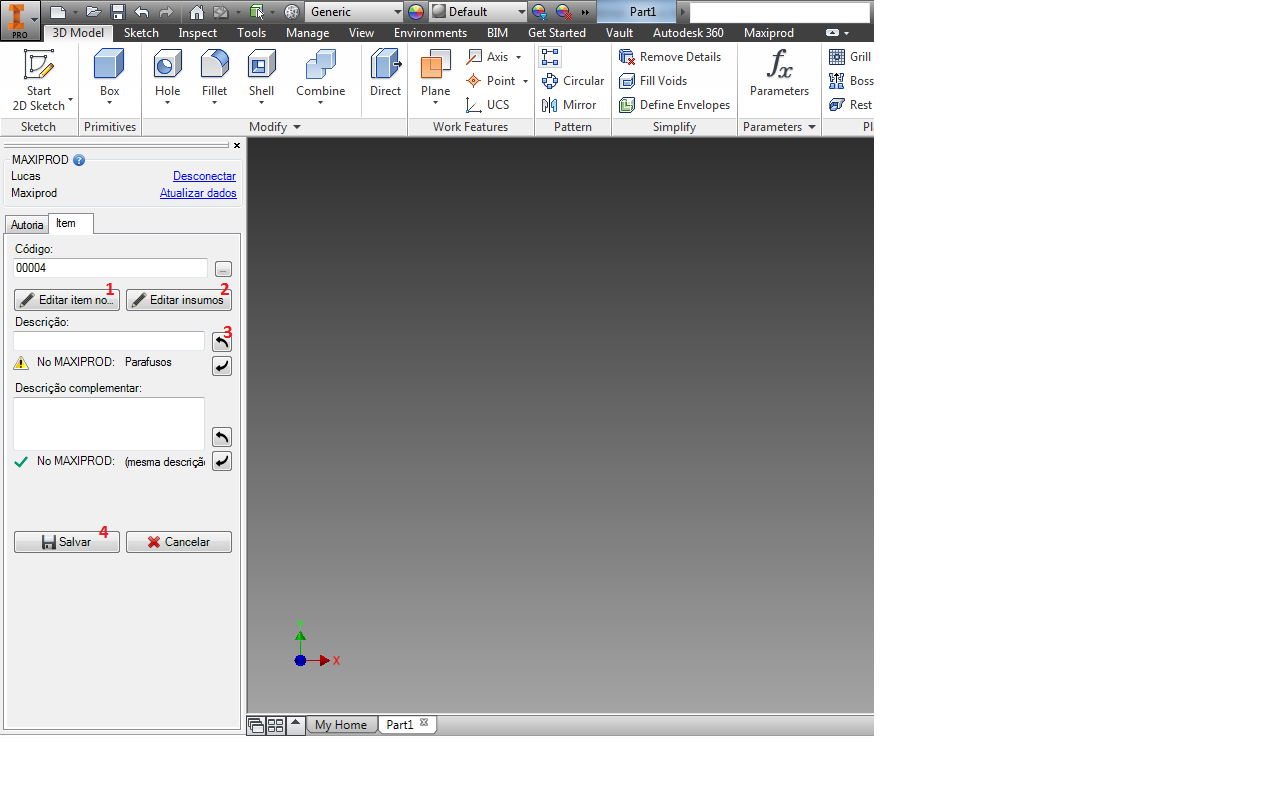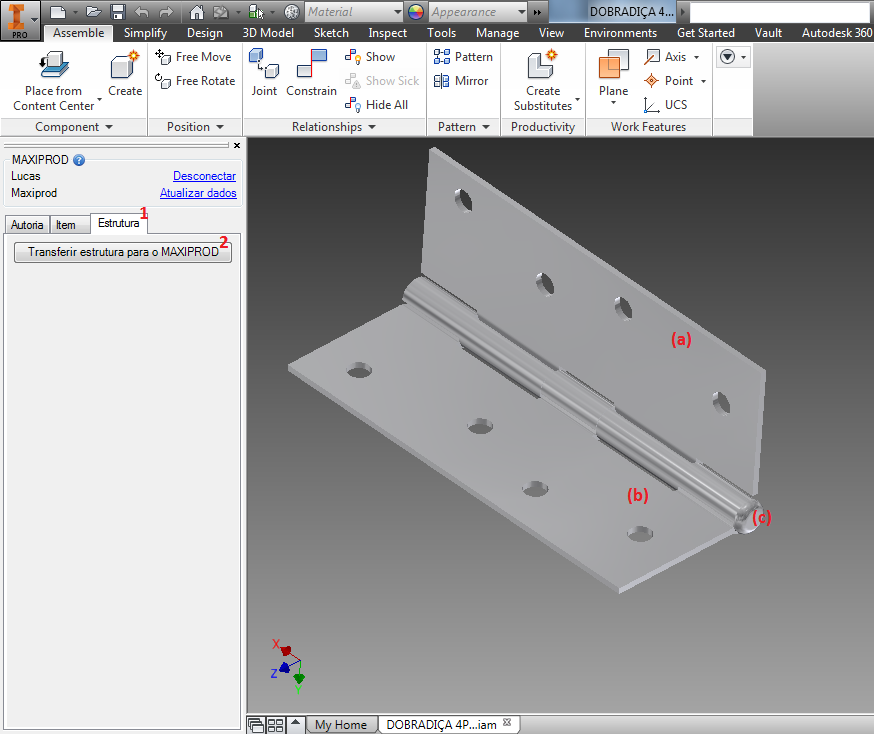A integração com CAD (Solidoworks ou Inventor) permite a importação de itens e estruturas de produto, evitando a dupla digitação. Em resumo, custos, atrasos e erros de engenharia que se manifestam nas compras e produção.
Desenhos de peças e montagens criadas em Solidworks® ou Inventor® são cadastrados simultaneamente como itens e estruturas de produto no ERP MAXIPROD, através de uma interface intuitiva (veja alguns vídeos a seguir).
Isto, por sua vez, evita a dupla digitação, como, por exemplo, erros de engenharia que podem se manifestar nas compras e produção, resultando em sobrecustos e/ou atrasos de entrega. Para fazer a integração, basta baixar a interface (“plugin”) do Solidworks ou Inventor e instalá-la no ambiente em que está instalado o aplicativo CAD.
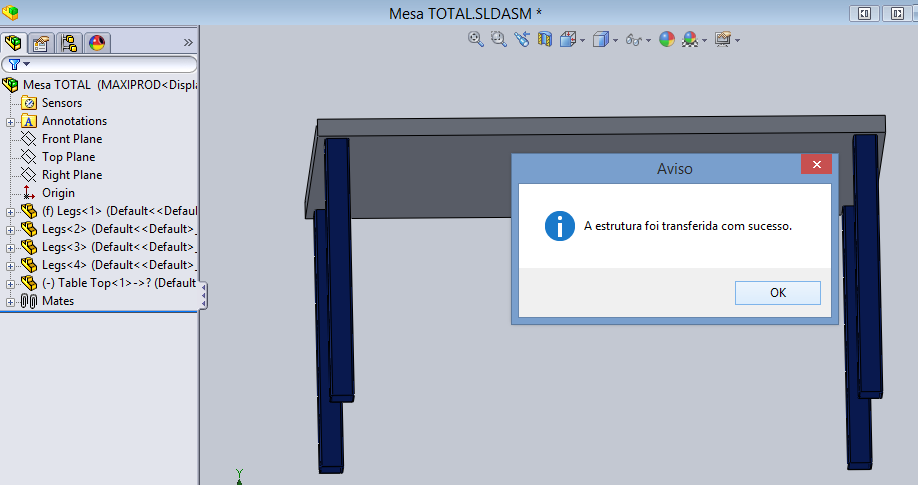
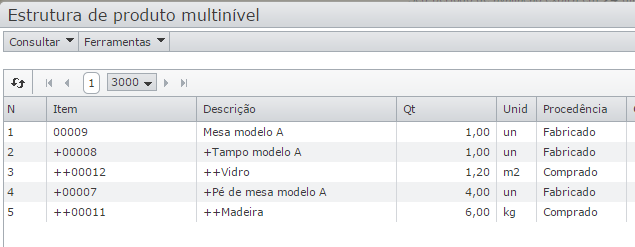
Como cadastrar um item a partir da integração com CAD – SolidWorks®:
Como cadastrar uma estrutura de produto a partir da integração com SolidWorks®:
Como cadastrar um item a partir da integração com Autodesk Inventor®:
Como cadastrar uma estrutura de produto a partir da integração com Autodesk Inventor®:
Dúvidas frequentes
1) A mesma peça é usada em várias montagens. É necessário vinculá-la com o MAXIPROD a cada montagem?
Não, a peça é vinculada uma única vez ao MAXIPROD. Nas montagens, o plugin identifica as peças já vinculadas.
2) Como instalar o plugin para a integração com o SolidWorks®?
2.1) Após login no MAXIPROD, clique no menu “Configurações (![]() ) > Instalar > Integração com SolidWorks”.
) > Instalar > Integração com SolidWorks”.
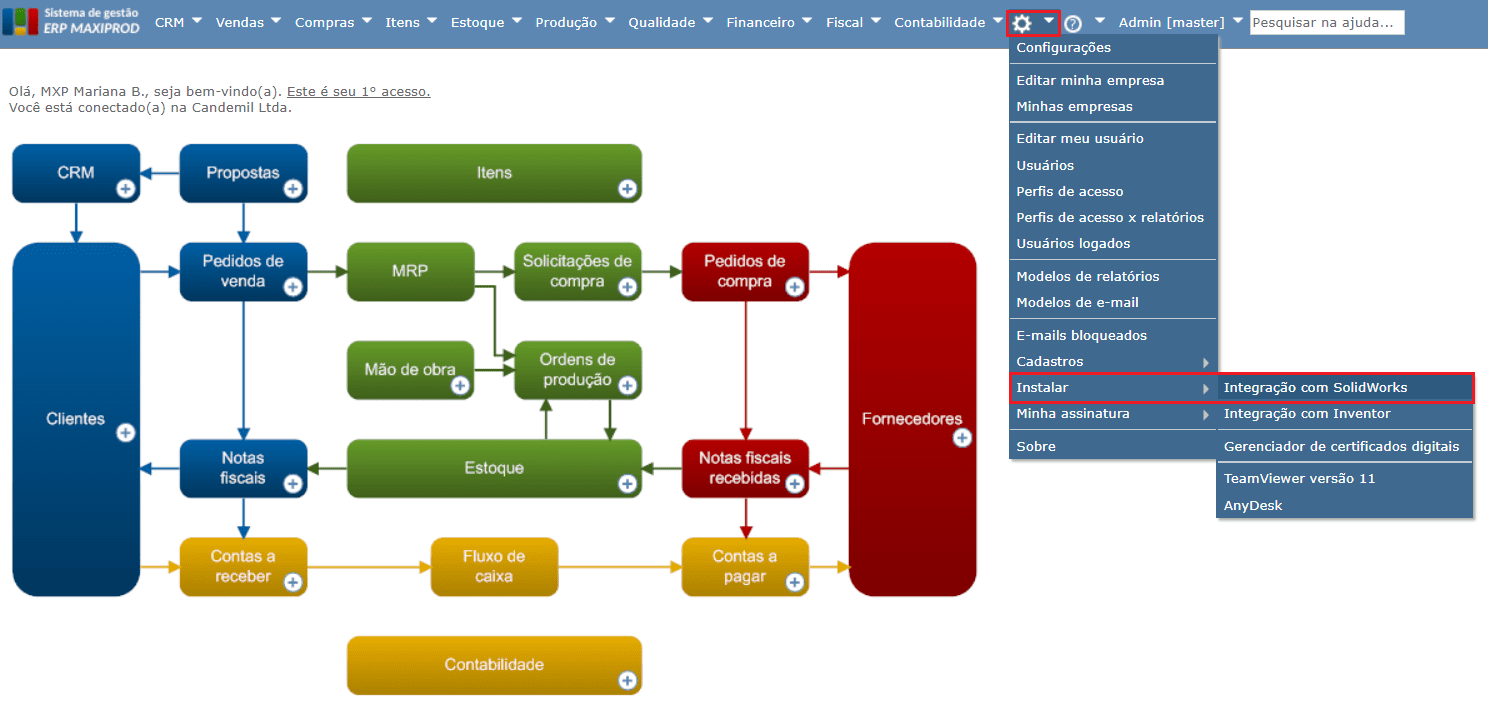
2.2) Após o download, execute o arquivo “Instalador do Plugin do ERP Maxiprod para SolidWorks.exe” e siga as instruções de instalação.

3) Como instalar o plugin para a integração com o Inventor®?
3.1) Após login no MAXIPROD, clique no menu “Configurações (![]() ) > Instalar integração com Inventor”.
) > Instalar integração com Inventor”.
3.2) Após o download, execute o arquivo Instalador do Plugin do ERP Maxiprod para Inventor.exe e siga as instruções de instalação.
4) Como configurar a associação entre as propriedades do CAD e as do ERP?
Para que os itens no MAXIPROD sejam inicializados com as propriedades das peças no CAD, é necessário criar uma associação entre as propriedades do CAD e as do ERP. Siga os passos abaixo para fazer esta configuração:
4.1) Após o login no MAXIPROD, clique no menu “Configurações (![]() ) > Configurações”.
) > Configurações”.
4.2) Clique em “Configurações da interface com SolidWorks e Inventor”.
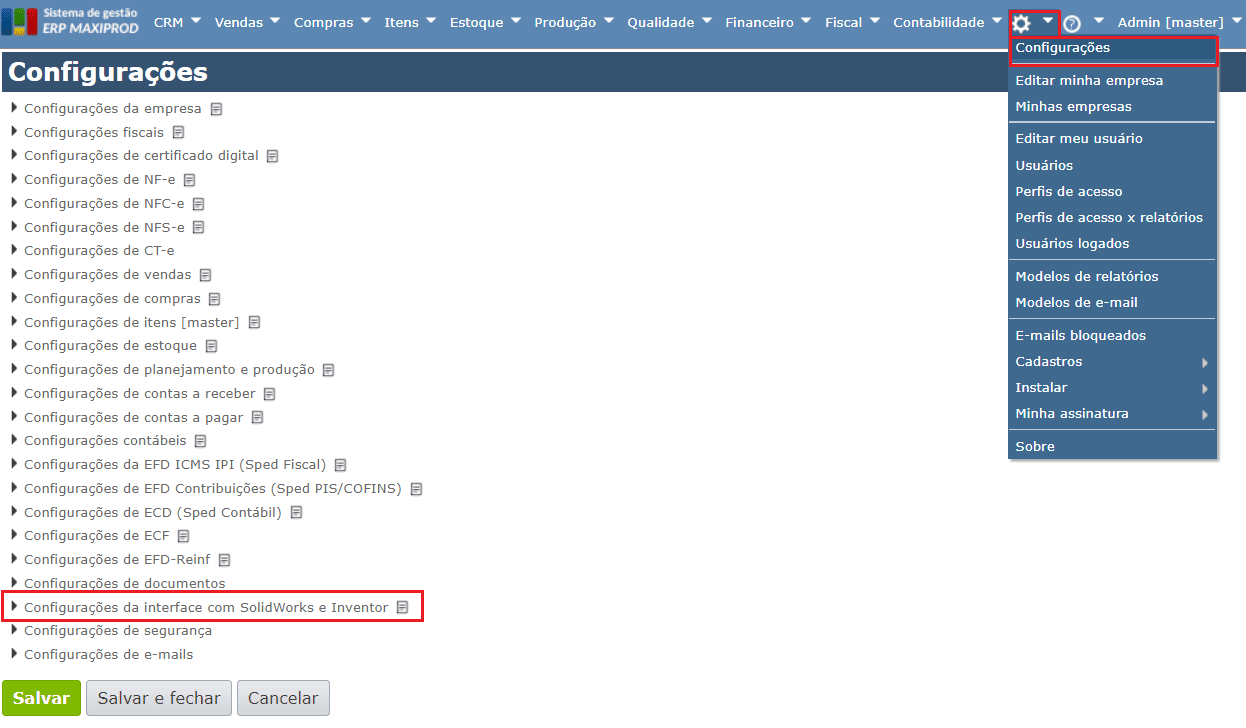
4.3) Preencha os campos com os nomes das propriedades do SolidWorks®. Veja abaixo um exemplo:
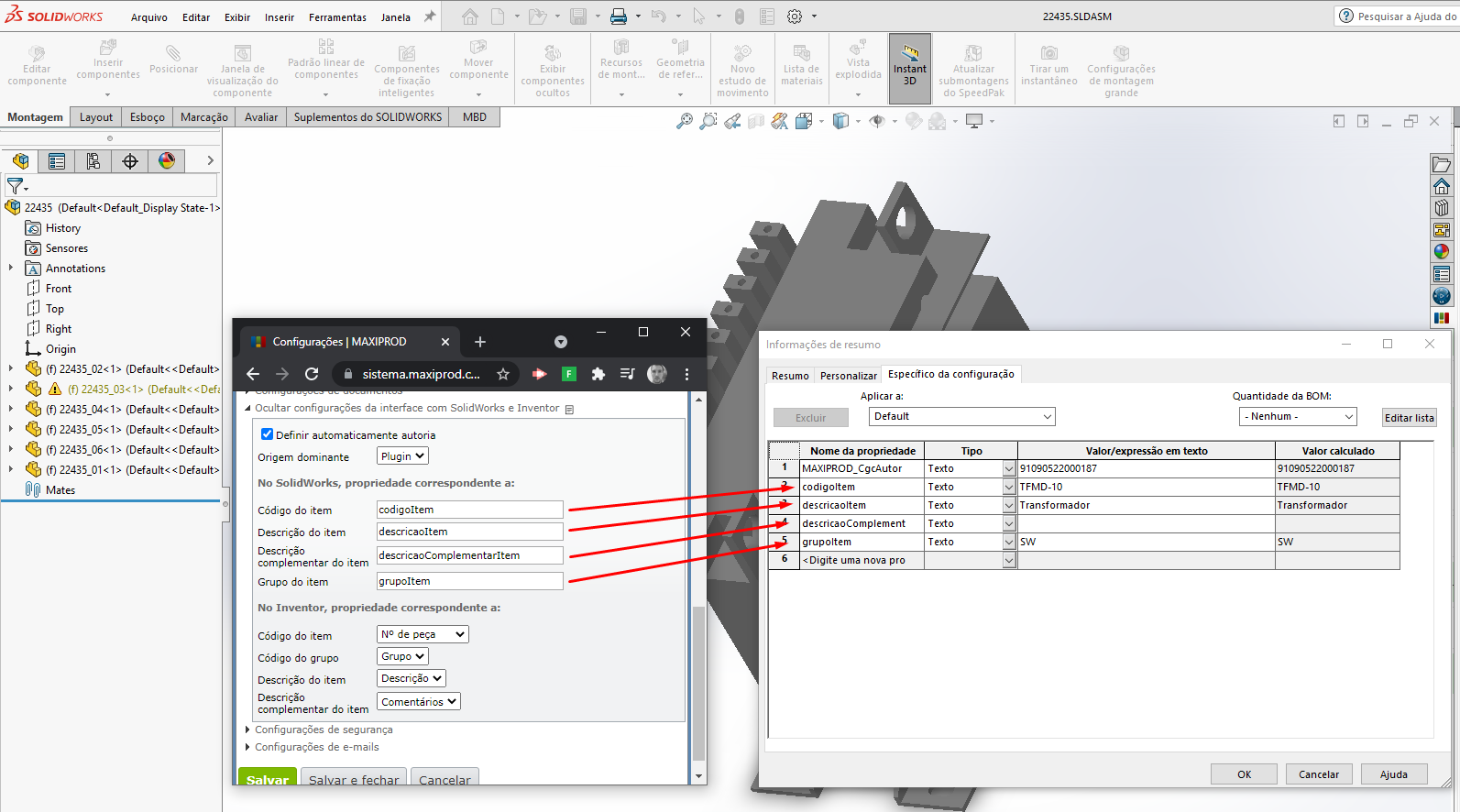
Para manter a integridade, normalmente as estruturas criadas no Solidworks:
- podem ser alteradas apenas através do próprio CAD
- ou podem ser complementadas com acessórios, diretamente no Maxiprod, mantendo-se a informação de origem de cada item-filho.
Algumas funções da interface com o MAXIPROD:
1) Ao abrir o Inventor, ou Solidworks, é exibida a chamada do plugin. Clique em “Efetuar login”, e digite seu e-mail de login e senha.
2) Ao abrir um novo projeto, ou uma peça existente, no CAD, o plugin exibe as seguintes funções:
2.1) Inserir item no MAXIPROD. Ao clicar nessa opção, é aberta a tela de inserção de um novo item, que pode ser salvo no MAXIPROD.
2.2) É aberta a tela de itens do MAXIPROD, que exibe os itens cadastrados. Esta função permite ligar o projeto a um item já cadastrado no MAXIPROD.
3) Ao selecionar, sobre o desenho, um item cadastrado no MAXIPROD, o plugin tem as seguintes opções:
3.1) Editar o item.
3.2) Editar a estrutura do item.
3.3) Transferir as informações editadas nas funções 1 e 2, para o cadastro do item no MAXIPROD.
3.4) Salvar as alterações.
4) Ao trabalhar com uma peça com itens-filho, o plugin traz uma nova opção:
4.1) Clique sobre o menu “Estrutura” para abrir a tela de transferência de estruturas de produto.
4.2) Clique para salvar as ligações pai-filho entre o item e seus itens-filho, todos já cadastrados (no exemplo, as peças (a), (b) e (c)) na estrutura de produto do MAXIPROD.
5) Lembre-se de clicar em “Desconectar” quando finalizar as atividades.