A integração com balanças permite que o ERP receba o peso de um material sobre uma balança, gravando as informações da mesma forma que uma entrada ou saída manual de estoque.
Esta página inclui:
- Instalação do software de comunicação com a balança
- Configuração dos itens
- Entrada manual através da balança
- Saída manual através da balança
Instalação do software de comunicação com a balança
1) O software pode ser baixado a partir deste link.
2) Feito o download, clique no arquivo baixado para iniciar sua instalação.
3) Clique em avançar nas etapas subsequentes e, ao final, clique em instalar.
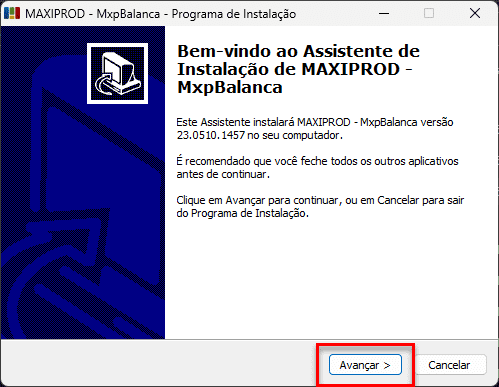
4) Quando a instalação estiver finalizada, será exibida uma tela, na qual é configurada a comunicação do ERP MAXIPROD com a balança.
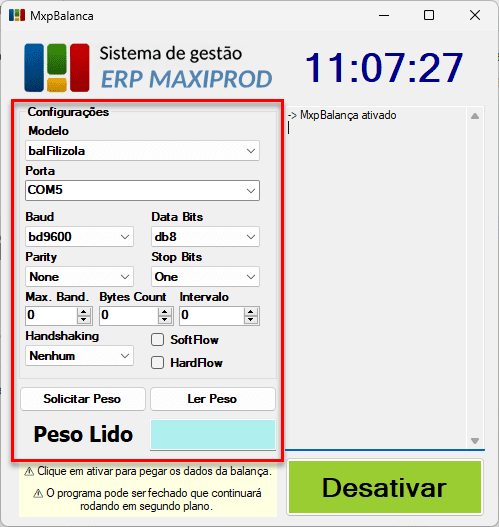
Listamos abaixo o significado de cada campo presente na janela de configuração:
- Modelo: modelo da balança.
- Porta: porta ou arquivo utilizado no computador para comunicação com a balança.
- Baud: velocidade em bauds (bits/s) da comunicação com a balança (padrão: bd9600).
- Data Bits: quantidade de bits de dados na comunicação com a balança (padrão: db8).
- Parity: bits de paridade dos dados da balança (padrão: None).
- Stop Bits: quantidade de bits de stop na comunicação com a balança (padrão: One).
- Max. Band.: banda (velocidade) máxima da comunicação (padrão: 0).
- Bytes Count: contagem de Bytes (padrão: 0).
- Intervalo: (padrão: 0).
- Handashaking: (padrão: Nenhum).
- SoftFlow: (padrão: desmarcado).
- HardFlow: (padrão: desmarcado).
- Solicitar Peso: solicita o peso a balança (a depender do modelo).
- Ler Peso: botão que faz a leitura do peso informado pela balança.
- Peso Lido: retorna o peso informado pela balança.
5) Após a configuração, coloque um peso na balança e clique em Ler Peso para verificar se a integração está funcionando corretamente. Caso afirmativo, será exibido o peso lido, conforme a imagem abaixo, sendo o histórico das leituras listado à direita.
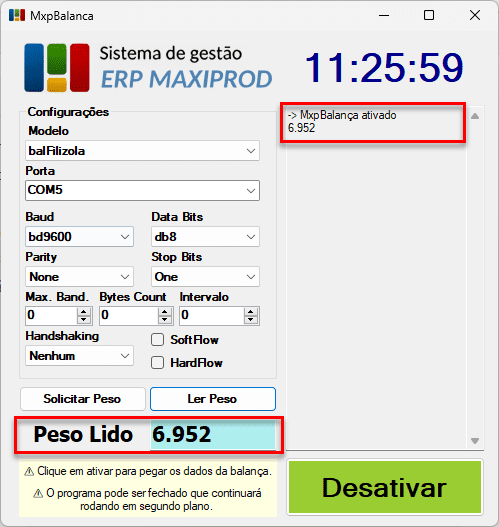
Configuração dos itens
1) Acesse a tela de “Itens > Itens”, e crie/edite o item ao qual deseja adicionar os parâmetros de pesagem.
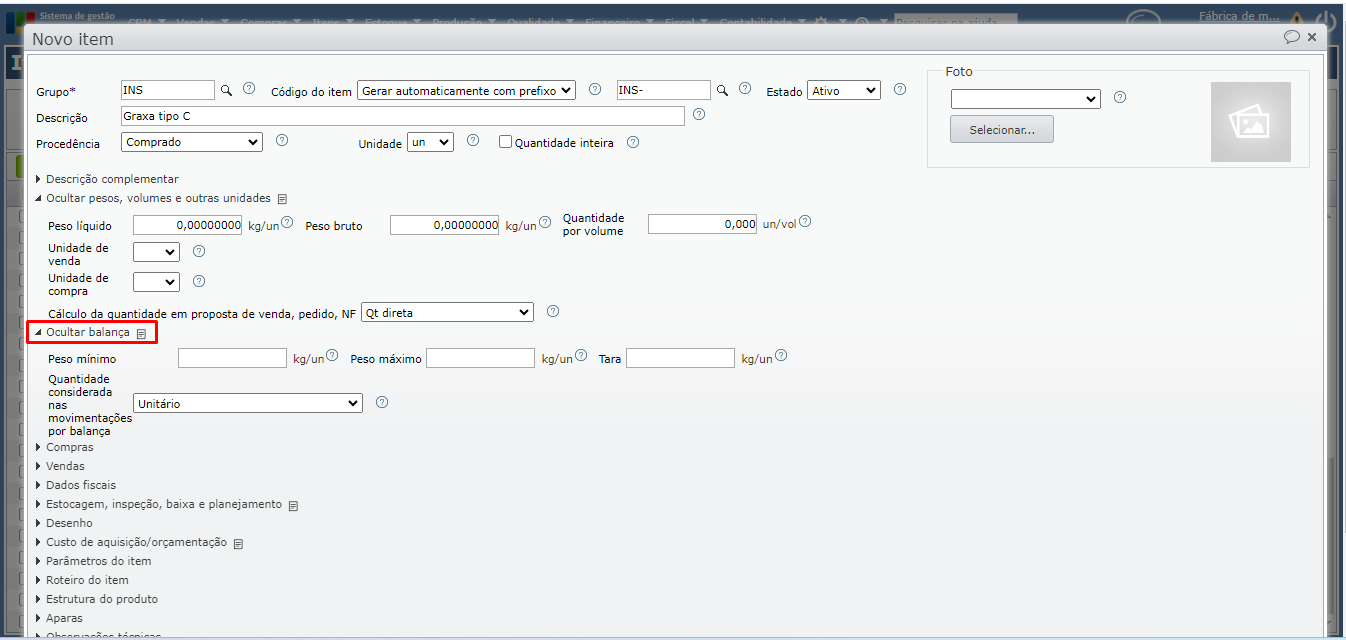
2) Na seção “Balança”, são configurados os seguintes parâmetros para a pesagem do item:
a. “Peso mínimo”: peso mínimo permitido do item nas entradas através da balança.
b. “Peso máximo”: peso máximo permitido do item nas entradas através da balança.
c. “Tara”: peso a ser descontado, para cálculo do peso líquido do item.
d. “Quantidade considerada nas movimentações por balança”: existem três opções, relativas às quantidades consideradas nas movimentações:
- Peso unitário: registra o peso de uma unidade de medida do item. Ex: 1 un, 1pc.
- Peso bruto: registra o peso bruto do item colocado na balança.
- Peso líquido: registra o peso líquido do item colocado na balança (peso bruto – tara).
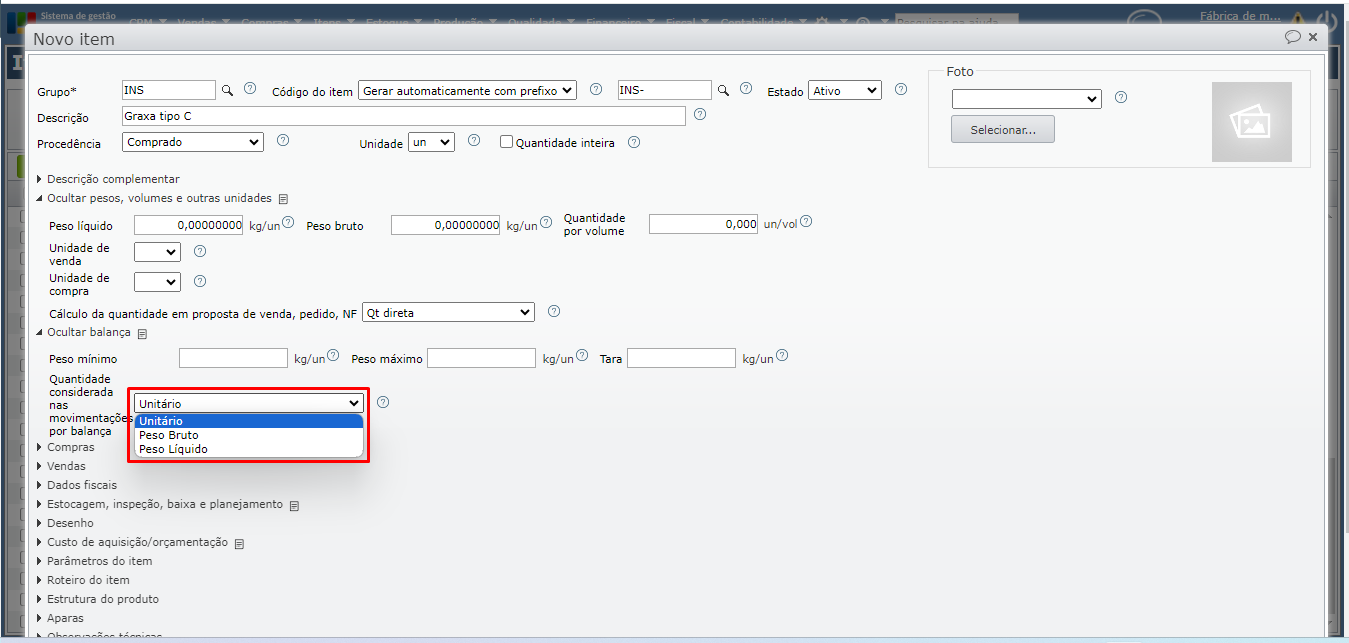
3) Ainda na tela de itens, pode-se definir um endereço de estoque padrão de entrada. Se este campo estiver preenchido, o material será transferido para o endereço correspondente.
4) Se o item for estocado por lote do fabricante, este será digitado na tela de entrada por balança.
5) Se o item estiver marcado para inspeção, o material entrará por padrão com qualidade “NI” (Não Inspecionado).
Entrada manual através da balança
1) Acesse a tela de estoque por meio do menu superior “Estoque > Estoque”.
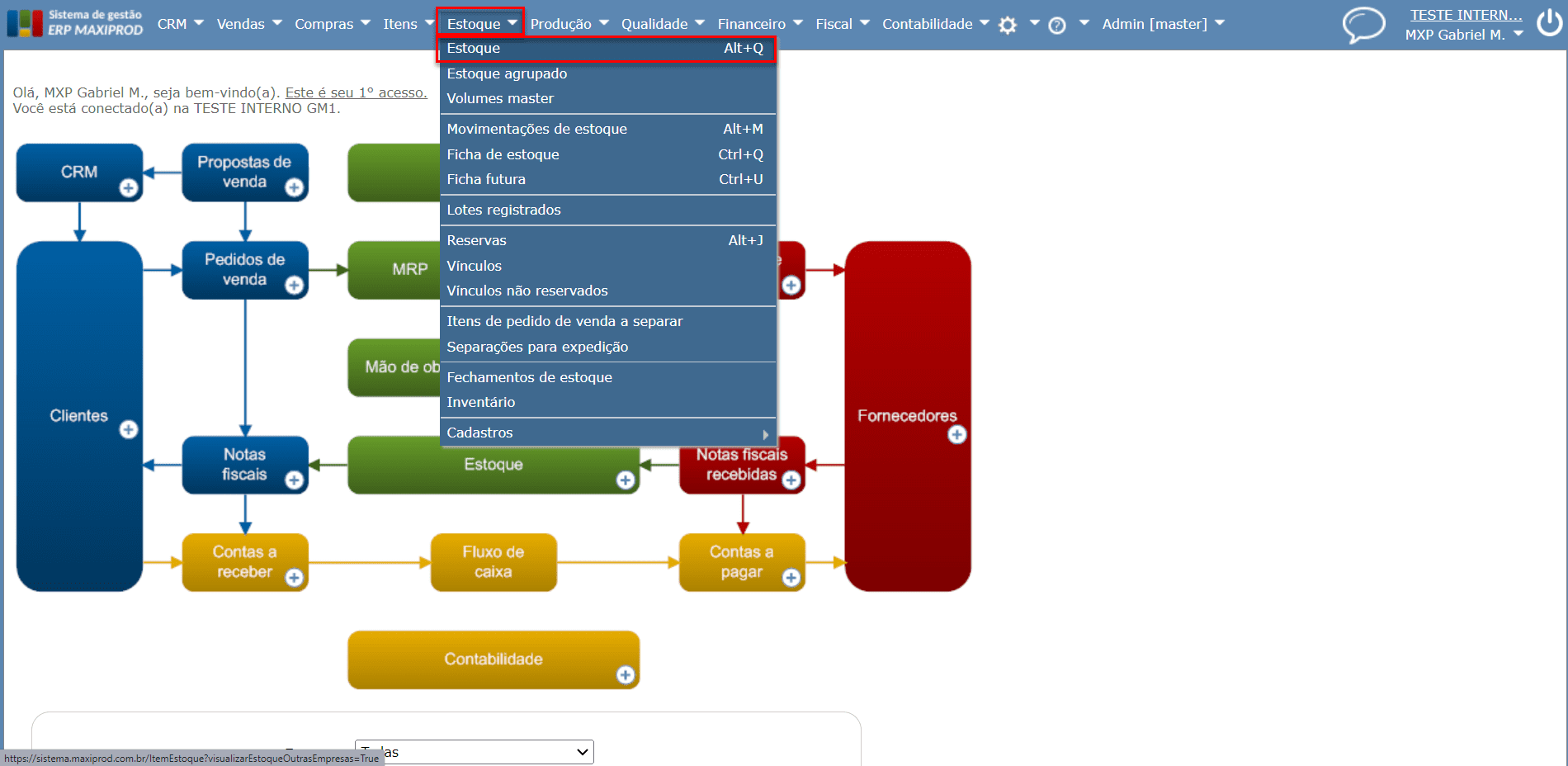
2) Na tela de estoque, pode-se iniciar uma entrada via balança através do menu “Ações > Nova entrada manual via balança”, ou através do menu suspenso à direita do botão “Novo”.
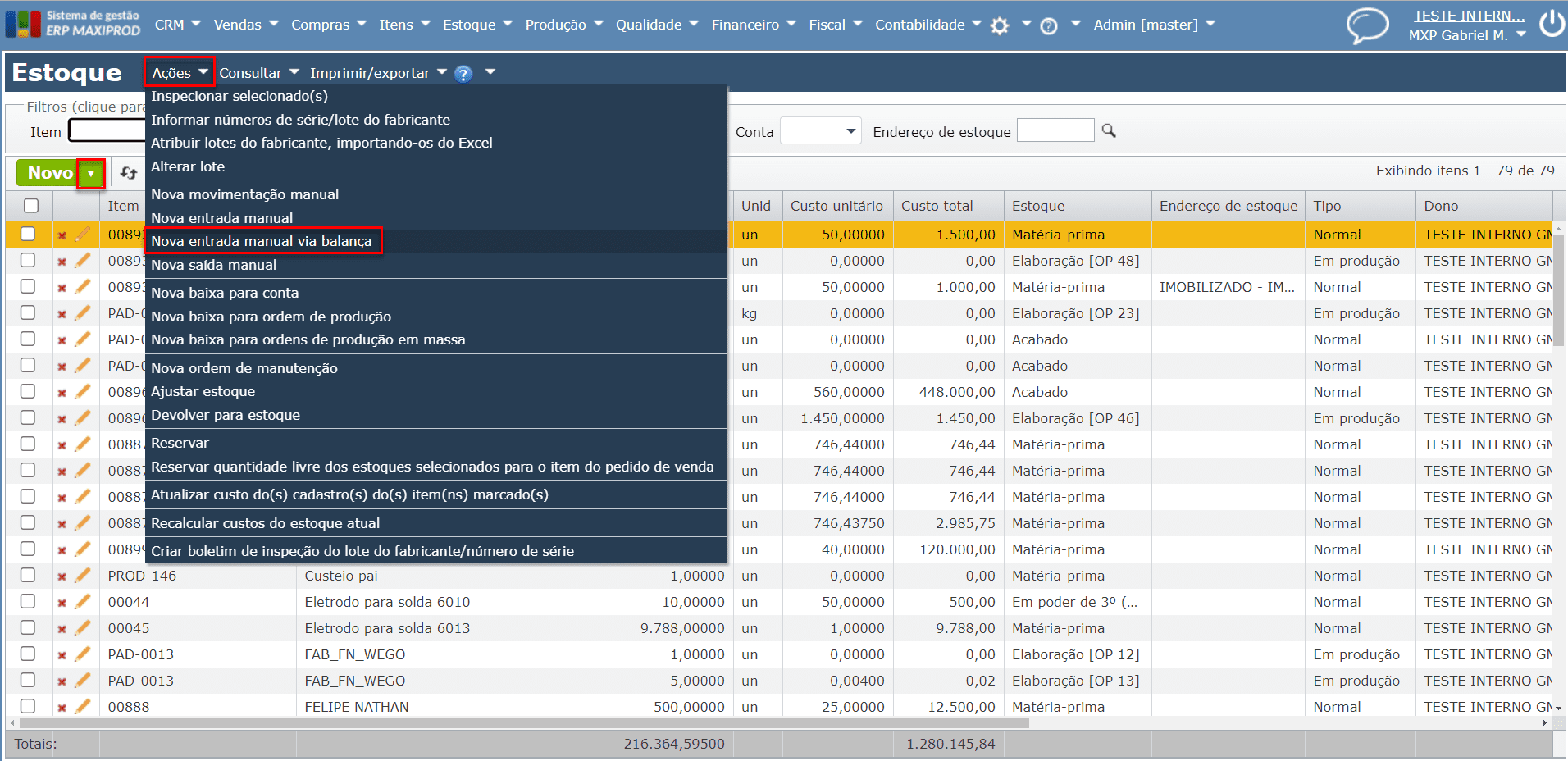
3) Na entrada manual via balança, há os seguintes campos:
a) “Item”: item que será pesado.
b) “Quantidade”: mostra a quantidade a ser inserida no estoque, conforme a “Quantidade considerada nas movimentações por balança” informada no cadastro do item.
c) “Peso bruto”: peso retornado pela balança.
d) “Destino”: conta de destino do estoque. Considera o “tipo contábil” selecionado no cadastro do item (Itens > Dados fiscais > Outros dados fiscais).
e) “Endereço de estoque”: endereço de estoque, inicializado com o endereço de estoque definido no cadastro do item.
f) “Qualidade”: se o item possui inspeção, o material recebido entra com qualidade “NI”(Não Inspecionado).
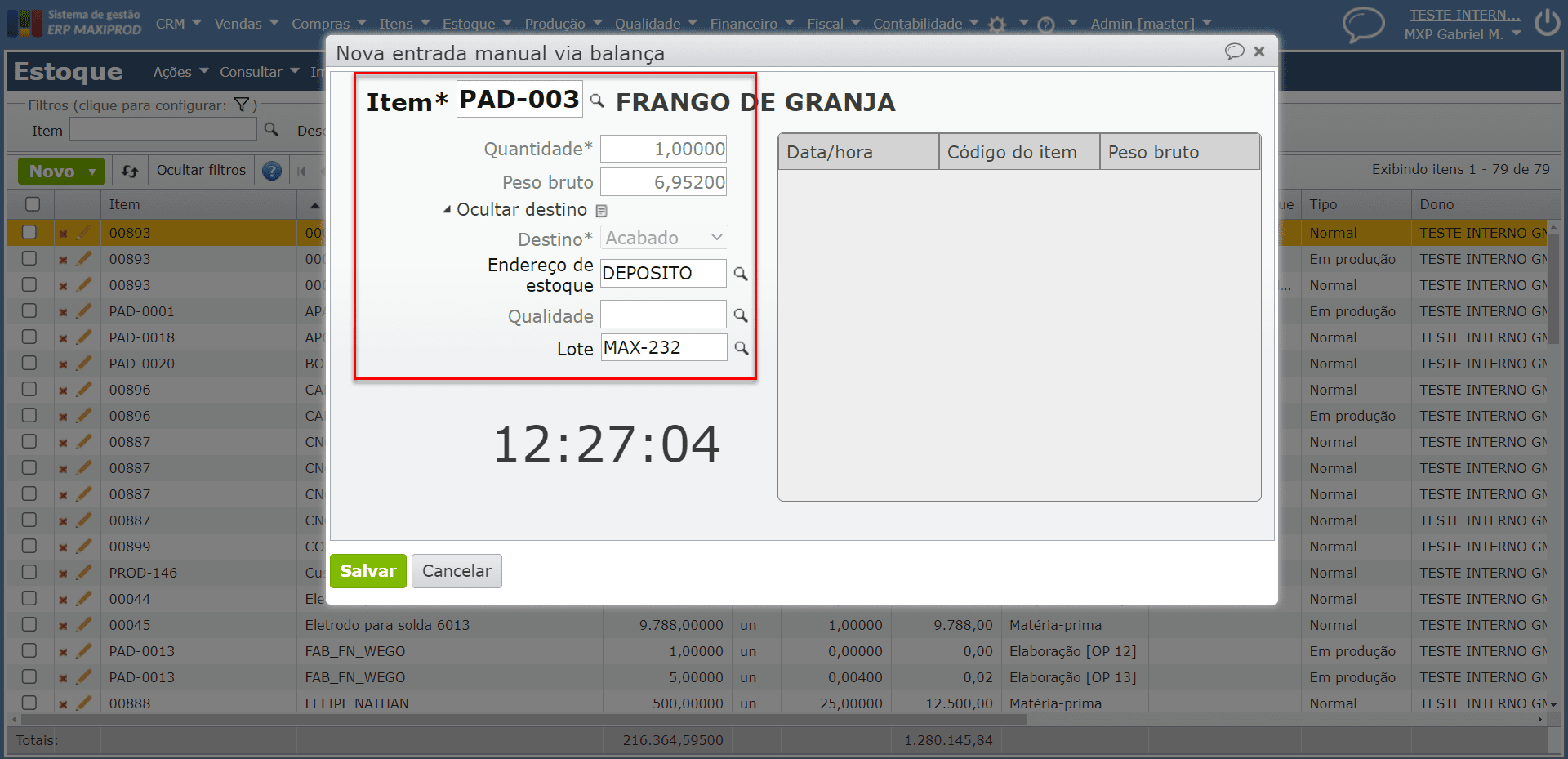
4) Quando o peso é alterado, a atualização do peso bruto ocorre automaticamente. Ao clicar em “Salvar”, a movimentação é realizada e exibida na grade à direita.
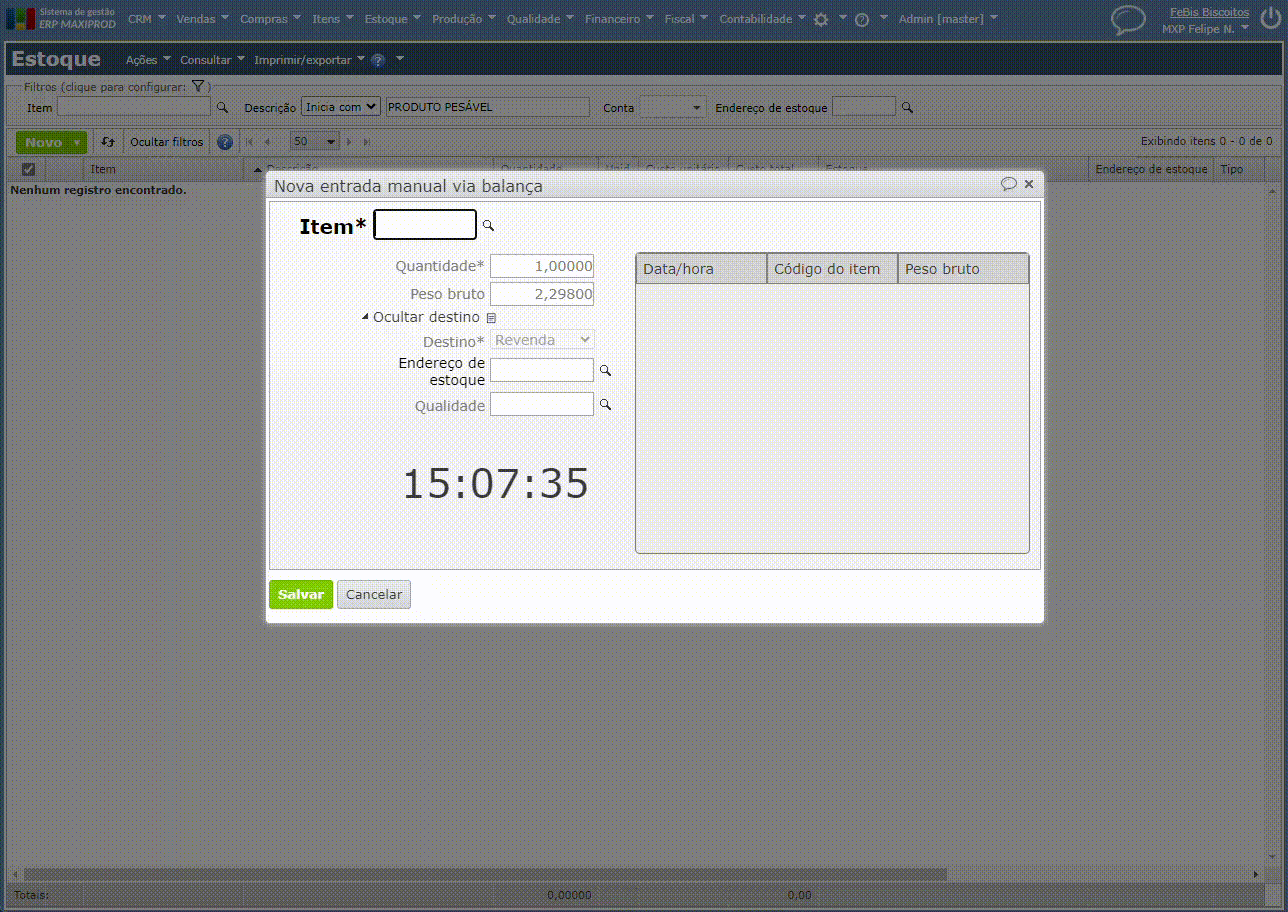
5) Por padrão, a entrada manual não permite que o mesmo peso seja lido duas vezes seguidas, pois isto poderia gerar duplicidade da entrada.
a) Para permitir que o usuário salve o mesmo peso várias vezes, é necessário acessar as configurações do sistema “Roda dentada > Configurações” e, na seção de “Configurações de estoque”, desmarcar a opção “Bloquear movimentações subsequentes com peso bruto idêntico ao anterior nas movimentações realizadas por balança”.
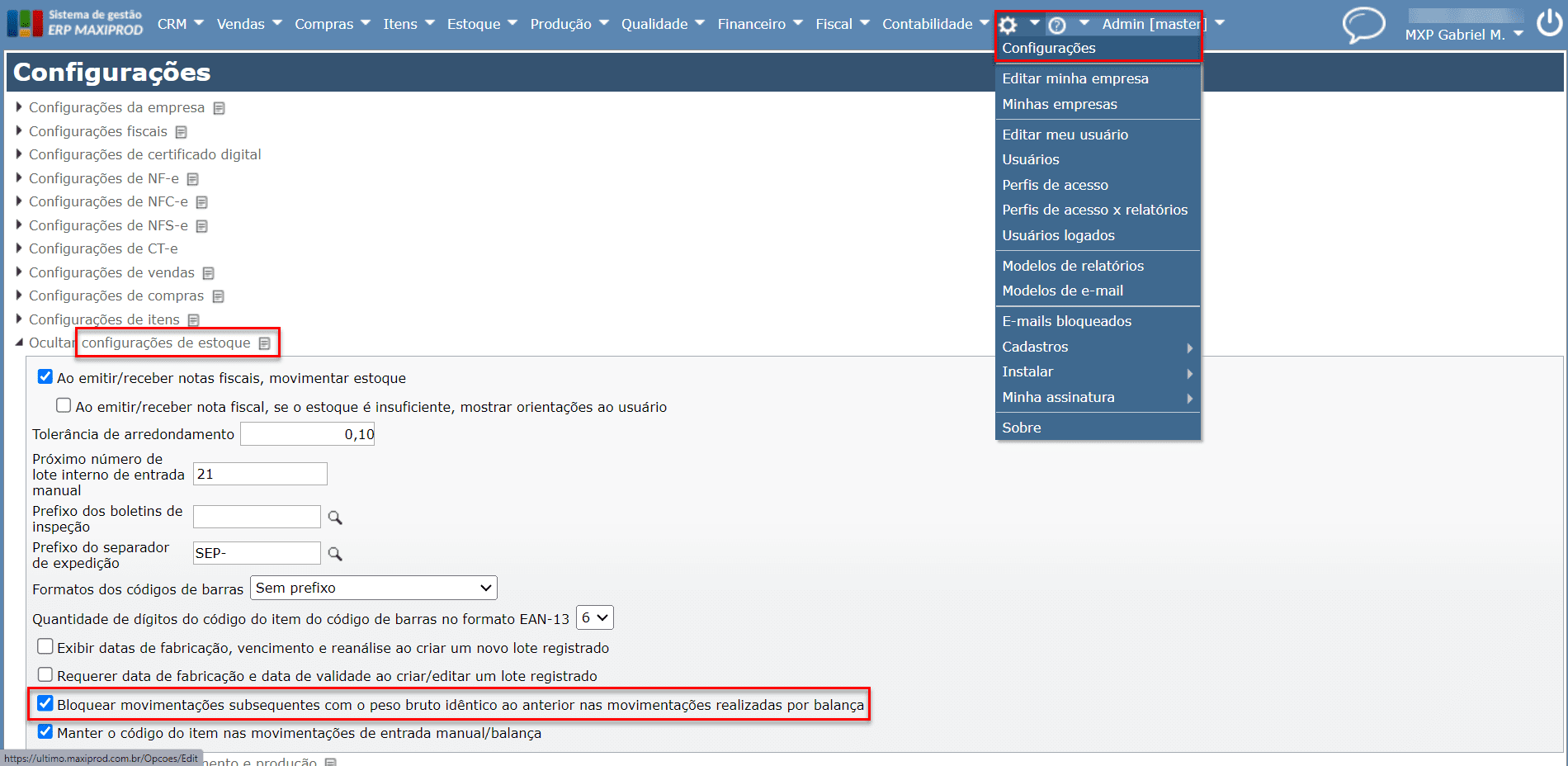
6) Por padrão, a entrada manual por balança mantém fixo o item selecionado, de maneira a agilizar a pesagem em um cenário que o mesmo é pesado várias vezes seguidas.
a) Quando a pesagem exige uma mudança frequente do item, esta opção pode ser desabilitada em “Roda dentada > Configurações” e, na seção de “Configurações de estoque”, desmarcando a opção “Manter o código do item nas movimentações de entrada manual/balança”.
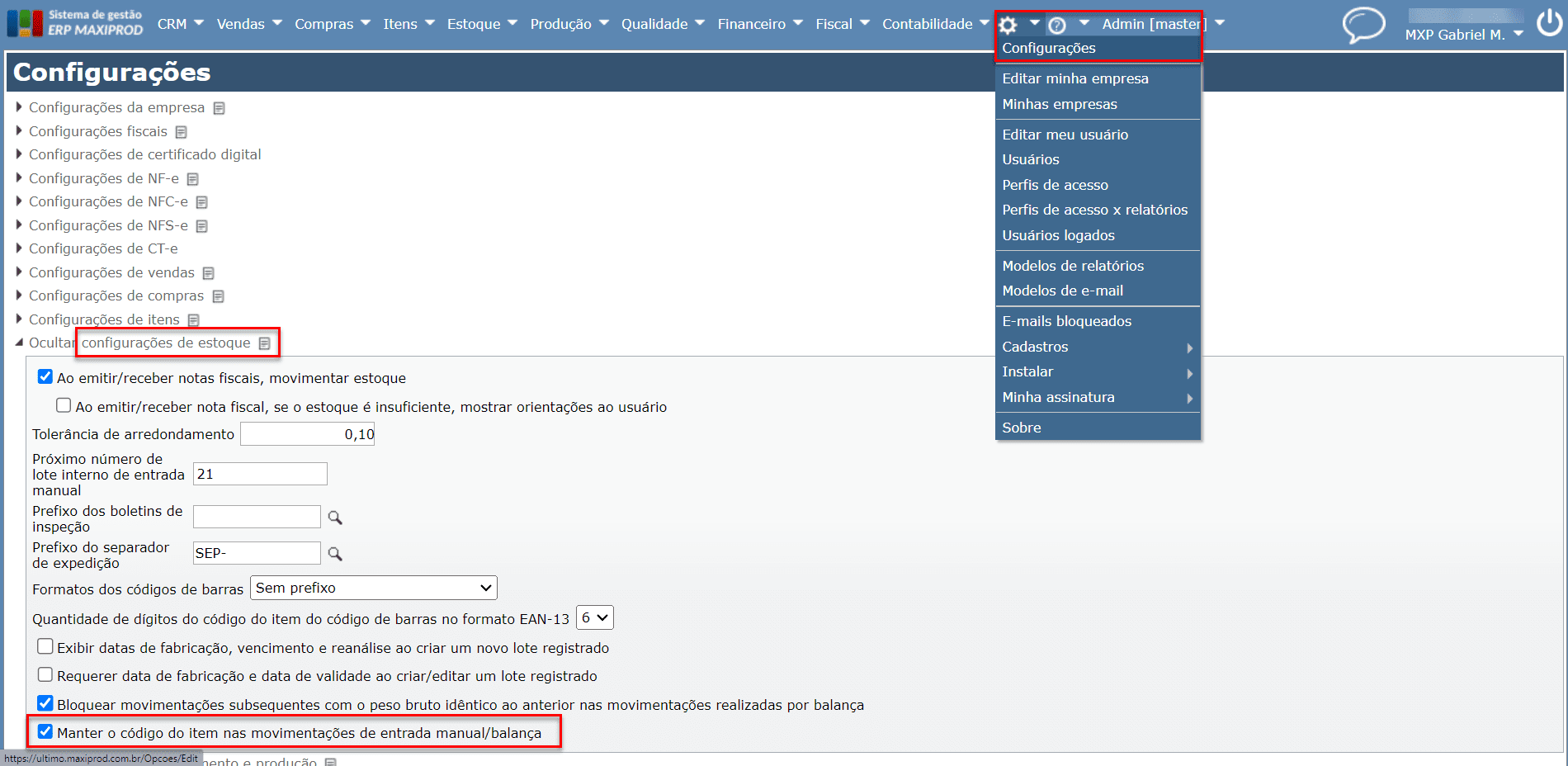
![]() Se a opção estiver desabilitada, a utilização de um leitor de código de barras para a leitura do código do produto pode aumentar a produtividade.
Se a opção estiver desabilitada, a utilização de um leitor de código de barras para a leitura do código do produto pode aumentar a produtividade.
7) Conferindo as movimentações de estoque, podemos verificar as respectivas entradas, e o peso bruto/líquido de cada uma.
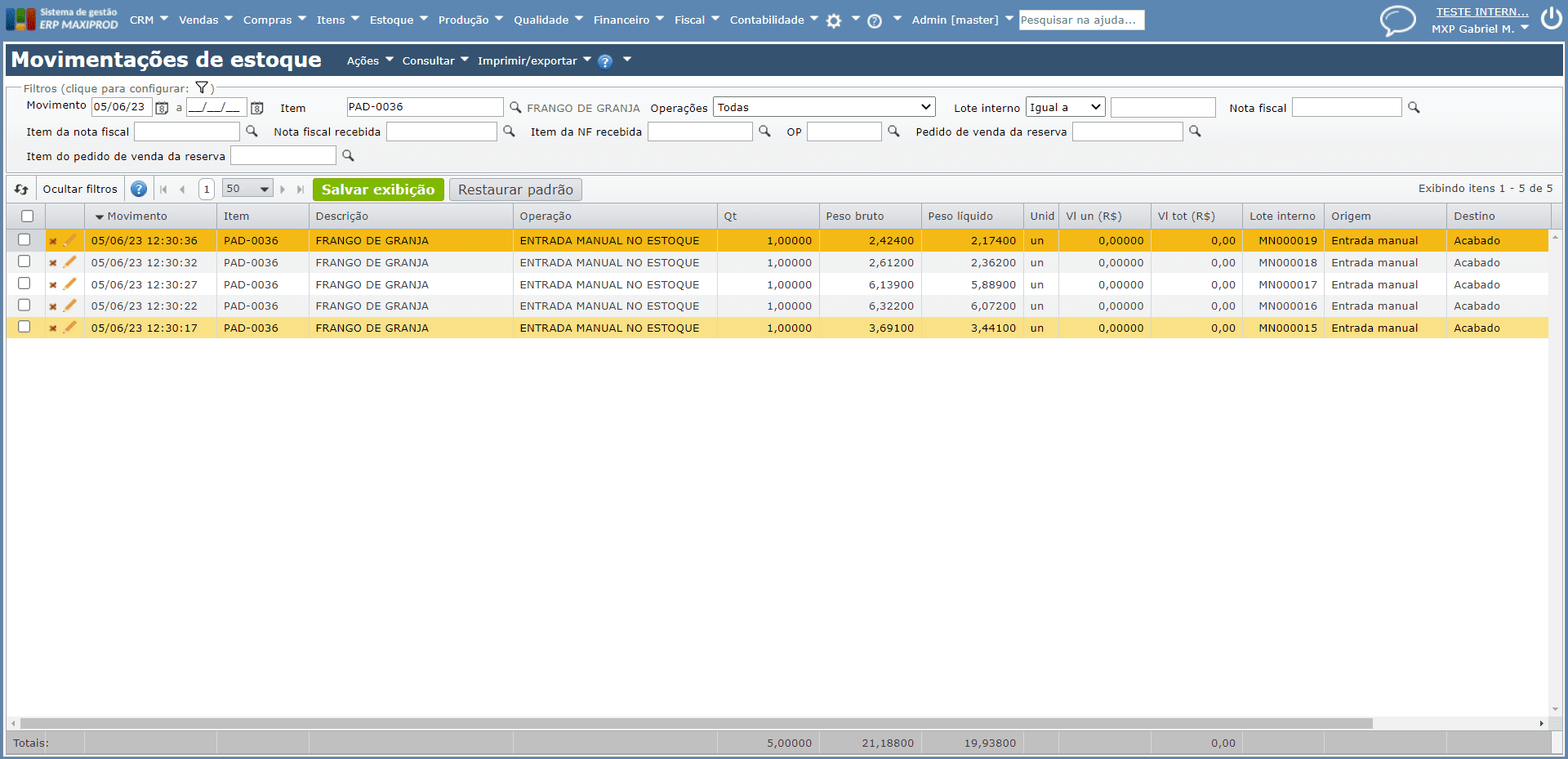
Saída manual através da balança
1) Acesse o menu superior “Estoque > Estoque”.
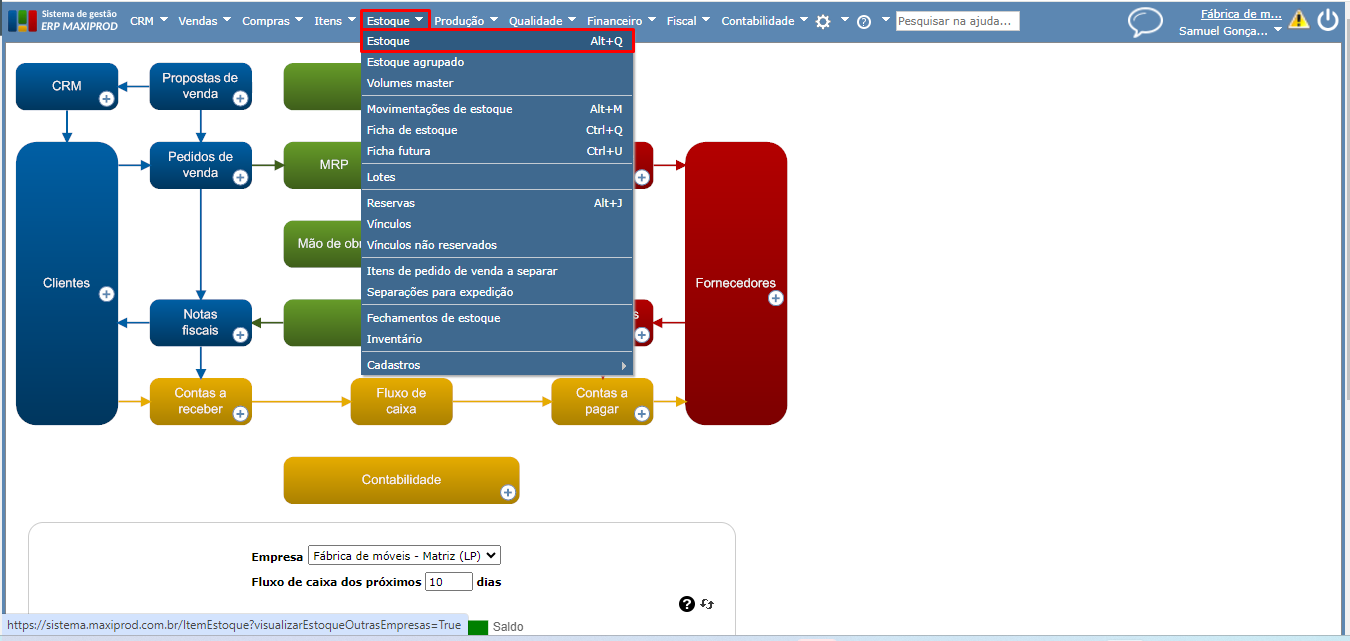
2) Na tela de estoque, pode-se iniciar uma saída via balança através do menu “Ações > Nova saída manual via balança”, ou através do menu suspenso à direita do botão “Novo”.
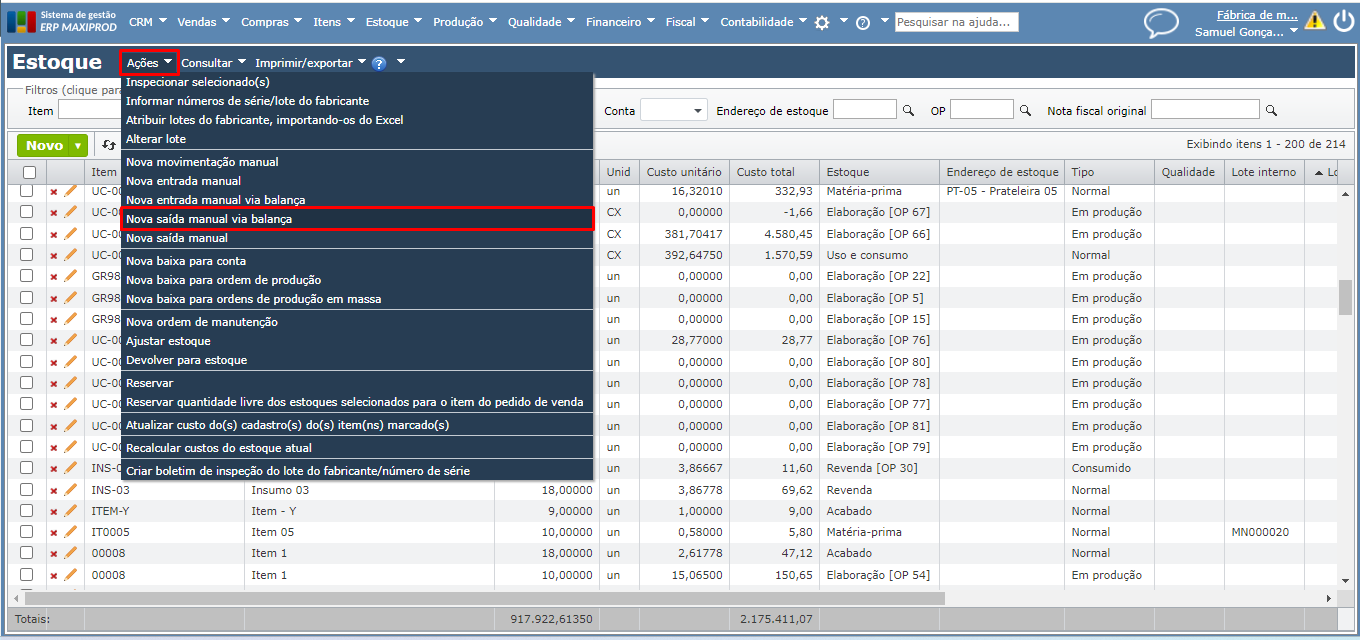
3) O funcionamento da tela de saída manual via balança é bastante similar ao da entrada manual, ou seja, todos os campos presentes na tela de entrada manual via balança estão presentes na tela de saída manual via balança.
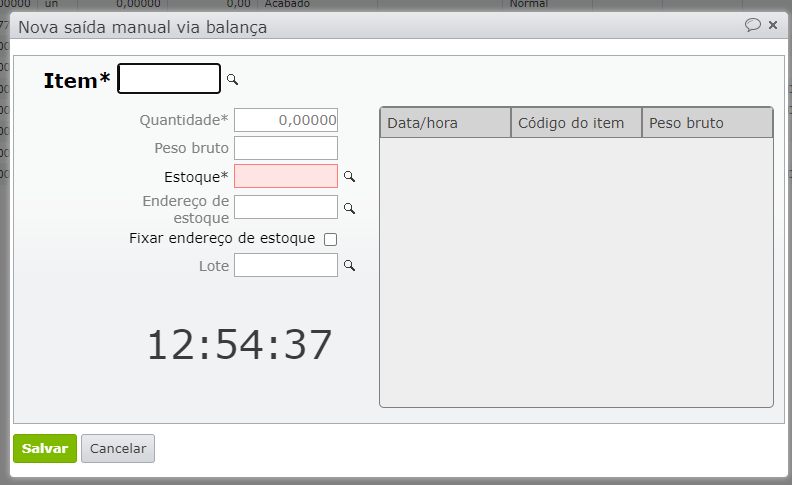
a) A saída manual poderá ser realizada inserindo o item e assim buscando o estoque mais antigo, ou inserindo o registro de estoque diretamente.
b) Ao buscar o registro de estoque, os campos “Endereço de estoque” e “Lote” serão preenchidos automaticamente.
c) Ao marcar a opção “Fixar Endereço de estoque”, o registro de estoque será buscado apenas naquele endereço.
4) Ao realizar uma saída via balança, é criada uma movimentação de saída manual, com o peso bruto e líquido preenchidos, assim como o endereço de estoque e lote (se houver).