
O setor de expedição das empresas é responsável pela organização das saídas de estoque e envio das mercadorias vendidas. Para auxiliar a organização da expedição, o ERP MAXIPROD oferece uma ferramenta chamada separadores para expedição.
Os separadores podem ser entendidos como contêineres onde são colocados os produtos para envio aos clientes.
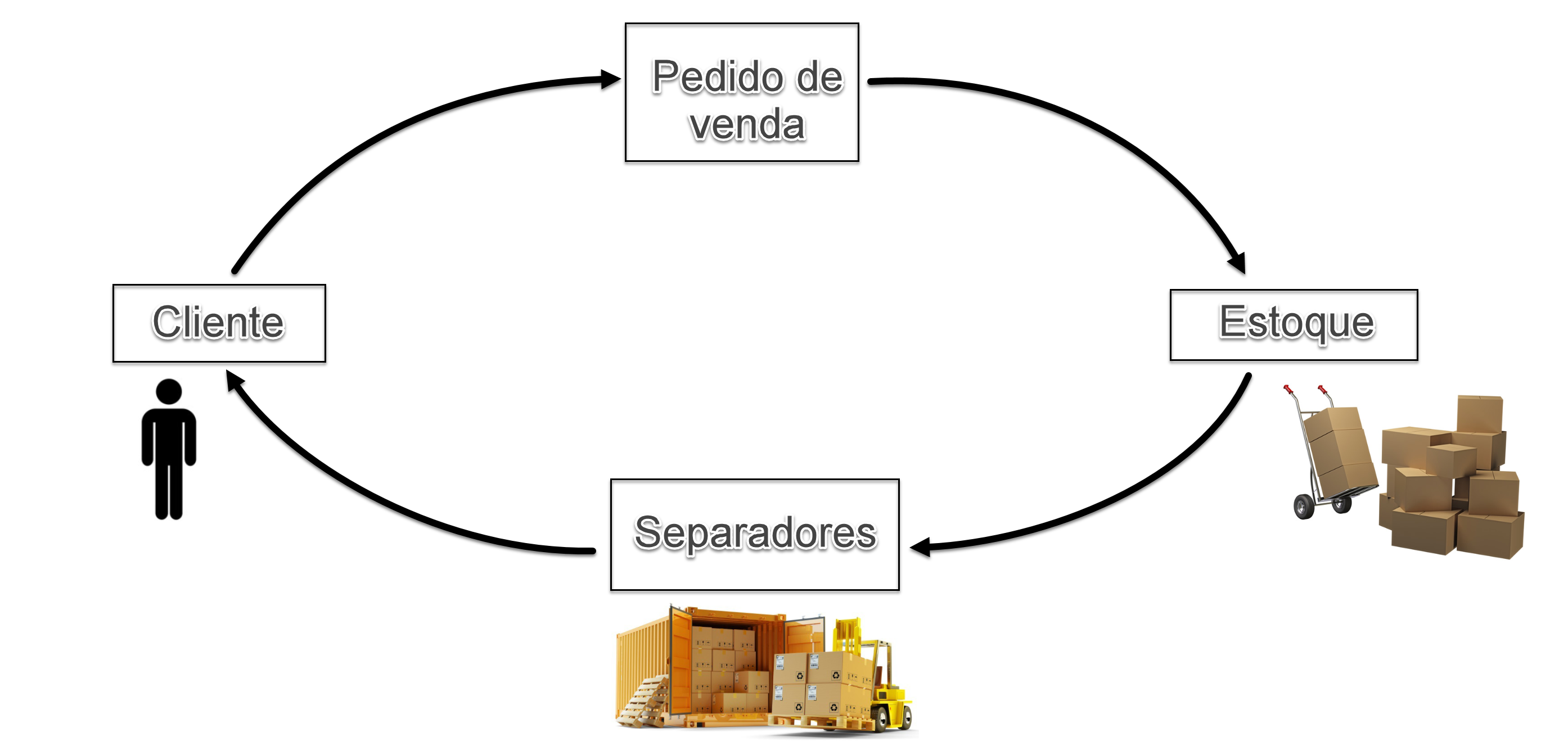
Esta página mostra:
- Códigos de barra utilizados na separação
- Como criar separadores e separar itens de pedidos de venda para expedição?
- Marcando itens para separação
- Configurando um prefixo para os separadores
- Separação dos itens de pedidos de venda
- Como consultar os estoques por separador?
- Como desfazer a separação para expedição?
- Como desmarcar itens separados para expedição?
Funcionamento geral
Um separador pode conter itens de mais de um pedido de venda, ou de mais de um cliente. É o local no qual o material fica armazenado quando sai do estoque e está pronto para ser enviado aos clientes.
- cada volume de um material em estoque, a ser colocado em contentores, tem uma etiqueta com o código do item e a quantidade.
- na grade de estoque a coluna “separador”, identifica o contentor no qual o material foi colocado. Se esta coluna está vazia, o material não foi separado, não está em um contentor.
- na grade dos itens de pedidos de venda, o usuário marca os itens a separar, que devem ser colocados em um contentor.
- Estes itens passam a aparecer na grade de separação de itens de pedidos de venda. Esta grade tem os seguintes filtros: contentor, pedido de venda, cliente, item e as seguintes colunas:
- quantidade total do item do pedido de venda
- quantidade separada: soma das quantidades separadas daquele item de pedido de venda, naquele separador.
- quantidade a separar = quantidade total – quantidade separada – quantidade faturada. Por exemplo, de um item de pedido de venda com 10 unidades, já havendo uma nota fiscal emitida com 3, a quantidade a separar se torna = 7. Agora, se o usuário separar mais 2, a quantidade a separar se torna = 5
- quantidade reservada: soma das reservas para aquele item de pedido de venda.
- Quando, sobre esta grade de separação de itens de pedidos de venda, é lido o código de barras de um volume no estoque, este é transferido para o separador (contentor). Neste momento, o estoque correspondente a esse volume:
- é identificado pela coluna SEPARADOR na grade de estoque.
- é reservado para o item do pedido de venda
Códigos de barra utilizados na separação
A separação dos produtos é feita manualmente ou por leitura de códigos de barras, que devem atender algumas condições:
- para itens com código normalizado globalmente, é lido o código GTIN (Global Trade Item Number), do produto, com um Application Identifier de 2, 3 ou 4 dígitos. A cada leitura, é separada uma unidade do produto. Os identificadores de aplicação podem ser aplicados com as seguintes simbologias de código de barras: GS1 QR Code, GS1-128 (EAN-128, UCC-128), e GS1-DataMatrix.
- para itens sem código normalizado globalmente, por exemplo itens internos da sua empresa, os códigos podem ser UPC-A ou UPC/EAN 13.
Os separadores sempre contém itens de pedidos de venda.
Seja um pedido de venda de BOBINA 30×40, BOBINA 40×60, CAIXA BOBINAS 30X40 c/ 6 BOBINAS e CAIXA BOBINAS 40X60 c/ 6 BOBINAS.
As duas primeiras bobinas são estocadas em embalagens fechadas que, após embaladas, são pesadas e recebem uma etiqueta com um código de barras UPC-A, semelhante ao abaixo:
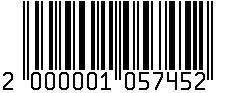
Essa etiqueta se refere a uma estocagem interna, com o código verificador 2, o código do produto (“000001”) e a quantidade (5745 gramas, 5,745 kg).
Já as caixas de bobinas são estocadas com o código GTIN:
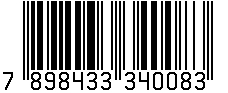
Marcando itens para separação:
1) A empresa recebeu os seguintes pedidos de venda de bobinas.
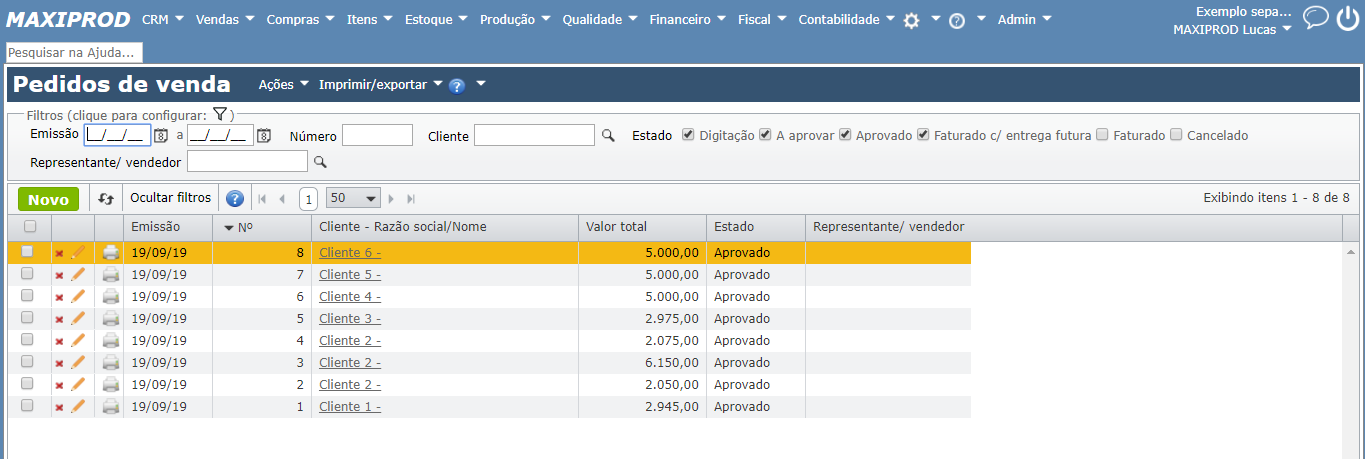
2) Antes de iniciar a separação é necessário informar o sistema que determinados itens de pedido estão prontos para expedição. A separação, que separa as mercadorias para enviá-las, ainda não é o envio das mercadorias, mas um processo anterior ao envio.
3) Para marcar pedidos para separação, pode-se utilizar diferentes métodos. Na tela de pedidos de venda, menu “Vendas > Pedidos de venda”, há uma opção chamada “Marcar itens dos pedidos selecionados para separação“ , no menu “Ações”.
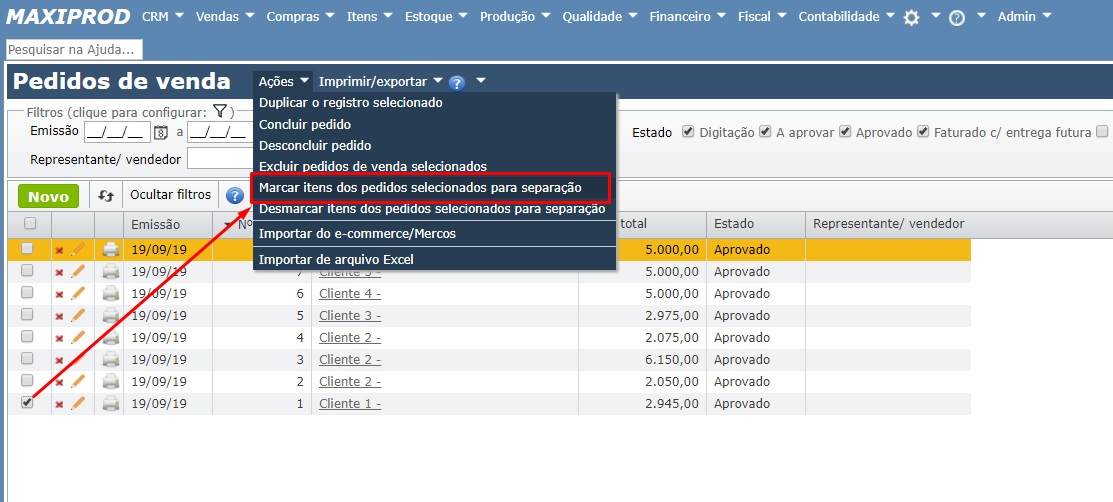
4) A imagem acima, informa o sistema que todos os itens do pedido nº 1 estão marcados para separação.
5) Pode-se também marcar os itens para separação na tela “Vendas > Itens dos pedidos de venda”.
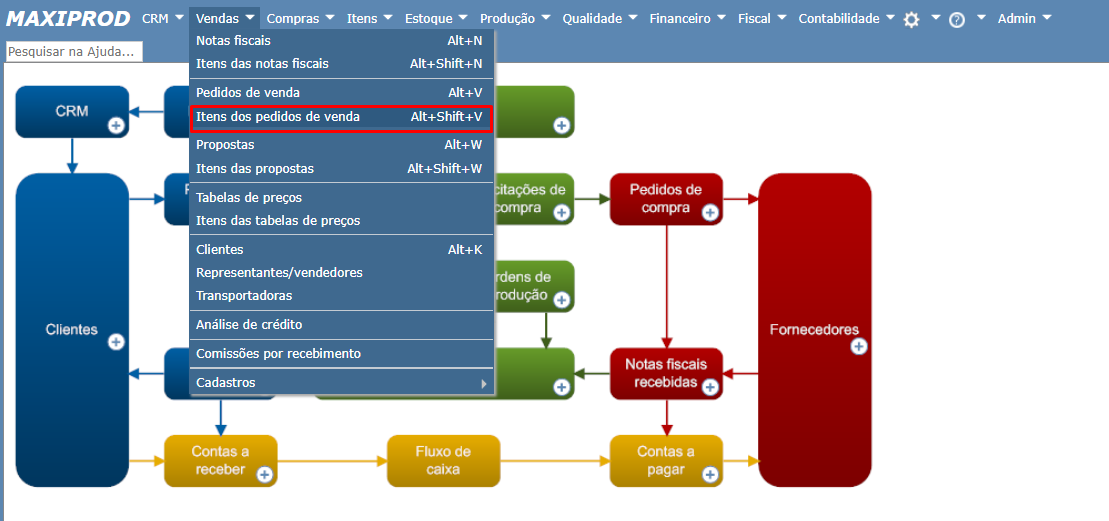
6) Essa tela mostra todos os pedidos de venda, abertos por itens dos pedidos. Para marcar para separação todas as vendas do item “BOBINA 40×60”, pode-se entrar na tela de itens de pedidos de vendas e filtrar pelo código do produto “BOBINA 40×60”.
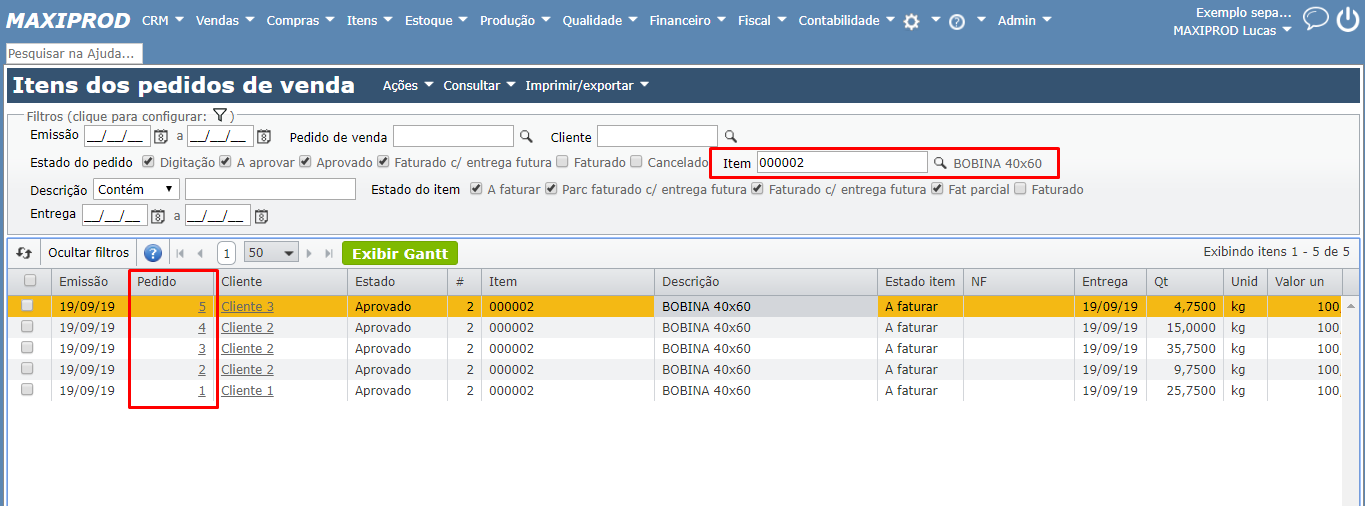
7) Na imagem acima, há diversos pedidos de venda com o item “BOBINA 40×60”. Para marcar todos eles para separação, marque os checkboxes de todos e vá ao menu “Ações > Marcar itens selecionados para separação”.
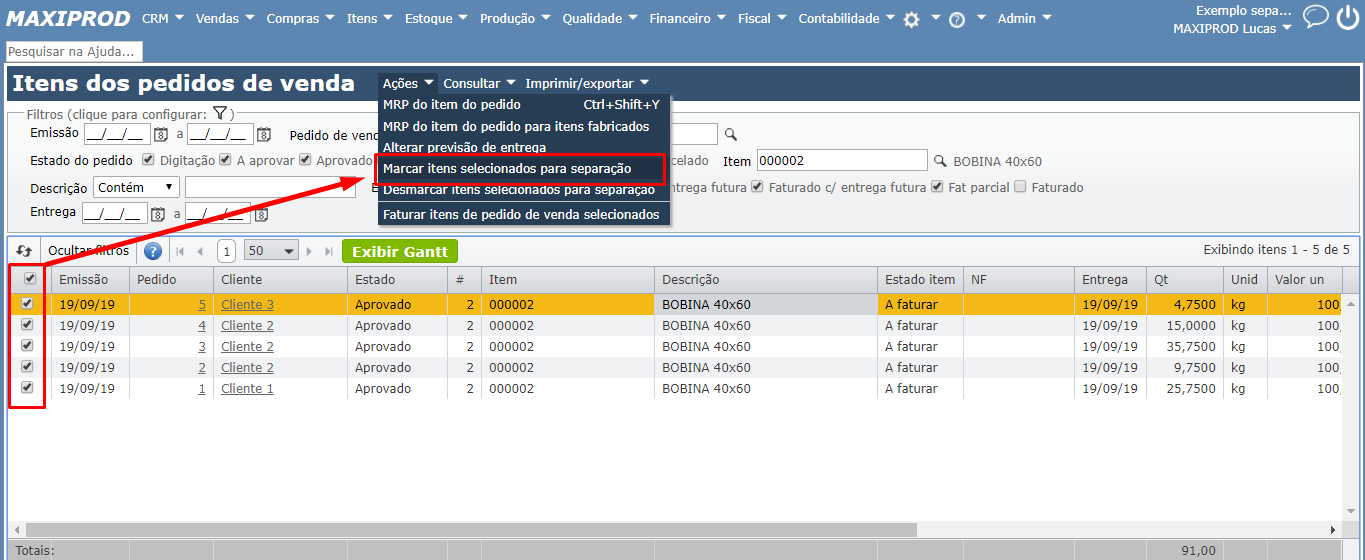
Configurando um prefixo para os separadores
Depois de escolher os itens de pedidos de venda para separação, é feita a separação dos itens em separadores. Os separadores são registros que representam o local onde são colocadas as mercadorias para expedição, sejam contêineres, caminhões, ou outros contentores. Antes de separar os itens dos pedidos, é necessário criar um prefixo para o registro dos separadores.
1) Acesse o menu “Configurações (![]() ) > Configurações”.
) > Configurações”.
2) Na tela de configurações, expanda as configurações de estoque.
3) Nas configurações de estoque, preencha o campo “Prefixo do separador de expedição” com um prefixo que será utilizado como código dos separadores. Por exemplo, pode-se definir que os separadores de produtos serão um sequencial do prefixo “SEPARADOR-00000x”.
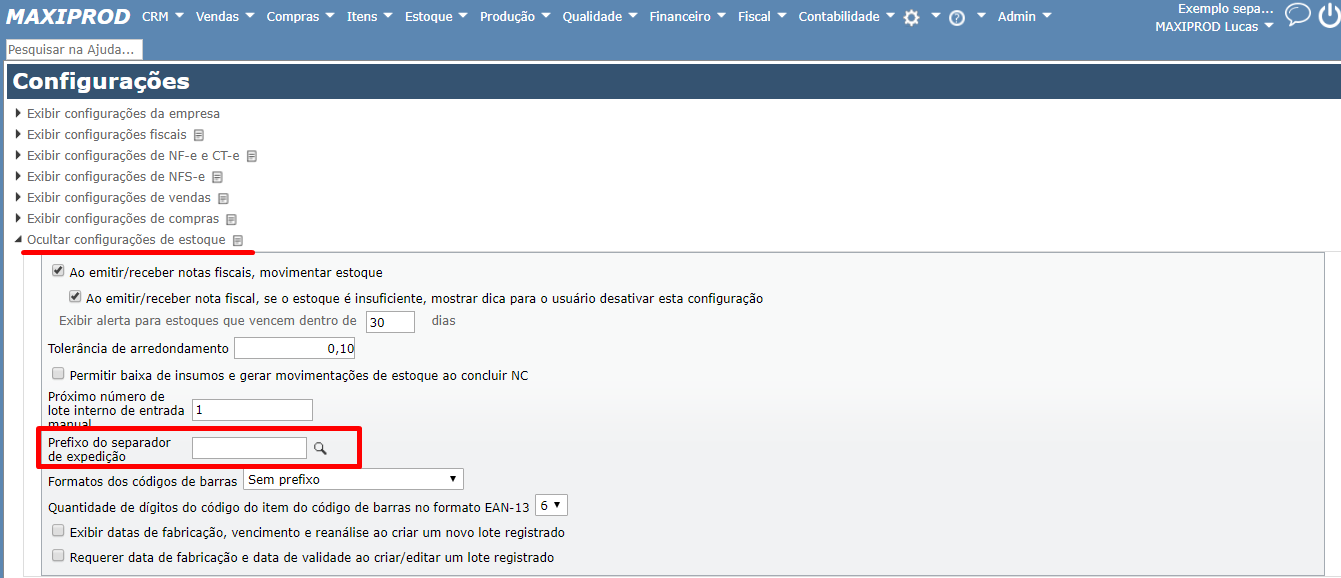
4) Clique no ícone da lupa (![]() ) para selecionar um prefixo.
) para selecionar um prefixo.
5) Na tela de seleção, escolha um prefixo existente, ou clique no botão verde “Novo”, para criar um prefixo novo.
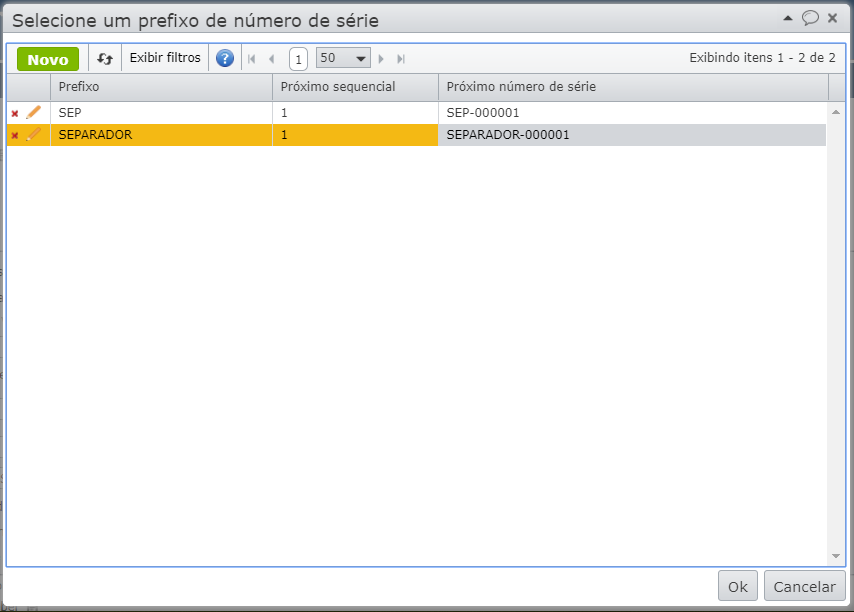
6) Após a seleção do prefixo, na tela de Configurações, clique no botão “Salvar”.
Separação dos itens de pedidos de venda
1) Clique no menu “Estoque > Itens de pedidos de venda a separar”.
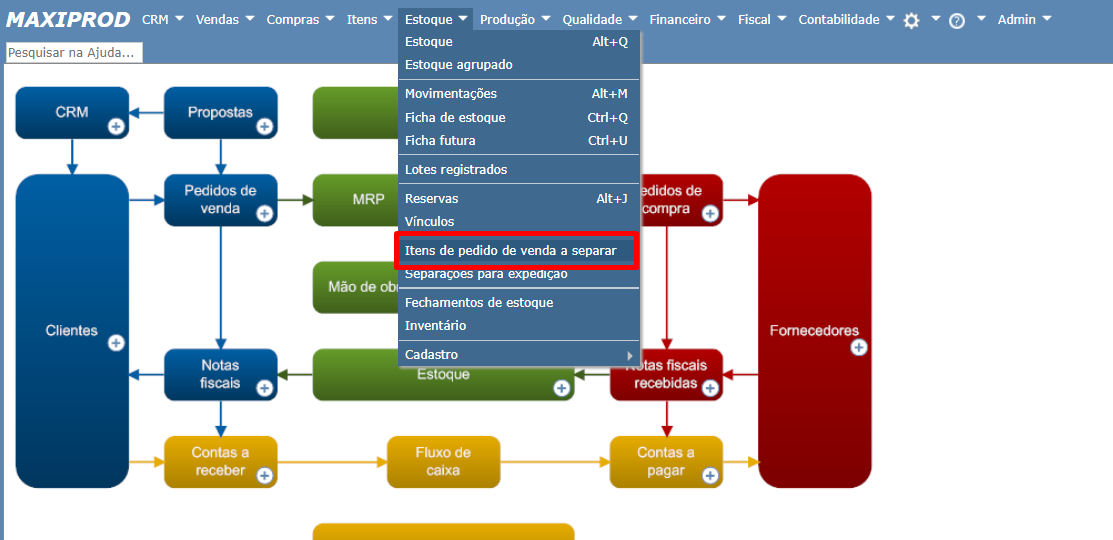
2) A tela de “Separação de itens de pedidos de venda”, mostra os itens de pedidos de venda que foram marcados para separação (ver seção anterior). São exibidos só itens de pedidos de venda no estado “Aprovado”.
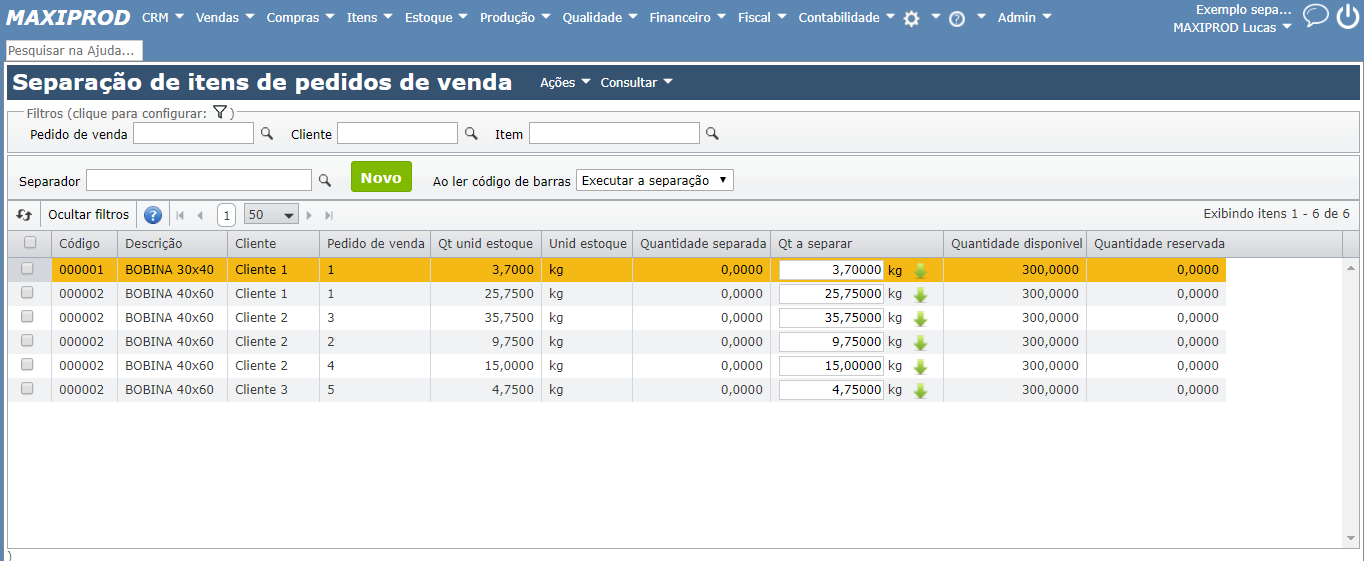
3) Antes de colocar os itens no separador, é necessário criá-lo. Para isso, clique no botão verde “Novo”, ao lado do campo de seleção do “Separador”.
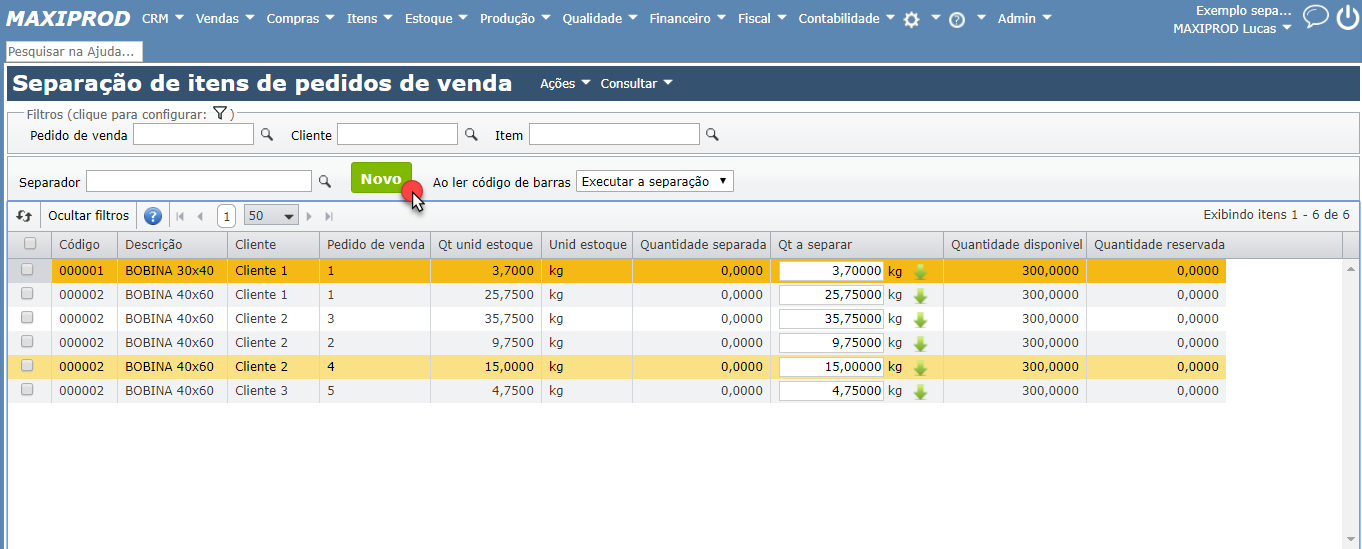
4) Se o separador desejado já existir, ao invés de clicar no botão verde “Novo”, clique no ícone de lupa (![]() ) do campo “Separador” e selecione o separador desejado.
) do campo “Separador” e selecione o separador desejado.
5) Agora o campo “Separador” exibe o separador selecionado, conforme mostra a imagem abaixo:
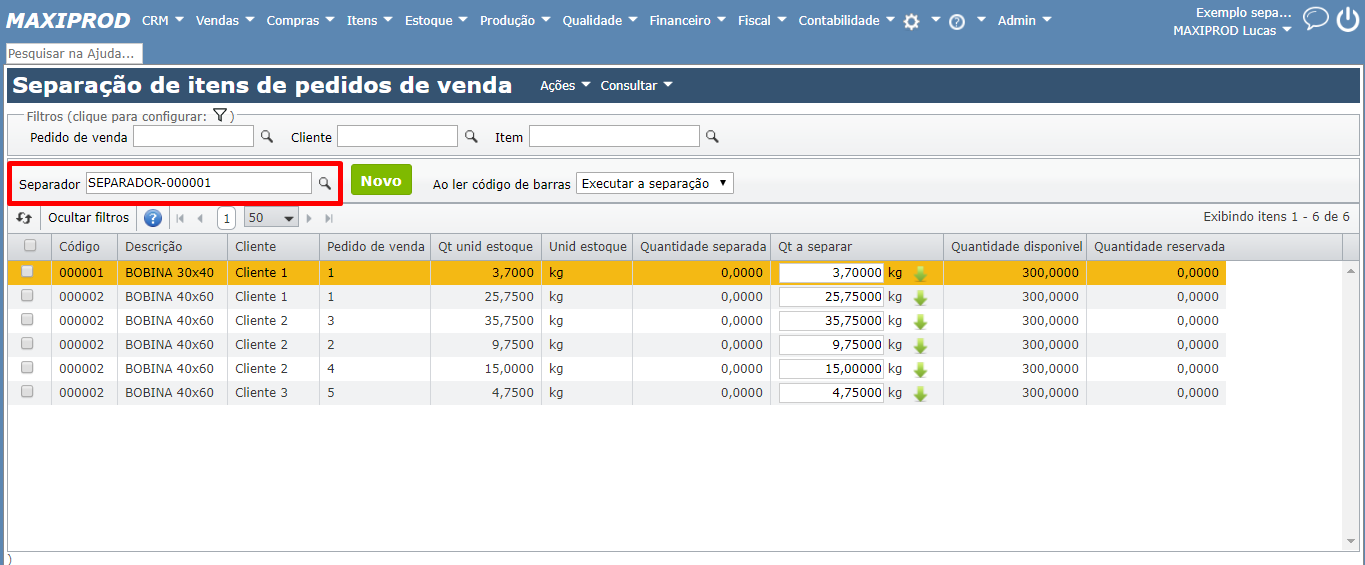
6) A seguir, definem-se os itens de pedidos de venda a inserir no separador. A separação pode ser feita de duas formas: manualmente ou por leitura de código de barras.
7) Para separar os itens dos pedidos manualmente, informe a quantidade a separar, na coluna “Qt a separar”, e clique na flecha verde.
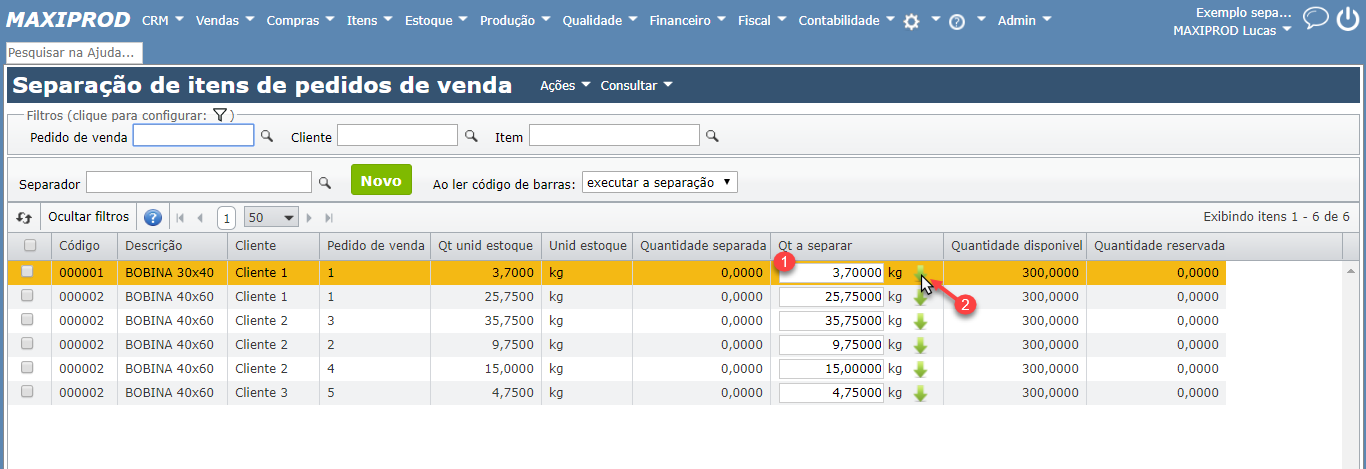
8) Para colocar no separador os itens dos pedidos por leitura de código de barras, abra a tela de separação de itens de pedidos de venda e faça a leitura do código de barras nessa tela. Automaticamente, o sistema identifica se a leitura é do GTIN do item, ou de seu código interno. Observações:
- Deve haver apenas um registro possível para separação. Exemplo: se o mesmo item (código interno) for destinado para dois clientes, o sistema não saberá qual das linhas deve separar, então é necessário filtrar a tela pelo cliente desejado.
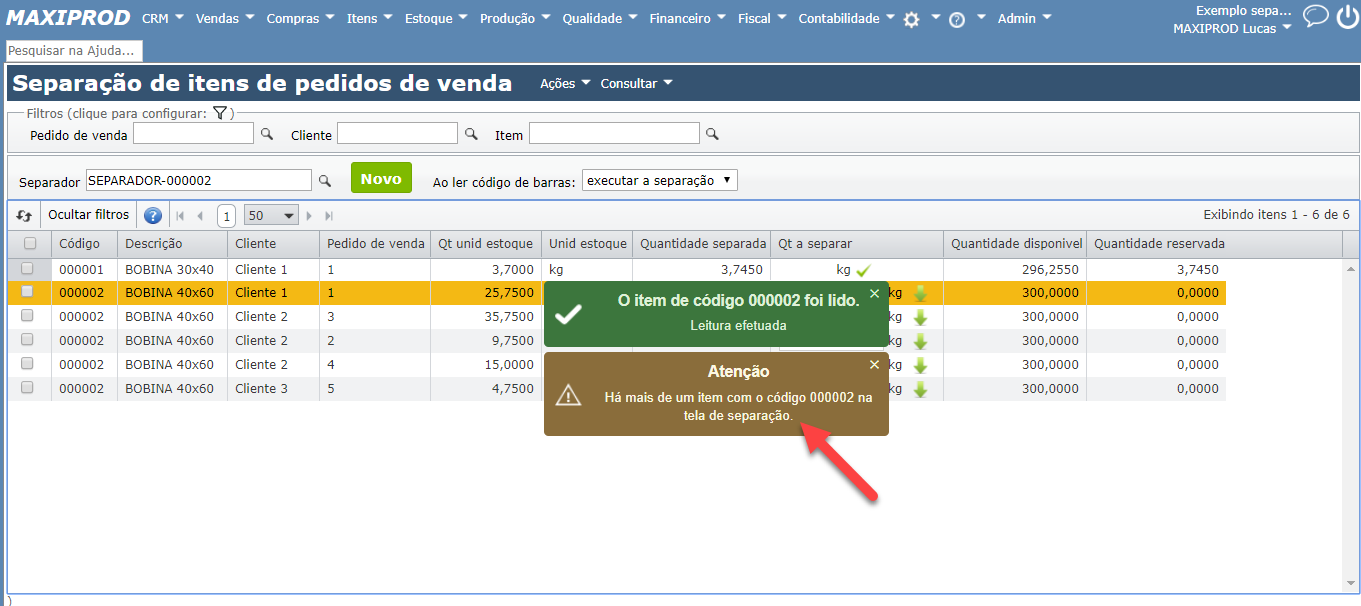
- Se houver dois itens com o mesmo GTIN na tela de separação, é necessário filtrar um deles, senão o sistema não saberá qual deve ser colocado no separador.
9) Se a leitura ocorre sem problemas, é exibida uma mensagem de confirmação:

10) Se a colocação no separador também for efetuada com sucesso, será exibida outra mensagem:
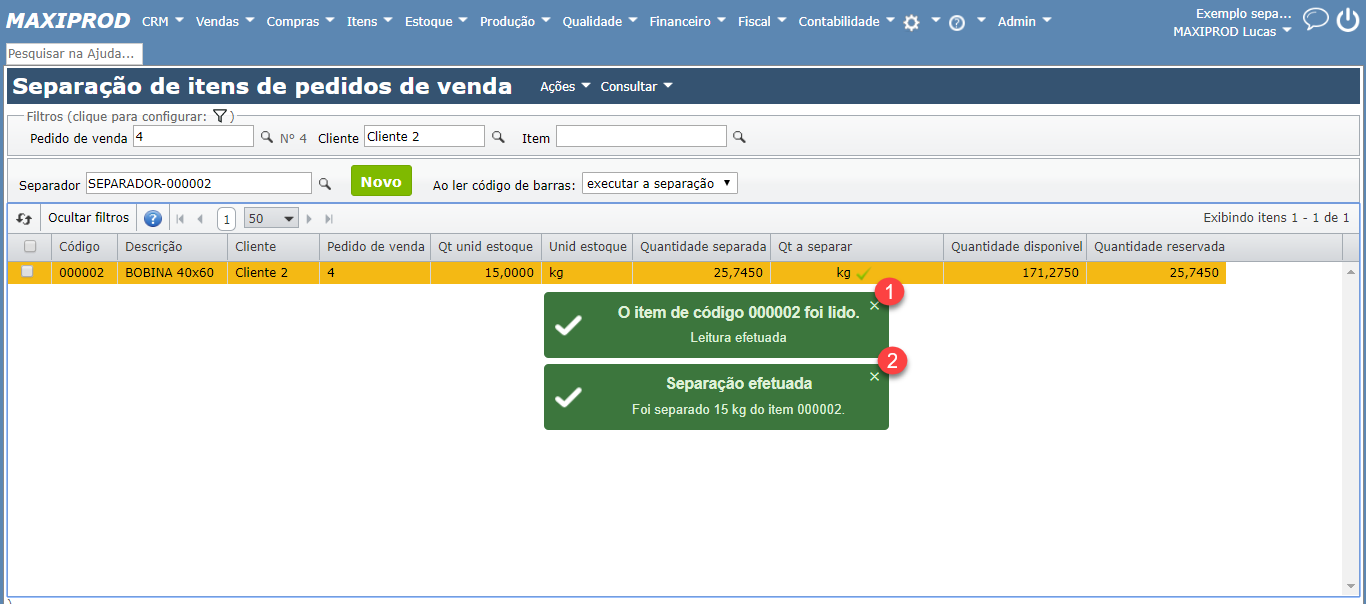
11) Quando um item é colocado no separador, é criada uma reserva para o respectivo item de pedido de venda, garantindo que o estoque não será utilizado para outras vendas.
12) O material separado também é identificado pela coluna SEPARADOR na grade de estoque.
Como consultar os estoques por separador?
1) Acesse o menu superior “Estoque > Separações para expedição”.
2) Selecione o separador desejado e clique em “Consultar > Estoque”.
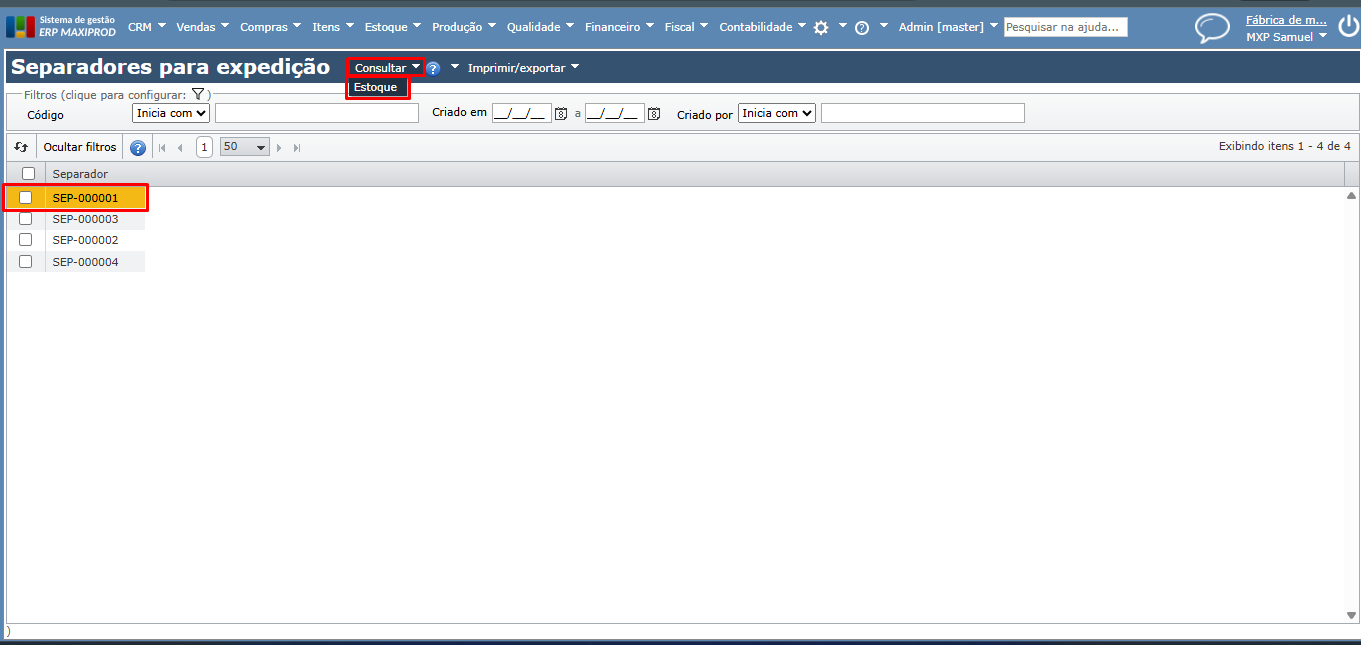
3) Será aberta a tela de estoque filtrando pelo separador selecionado.
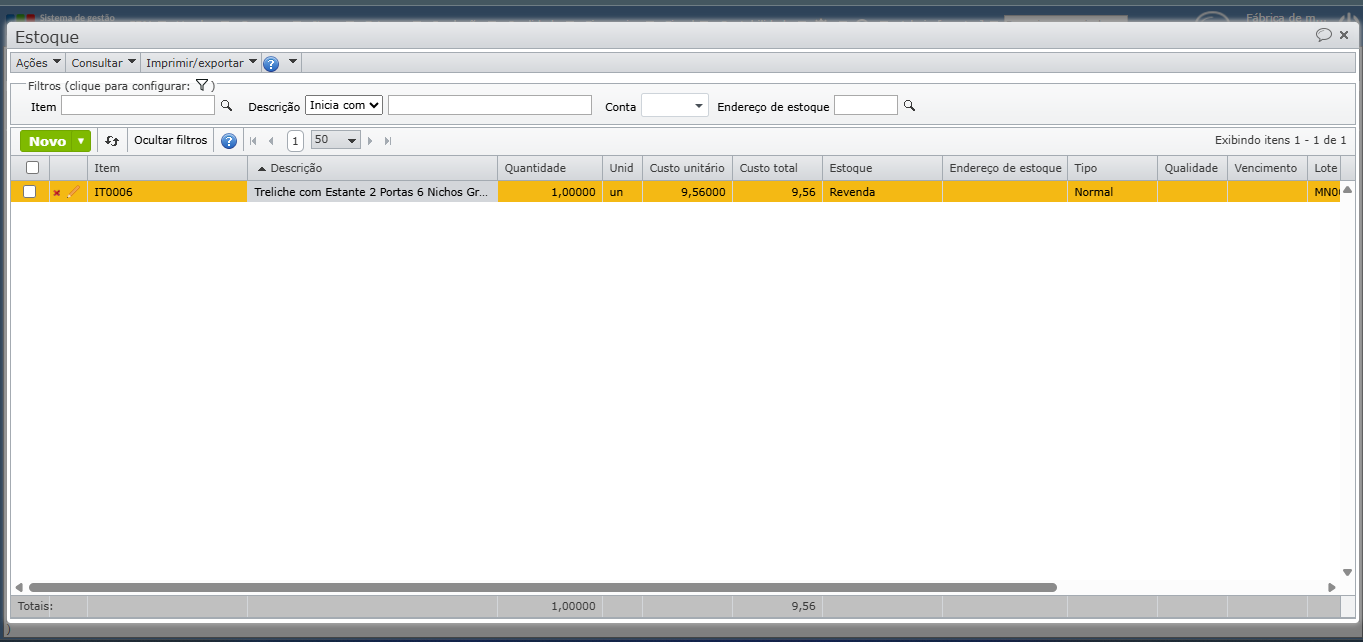
Como desfazer a separação para expedição?
1) Para desfazer a separação para expedição, acesse o menu superior “Estoque > Itens de pedido de venda a separar”.
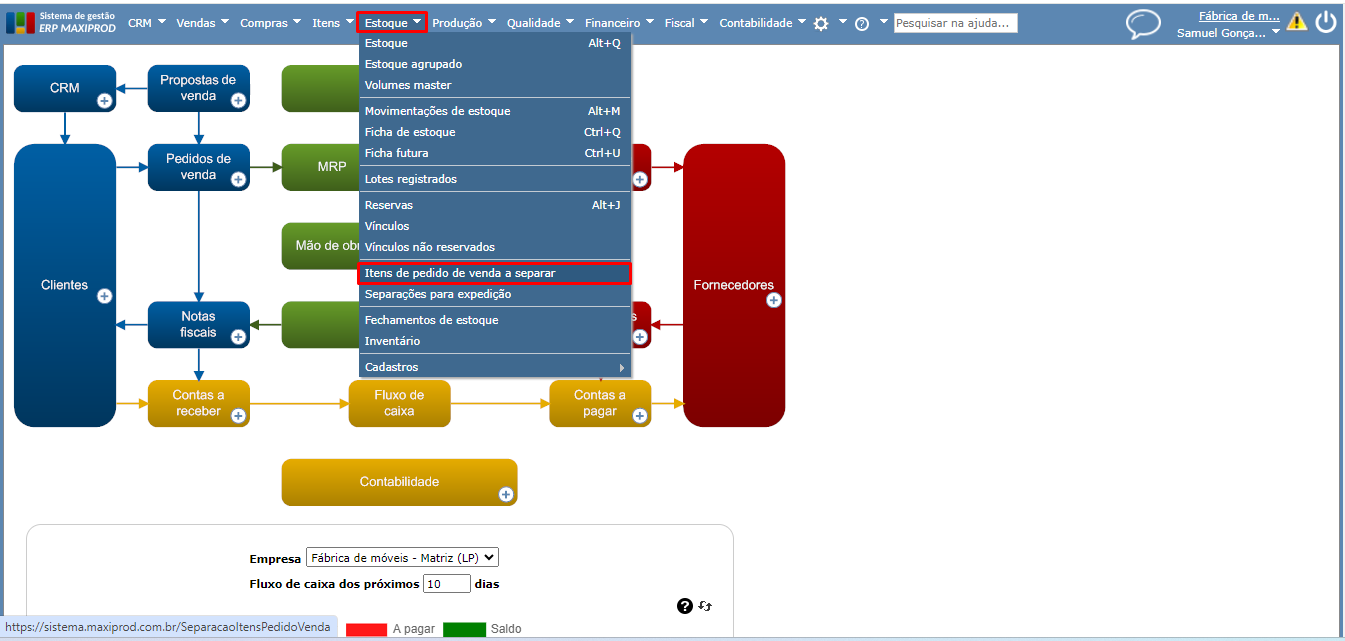
2) Na grade de “Separação de itens de pedidos de venda”, localize o item filtrando pelo pedido de venda, cliente ou código do produto. Ao encontrar a linha, verifique a coluna “Qt a separar”: um ícone de checagem ao lado da unidade de medida indica que aquele item está separado.
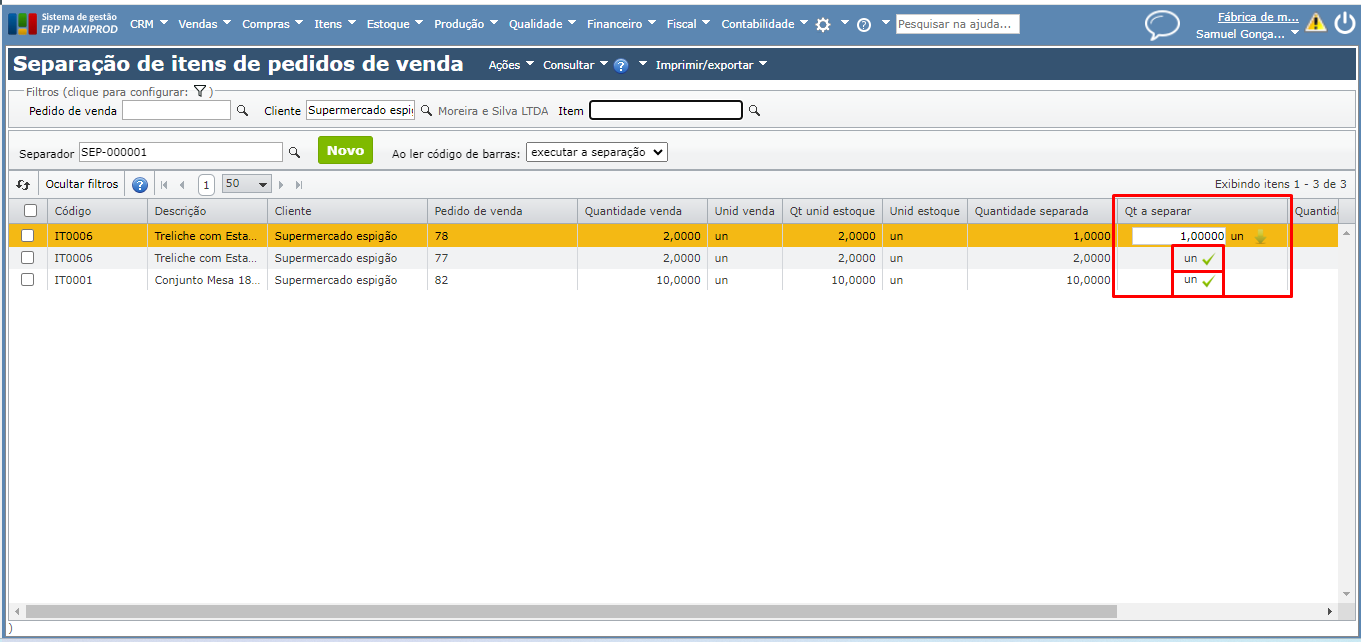
3) Para desfazer a separação, clique no ícone de checagem ou selecione o item e acesse “Ações > Desfazer separação”.
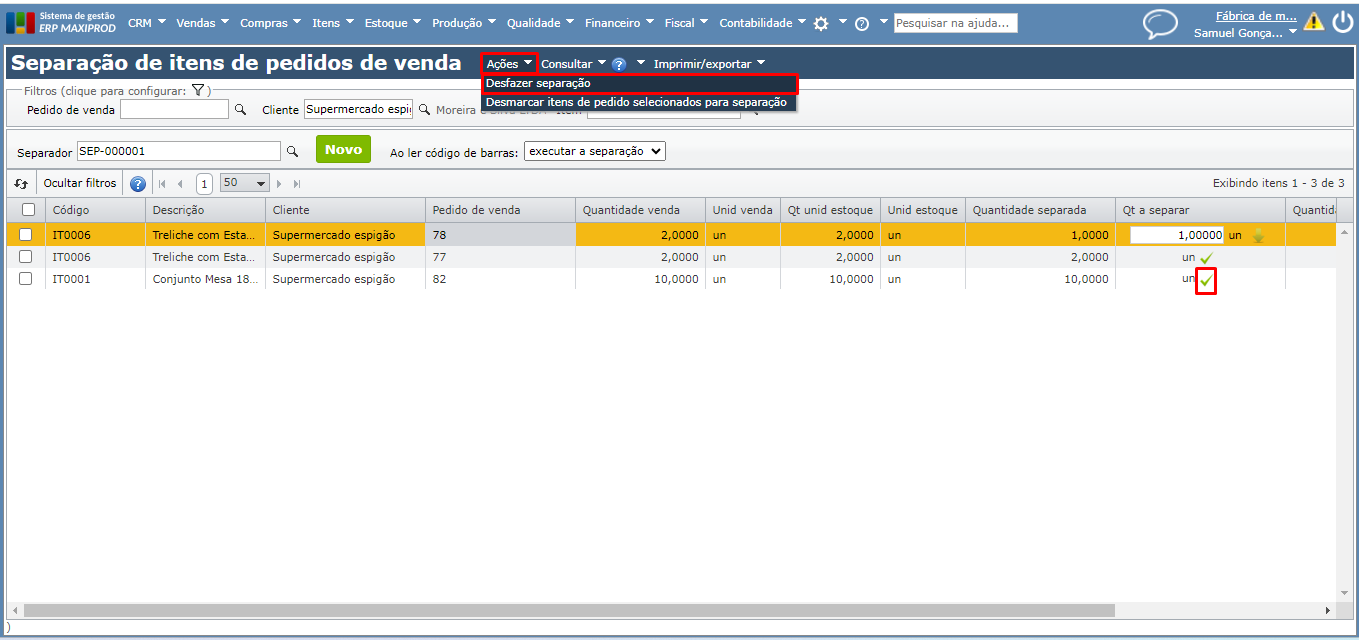
4) É aberta a tela de movimentações de estoque, filtrando pelo item e movimentações de separação para expedição. Localize a movimentação referente à separação pela data, número do separador ou lote. Clique no ícone do “x” para excluir a movimentação.
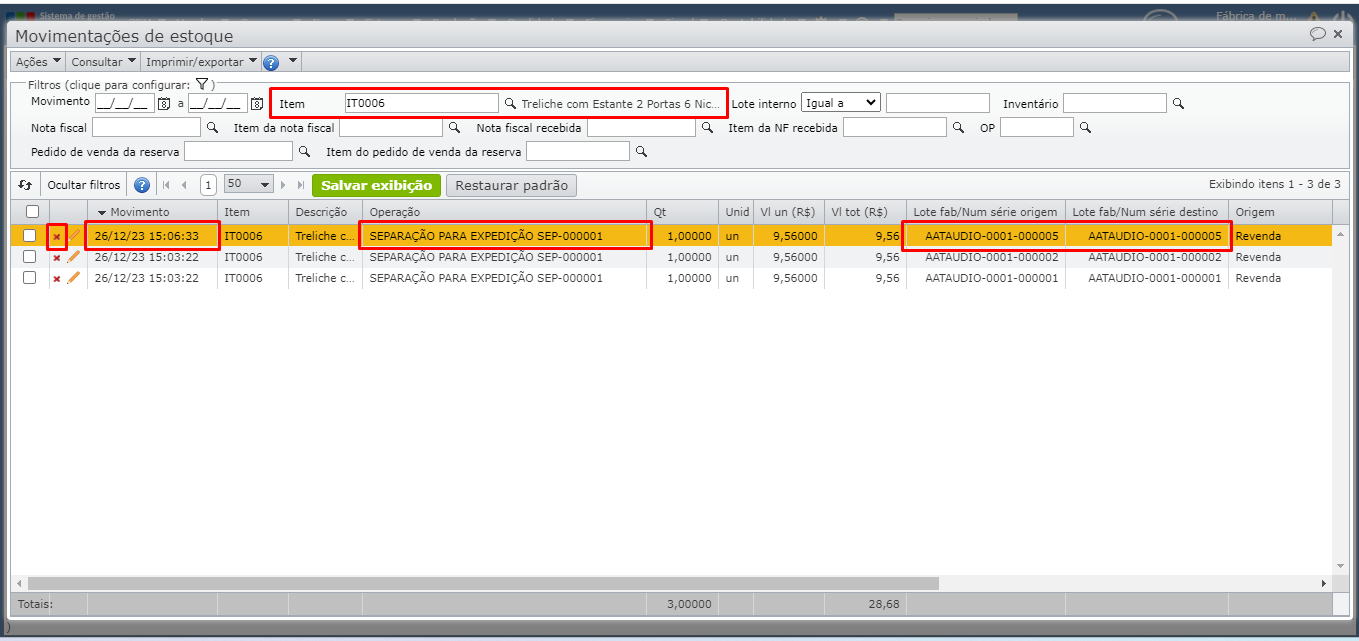
5) Confirme a exclusão da movimentação de estoque, clicando na opção “Sim”, da mensagem exibida na tela.
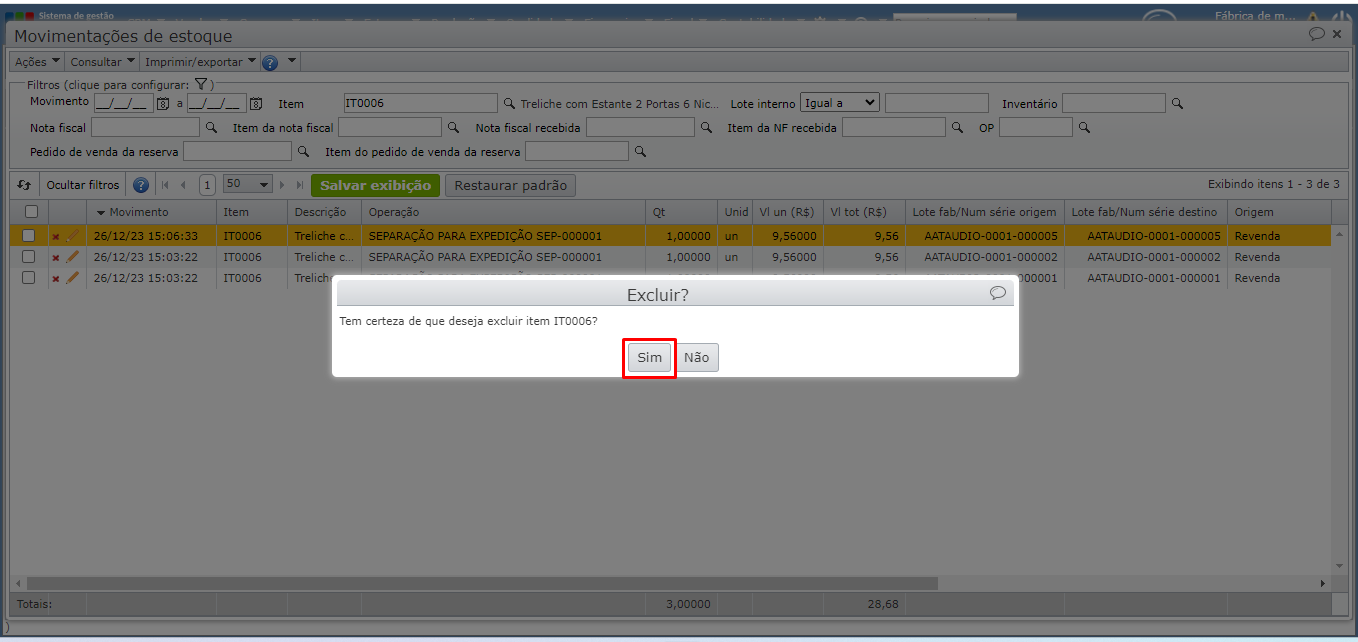
6) Ao retornar à grade de separação de itens de pedidos de venda, verifique que a coluna “Qt a separar” volta a apresentar a quantidade original.
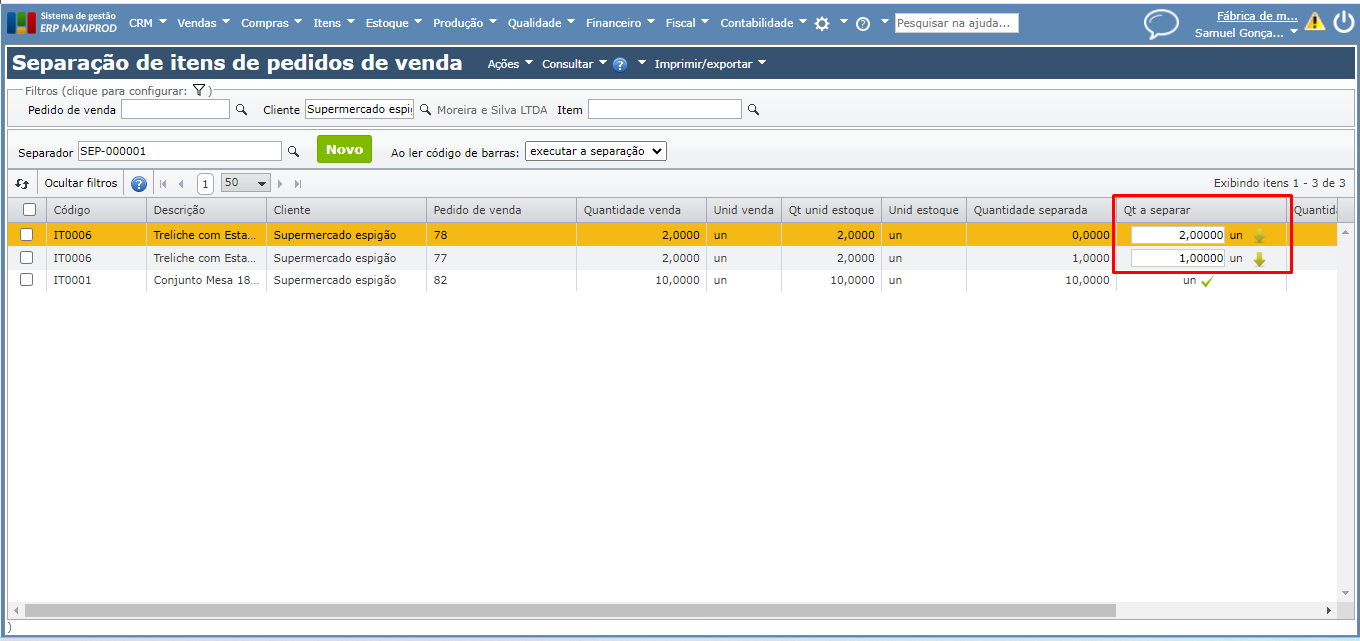
Como desmarcar itens separados para expedição?
Para que um item marcado para separação deixe de ser exibido na grade de separação, é necessário desmarcá-lo como separado para expedição antes ou depois de desfazer a separação.
1) Na grade de “Separação de itens de pedidos de venda”, selecione a linha do item marcando sua caixa de seleção, e clique no submenu “Ações > Desmarcar itens de pedido selecionados para separação”.
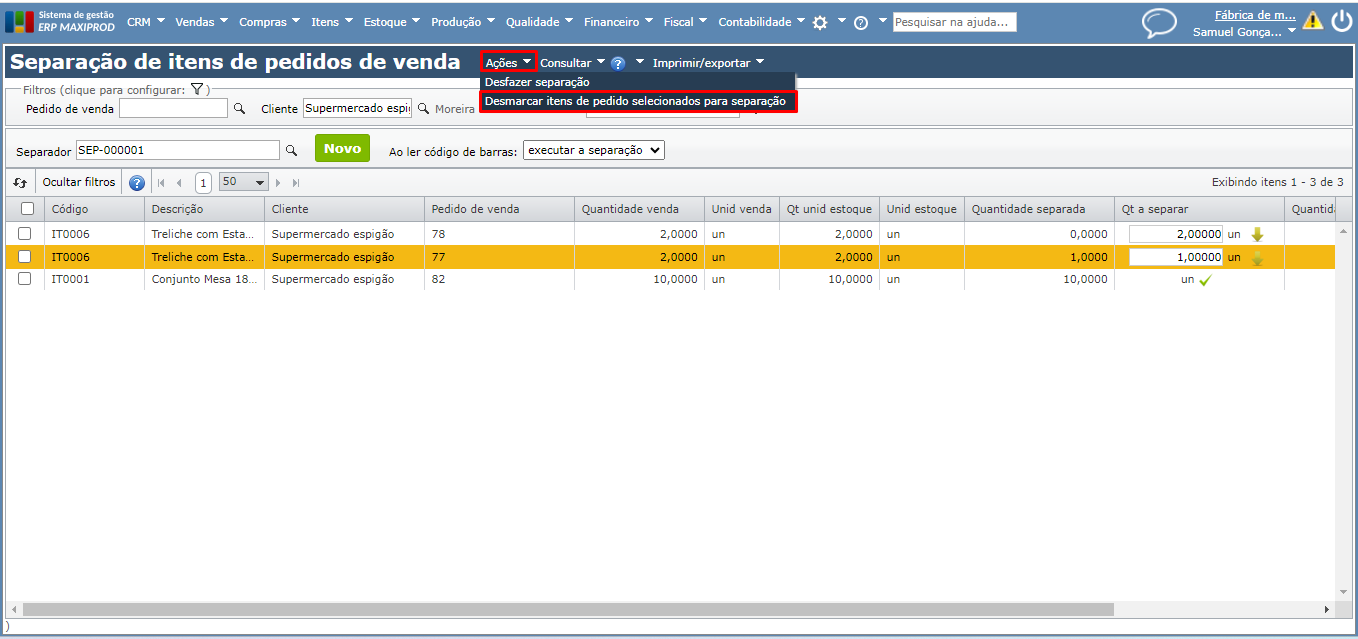
2) Na mensagem exibida, clique em “Sim” para confirmar a ação.
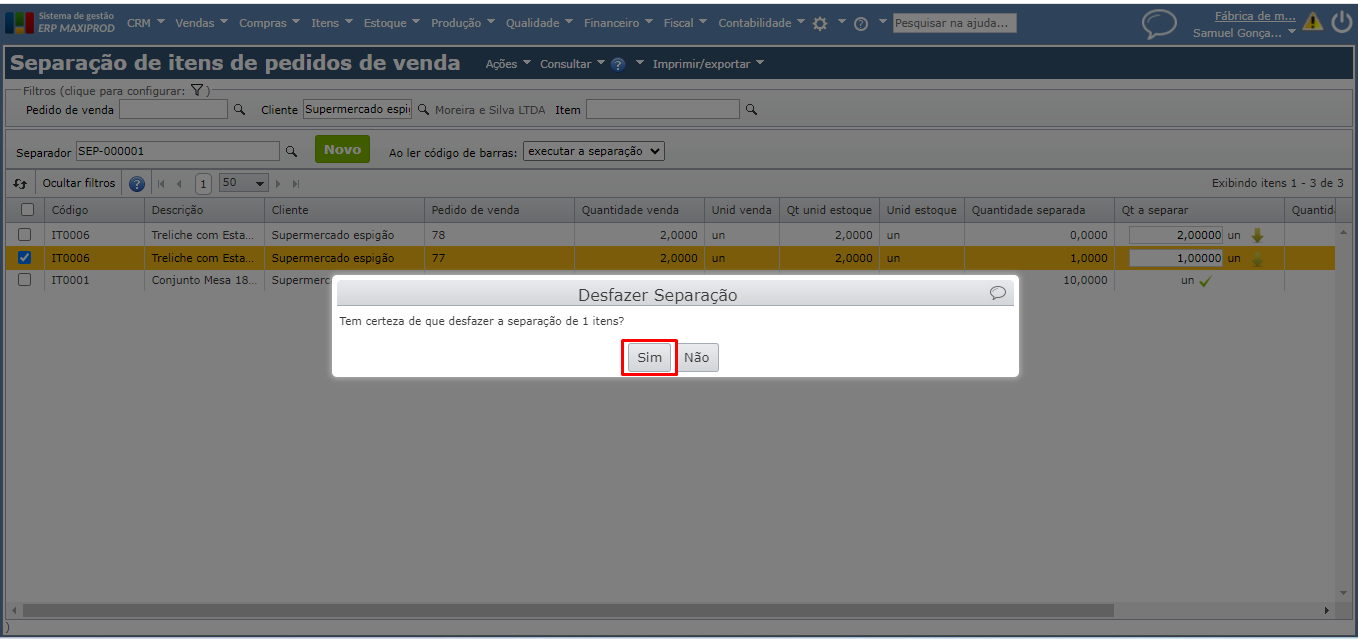
3) Ao final, se estiver tudo certo, o sistema apresentará uma mensagem indicando o sucesso da operação.
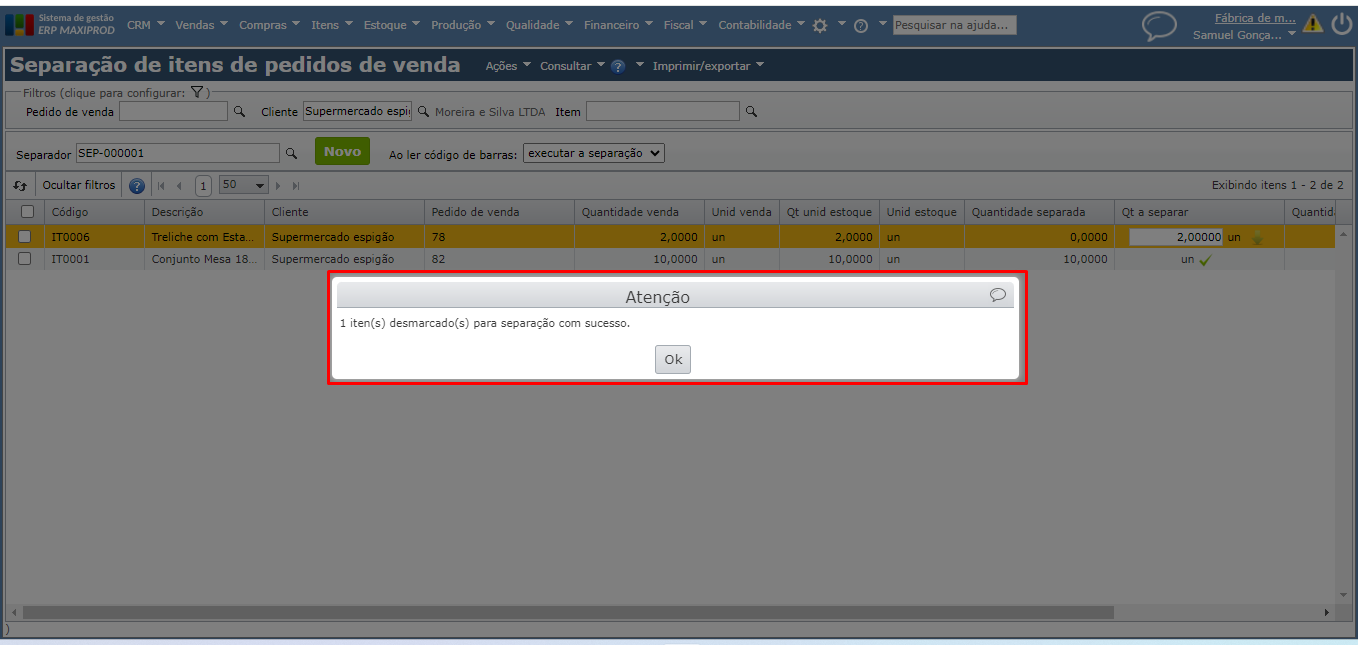
4) A ação de desmarcar itens itens separados para expedição também pode ser realizada através da edição do pedido de venda ou da grade de itens dos pedidos de venda. Veja:
a) Na edição do pedido, selecione o item na grade marcando sua caixa de seleção, a seguir acesse o menu “Ações > Desmarcar itens selecionados para separação”.
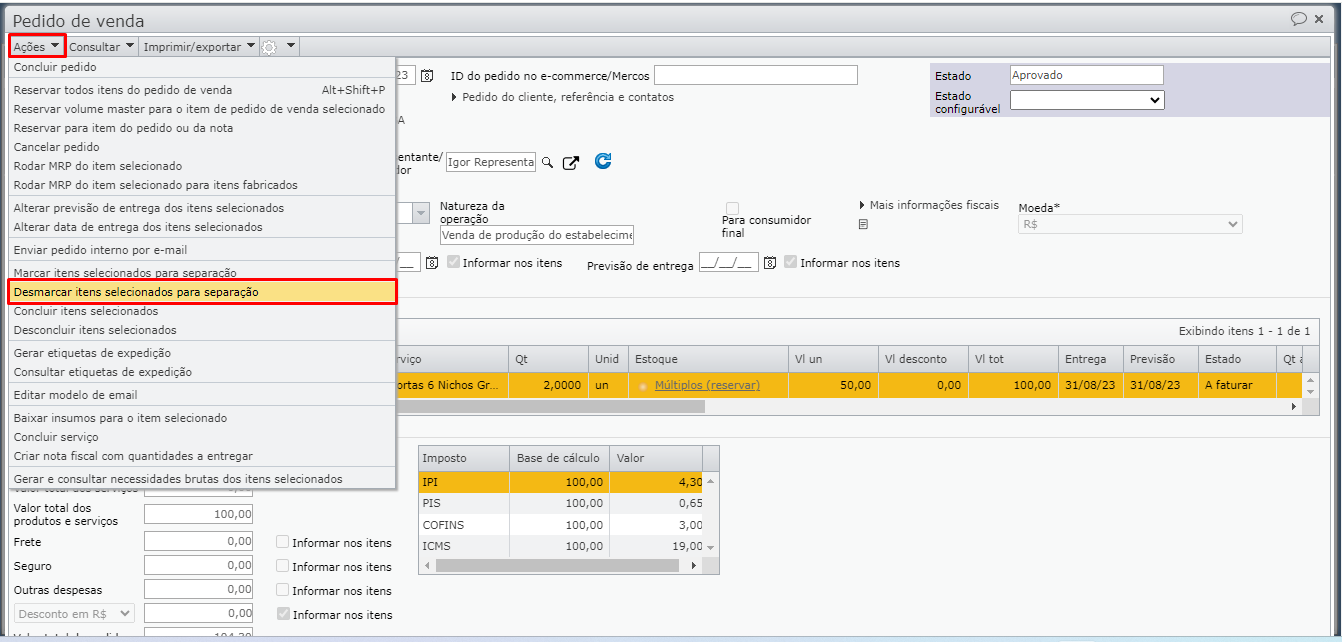
b) Na grade de itens de pedidos de venda, acessível pelo menu superior “Vendas > Itens dos pedidos de venda” , selecione o item na grade, marcando sua caixa de seleção, a seguir clique no menu “Ações > Desmarcar itens selecionados para separação”.
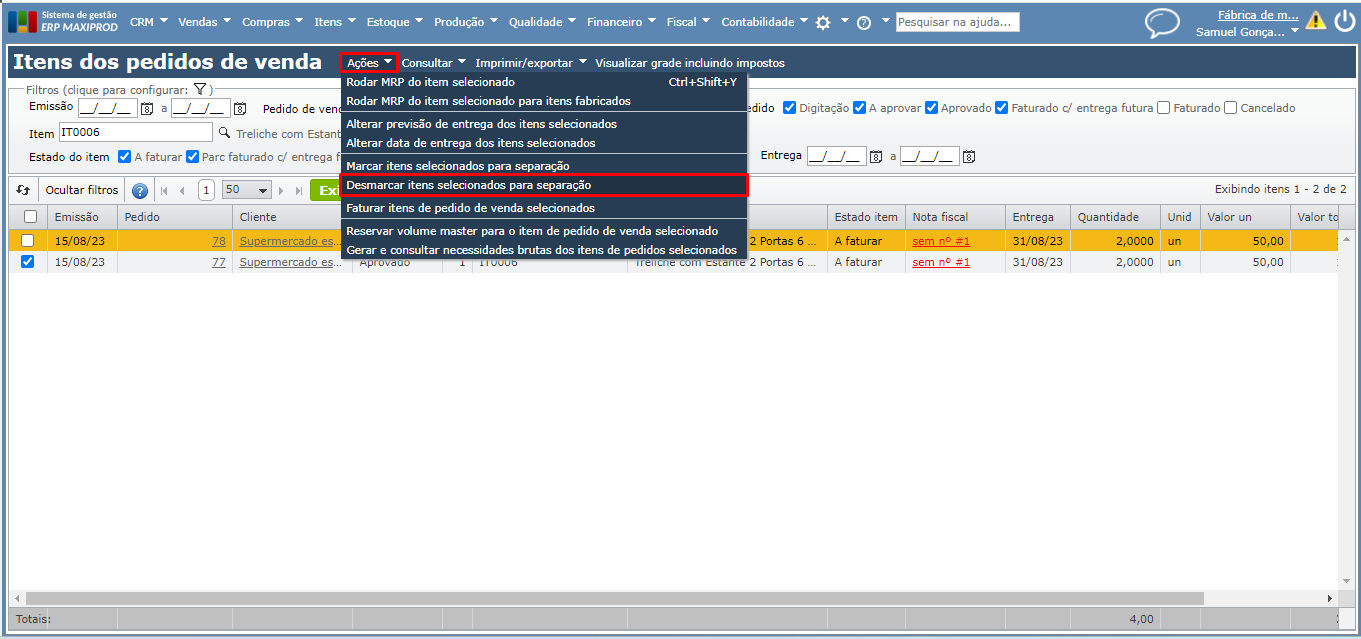
O vídeo abaixo mostra a funcionalidade “Separadores de expedição” do ERP MAXIPROD: