O PIX, meio de pagamento instantâneo criado pelo Banco Central (BC), facilita as transações bancárias do dia a dia, acelerando os pagamentos e recebimentos, de forma prática e segura. Uma das suas funcionalidades é o QR Code dinâmico (ou PIX Copia e Cola), um código para uma transação única, contendo dados do pagador, valor a pagar, etc. É semelhante aos boletos, mas enquanto o boleto precisa de até 2 dias úteis para o pagamento, o PIX o faz na hora.
Atualmente, o ERP MAXIPROD gera PIX dos seguintes bancos:
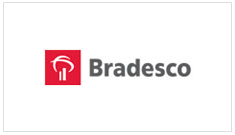
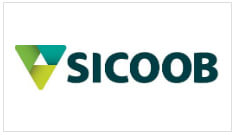
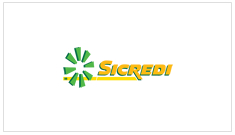

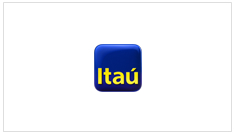
Observação: para integração PIX com outros bancos, entre em contato com nosso suporte.
Esta página mostra:
- Autenticação para utilização
- Cadastramento do meio de pagamento PIX
- Geração da transação PIX no banco
- Recebimento das transações PIX
Autenticação para utilização
1) Acesse o menu “Configurações (![]() ) > Configurações”.
) > Configurações”.
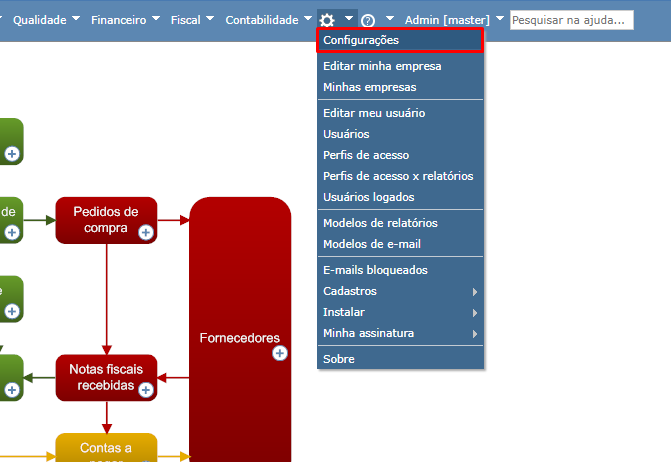
2) Acesse “Configurações de contas a receber > Configurações de integração com aplicação externa (PIX)” e clique em “Habilitar dados para geração PIX”.
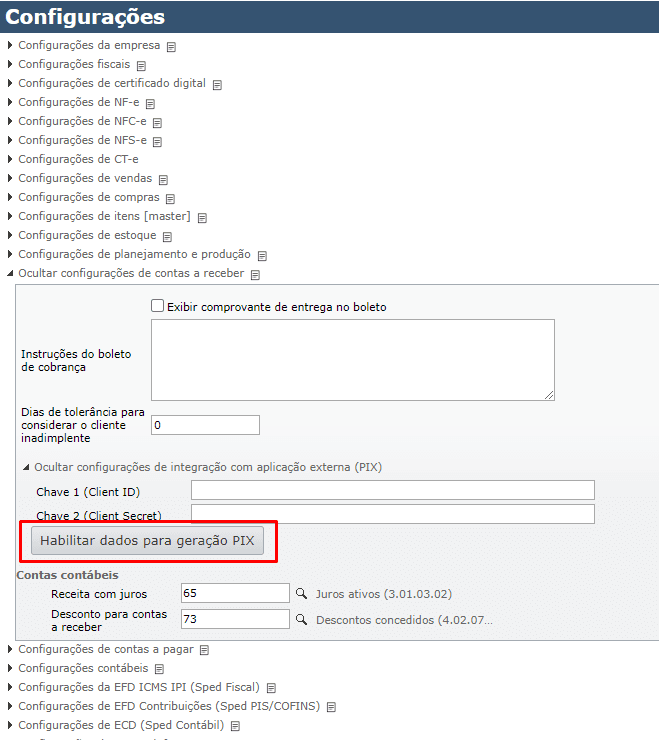
Importante! Para habilitar a geração do PIX é necessário que o CNPJ, razão social e endereço completo da empresa estejam preenchidos em seu cadastro.
3) Havendo sucesso na habilitação, é exibida uma mensagem orientando para entrar em contato com nossa equipe do suporte, para adquirir as chaves de validação para a integração do PIX.

4) Entre em contato com nosso suporte por um dos canais disponibilizados (clique na tela de Contato para ver os meios de contato disponibilizados), informe a sua empresa e peça as chaves de integração.

5) Com as chaves de validação em mãos, vá novamente para “Configurações de integração com aplicação externa (PIX)”, conforme os passos 1 e 2 acima, preencha as chaves correspondentes, e clique em “Salvar” ou “Salvar e fechar”.
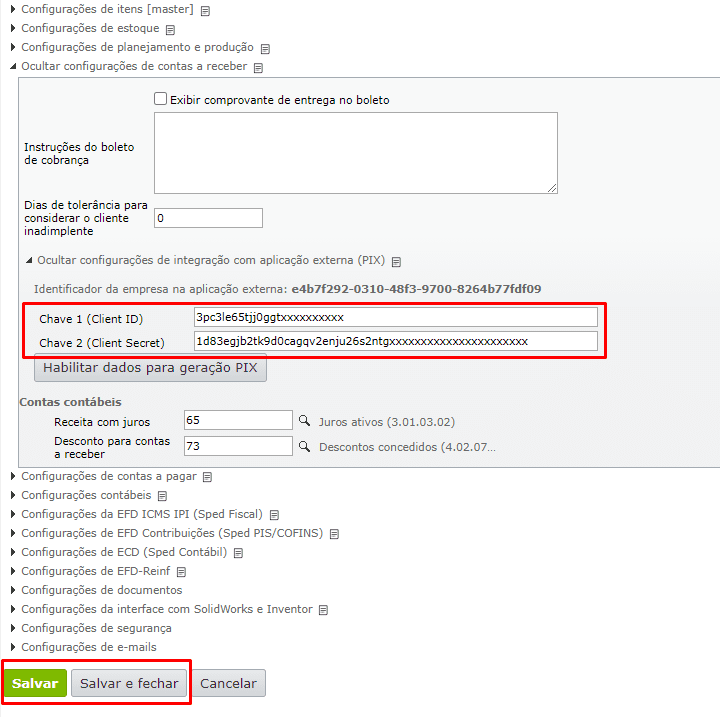
Cadastramento do meio de pagamento PIX
1) Acesse o menu “Financeiro > Cadastros > Formas de cobrança e contas bancárias”.
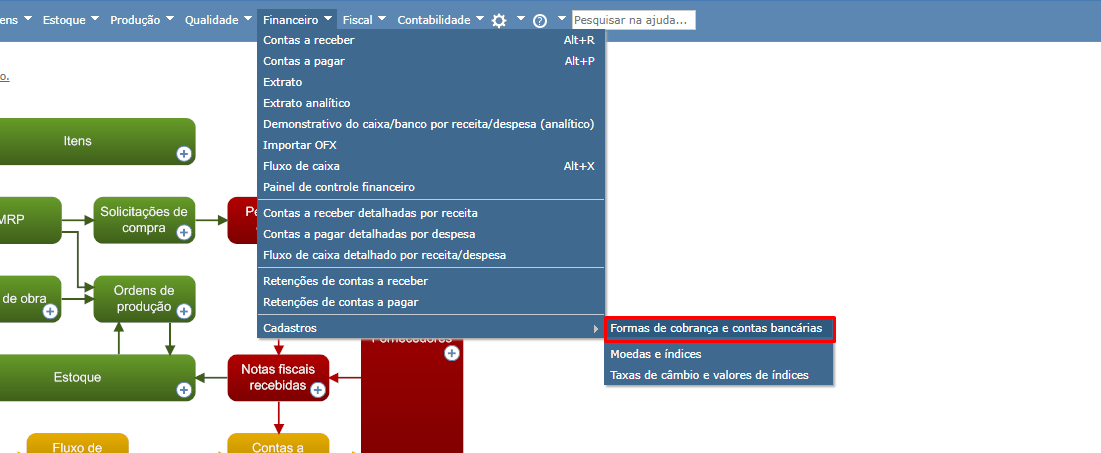
2) Clique em “Novo” para criar uma nova forma de cobrança, marque a opção “Contas a receber” e, no campo “Meio de pagamento”, selecione a opção “PIX”. A seguir, preencha como mostrado abaixo:

2.1) Preencha o código do “Banco” e o número da “Conta” com dígito verificador
2.2) Preencha a “Conta contábil” que será utilizada nos lançamentos contábeis de recebimento das transações PIX
2.3) Preencha a “Chave do PIX” criada junto ao banco e vinculada à conta bancária
2.4) Preencha as “Credenciais de validação” fornecidas pelo banco. Estas chaves são geradas e validadas de forma diferente para cada banco; para obtê-las, entre em contato com seu gerente.
Importante! Para criar a forma de cobrança PIX é necessário configurar um certificado digital do tipo A1 para sua empresa. O envio do certificado digital da empresa é necessário para que a API do banco valide a empresa e sua forma de pagamento PIX. Para saber mais sobre configuração de certificado digital, clique aqui.
Uma vez criada e salva a forma de cobrança PIX, assim como outras formas de cobranças, o novo meio de pagamento PIX poderá ser usado como forma de cobrança em propostas, pedidos de venda e notas fiscais.
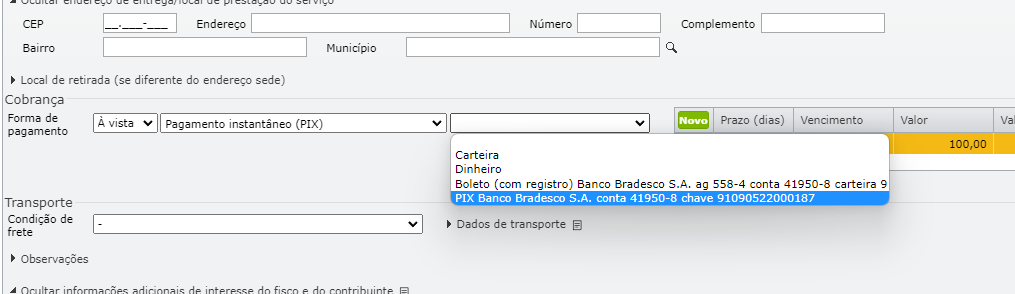
Poderá também ser utilizado na criação manual de adiantamentos e títulos.
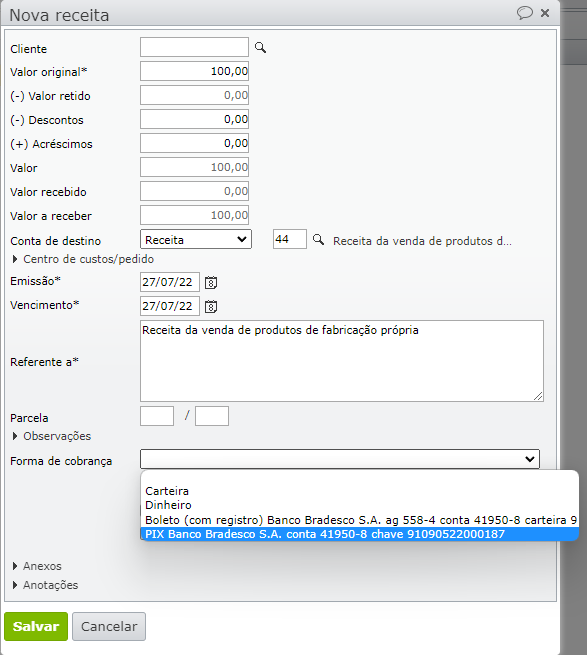
Geração da transação PIX no banco
Ao criar o título com o meio de pagamento PIX, é exibido um ícone ![]() no título na grade da tela de “Contas a receber”, indicando que o título tem esta forma de pagamento, assim como acontece com os boletos, em que é exibido o ícone
no título na grade da tela de “Contas a receber”, indicando que o título tem esta forma de pagamento, assim como acontece com os boletos, em que é exibido o ícone ![]() . O ícone em cinza indica que o título ainda não foi enviado e validado pelo banco.
. O ícone em cinza indica que o título ainda não foi enviado e validado pelo banco.

1) Clique neste ícone para enviar os dados do título ao banco, gerando uma transação PIX. Esta transação será única, com dados do pagador, valor, descrição do título, etc. A duração da transação PIX é de 1 mês por padrão.
2) Em caso de sucesso na geração, é exibido o QR Code Dinâmico da transação e o PIX Copia e Cola logo abaixo.

3) Na grade de títulos da tela Contas a receber, o título gerado com sucesso terá o ícone alterado para ![]() , em que a cor azul turquesa indica a validação da transação junto ao banco. Ao clicar neste ícone, o usuário poderá consultar o QR Code Dinâmico e o PIX Copia e Cola exibidos acima
, em que a cor azul turquesa indica a validação da transação junto ao banco. Ao clicar neste ícone, o usuário poderá consultar o QR Code Dinâmico e o PIX Copia e Cola exibidos acima
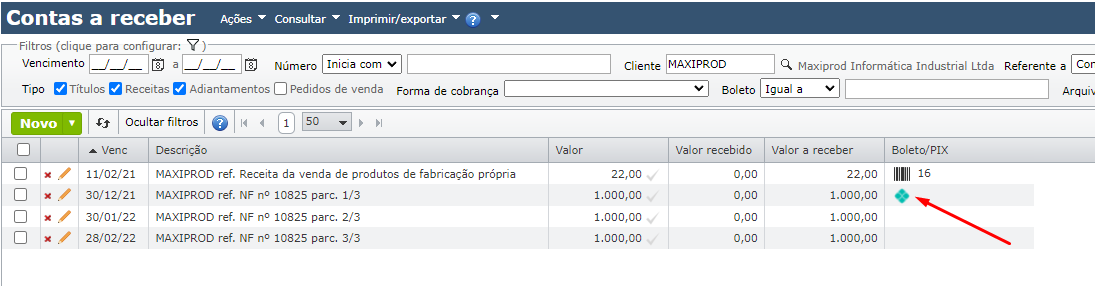
3.1) Na edição do título, o usuário também pode consultar o PIX Copia e Cola e a data e hora de geração da transação PIX no banco
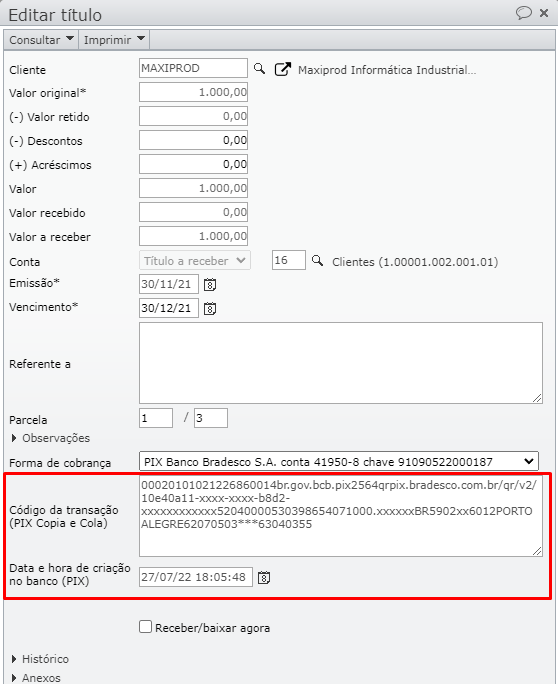
4) Agora é só enviar o QR Code ou PIX Copia e Cola para seu cliente! Os dados da transação PIX podem ser inseridos em relatórios personalizados, incluindo o QR Code para pagamento.
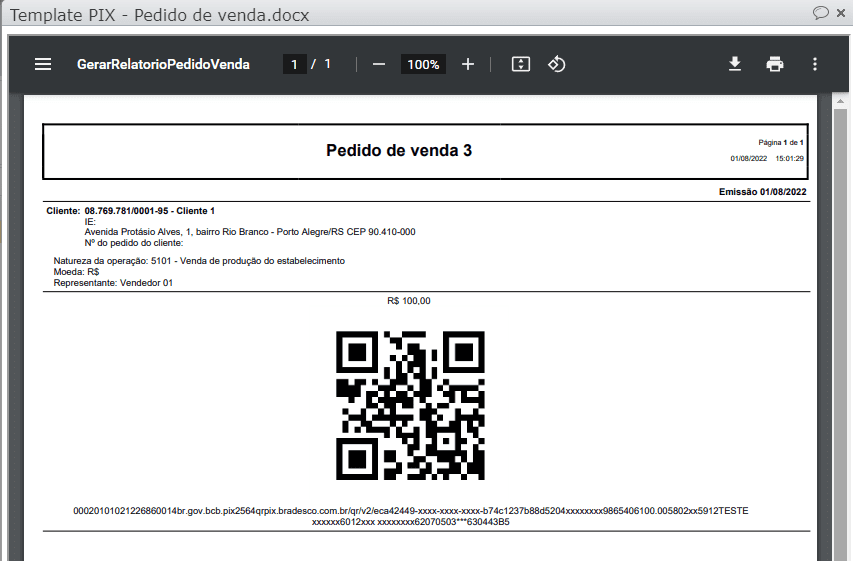
Geração da transação PIX em massa
1)Para gerar diversas transações via PIX com uma única ação, acesse o menu “Financeiro>Contas a receber”;
2) Selecione os títulos a receber que tem a forma de cobrança com meio de pagamento “PIX”;

3) Após isso, no menu “Ações>Gerar PIX dos títulos de cobrança selecionados junto ao banco”:

Recebimento de transações PIX
O recebimento de transações PIX pode ser feito por consulta ao banco, conforme data de recebimento. Para isso, acesse a tela “Financeiro > Contas a receber” e siga as instruções abaixo.
1) Acesse o menu “Ações” e clique na opção “Verificar e atualizar estado dos títulos de cobrança PIX junto ao banco”
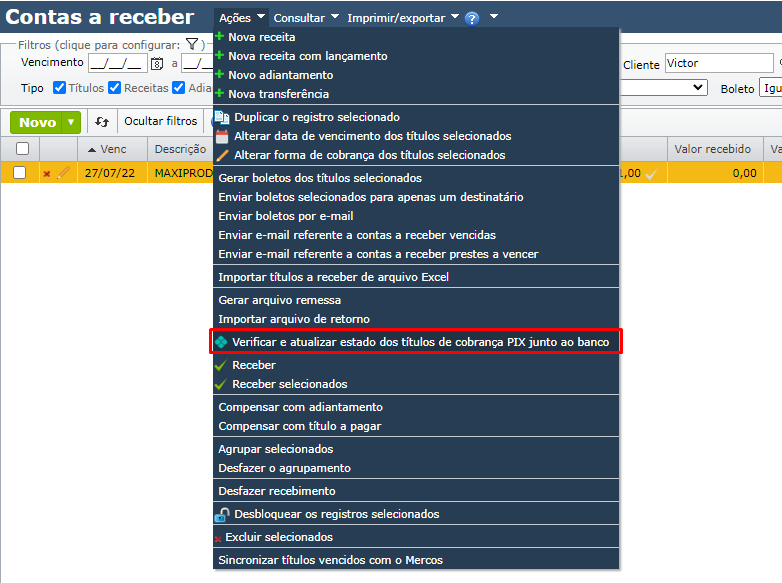
2) Preencha as datas de início e fim do período a consultar.
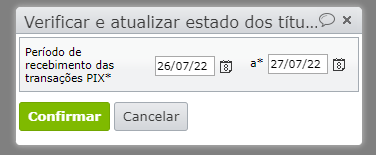
3) O sistema procurará as transações PIX recebidas pelo banco no período informado, e dará baixa nos títulos relacionados a cada transação.
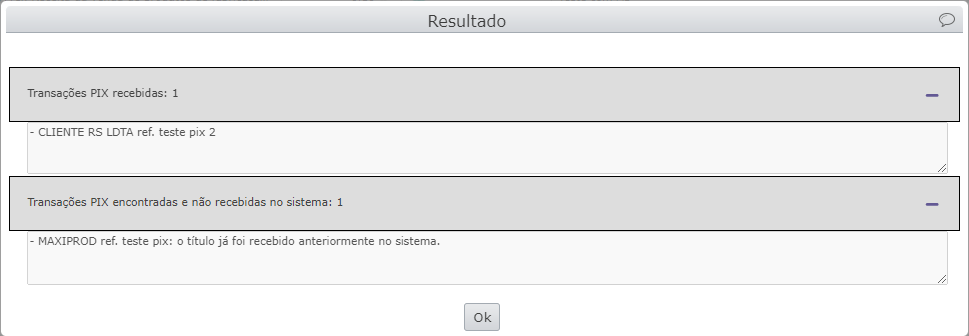
Veja também: