Aparas são fragmentos ou sobras de material resultantes do processo de produção, podendo ser armazenados e reaproveitados. No ERP MAXIPROD, o apontamento de aparas também é usado para aferir o rendimento de processos de corte de materiais, tais como metal, papel ou plástico.
Esta página inclui:
- Como cadastrar um item apara?
- Como retirar aparas de uma ordem de produção?
- Como é calculado o percentual de aparas?
- Como desfazer uma retirada incorreta de aparas?
- Pode-se desfazer uma retirada incorreta de aparas, sem desconcluir a OP?
Como cadastrar um item apara?
1) Para aferir as aparas, primeiramente cadastram-se itens APARA para cada item fabricado (item-pai). É importante informar o custo unitário no cadastro do item-apara, pois isso pode afetar o custo final da produção.
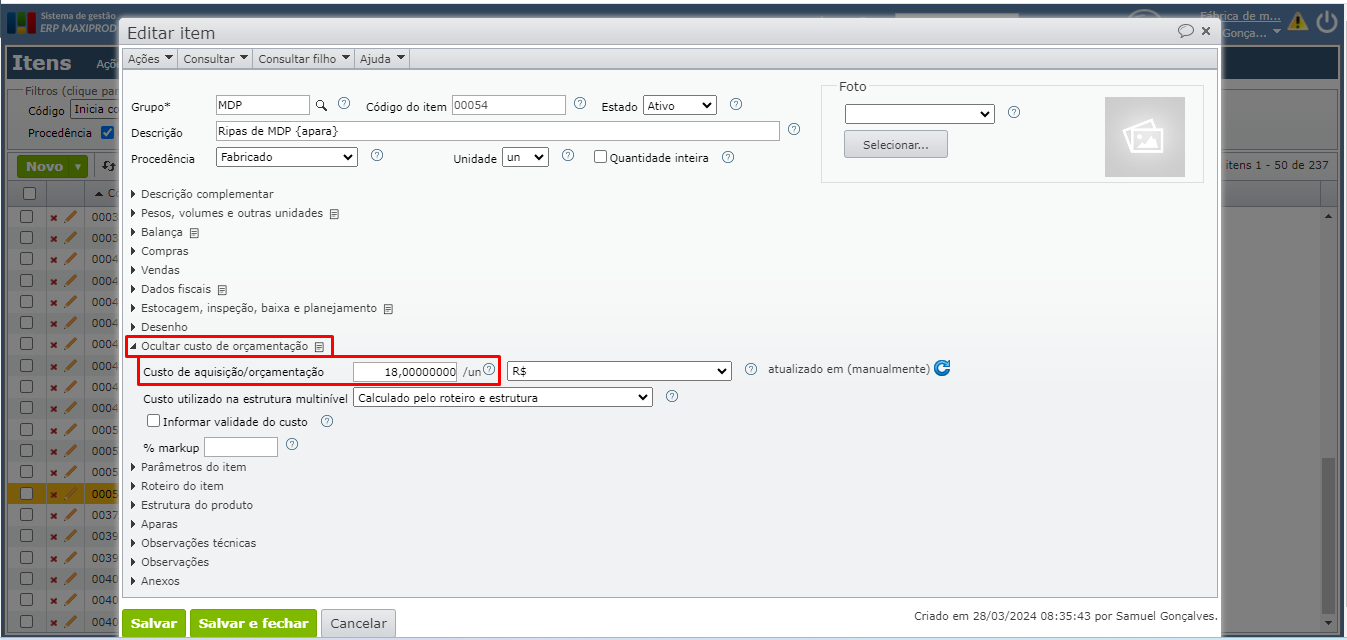
2) Para inserir esta apara na estrutura de produto do item desejado:
a) Acesse a tela de cadastro do item-pai da estrutura de produto.
b) Clique para expandir a seção “Aparas”.
c) Clique no botão verde “Novo” da seção.
d) Preencha os campos “Operação”, “Item apara” e “Quantidade” e clique em “Salvar”:
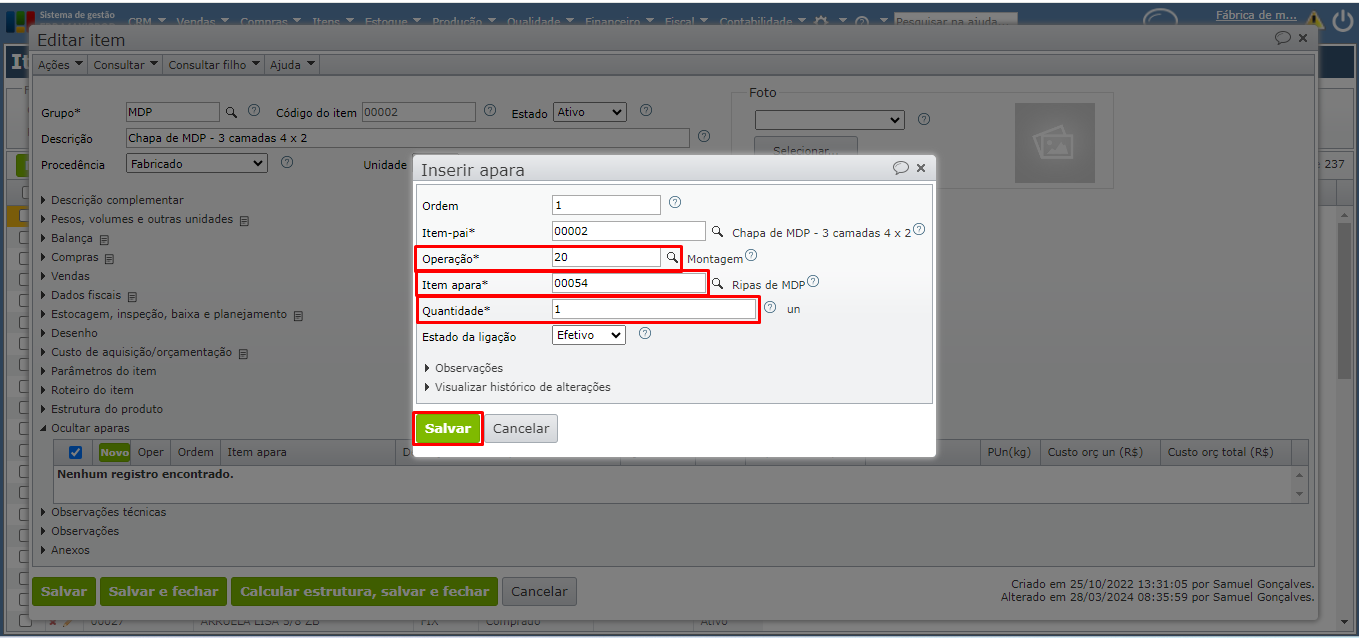
3) Também é possível consultar e inserir aparas do item através do menu “Consultar > Aparas do item”:
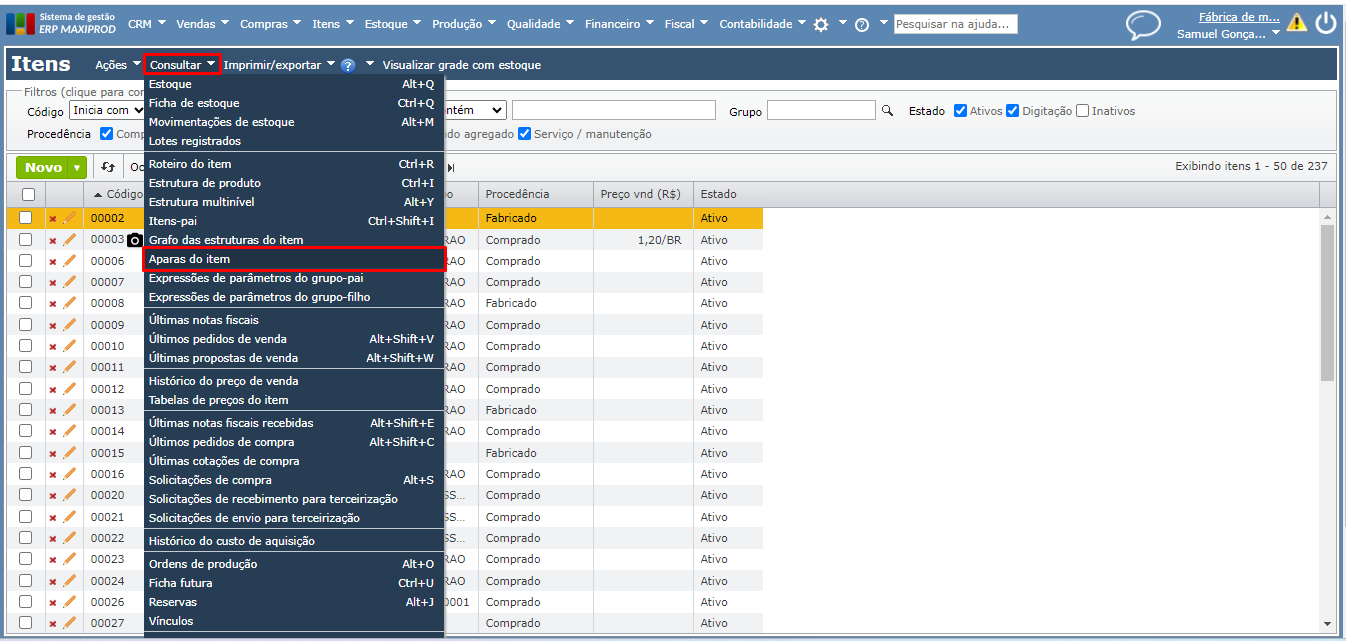
4) Esta opção indica que o material não entra, mas, sai do estoque em elaboração do produto. Após inserir uma “Apara” na estrutura de produto do item, é exibido o símbolo de reciclagem ao lado da coluna “Procedência”, o que facilita sua identificação na estrutura e indica que o item não é um item-filho propriamente dito.
5) No exemplo acima, a operação que gera a apara é a 20, o que significa que a movimentação de aparas será registrada ao fazer o apontamento da operação 20.
6) As aparas podem ser retiradas pelo apontamento de operações, desde que o usuário marque a opção “Informar parada”, quando se torna visível a seção “Retirada de apara da ordem de produção”. Ao expandir a seção, os campos são apresentados para preenchimento. Para saber mais sobre apontamento de operações, clique aqui.
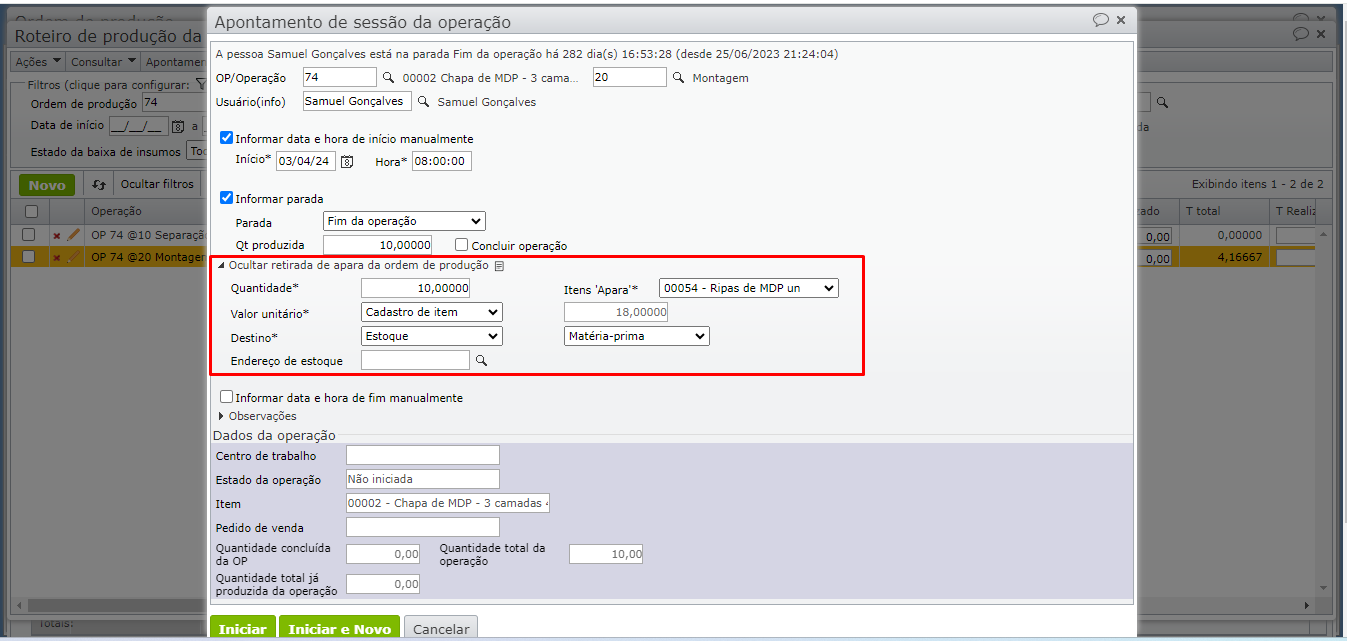
Como retirar aparas de uma ordem de produção?
1) Acesse o menu superior “Produção > Ordens de produção”.
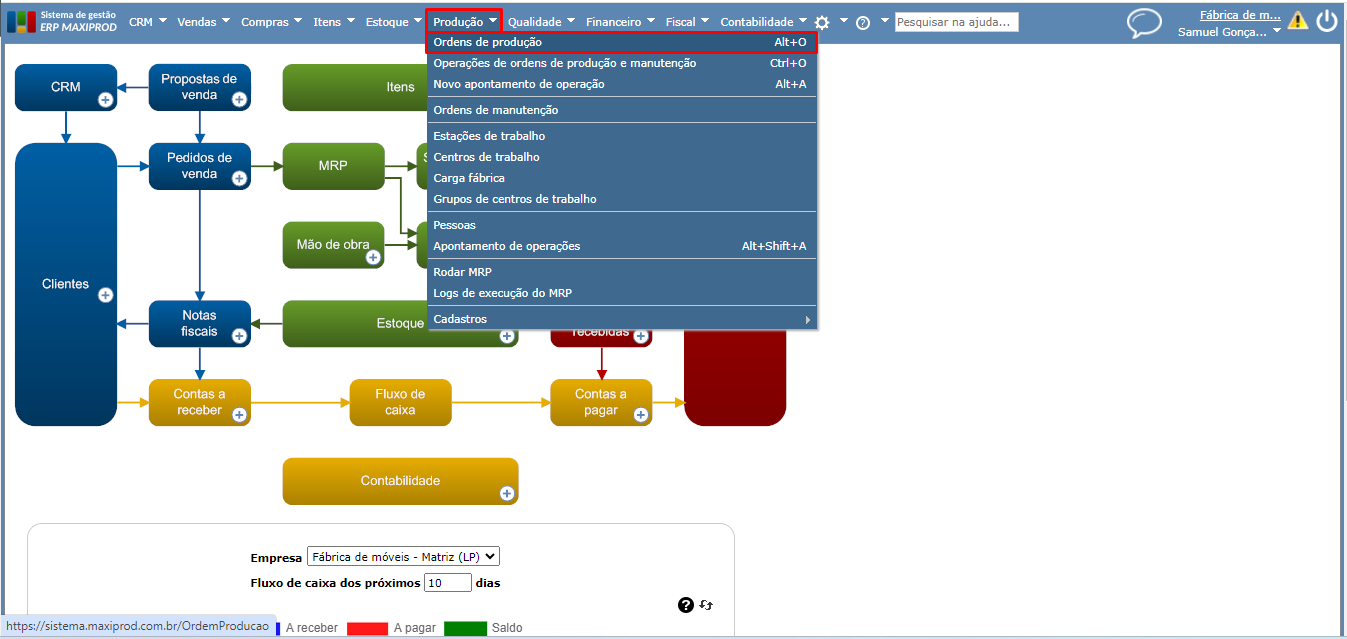
2) Na tela de edição de uma OP ou na própria tela de “Ordens de produção”, acesse o menu “Ações > Retirar apara da OP”.
Opção 1:
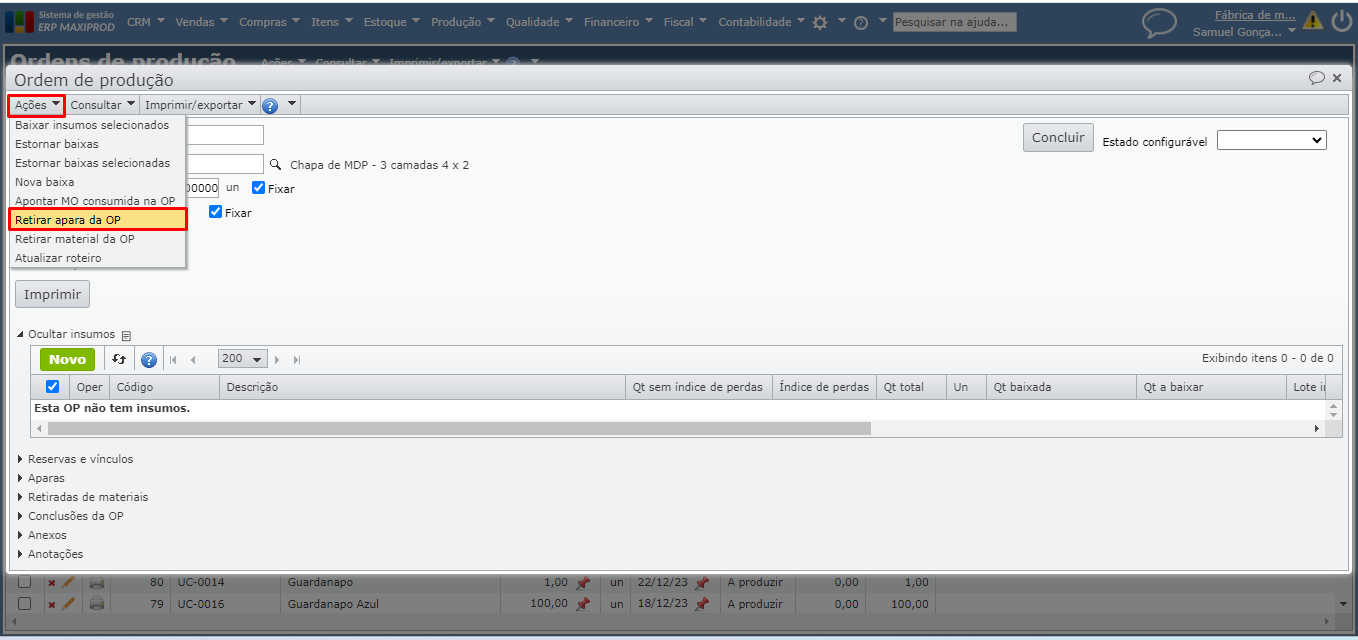
Opção 2:
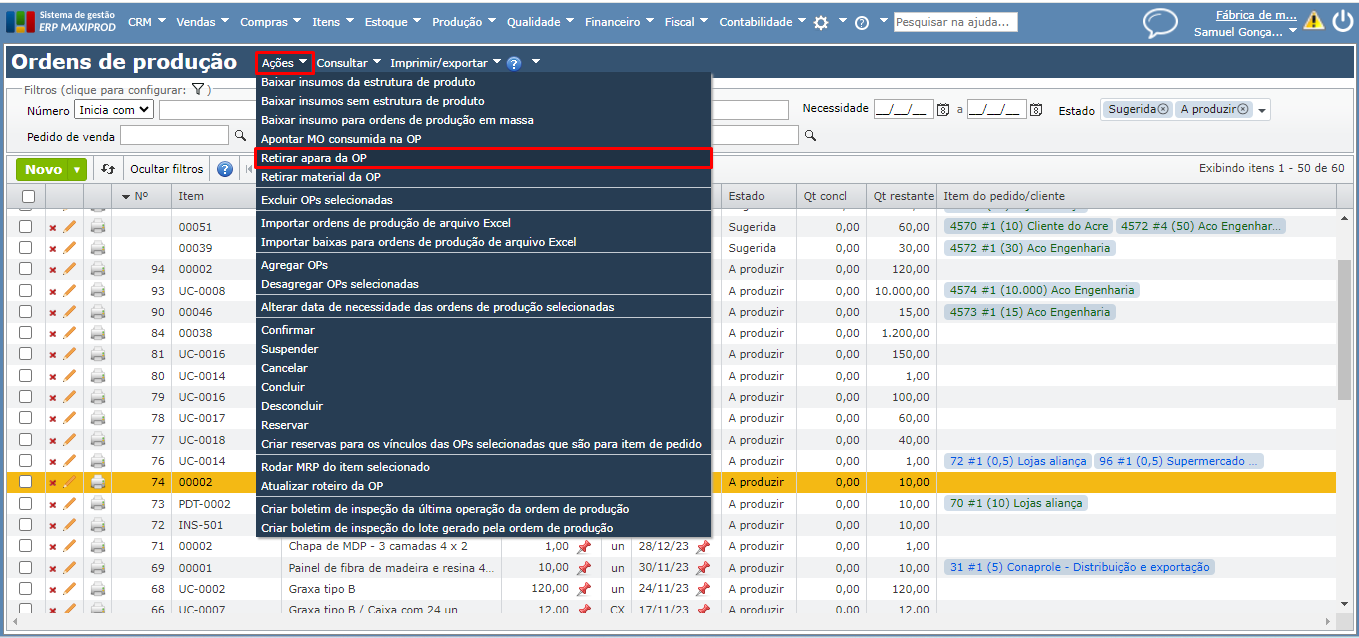
3) Na janela aberta, há os seguintes campos:
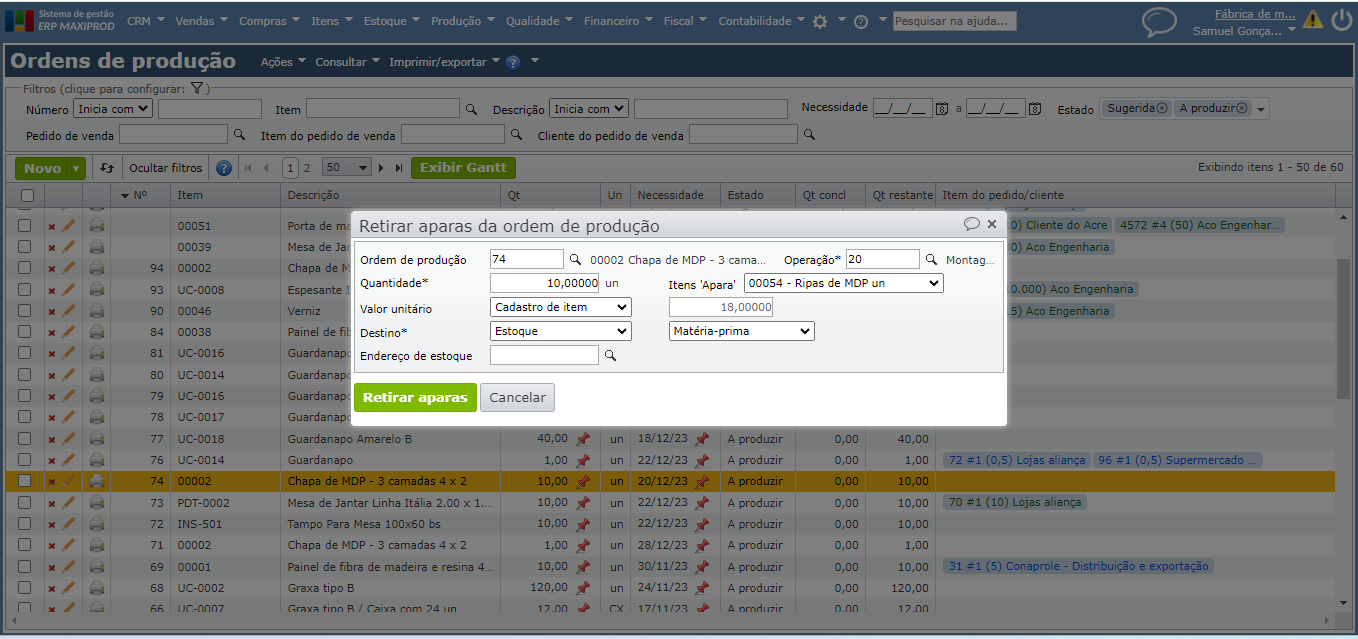
- “Ordem de produção”: inicializado com o número da OP selecionada ou em edição/aberta.
- “Operação”: inicializado com a operação do item informado no campo “Itens: apara”, podendo ser alterada.
- “Quantidade”: inicializado com o produto da quantidade informada do item-apara pela quantidade prevista na OP, podendo ser alterada.
- “Itens: ‘Apara'”: lista de todos os itens definidos como “Aparas”, do item a ser produzido pela OP.
- “Valor unitário” há 3 possibilidades:
- Cadastro do item: utiliza o valor informado no campo “Custo de aquisição”, no cadastro do item.
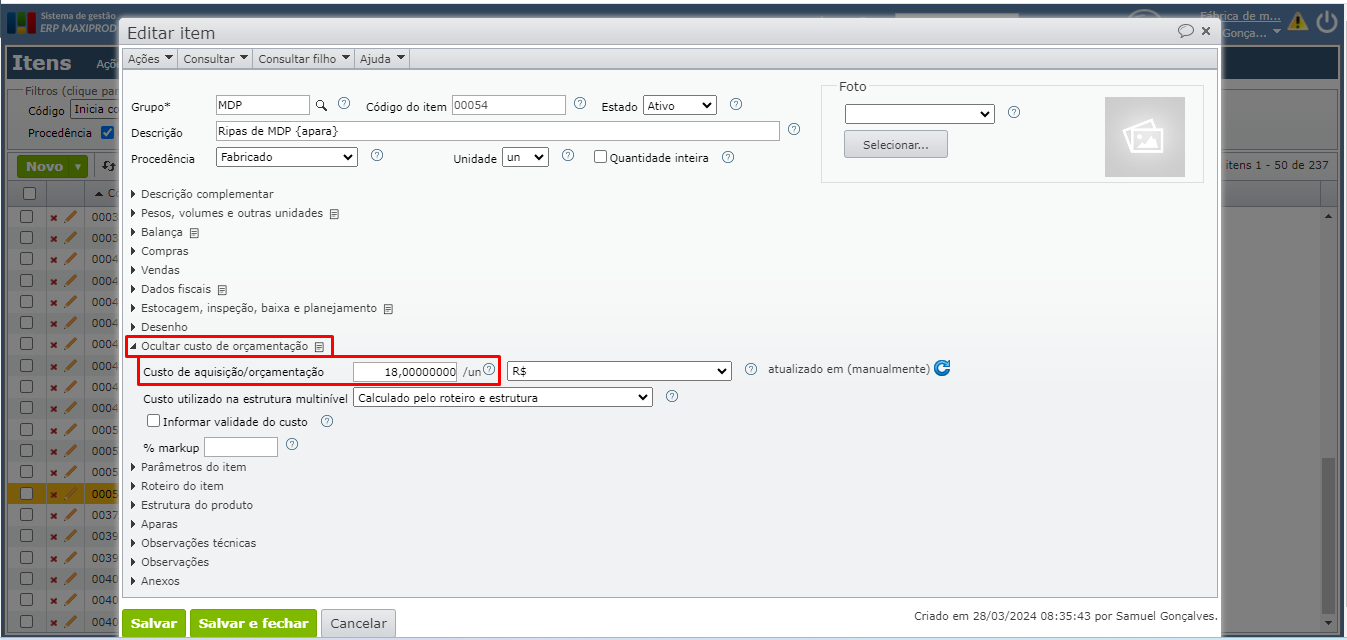
- Manual: permite a digitação de um valor desejado.
- Média das baixas de insumo: exibe um novo campo com a lista de todos os insumos já baixados para a OP. O valor unitário da apara retirada será a média ponderada das baixas já realizadas do item selecionado no segundo campo.
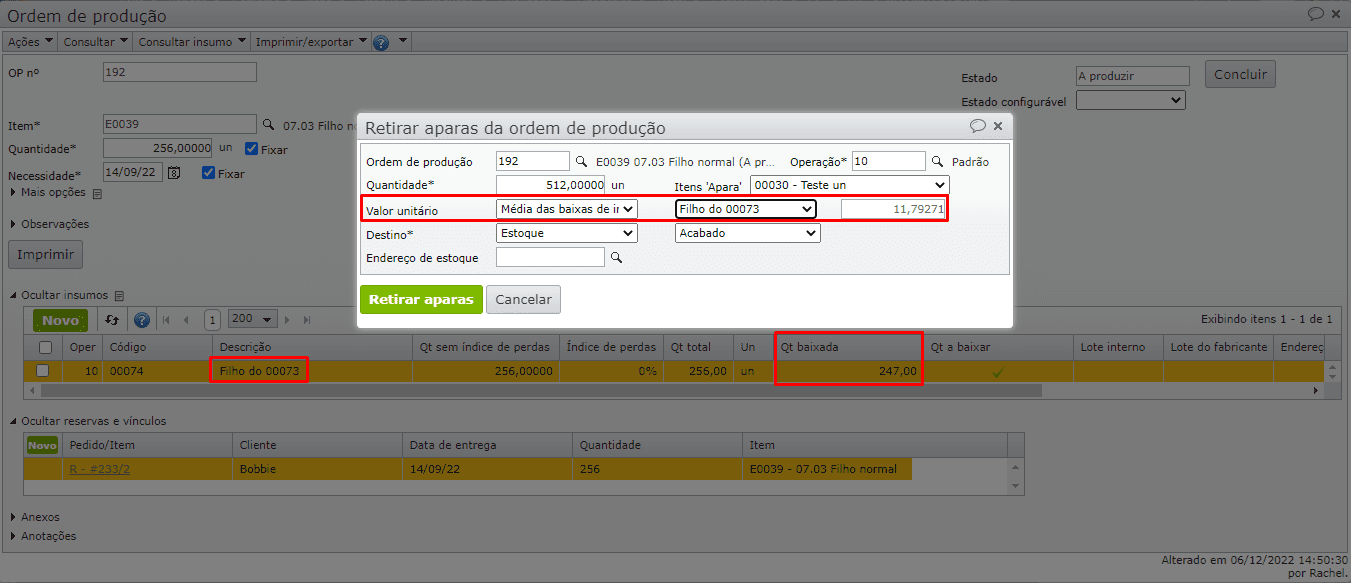
- “Destino“: inicializado com a conta contábil de estoque vinculada ao “Tipo contábil” do cadastro do item. Poderá ser tanto um “Estoque”, quanto uma “Conta” . Se selecionada uma conta, não haverá movimentação de quantidade, apenas de valor.
- “Endereço de estoque“: inicializado com o endereço de estoque padrão do item apara, se houver.
4) Após preencher os campos, clique no botão “Retirar aparas” para concluir a ação.
5) Acessando a tela de “Movimentações de estoque”, aparecerá uma linha de “RETIRADA DE APARA DA OP [nº da OP]” com todas as informações de quantidade, valor e destino:
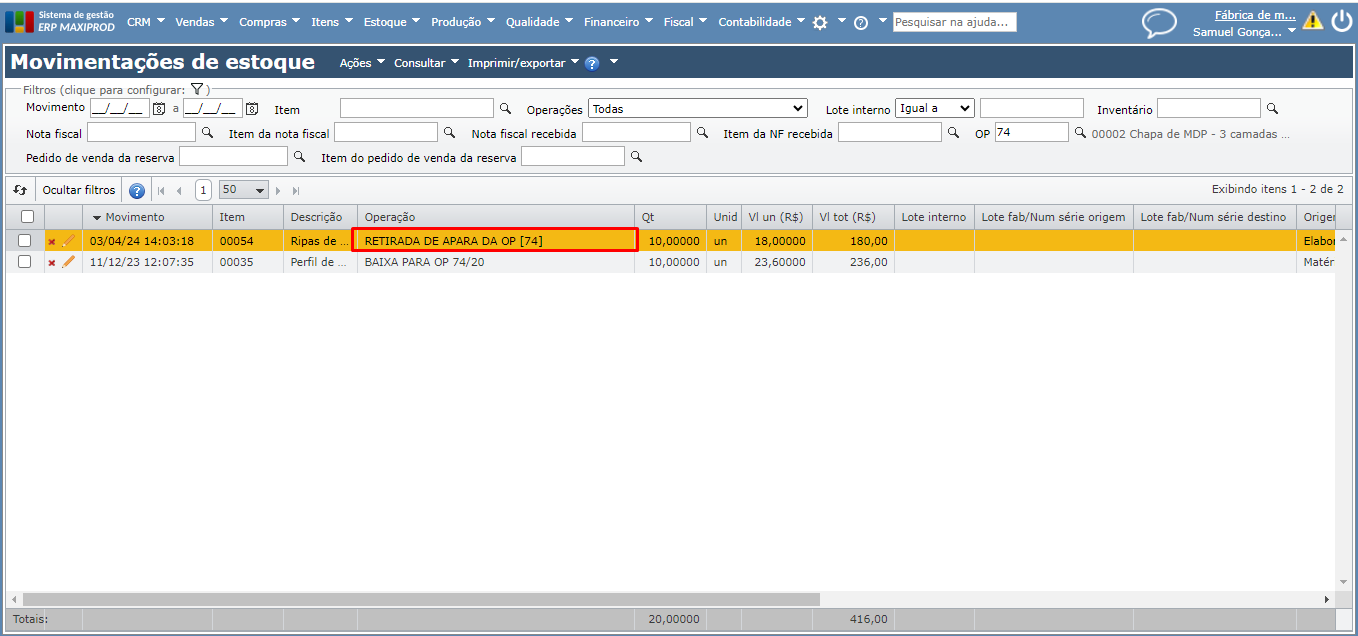
Como é calculado o percentual de aparas?
O percentual de aparas é calculado a cada apontamento de produção:
% aparas= 100% * peso das aparas / (peso do produto + peso das aparas)
onde:
- peso das aparas: quantidade de aparas apontado * peso unitário líquido do item das aparas
- peso do produto: quantidade de produto apontado * peso unitário líquido do produto
Por exemplo: % aparas= 100% * 100 / ( 500 + 100 ) = 16,67%
Considerando que o material recebido pela operação foi transformado em produto e aparas, o percentual representa o peso das aparas sobre o total.
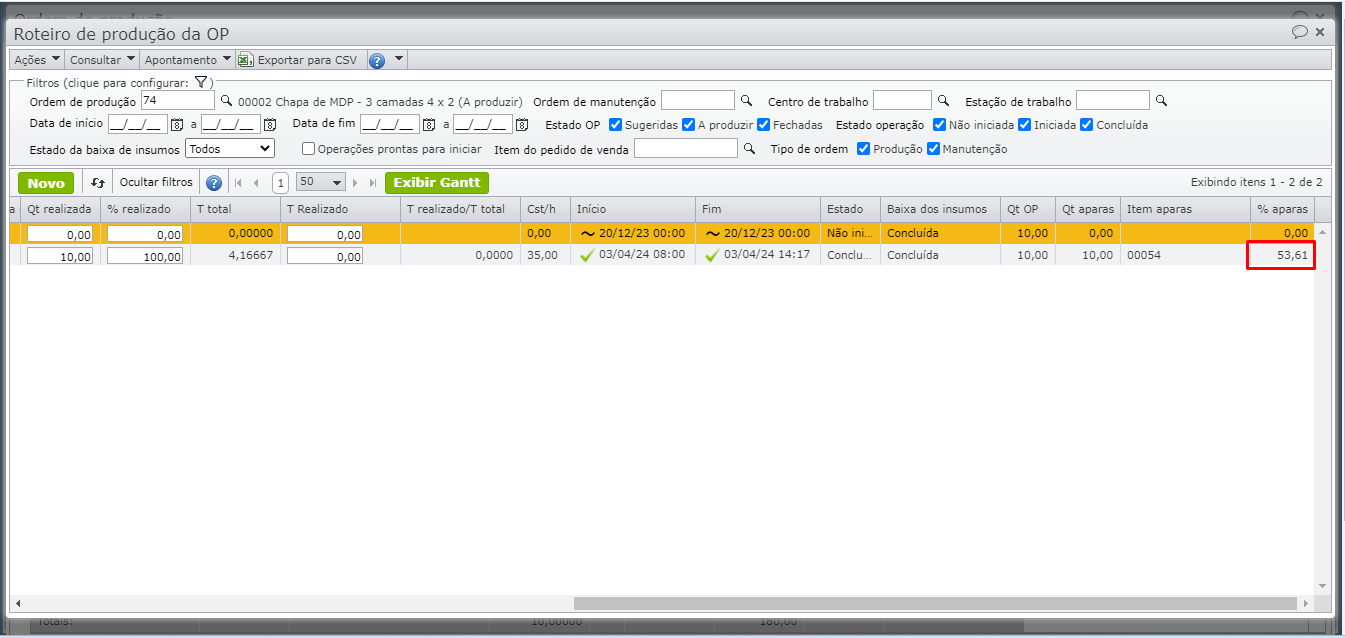
Como desfazer uma retirada incorreta de aparas?
Se houve uma retirada incorreta de aparas de uma OP após a sua conclusão, siga os passos abaixo para corrigir:
1) Na tela de ordens de produção, desconclua a OP através do menu “Ações”, ou exclua as movimentações de conclusão através da tela de movimentações de estoque, em “Estoque > Movimentações de estoque” :
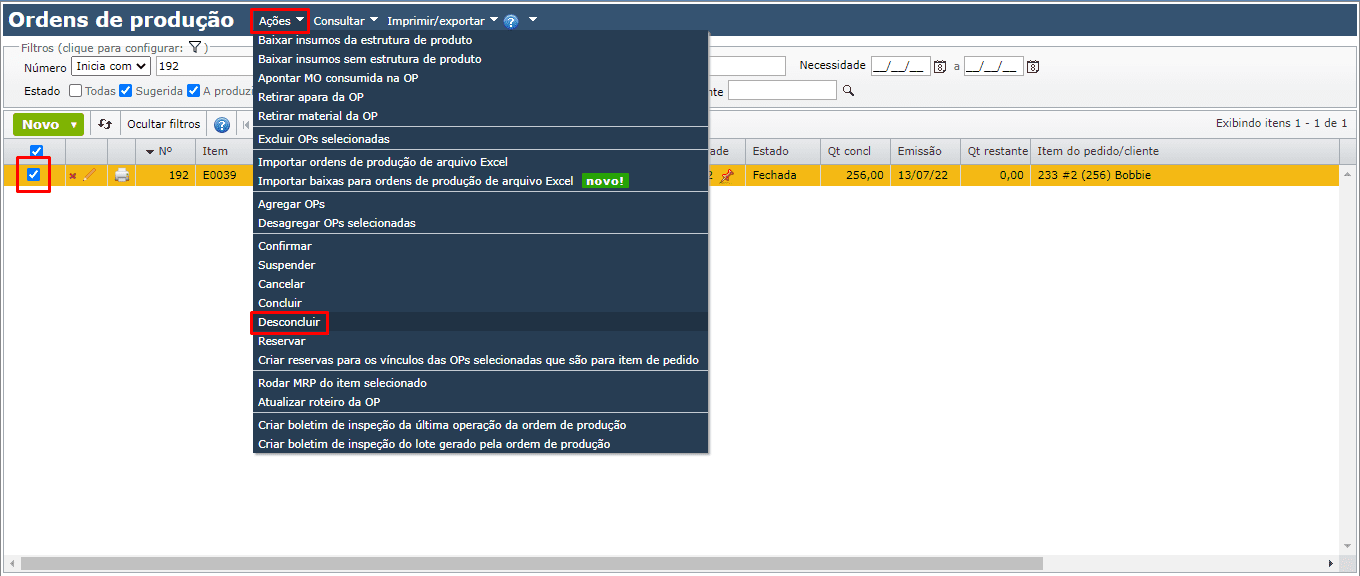
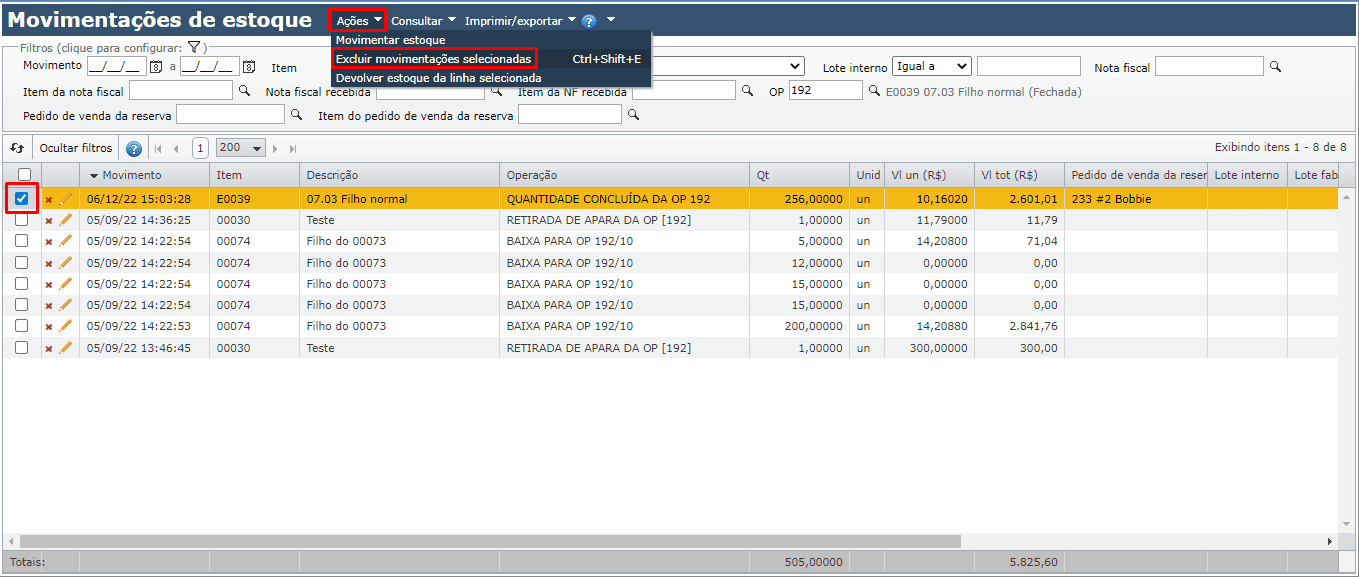
2) A seguir, exclua a movimentação incorreta de retirada de aparas, através do menu “Ações”, na tela de “Estoque > Movimentações de estoque”.
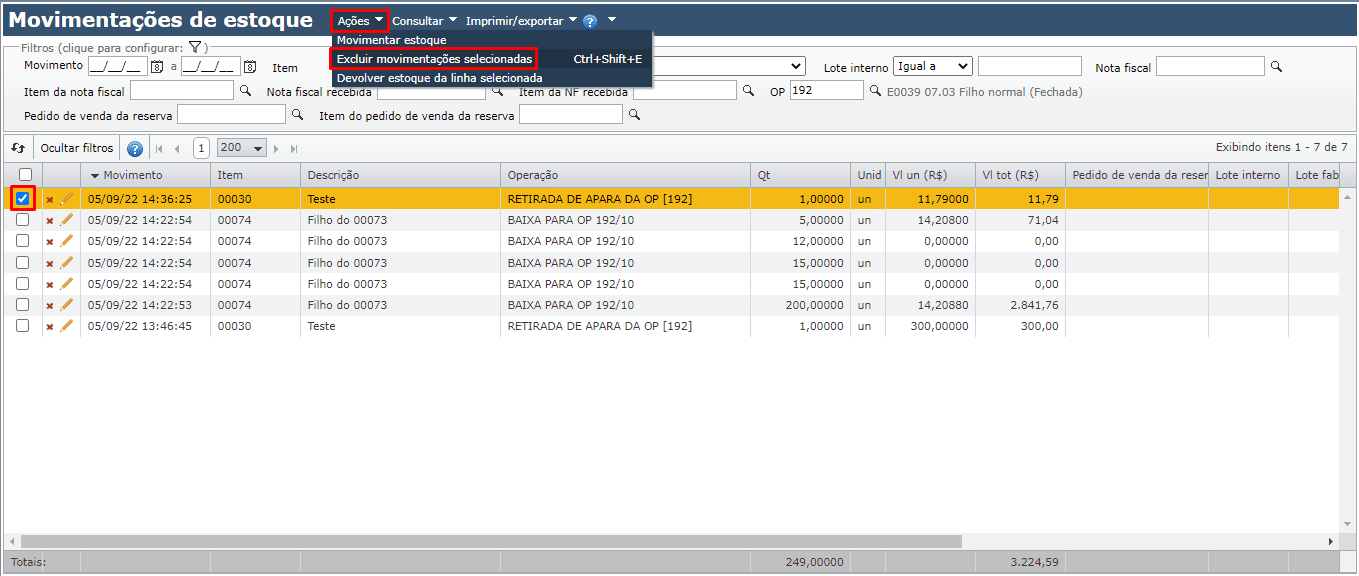
3) Agora, faça uma nova retirada de aparas e conclua novamente a OP.
Pode-se desfazer uma retirada incorreta de aparas, sem desconcluir a OP?
Esta opção é bem interessante quando a quantidade concluída da OP tem movimentações posteriores, sendo trabalhoso desfazê-las para então desconcluir a OP e ajustar a quantidade incorreta de aparas.
1) Pode-se excluir a movimentação incorreta de aparas pela própria tela de edição da OP, na seção “Aparas” ou pela tela de movimentações de estoque, sem reabrir a OP.
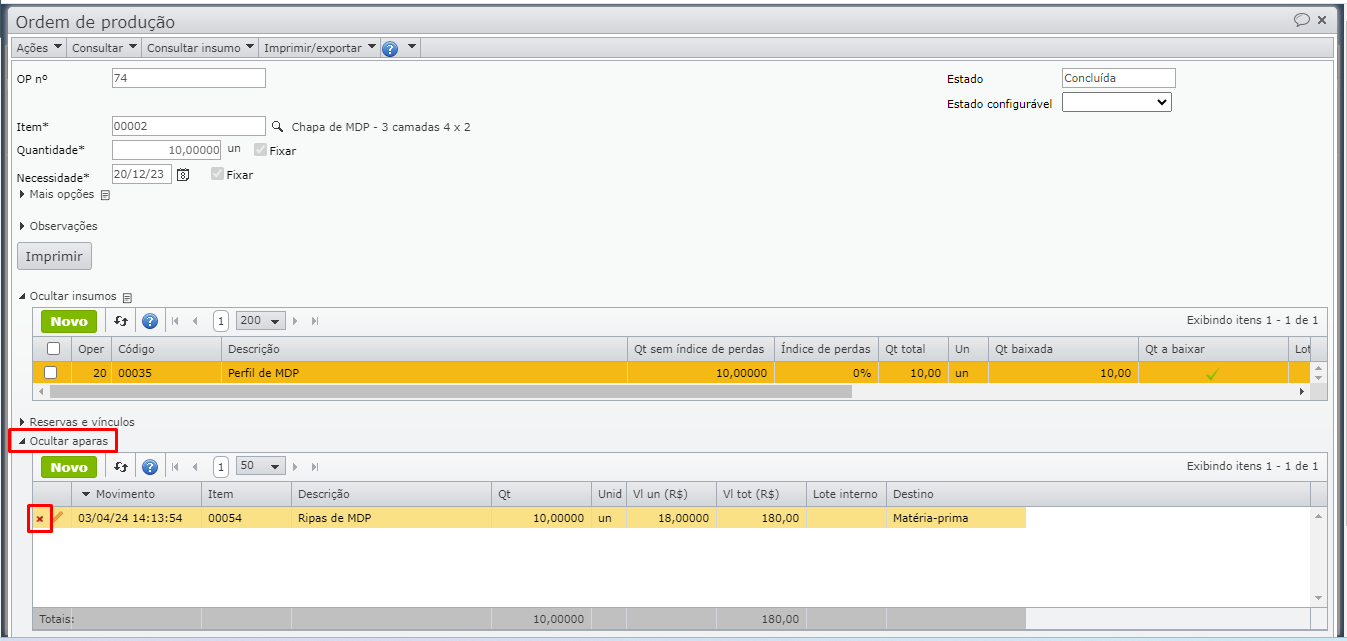
2) A seguir, acesse a tela de edição do apontamento da OP, na qual foi informada a quantidade incorreta de aparas, e:
a) Desfaça a parada desmarcando os 3 campos: “Informar data e hora de fim manualmente”, “Concluir operação”, “Informar parada” e salvando o apontamento. Isso faz com que o apontamento não esteja mais finalizado, apenas iniciado.
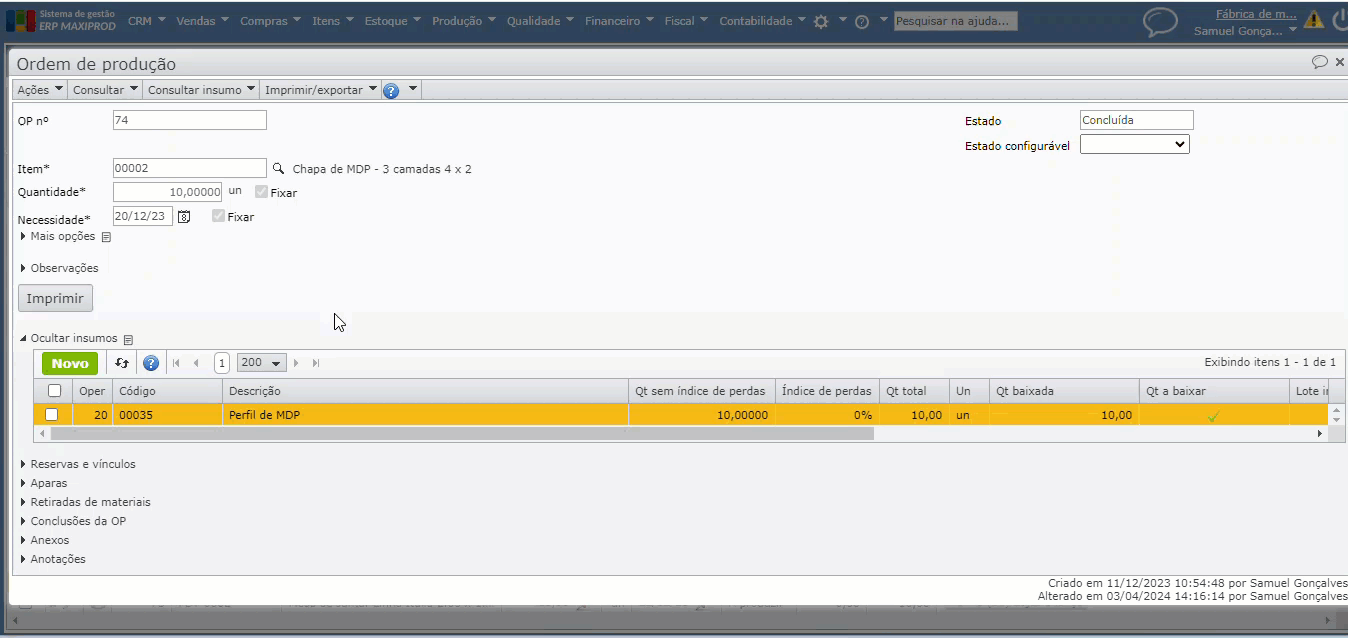
b) Sem fechar a janela de edição do apontamento, marque novamente o campo “Informar parada”, preencha manualmente a data/hora com a data/hora informada anteriormente, marque a opção “Concluir operação”, e informe a quantidade correta de aparas a retirar. Salve novamente o apontamento e feche a tela de edição.
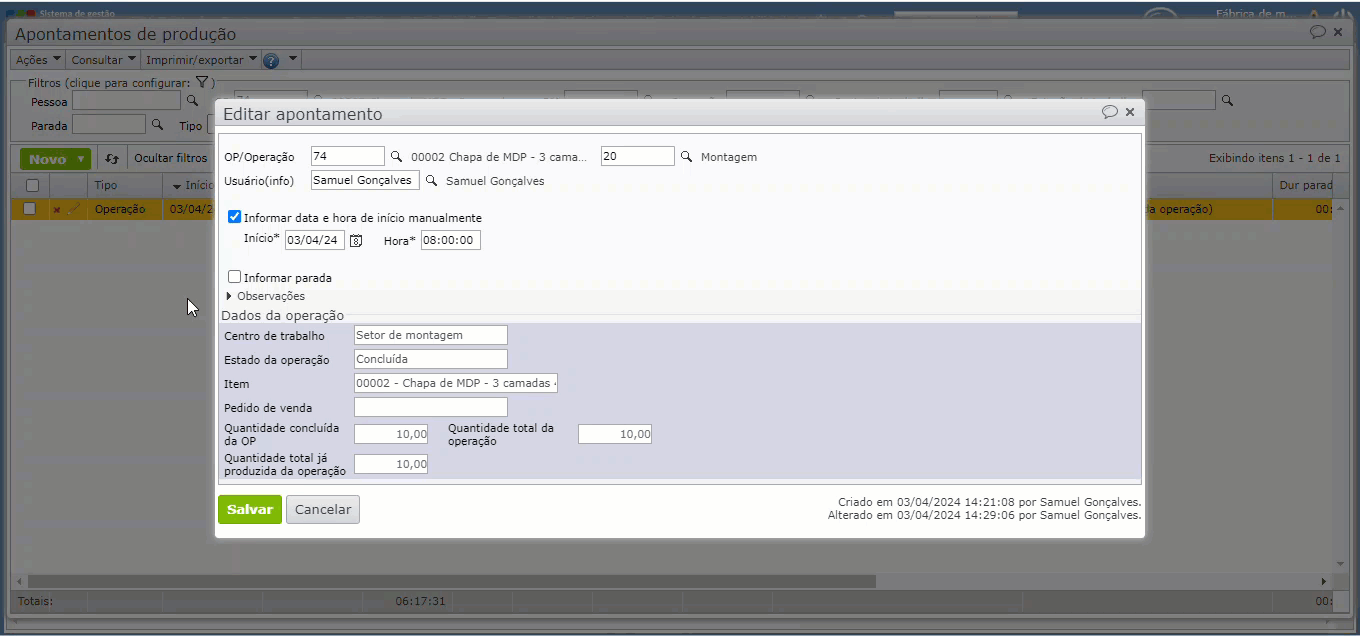
c) Será criada uma nova movimentação de aparas da OP, que não precisa ser reaberta. Pela própria tela de edição da OP, abra a tela de edição da movimentação de aparas e altere a data/hora para uma data/hora anterior à movimentação de conclusão da OP.
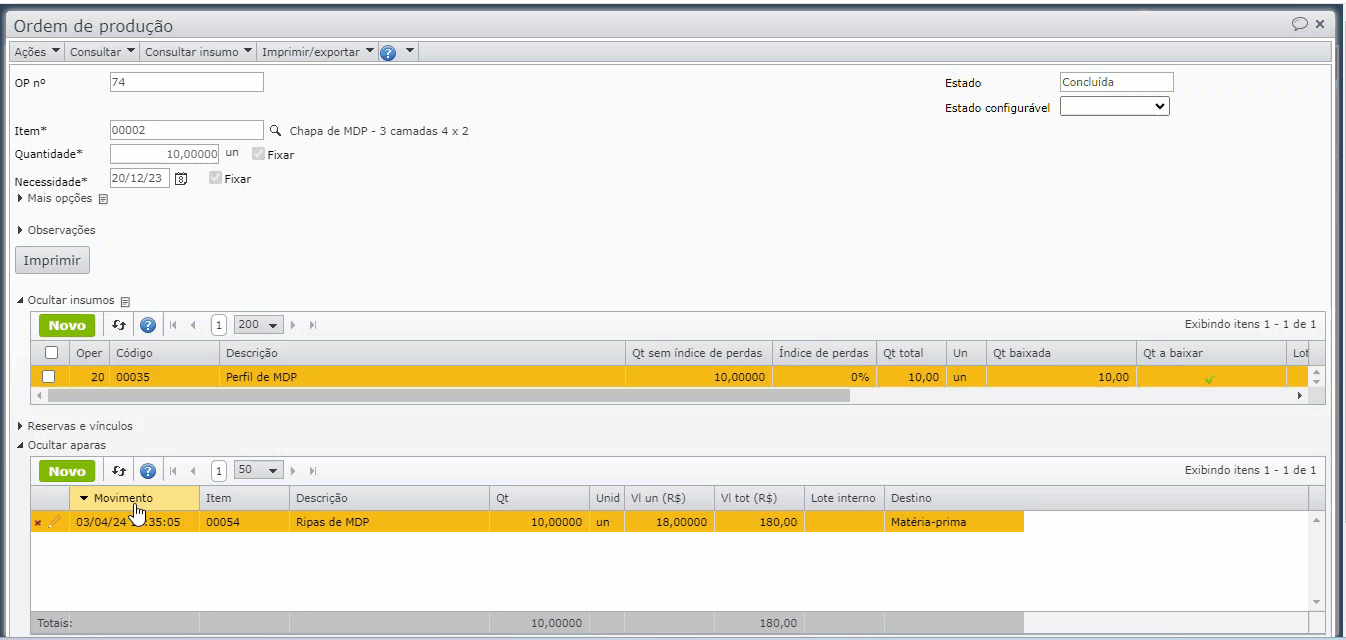
d) A seguir, recalcule o estoque para corrigir o valor da movimentação de conclusão da OP. Para isso, na tela de estoque acesse o submenu “Ações > Recalcular custos do estoque atual”. Desta maneira, os valores das movimentações posteriores serão corrigidos.
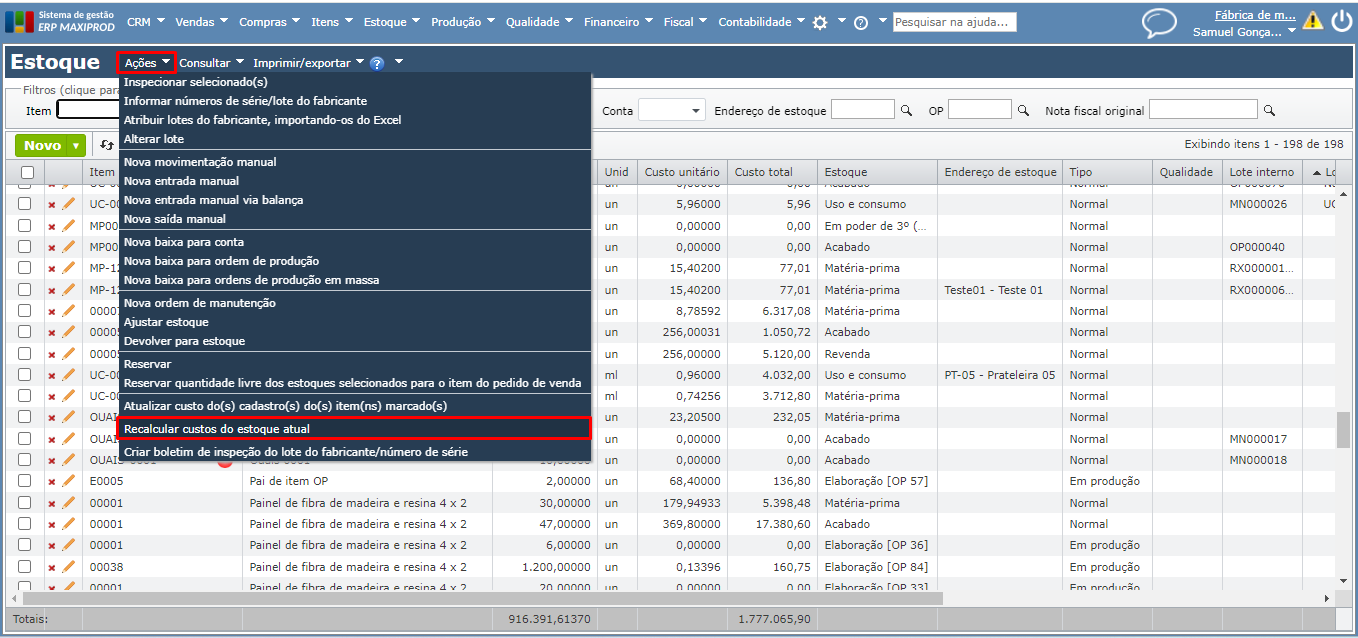
Para mais informações, fale com o suporte.
Veja também: