O cadastramento de pedidos de venda, orçamentos, clientes e similares, pode ser feito por dispositivos móveis, como celulares ou tablets, agilizando a digitação de pedidos por vendedores em trânsito ou visita a clientes.
Esta página mostra:
- Como visualizar os pedidos de venda?
- Como cadastrar um pedido de venda?
- Como visualizar os clientes?
- Como cadastrar um cliente?
Para acessar o ERP MAXIPROD por um dispositivo móvel, acesse o link http://sistema.maxiprod.com.br
Como visualizar os pedidos de venda?
1) Na tela inicial, clique no botão verde “Pedidos de venda“.
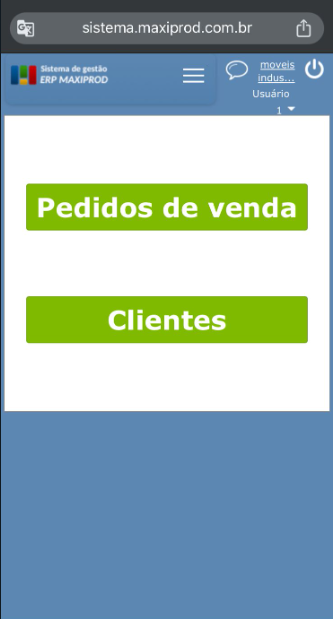
2) É exibida uma grade com os pedidos de venda nos estados “Digitação“, “A aprovar“, “Aprovado” e “Faturado c/ entrega futura“, conforme mostra a imagem abaixo.
- Botão verde “Editar”: abre a edição do pedido de venda apontado.
- Botão vermelho “Remover”: permite a exclusão de pedidos de venda no estado “Digitação“.
- Número do pedido de venda e valor total: exibem o número do pedido de venda e seu valor total. Exemplos: N.º 17 US$ 500,00.
- Apelido e razão social do cliente: apelido do cliente informado no pedido de venda e sua razão social.
- Ícone de envio de e-mail: permite o envio de e-mail com os pedidos de venda no estado “A aprovar”, “Aprovados” e “Faturado c/entrega futura”, da mesma forma que os pedidos de venda em telas maiores.
3) Em “Exibir filtro“, o filtro “Número” pode ser utilizado para encontrar o pedido de venda.
Como criar um pedido de venda?
1) Na tela de pedido de venda mobile, clique no botão verde “Novo“.
2) Informe o cliente: pode ser selecionado um cliente da lista ou digitado um nome para procurá-lo. Selecione a forma de pagamento e clique no ícone (botão verde “+“) para incluir produtos ou serviços no pedido de venda.
3) Selecione o item, sua quantidade e valor unitário, e clique em “Salvar”.
4) Pode-se editar ou remover itens do pedido de venda através dos botões “Editar” e “Remover” na grade de itens do pedido de venda. Também é possível editar dados globais do pedido de venda, tais como “Cliente” e “Forma de pagamento“, clicando no botão verde “Editar” no canto superior direito da tela.
Como visualizar os clientes?
1) Na tela inicial, clique no botão verde “Clientes“.
2) É exibida uma grade com todas as empresas cadastradas, conforme mostra a imagem abaixo.
- Botão verde “Editar”: abre a edição do cadastro do cliente.
- Botão vermelho “Remover”: permite a exclusão do cliente, desde que não haja documentos de compra ou venda associados a ele.
- UF e CPF/CNPJ do cliente: exibe o estado do cadastro do cliente e seu CPF/CNPJ.
- Apelido do cliente: apelido do cliente informado em seu cadastro.
3) Em “Exibir filtro“, os filtros referentes as informações exibidas dos clientes como “Apelido”, “Razão Social”, “CNPJ/CPF” e “UF” podem ser utilizados para a busca de uma empresa específica.
Como cadastrar um cliente?
1) Na tela de exibição dos clientes, clique no botão verde “Novo“.
2) Preencha todos os campos necessários para o cadastro do cliente e ao final, clique no botão verde “Salvar”.
3) Após salvar, o cliente ficará disponível na listagem da tela de pedidos de venda.
Em caso de dúvidas, entre em contato com nosso time de suporte.
Veja também: