O ERP MAXIPROD pode ser integrado com o aplicativo de vendas Mercos.
Através do Mercos, os vendedores podem cadastrar pedidos em smartphones e tablets, mesmo em locais sem acesso à internet, para exportação para o MAXIPROD assim que o acesso é estabelecido. A seguir, os pedidos cadastrados aparecem como pedidos de venda no MAXIPROD, com todas as informações necessárias.
A integração também permite que o vendedor cadastre novos clientes ou clientes prospectivos.
A integração se dá através da:
- Exportação de itens vendáveis (incluindo preço e estoque disponível), de clientes e clientes potenciais, de transportadoras e tabelas de preços do MAXIPROD para o Mercos.
- Vinculação entre os usuários do MAXIPROD com os usuários/vendedores do Mercos.
- Importação dos pedidos de venda cadastrados no Mercos para o MAXIPROD.
Veja nesta página:
- Como habilitar a integração?
- Como habilitar a integração no MAXIPROD?
- Como exportar os itens da empresa e seus estoques para o aplicativo de vendas?
- Como configurar a integração em massa dos itens cadastrados?
- Como exportar os clientes da empresa para o Mercos?
- Como exportar as transportadoras da empresa para o aplicativo de e-commerce?
- Como exportar tabelas de preços da empresa para o Mercos?
- Como vincular os usuários do MAXIPROD com os usuários/vendedores do Mercos?
- O que é necessário para ter o campo “Representante/Vendedor” preenchido ao importar pedidos de venda do Mercos?
- Como importar pedidos de venda do aplicativo de força de vendas para o MAXIPROD?
- Como vincular a inadimplência dos clientes no contas a receber com os clientes do Mercos, evitando que os vendedores façam vendas para clientes inadimplentes?
Como habilitar a integração?
No Mercos:
1) Crie uma conta no Mercos para cadastrar-se e obter os dados necessários à integração.
2) Clique na engrenagem (MINHA CONTA) localizada no canto inferior esquerdo da tela.
3) A seguir, clique no menu “Sistema”, localize e clique também no submenu “Integração”.
4) Aparecerá a mensagem na tela: “Você ainda não possui um Company Token. Caso precise dessa informação, clique aqui“. Clique na opção.
5) O aplicativo de força de vendas exibirá uma janela para confirmar que deseja gerar o token. Clique em “Gerar Company Token”.
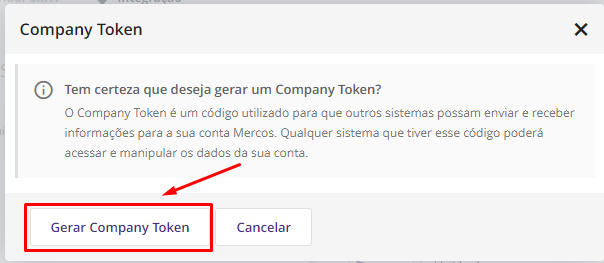
6) O Company Token é gerado e está pronto para ser configurado no MAXIPROD!
Observação: em caso de dúvidas, entre em contato com a equipe de suporte do Mercos e solicite o “Company Token”, visando a integração com o MAXIPROD.
No Maxiprod:
1) Agora, logado no MAXIPROD, clique no menu “Configurações (![]() ) > Configurações“.
) > Configurações“.
2) A seguir, vá até “Configurações de venda” e clique sobre a opção para expandi-la.
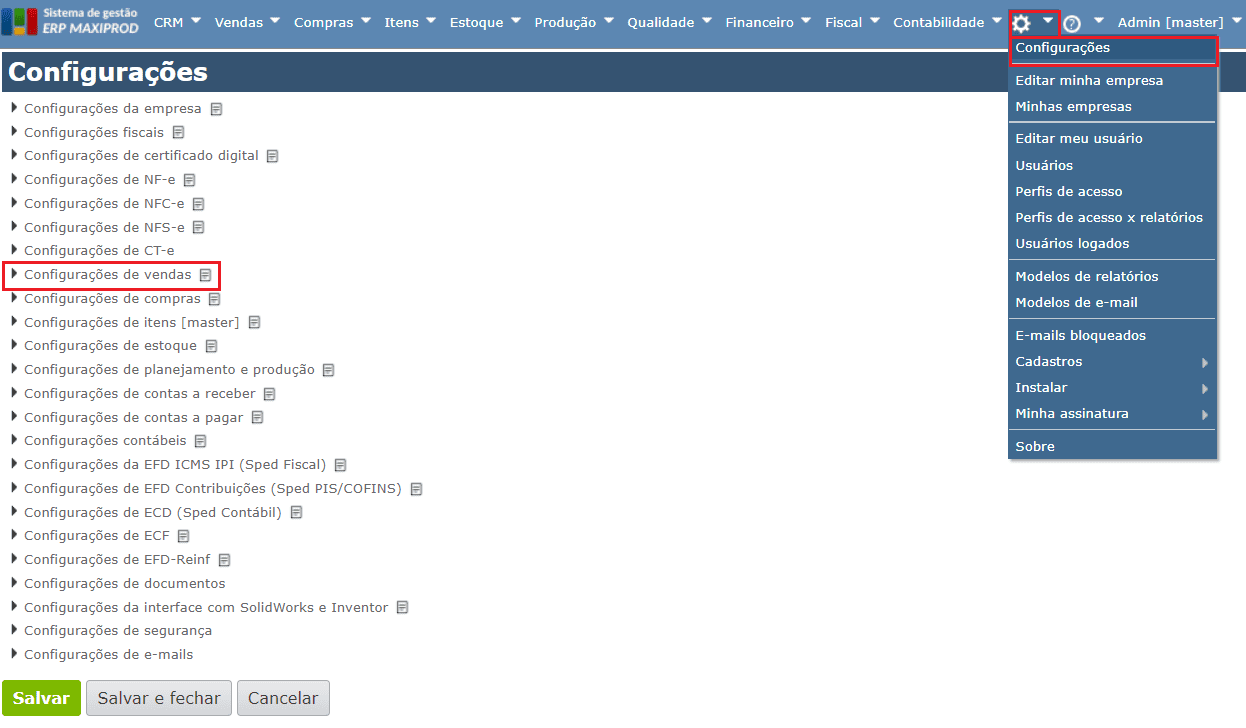
3) Desça até o final das configurações de venda e clique na opção “Configurações de integração com e-commerce/Mercos”.
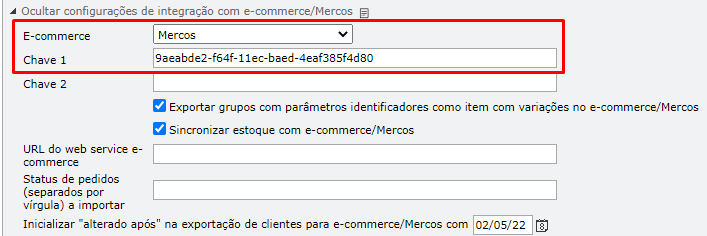
4) Selecione o Mercos no campo “E-commerce” e preencha o company token que foi gerado no site do Mercos no campo “Chave 1”. O Token no Mercos deve ser copiado até o último caracter antes do . (ponto final), que deve ser ignorado. A tela ficará preenchida assim:
5) Se desejar, os pedidos de venda feitos no Mercos podem ser importados para o MAXIPROD com a operação fiscal pré-selecionada. Para isso, expanda a opção “Configurações de importação com e-commerce/Mercos/Excel/EDI” e selecione a operação fiscal desejada para cada tipo de operação.
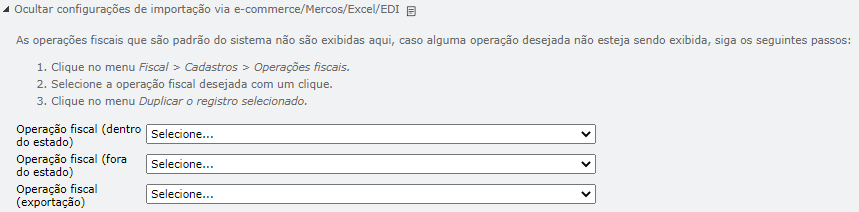
Atenção: inicialmente, a integração com o MAXIPROD estará inativa no Mercos. É necessário realizar algum processo de integração como, por exemplo, a exportação de itens e estoques através da tela de Itens, depois a integração constará como ativa no Mercos.
Como exportar os itens e seus estoques do MAXIPROD para o Mercos?
A exportação dos itens do MAXIPROD para o Mercos depende de um parâmetro que é marcado diretamente no cadastro do item. Itens com esse parâmetro desmarcado não são exportados.
Para configurar o parâmetro de exportação no cadastro de um item:
1) No sistema, vá para “Itens > Itens”.
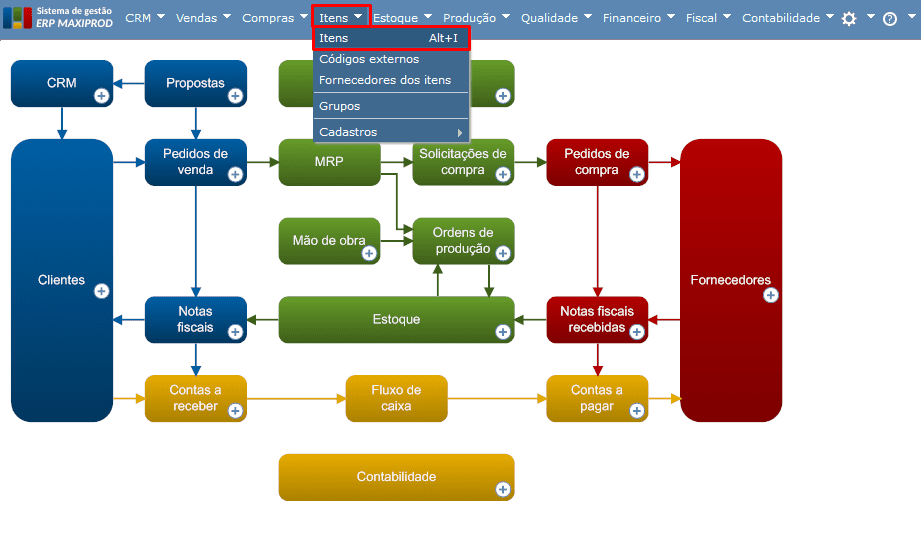
2) Selecione o item que deseja configurar e clique no ícone do lápis para editá-lo.

3) Com o cadastro do item aberto, procure a opção “Vendas” e clique sobre ela.
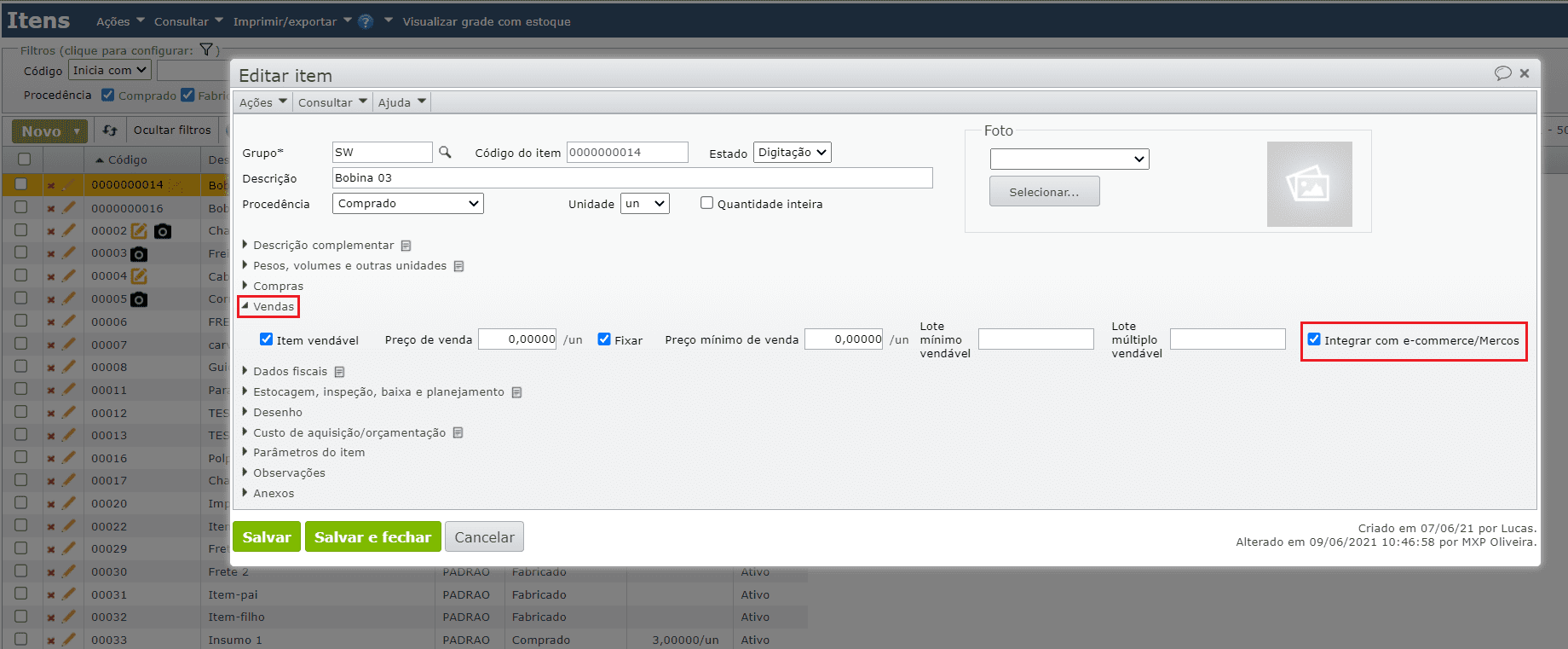
4) Ao expandir a opção, encontre a opção “![]() Integrar com e-commerce/Mercos”.
Integrar com e-commerce/Mercos”.
5) Marque esta opção e clique em “Salvar”.
6) Pronto! Esse item está configurado para ser exportado para o Mercos.
Para exportar itens e de seus estoques para o Mercos:
1) No sistema, vá ao menu “Itens > Itens”.
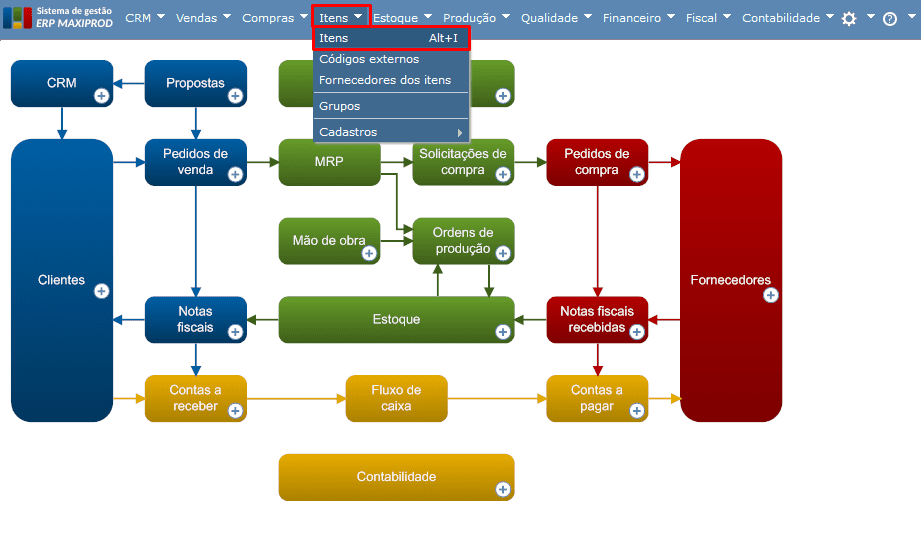
2) A seguir, clique no menu “Ações > Exportar itens e estoques para o e-commerce/Mercos”.
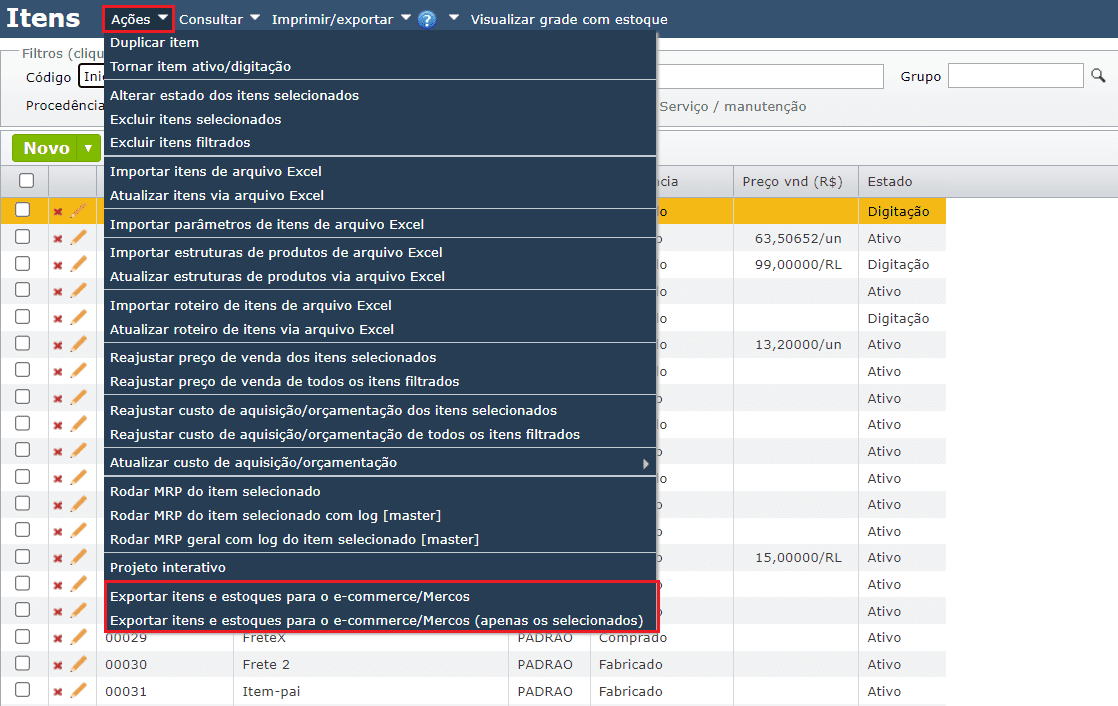
Observação: existe também a opção de exportar apenas os itens selecionados para o Mercos. Para isso, selecione os itens que deseja exportar e vá ao menu “Ações > Exportar itens e estoques para o e-commerce/Mercos (apenas os selecionados)”.
3) O sistema mostrará uma janela com alguns alertas e informações, e perguntará se confirma a exportação. Para confirmar, clique em “Sim”.
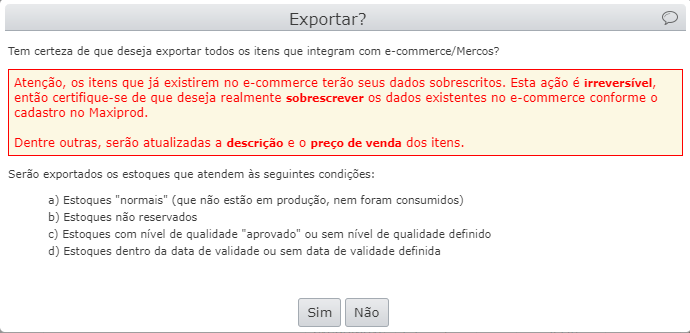
4) Por fim, o MAXIPROD exportará os itens e, ao terminar, mostrará uma mensagem informando quantos foram inseridos no Mercos, quantos foram alterados e se houve algum item que não foi exportado e por qual motivo.
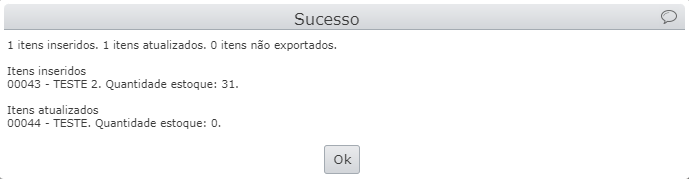
Como configurar a integração em massa dos itens cadastrados?
A atualização em massa dos itens no Mercos pode ser ativada para um grupo (de itens), resultando maior eficiência. Para isso:
1) Acesse o menu “Itens > Grupos”.
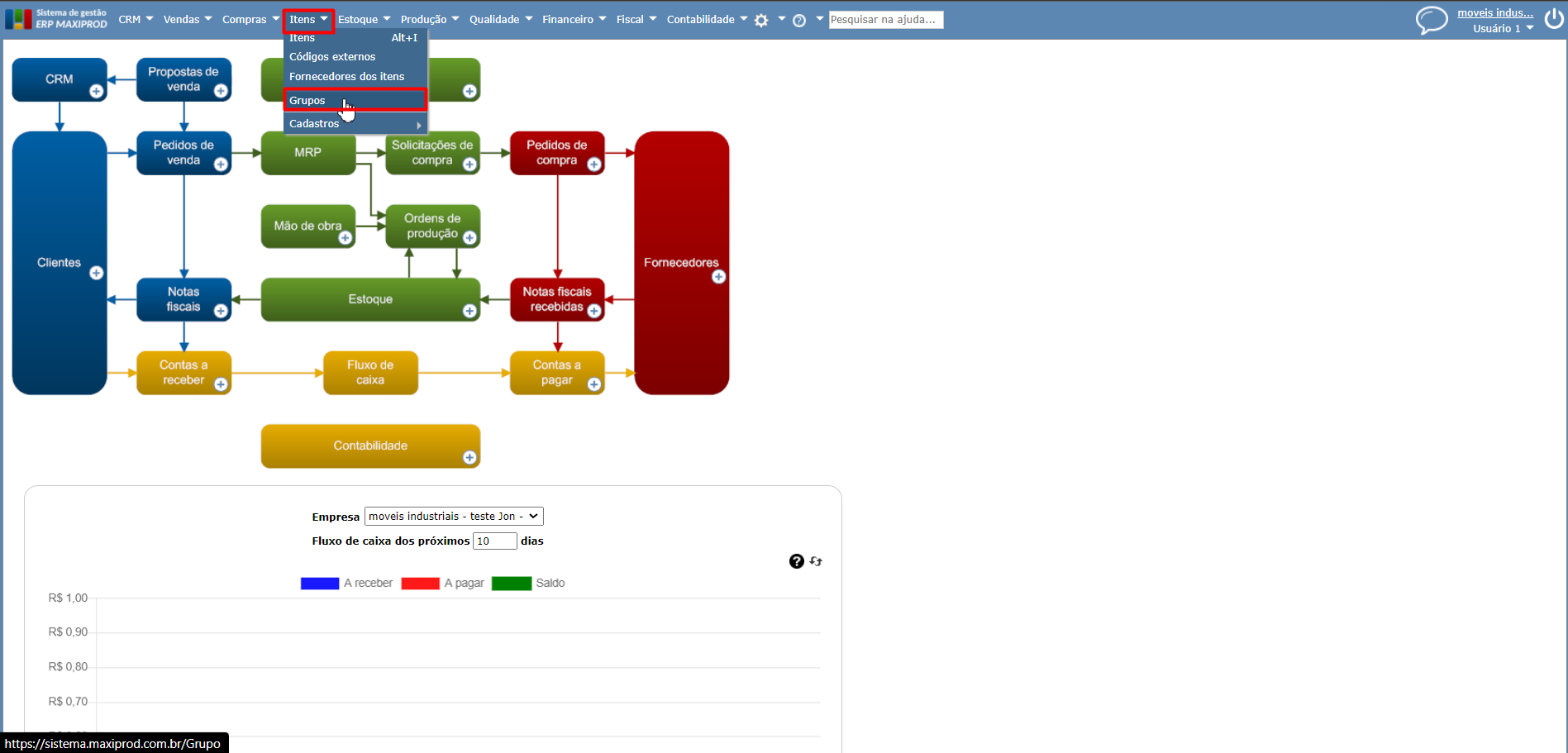
2) Procure o grupo cujos itens serão atualizados e clique no ícone “lápis laranja” para acessar a sua edição.
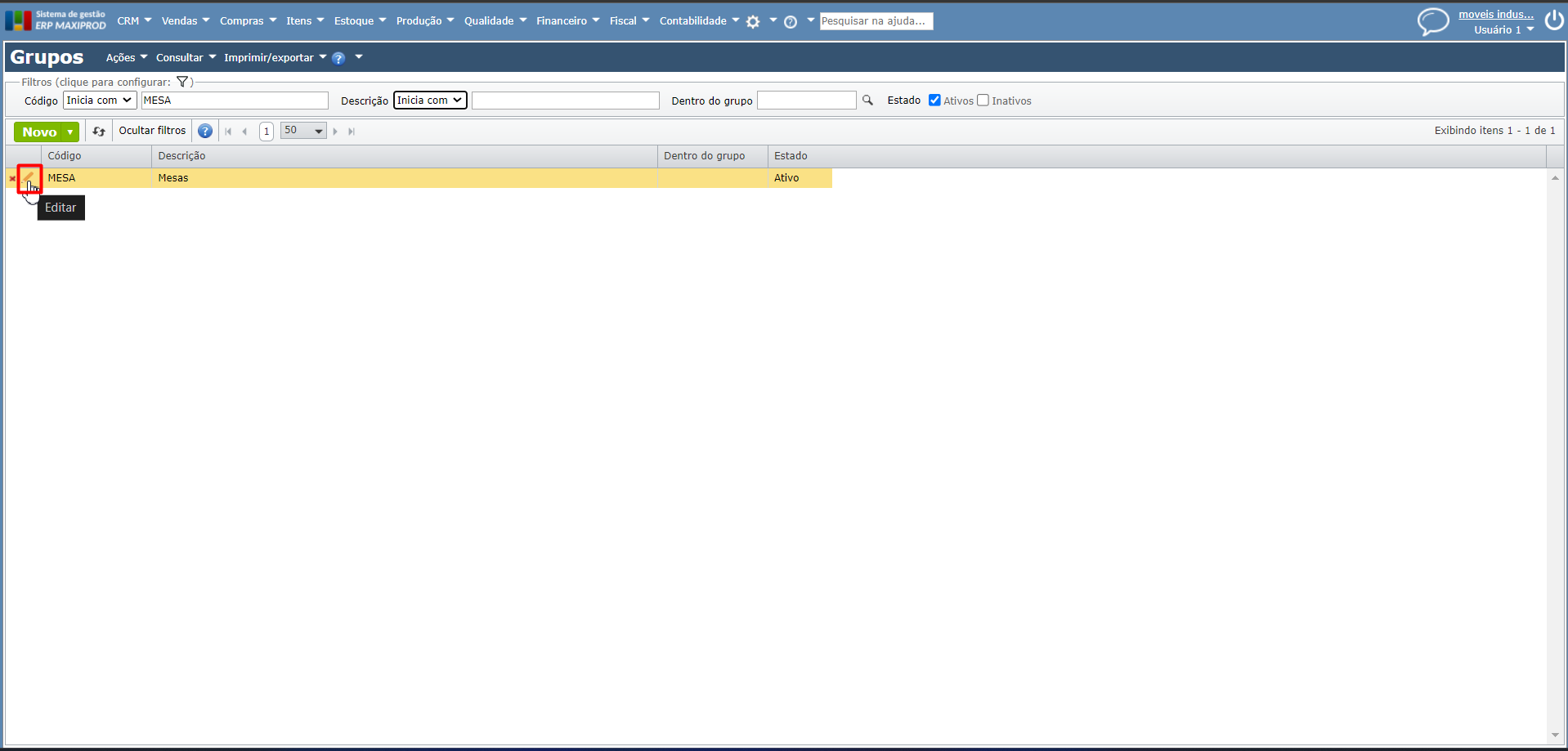
3) Clique na seção “Valores iniciais dos novos itens deste grupo” e, na aba “Vendas”, marque a opção “Integrar com e-commerce/Mercos”.
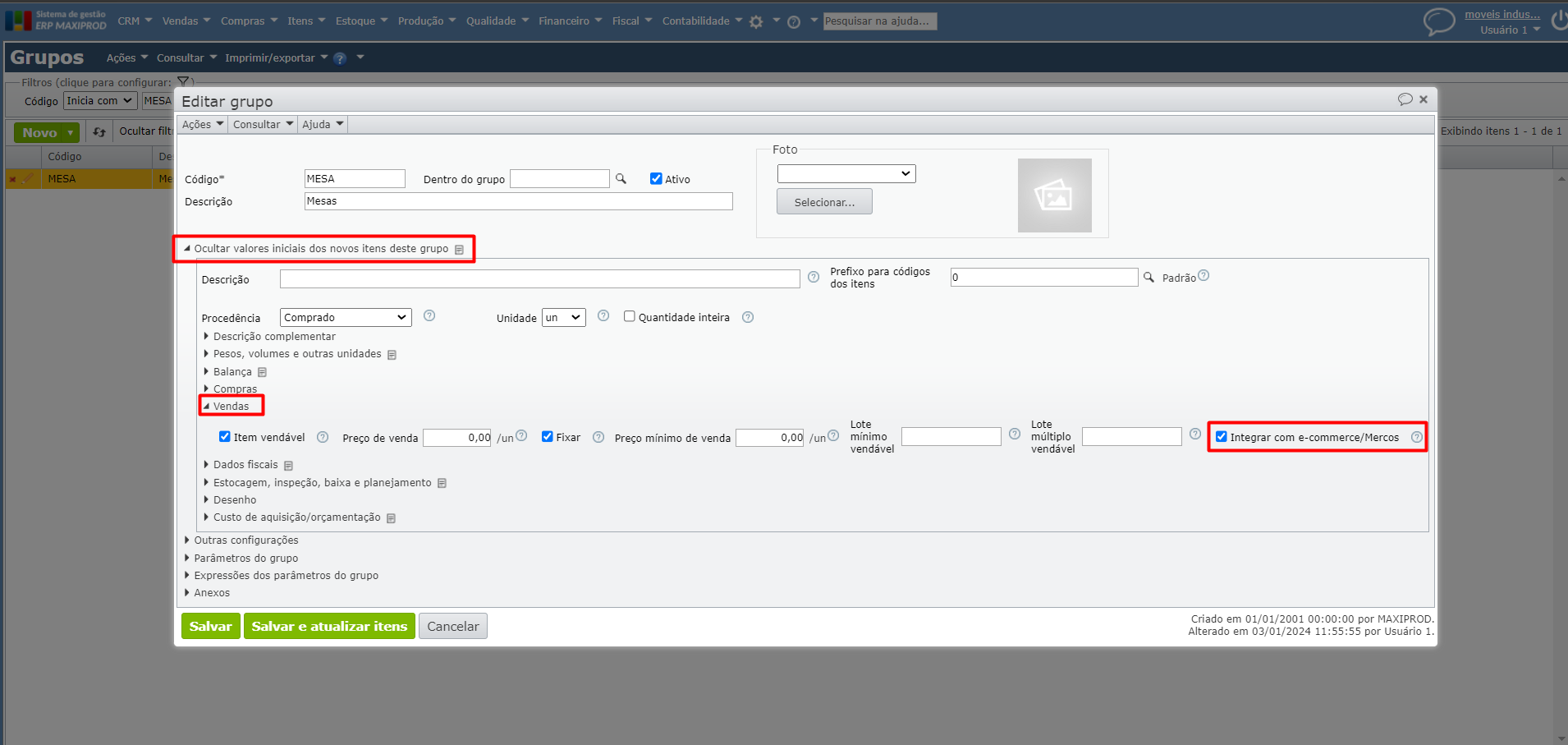
4) Agora, clique no botão verde “Salvar e atualizar itens” e confirme clicando em “Sim” na mensagem de confirmação.
Cuidado: Tem certeza de que deseja aplicar todas as modificações feitas no grupo a todos os seus itens? Os antigos valores serão perdidos. Os seguintes campos serão modificados:
Integrar com e-commerce/Mercos
Esta operação não poderá ser revertida.
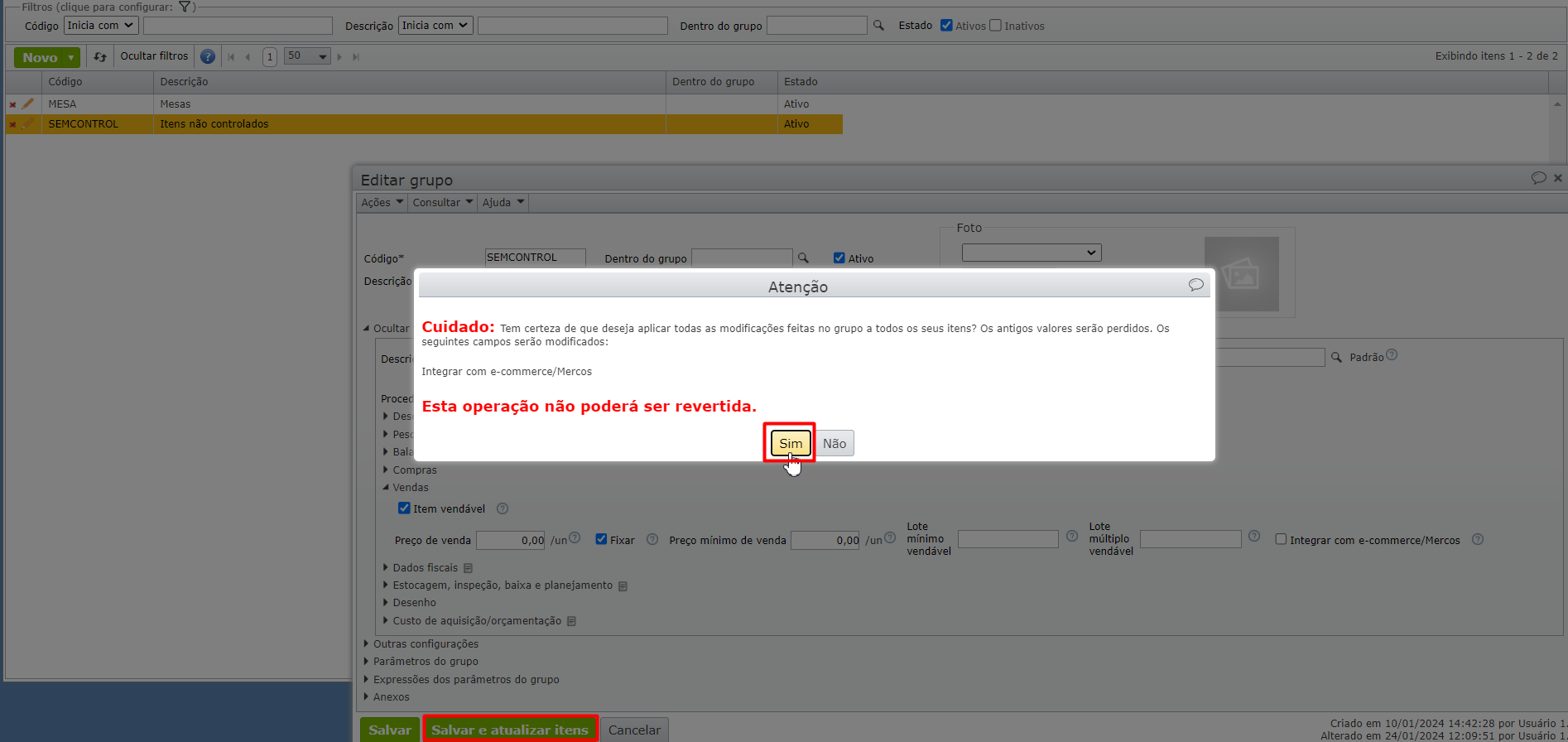
5) A seguir, é exibida uma mensagem informando a quantidade de itens atualizados.
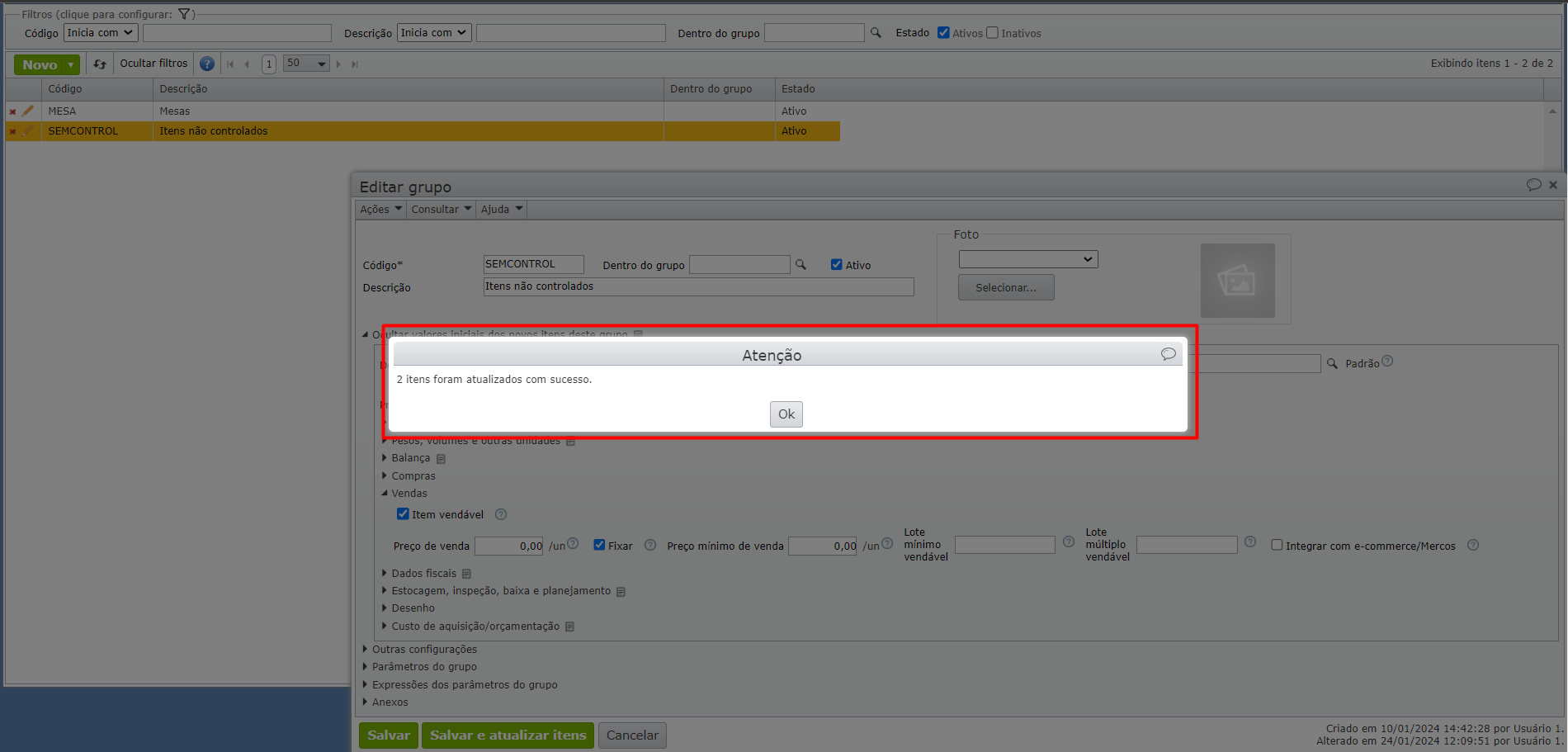
6) Acesse o cadastro dos itens inseridos no grupo e valide a marcação da opção.
Como exportar os clientes da empresa para o Mercos?
Importante: esta etapa é opcional pois, ao importar os pedidos de venda, caso o cliente não exista no Maxiprod, ele já será criado automaticamente.
A exportação de clientes e clientes potenciais para o Mercos pode ser feita através de 2 telas do sistema. Podem-se exportar tanto os clientes incluídos/alterados após determinada data, como selecionando apenas os clientes desejados.
Exportação de clientes e clientes potenciais inseridos/alterados no sistema após determinada data:
1) No MAXIPROD, vá para “CRM > Clientes e clientes potenciais” ou “Vendas > Clientes”.
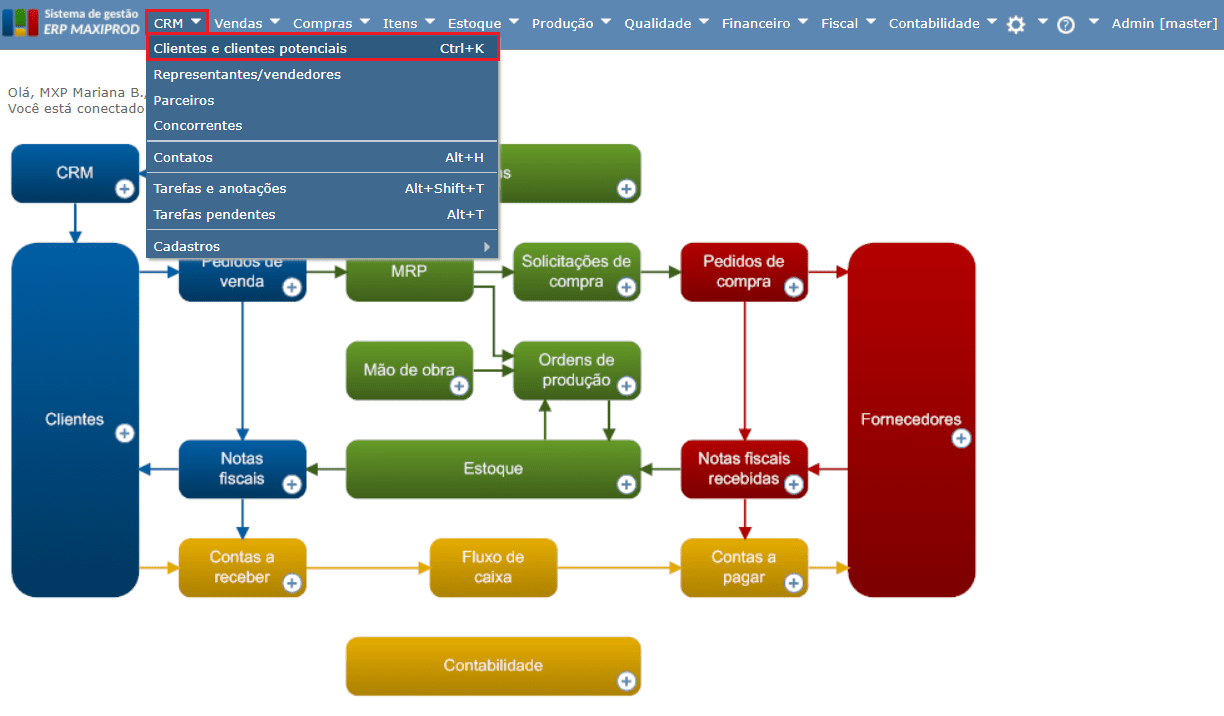
2) A seguir, clique no menu “Ações > Exportar clientes e clientes potenciais ativos para o e-commerce/Mercos”.
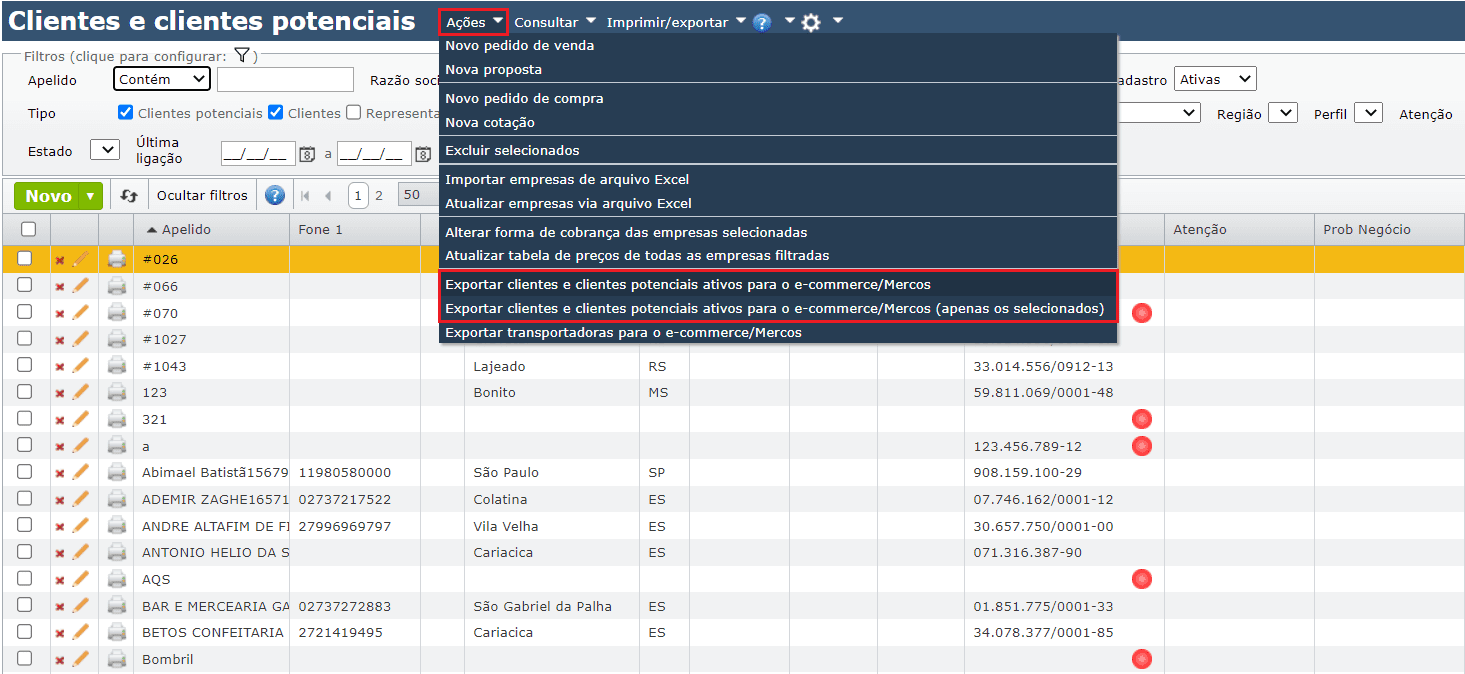
3) O sistema abrirá uma janela explicando o funcionamento dessa opção e quais clientes estarão incluídos na exportação:
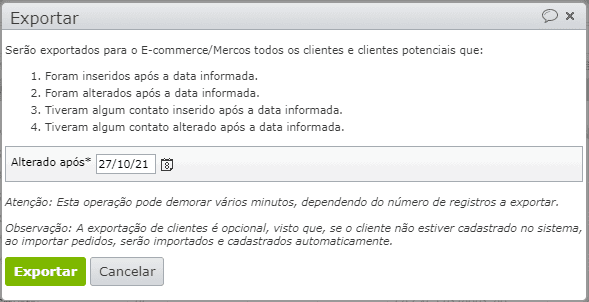
4) Neste caso, serão exportados para o aplicativo de e-commerce todos clientes que tiveram seus cadastros inseridos ou alterados no MAXIPROD, após 02/05/2022. Clientes que tiveram algum contato inserido ou alterado após 02/05/2022 também serão exportados.
5) Após definir a data para exportação, clique em “Exportar”.
6) O sistema exportará os clientes e clientes potenciais para o Mercos. A seguir, mostrará uma mensagem informando quantos clientes foram inseridos no Mercos, quantos foram alterados e se houve algum cliente que não foi exportado e por qual motivo.
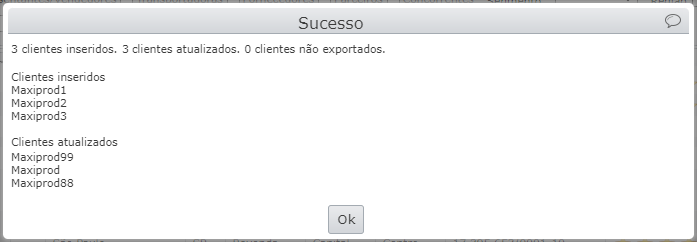
Exportação de clientes e clientes potenciais através da opção “Exportar clientes e clientes potenciais ativos para o e-commerce/Mercos (apenas os selecionados)”:
1) No sistema, vá para “CRM > Clientes e clientes potenciais” ou “Vendas > Clientes”.
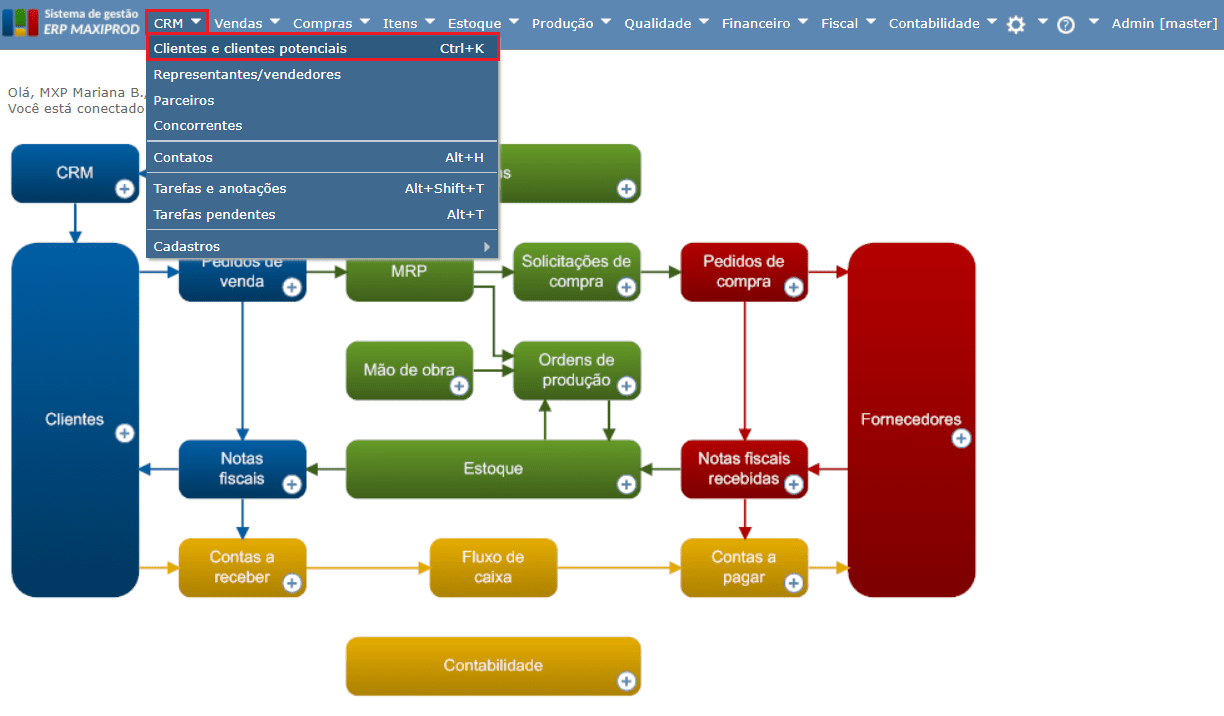
2) A seguir, clique no menu “Ações > Exportar clientes e clientes potenciais ativos para o e-commerce/Mercos (apenas os selecionados)”.
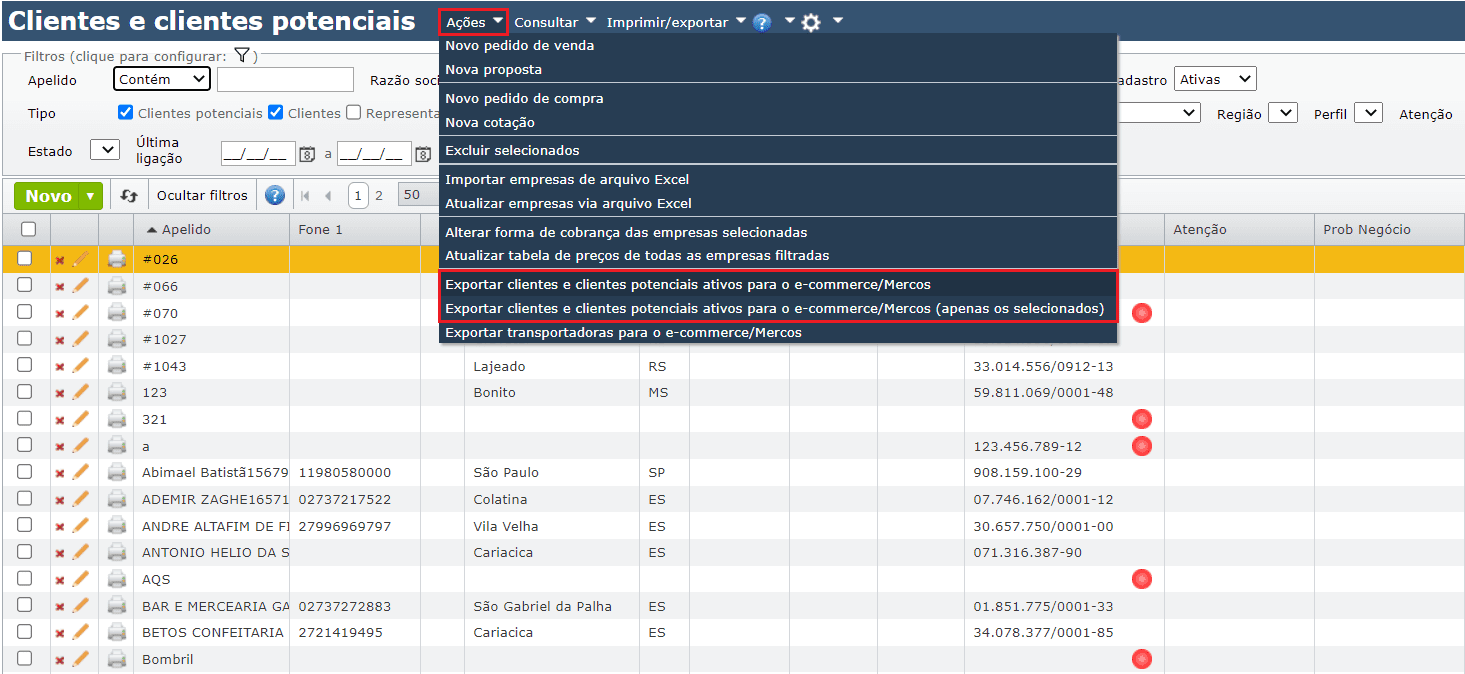
3) O sistema mostrará uma janela com informações sobre a exportação, indicando quantos clientes serão exportados para o Mercos.
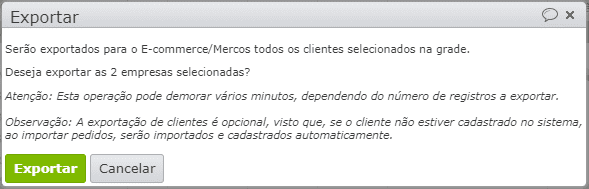
4) Após conferir a quantidade de clientes que serão exportados, clique em “Exportar”.
5) O sistema exportará os clientes e clientes potenciais para o aplicativo de e-commerce e, a seguir, exibirá uma mensagem informando quantos clientes foram exportados, quantos foram alterados e se houve algum cliente que não foi exportado e por qual motivo.
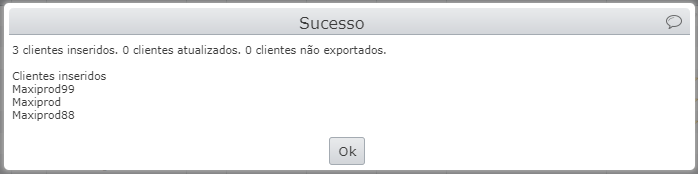
Atenção: A exclusão de clientes no Mercos deve ser feita diretamente pelo site da Mercos, entrando na tela “Clientes” e clicando na opção “Excluir”.
Como exportar as transportadoras do MAXIPROD para o Mercos?
Para exportar as transportadoras cadastradas no MAXIPROD, para o aplicativo de e-commerce:
1) No MAXIPROD, vá para “Vendas > Transportadoras”.
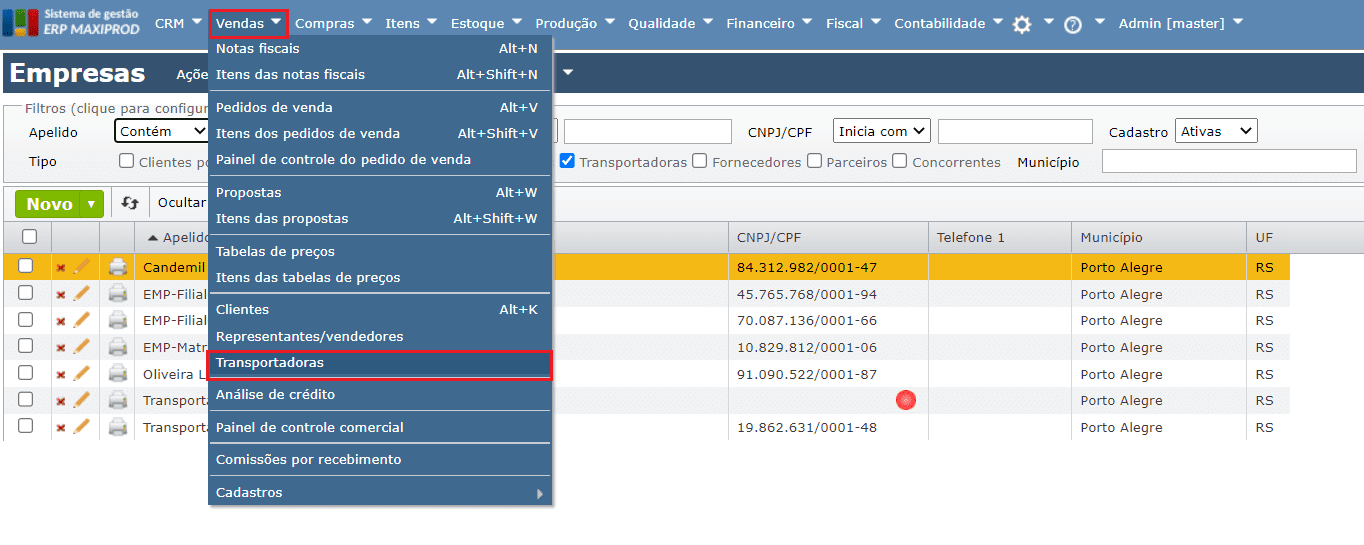
2) A seguir, clique no menu “Ações > Exportar transportadoras para o e-commerce/Mercos”.
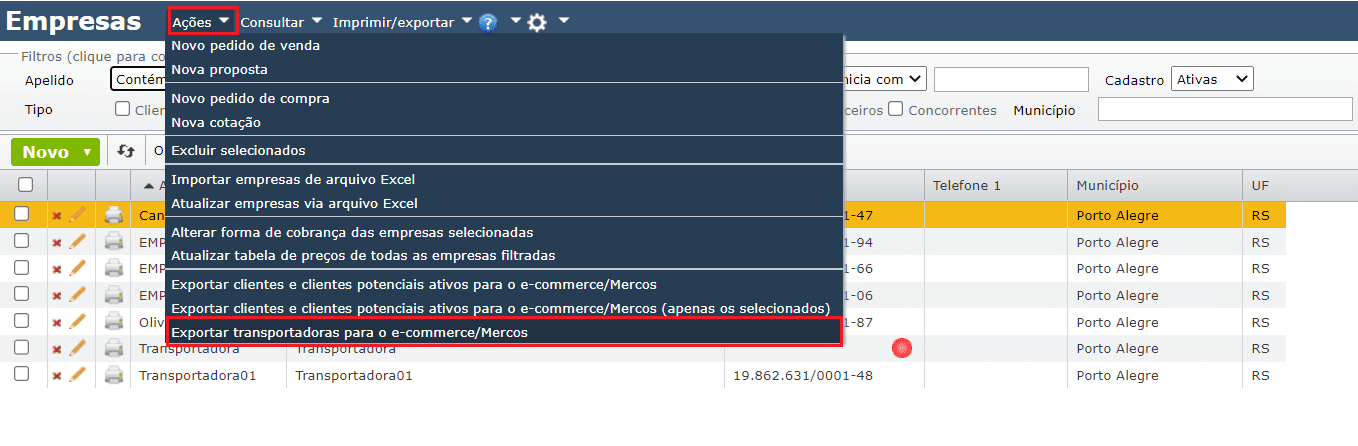
3) O sistema pedirá a confirmação da exportação, indicando que serão exportadas apenas as transportadoras que constam como ativas no MAXIPROD. Para confirmar, clique em “Sim”.

4) O sistema exportará as transportadoras para o aplicativo de vendas. A seguir, informará quantas transportadoras foram inseridas no mesmo, quantas foram alteradas e se houve alguma transportadora que não foi exportada e o motivo.
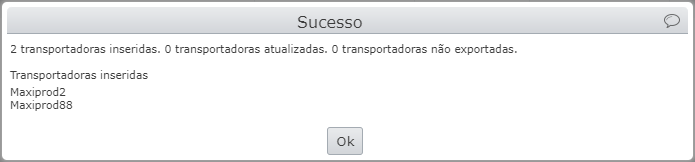
Como exportar tabelas de preço do ERP MAXIPROD para o aplicativo de e-commerce?
Se sua empresa trabalha com tabelas de preços específicos de determinados clientes ou situações, pode-se exportar essas tabelas para o Mercos, onde serão utilizadas em pedidos de venda. Para exportar, faça o seguinte:
1) No MAXIPROD, vá para “Vendas > Tabelas de preços”.
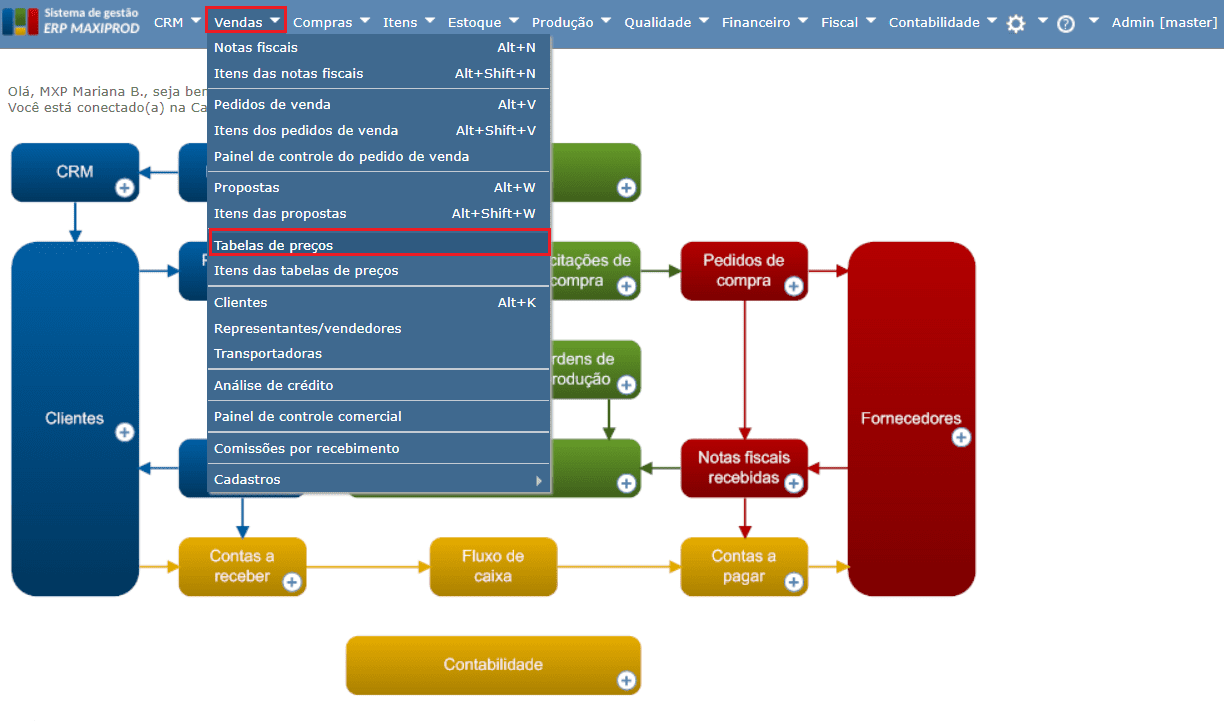
2) A seguir, clique no menu “Ações > Exportar tabelas de preços para o e-commerce/Mercos”.
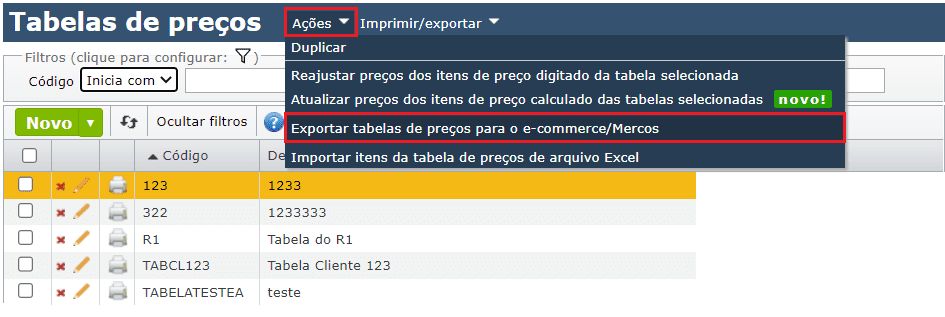
3) O sistema solicitará a confirmação da exportação. Para confirmar, clique em “Sim”.

4) O sistema exportará as tabelas de preço e, ao final, informará quantas tabelas de preço foram inseridas no aplicativo de e-commerce, quantas foram alteradas e se houve alguma tabela de preço que não foi exportada e o motivo.
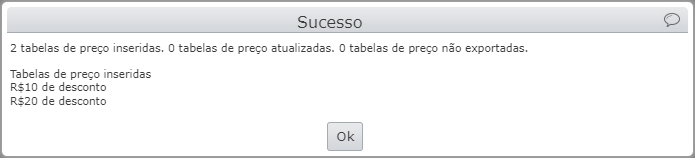
Observação: a exportação de tabelas de preços para o e-commerce/Mercos considera apenas itens presentes na tabela. A exportação não funciona para grupos existentes na tabela de preços.
Como vincular os usuários do MAXIPROD com os usuários/vendedores do Mercos?
A vinculação de usuários é necessária para permitir a importação dos pedidos de venda feitos no Mercos para o MAXIPROD. Os usuários cadastrados no Mercos serão vinculados com os cadastrados no MAXIPROD . Para vincular:
1) No MAXIPROD, vá para o menu “Configurações (![]() ) > Usuários”.
) > Usuários”.
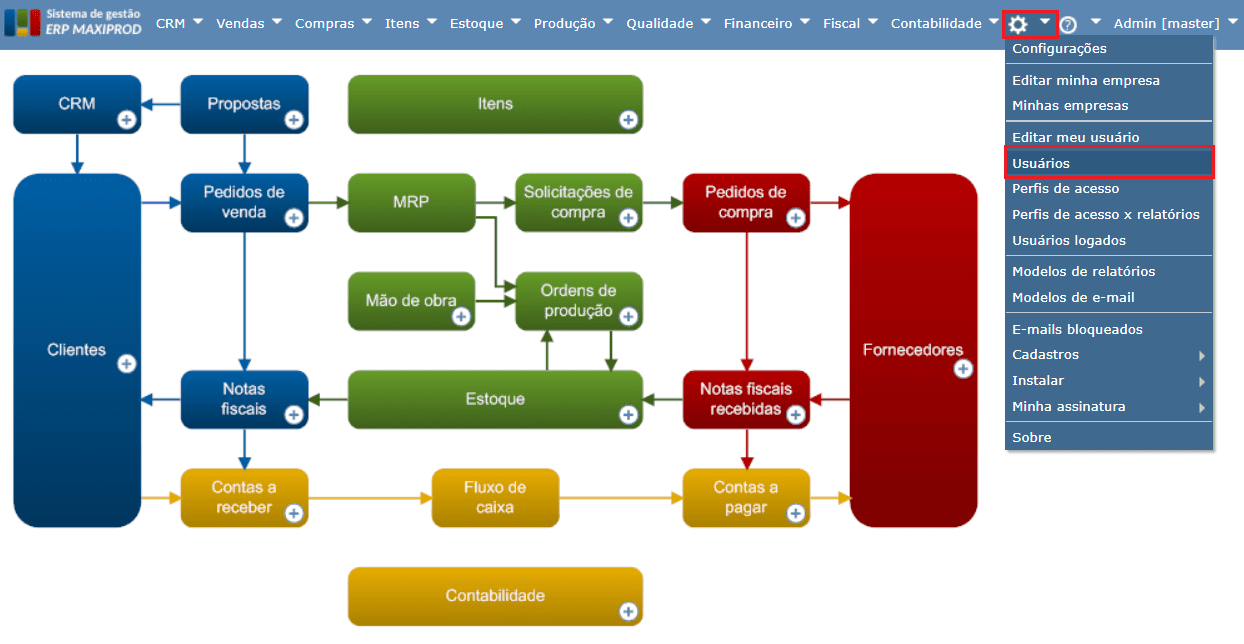
2) A seguir, clique no menu “Ações > Vincular usuários do MAXIPROD com usuários/vendedores do e-commerce/Mercos”.
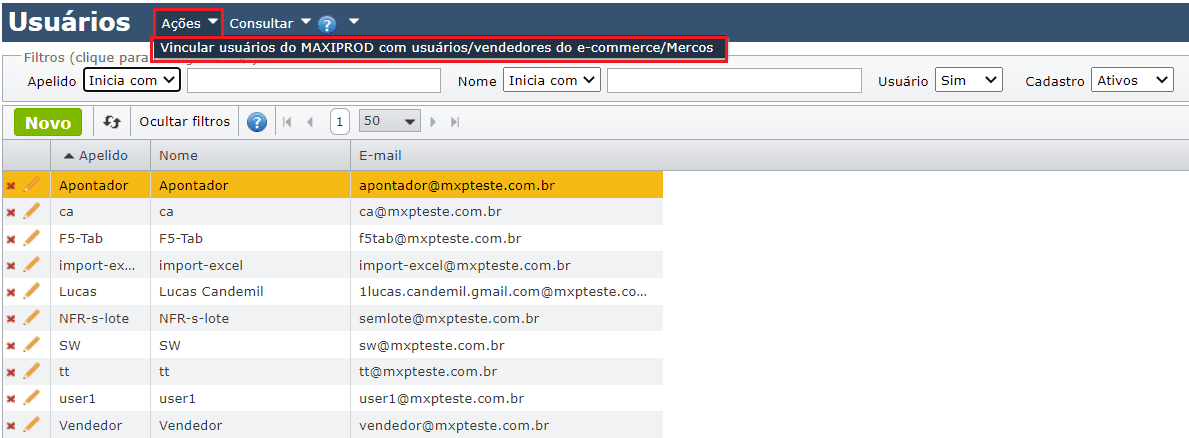
3) O sistema abrirá uma janela solicitando data e hora iniciais de importação. Os usuários incluídos ou alterados no Mercos após a data e hora informada, serão vinculados.
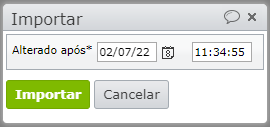
4) Após definir a data e hora para importação, clique em “Importar”.
5) O sistema importará os usuários do aplicativo de e-commerce para o MAXIPROD e, ao final, informará quantos usuários foram atualizados e se houve algum que não foi importado.
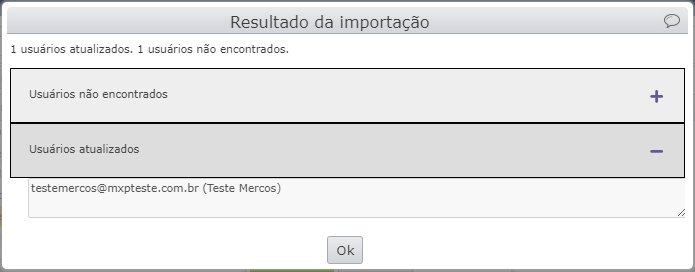
Importante: Para vincular os usuários, eles devem estar cadastrados tanto no MAXIPROD quanto no Mercos. Como a vinculação é feita pelo e-mail, é necessário que o e-mail do usuário seja igual em ambos os sistemas.
O que é necessário para ter o campo “Representante/Vendedor” preenchido ao importar pedidos de venda do Mercos?
Para que o campo “Representante/Vendedor” seja preenchido automaticamente ao importar pedidos de venda do Mercos, é necessário vincular o cadastro do usuário a uma empresa representante/vendedor. Lembrando que o cadastro do usuário no sistema já deve estar vinculado ao cadastro do vendedor no Mercos, conforme é mostrado no tópico acima.
1) Acesse “Roda dentada > Usuários”.
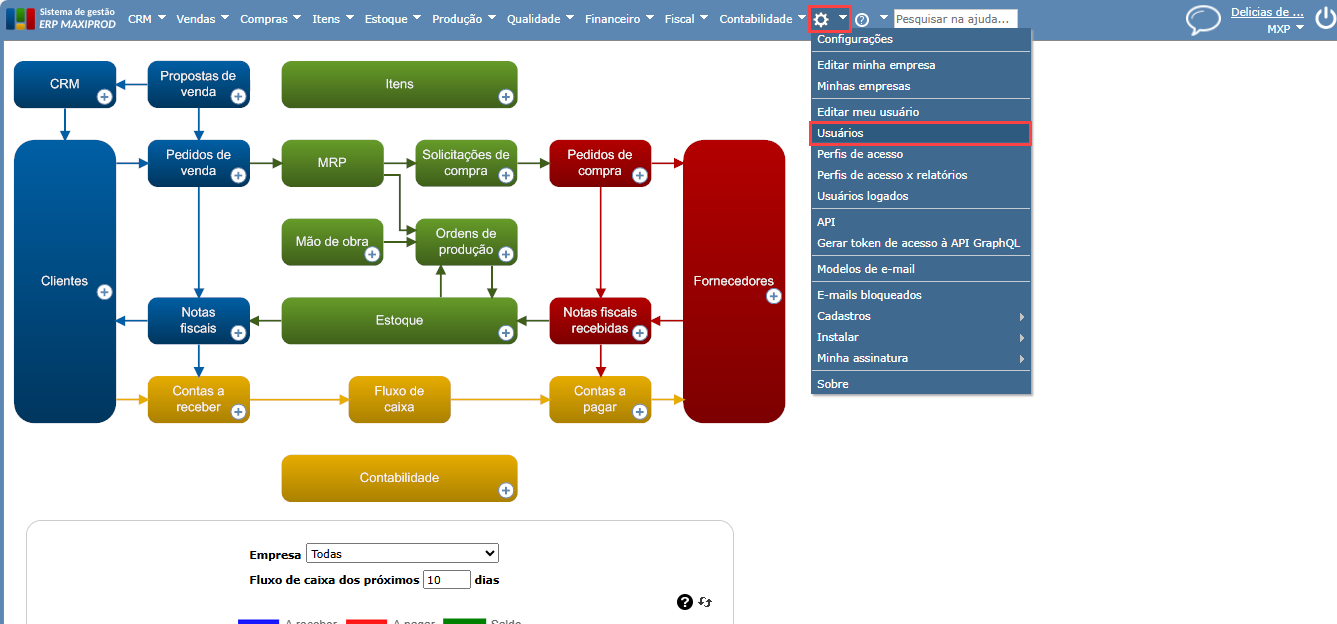
2) Clique no ícone de lápis para editar o usuário desejado.
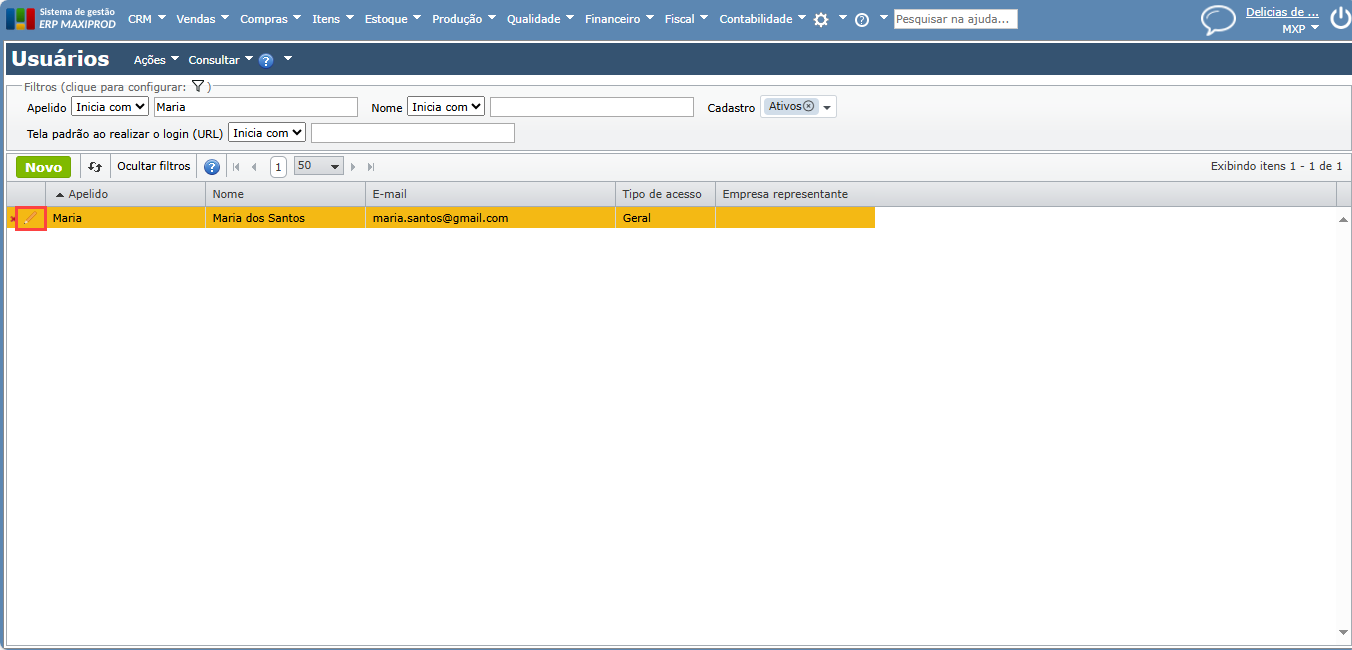
3) Ative a opção “Usuário de empresa representante”. Em seguida, selecione a empresa “Representante/vendedor” do usuário.
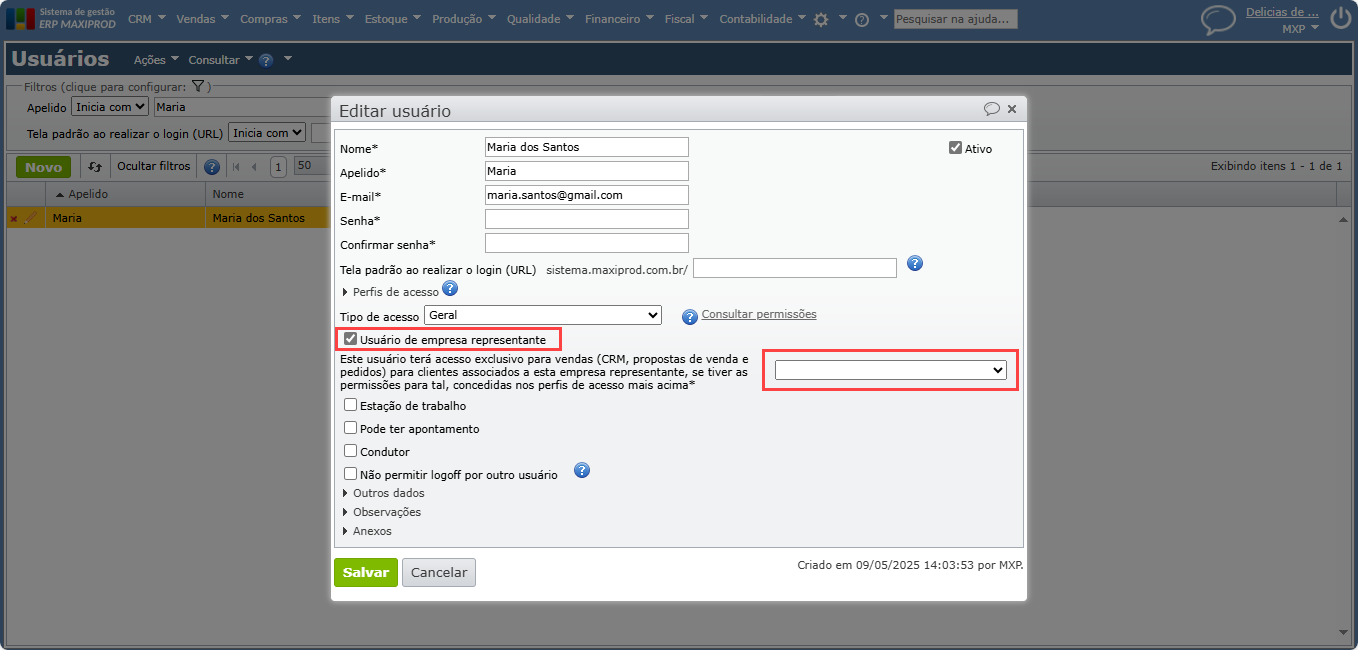
Observação: Caso o representante/vendedor não tenha sido criado, é possível cadastrá-lo. Para saber mais sobre o cadastro de representantes/vendedor, clique aqui.
4) Clique no botão verde “Salvar”.
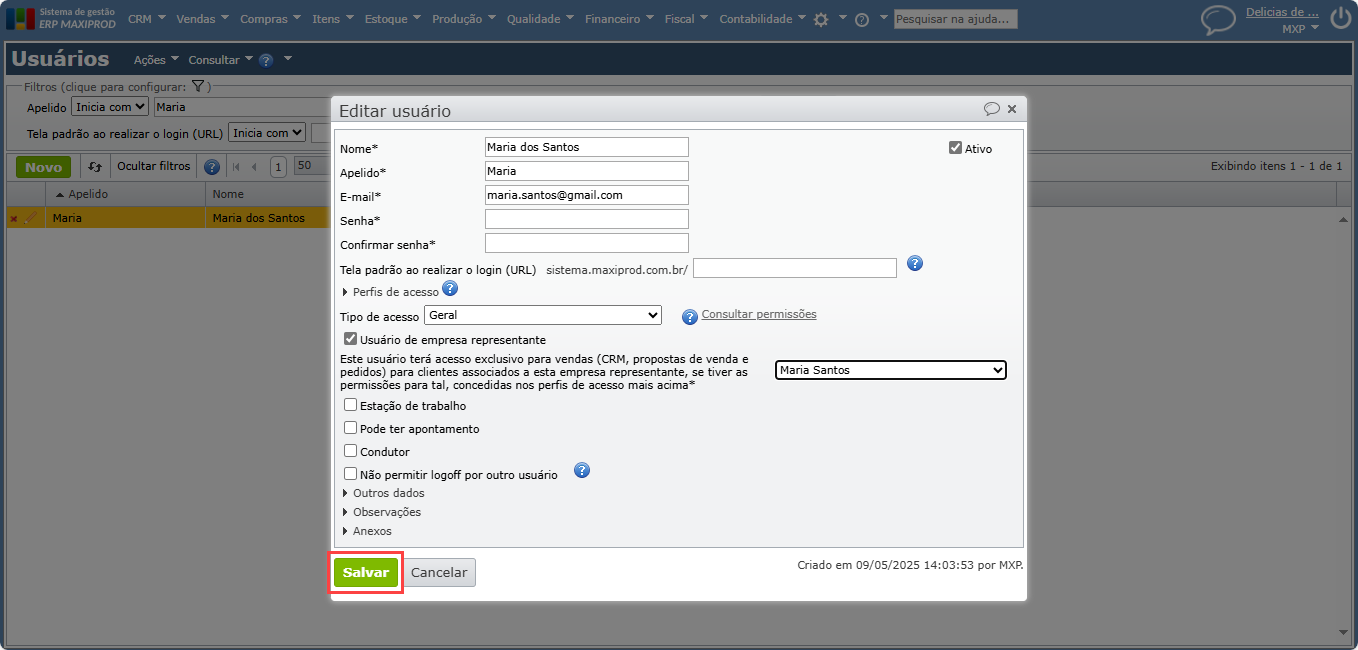
Atenção: após essa configuração, o usuário passará a visualizar apenas as informações do sistema que estejam vinculadas ao representante/vendedor informado em seu cadastro. Isso pode limitar o acesso a outros dados gerais.
Como importar pedidos de venda do aplicativo de vendas para o MAXIPROD?
Para importar pedidos de venda do Mercos para o MAXIPROD, é necessário primeiro vincular os usuários do MAXIPROD com os do Mercos (veja logo acima). Desta forma, ao importar um pedido de venda, o usuário será localizado. Para importar um pedido de venda do Mercos:
1) No MAXIPROD, vá para “Vendas > Pedidos de venda”.
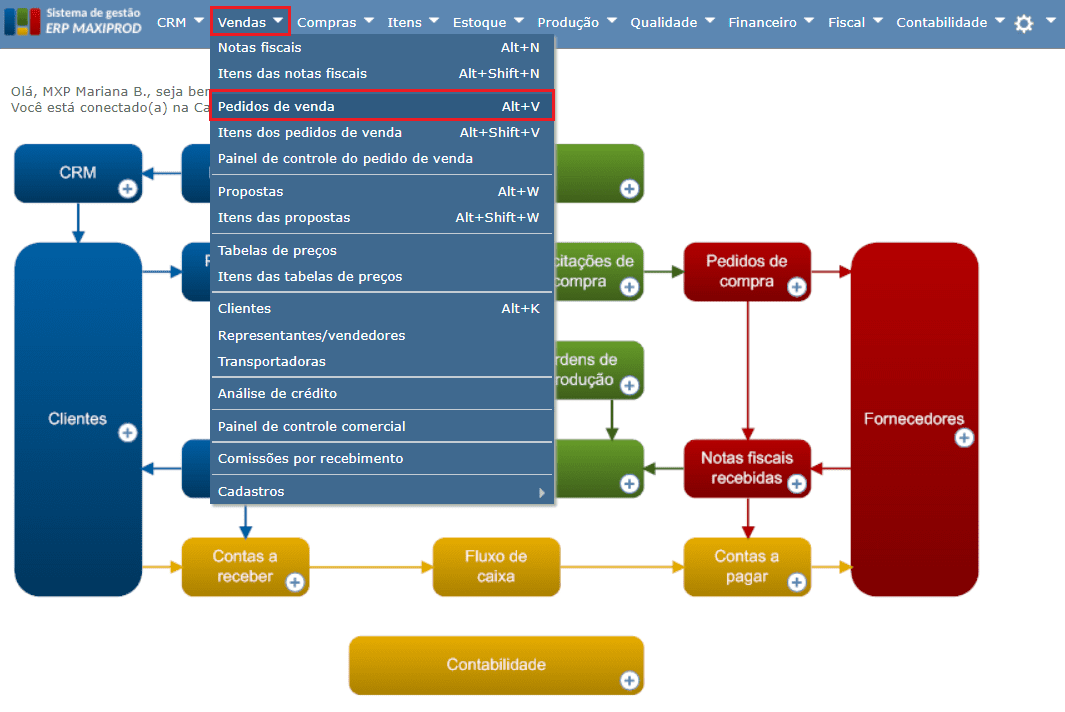
2) A seguir, clique em “Ações > Importar do e-commerce/Mercos”.
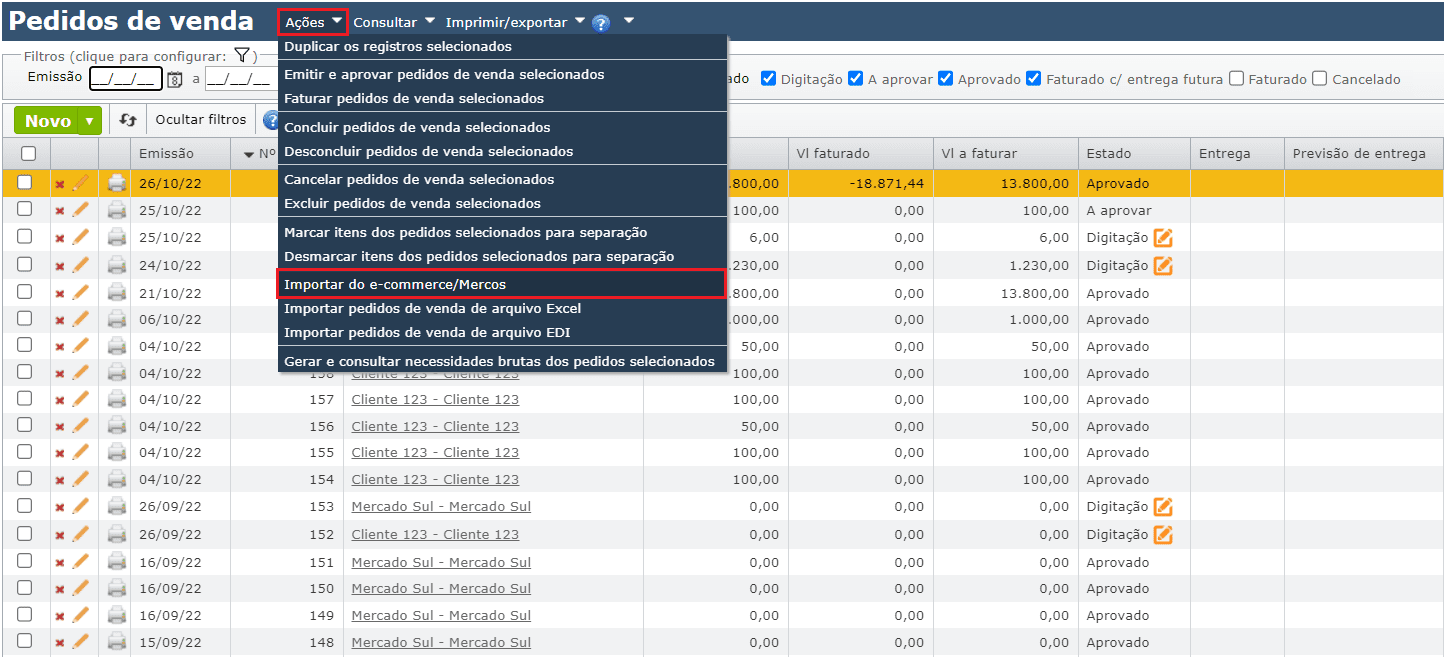
3) O sistema abrirá uma janela para que seja informada uma data e hora inicial para importação. Os pedidos de venda feitos no Mercos, após esta data e hora, serão importados.
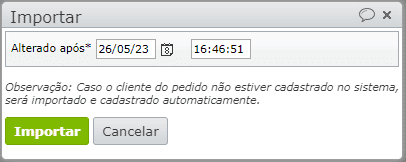
4) Concluída a importação, o sistema exibe uma mensagem informando quantos pedidos de venda foram importados, se houve algum pedido que não foi importado e o motivo.
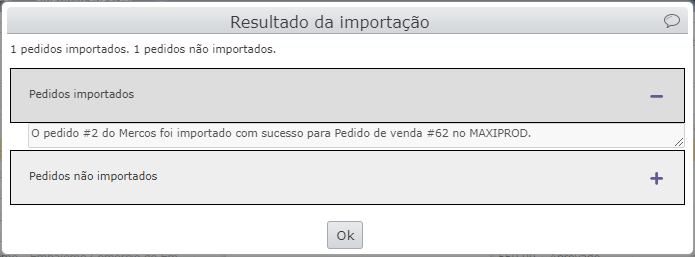
5) Ao importar um pedido de venda do Mercos, ele será incluído no sistema segundo a ordem de numeração dos pedidos de venda. Então, o pedido de venda #2 do Mercos, por exemplo, foi importado no sistema como o pedido de venda #62 e, ao abrirmos esse pedido de venda #62 no sistema, podemos ver que no campo “Referência”, é informado o pedido de venda corresponde no Mercos. Também há um campo que indica o ID desse pedido no Mercos.
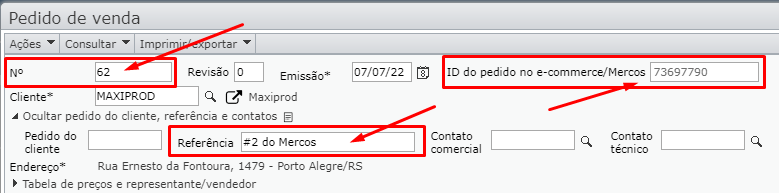
Atenção: Para que um pedido de venda do Mercos seja importado para o MAXIPROD, ele precisa ter o status “Concluído” pelo botão verde no Mercos. Se o pedido tiver o status “Em orçamento” através do botão, ele não será importado.
Como vincular a inadimplência dos clientes no Contas a receber com os clientes do Mercos, evitando que os vendedores criem vendas para clientes inadimplentes?
1) No sistema, vá para “Financeiro > Contas a receber”.
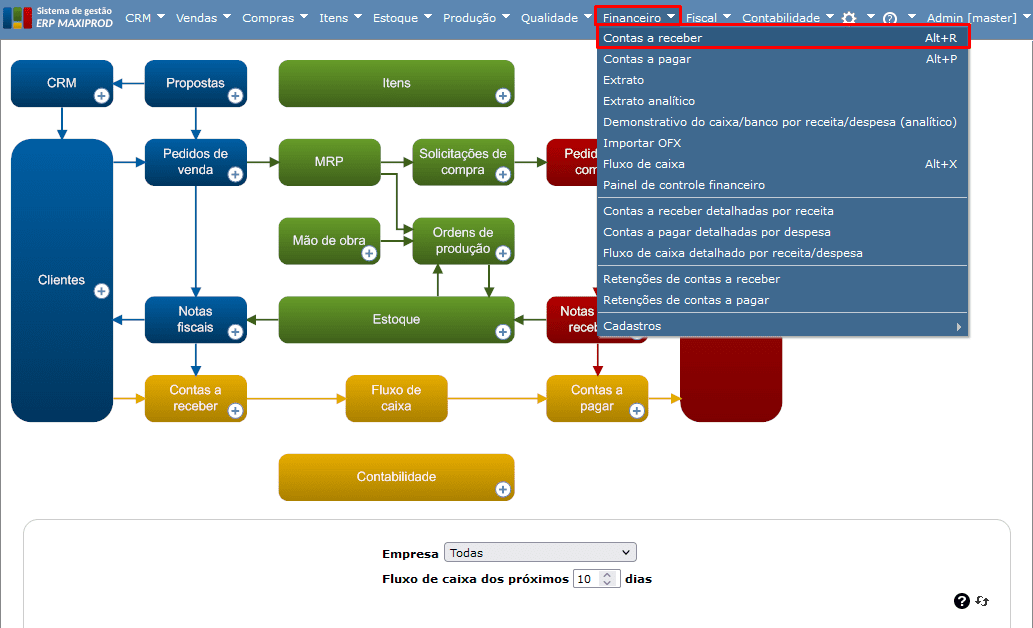
2) A seguir, clique no menu “Ações > Sincronizar títulos vencidos com o Mercos”.
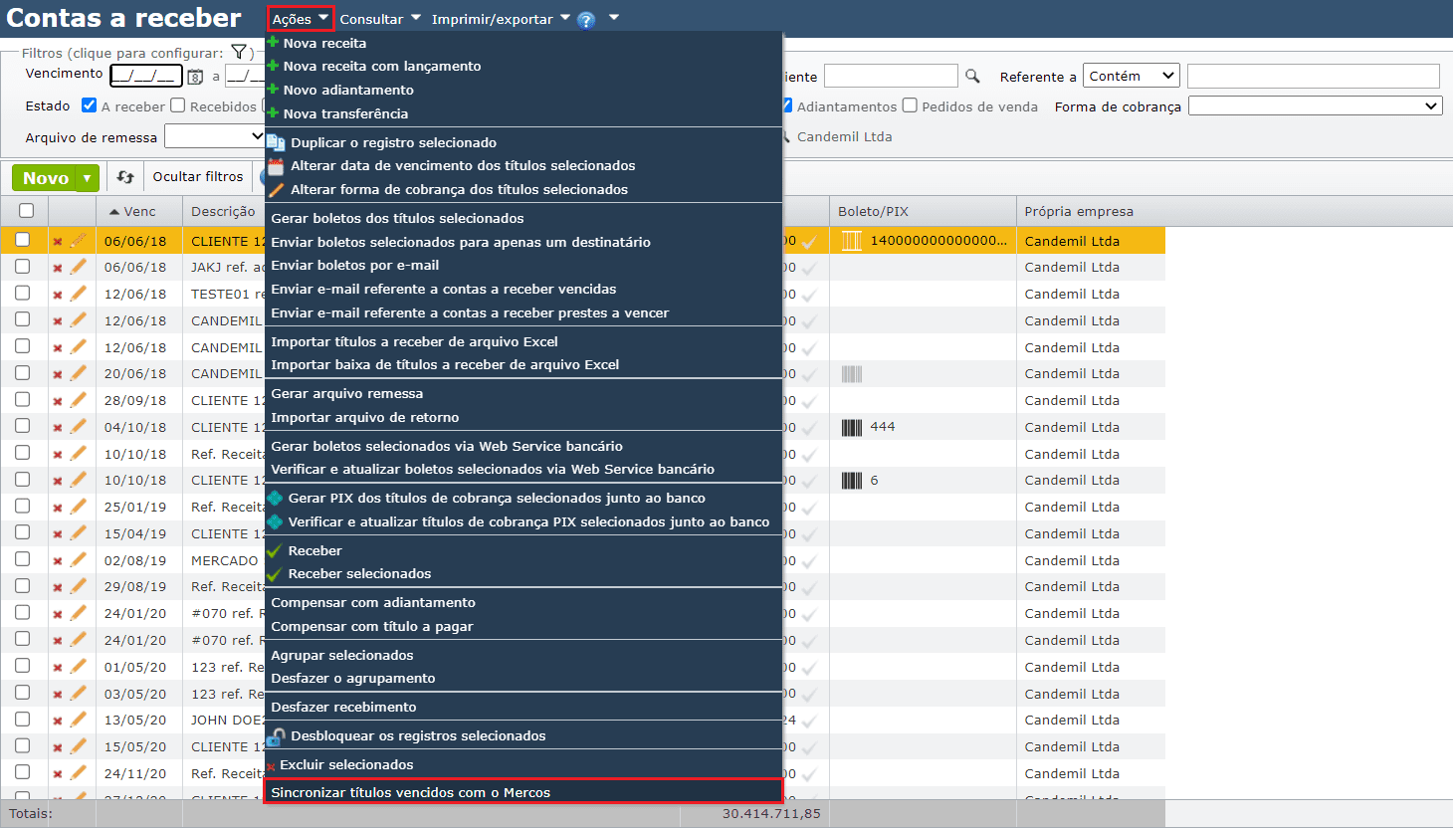
3) O sistema abrirá uma janela informando que todos os títulos vencidos existentes no aplicativo de e-commerce serão excluídos, independentemente de terem sido ou não incluídos pelo MAXIPROD, solicitará a confirmação da exportação desses títulos vencidos e avisará que a operação é irreversível.
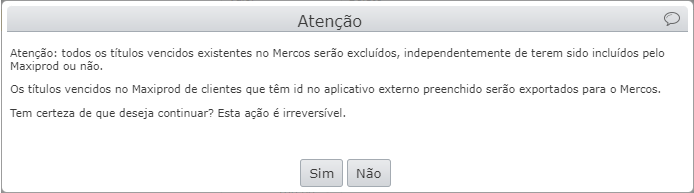
4) Caso esteja de acordo, clique em “Sim” para continuar.
No vídeo abaixo, apresentamos em detalhes o funcionamento da integração: