Pode-se criar ordens de serviço a partir dos pedidos de venda, alterando o tipo do item do pedido de “Produto” para “Serviço” ou “Manutenção”.
Esta página mostra:
- Como configurar a operação fiscal utilizada na prestação de serviços?
- Como cadastrar um grupo para ositens do tipo serviço?
- Como cadastrar itens do tipo serviço?
- Como cadastrar os materiais utilizados na prestação do serviço?
- Como criar a ordem de serviço por meio do pedido de venda?
- Como criar campos adicionais na ordem de serviço?
- Como personalizar o modelo de impressão da ordem de serviço?
- Como faturar o pedido referente a ordem de serviço?
Como configurar a operação fiscal utilizada na prestação de serviços?
1) Para criar uma ordem de serviço a partir de um pedido de venda, é necessária uma operação fiscal. Para isso, acesse o menu superior “Fiscal > Cadastros > Operações fiscais”.
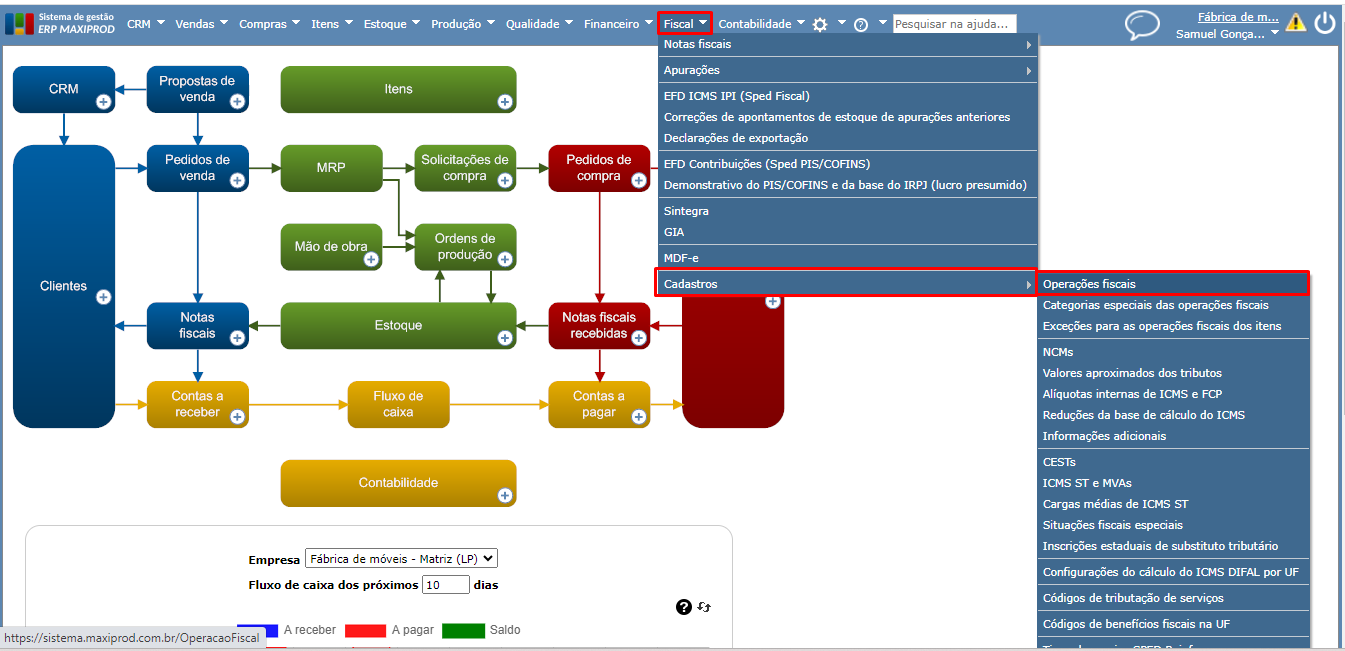
2) Se o faturamento do serviço for por meio de NFS-e (nota fiscal de serviço), procure a operação 5999 ou 6999 na tela de operações fiscais. Os CFOPs 5999/6999 não existem de fato, no sistema são apenas códigos simbólicos, utilizados em documentos de venda ou compra que não serão transmitidos para a Sefaz, tais como as notas de serviço que serão transmitidas para a prefeitura do município do emitente. As operações fiscais 5999 e 6999 são utilizadas em documentos de venda para destinatários respectivamente dentro ou fora do estado.
3) Para serviços de industrialização para outra empresa, faturados em NF-e (nota fiscal eletrônica), localize a operação fiscal que será utilizada conforme a natureza da operação, e faça as configurações necessárias.
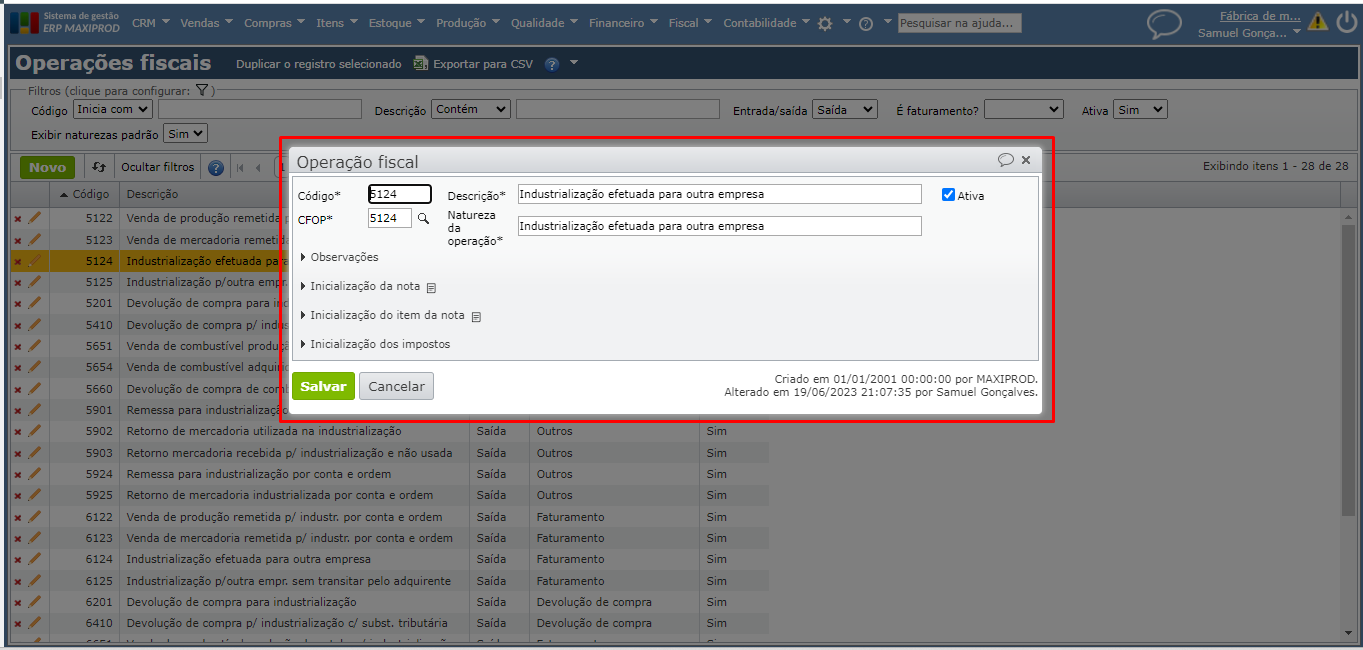
4) Quando necessário, na tela de operações fiscais, selecione a operação e clique em “Duplicar o registro selecionado” para criar uma cópia e não perder a operação fiscal padrão como referência.
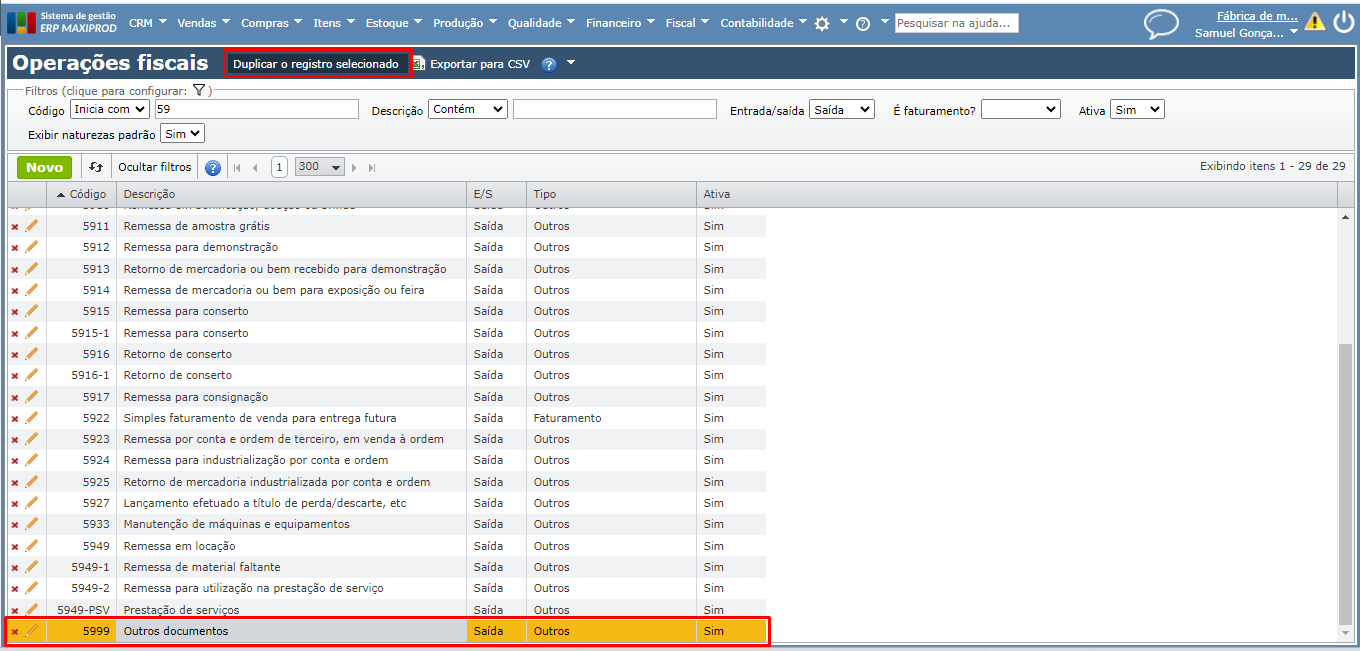
5) Na janela aberta, configure a operação fiscal resultante da duplicação. Informe código, descrição e natureza da operação que facilitem sua posterior identificação.
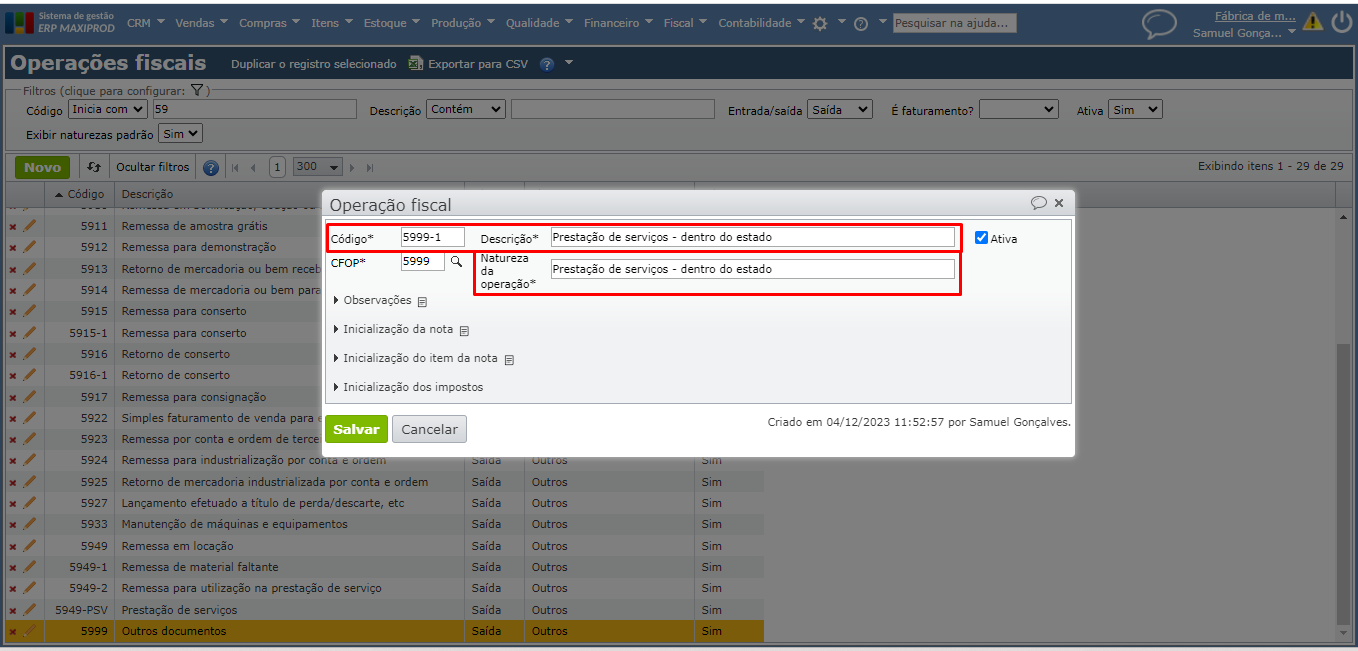
6) No campo “CFOP” da operação fiscal, para emissão de notas de serviço, informe o código simbólico 5999 ou 6999 ou o código da natureza da operação conforme o padrão do município. Para informar o código conforme o padrão do município é necessário que a emissão de NFS-e esteja habilitada. Para saber mais sobre NFS-e, clique aqui.
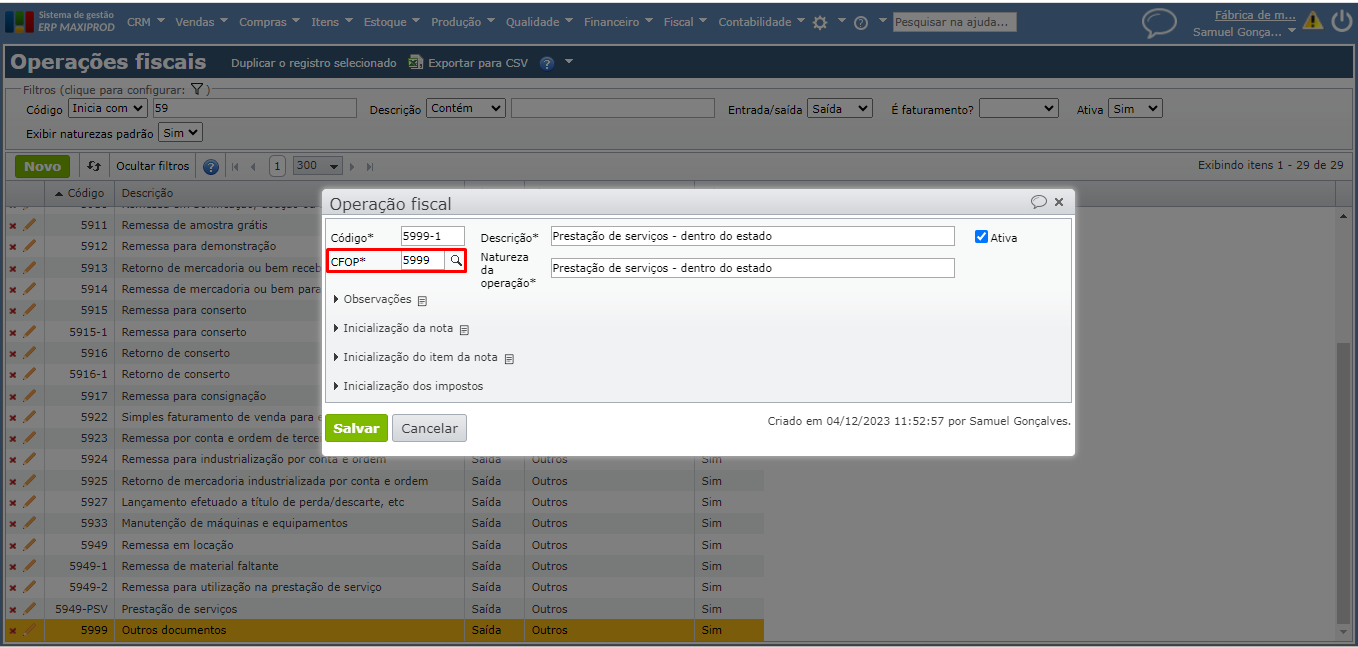
7) A operação fiscal inicializa diversos campos na NF e nos seus itens, inclusive os impostos. Configure os campos importantes para a inicialização automática. Para saber mais sobre operações fiscais, clique aqui.
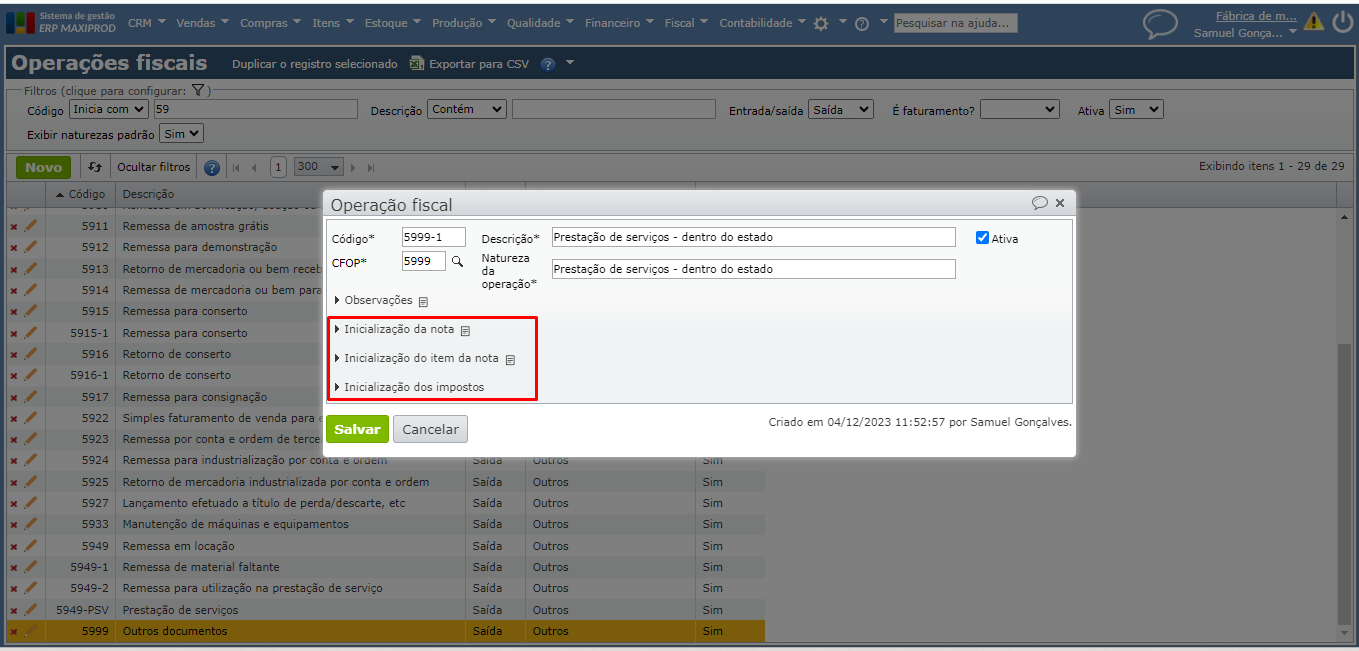
a) Por exemplo, no caso de emissão de NFS-e (nota de serviço) na seção “Inicialização do item da nota”, expanda a aba “Outros campos” e defina o “Tipo” como “Serviço”.
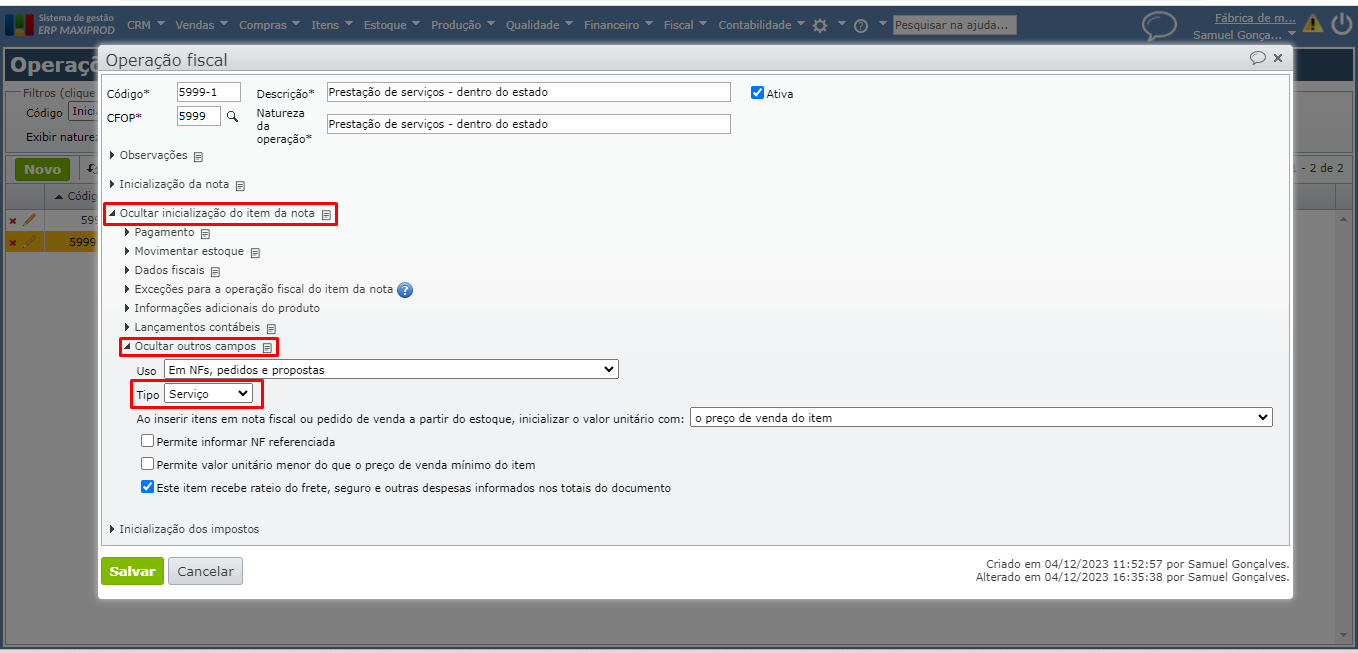
Como cadastrar o grupo para os itens do tipo serviço?
1) Acesse o menu superior “Itens > Grupos”.
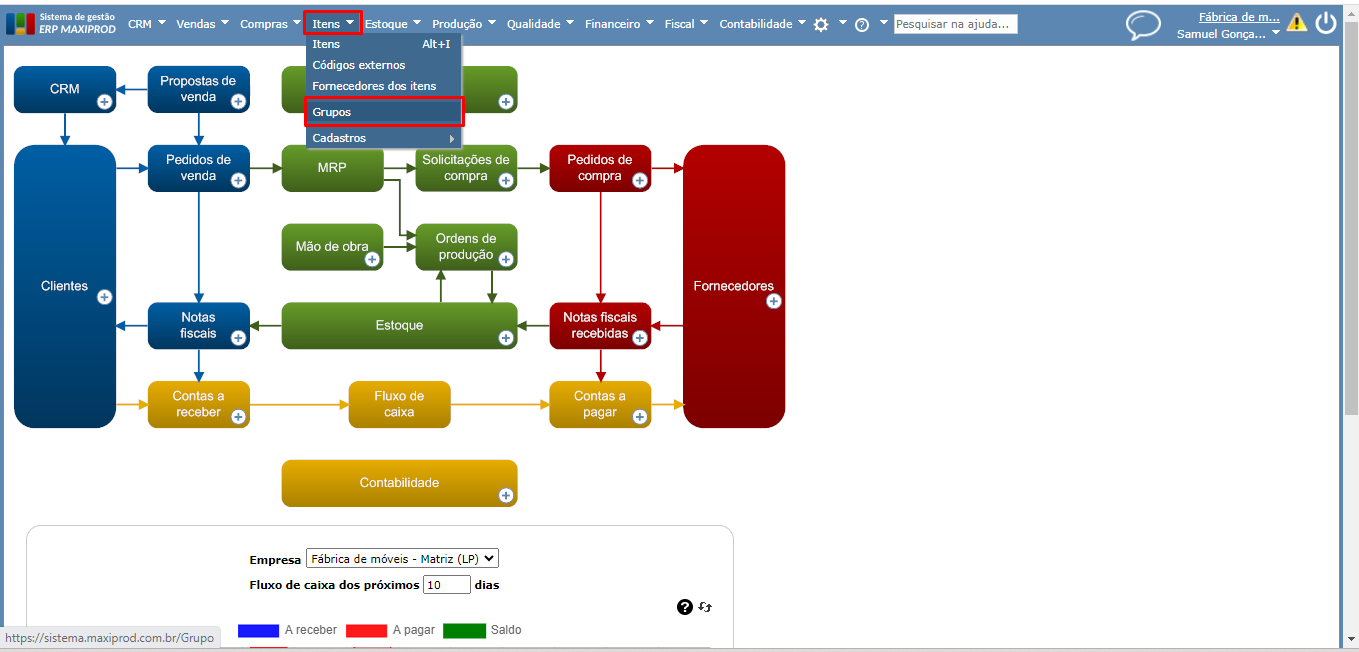
2) Verifique se há algum grupo cadastrado para itens referentes a prestação de serviços. Se não houver, ou desejar mais de um grupo, para contemplar diferentes tipos de serviço, clique no botão verde “Novo”.
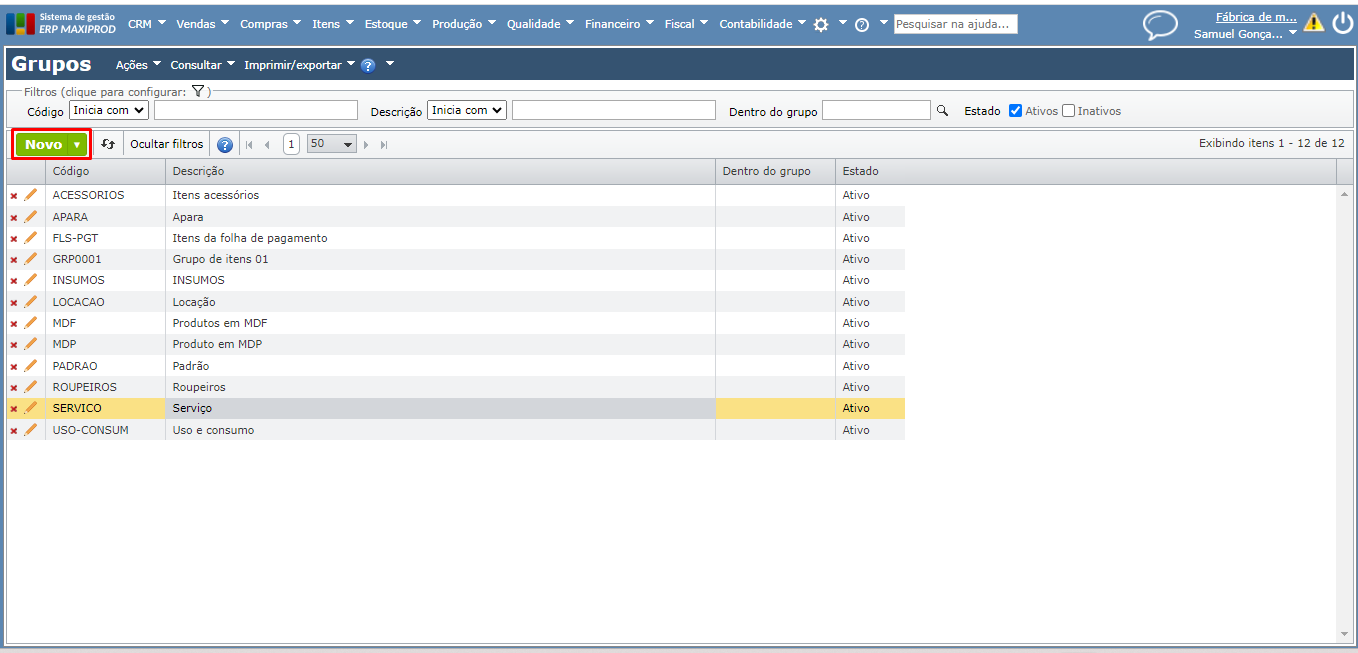
3) Informe um código e uma descrição do novo grupo. Defina as demais configurações, e clique no botão verde “Salvar”. Para saber mais sobre grupos de itens, clique aqui.
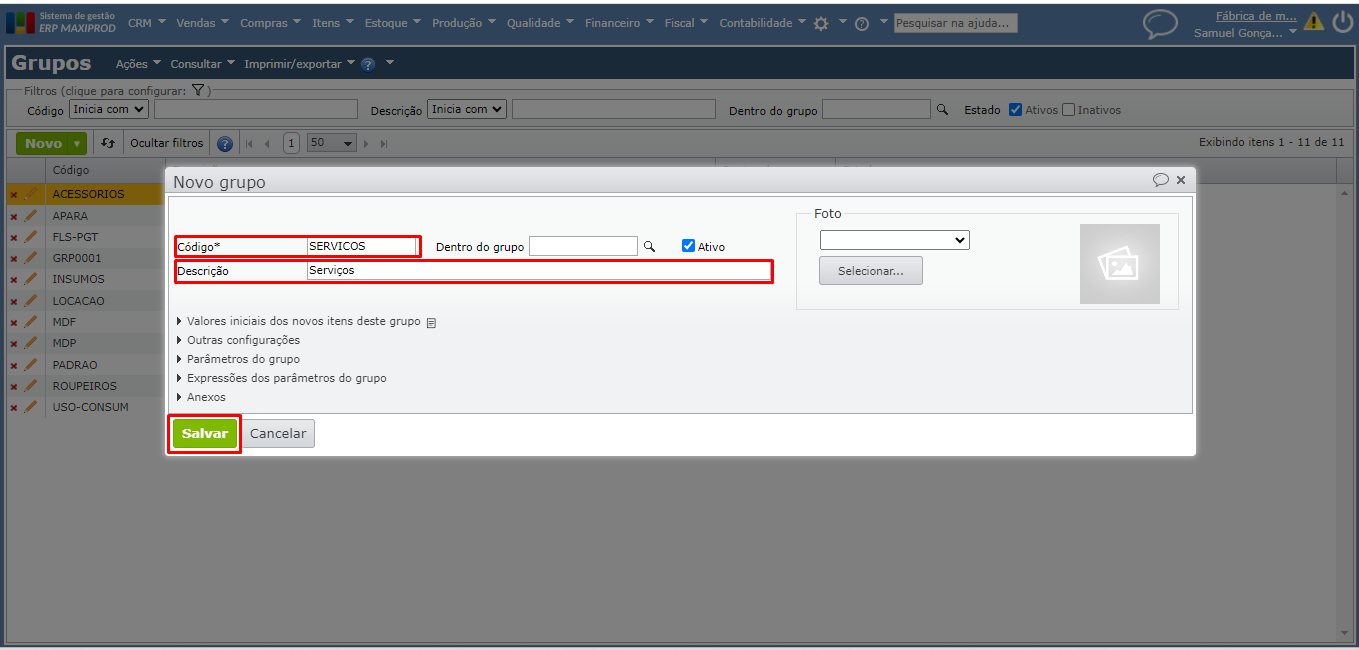
a) Na seção “Valores iniciais dos novos itens deste grupo”, configure a procedência como “Serviço/manutenção”. Para definir um prefixo padrão do código dos itens, cadastre o prefixo no campo “Prefixo para códigos dos itens”.
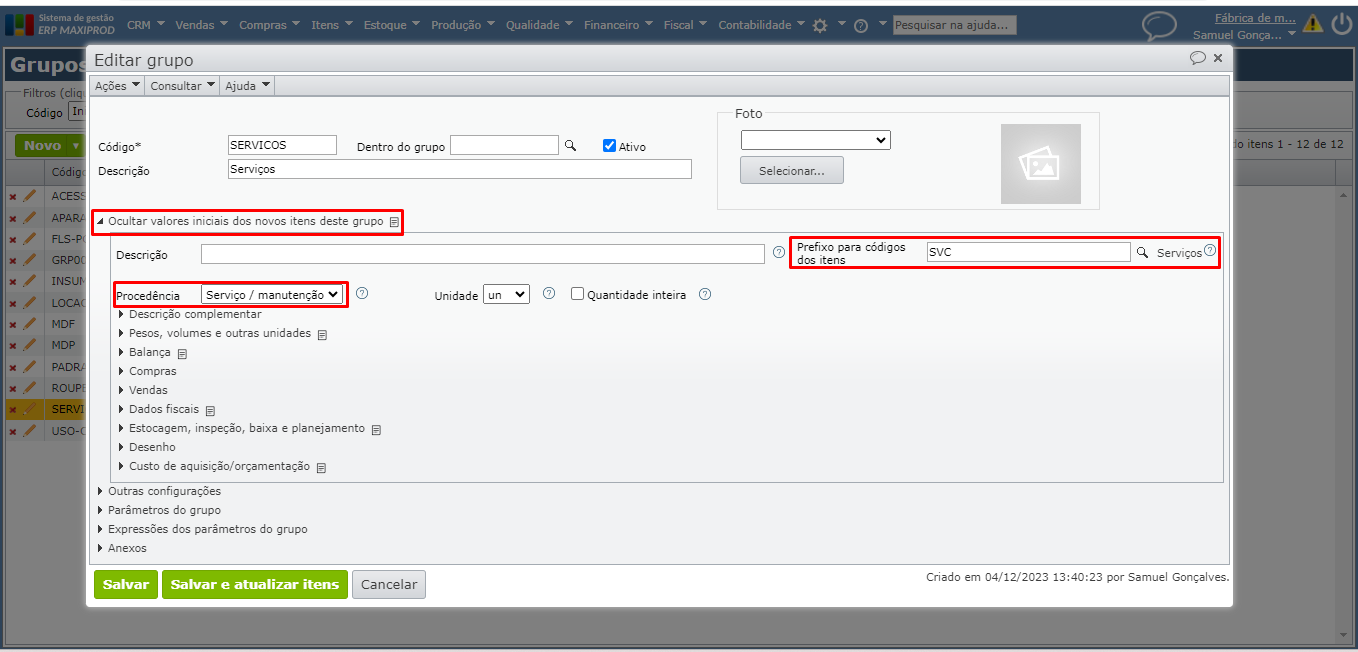
b) Ainda na seção“Valores iniciais dos novos itens deste grupo” defina a unidade de medida principal dos itens deste grupo. Embora itens do tipo serviço não possuam NCM, expanda a seção “Dados fiscais” e defina uma NCM simbólica para os itens do grupo, por exemplo, 00000000.
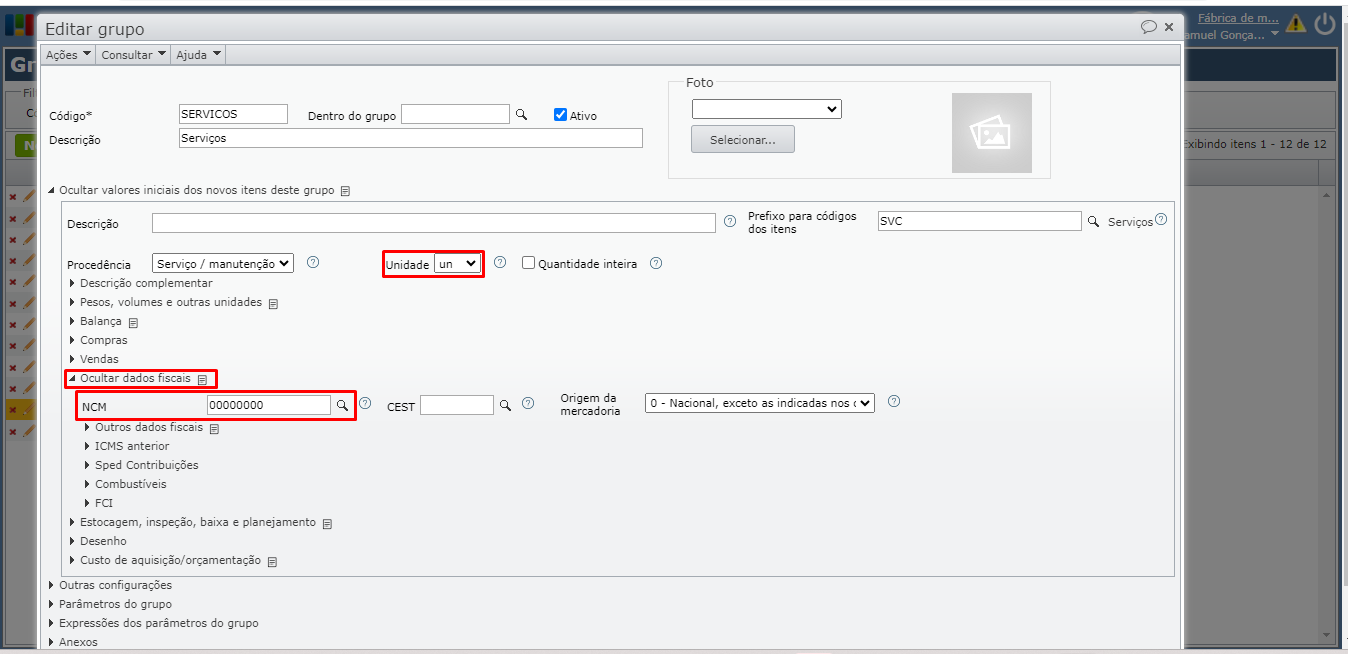
4) Acesse “Roda dentada > Configurações > Configurações de vendas” e localize o campo “Grupo de serviço padrão”. Na lupa existente ao lado deste campo, selecione o grupo criado anteriormente.
A configuração do “Grupo padrão” dos itens do tipo “serviço”, permite que, ao preencher um item de pedido de venda do tipo “serviço”, a grade de seleção do serviço seja inicializada com este grupo. Ao selecionar um item deste grupo em um item de pedido de venda, a quantidade é inicializada em 1.
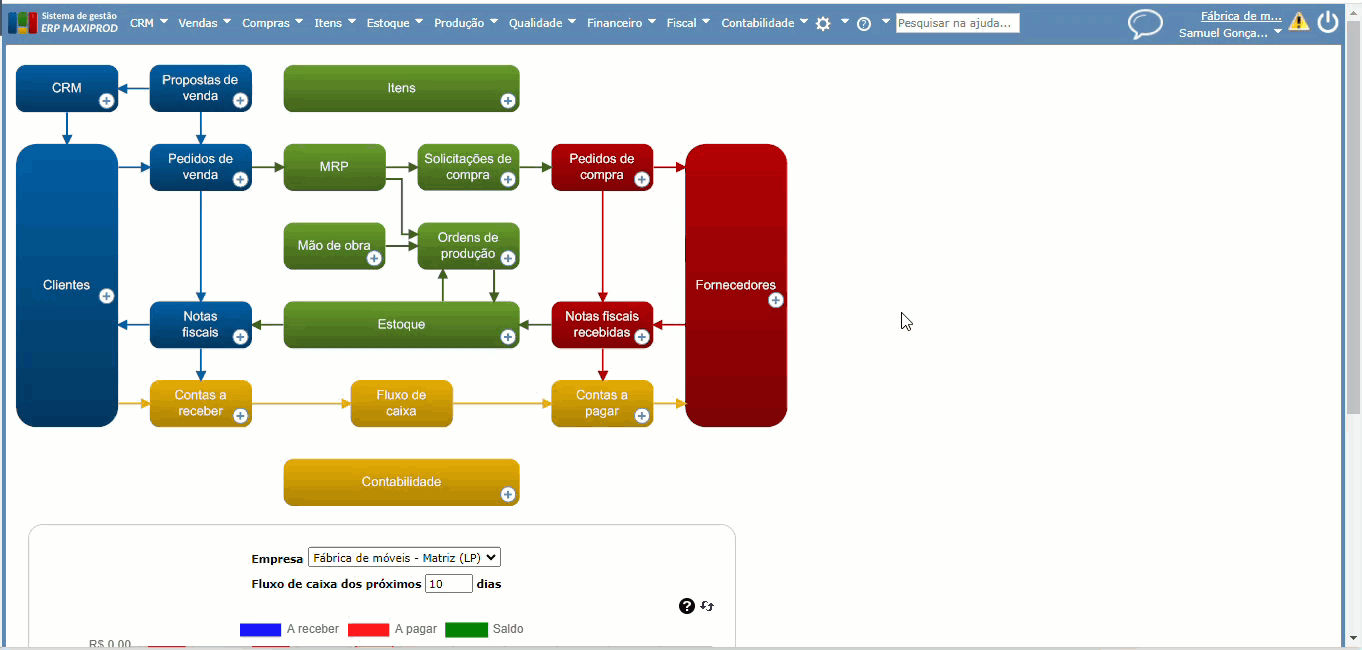
Como cadastrar itens do tipo serviço?
1) Acesse o menu superior “Itens > Itens”.
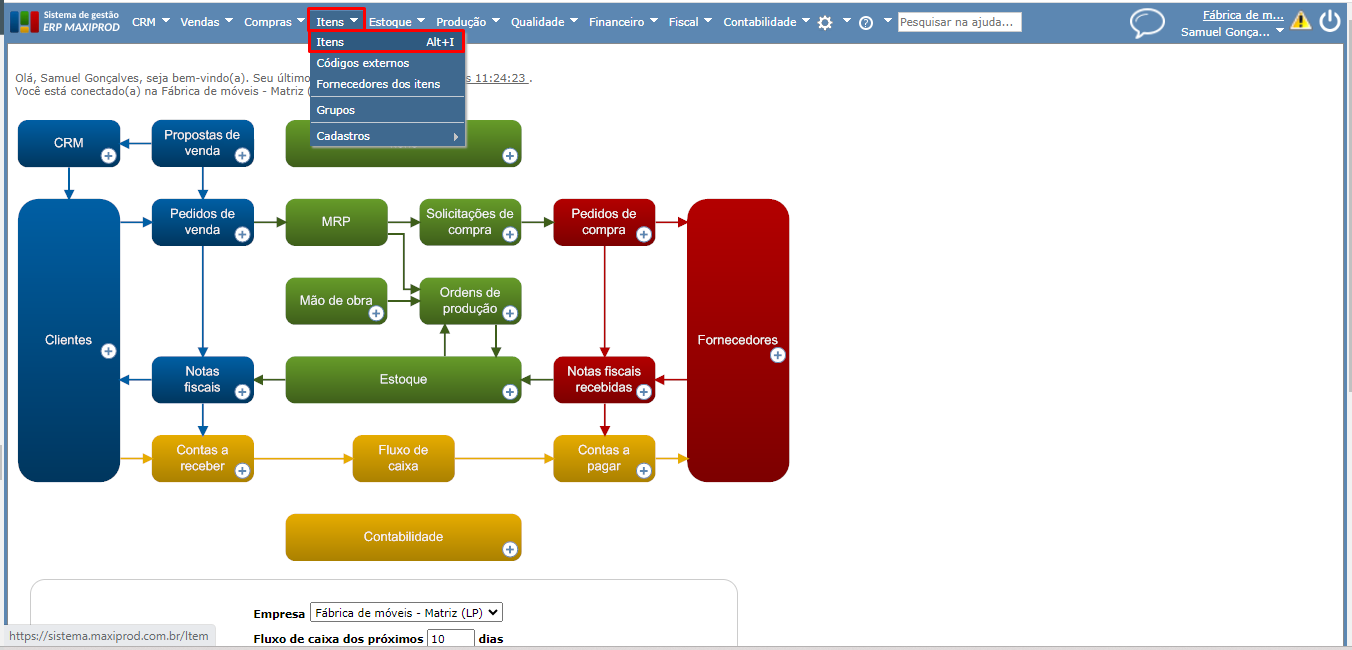
2) Clique no botão verde “Novo”. Na janela aberta, informe o grupo criado anteriormente, a descrição do item e demais campos. Clique em “Salvar”. Para saber mais sobre o cadastramento de itens, clique aqui.
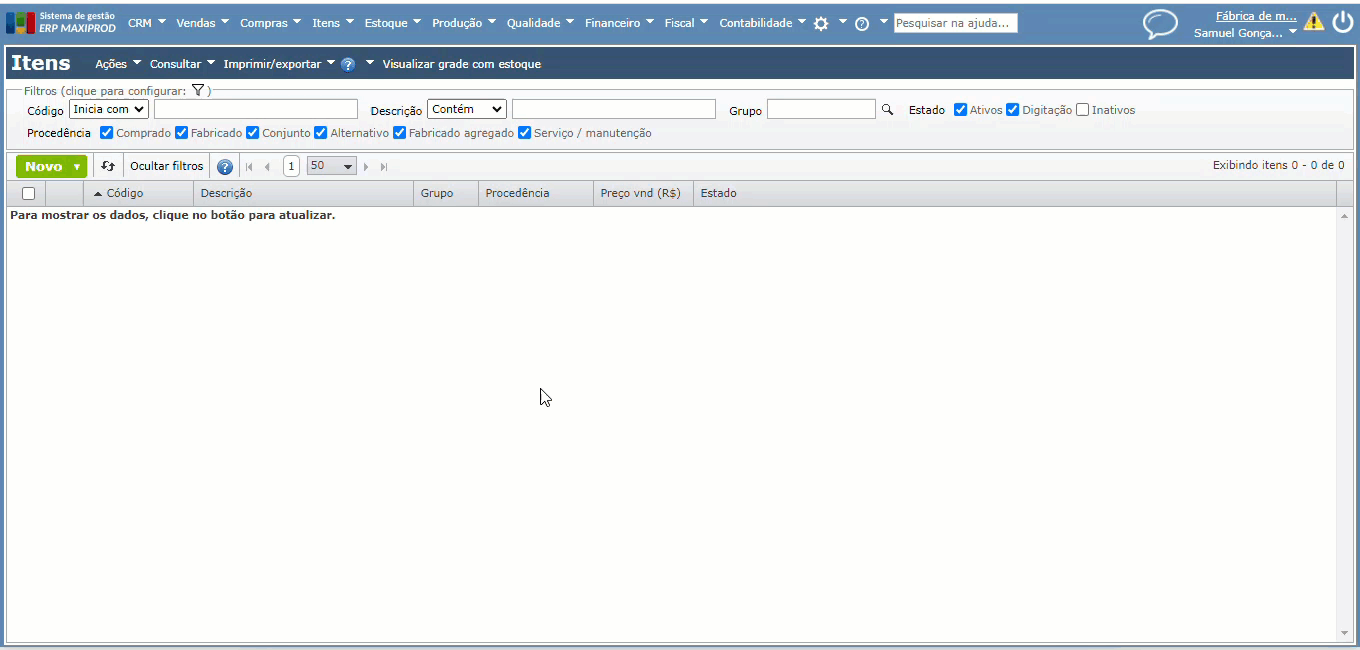
a) Defina a procedência como “Serviço/manutenção”, se esta não for inicializada automaticamente.
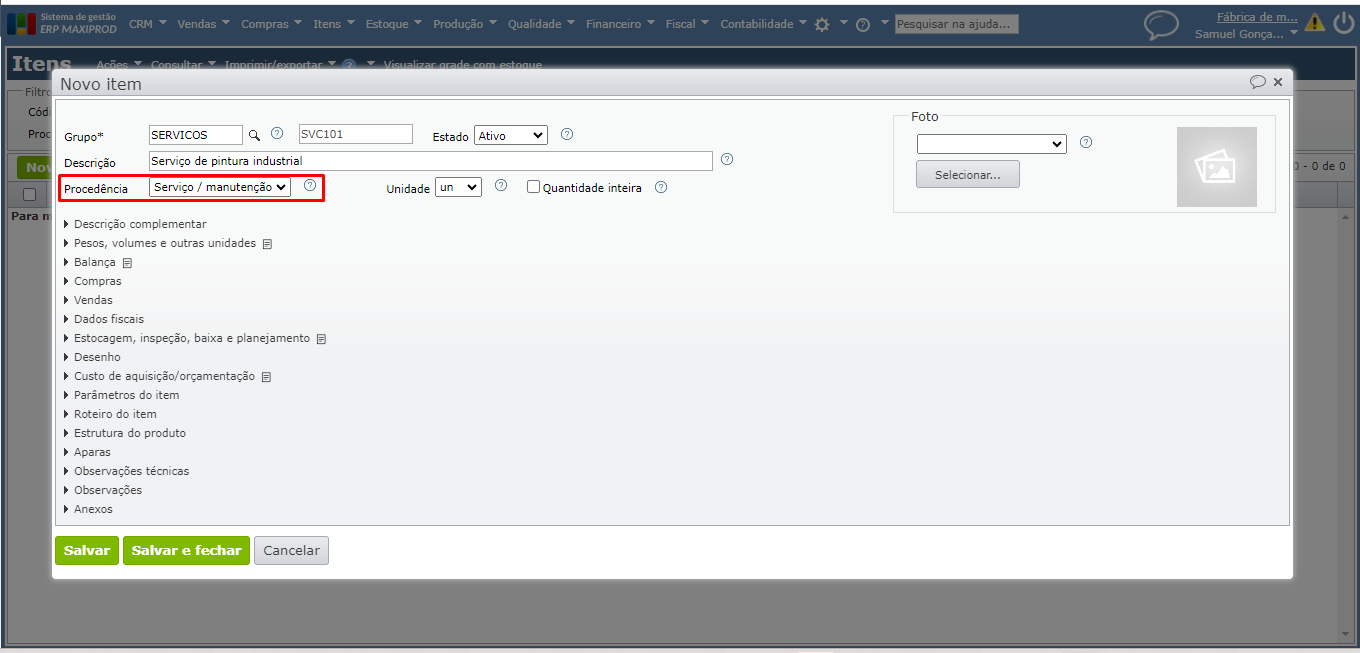
b) No campo “Unidade” informe a unidade de medida do item de serviço, pode ser “h – horas”, “d – dias”, ou qualquer outra. Para cadastrar novas unidades de medida, acesse “Itens > Cadastros > Unidades de medida”. Para saber mais, clique aqui.
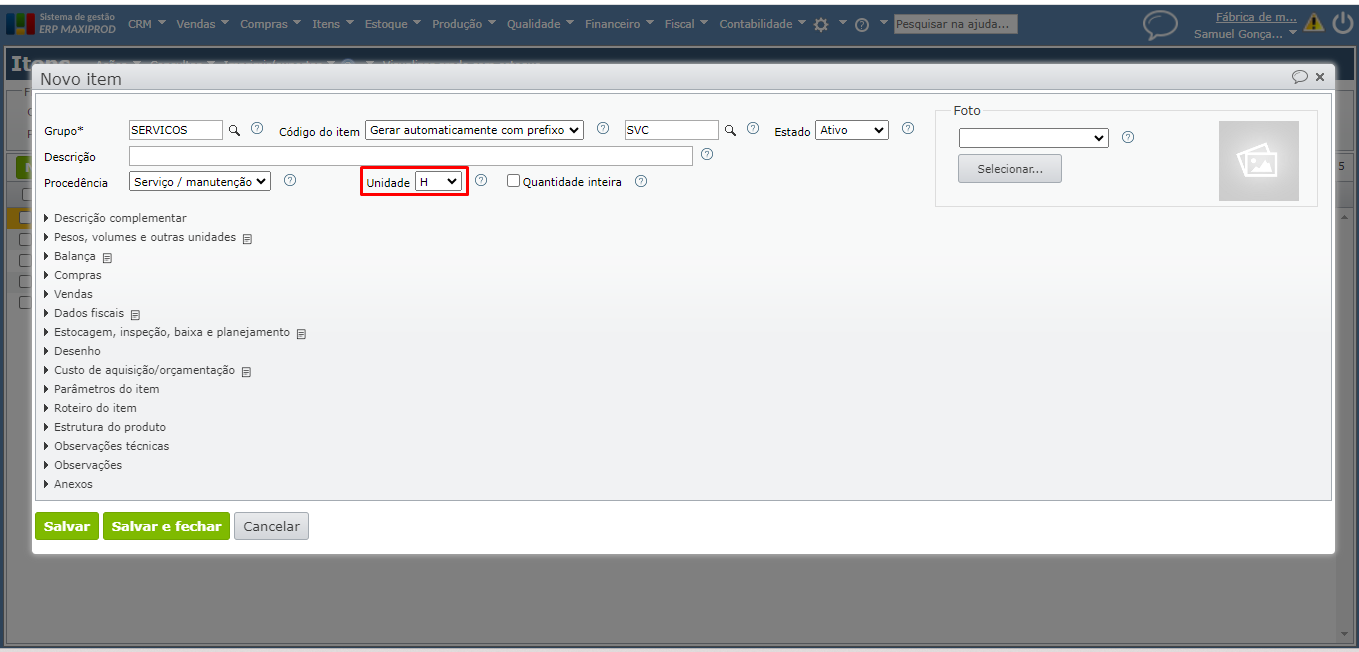
Como cadastrar os materiais utilizados na prestação do serviço?
1) Os materiais utilizados na prestação de serviços podem ser cadastrados como itens-filhos do item serviço. Portanto, cadastre-os normalmente (se preferir, cadastre-os em um grupo específico).
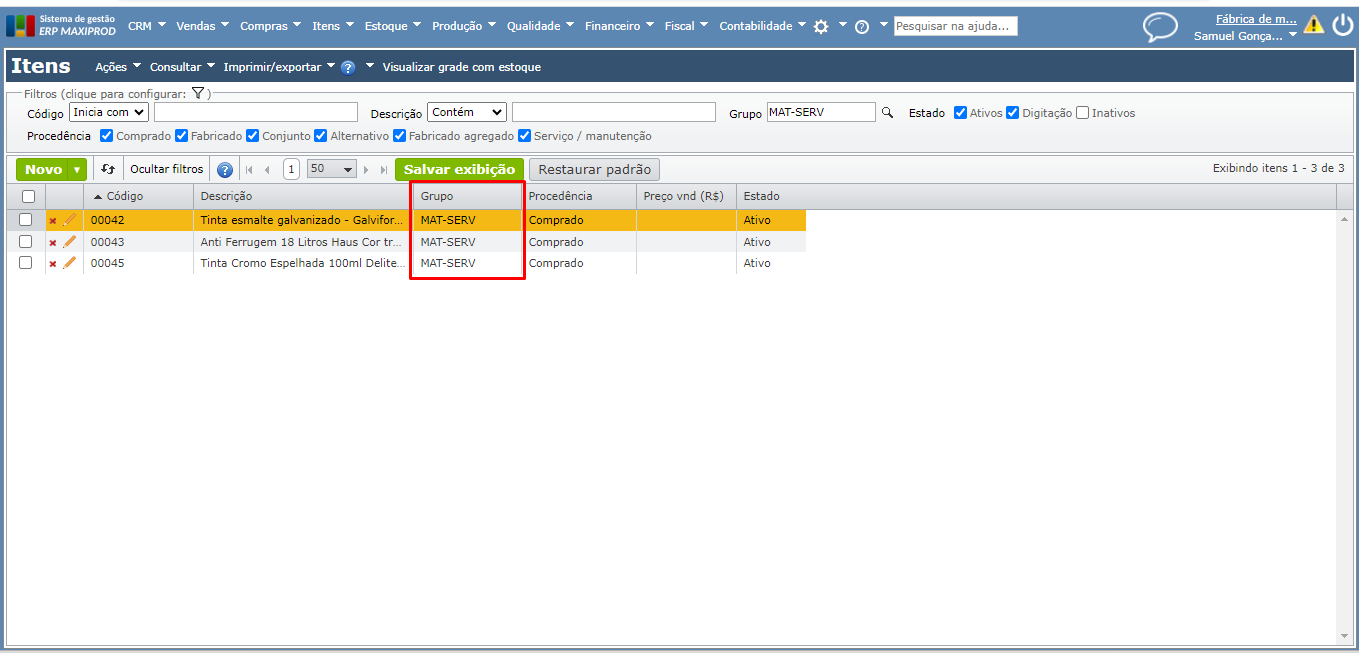
2) Após o cadastramento dos materiais utilizados na prestação do serviço, acesse o item serviço e expanda a seção “Estrutura do produto”. Clique no botão verde “Novo” e insira cada item material como item-filho, e sua quantidade por unidade do item serviço.
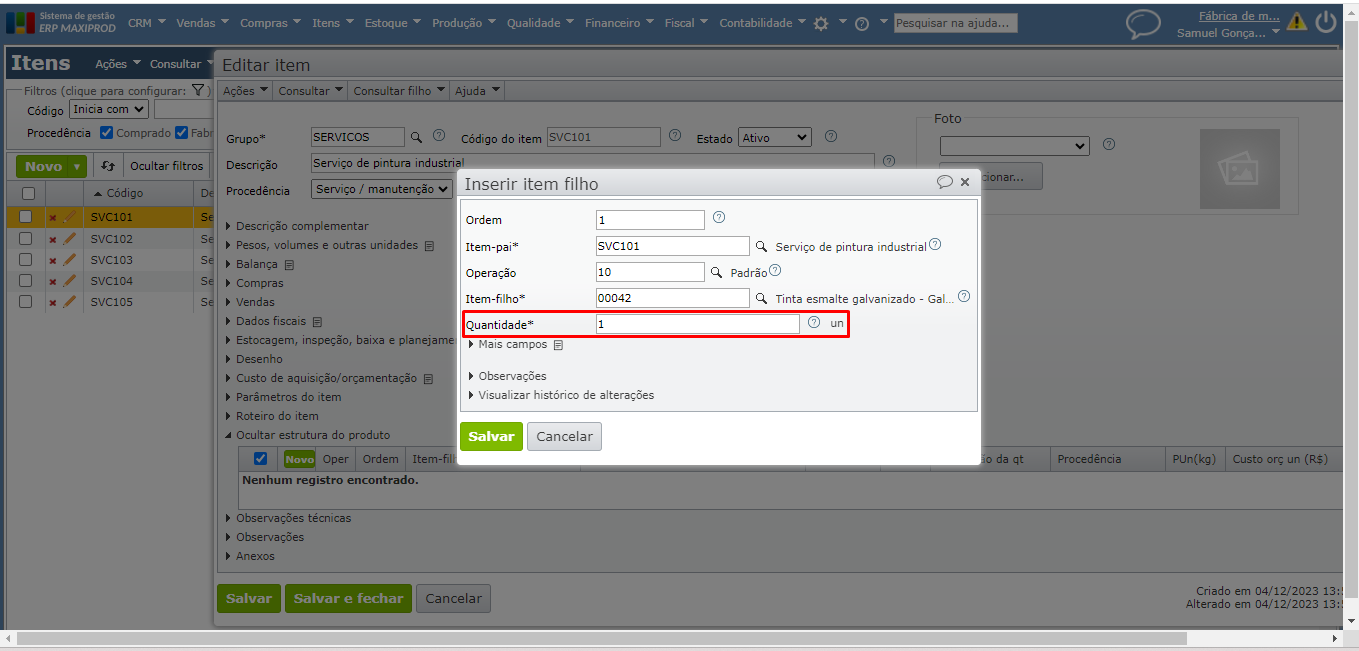
Como criar uma ordem de serviço (pedido de venda de prestação de serviços)?
1) Acesse o menu superior “Vendas > Pedidos de venda”.
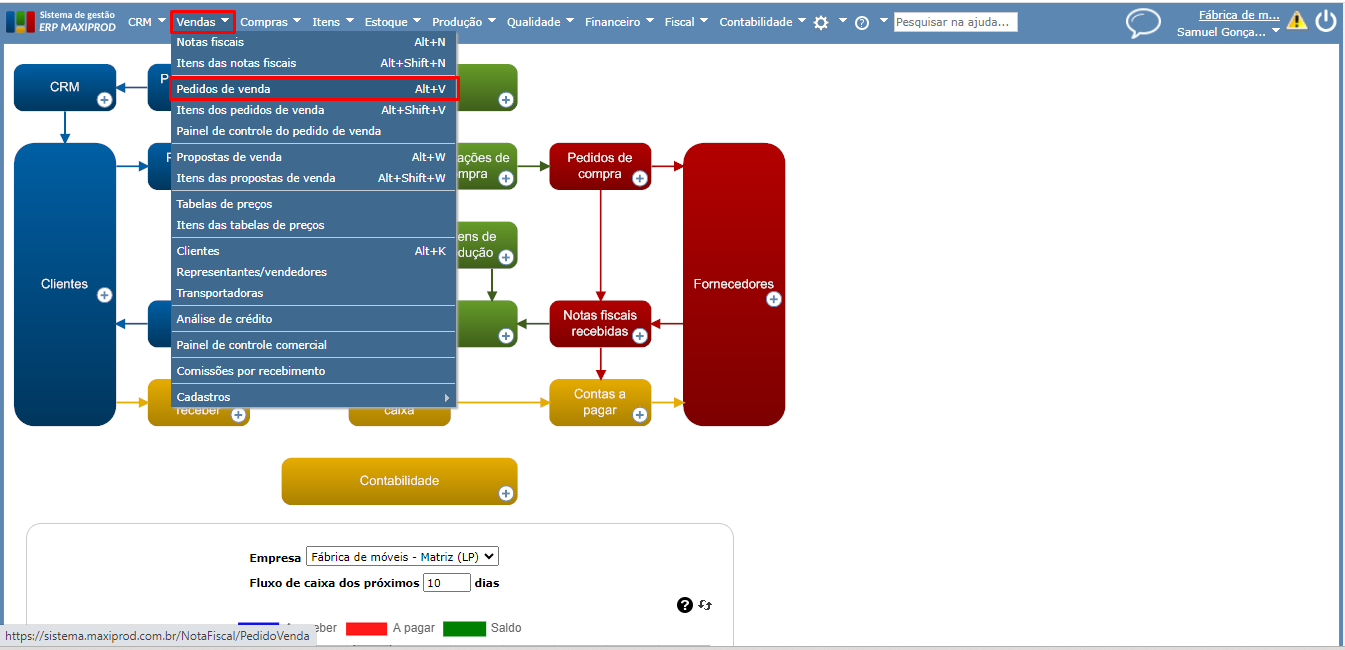
2) Clique no botão verde “Novo” para criar um novo pedido, ou faça a edição de um pedido já existente.
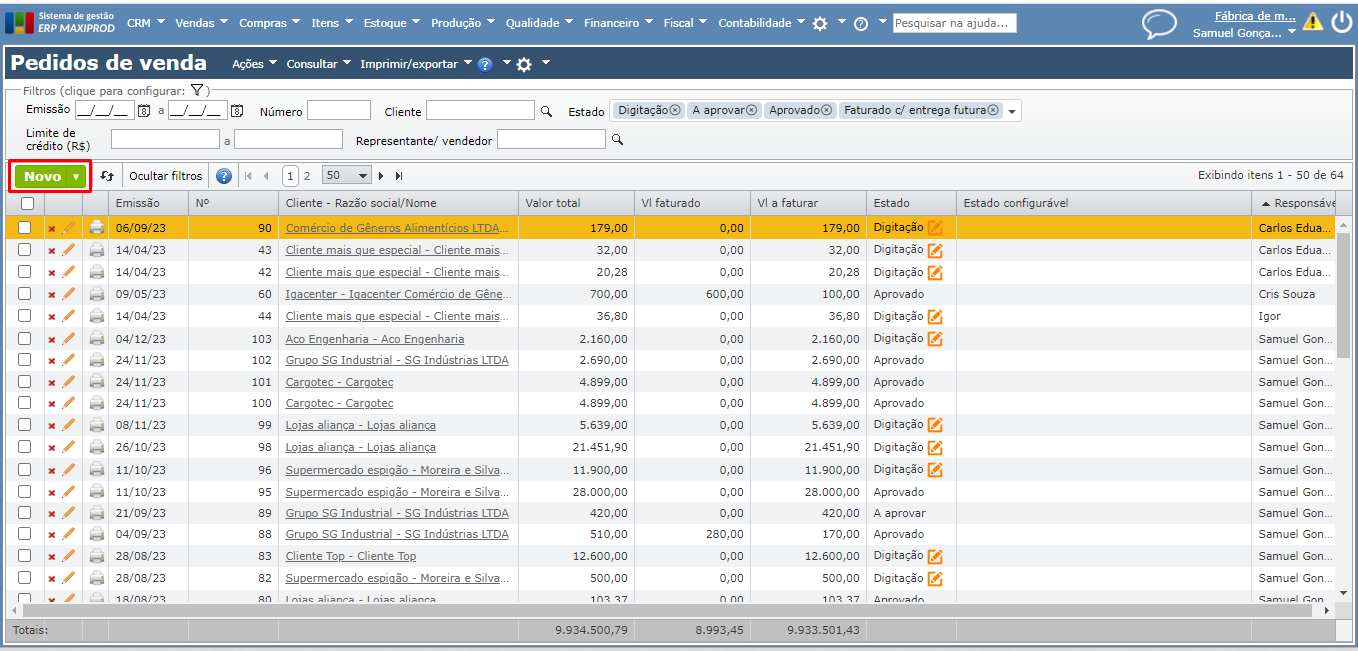
3) Na janela de criação do pedido de venda, informe o cliente e a operação fiscal.
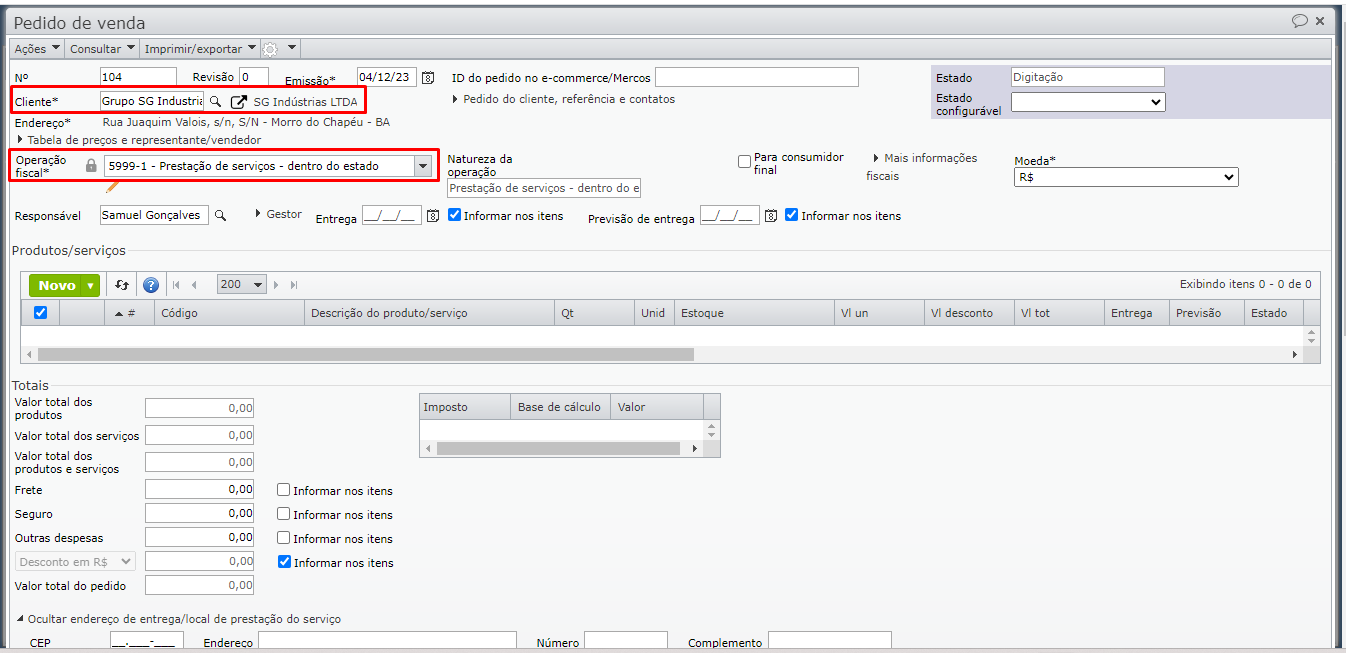
4) Através do botão verde “Novo”, insira os itens que compõem a ordem de serviço. Preencha a quantidade, a unidade de medida, o valor unitário, data e previsão de entrega, e os demais campos.
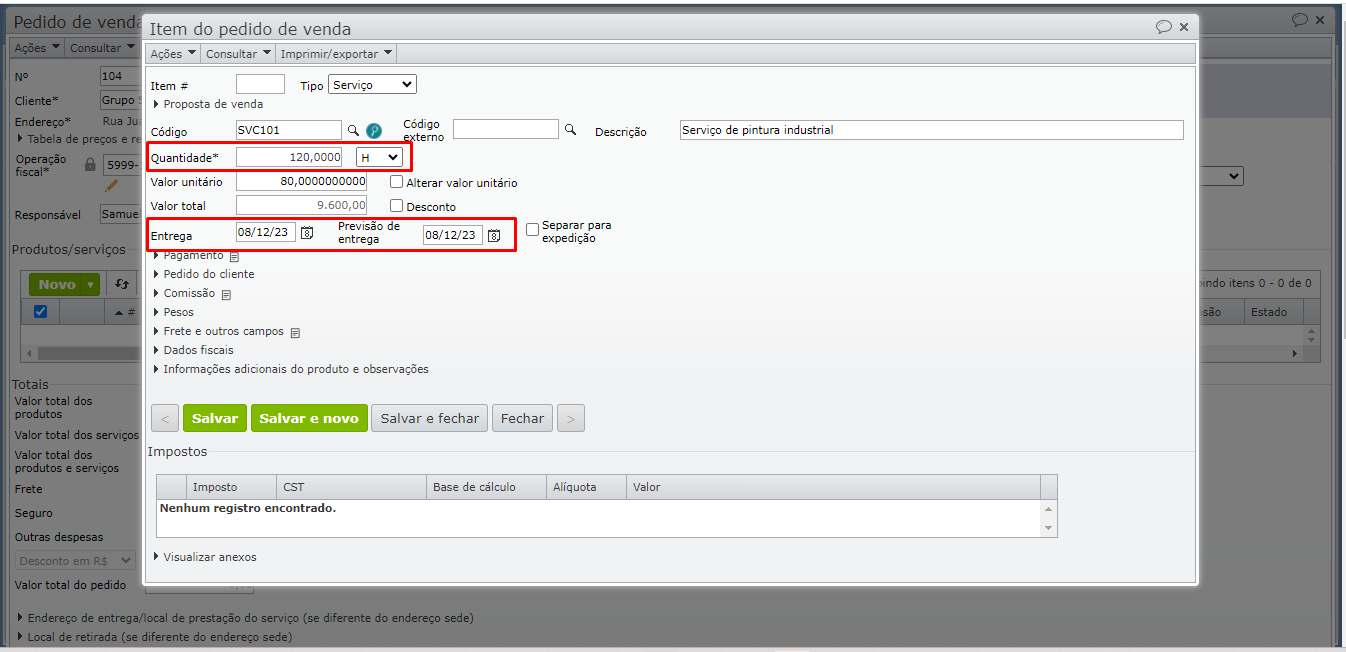
a) Preencha o campo “Tipo” com “Serviço”, para que a grade de seleção dos itens seja inicializada filtrando por itens de procedência “Serviço/manutenção”.
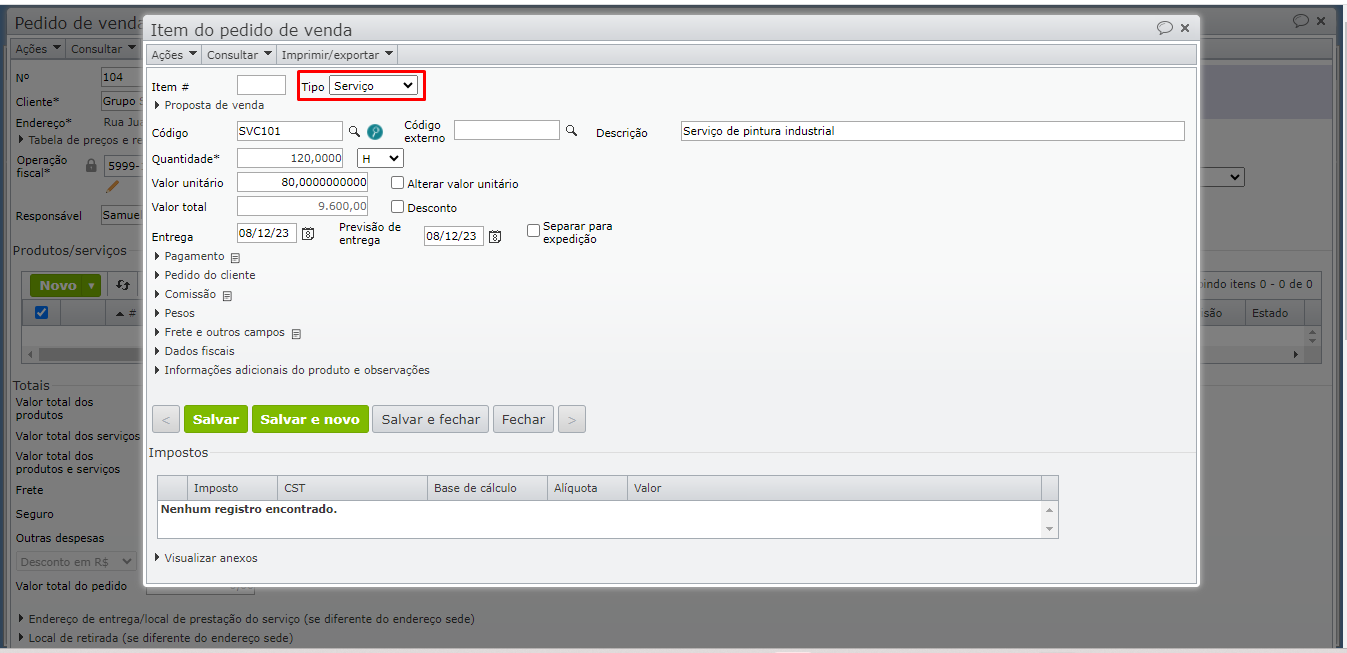
b) Para configurar a inicialização do tipo do item, na edição da operação fiscal, seção “Inicialização do item da nota”, expanda a aba “Outros campos” e defina o “Tipo” como “Serviço”.
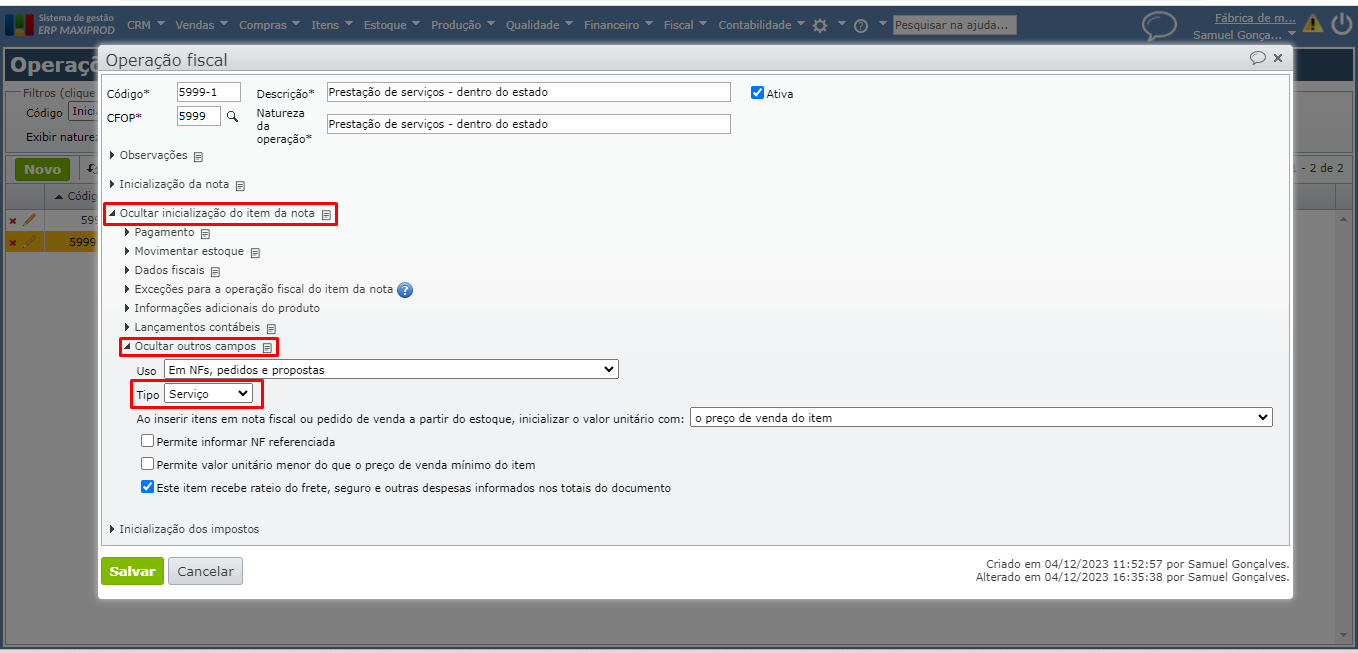
5) Preencha os demais campos necessários do pedido de venda, como forma de pagamento, meio de pagamento, forma de cobrança e condição de pagamento. Siga o fluxo de emissão/aprovação do pedido.
6) Quando o pedido de venda incluir trabalho de manutenção, pode-se criar a ordem de manutenção automaticamente a partir do pedido de venda. Uma ordem de manutenção é criada automaticamente a partir de um item de pedido de venda, se este informar o serviço e o objeto da manutenção.
b) Portanto, o tipo deve ser “Manutenção”. Quando é selecionado o tipo “Manutenção”, embora o serviço seja o item do pedido, é exibido um campo chamado “Objeto de manutenção” na seção “Ordem de manutenção”. À direita aparecerá o campo “Lote do objeto de manutenção”.
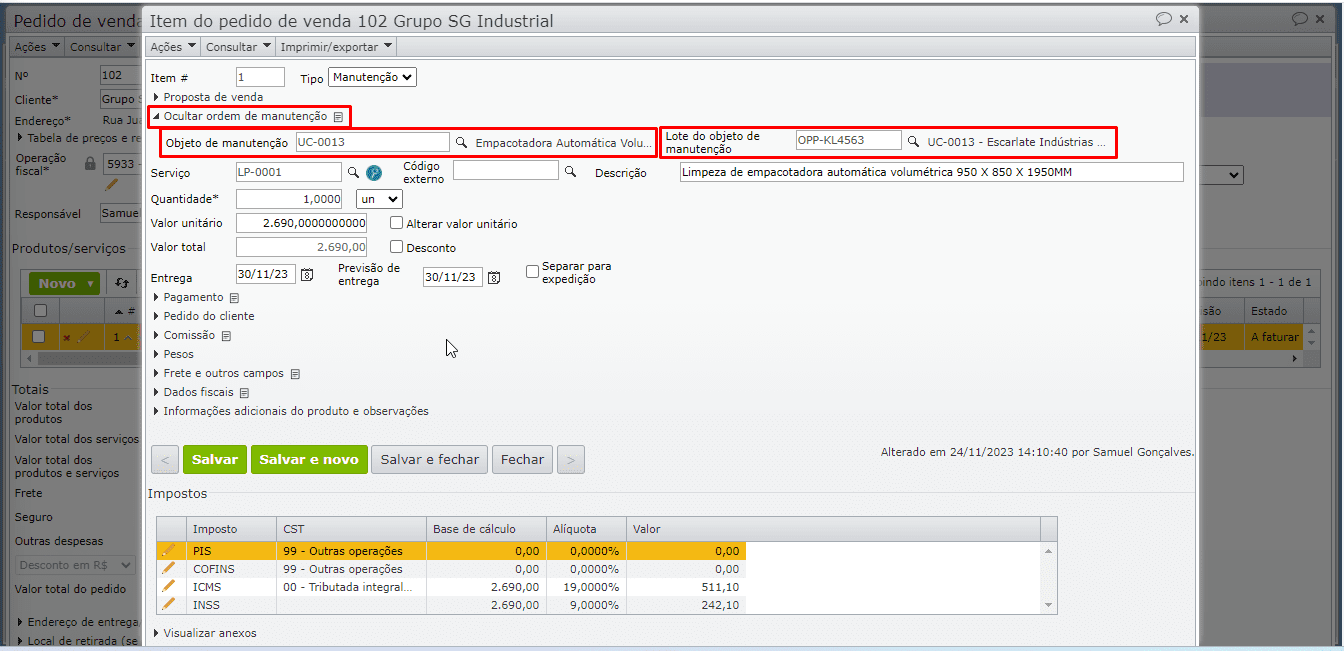
b) Após inserir o item de serviço e informar o objeto de manutenção, clique para “Emitir e aprovar” o pedido de venda, sendo gerada a ordem de manutenção (OM) que atende o pedido. A OM será reservada automaticamente para o pedido de venda.
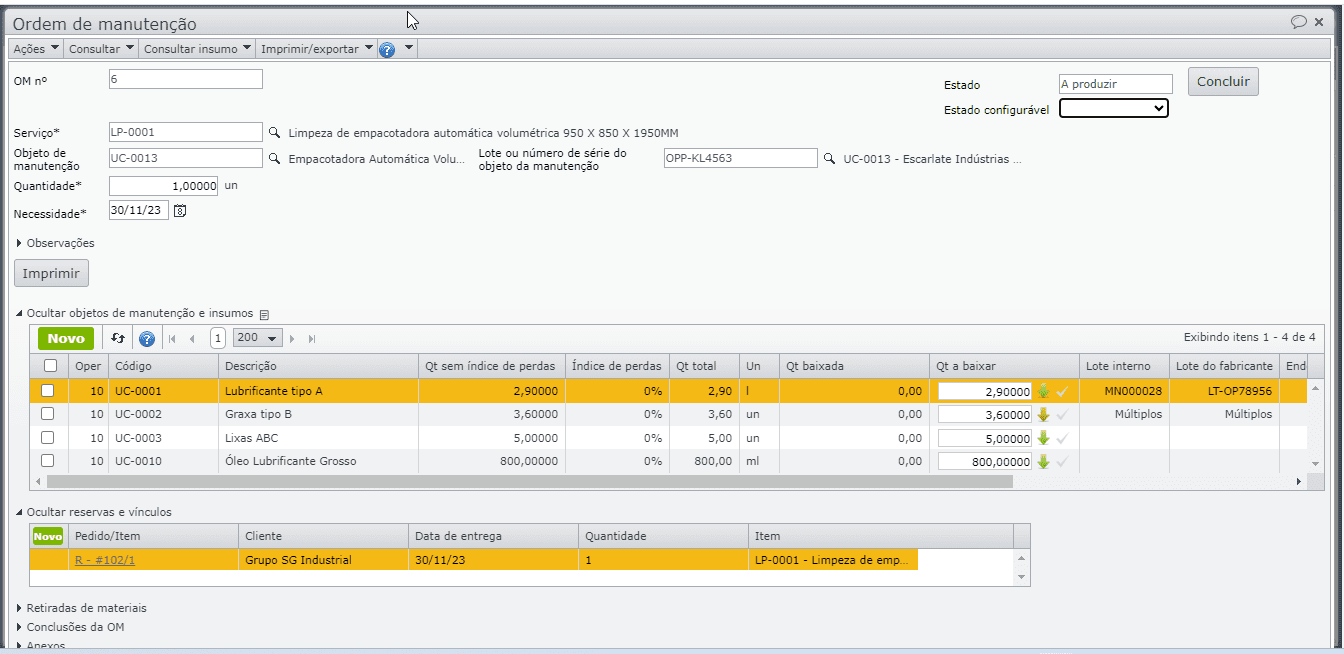
c) Na OM, os itens-filhos do item serviço são inicializados como insumos, podendo ser baixados, incorporando seu custo ao custo do item serviço, que pode ser movimentado no faturamento da ordem de serviço (pedido de venda), destinando o custo a uma conta de despesa.
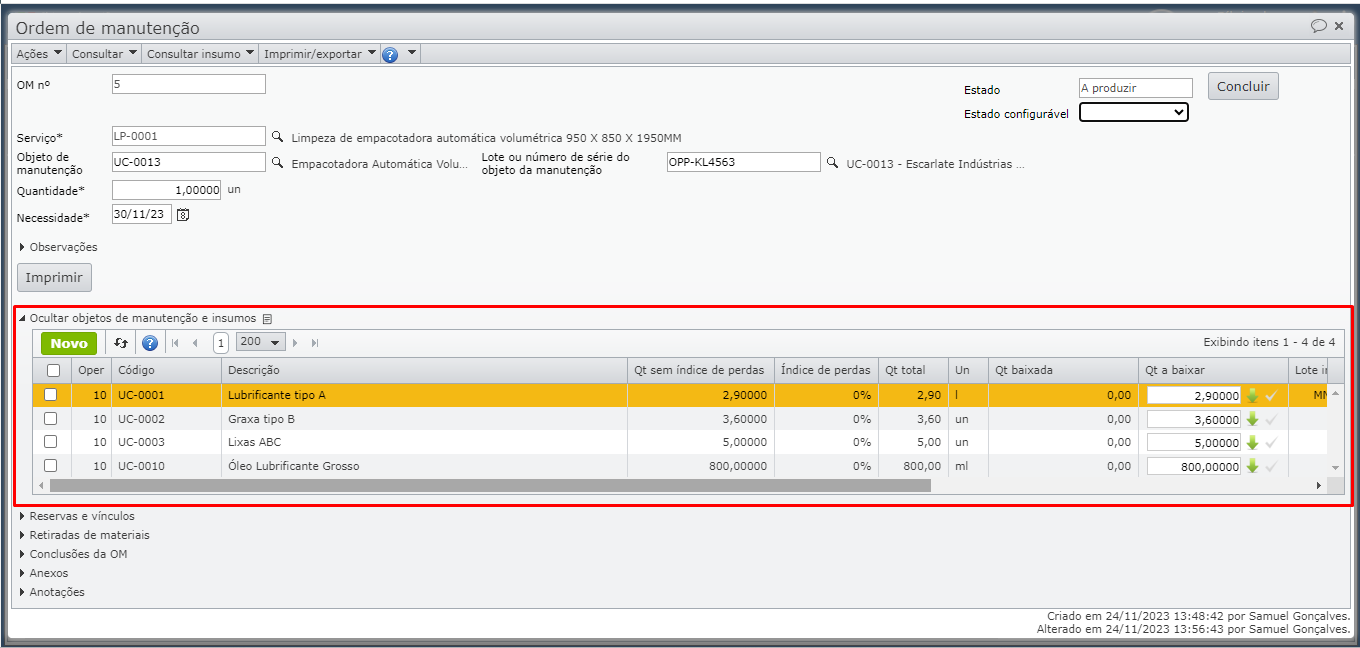
Como criar campos adicionais na ordem de serviço?
Se a ordem de serviço necessita de campos personalizados, cadastre-os e organize-os através dos grupos de campos adicionais.
1) Para criar os grupos de campos adicionais, acesse o menu superior “Vendas > Cadastros > Grupos de campos adicionais dos pedidos de venda”.
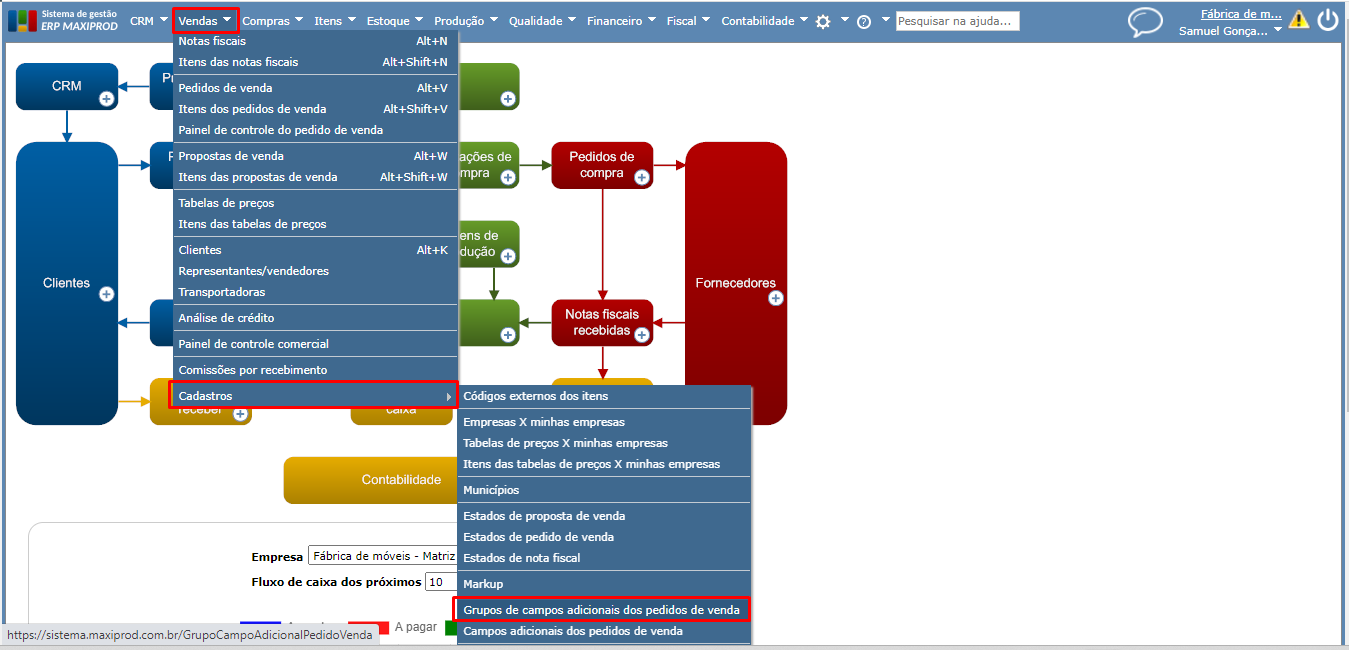
a) Clique no botão verde “Novo” para cadastrar um novo grupo de campos adicionais ou utilize o ícone do lápis para editar os grupos cadastrados.
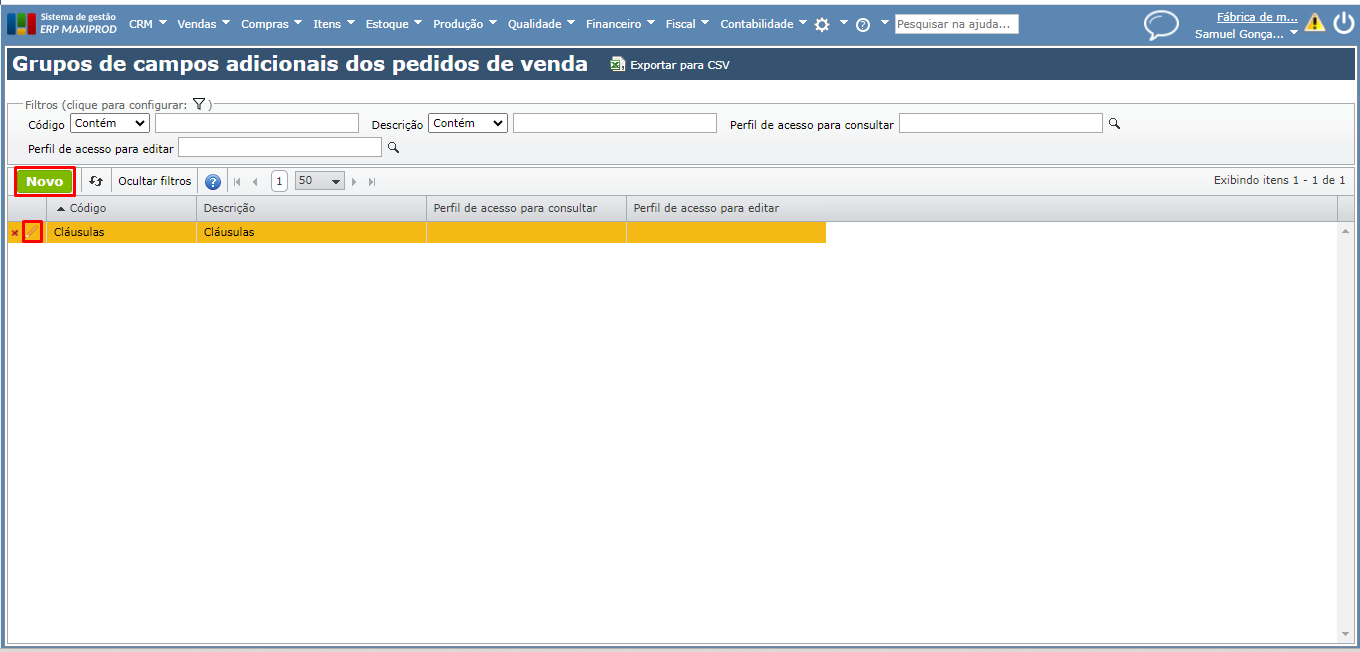
b) Na janela de inserção de novo grupo de campos adicionais, preencha o código, a descrição e defina se será necessário um determinado perfil de acesso para consultar e/ou para editar. Para saber mais, clique aqui.
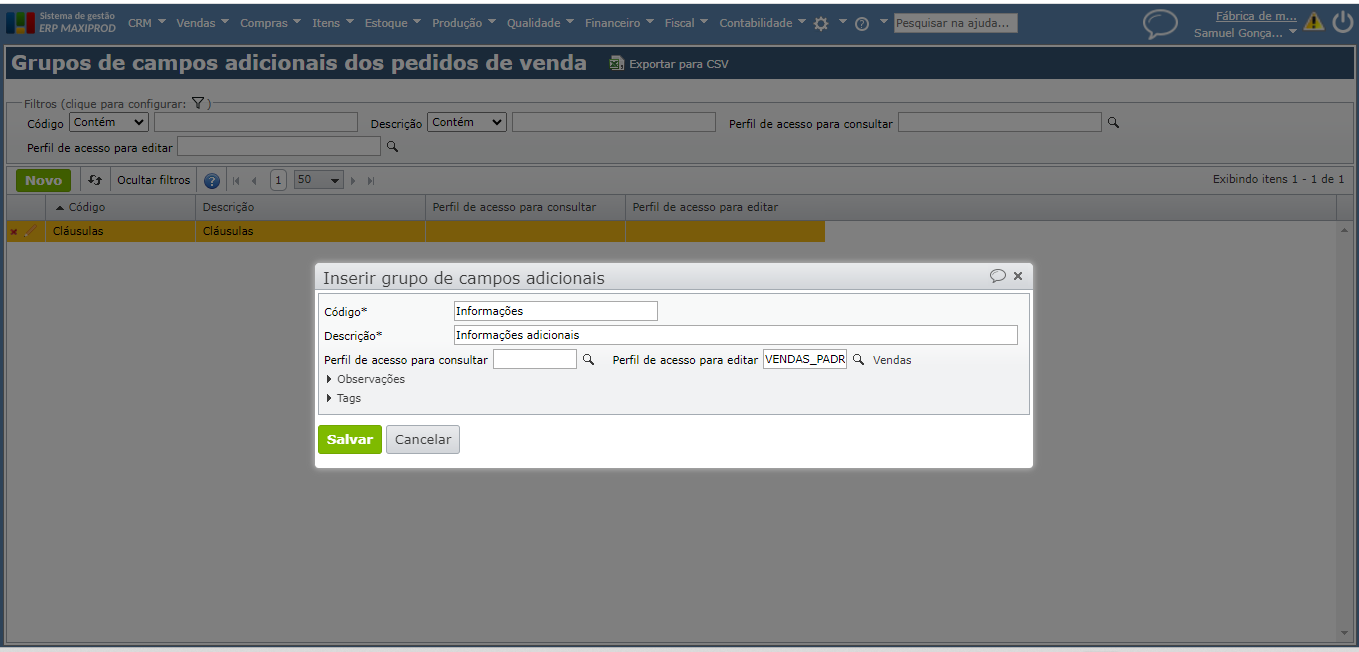
2) A seguir, acesse o menu superior “Vendas > Cadastros > Campos adicionais dos pedidos de venda”.
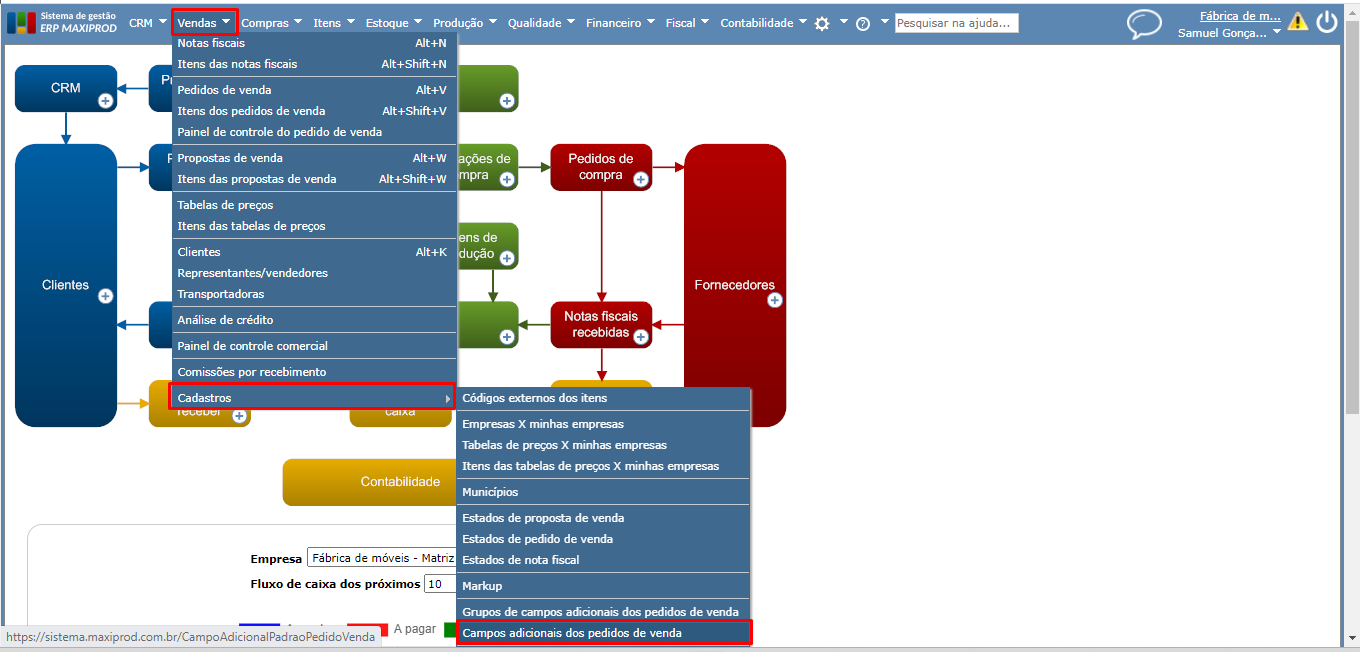
a) Utilize o botão verde “Novo” para cadastrar novo campo adicional ou utilize o ícone do lápis para editar os campos cadastrados.
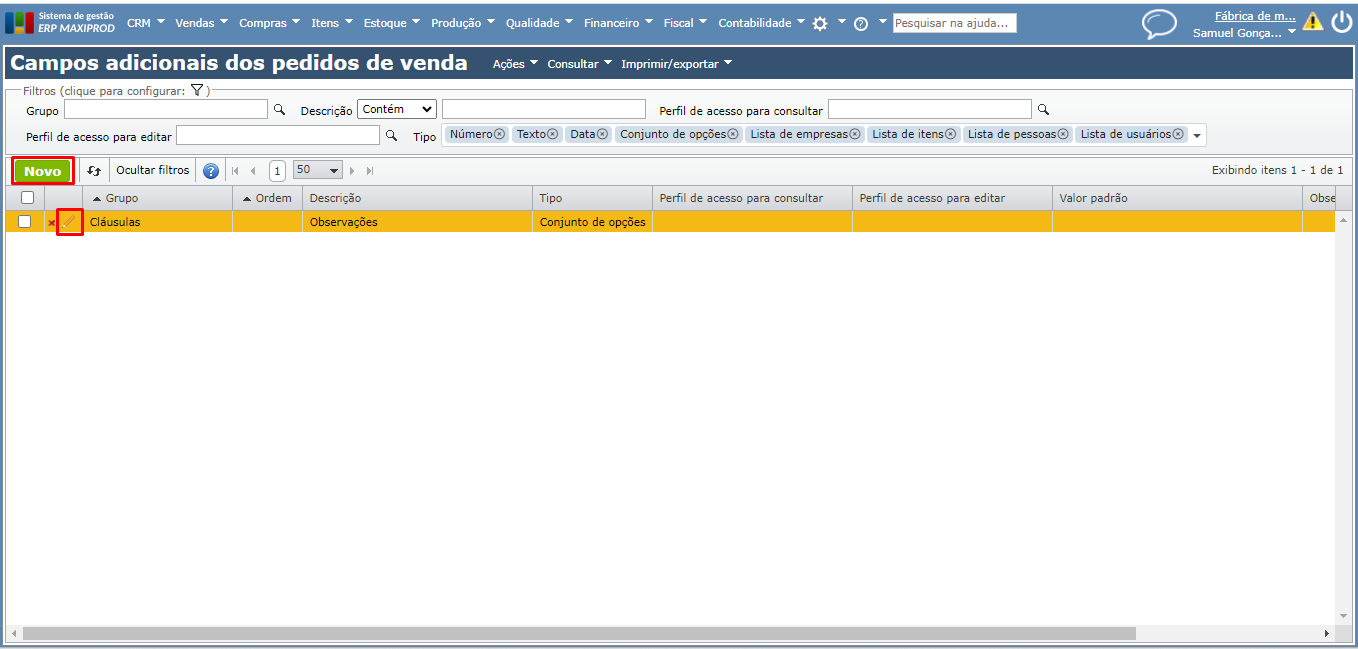
b) Na janela de inserção/edição do campo adicional, informe o grupo ao qual o campo deve pertencer, opcionalmente informe a ordem, preencha a descrição e o tipo, e clique no botão verde “Salvar”. Para saber mais sobre campos adicionais, clique aqui.
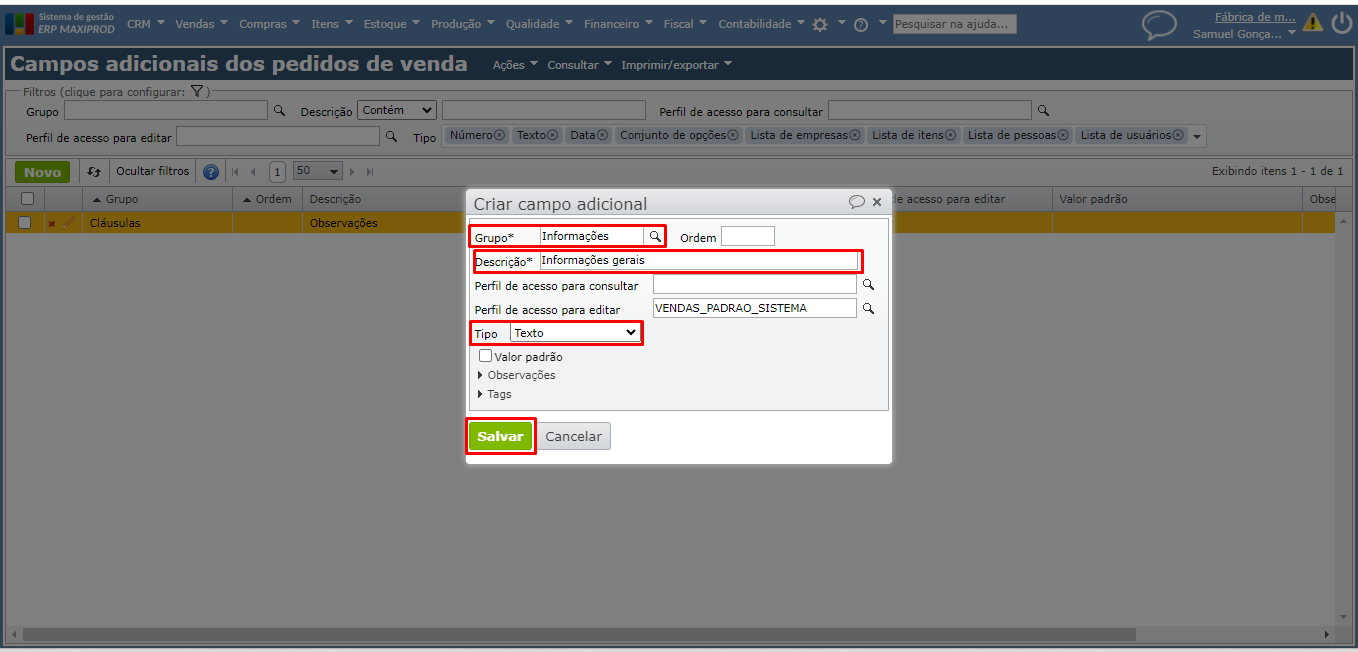
3) No pedido de venda, cada grupo de campos adicionais é apresentado como uma seção abaixo dos dados de transporte.
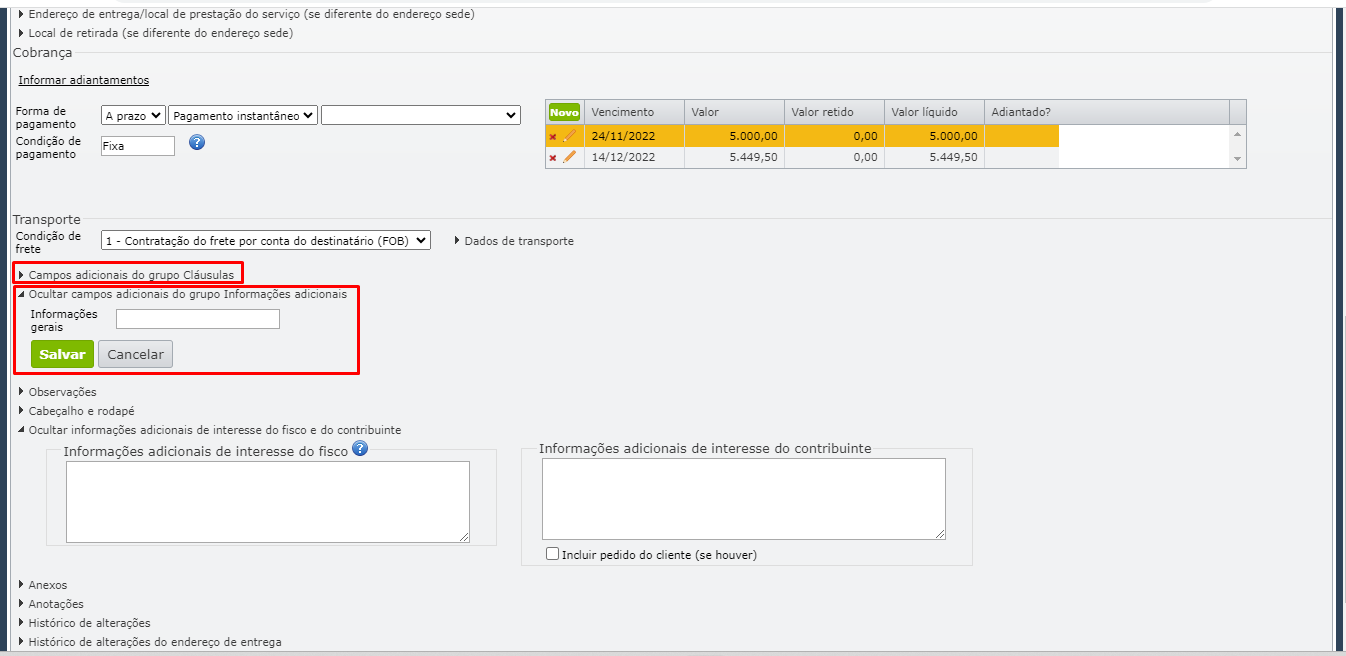
Como personalizar o modelo de impressão da ordem de serviço?
Pode-se personalizar um modelo de relatório para impressão do pedido de venda, que será utilizado caso se tratar de uma ordem de serviço. O cabeçalho pode ser específico de uma ordem de serviço.
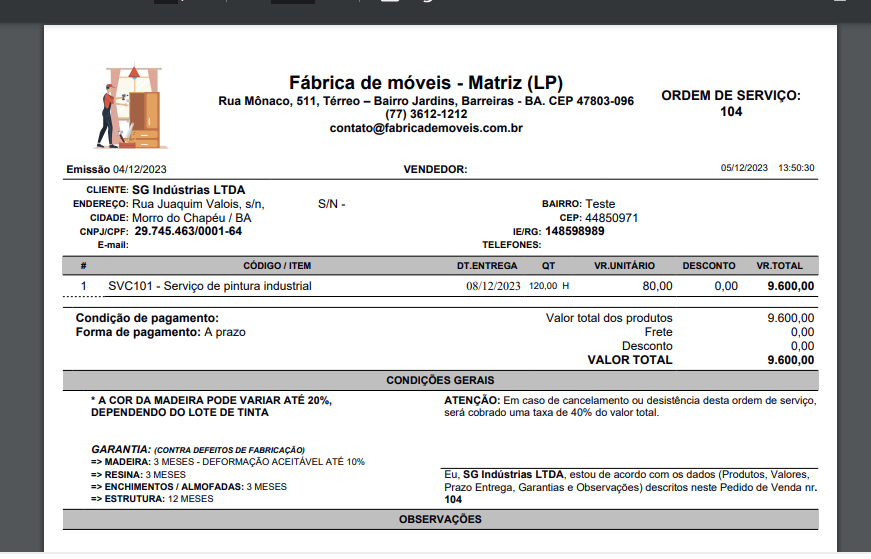
1) Utilizando os relatórios personalizados, configure um modelo para a ordem de serviço.
a) Os relatórios são agrupados por finalidade, por exemplo: proposta, pedido de venda, nota fiscal, contas a receber, entre outras.
b) Podem existir vários modelos de relatórios para cada finalidade, em formato .xlsx (Excel) ou .doc/.docx (Word). Os modelos-padrão são fornecidos pelo ERP MAXIPROD e não podem ser alterados pelos assinantes, mas cada assinante pode criar os seus próprios relatórios personalizados, a partir de um modelo padrão.
c) No menu de relatórios de cada tela são listados os modelos das finalidades associadas (por código) a essa tela. Portanto, se uma finalidade está associada a uma tela, e for criado um novo modelo de relatório desta finalidade, esse relatório aparecerá no menu de relatórios da tela.
d) Cada finalidade tem um conjunto de tags, que são identificadores de campos. As tags são inseridas pelos usuários nos modelos de relatórios personalizados. Quando é gerado um relatório desse modelo, as tags são substituídas pelos seus respectivos textos (strings, números, códigos de barras, imagens). Para saber mais, clique aqui.
2) Na tela de pedidos de venda, acesse o submenu “Imprimir/exportar > Configurar relatórios personalizados do pedido de venda”.
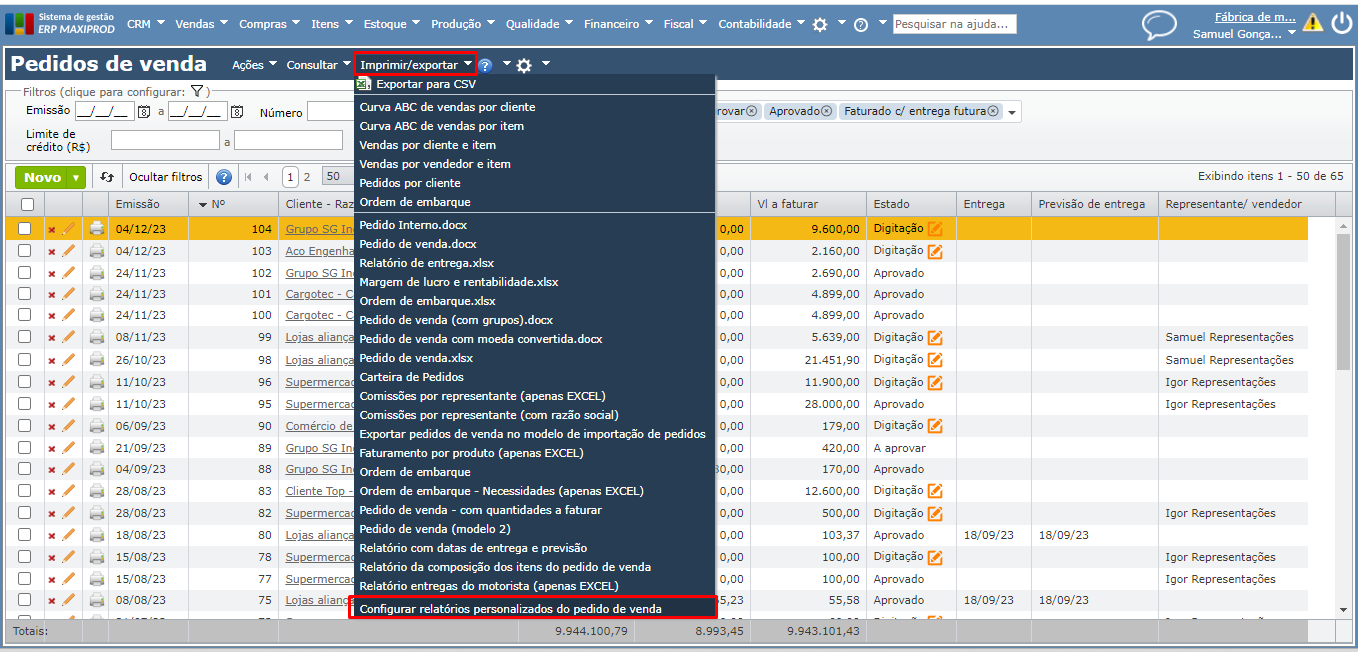
a) Na janela com os modelos de relatórios, localize o modelo que mais se aproxima do desejado, e clique no ícone da flecha para baixar.
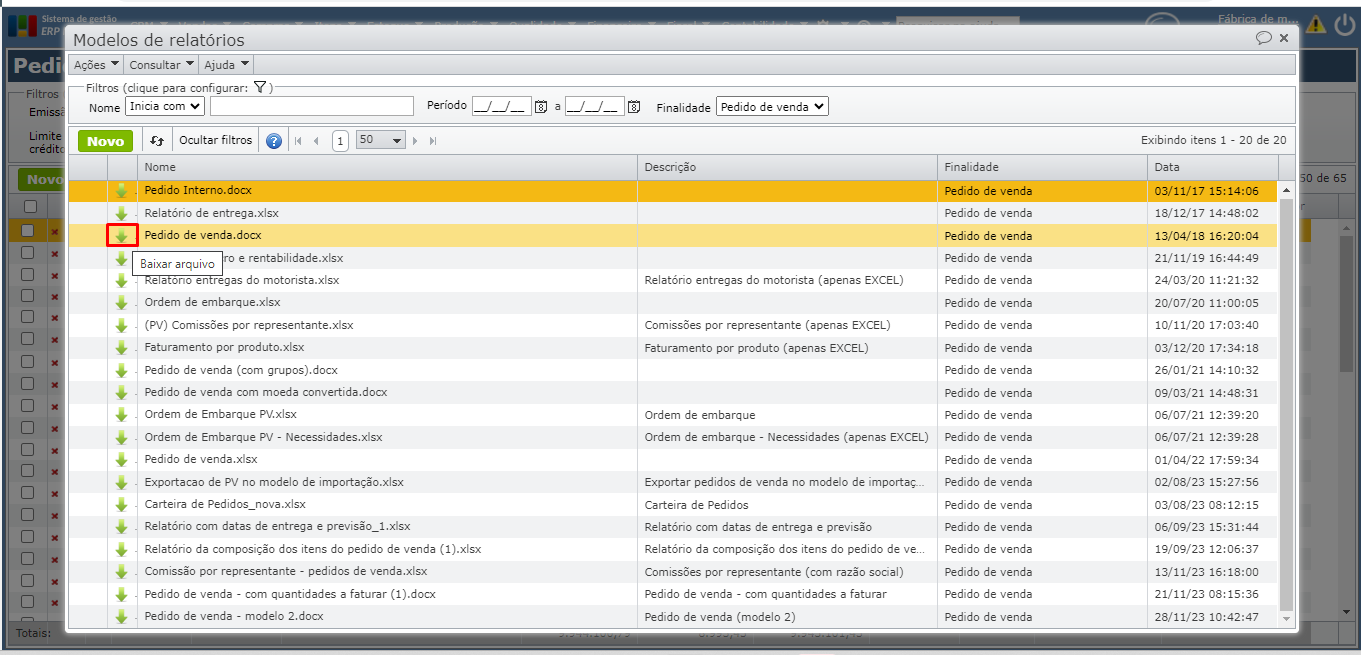
b) No modelo baixado, em Word ou Excel, faça as devidas alterações, modificando fonte, colunas, linhas, tabelas. Insira diretamente no modelo os trechos com informações fixas, e utilize as tags para os trechos que devem trazer informações específicas do pedido.
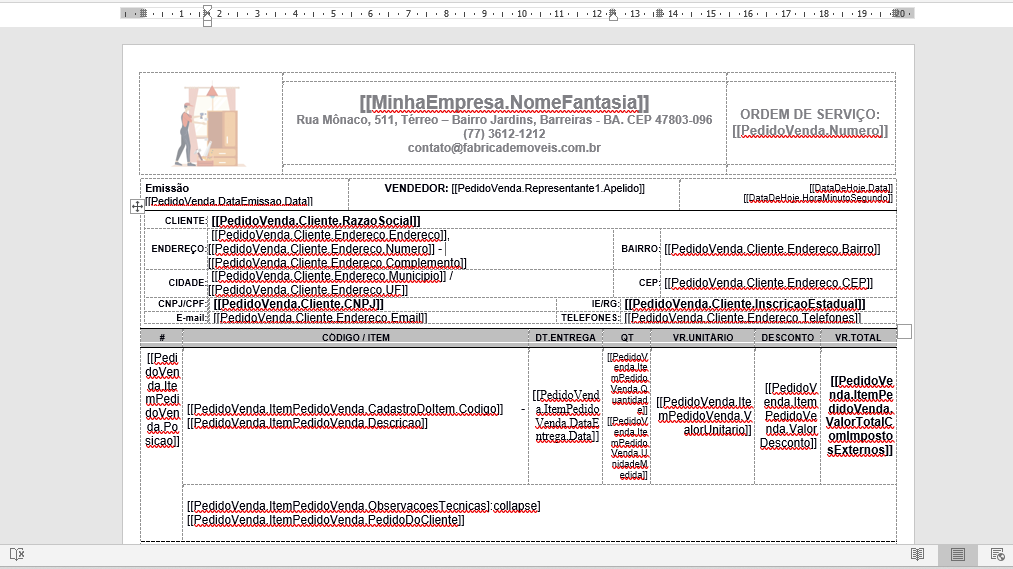
c) Nos modelos de relatórios personalizados, as tags são posicionadas no local em que a informação será exibida. Por exemplo, os dados iniciais do cliente podem ser inseridos da seguinte forma:
Prezado [[ContatoComercial.Nome]],
Empresa [[Cliente.NomeFantasia]].
Localizada em: [[Cliente.Endereco.Completo]]
d) Na janela de “Modelos de relatórios”, as tags disponíveis podem ser consultadas através do menu “Consultar > Dicionário de tags”.
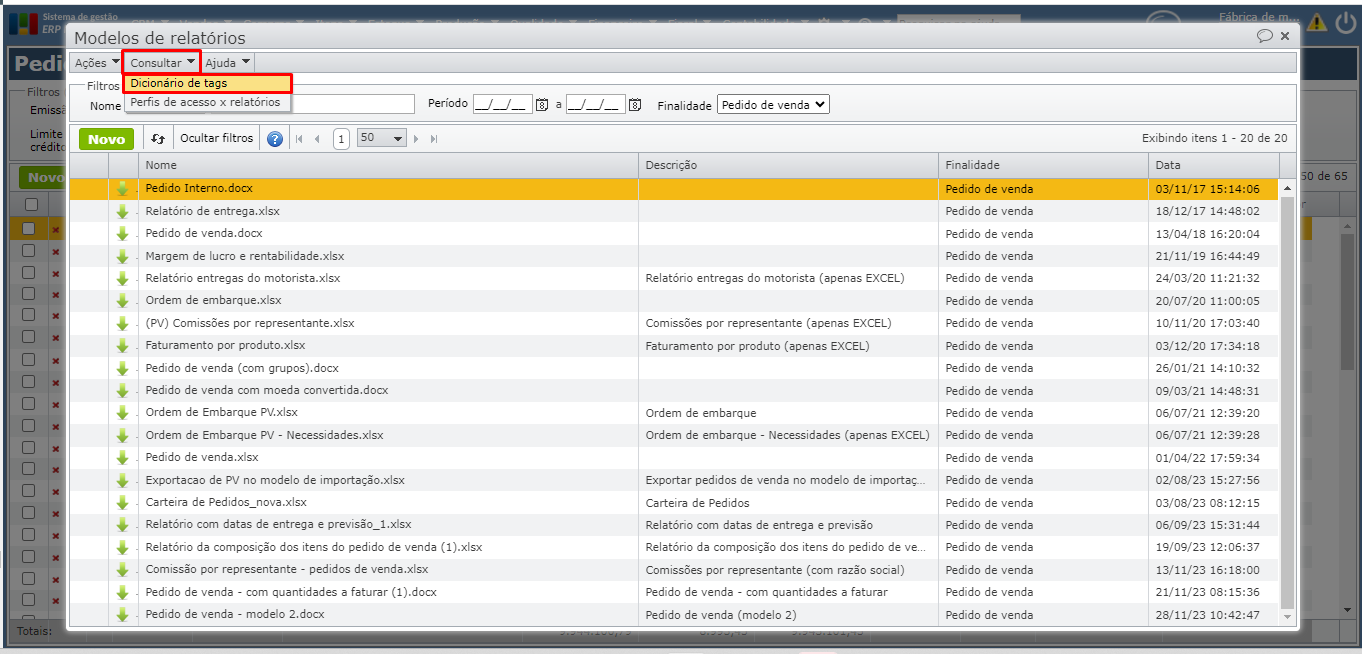
3) Após concluir a confecção do modelo da ordem de serviço, utilize o botão verde “Novo” da janela de “Modelos de relatórios” para importar o modelo para o sistema.
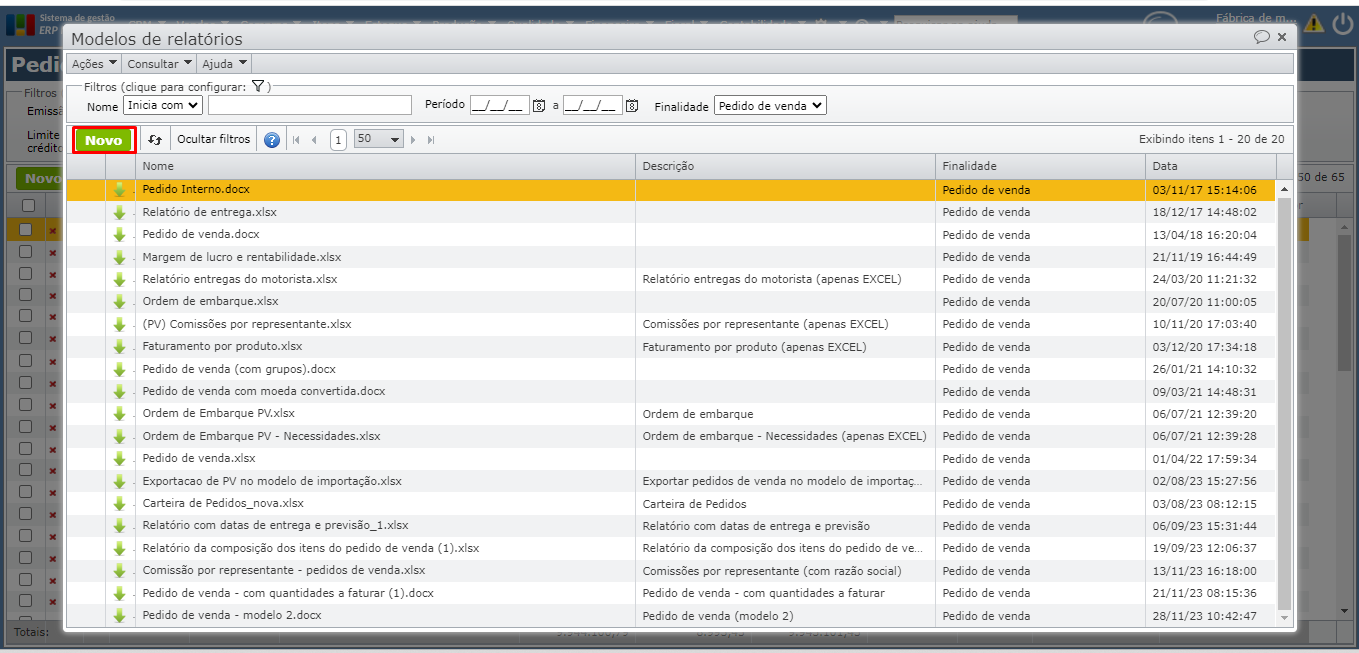
a) Clique no botão cinza “Selecionar” para localizar o arquivo nas pastas locais do computador.
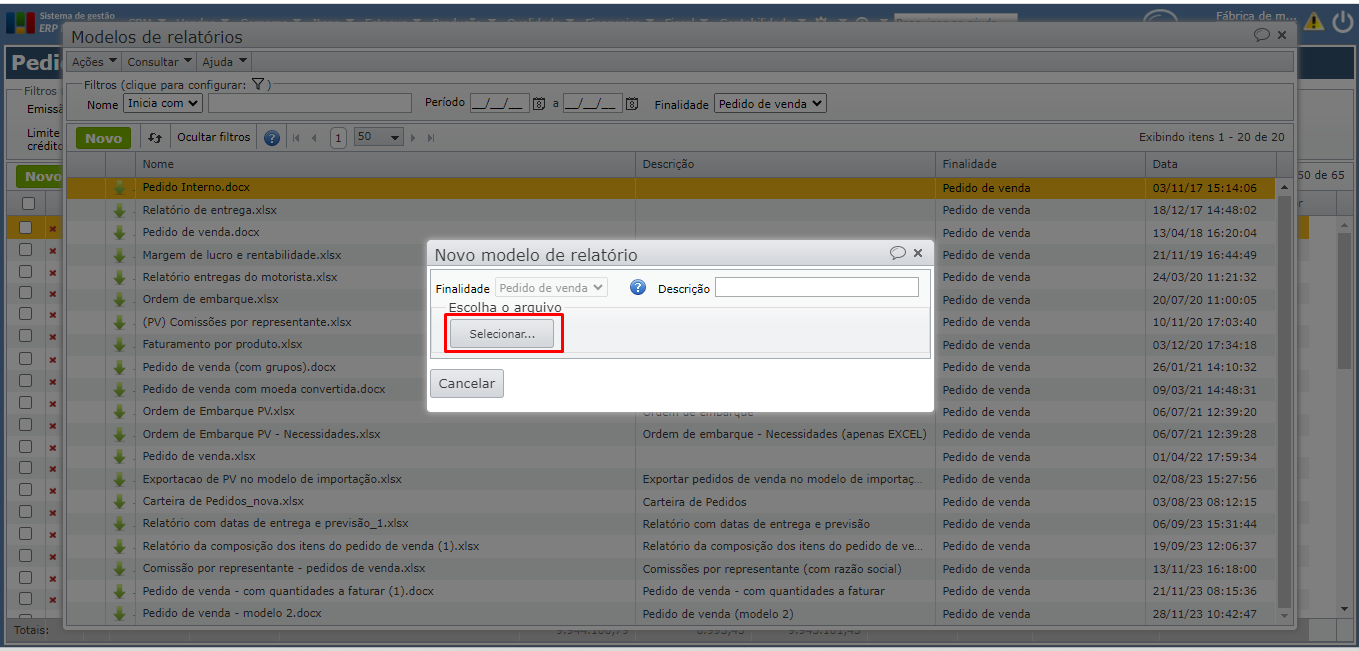
b) A seguir, após selecionar o arquivo com o modelo, clique no botão cinza “Enviar arquivos”.
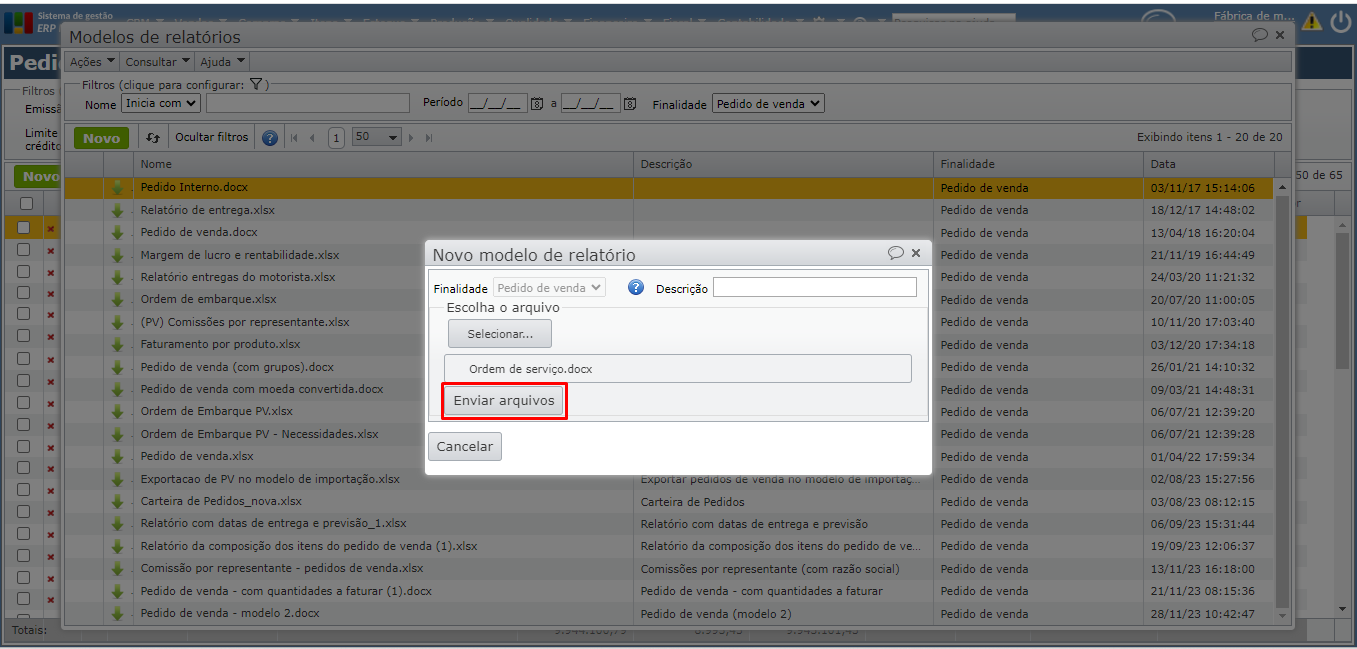
4) Uma vez que o modelo foi importado e aparece na grade de modelos de relatórios da finalidade “Pedido de venda”, pode-se imprimir um pedido utilizando-o. Para isso, abra a tela de edição do pedido e acesse “Imprimir/exportar > Modelo importado anteriormente”.
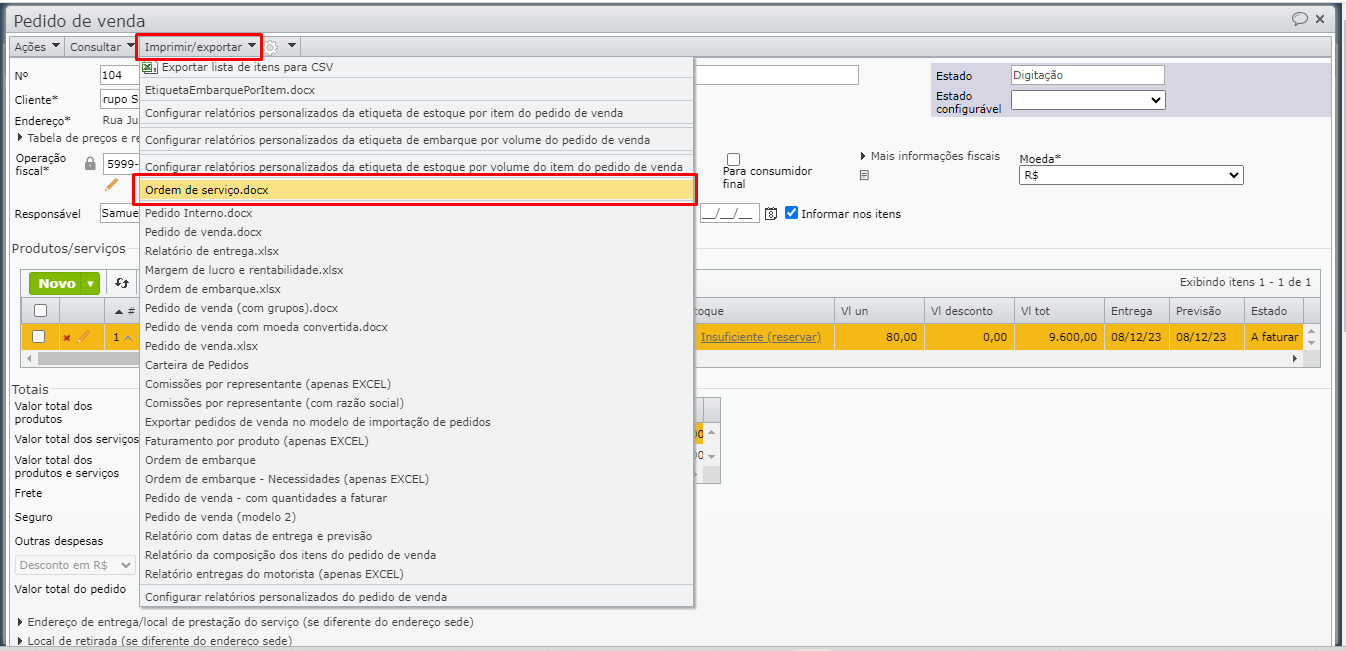
5) Na janela de “Modelos de relatórios” da finalidade “Pedido de venda”, pode-se selecionar o modelo importado anteriormente, e defini-lo como padrão. Utilize o menu “Ações > Definir padrão”.
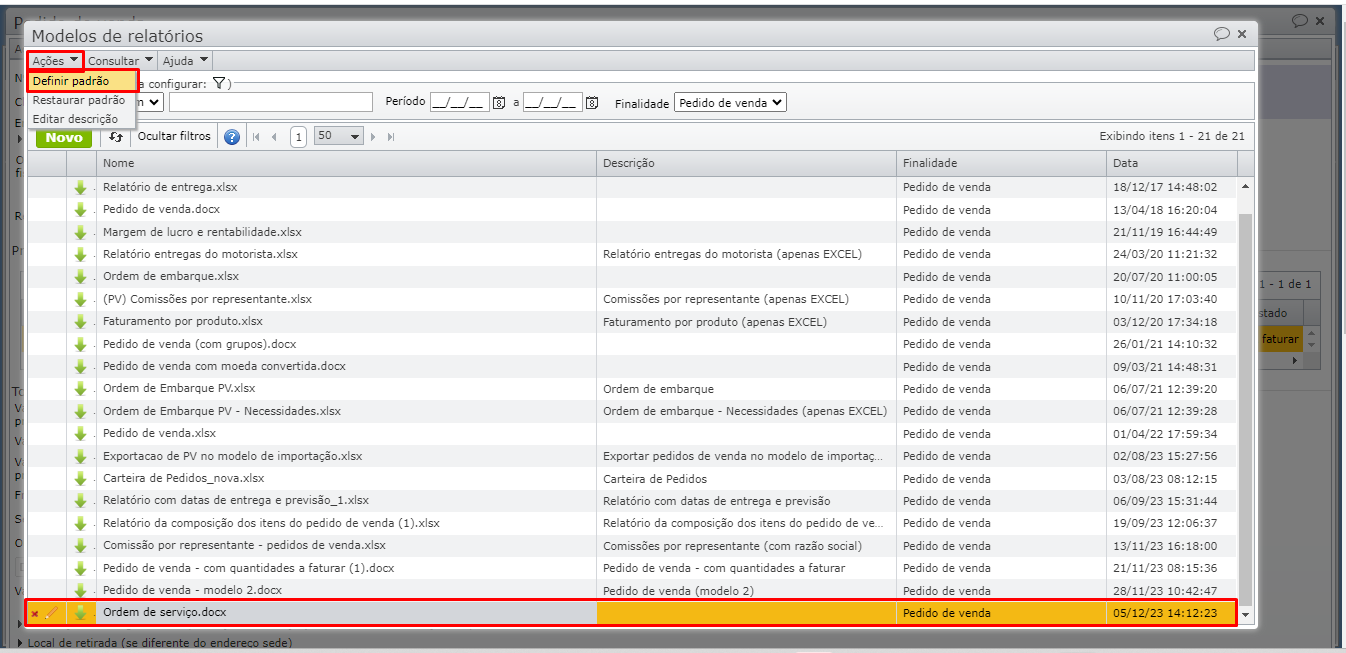
6) Para gerar a impressão do pedido com a composição dos itens (detalhamento por itens-filhos), neste caso os insumos utilizados na prestação do serviço, utilize o relatório padrão cujo nome é “Relatório da composição dos itens do pedido de venda”.
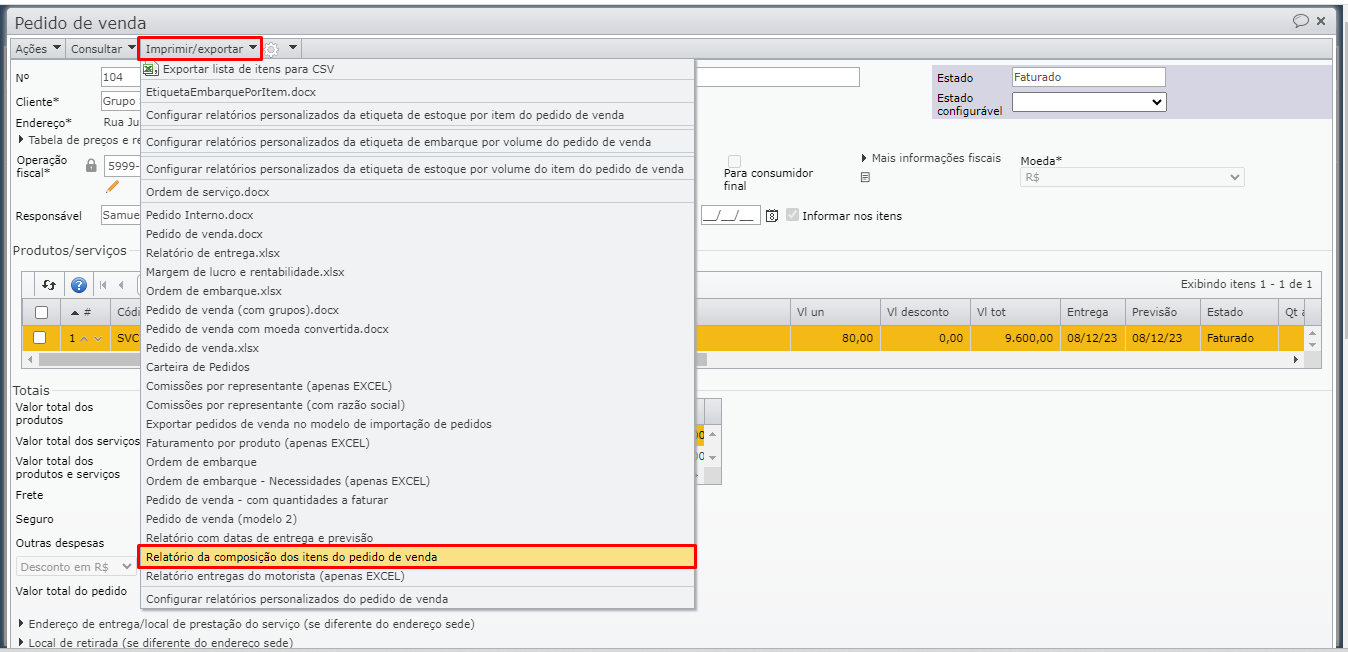
a) Este modelo exibe a composição da estrutura do(s) item(ns) do pedido, podendo ser baixado e personalizado.
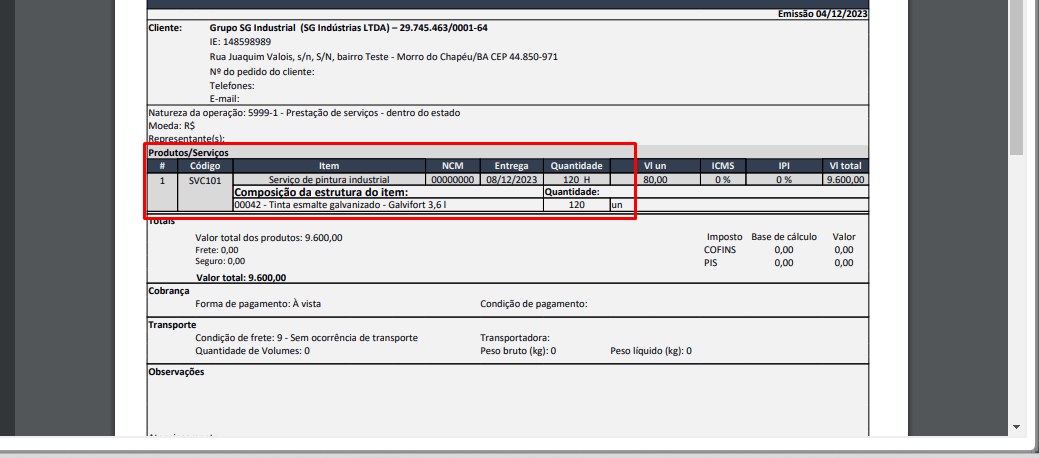
Como faturar um pedido referente a uma ordem de serviço?
1) Um pedido no estado “Aprovado” pode ser faturado. Para isso, acesse o rodapé da tela de edição do pedido e clique no botão “Faturar este pedido”, sendo criada uma NF com todos os itens do pedido.
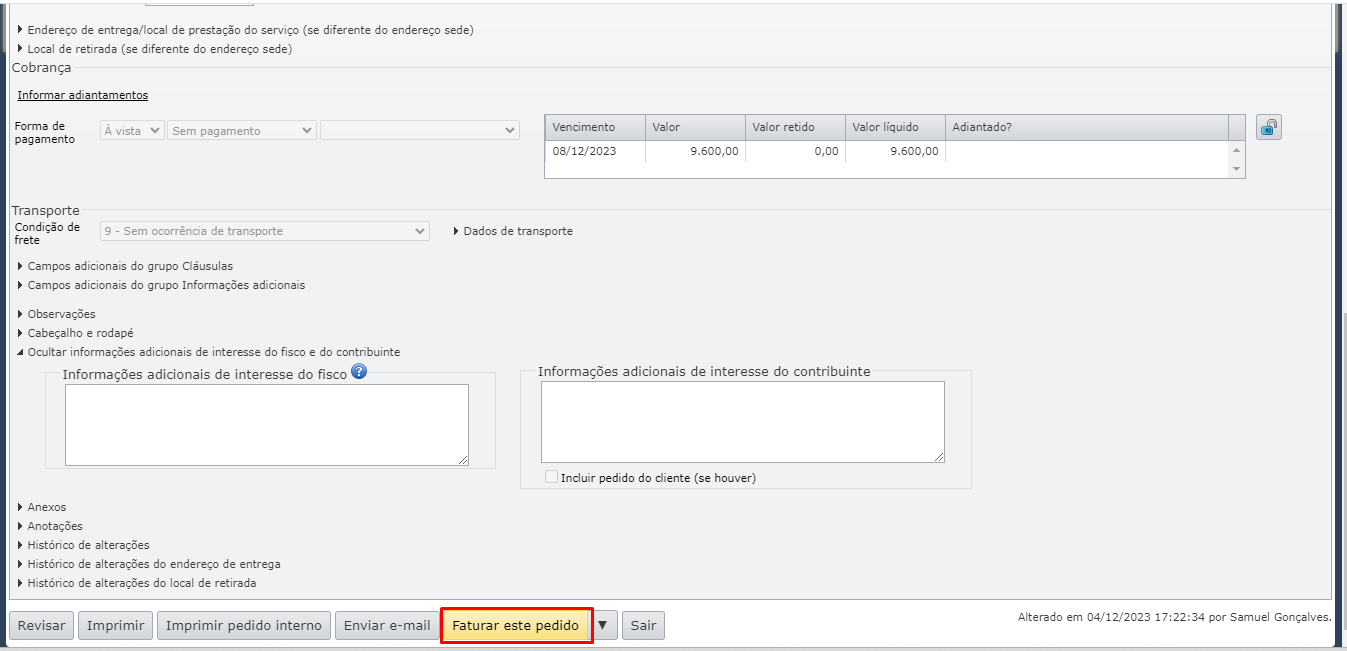
2) Para faturar apenas alguns itens do pedido, pode-se selecionar os itens a faturar e clicar no ícone da seta para cima ao lado do botão “Faturar este pedido”, optando por “Com os itens selecionados”. Para saber mais sobre a emissão de notas fiscais, clique aqui.
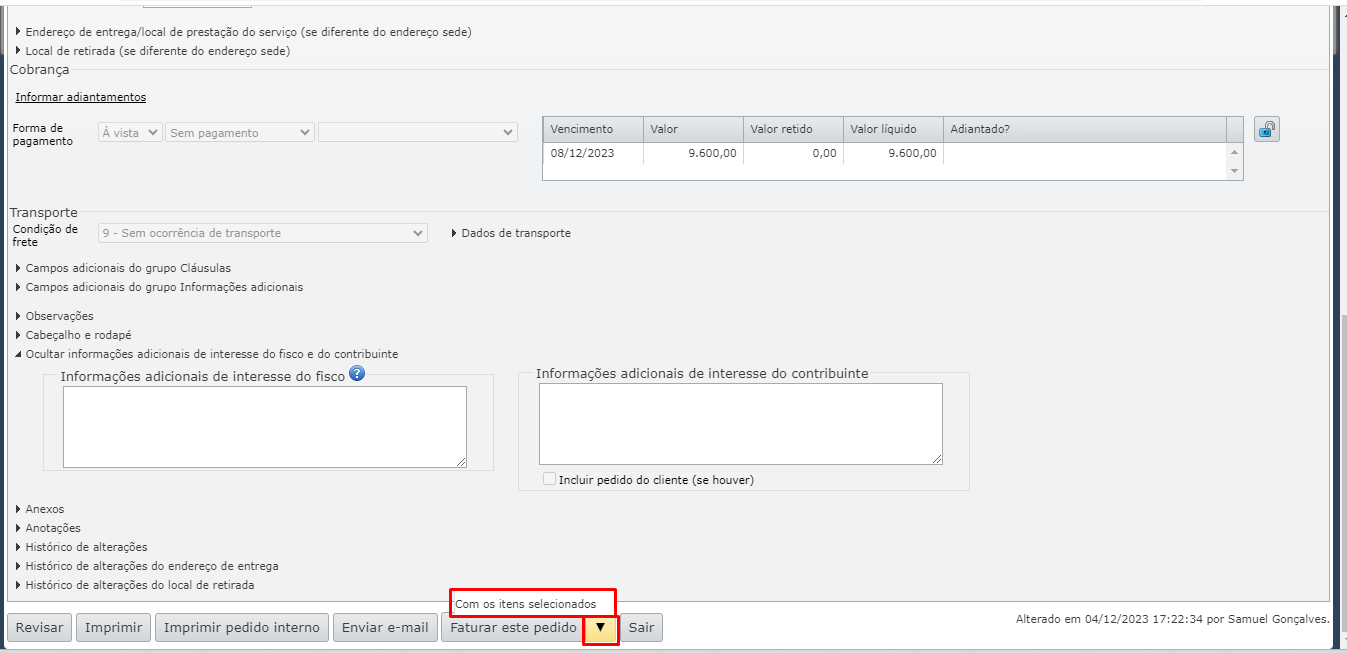
3) Na tela de edição da NF-e/NFS-e, faça as devidas edições, verifique a série fiscal informada, o tipo de documento fiscal e demais informações.
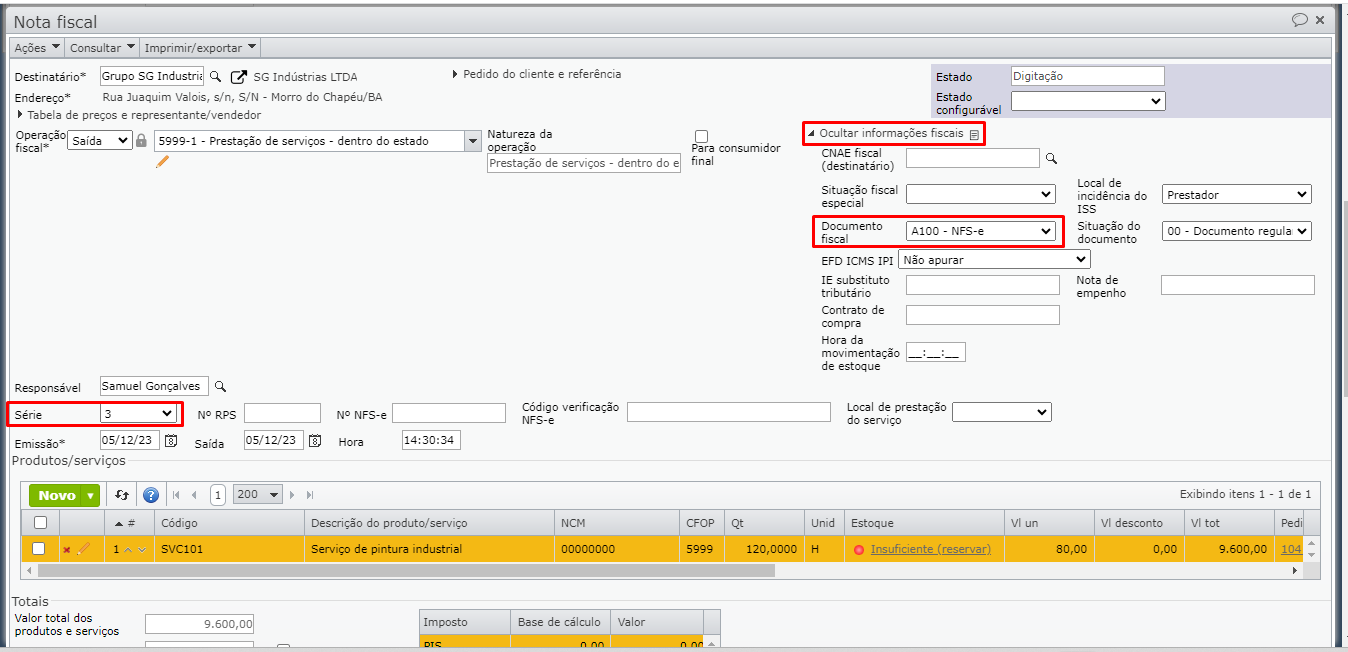
4) Navegue até o rodapé da tela de edição e clique no botão verde “Emitir” para gerar as movimentações e lançamentos contábeis.
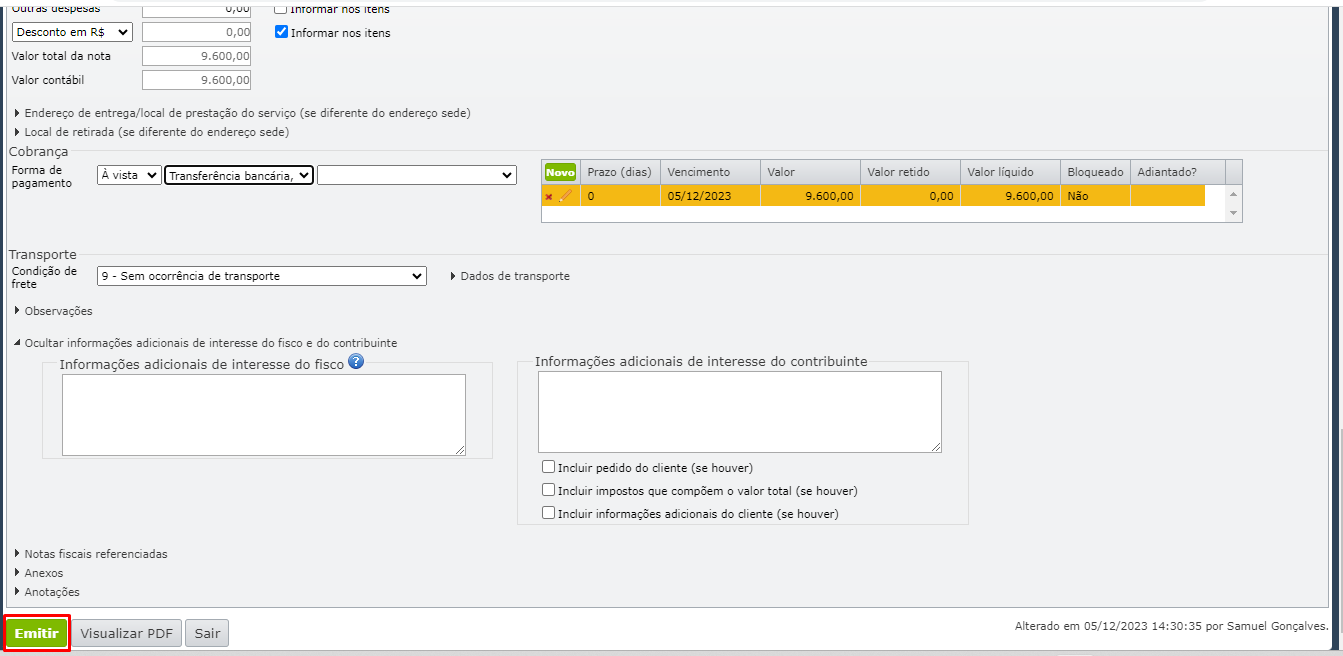
5) Para transmitir a nota fiscal, utilize o botão “Enviar” que é exibido após a emissão.
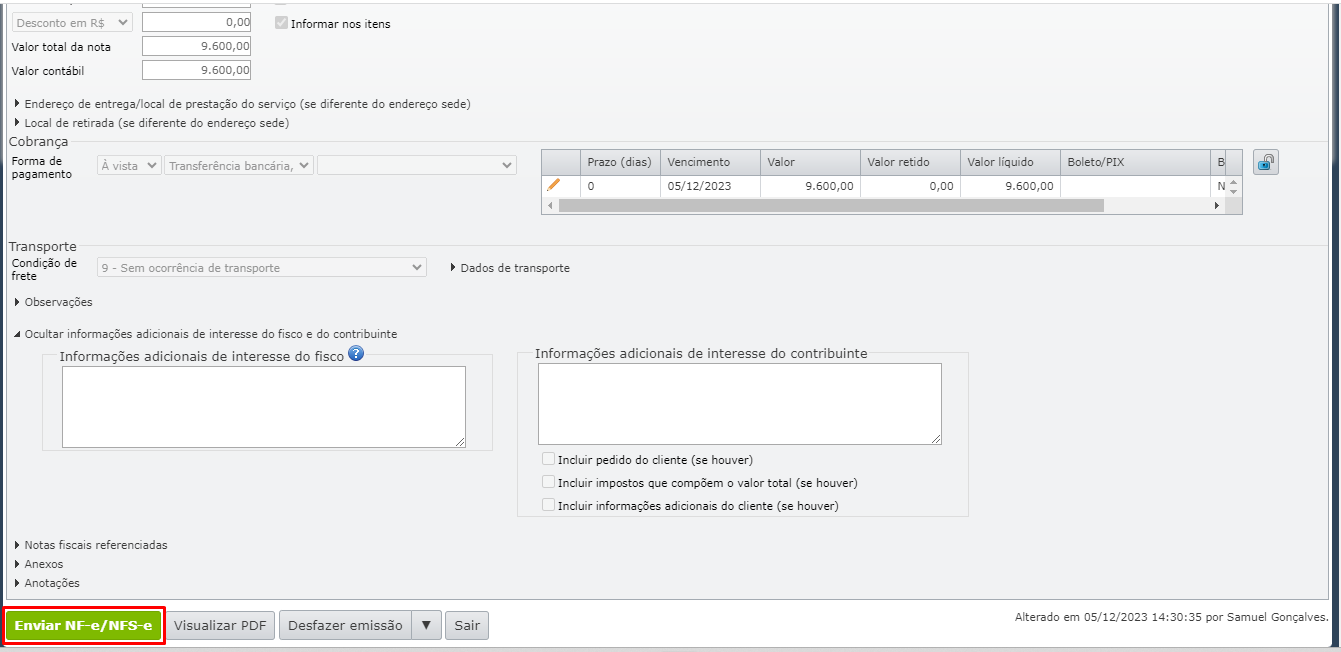
Veja também: