Essa mensagem é exibida quando o usuário tenta emitir ou receber uma nota fiscal onde, em um ou mais itens, a “Origem” e o “Destino” da movimentação de estoque são iguais. Para essa demonstração utilizaremos as configurações padrão das contas contábeis do ERP MAXIPROD.
Esta página mostra:
Exemplo:
a) Na edição do item da nota fiscal, seção “Movimentar estoque“, aba “Contas“, verificamos que a “Origem” e “Destino” da movimentação de estoque estão iguais.
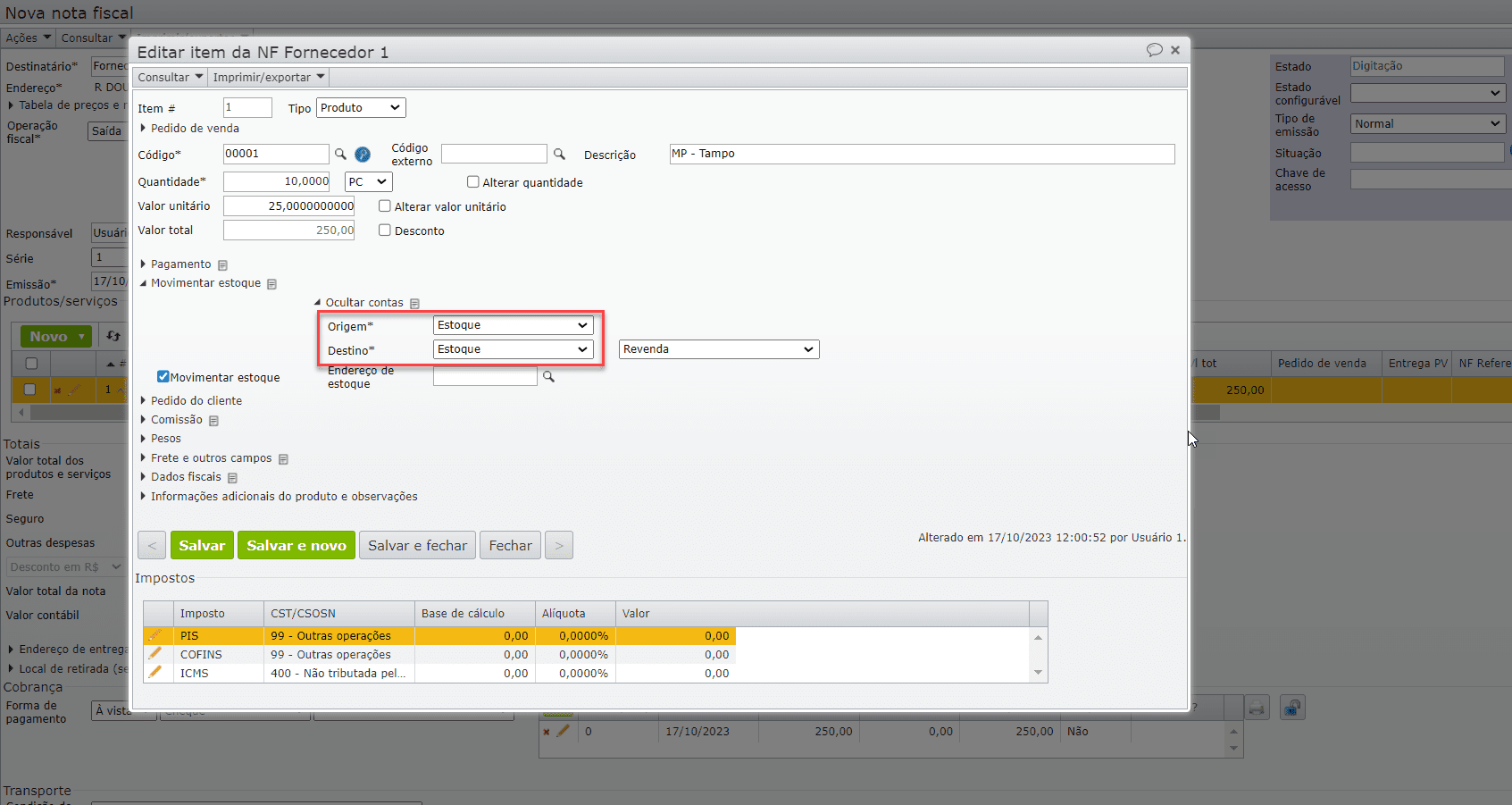
- Observação: a seção “Contas” só é exibida na aba “Movimentar estoque” se a opção “Movimentar estoque” estiver marcada. Para mais informações, clique aqui.
b) Ao tentarmos emitir ou receber a nota fiscal com itens que possuem a mesma conta de estoque de “Origem” e “Destino”, o sistema retorna uma mensagem de “Atenção” com botão “Ok“.
Houve um problema ao realizar a movimentação do item “# – ###”:
Não é possível gerar a movimentação de estoque para o item, pois o estoque origem é igual ao estoque destino.
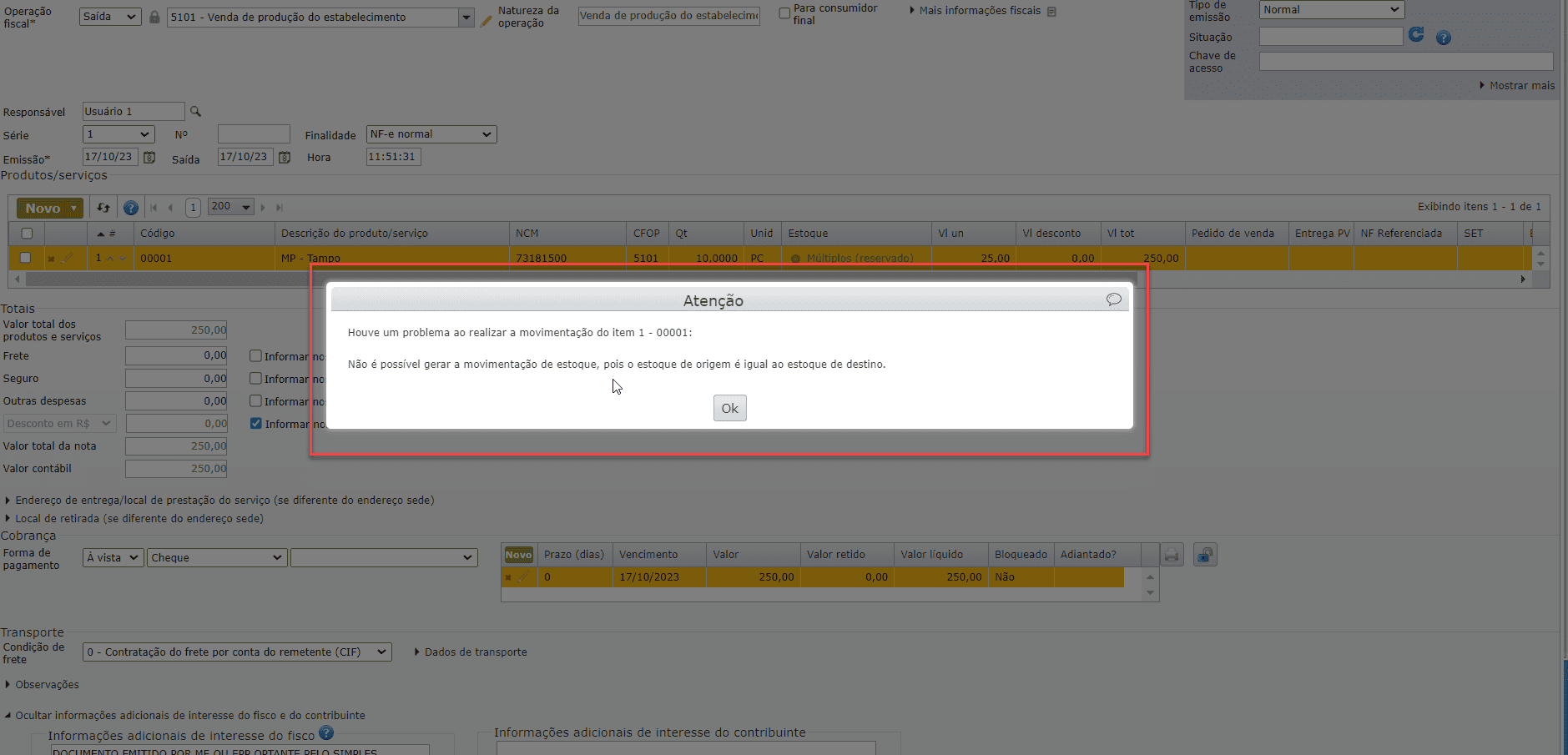
Finalidade da “origem” e “destino” da movimentação de estoque
- Origem: Origem da movimentação de estoque do item. Por exemplo, se o item vem de uma nota fiscal recebida, e é comprado para revenda, a “Origem” será “Conta – Compra para revenda“, conforme a imagem abaixo:
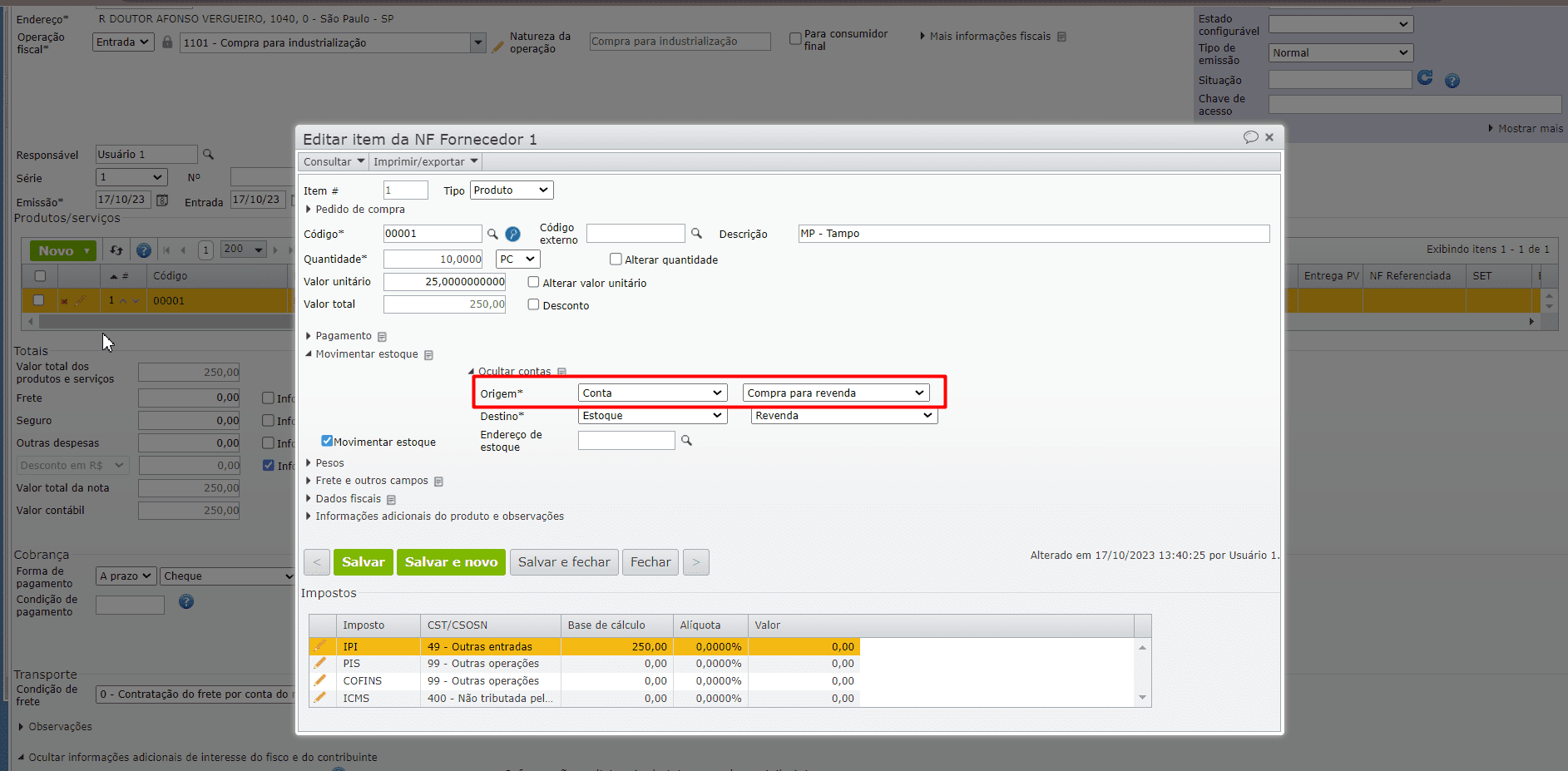
- Destino: Destino da movimentação de estoque do item. Considerando o exemplo acima, onde o item de NF recebida está marcado para movimentar estoque, o destino será uma conta de “Estoque“, e o campo à direita permite informar a conta, “Matéria Prima“, “Revenda“, “Acabado“, “Subproduto“, entre outras.
Para mais informações sobre a finalidade dos campos “Origem” e “Destino” da seção “Movimentar estoque“, clique aqui.
Como resolver?
1) Na tela de edição da nota fiscal, clique no ícone “lápis laranja” do item que está apresentando o problema:
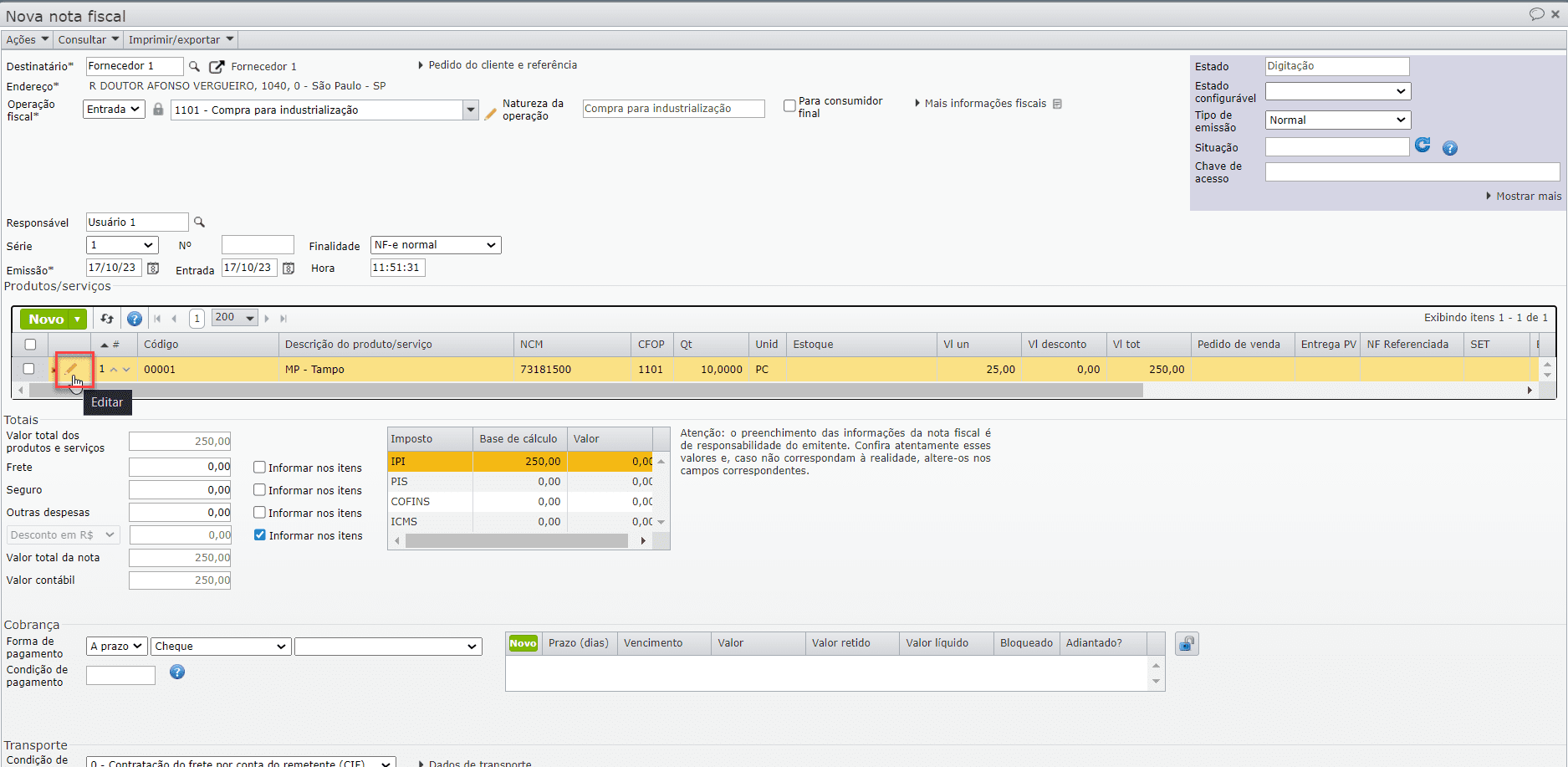
2) Será aberta a tela de edição do item. A seguir, abra a aba “Movimentar estoque“:
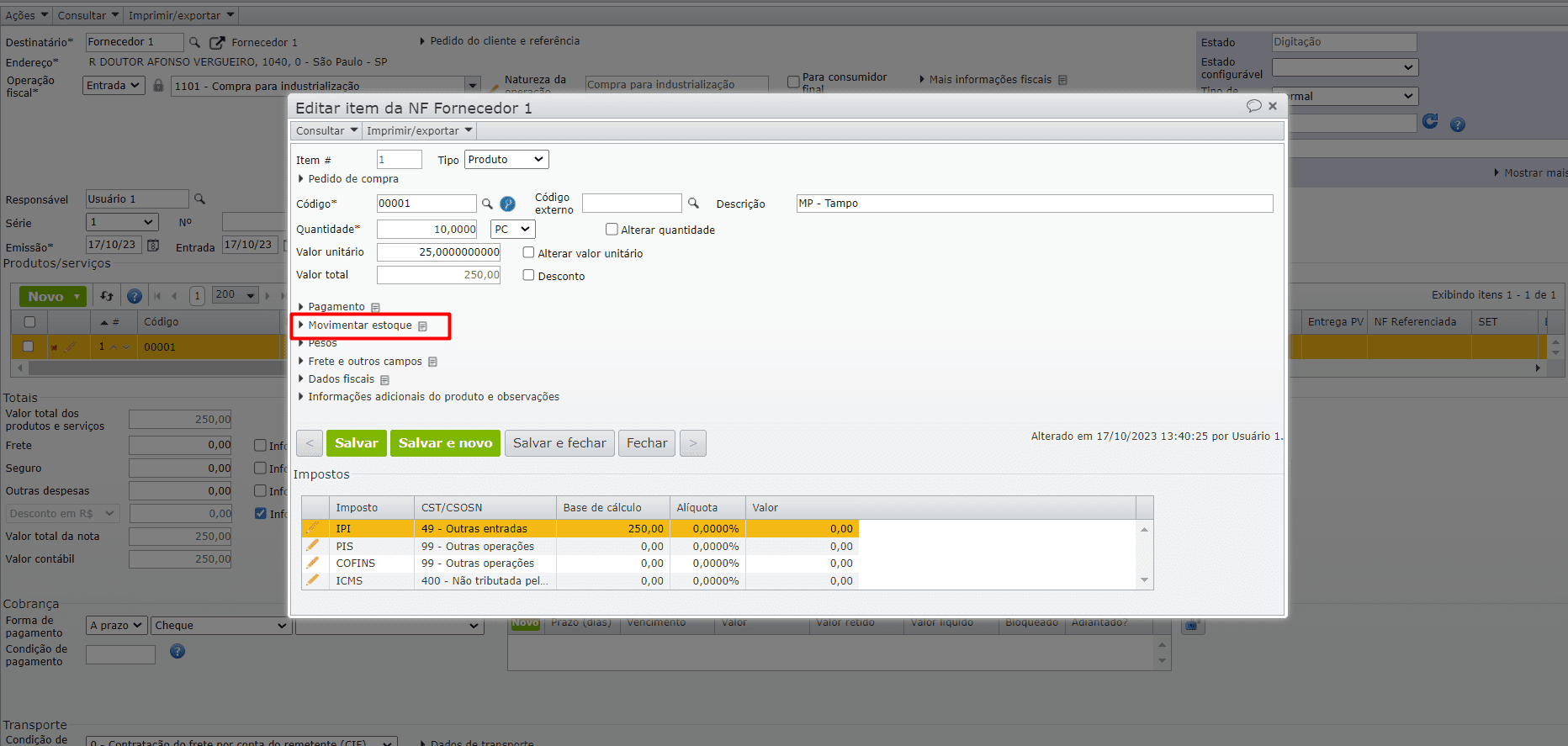
3) Com a opção “Movimentar estoque” selecionada, clique na aba “Contas“:
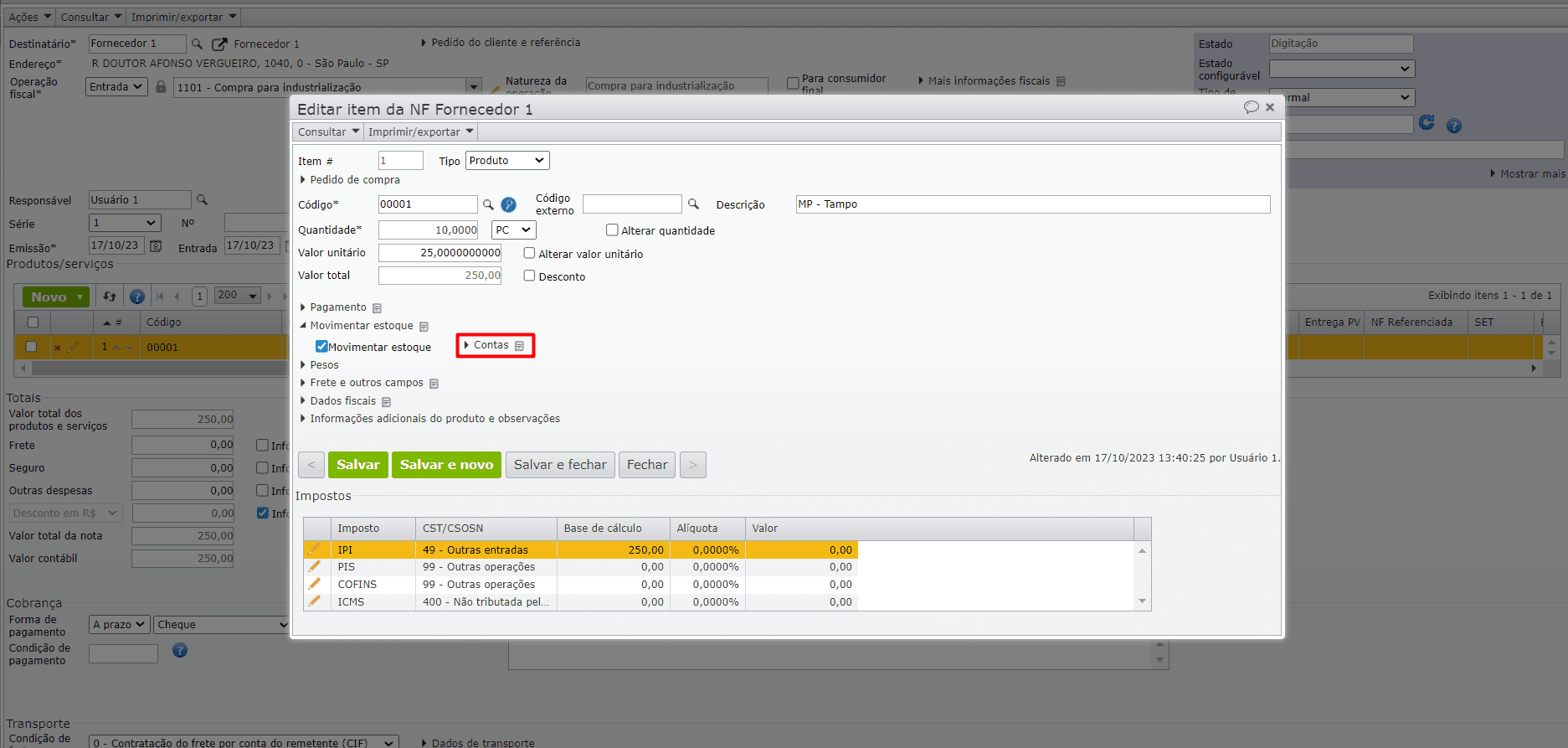
4) Serão exibidos os campos “Origem” e “Destino” da movimentação de estoque, onde ambos estão iguais, como o exemplo abaixo:
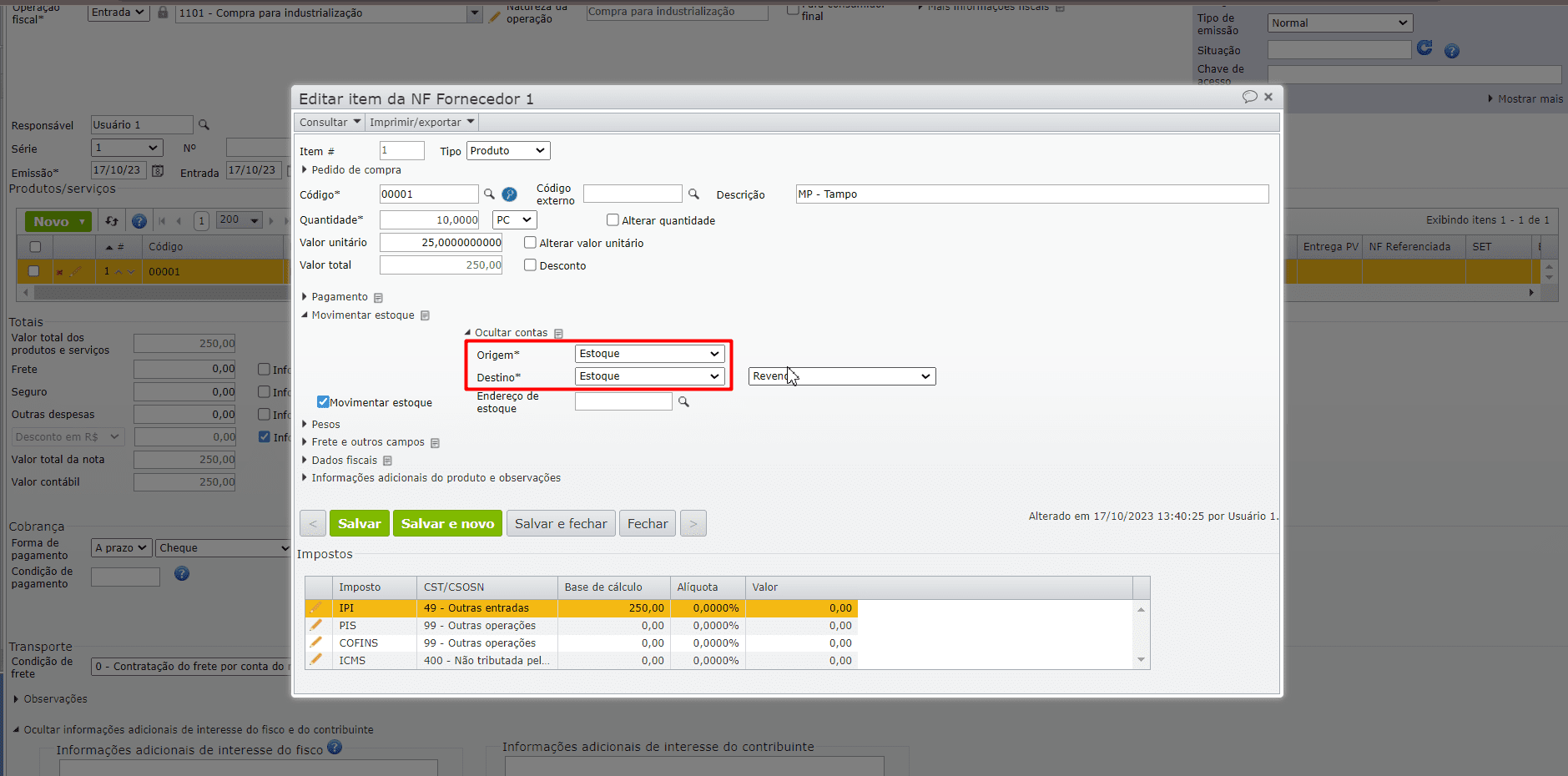
5) Altere o campo que estiver preenchido incorretamente, de modo que não fiquem iguais. Após a alteração, basta clicar no botão cinza “Salvar e Fechar” e prosseguir com a emissão ou recebimento da nota fiscal. Se ficou com alguma dúvida, fale com o nosso suporte.
Veja também: