A ficha de estoque do ERP MAXIPROD é formada pelas movimentações (entradas, saídas e movimentações internas) dos itens, sejam eles produtos acabados, intermediários, matérias-primas (insumos) ou material de uso e consumo. A ficha de estoque mostra a posição do estoque após cada movimentação, detalhando o saldo, em quantidade e custo. É um recurso muito útil para a análise das movimentações e seu impacto no estoque.
Esta página mostra:
Como consultar a ficha de estoque?
1) Para consultar a ficha de estoque, acesse o menu superior “Estoque > Ficha de estoque”. A ficha de estoque mostra um item por vez. Para uma posição completa do estoque em determinada data, crie um fechamento de estoque para aquela data e consulte os detalhes deste fechamento. Para saber mais sobre ficha de estoque, clique aqui.
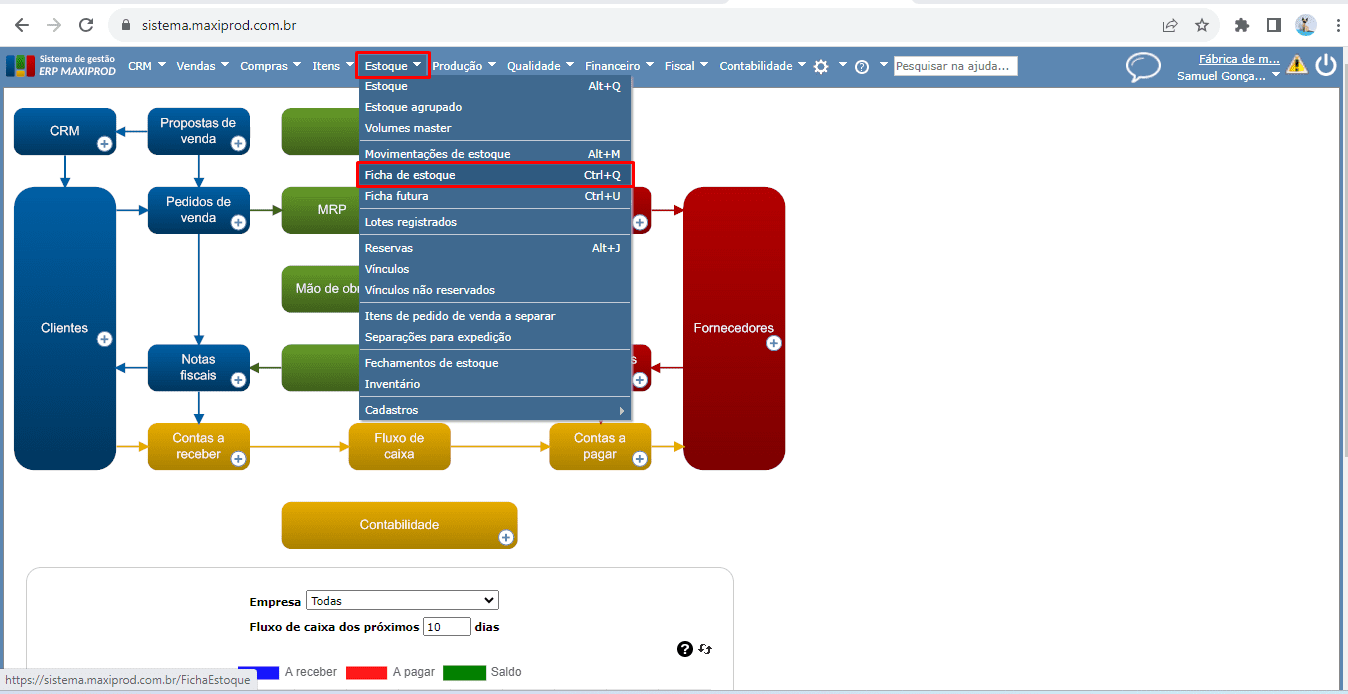
2) Na tela da ficha de estoque pode ser selecionado um intervalo de datas, o código do item e uma conta de estoque. Os demais filtros somente devem ser preenchidos para localizar os registros da ficha de estoque com aquelas propriedades (endereço de estoque, lote interno, lote do fabricante ou número de série, nível de qualidade, dono, posse, etc.).
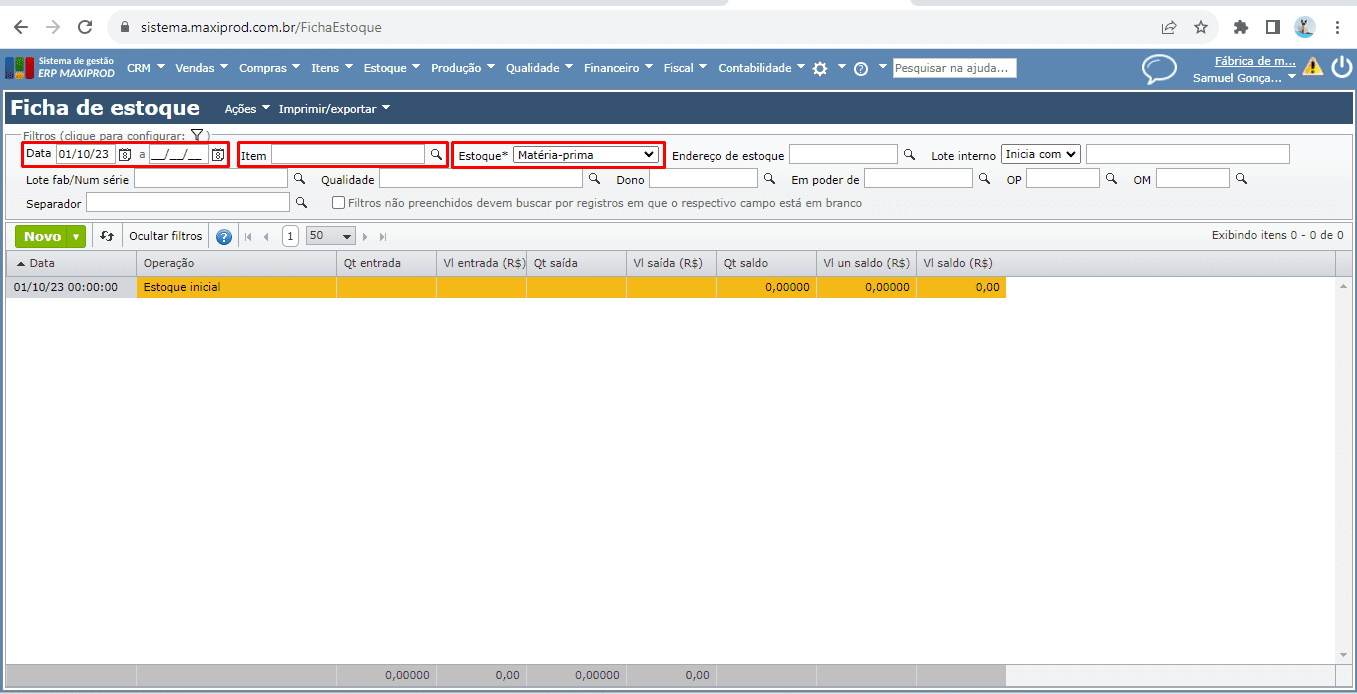
3) Para consultar a ficha de estoque de um registro de estoque, acesse “Estoque > Estoque”, selecione o registro de estoque (selecionar aqui significa clicar na linha, que fica destacada em laranja) e clique no submenu “Consultar > Ficha de estoque”. Esta opção inicializa a ficha de estoque filtrando pelas propriedades daquele registro.
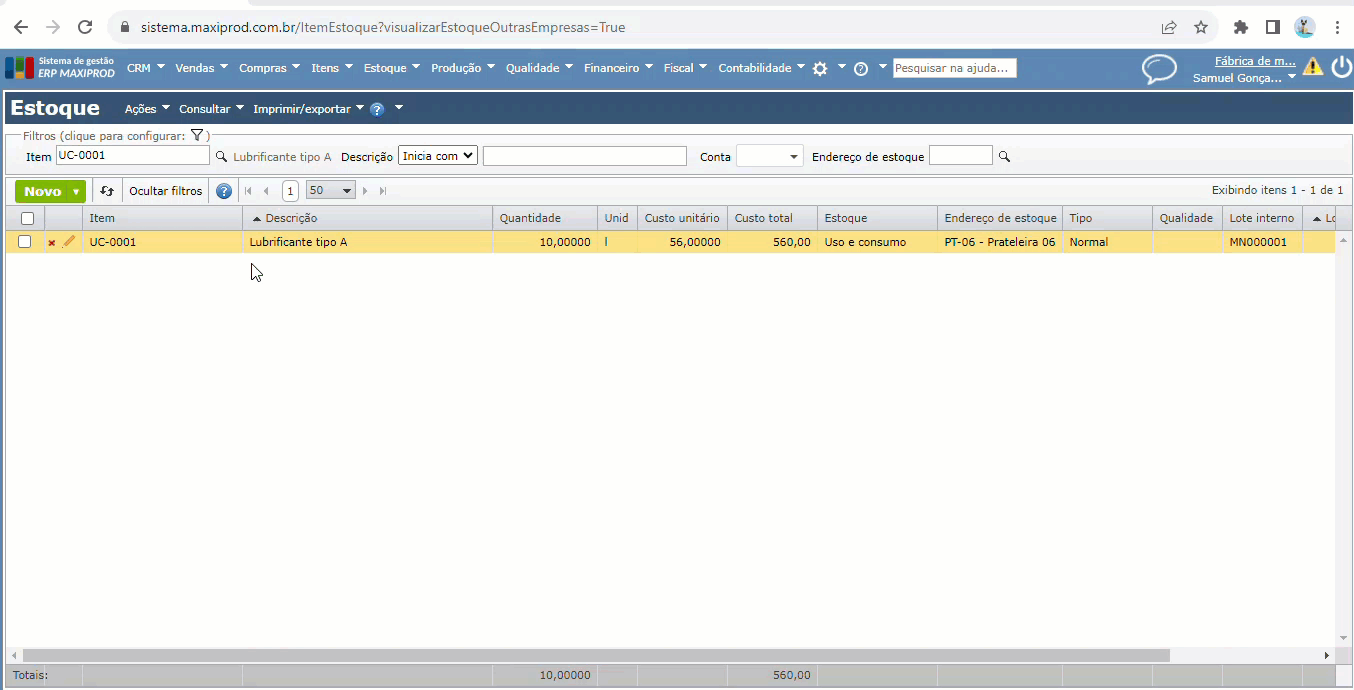
4) A ficha de estoque tem um filtro “Filtros não preenchidos devem buscar registros em que o respectivo campo está em branco”. Este filtro é útil quando um mesmo item tem mais de um registro de estoque, e alguns destes registros têm propriedades como lote e/ou endereço de estoque, mas os registros de estoque que o usuário deseja consultar não tem estas propriedades preenchidas.
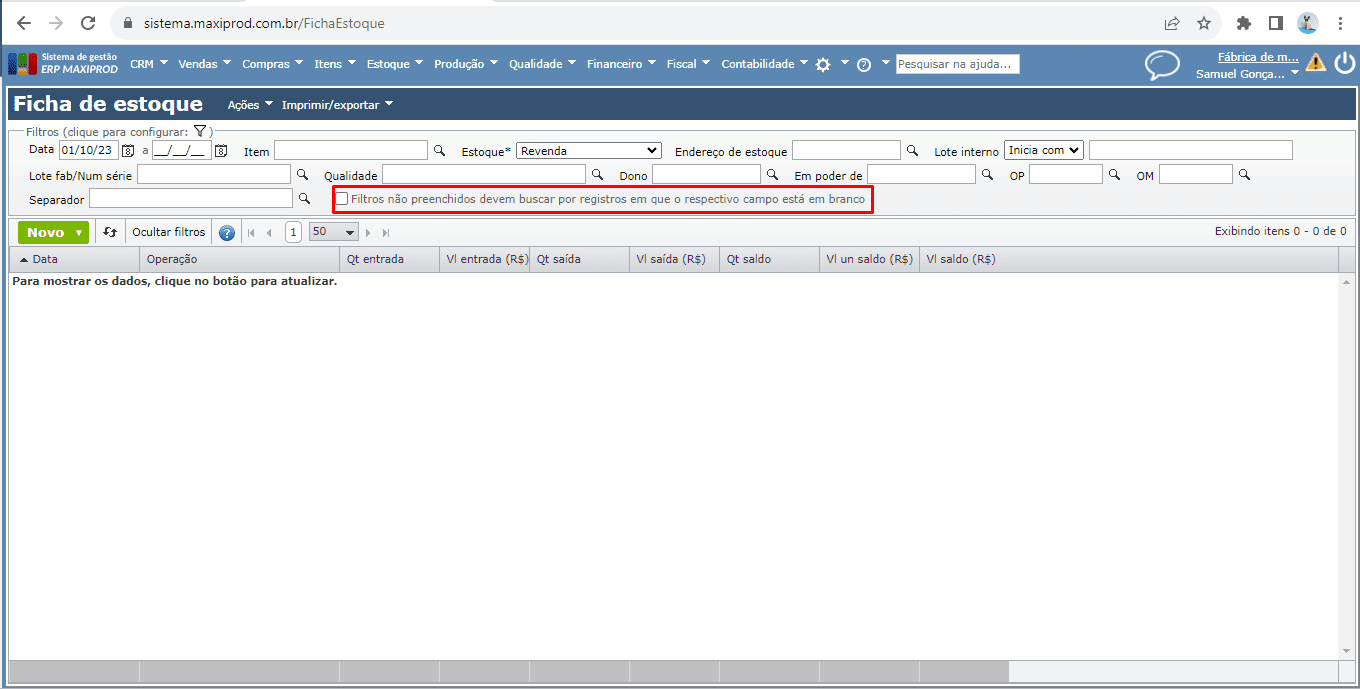
5) Para consultar movimentações da conta selecionada no filtro “Estoque*” para uma segunda conta, ou vice-versa, pode-se usar o filtro “Outro local”, inicializado oculto, por padrão. O filtro “Outro local” permite a seleção de contas que tem o parâmetro “Pode ser usada em movimentação de estoque” marcado. Veja como personalizar a visualização das telas, clicando aqui.
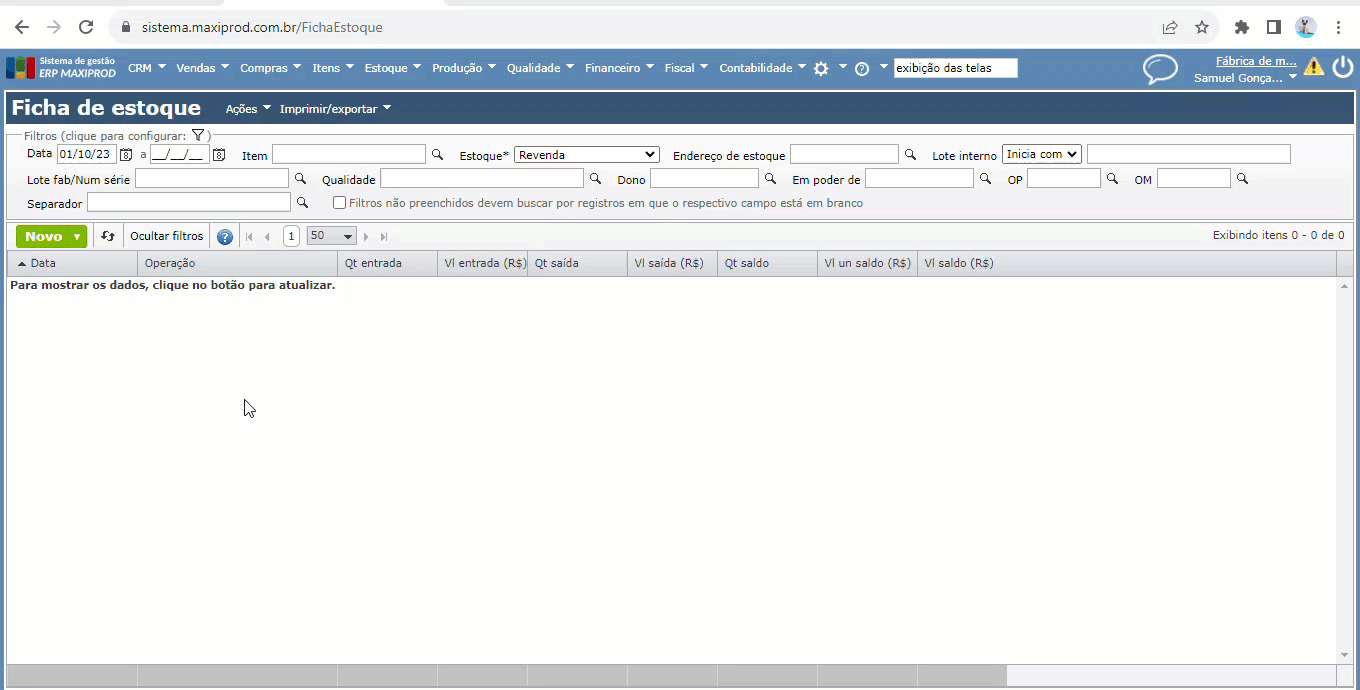
6) Pode-se consultar a ficha de estoque de um registro de estoque em elaboração por uma OP (ordem de produção) ou OM (ordem de manutenção), para analisar as movimentações de entrada e saída nesse registro.

Como analisar a ficha de estoque?
O conteúdo e valor dos registros de estoque são alterados pelas movimentações de entrada e saída. O custo médio do estoque é a média ponderada dos custos das entradas no estoque desse item, onde os pesos são a quantidade já em estoque, e a nova quantidade recebida.
Exemplo:
- há em estoque 100 unidades, com custo médio de R$ 5,00
- são recebidas mais 20 unidades, a R$ 6,00 por unidade
- o custo médio resultante, após o recebimento, será de
((100 * R$ 5,00) + (20 * R$ 6,00))/120 = R$ 620,00/120 = R$ 5,17 - o custo médio será mantido em R$ 5,17, até novo recebimento.
Há dois critérios, ou tipos, de custo médio: por item, ou por lote interno, sendo o critério utilizado definido pela conta contábil. Para saber mais sobre este assunto, clique aqui. Cada movimentação de transferência ou saída de estoque considera o custo do registro de estoque no momento daquela movimentação, alterando o saldo de quantidade e de custo daquele registro de estoque e atribuindo aquele saldo à conta de destino (débito) da movimentação.
1) Para analisar as movimentações exibidas na ficha de estoque, veja os valores exibidos nas colunas da grade. Por padrão, as movimentações da ficha de estoque são mostradas em ordem cronológica.

2) Após a coluna da data, por padrão é exibida a coluna “Operação” que mostra o tipo e os detalhes da movimentação.
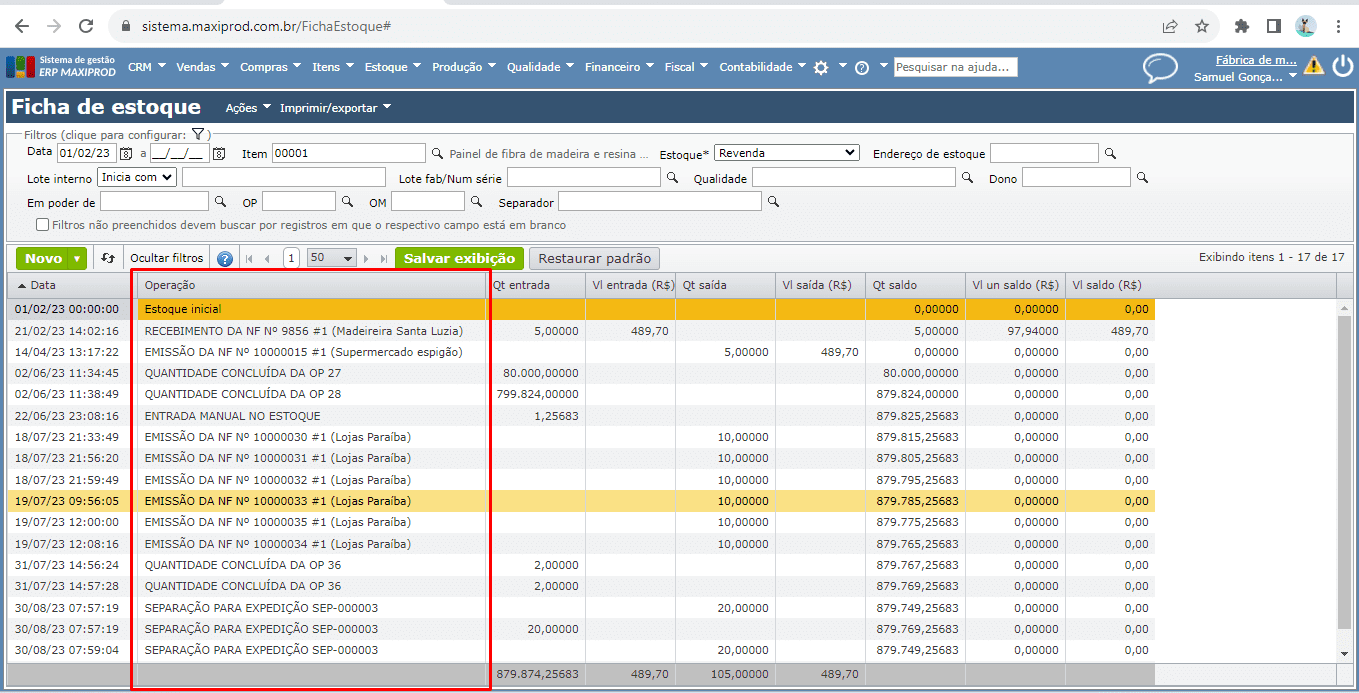
3) Entre as colunas “Data” e “Operação”, há duas colunas inicializadas ocultas por padrão: “Item” e “Descrição”, que podem ser úteis. Veja como personalizar a visualização das telas, clicando aqui.
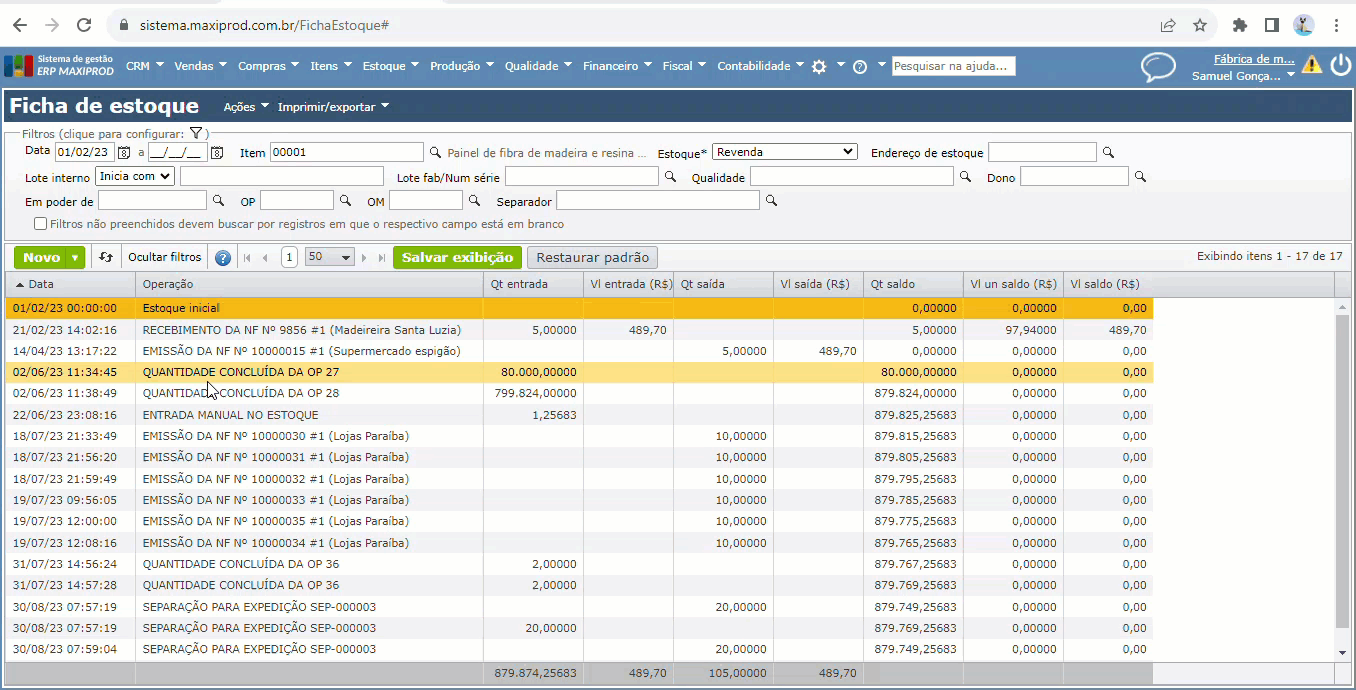
4) A coluna “Qt entrada” só exibe algum valor quando a linha mostra uma entrada na conta de estoque selecionada no filtro “Estoque”. Esta coluna exibe até 5 casas decimais, mesma precisão das movimentações de estoque.
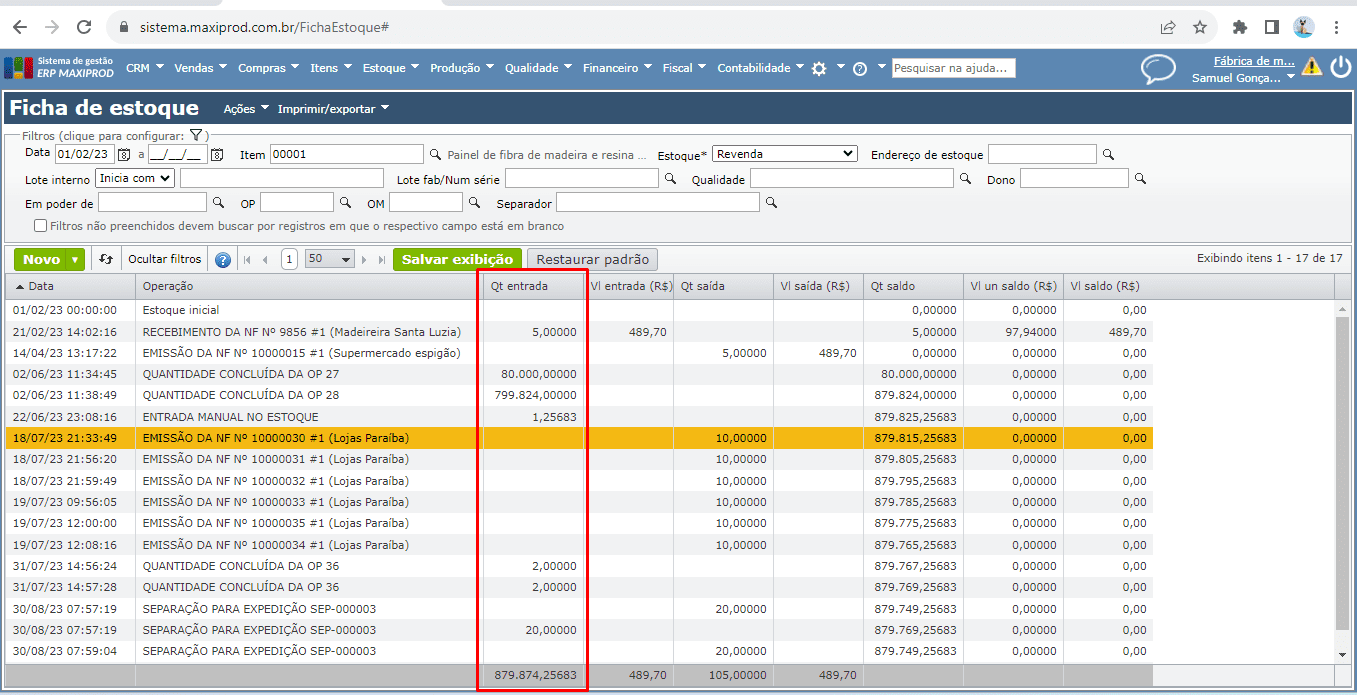
5) A coluna “Vl entrada (R$)” mostra o valor total da entrada, quando a linha é uma movimentação de entrada na conta selecionada no filtro “Estoque”. Para saber o valor unitário desta entrada, habilite a coluna “Vl un entrada (R$)”, inicializada oculta por padrão.
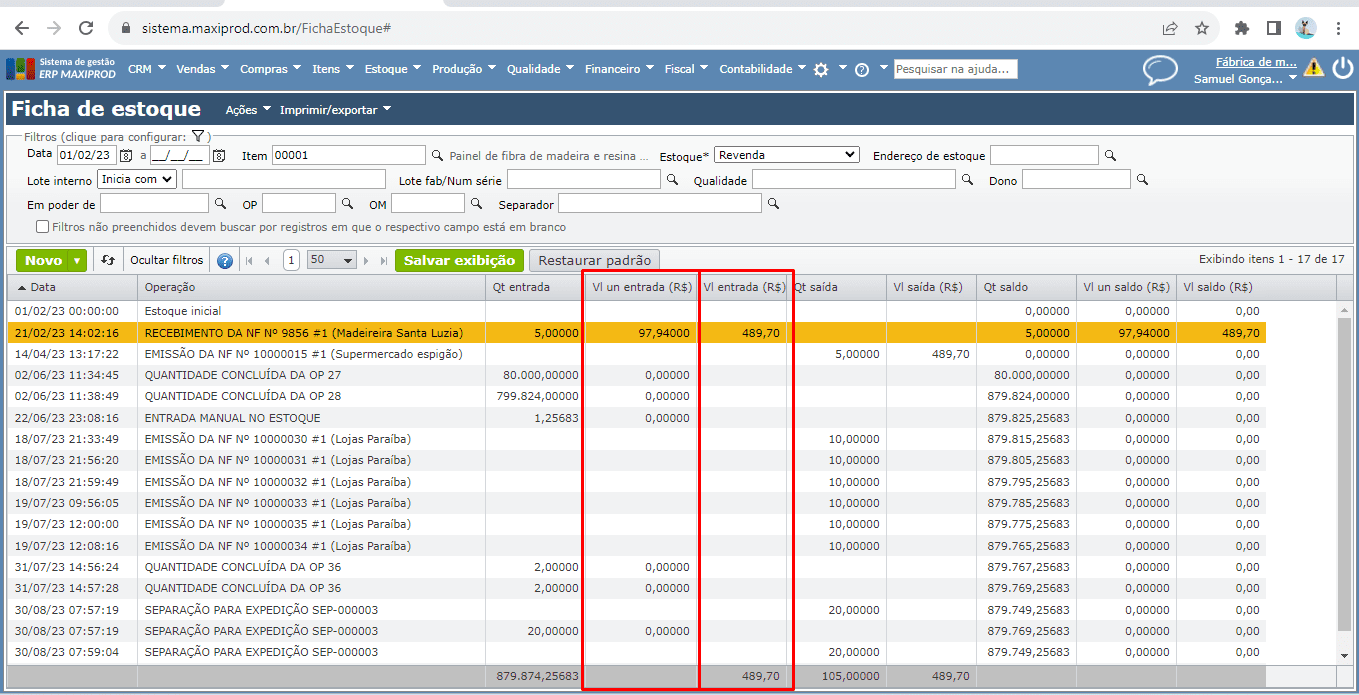
6) A coluna “Qt saída” somente exibe algum valor quando aquela linha é uma movimentação de saída daquela conta de estoque (conta selecionada no filtro “Estoque”). Esta coluna exibe até 5 casas decimais, mesma precisão das movimentações de estoque.

7) A coluna “Vl saída (R$)” mostra o valor total da saída, quando a linha se é uma movimentação de saída da conta selecionada no filtro “Estoque”. Para saber o valor unitário desta saída, habilite a coluna “Vl un saída (R$)”, inicializada oculta por padrão.
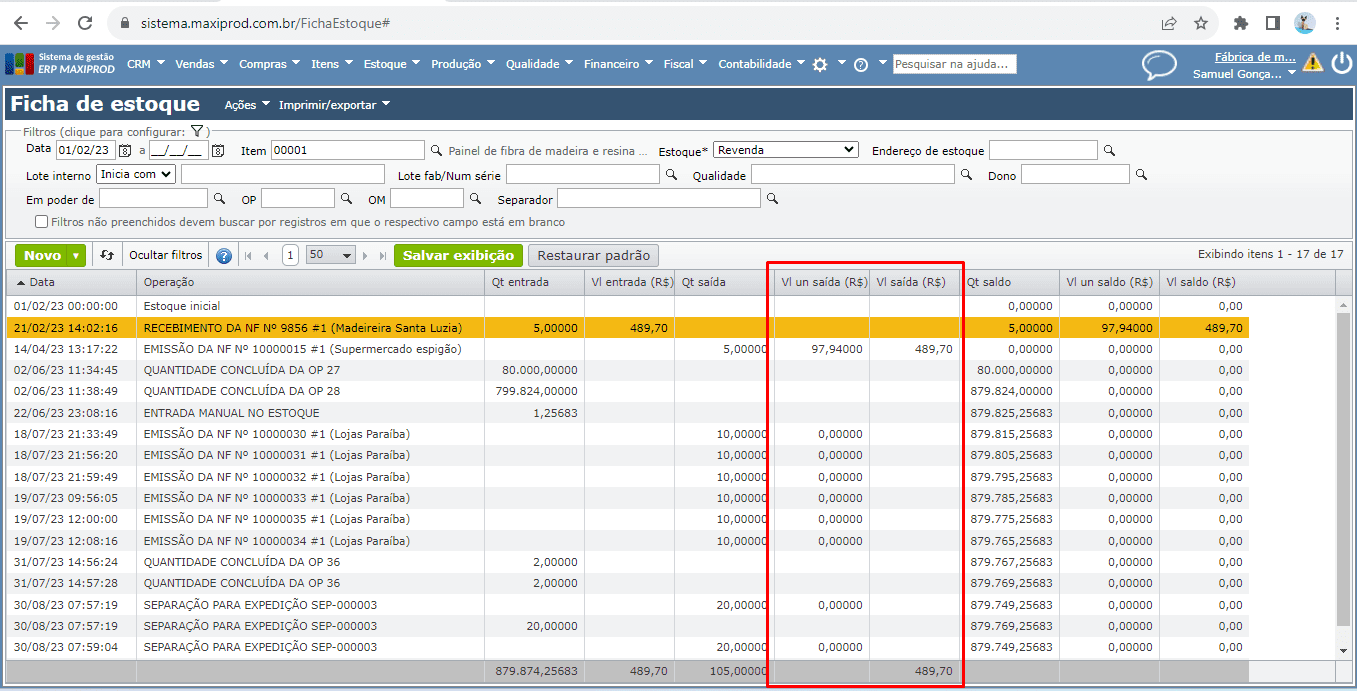
8) As três colunas seguintes, “Qt saldo”, “Vl un saldo (R$)” e “Vl Saldo (R$)”, inicializadas visíveis por padrão, exibem os saldos de quantidade, valor unitário e valor total, após cada movimentação.

9) Valores zerados nas colunas de valor indicam que aquele registro de estoque não recebeu o valor do custo, como consequência as movimentações de saída subsequentes ficaram com valor zero. Pode também ter ocorrido algum problema no custeio, sendo necessário um recálculo de custos do estoque atual ou um novo fechamento de estoque. Para saber mais sobre custeio, clique aqui.
10) Há ainda as colunas “Lote” e “Outro local” que são inicializadas ocultas por padrão, mas podem ser úteis na análise.
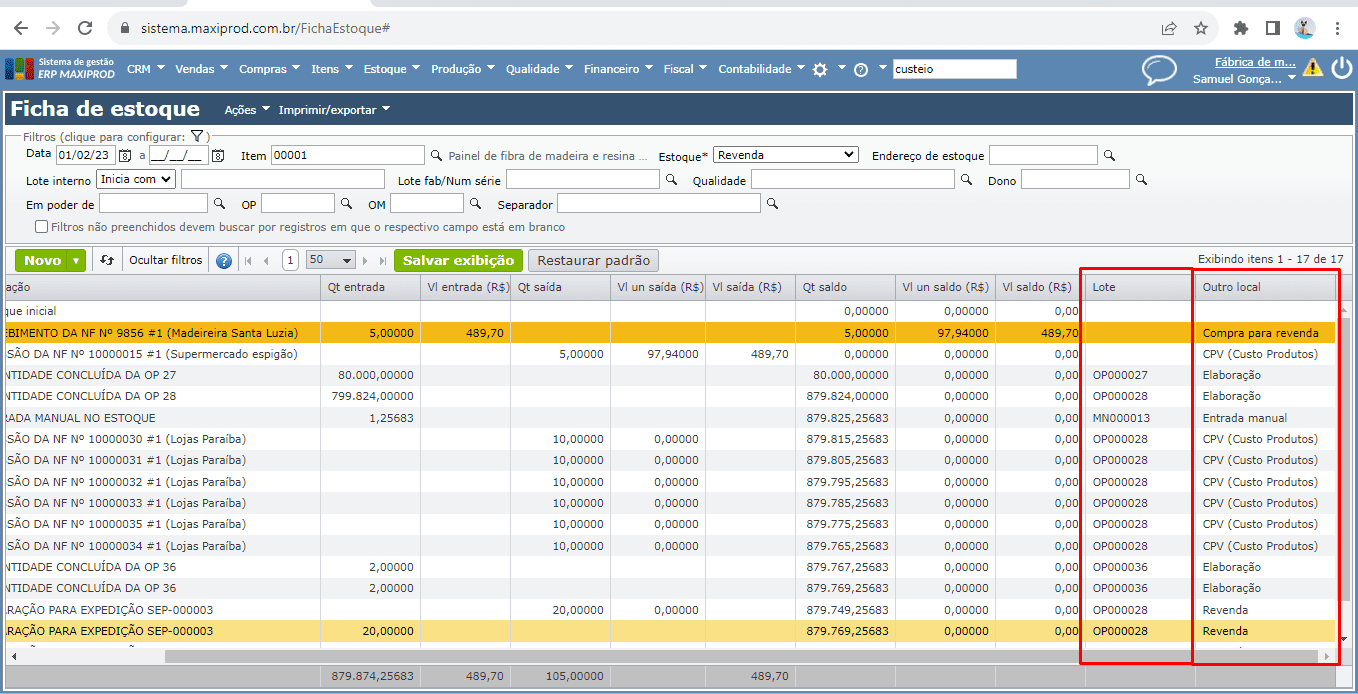
Para mais informações, fale com o suporte.
Veja também: