Esta página mostra:
- O que é rastreabilidade?
- Quais formas de estocagem proporcionam rastreabilidade?
- Como cadastrar prefixo e sufixo de lotes?
- Como definir o prefixo e sufixo padrão do item?
- Como cadastrar lotes importando de Excel?
- Como informar o lote no XML de uma NF-e?
- Como informar o lote do fabricante/número de série de itens em estoque?
- Como alterar o lote do fabricante ou número de série?
- Como atribuir lote do fabricante/número de série importando de Excel?
- Como alterar a data de vencimento de um lote?
- Como registrar um lote com data de validade indeterminada?
- O que fazer quando o fornecedor envia o mesmo lote com datas de fabricação e vencimento diferentes?
Veja também:
O que é rastreabilidade?
A rastreabilidade é o registro da história de um produto, desde a origem dos seus insumos, visando o atendimento dos padrões de controle de qualidade. A funcionalidade registra:
- para cada insumo, informações como o fabricante, o lote, suas datas de fabricação e validade. Estas informações são gravadas na tabela de lotes registrados.
- para cada operação, ou etapa da produção, informações sobre o equipamento e pessoas responsáveis, bem como boletins de inspeção.
A rastreabilidade é um requisito de qualidade e é obrigação legal em áreas críticas para a saúde (ANVISA) e segurança, como as indústrias alimentícia, farmacêutica, cosmética e aeronáutica. A rastreabilidade também é usada na manutenção. Por exemplo, o histórico de veículo ou equipamento em manutenção é composto pelo conjunto de NF-es, peças substituídas, calibrações, etc. Em caso de problemas, estes documentos, que referenciam o objeto de manutenção, facilitam a pesquisa da sua origem.
Quais formas de estocagem proporcionam rastreabilidade?
A rastreabilidade pode ser ativada para qualquer item, selecionando-se a forma de estocagem por lote, ou por número de série no cadastro do item.
4 tabelas internas armazenam as informações de rastreabilidade:
- a tabela de lotes registrados armazena dados próprios de cada lote ou número de série produzido ou comprado. À tabela de lotes registrados associamos a identidade do fabricante, a data de validade, os boletins de inspeção, etc.
- a tabela de estoque indica o local no qual determinado material se encontra agora. Cada registro da tabela de estoque pode apontar para um registro da tabela de lotes registrados. Cada porção do estoque pode pertencer a um lote.
- a tabela de movimentações identifica os insumos de cada produto, indicando o lote de cada insumo baixado do estoque para cada ordem de produção.
- a tabela de operações da OP registra as datas, os equipamentos e pessoas que participaram de cada operação, as paradas, inspeções e demais eventos.
Através dos ponteiros para a tabela de lotes registrados, cada movimentação transfere automaticamente as informações de rastreabilidade da sua origem para seu destino: ao receber a NF, os dados de cada item recebido são transferidos para o estoque, de lá para a NF de venda ou OP, etc.
Exemplo: a tela multinível de “Insumos (rastreabilidade) de item concluído” mostra a origem de cada insumo da OP n.º 5241 de uma Mesa.
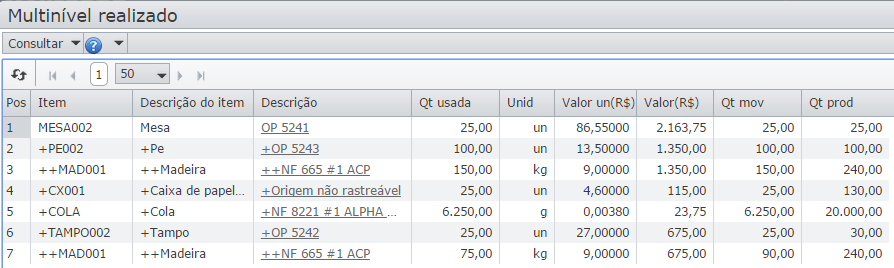
Multinível realizado da OP n.º 5241, de 25 mesas, mostrando que:
- linha 2: os pés foram produzidos pela OP 5243
- linha 3: a madeira do pé foi recebida pela linha 1 da NF 665 do fornecedor ACP
- linha 4: a origem da caixa de papelão não é rastreável, pois esse item não é estocado por lote
- …
O lote interno de um lote registrado é a informação de origem deste lote registrado, ou seja, o prefixo do lote interno indica se a primeira vez que um material deste lote entrou no sistema foi por meio de um recebimento, OP, ou entrada manual. Também é possível cadastrar um lote registrado antes que o material entre em estoque. Neste caso, o lote registrado receberá um lote interno com o prefixo “MN”, de “entrada manual”.
A tabela de lotes registrados tem as seguintes propriedades (campos) de rastreabilidade:
- item: apontador para a tabela de itens
- lote interno: atribuído pela própria empresa, com o prefixo OP (ordem de produção), MN (entrada manual) ou RX (NF recebida).
- fabricante: apontador para a tabela de empresas
- lote do fabricante ou número de série: atribuído pelo fabricante. Quando o item é fabricado pela própria empresa, é igual ao lote interno, ou seja, também terá o prefixo OP.
- ordem de produção, se pertinente
- datas de fabricação, validade e reanálise
- observações
Quando uma quantidade de material é movimentada de uma para outra localização ou conta contábil, pode ser criado um novo registro de estoque, mas tanto o registro de origem como o de destino apontam para o mesmo registro da tabela de lotes registrados. Desta forma, é possível saber “por onde anda” o material de um mesmo lote.
Como cadastrar prefixo e sufixo de lotes?
1) Acesse o menu superior “Itens > Cadastros > Prefixo e sufixo de lotes e números de série”.
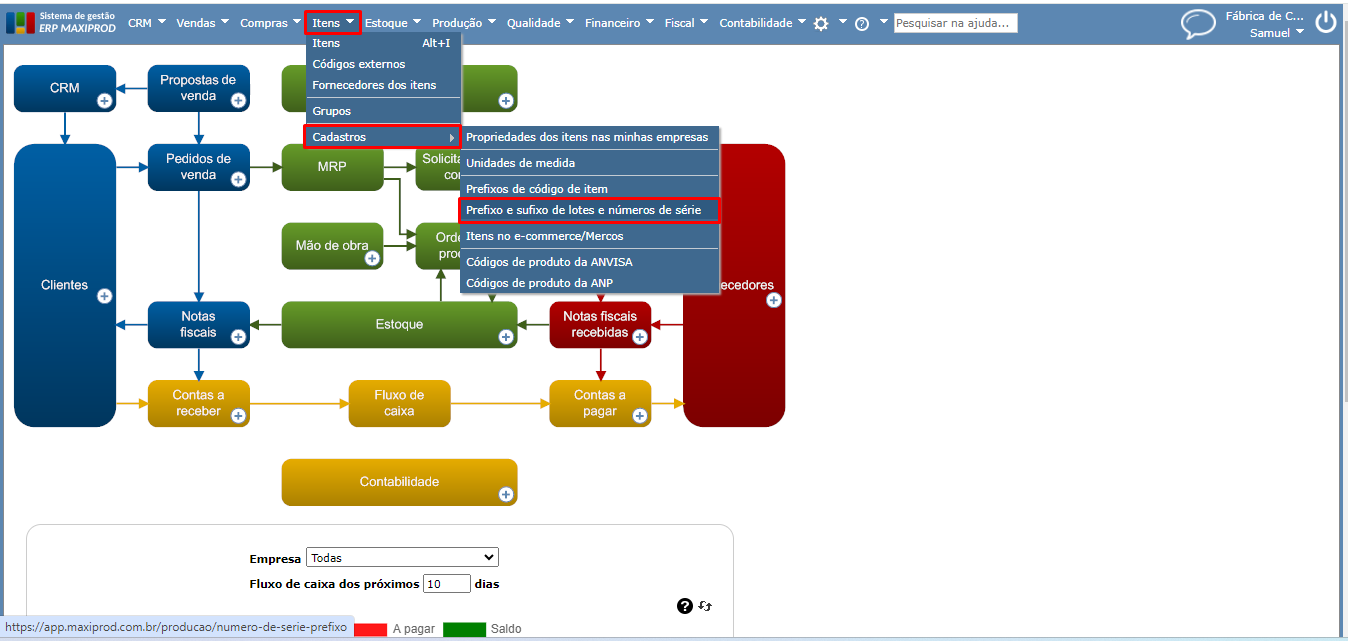
2) Clique no botão verde “+ Novo” para cadastrar um novo prefixo e sufixo de lotes e números de série.
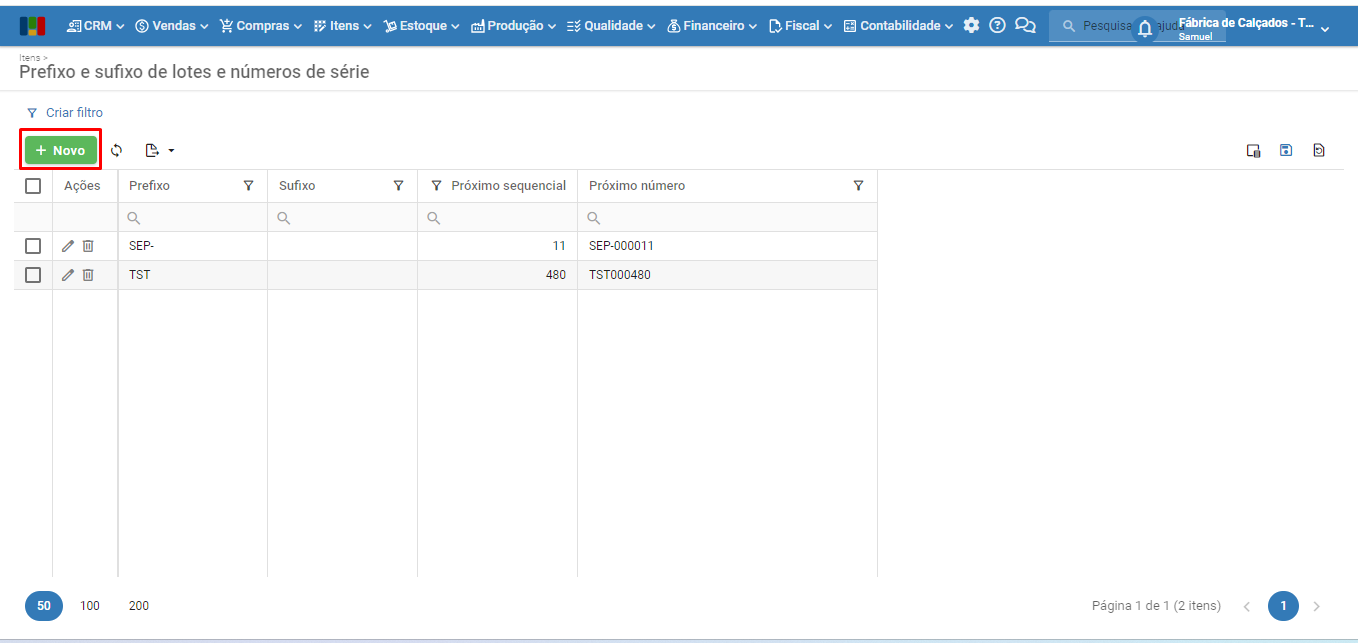
3) Na janela que será aberta, o usuário pode definir um prefixo, quantidade de dígitos numéricos, próximo sequencial, sufixo e ter uma prévia do “Próximo lote ou número de série”.
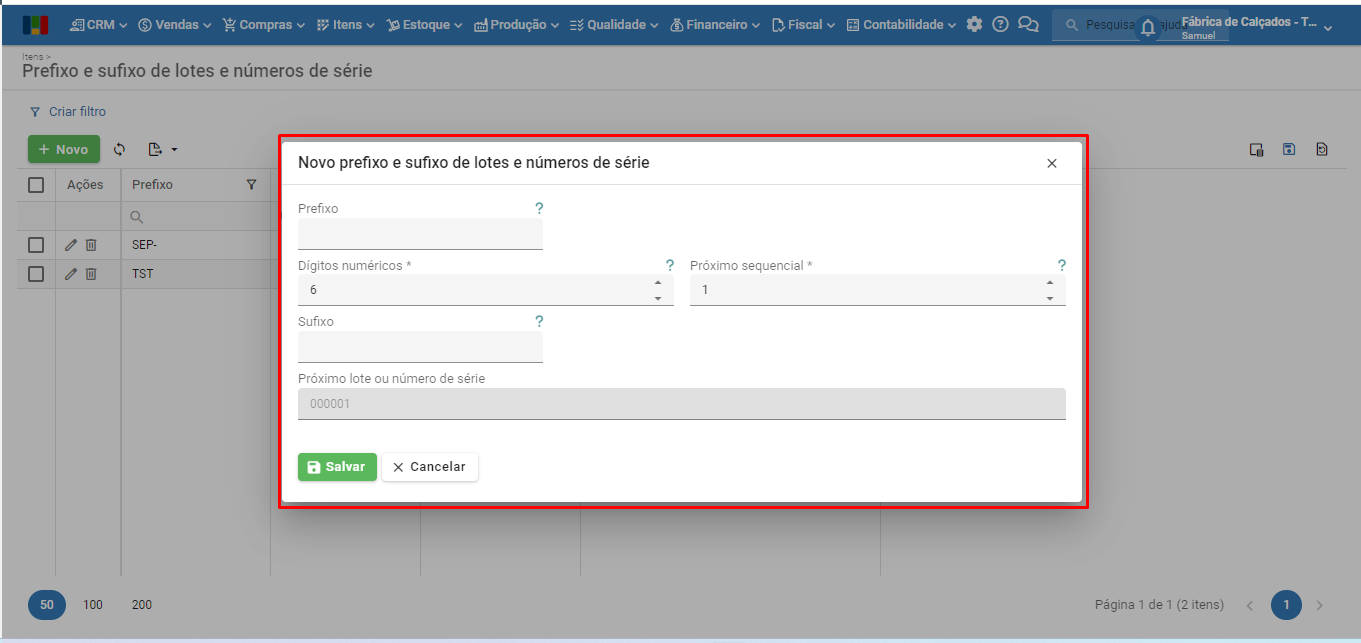
- Prefixo: valor inicial fixo dos lotes e números de série a serem criados.
- Dígitos númericos: quantidade de dígitos númericos que deve conter o lote ou número de série.
- Próximo sequencial: utilizado para prever o próximo lote ou número de série, conforme a quantidade de dígitos numéricos.
- Sufixo: valor final fixo dos lotes e números de série a serem criados.
- Próximo lote ou número de série: exibe uma prévia do próximo lote ou número de série daquele prefixo conforme os demais parãmetros.
4) Os campos “Prefixo” e “Sufixo” aceitam variáveis, que permitem combinar diferentes parâmetros na formação dos lotes e números de série, tornando o processo mais interativo. Veja a seguir as váriaveis aceitas:
- [[AA]] – Dois últimos dígitos do ano no momento da criação do lote. Ex: 24.
- [[AAAA]] – Quatro dígitos do ano no momento da criação do lote. Ex: 2024.
- [[MM]] – Mês no momento da criação do lote. Ex: 04.
- [[DD]] – Dia no momento da criação do lote. Ex: 29.
- [[SS]] – Semana do ano no momento da criação do lote. Cálculo realizado de acordo com a ISO 8601. Ex: 18
- [[EMPS]] – Busca o conteúdo do campo “Sigla” do cadastro da “Minha empresa”, disponível em “Roda dentada > Editar minha empresa > Seção ‘CPF/CNPJ e outros campos*¹’ > Campo ‘Sigla'”.
- [[PROC]] – Busca o caractere que se refere a procedência do item.
- Fabricado: F
- Comprado: C
- Conjunto: J
- Alternativo: A
- Serviço / Manutenção: S
- [[EST]] – Busca a sigla que identifica se o item tem estocagem por lote ou número de série.
- Lote: L
- Número de série: NS
- [[GRPS]] – Busca o conteúdo do campo “Sigla do grupo” do cadastro do grupo do item, disponível em “Itens > Grupos > Seção ‘Outras configurações’ > Campo ‘Sigla do grupo'”.
- [[ITS]] – Busca o conteúdo do campo “Sigla” do cadastro do item, disponível em “Itens > Itens > Seção ‘Dados complementares’ > Campo ‘Sigla'”.
- [[OP]] – Busca o número da ordem de produção que originou o lote ou número de série.
Obs.: as variáveis se informadas, devem ser acompanhadas dos colchetes duplos.
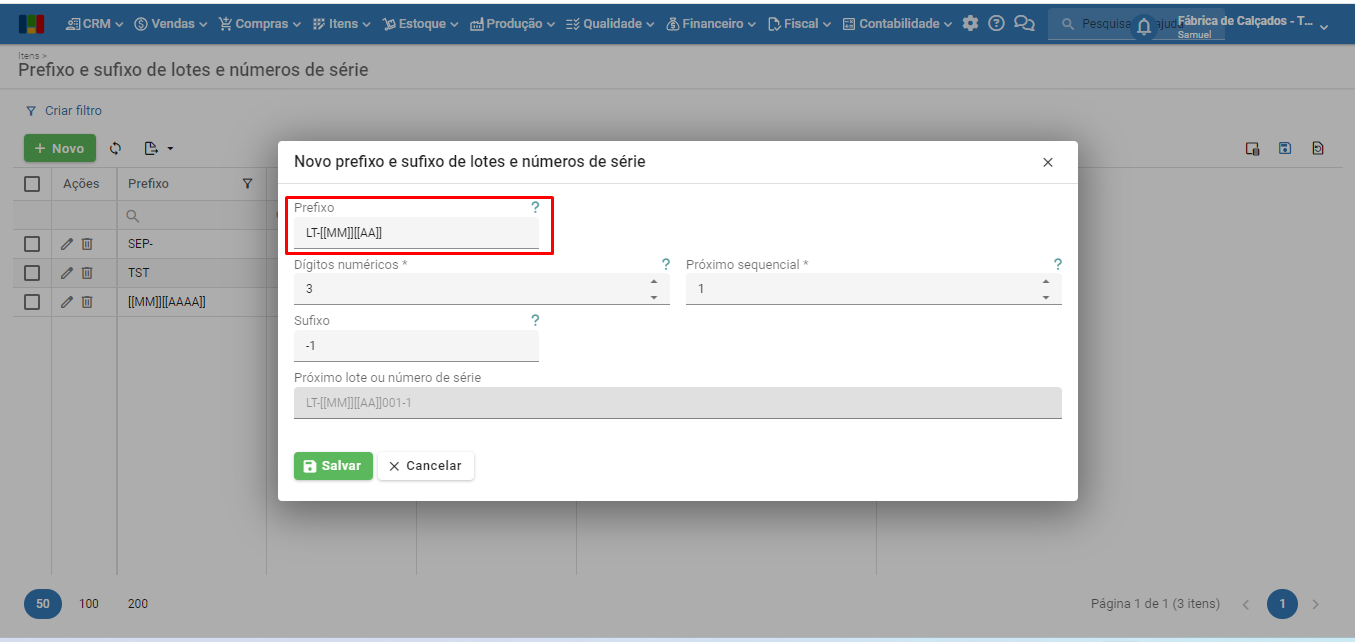
Como definir o prefixo e sufixo padrão do item?
1) Acesse o menu superior “Itens > Itens”.
2) Edite o cadastro do item e expanda a seção “Estocagem, inspeção, baixa e planejamento”.
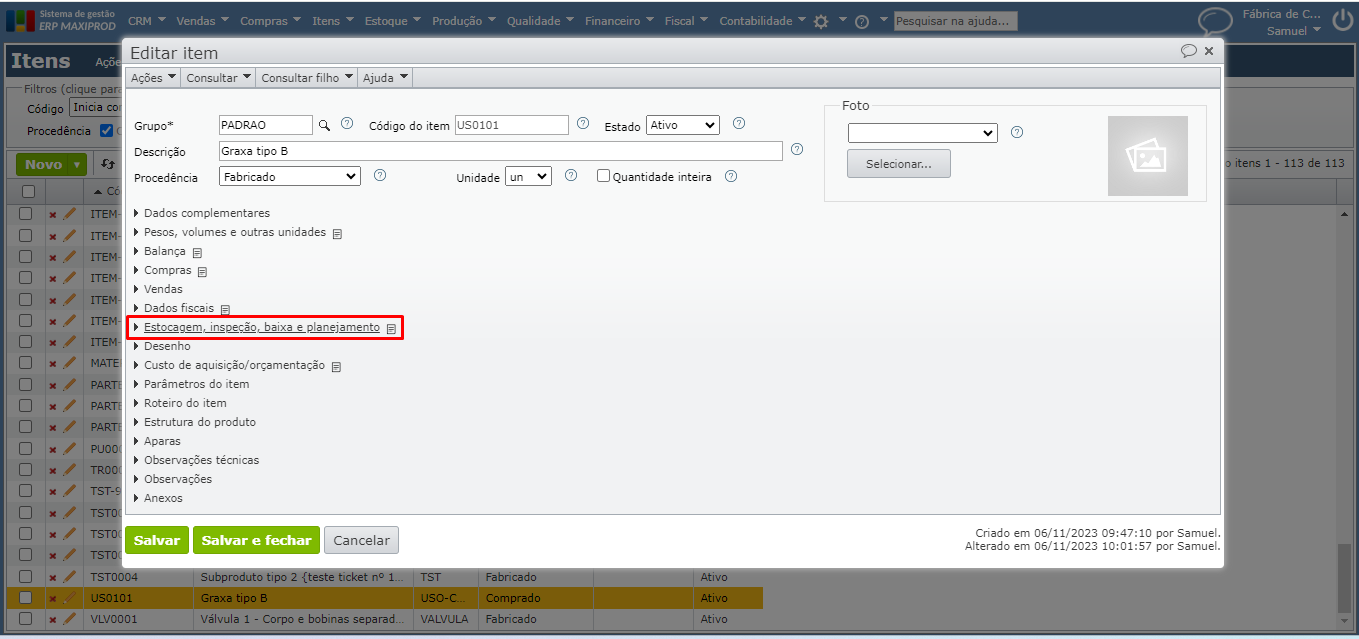
3) Na seção “Estocagem, inspeção, baixa e planejamento”, se o campo “Estocagem por” estiver definido como “Lote do fabricante”, a direita será exibido o parâmetro “Utilizar prefixo e sufixo”, que se marcado, permite a seleção do prefixo e sufixo do lote.
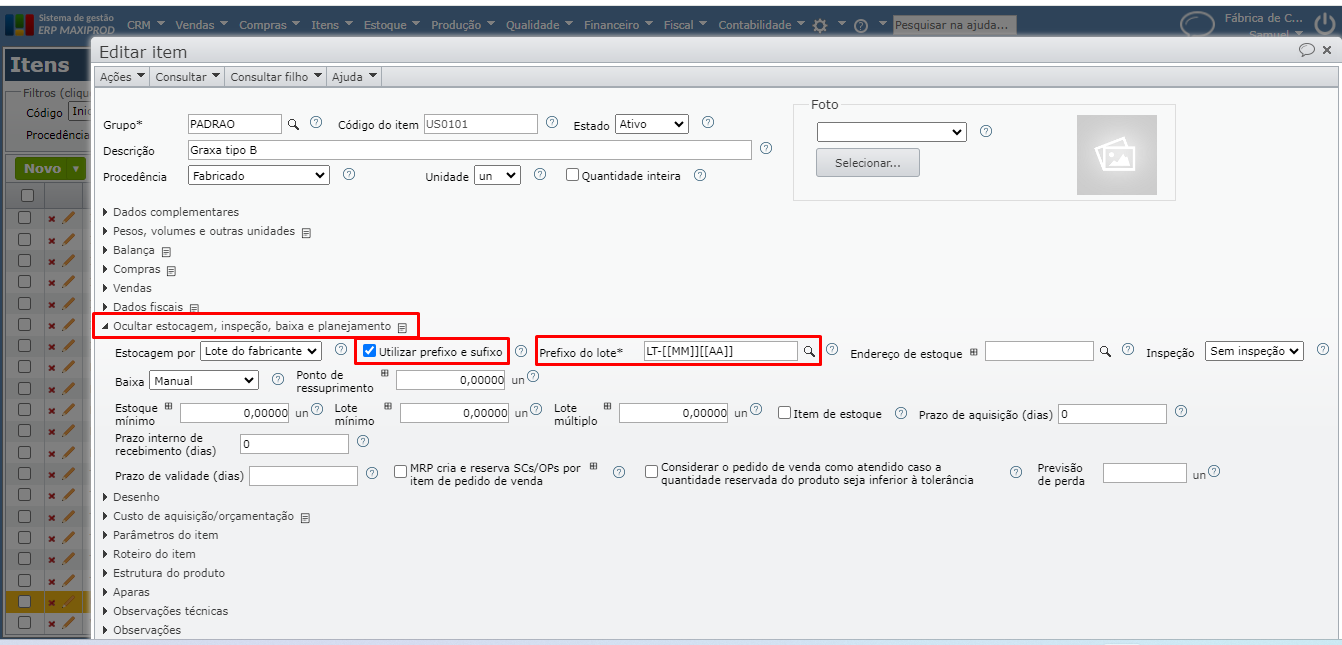
4) Quando um novo lote do item estiver sendo criado no sistema, o prefixo e sufixo definido como padrão será inicializado na formação daquele lote.
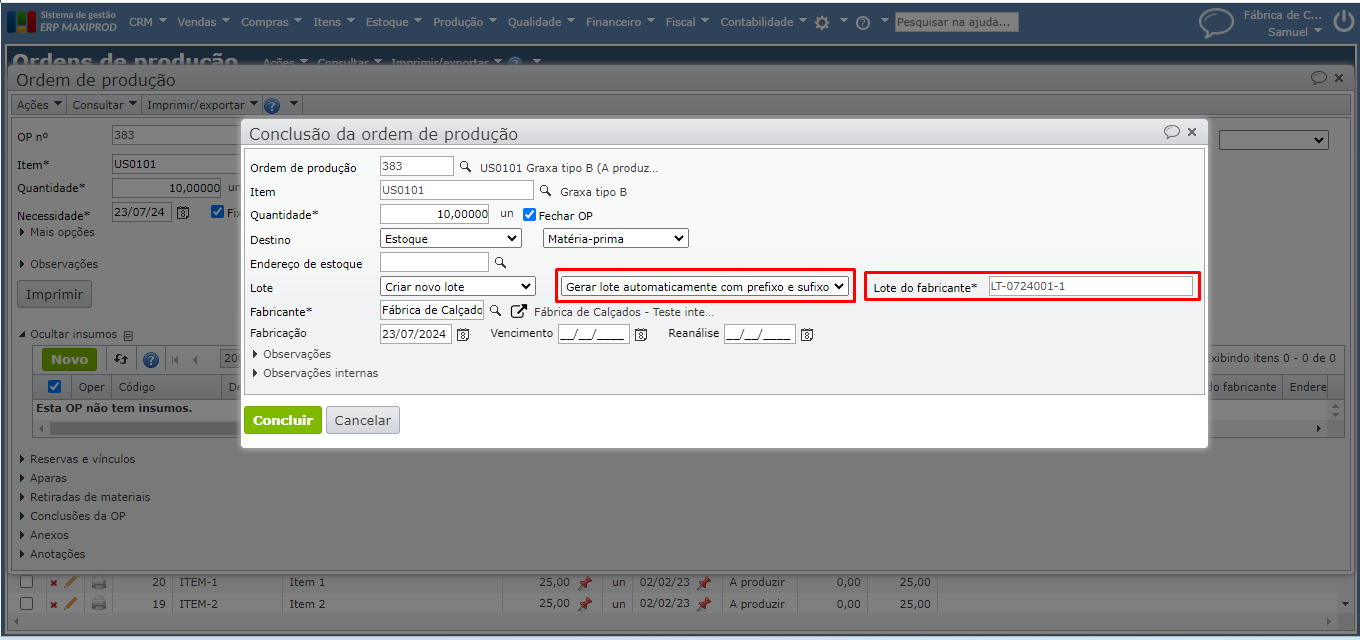
Como cadastrar lotes importando-os de Excel?
1) Pode-se cadastrar lotes do fabricante em massa, por importação de arquivo Excel. Para isso, acesse “Estoque > Lotes”.
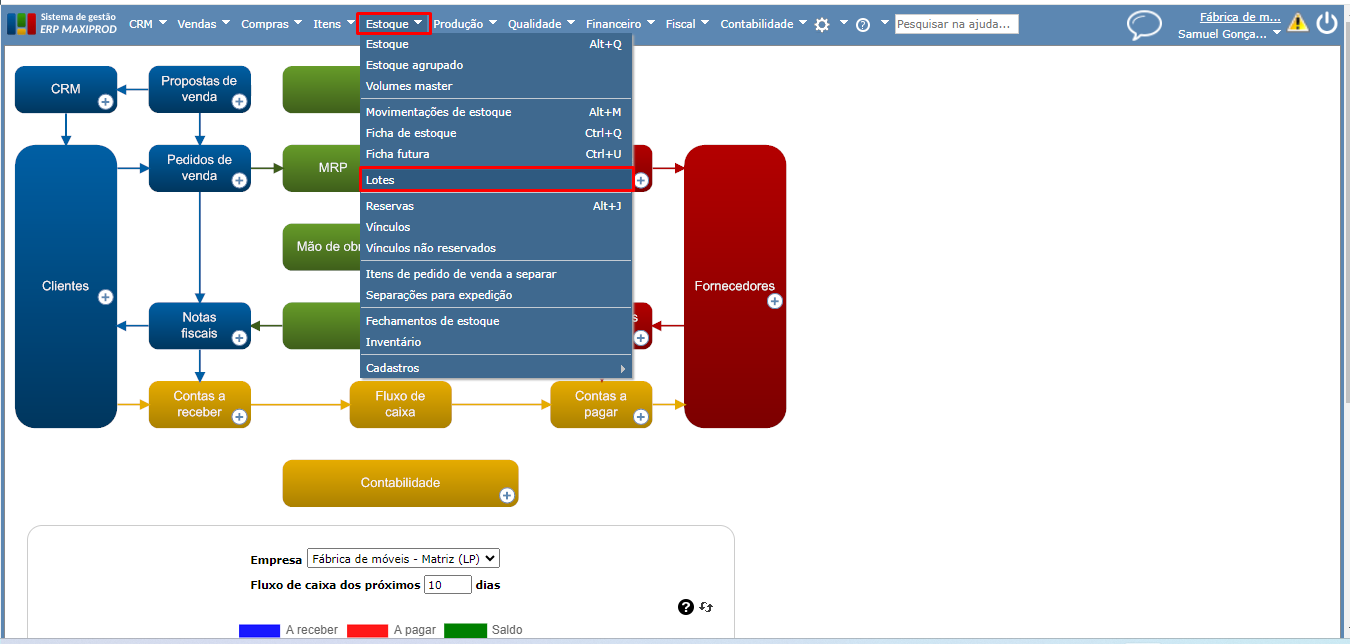
2) Na tela de lotes, acesse o menu “Ações > Importar lotes de arquivo Excel”.
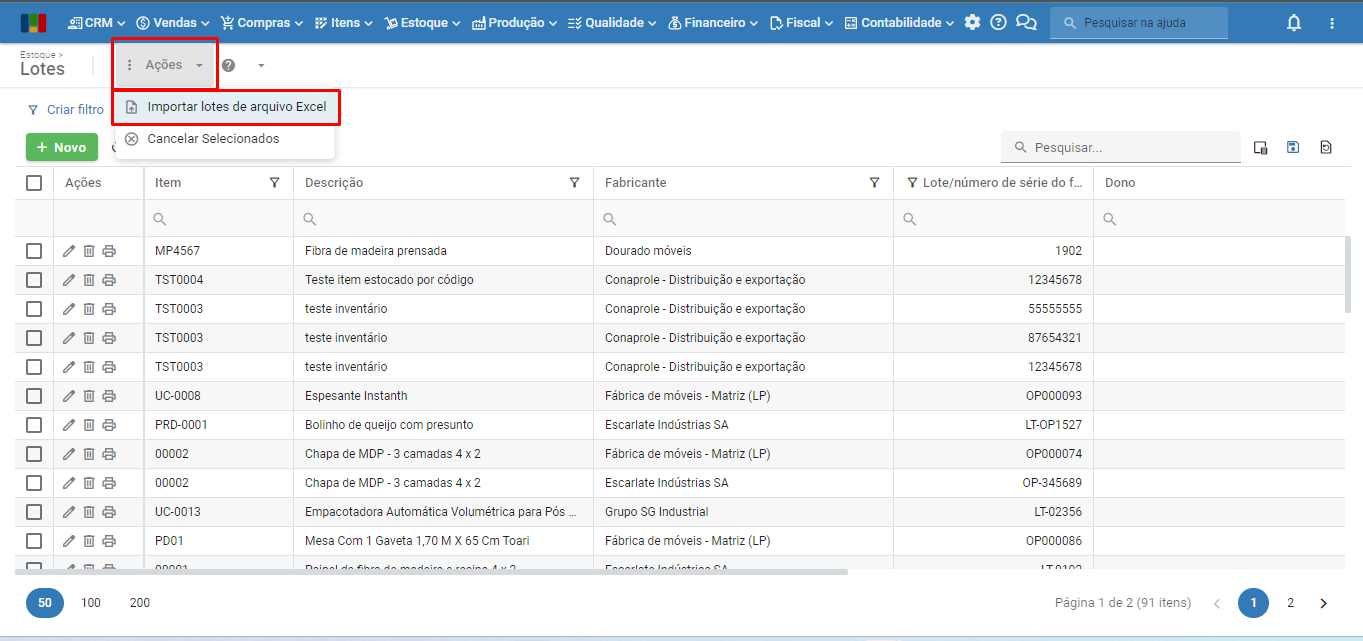
3) Na janela aberta, baixe a planilha-modelo para preenchimento, conforme explicado no ponto 1 da janela de importação.
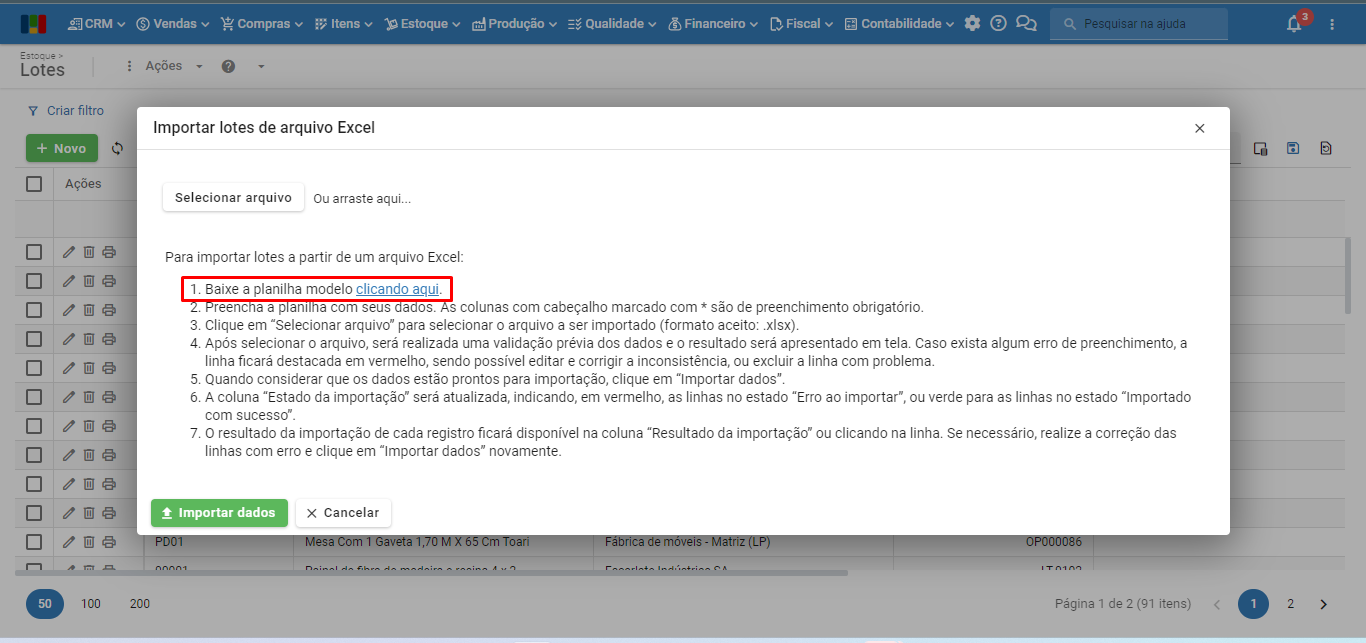
Observação: é importante não alterar o nome da planilha e suas abas, para realizar a importação com sucesso. Para saber mais, clique aqui.
4) As colunas da planilha-modelo com asterisco no cabeçalho são de preenchimento obrigatório.
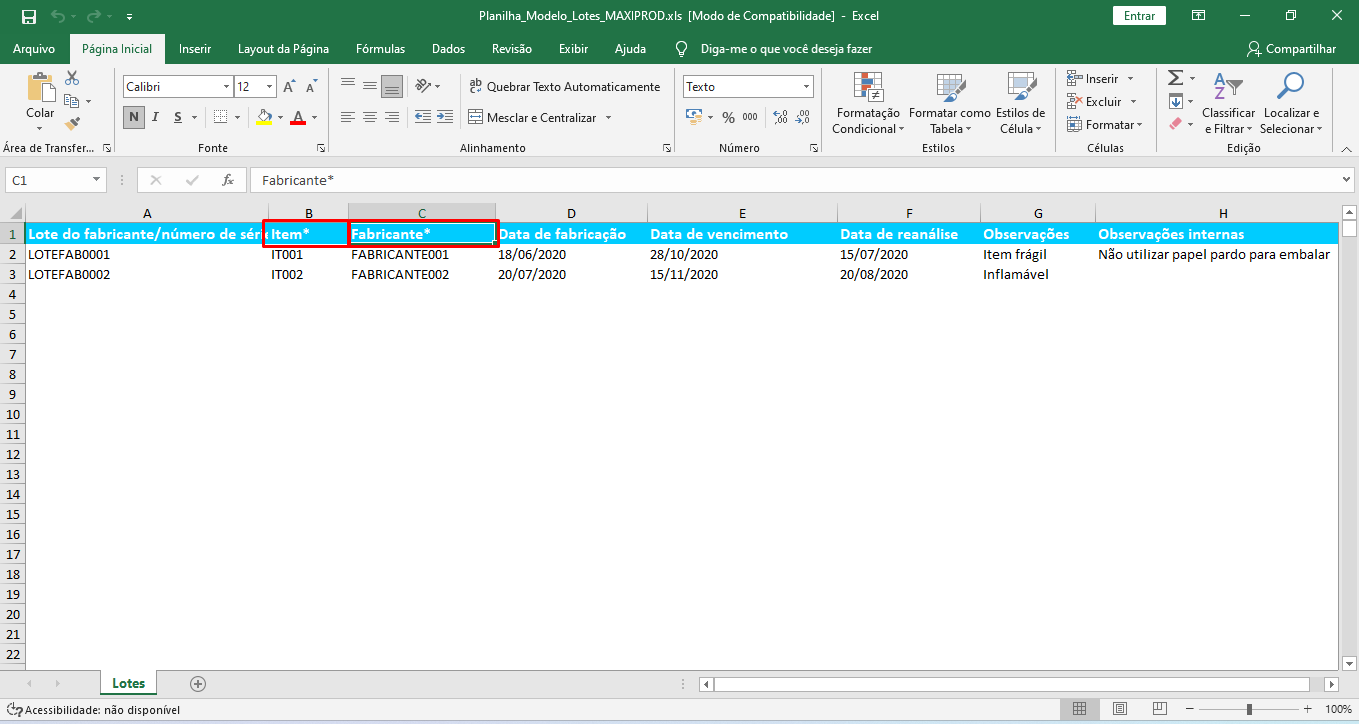
5) Uma vez preenchida a planilha, busque-a pelo botão “Selecionar arquivo” ou arrastando para o espaço à direita.
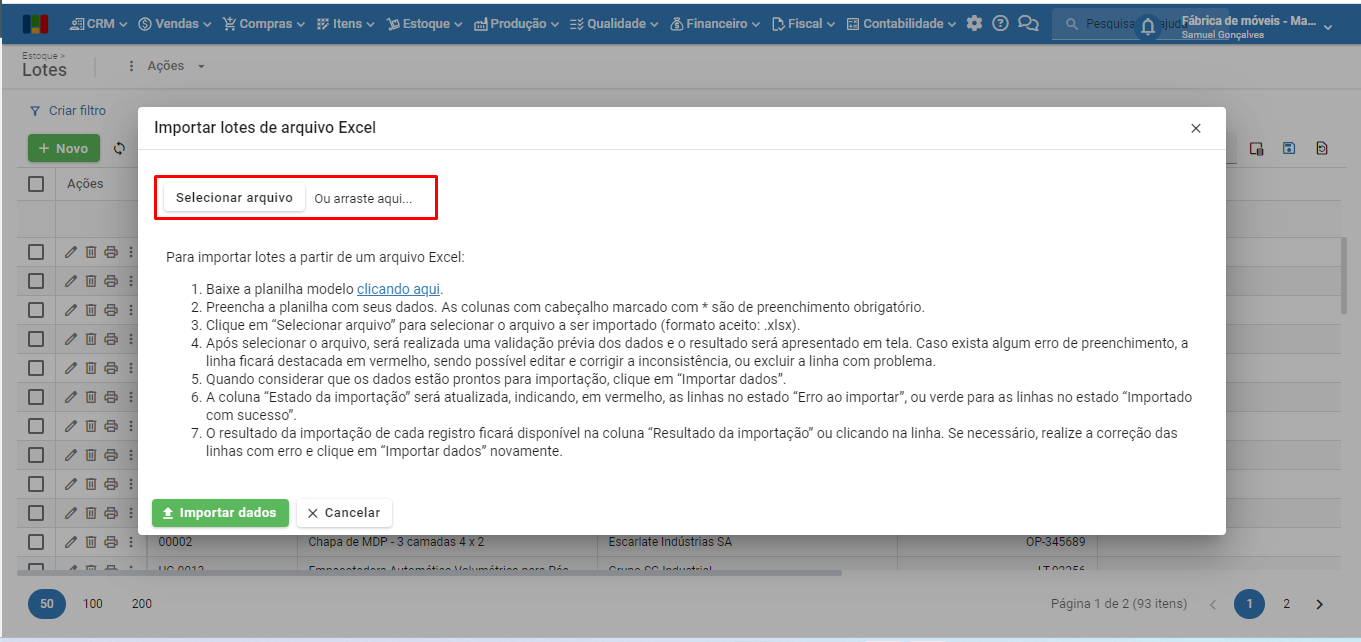
6) Ao selecionar a planilha, é aberta uma grade com as linhas vindas do Excel, onde o usuário pode validar os dados que serão importados.
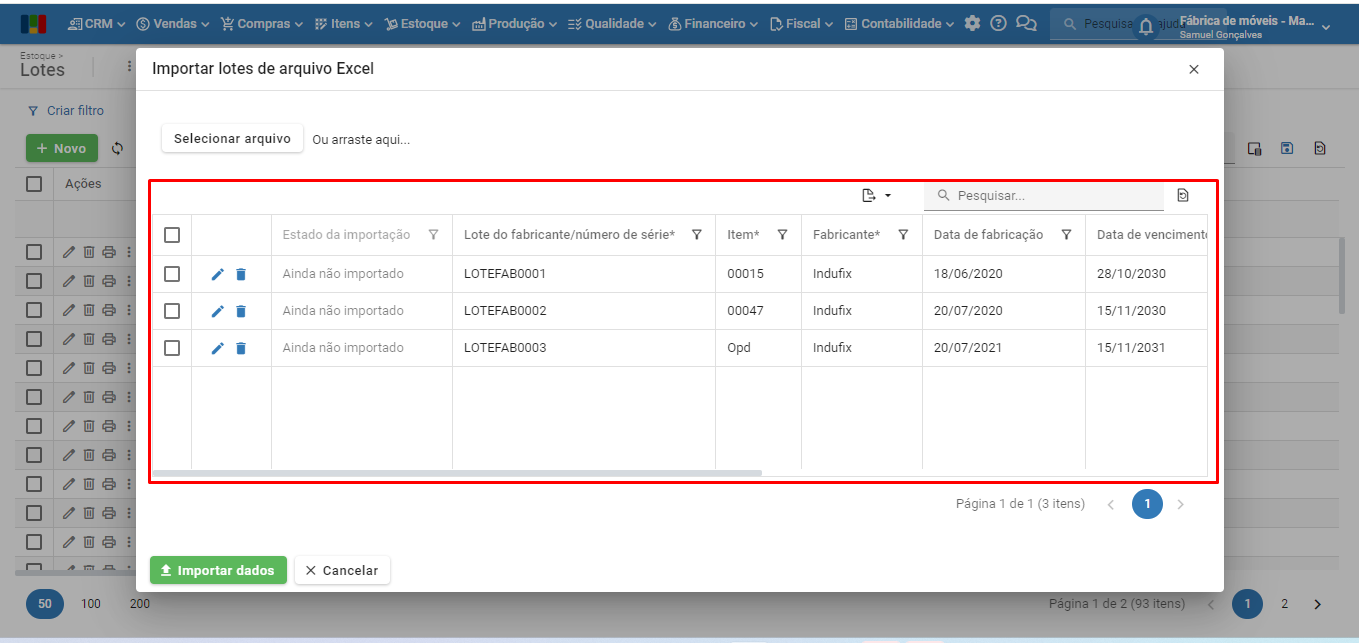
7) O usuário pode editar ou excluir as linhas facilmente. Se optar por editar, é fácil alterar o valor de qualquer coluna daquela linha. Ao final pode “Salvar” as alterações ou desfazê-las.
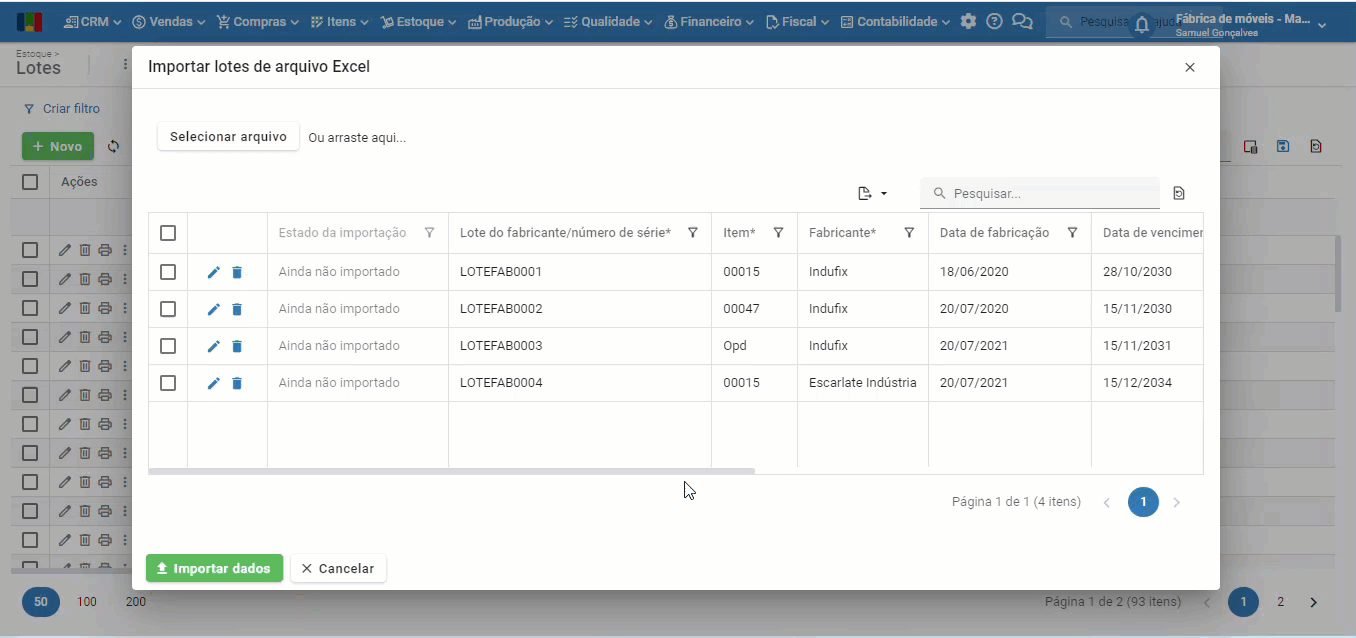
8) Ao final clique em “Importar dados”. O sistema executará o processo de importação, e apresentará mensagem com o “Resultado da importação”.
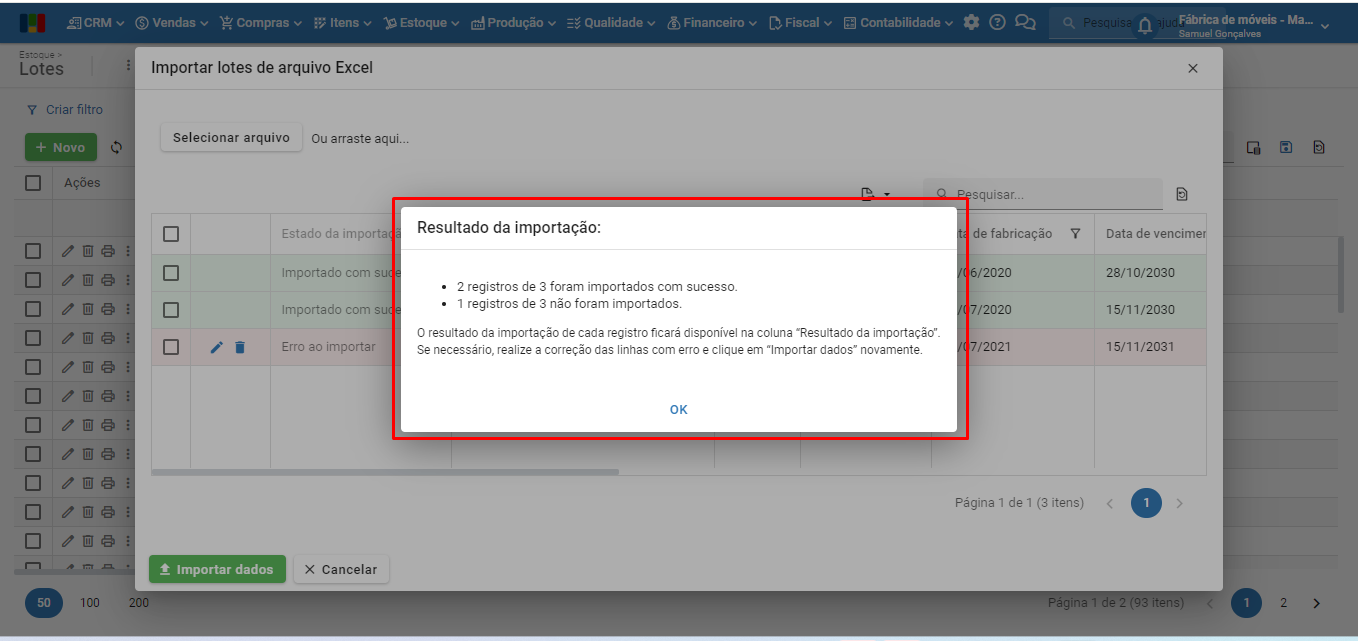
9) Após clicar em “Ok”, as linhas “não importadas” poderão ser conferidas pela grade. O resultado ficará disponível na coluna “Resultado da importação”. Se necessário, realize a correção das linhas com erro e clique em “Importar dados” novamente.
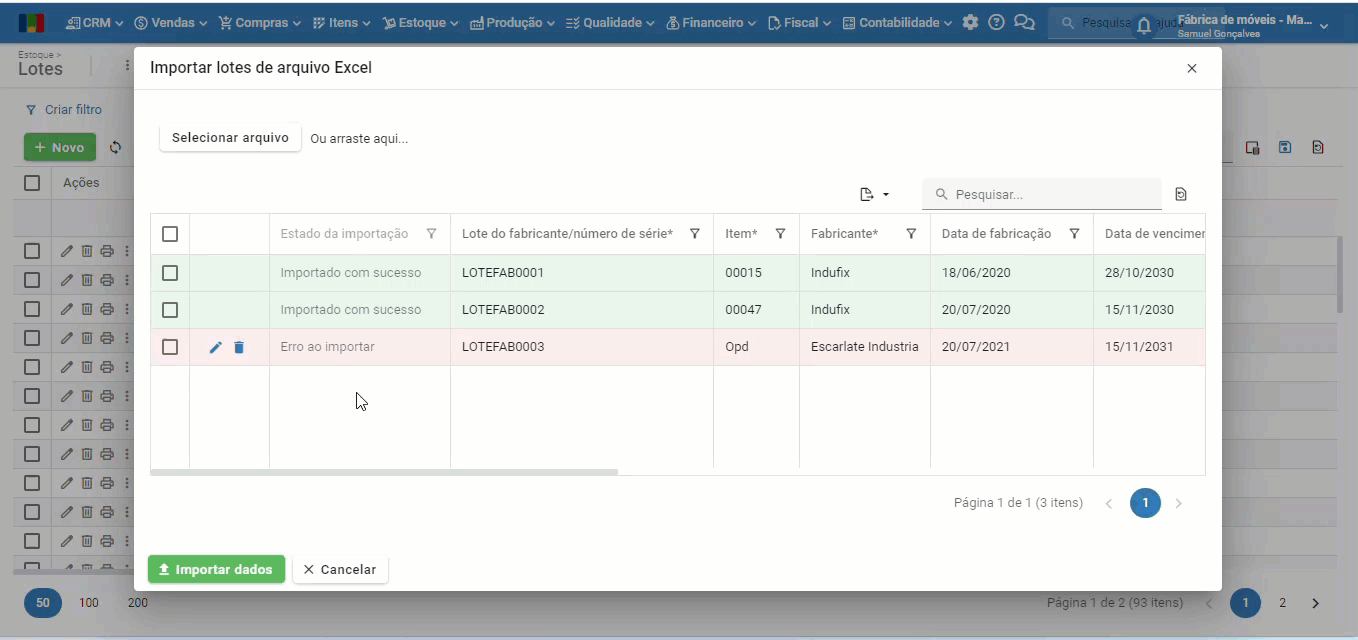
10) Os lotes, após importação, ficam disponíveis para atribuição aos registros de estoque.
Como informar o lote no XML de uma NF-e?
1) Para incluir o lote registrado no XML de uma NF-e, marque a opção “Gerar o grupo “Detalhamento de produto sujeito a rastreabilidade” na NF-e”. Para isso, na tela de edição do item da NF, expanda a seção “Dados fiscais > Outros dados fiscais”:
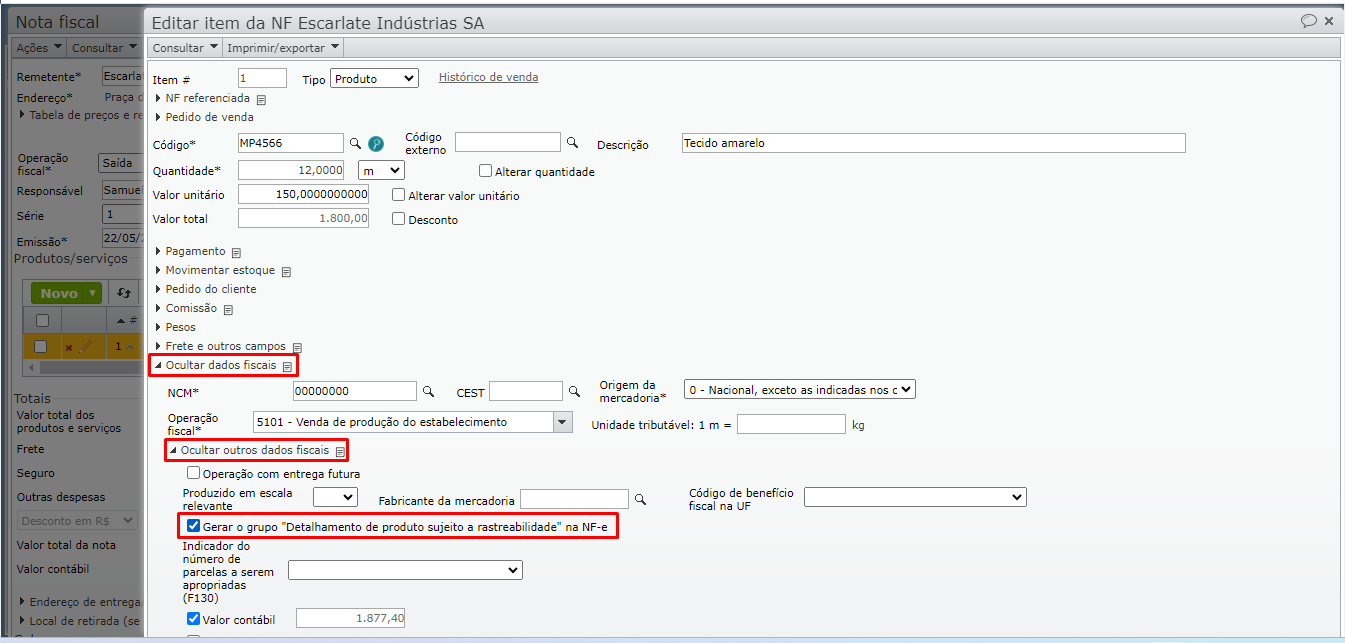
2) Após emitida a NF-e, o detalhamento deste item incluirá o grupo <rastro> no XML:
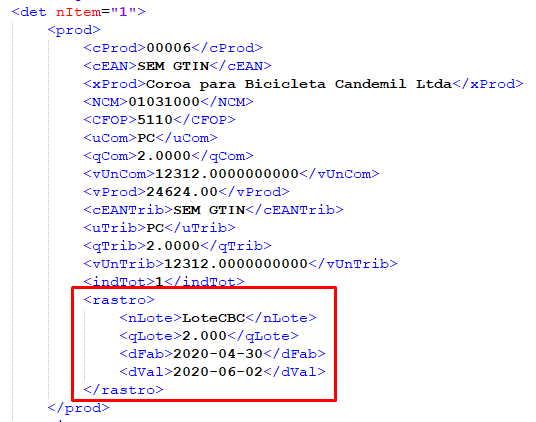
Observação: também é possível parametrizar esta opção através da Operação Fiscal que inicializará todos os itens das NF-es na qual for utilizada.
Como informar o lote do fabricante/número de série de itens em estoque?
Geralmente, o lote é atribuído durante o recebimento da NF. No entanto, quando a NF-e tem dezenas de itens associados a lotes, pode acabar sendo inviável preencher diretamente na nota de entrada. Para permitir o recebimento de NF-es com itens estocados por lote, sem informar o lote, é necessária a permissão “NFR011 – Receber nota fiscal com item configurado com estocagem por lote do fabricante sem informar o lote (o lote deverá ser informado depois, no estoque)”. Para saber mais sobre perfis de acesso e permissões, clique aqui.
1) A atribuição do lote ao estoque somente é possível para itens com forma de estocagem por “Lote do fabricante” ou “Número de série”.
a) Para alterar a forma de estocagem do item, acesse o menu superior “Itens > Itens”, procure o item cuja forma de estocagem deseja alterar e abra sua tela de edição (duplo-clique sobre a linha do item ou clique no ícone do lápis).
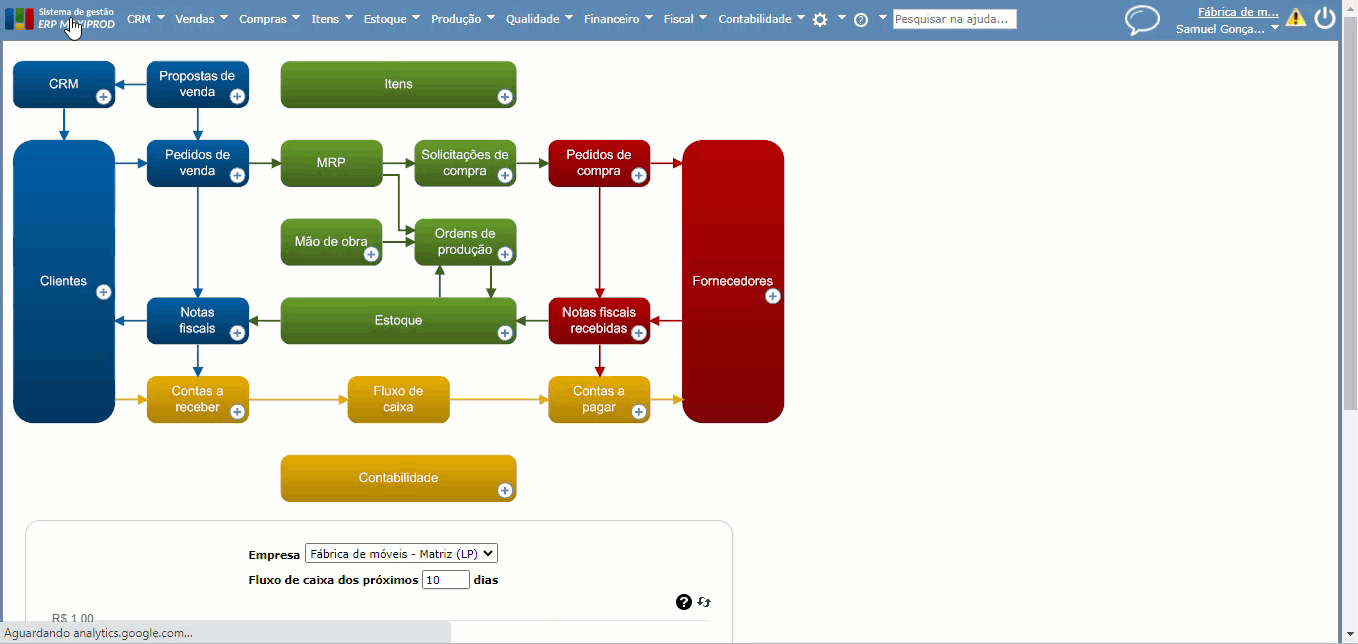
b) Na tela de edição do item, expanda a seção “Estocagem, inspeção, baixa e planejamento” e preencha o campo “Estocagem por” com uma das opções “Lote do fabricante” ou “Número de série”. Clique em “Salvar”.
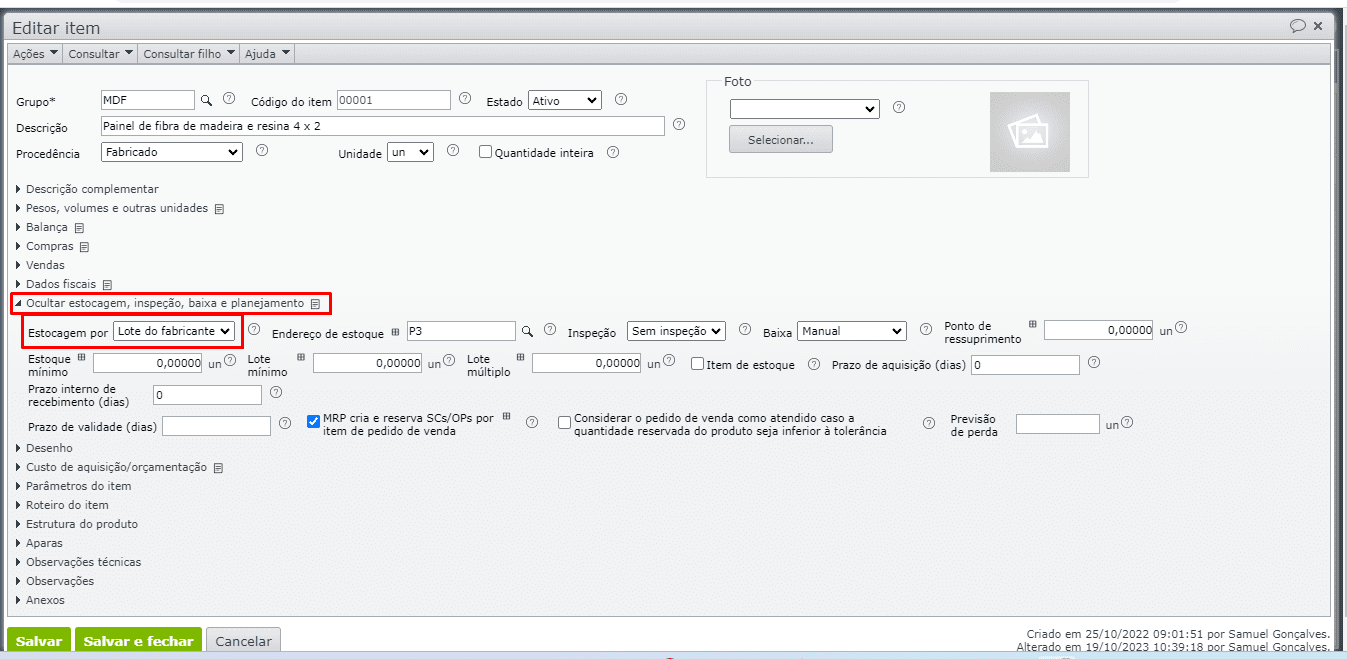
2) Quando recebida a NF com itens estocados por lote do fabricante/número de série, sem informar o lote ou número de série, o registro de estoque terá coluna “Lote fab/Num série” em branco e com o sinalizador vermelho, e não pode ser movimentado.
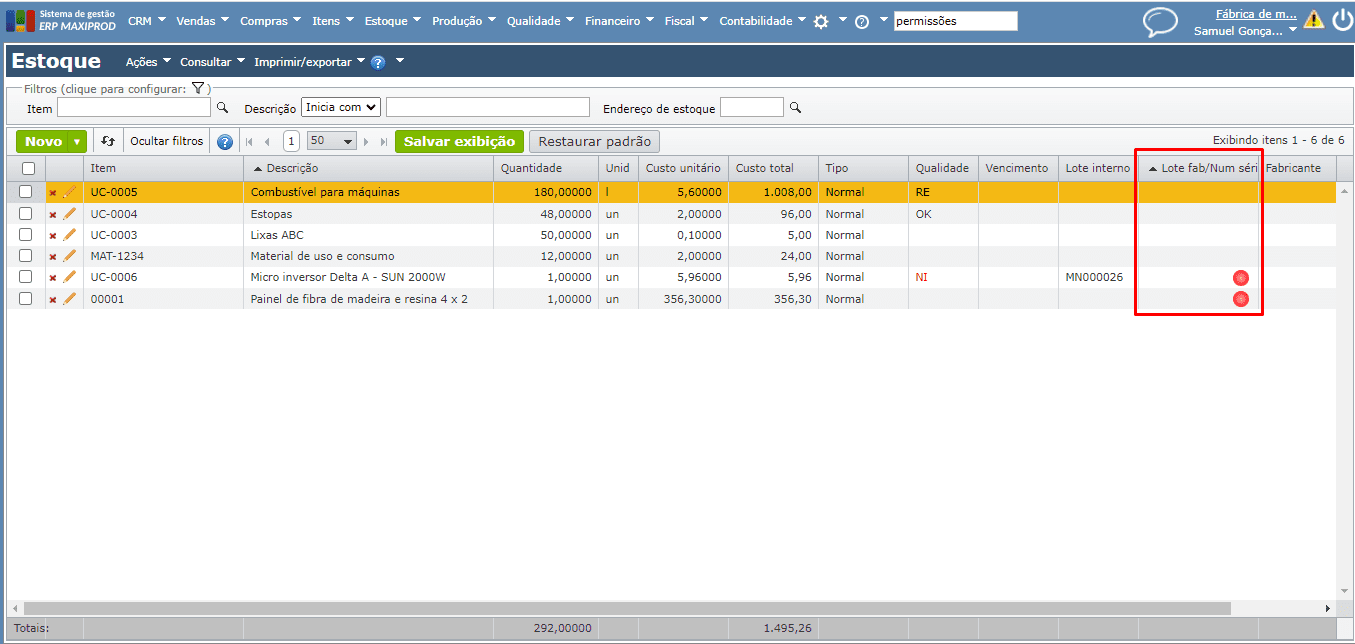
Obs.: itens estocados por número de série entram no estoque com a qualidade “NI – Não inspecionado”.
3) Para informar o número de série/lote do fabricante manualmente, selecione o registro de estoque clicando sobre a sua linha de forma que fique na cor laranja, e acesse o menu “Ações > Informar números de série/lote do fabricante“.
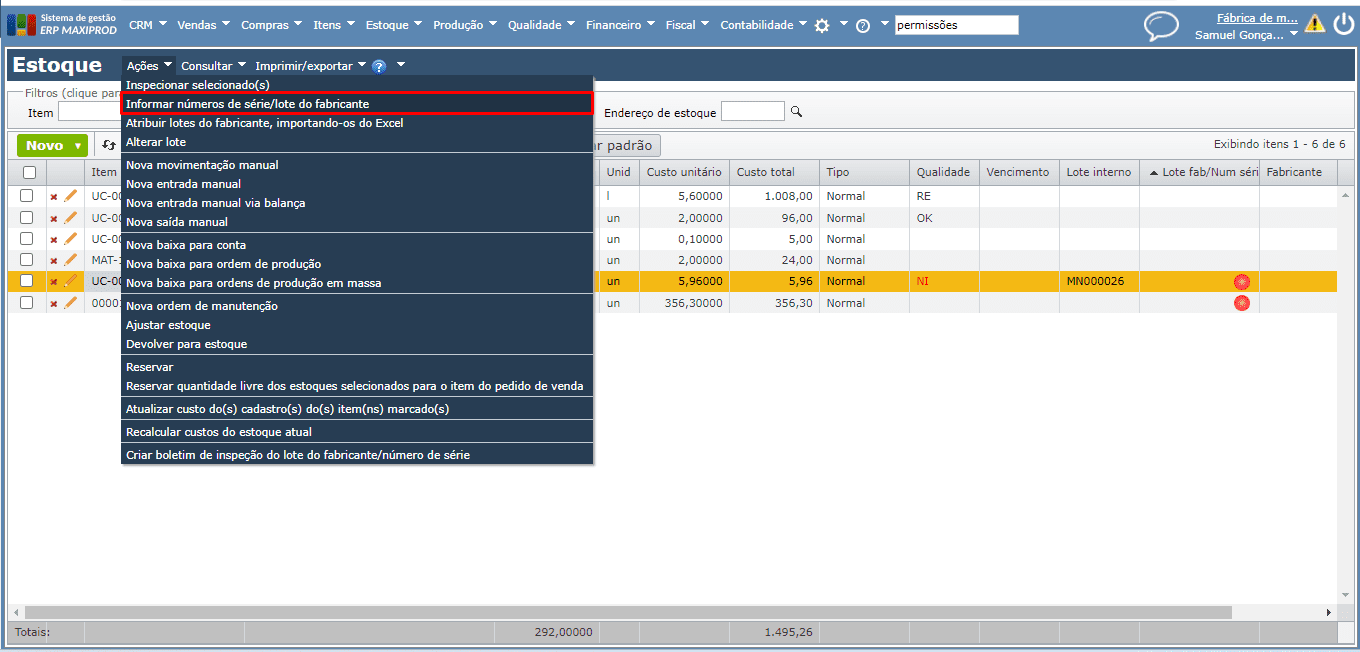
Será aberta uma das seguintes janelas:
a) Para item estocado por “Lote do fabricante”: o campo “Lote” tem duas opções “Selecionar lote existente” ou “Criar novo lote”. Quando o lote já existe na tabela de lotes registrados (“Estoque > Lotes registrados”), utilize a primeira opção e selecione o lote na tabela. Se o lote ainda não existe, opte por criar novo lote e preencha os dados necessários.
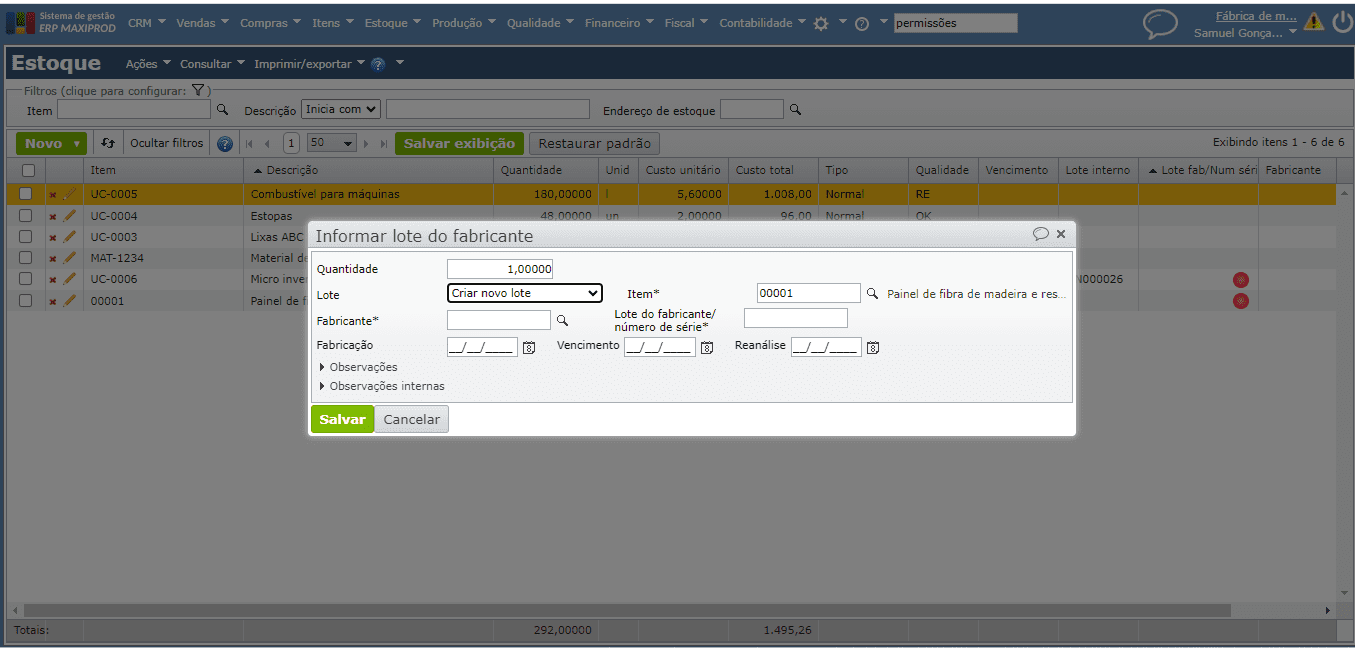
b) Para item estocado por “Número de série”: o campo “Criar/selecionar” tem duas opções “Criar número de série” ou “Selecionar números de série”. Quando o número de série já existe na tabela de lotes registrados (“Estoque > Lotes registrados”), utilize a segunda opção e selecione o número de série na tabela. Se o número de série ainda não existe, crie um novo número de série e preencha os dados necessários.
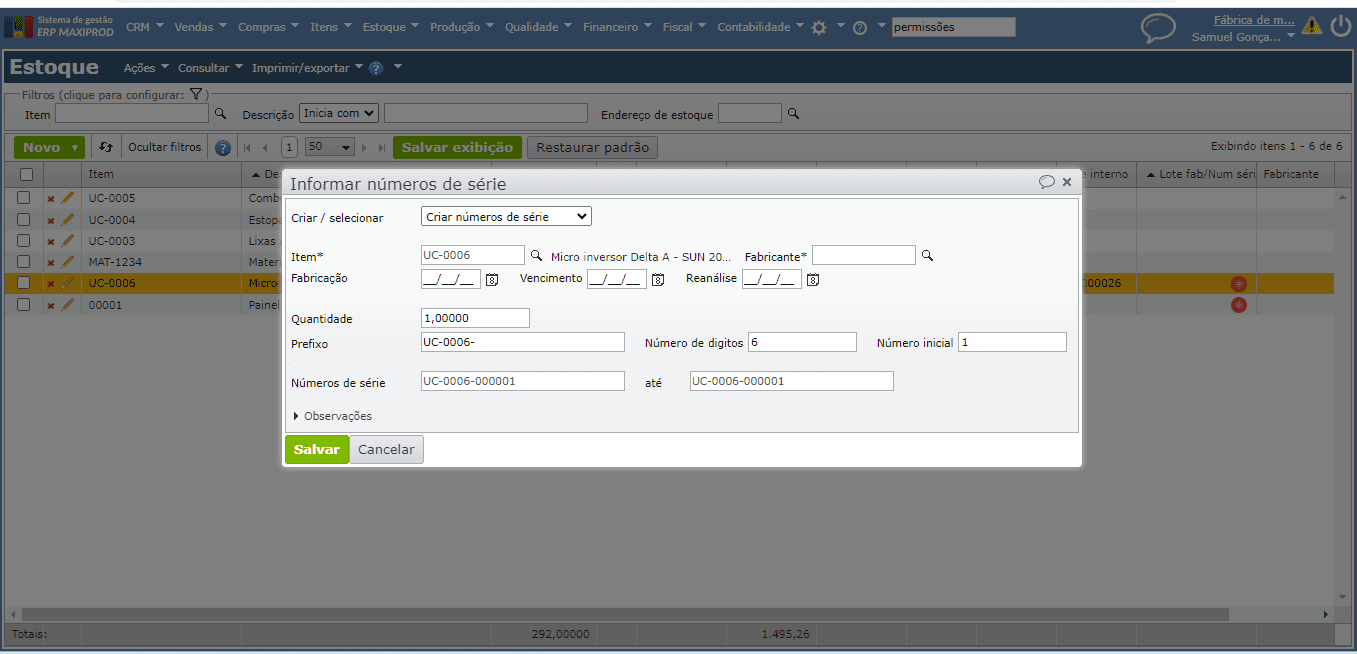
4) Após preencher os campos necessários (dentre eles, a quantidade de estoque selecionado ao qual deseja associar o lote do fabricante/número de série), clique em “Salvar”.
Como alterar lote do fabricante/número de série?
1) Na grade de estoque (“Estoque > Estoque”), selecione o registro de estoque cujo lote/número de série deseja alterar, e acesse o submenu “Ações > Alterar lote”.
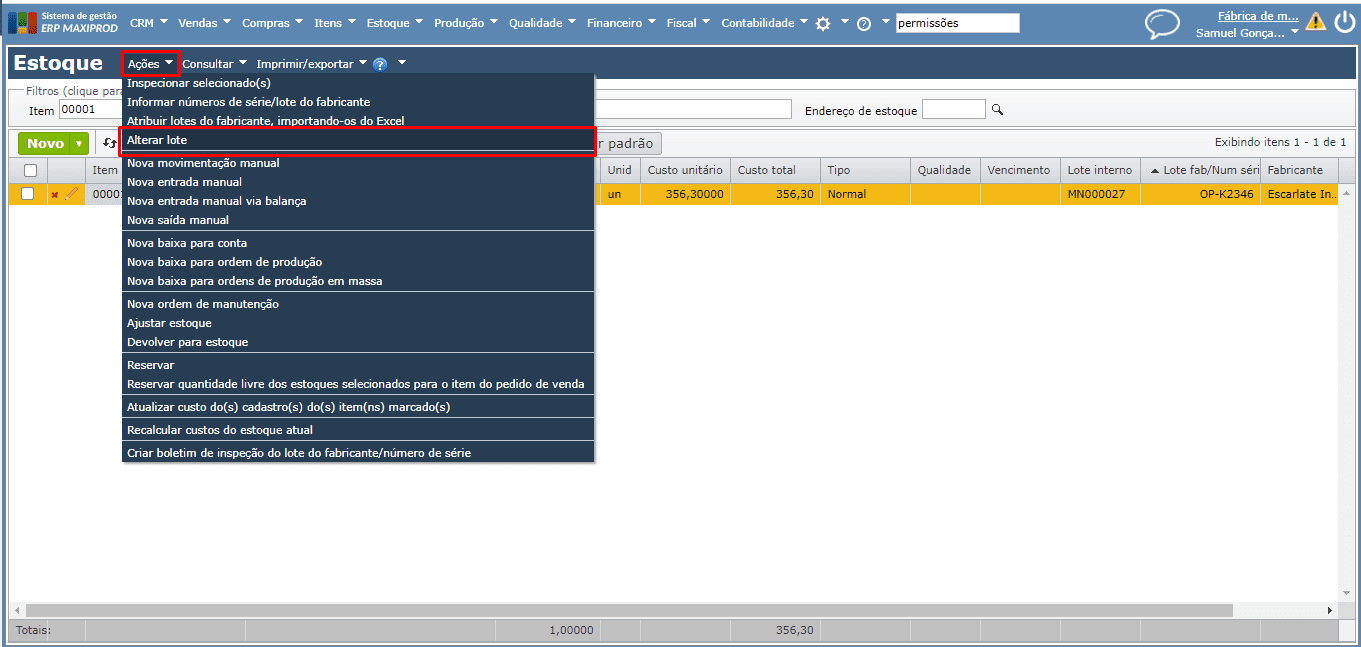
2) Na janela aberta, preencha os campos necessários, criando o novo lote/número de série ou selecionando lote/número de série já cadastrado, e clique em “Salvar”.
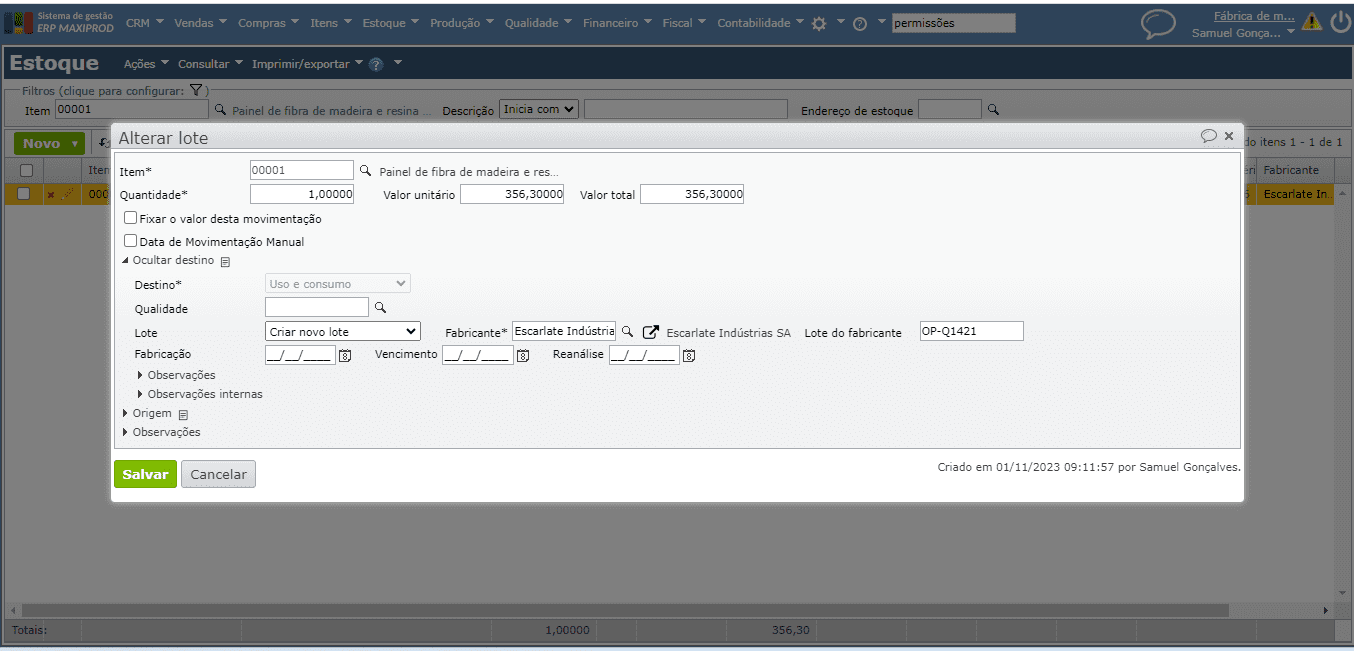
Como atribuir lote do fabricante/número de série importando de Excel?
1) Acesse o menu superior “Estoque > Estoque”. Na tela de estoque, acesse “Ações > Atribuir lotes do fabricante, importando-os do Excel”. Apesar desta opção falar apenas em lote, são também importados os números de série. 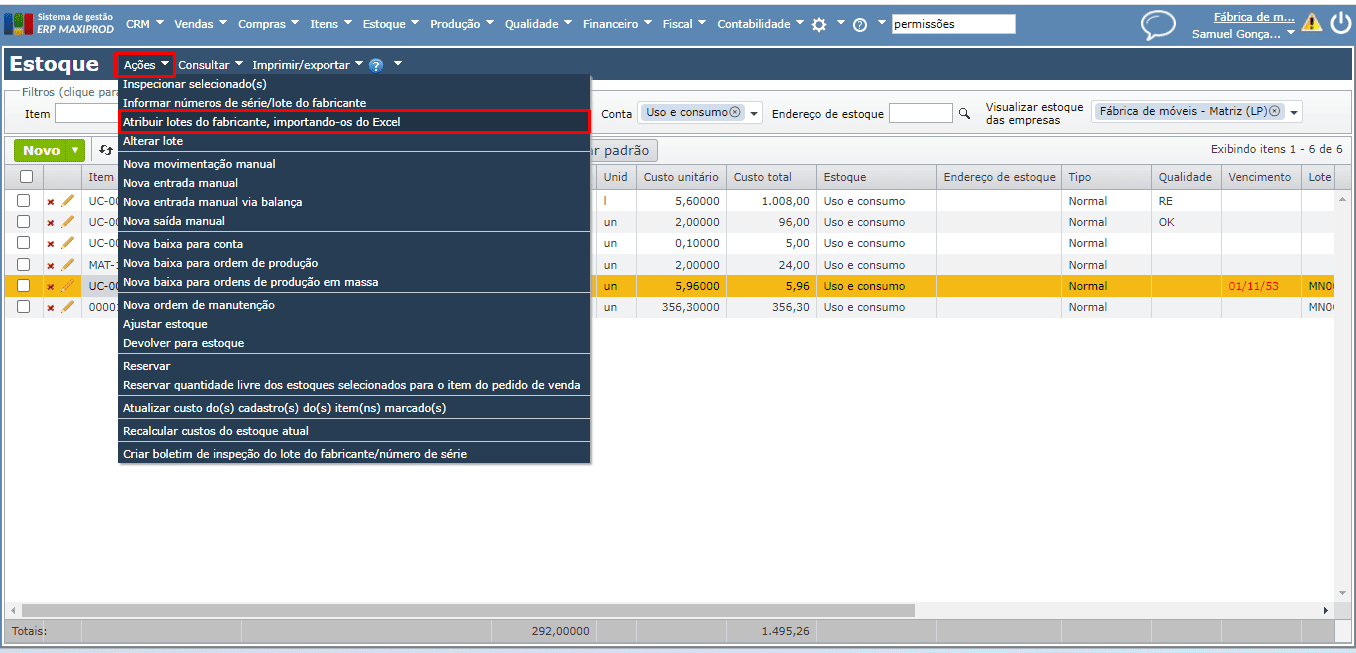
2) Baixe a planilha modelo através da janela que será aberta (ponto 1) e preencha as colunas obrigatórias (identificadas por “*”), além do número da NF recebida, série da nota, posição do item na nota ou apenas o lote interno. Há outras colunas que podem ser preenchidas, tais como data de fabricação, vencimento e reanálise, observações.
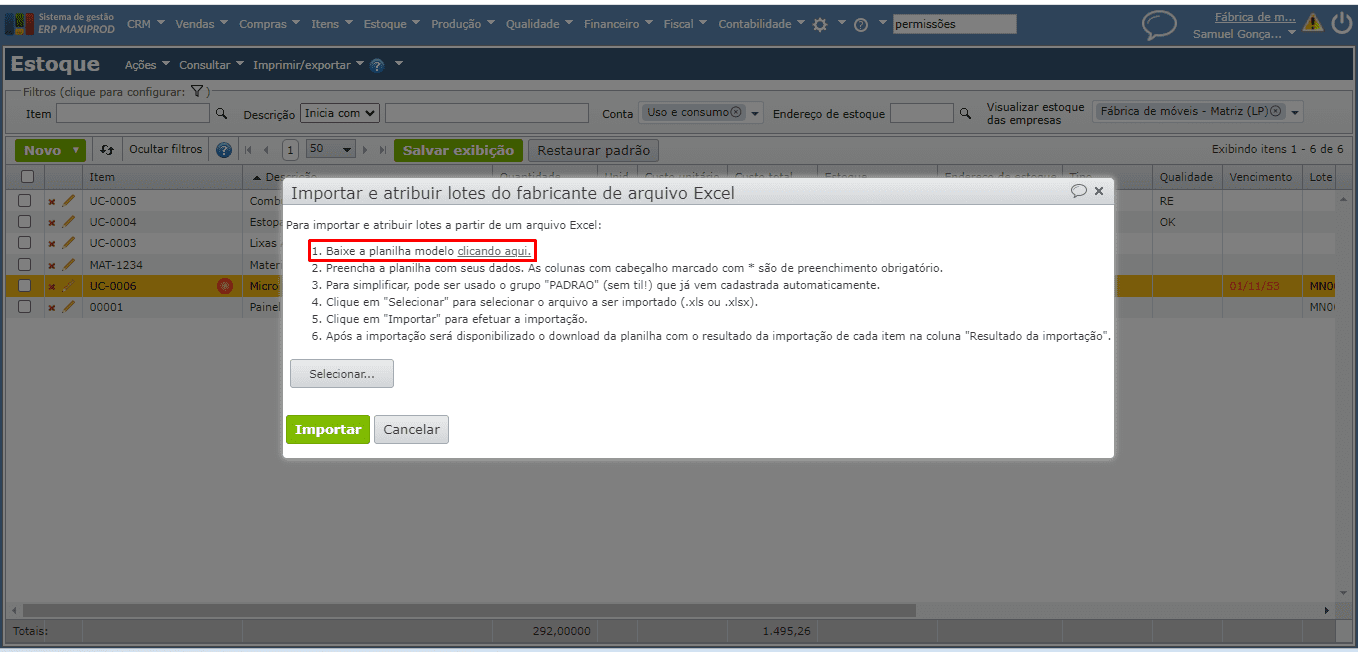
Observação: é importante não alterar o nome da planilha e suas abas, para realizar a importação com sucesso. Para saber mais, clique aqui.
3) Após preencher e salvar os dados da planilha, importe-a através do botão cinza “Selecionar” da janela de importação e atribuição de lotes de Excel. Após selecionar o arquivo a ser importado (.xls ou .xlsx) na pasta local, clique no botão verde “Importar” para concluir o processo.
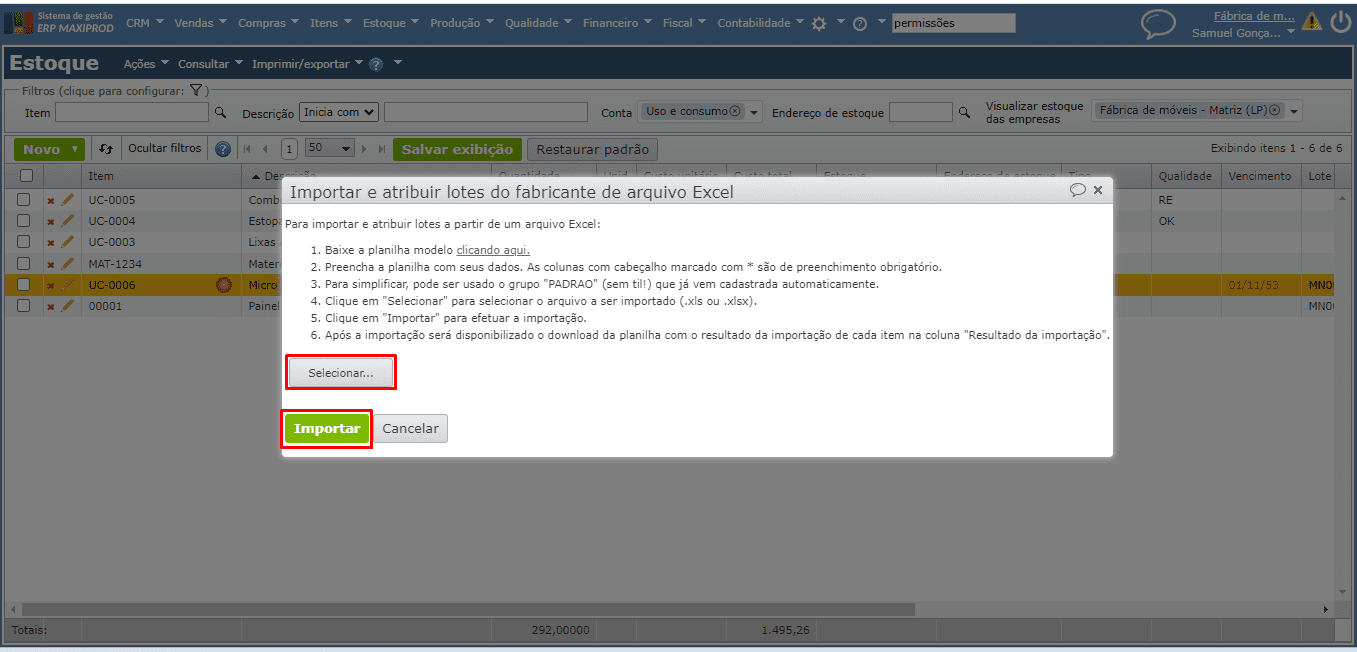
Observação: é importante não alterar o nome da planilha e suas abas, para realizar a atualização com sucesso. Para saber mais, clique aqui.
4) Ao final é apresentada uma mensagem com a quantidade de registros importados com sucesso da quantidade total, por exemplo: “10 registros de 15 importados com sucesso”. Após a importação é disponibilizado o download da planilha com o resultado da importação de cada item na coluna “Resultado da importação”.
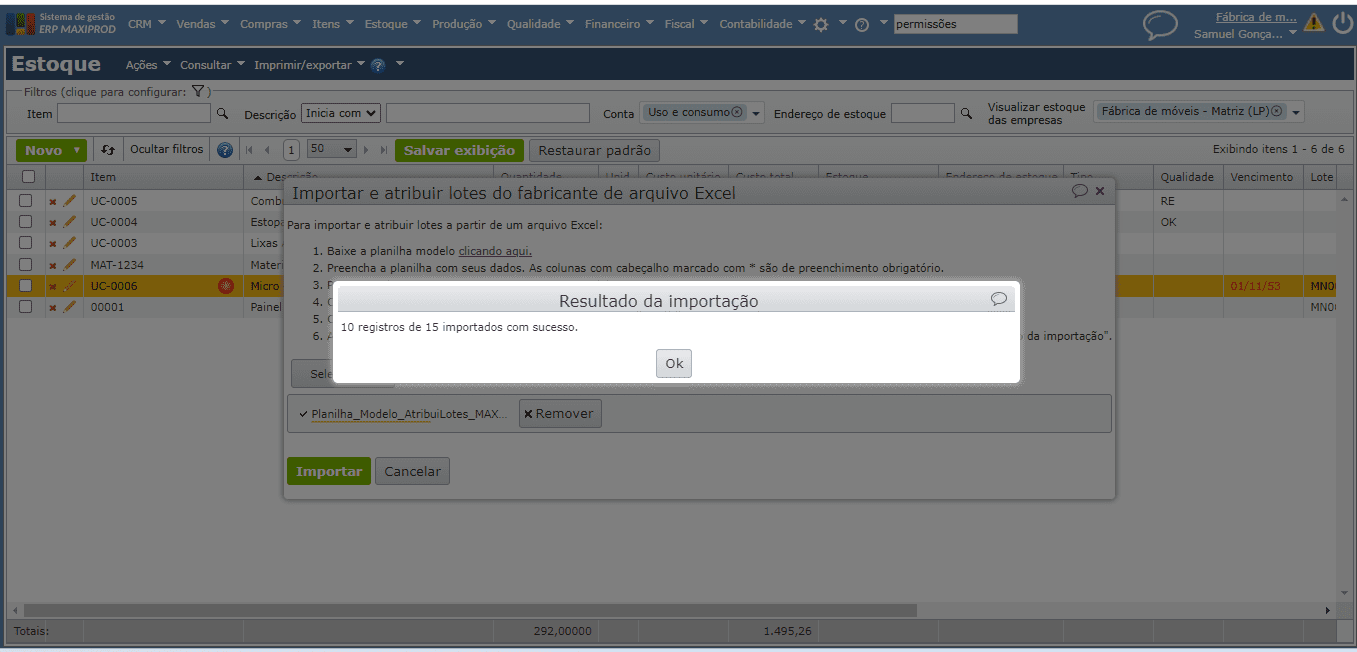
Como alterar a data de vencimento de um lote?
1) Para alterar a data de vencimento de um lote, acesse “Estoque > Lotes”.
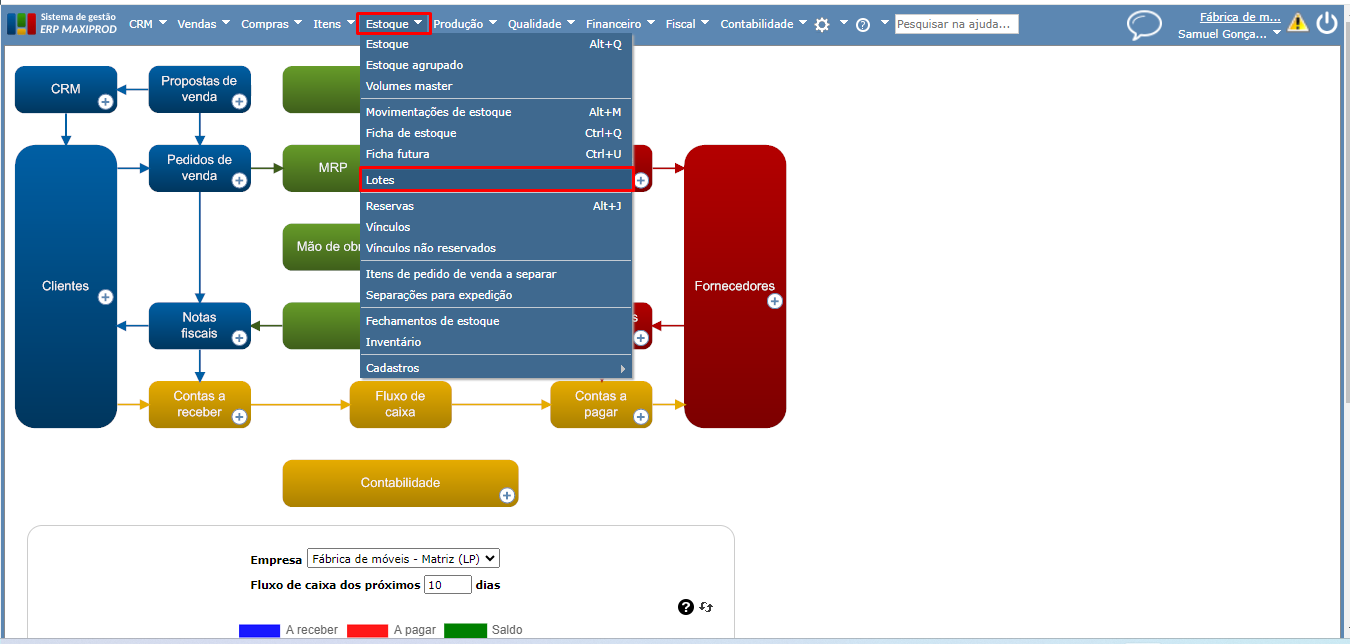
2) Clique no ícone do lápis ao lado do lote que deseja editar.
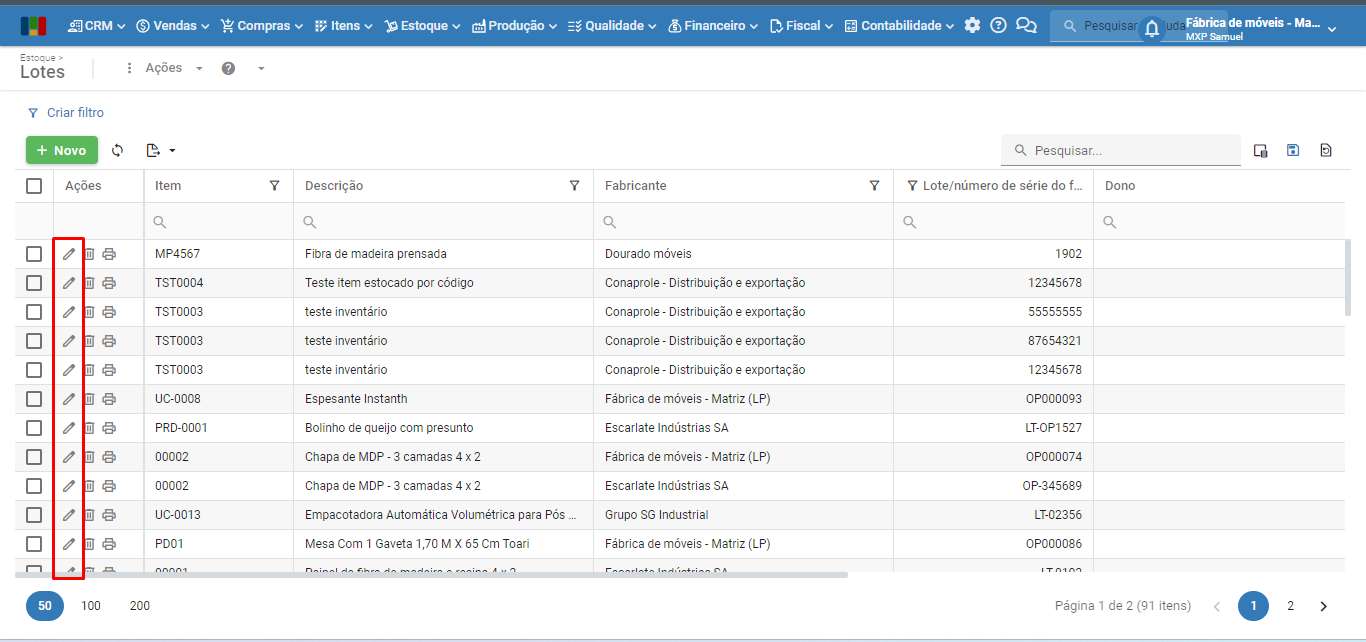
3) Altere o valor do campo “Data da vencimento” e clique no botão verde “Salvar”.
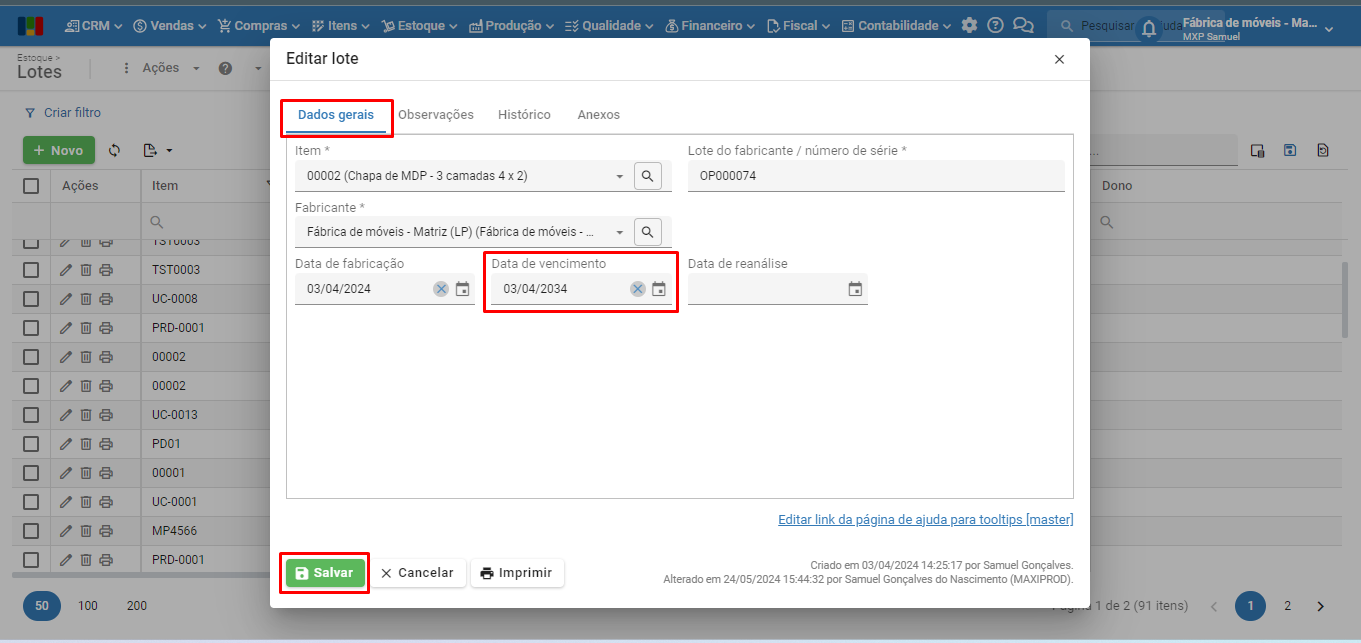
Como registrar um lote com data de validade indeterminada?
Às vezes é necessário cadastrar um lote sem data de validade ou com uma data indeterminada. No entanto, a opção “Requerer data de fabricação e data de validade ao criar/editar um lote registrado” pode estar ativada, impedindo o registro de lotes sem data de fabricação ou validade.
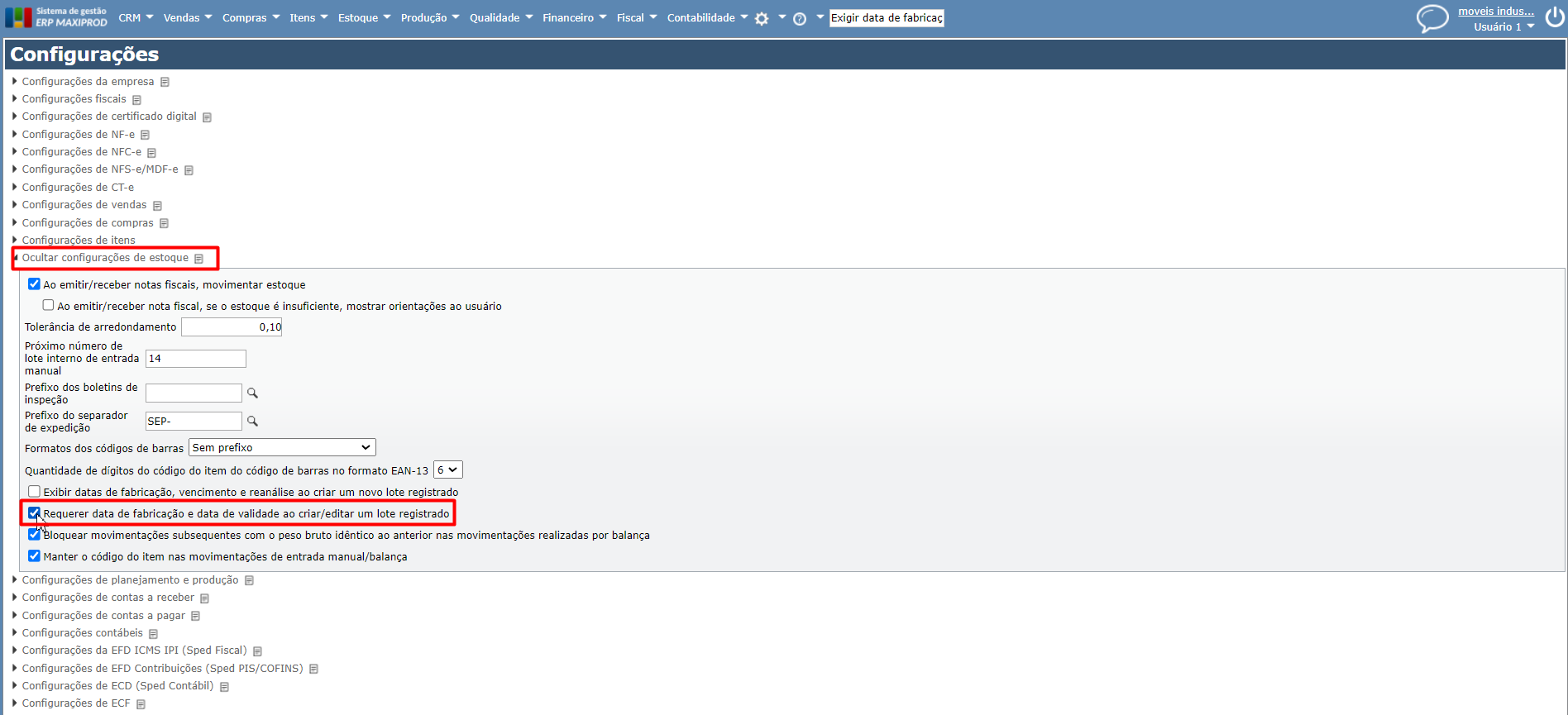
Nesse caso, se não for possível desmarcar esta opção, para permitir o registro de lotes sem data de validade, pode-se incluir uma data fictícia, como “01/01/2100“. Com essa data futura, o lote poderá ser cadastrado com data de validade consideravelmente distante, evitando seu vencimento.
1) Para isso, no cadastramento do lote, informe a data de fabricação real e insira a data fictícia em “Vencimento”.
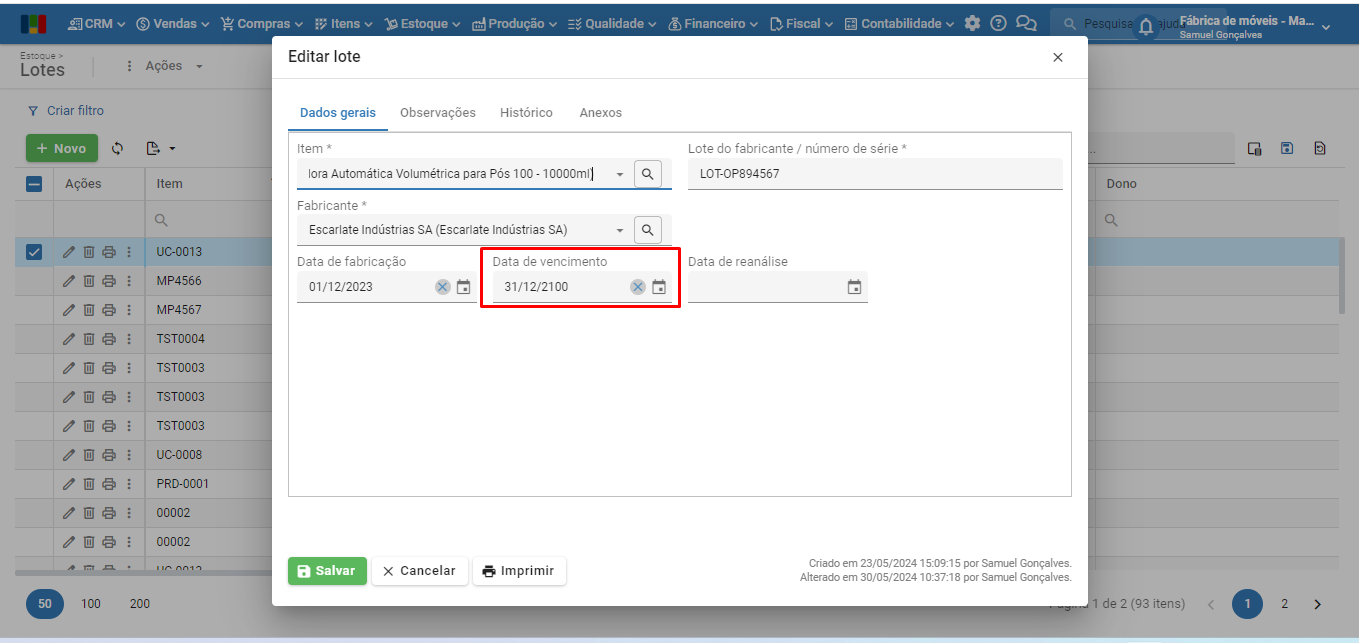
2) A seguir, clique no botão verde “Salvar”, e o lote será registrado.
O que fazer quando o fornecedor envia o mesmo lote com datas de fabricação e vencimento diferentes?
Por padrão, um lote de um produto é uma quantidade produzida a partir dos mesmos lotes de insumos e operações. Ou seja, cada lote de produto/material deveria ter uma única data de fabricação e vencimento. Mas há situações em que o fabricante atribui o mesmo lote a quantidades fabricadas em datas diferentes, portanto com datas de vencimento diferentes.
1) No ERP MAXIPROD, não é permitido criar um segundo lote com os mesmos valores nos campos “item”, “fabricante”, “lote do fabricante/nº de série” de lote já cadastrado no sistema, mesmo que informada data de fabricação ou vencimento diferente. O sistema retorna a seguinte mensagem:
“Já existe um lote registrado com os mesmos valores nos campos: item, fabricante, lote do fabricante/nº de série e sublote.”
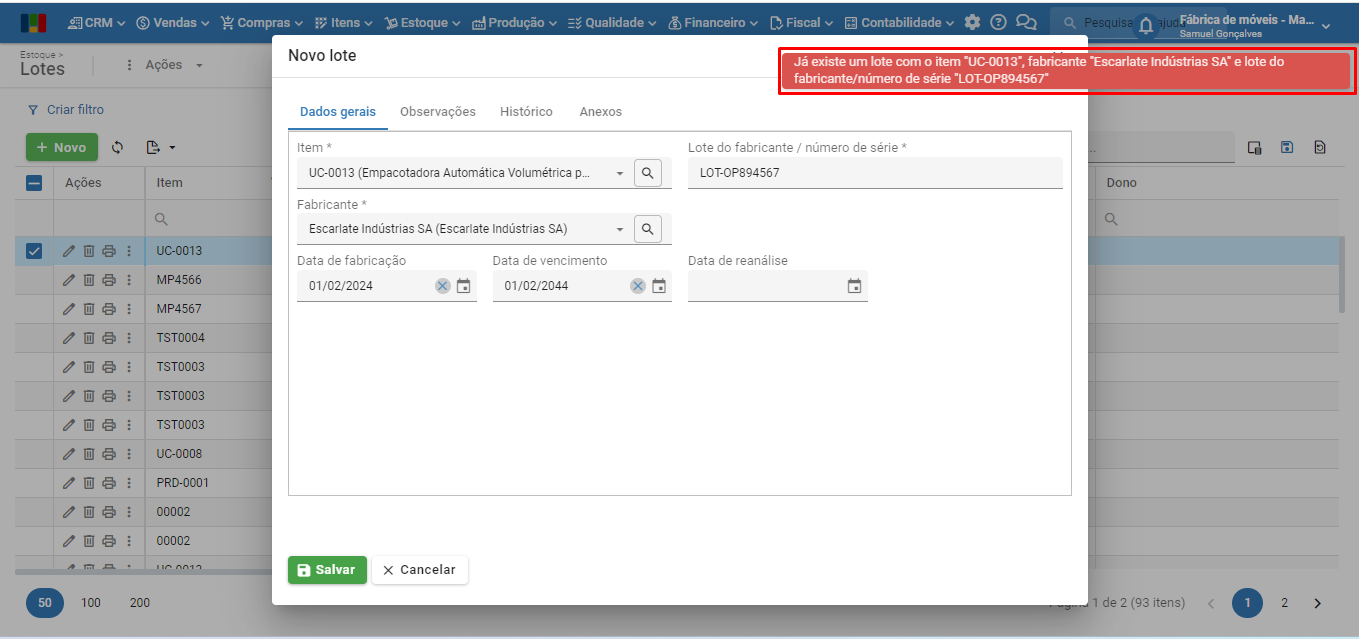
2) No entanto, há situações em que as empresas não controlam data de fabricação e vencimento dos lotes, apenas se preocupam em manter o rastro da numeração/código do lote. Nestes casos, quando o usuário der entrada nas remessas seguintes do mesmo lote, ao invés de selecionar a opção “Criar novo lote”, deve optar por “Selecionar lote existente”, assim é possível informar o lote já cadastrado.
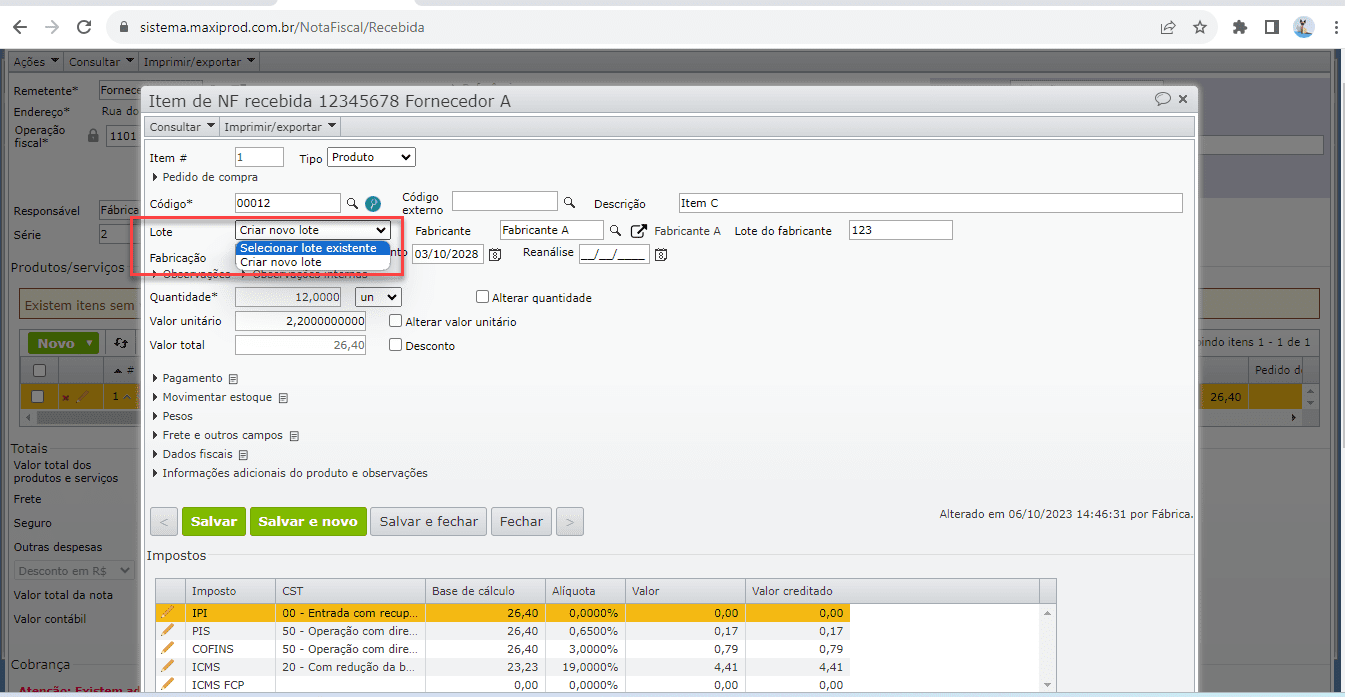
Quando o item é estocado por “Lote do fabricante”, cada entrada deste item para o mesmo lote do fabricante, gera diferentes lotes internos. Por exemplo: se o item (Cód.: ABC) entra hoje coma NF n.º 1 no lote do fabricante 0001, e amanhã chega uma nova nota com o item (Cód.: ABC) para o mesmo lote do fabricante 0001, o lote interno será outro, embora o lote do fabricante permaneça o mesmo.
3) Se o lote do fabricante é o mesmo, mas é necessário controlar as datas de fabricação e validade, considerando que são datas (fabricação/validade) diferentes para o mesmo lote, o usuário pode informar um sequencial após o lote do fabricante ao dar entrada no lote no estoque.
Exemplo:
a) No dia 01 do mês chega o lote 123 do item ABC, com data de fabricação 30/11/2022 e data de vencimento 30/11/2025. O usuário dar entrada normalmente criando o lote 123.
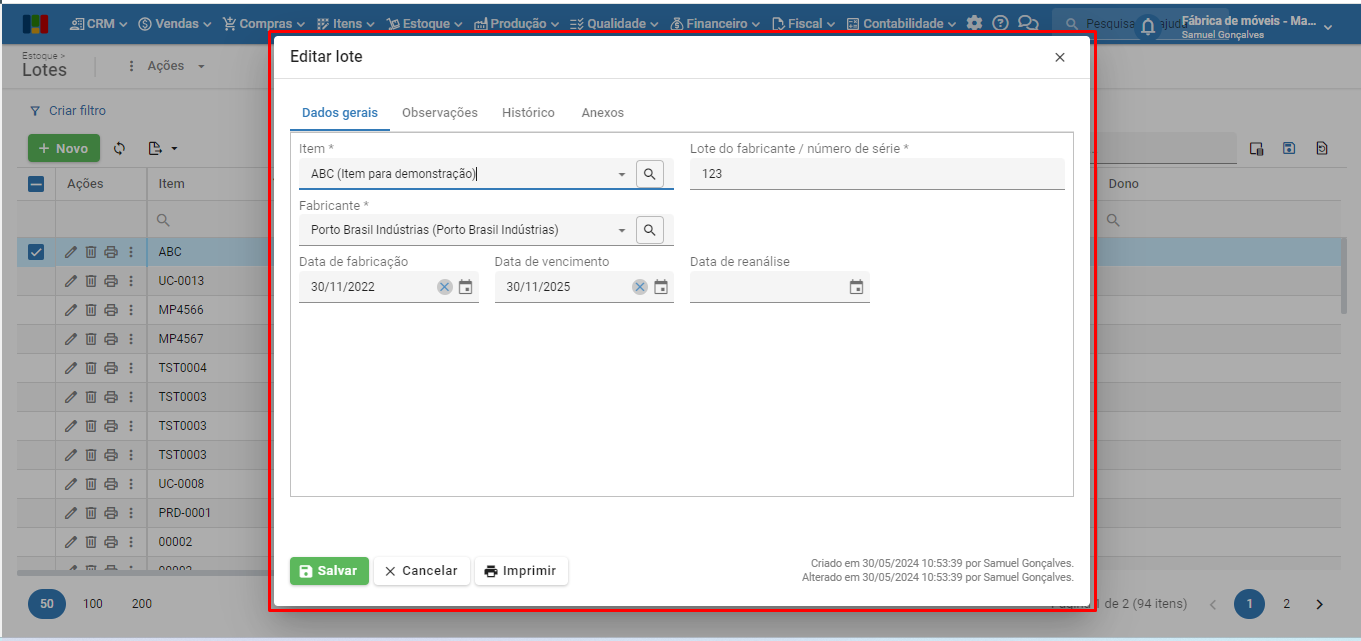
b) No dia 10 do mês chega nova remessa do lote 123 do item ABC, com data de fabricação 05/12/2022 e data de vencimento 05/12/2025. Para criar um novo lote, informando as datas de fabricação e vencimento desta nova remessa, é necessário adicionar algum sufixo, por exemplo, 123/1 e 123/2.
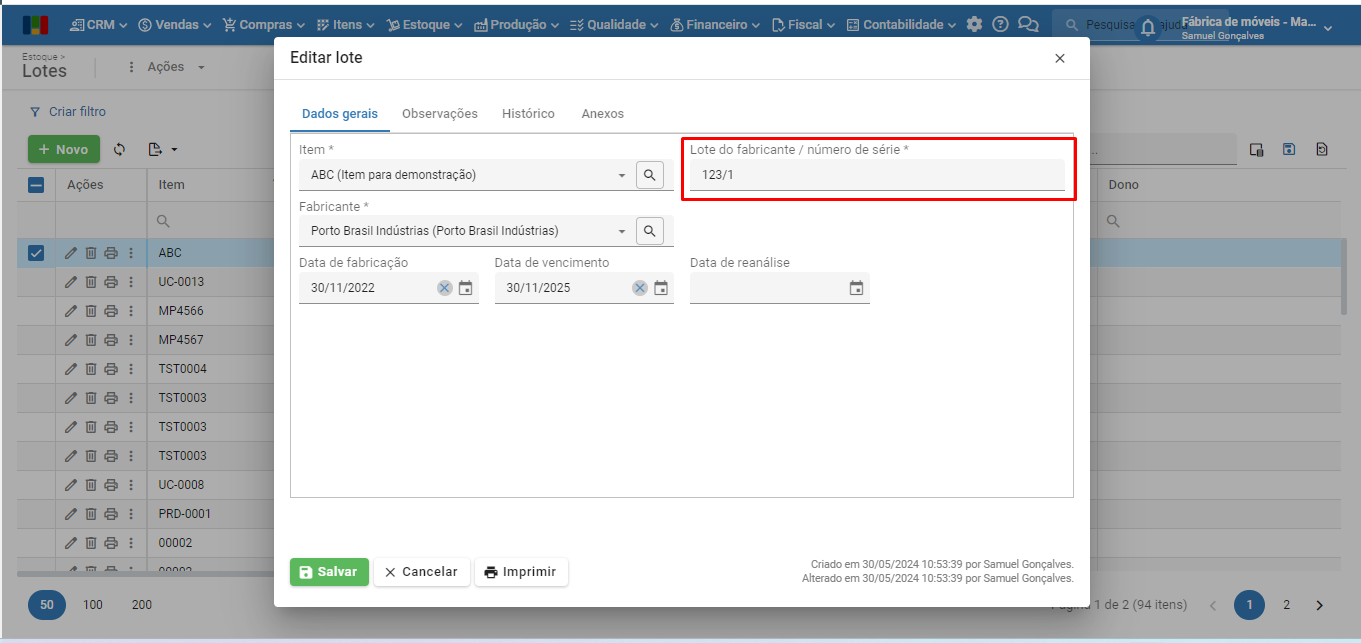
c) Deste modo, o usuário está identificando cada remessa do mesmo lote que entra no estoque, informando suas datas de fabricação e vencimento.
Se ficou alguma dúvida, fale com nosso suporte.
Veja também:
- Formas de estocagem
- Como incluir os dados do lote na nota fiscal?
- Como usar a estocagem por número de série?
- Estocagem dos produtos de notas fiscais recebidas
- Terceirização: como rastrear as remessas e retornos dos insumos usando lotes?
- “Ao importar o XML da NF de entrada, os dados do lote não foram inicializados.” O que fazer?
- Quais tags acessam os dados do lote baixado nos relatórios de OP?