Esta página mostra:
- Como redimensionar o logotipo para ter boa exibição nos relatórios e no DANFE?
- Como corrigir o fundo preto no logotipo em relatórios e no DANFE?
Como redimensionar o logotipo para obter boa exibição nos relatórios e no DANFE?
1) Para inserir o logotipo/logomarca da sua empresa no ERP MAXIPROD, acesse “Roda dentada > Configurações > Configurações da empresa”. Clique no botão “Selecionar” e na pasta local da sua máquina localize a imagem a importar. A seguir, clique em “Salvar logotipo” para efetuar a alteração.
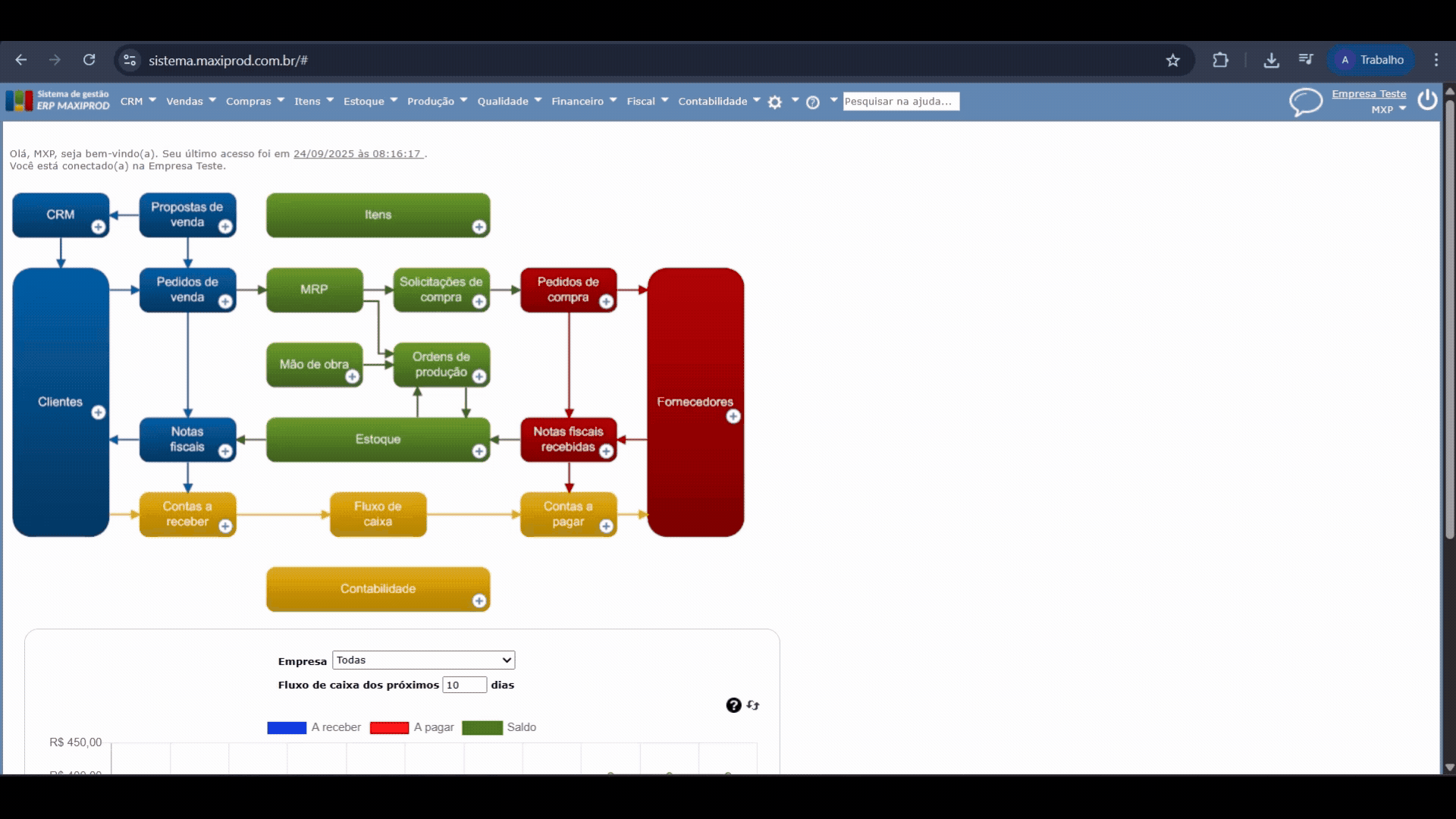
2) O logotipo deve, preferencialmente, ter 350 x 60 pixels. Se a proporção do seu logotipo/logomarca não obedecer a esta proporção, a impressão do DANFE e dos relatórios poderá mostrar a imagem distorcida, desproporcional ou esticada horizontalmente.
- Exemplo:
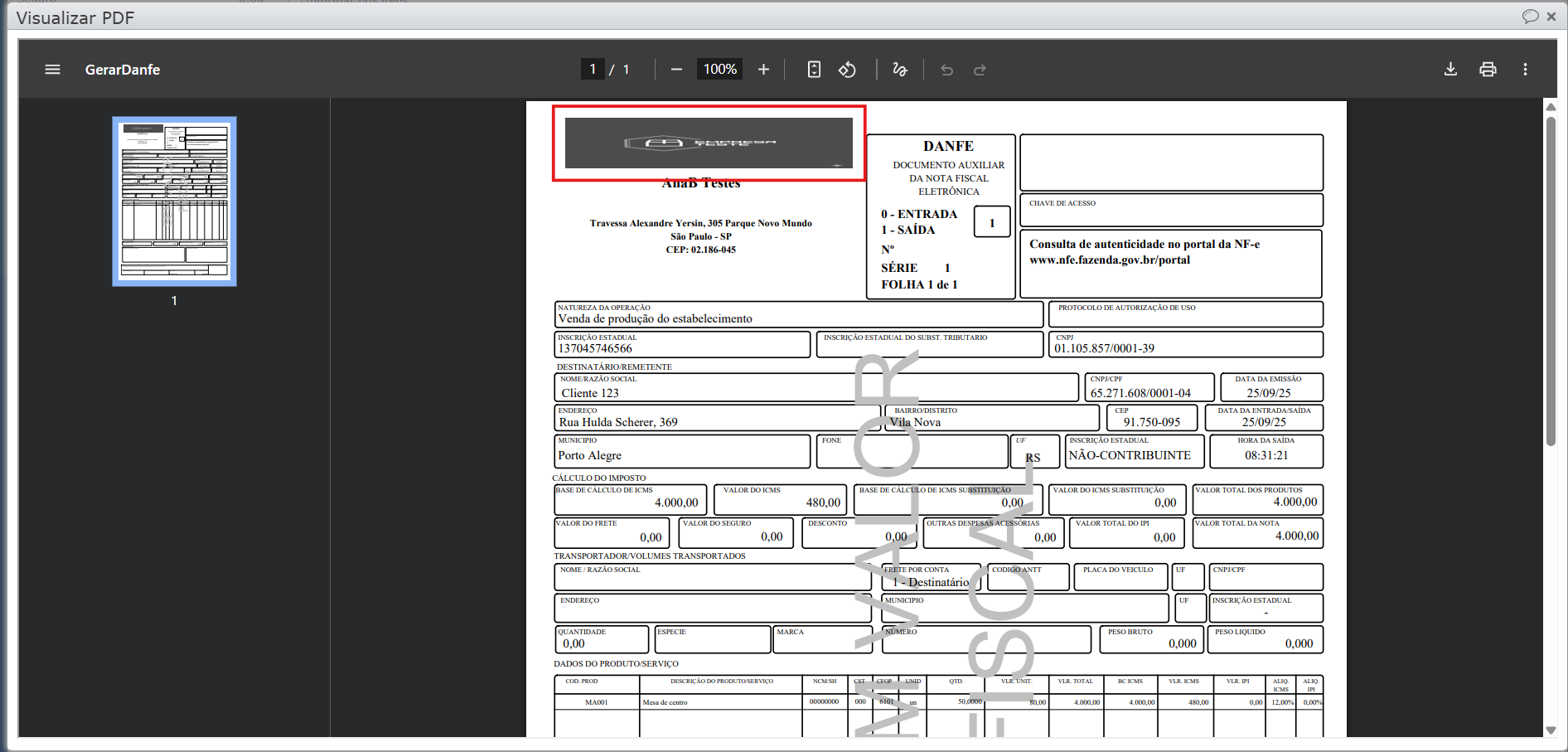
3) É necessário criar uma imagem que tenha esta proporção em pixels, usando um editor de imagem para o redimensionamento.
4) Um editor que realiza este processo é o Microsoft Paint, que é um aplicativo incluído no sistema operacional Windows, desenvolvido pela Microsoft.
a) Ao acessar o Paint, clique no menu “Arquivo” e opção “Abrir”.
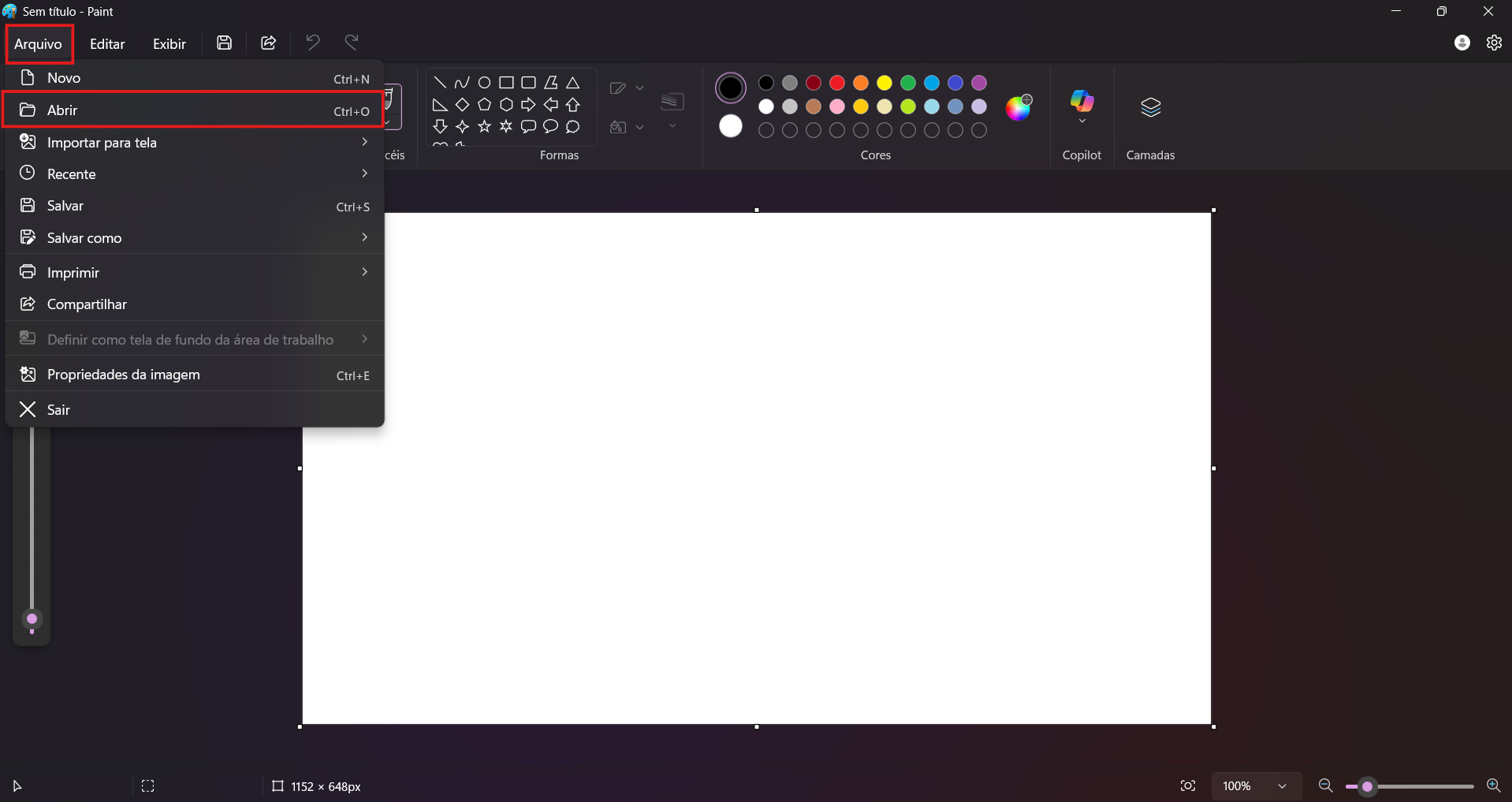
b) A seguir, procure o arquivo em sua máquina que contém sua imagem, em geral numa pasta “Do Meu Computador”.
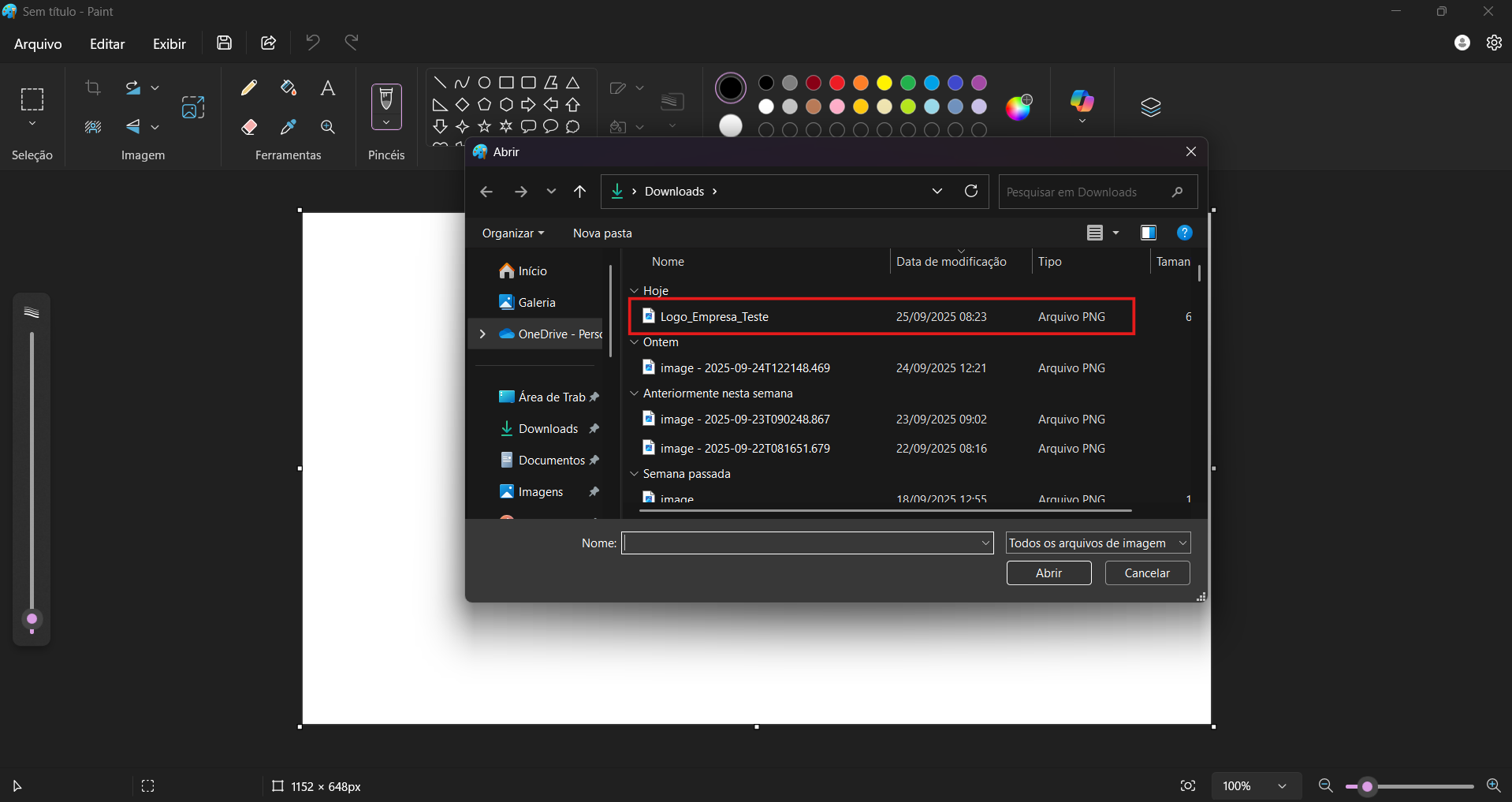
c) Após selecionar a imagem, retire manualmente seus espaços vazios, tentando torná-la retangular, para aproximá-la do padrão do sistema.
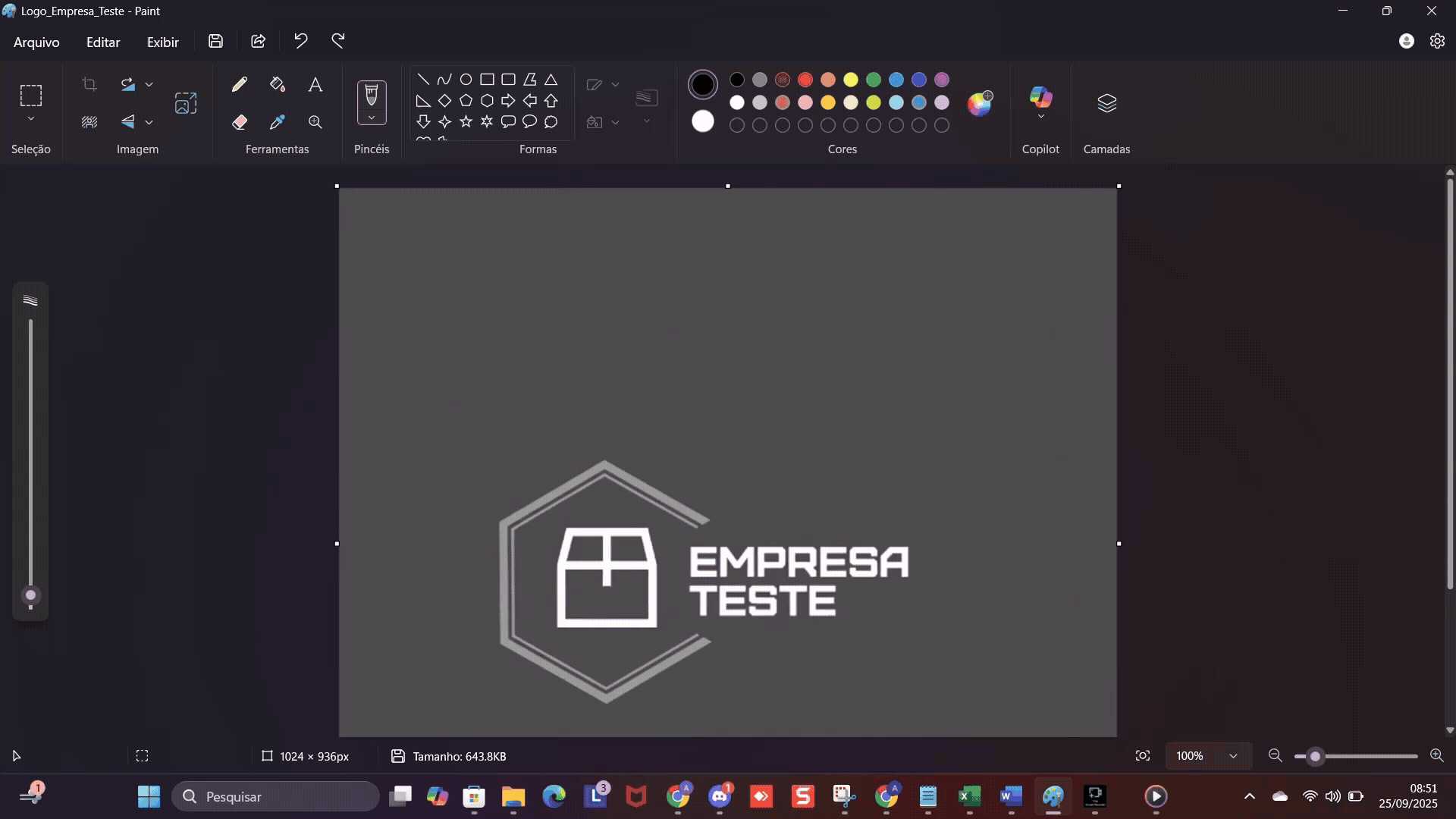
d) Feito isso, clique na funcionalidade “Alongar e distorcer”. É aberta uma tela que permite a edição em porcentagem ou pixels. Escolha a opção “Pixels”.
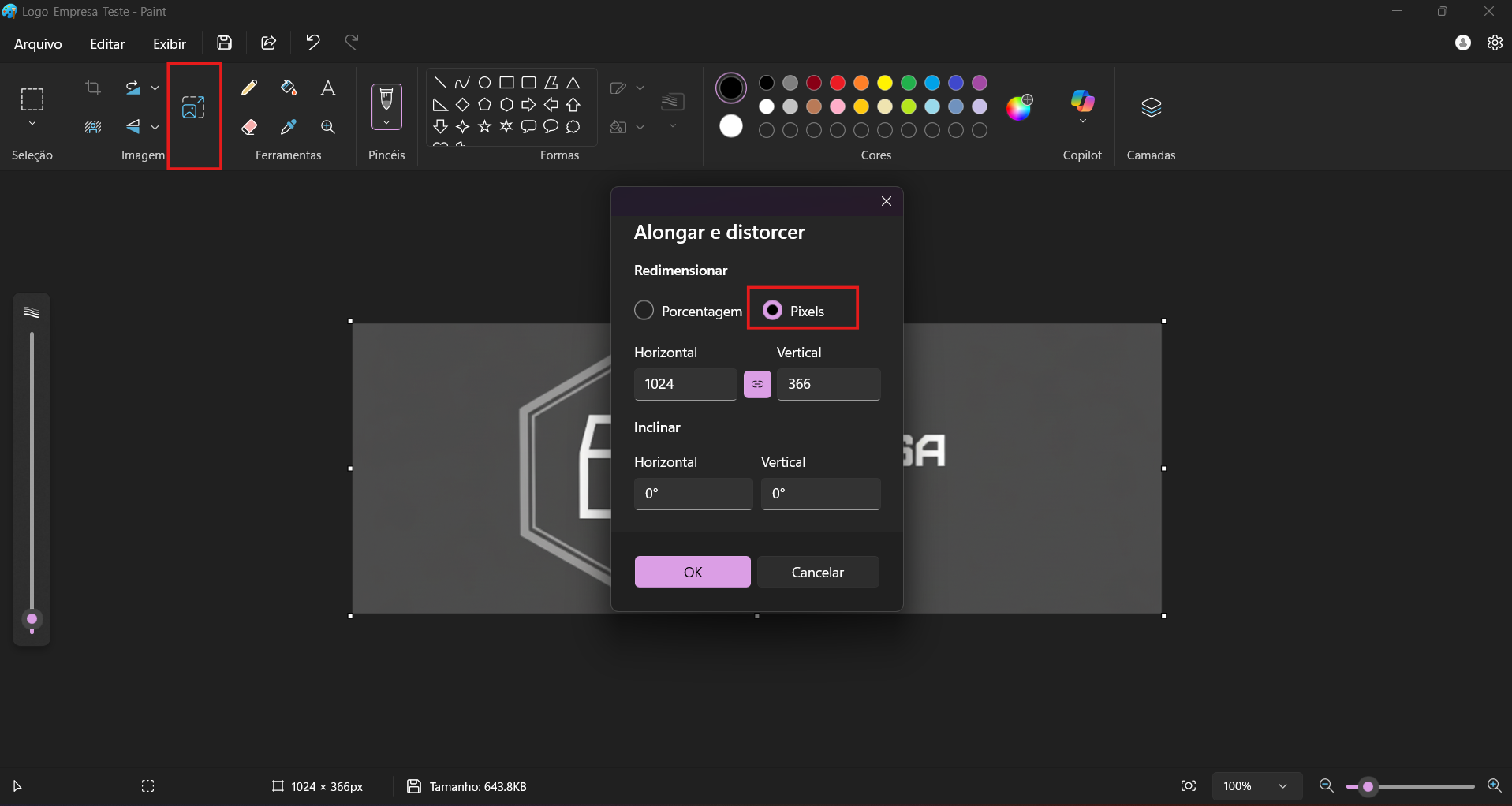
e) Desative a opção “Manter taxa de proporção” e informe a largura (350) e altura (60) em pixels, recomendada pelo sistema. Clique em “OK” para confirmar.
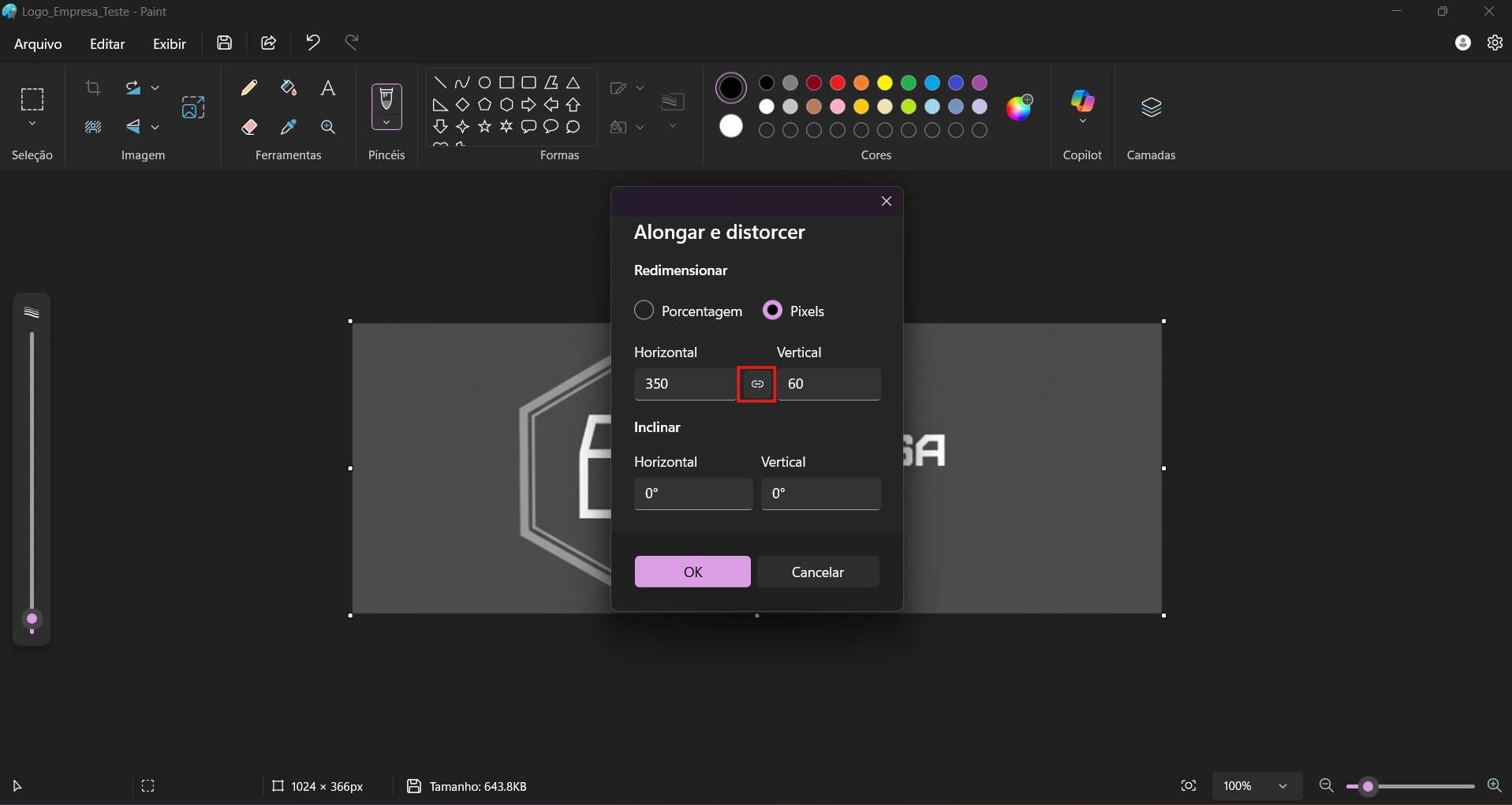
f) Após redimensionar a imagem, clique em “Arquivo > Salvar como > Imagem PNG” para baixar a imagem editada em seu computador.
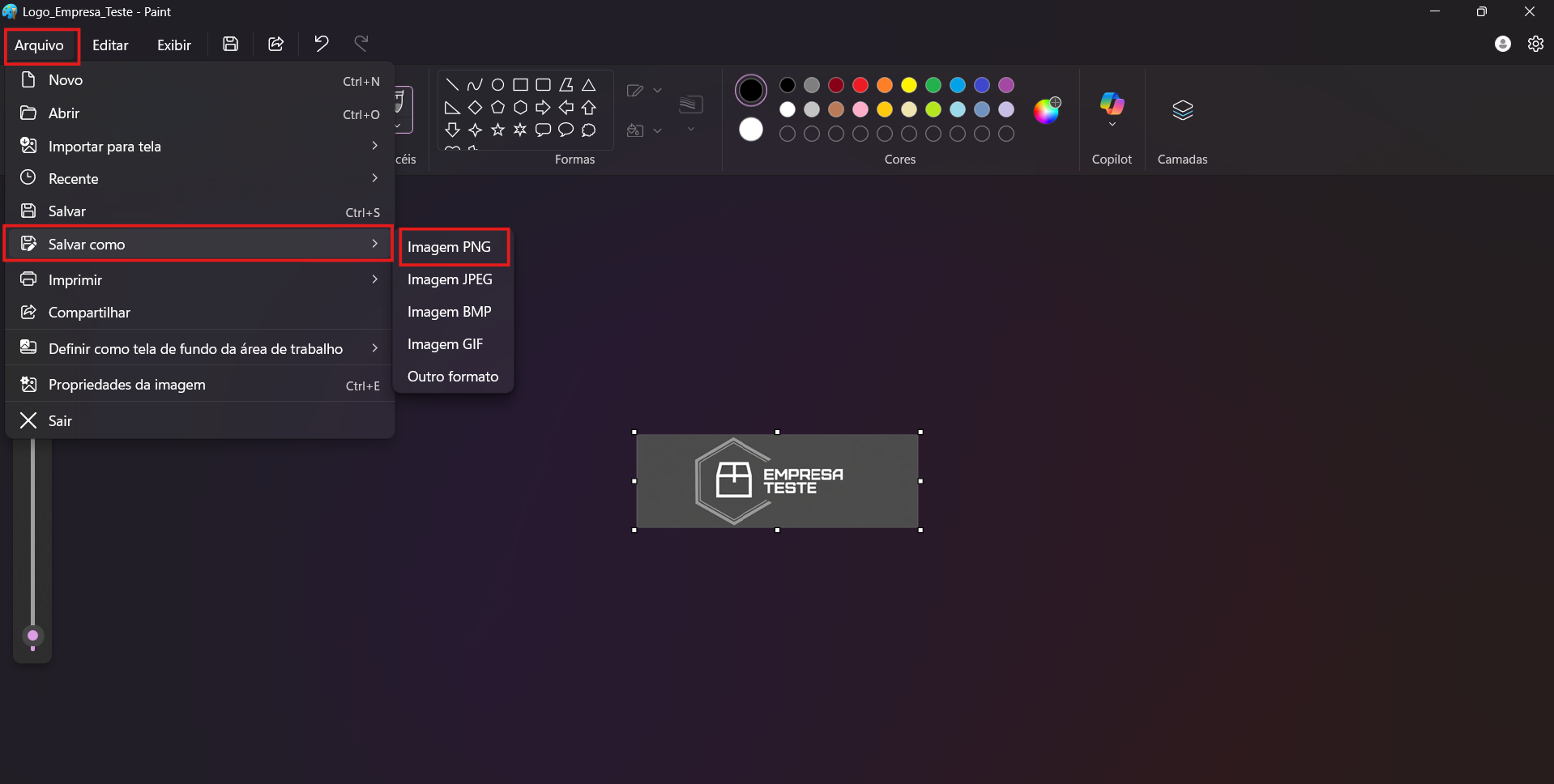
5) Agora, altere a imagem do logotipo no sistema. Acesse “Roda dentada > Configurações > Configurações da empresa”, clique no botão “Remover logotipo” para remover o atual, e faça nova importação, conforme explicado no passo 1 desta página.
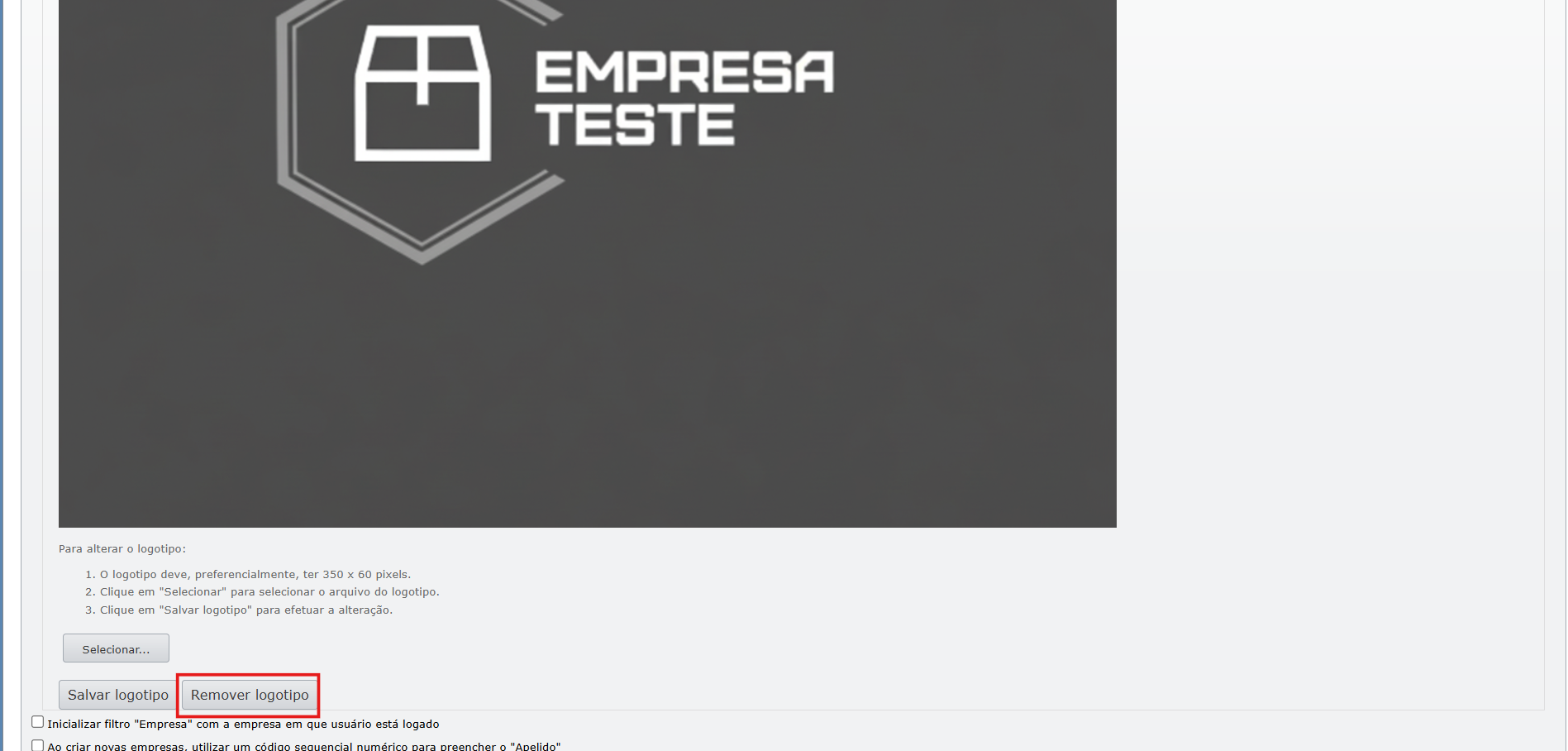
6) Agora o DANFE e demais relatórios gerados após a inclusão do logotipo/logomarca redimensionado exibirão o logotipo/logomarca no tamanho adequado.
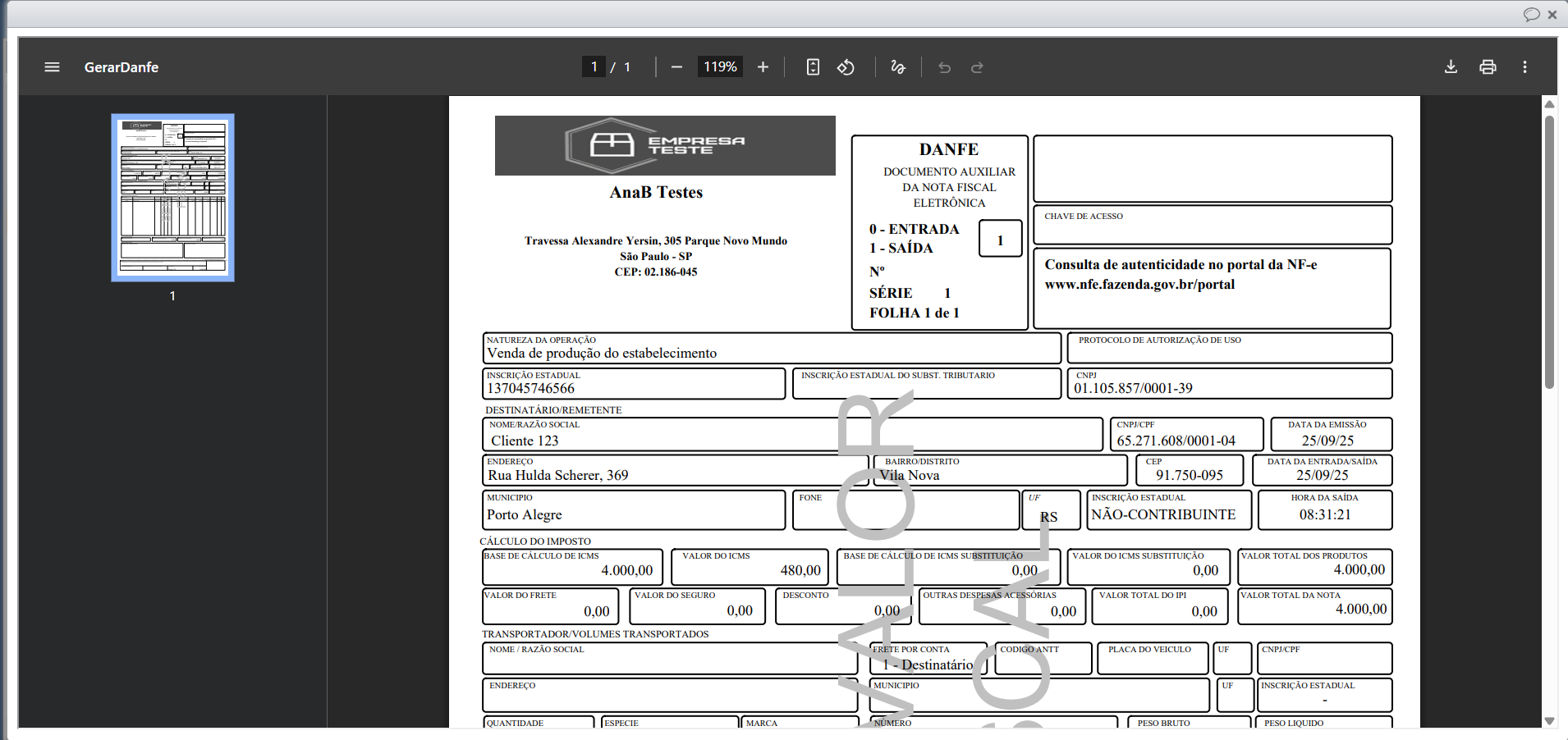
7) Para relatórios de tags, uma opção é inserir a imagem do logotipo/logomarca diretamente para o modelo de relatório.
a) Acesse a tela cujo relatório deseja gerar, por exemplo, “Vendas > Pedidos de venda”. A seguir, acesse o menu “Imprimir/exportar > Configurar relatórios personalizados…”.
b) Baixe o modelo de relatório com o logotipo/logomarca e abra-o no seu editor. Por exemplo, Word para documentos com extensão .docx, ou Excel para documentos com extensão .xlsx. Insira a imagem do logotipo/logomarca no modelo de relatório.
c) Faça a importação do modelo alterado e gere os relatórios/etiquetas necessárias. Para saber mais sobre relatórios e etiquetas de tags que podem ser personalizadas pelo usuário, clique aqui.
Como corrigir o fundo preto no logotipo em relatórios e no DANFE?
Ao gerar relatórios ou o DANFE, o logotipo pode ficar com o fundo preto. Isto ocorre quando o formato da imagem é PNG (Portable Network Graphic, ou“gráficos portáteis de rede”), um tipo de arquivo de imagem rasterizado, que trabalha com imagens com planos de fundo transparentes ou semitransparentes. Resulta o logotipo com fundo preto na impressão dos documentos.
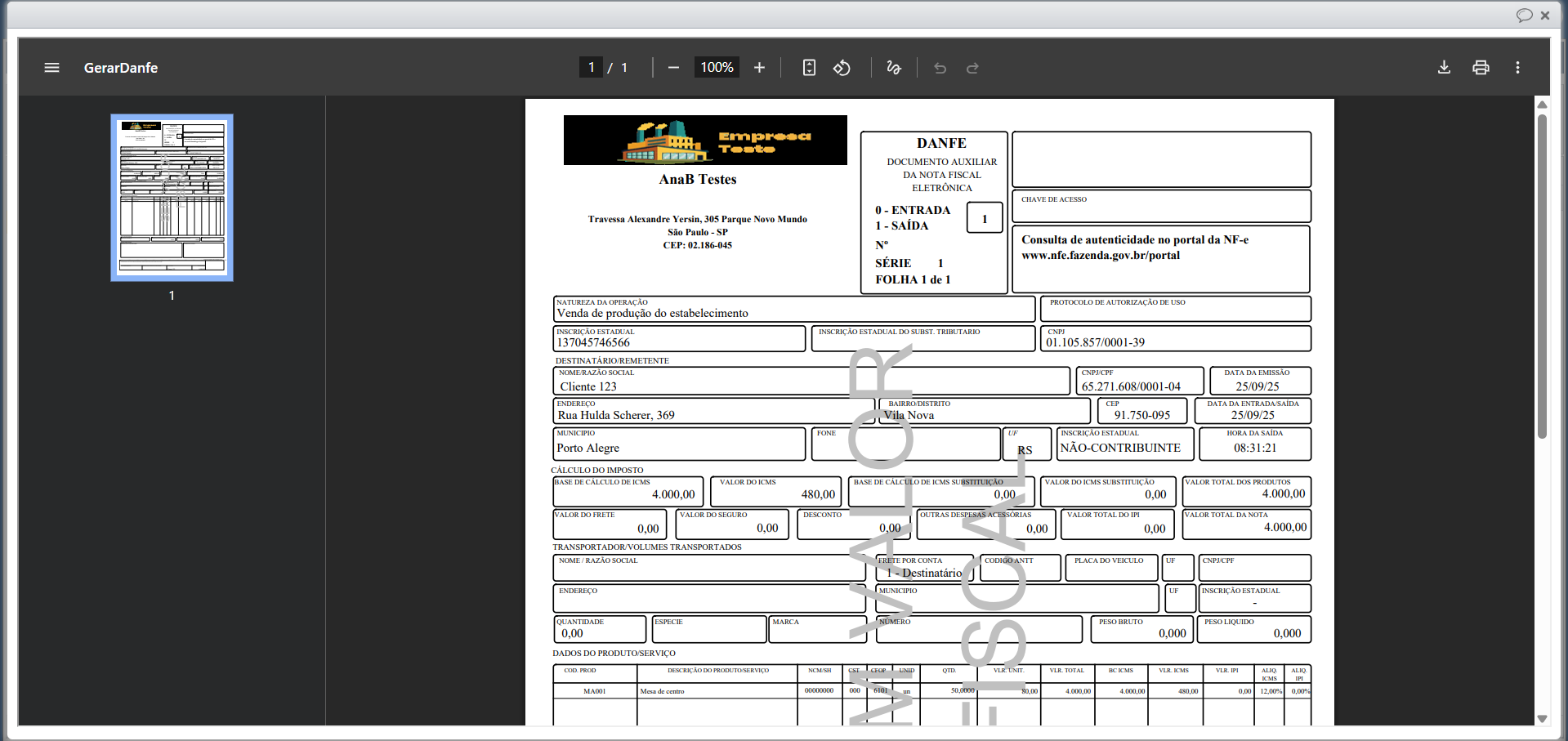
1) Para resolver, pode-se utilizar o Paint para converter o arquivo PNG para JPEG. Abra o arquivo clique em “Arquivo > Salvar como > Imagem JPEG”.
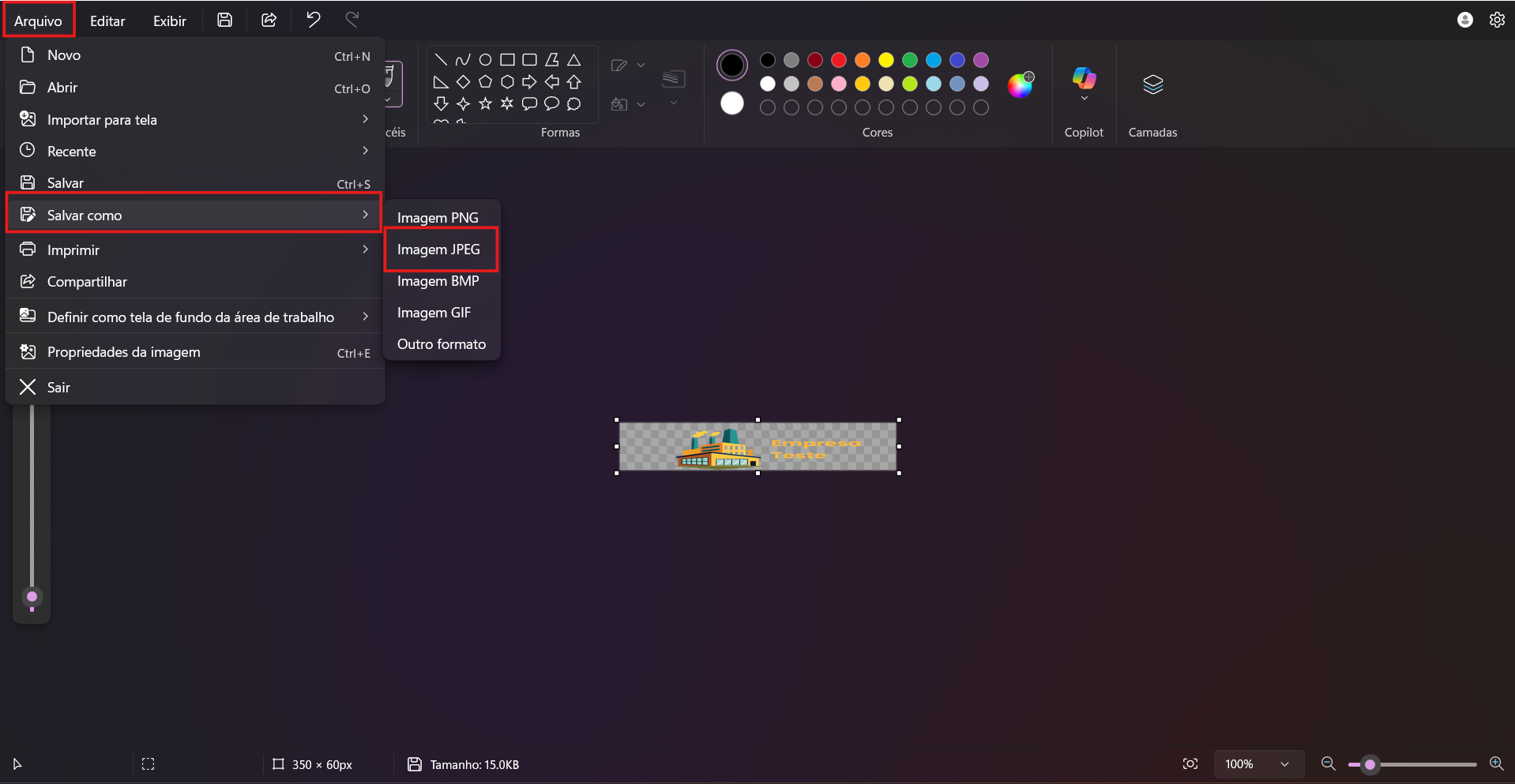
2) Também existem diversos softwares que permitem fazer esta conversão, desde programas de computador até aplicativos online. Por exemplo, o conversor gratuito de PNG para JPG do Canva
3) Nas aplicações online, o usuário precisa apenas fazer o upload do arquivo no formato de origem, iniciar o processamento e baixar o arquivo no novo formato.
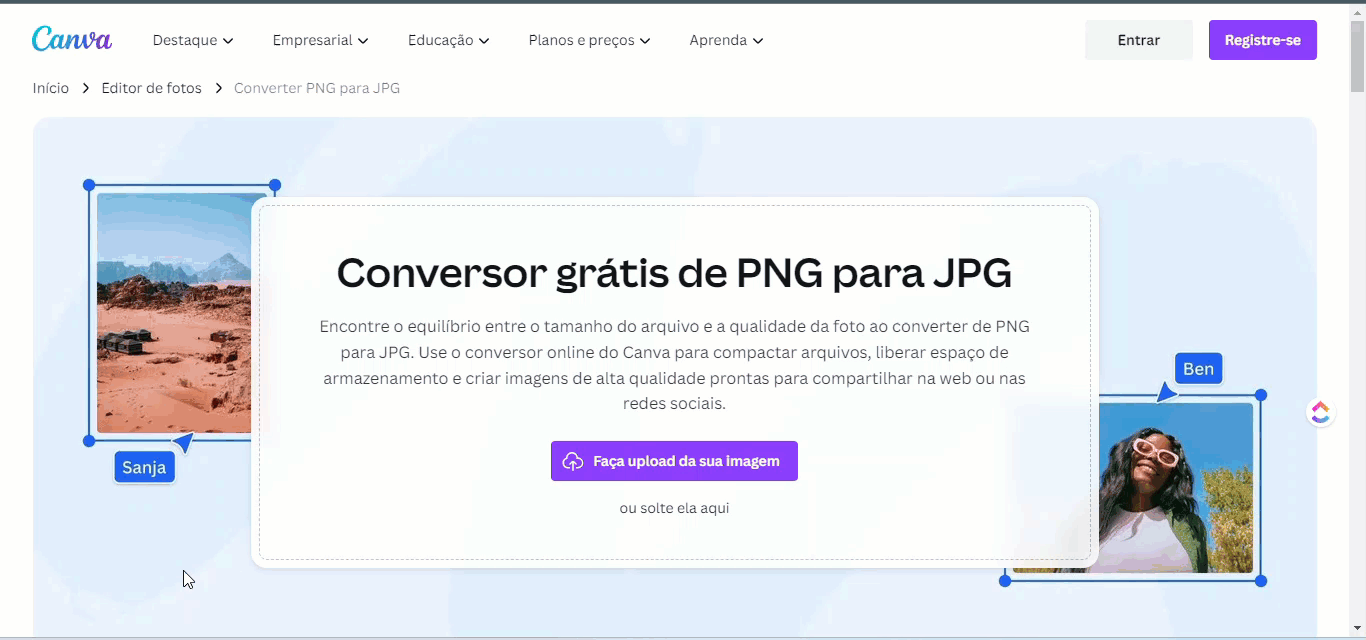
4) A seguir, altere a imagem do logotipo no sistema. Acesse “Roda dentada > Configurações > Configurações da empresa”, clique no botão “Remover logotipo” para remover o atual, e importe o novo, conforme explicado no passo 1 desta página.
Em caso de dúvidas, fale com nosso suporte.
Veja também: