O ERP MAXIPROD permite a criação e edição de diversos relatórios, incluindo pedidos de venda e compra. Desta forma, o layout (tipo e tamanho da fonte, inclusão de imagens, etc.) pode ser personalizado para atender às necessidades da impressão.
Esta página mostra:
- O que são tags?
- Como consultar o dicionário de tags?
- Como personalizar a impressão de pedidos?
- Como colocar o pedido personalizado no sistema?
- Como definir um modelo como padrão para a impressão?
O que são tags?
Tags são identificadores de campos que, ao gerar relatórios, são substituídas pelos dados inseridos no respectivo campo da entidade do sistema. Para isso, elas devem ter a finalidade específica daquela tela, ou seja, finalidade “Pedido de venda” para pedidos de venda, e “Pedido de compra” para pedidos de compra.
Sua estrutura inicia e finaliza com colchetes duplos, por exemplo, a tag [[PedidoVenda.Cliente.CNPJ]]. Ao ser informada em uma impressão de pedidos de venda, ela será substituída pelo CPF ou CNPJ do cliente.
Tag informada no modelo de impressão:
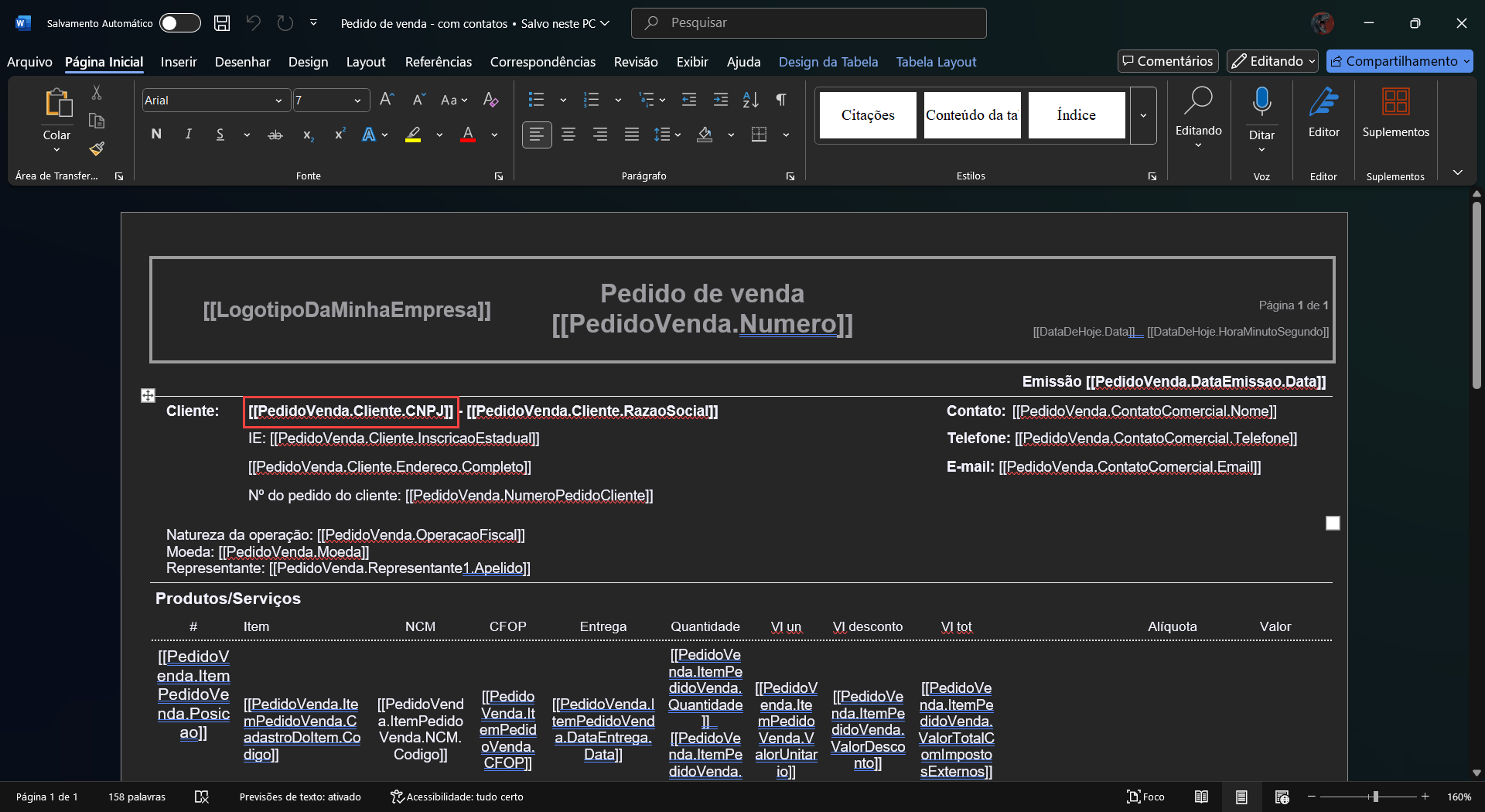
Como o sistema gera a impressão:
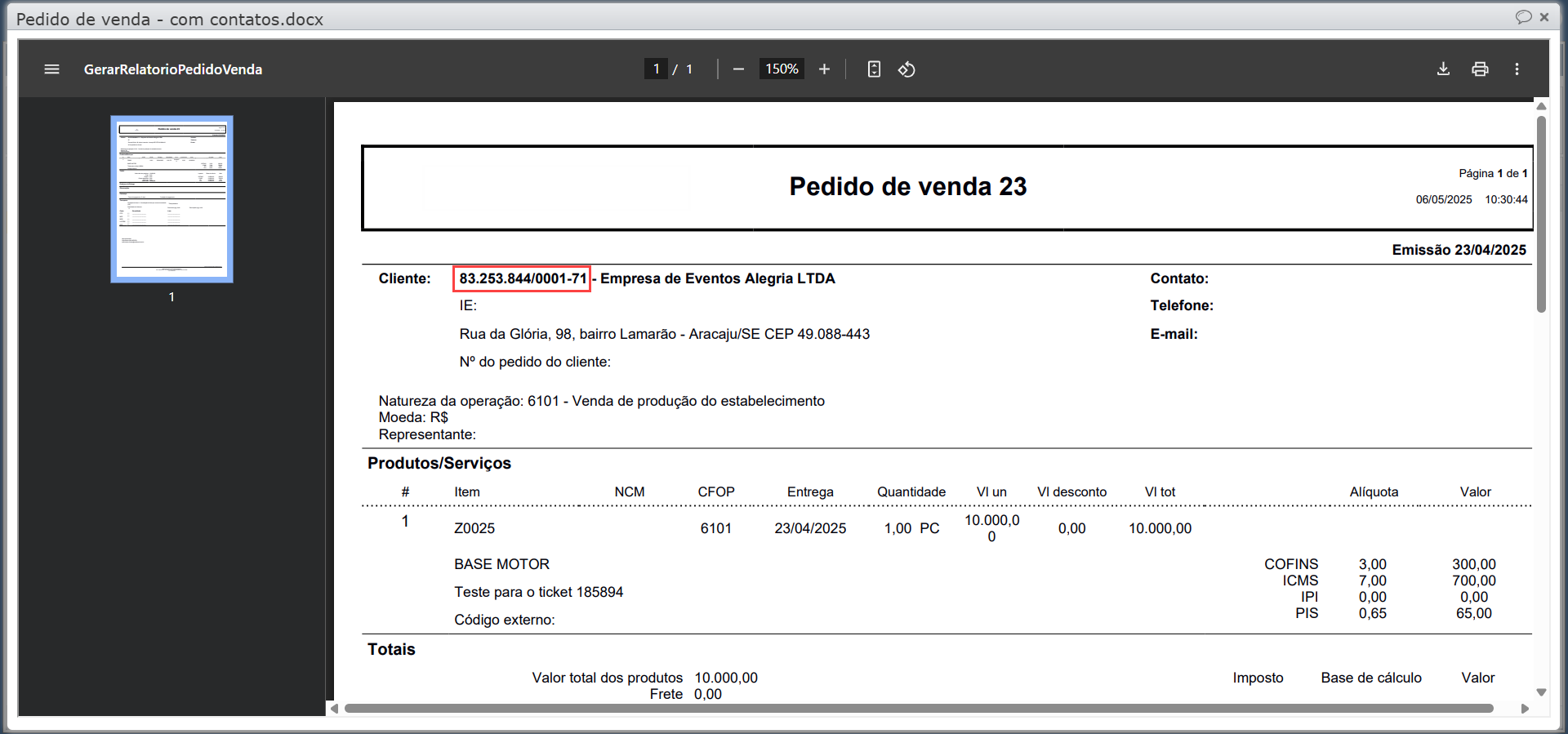
![]() Dica: tags podem ter modificadores que alteram sua visualização. Um exemplo é a quantidade de casas decimais em um campo numérico. Para saber mais sobre modificadores de tags, clique aqui.
Dica: tags podem ter modificadores que alteram sua visualização. Um exemplo é a quantidade de casas decimais em um campo numérico. Para saber mais sobre modificadores de tags, clique aqui.
Como consultar o dicionário de tags?
O dicionário de tags mostra todas as tags do sistema, para aquela finalidade. Na tela “Pedidos de compra”, são mostradas as tags de finalidade “Pedidos de compra”; na tela “Pedidos de venda”, são mostradas as de finalidade “Pedidos de venda” e assim por diante.
1) Acesse a tela “Vendas > Pedidos de venda” ou “Compras > Pedidos de compra”.
2) Clique no menu “Imprimir/exportar > Configurar relatórios personalizados do pedido”.
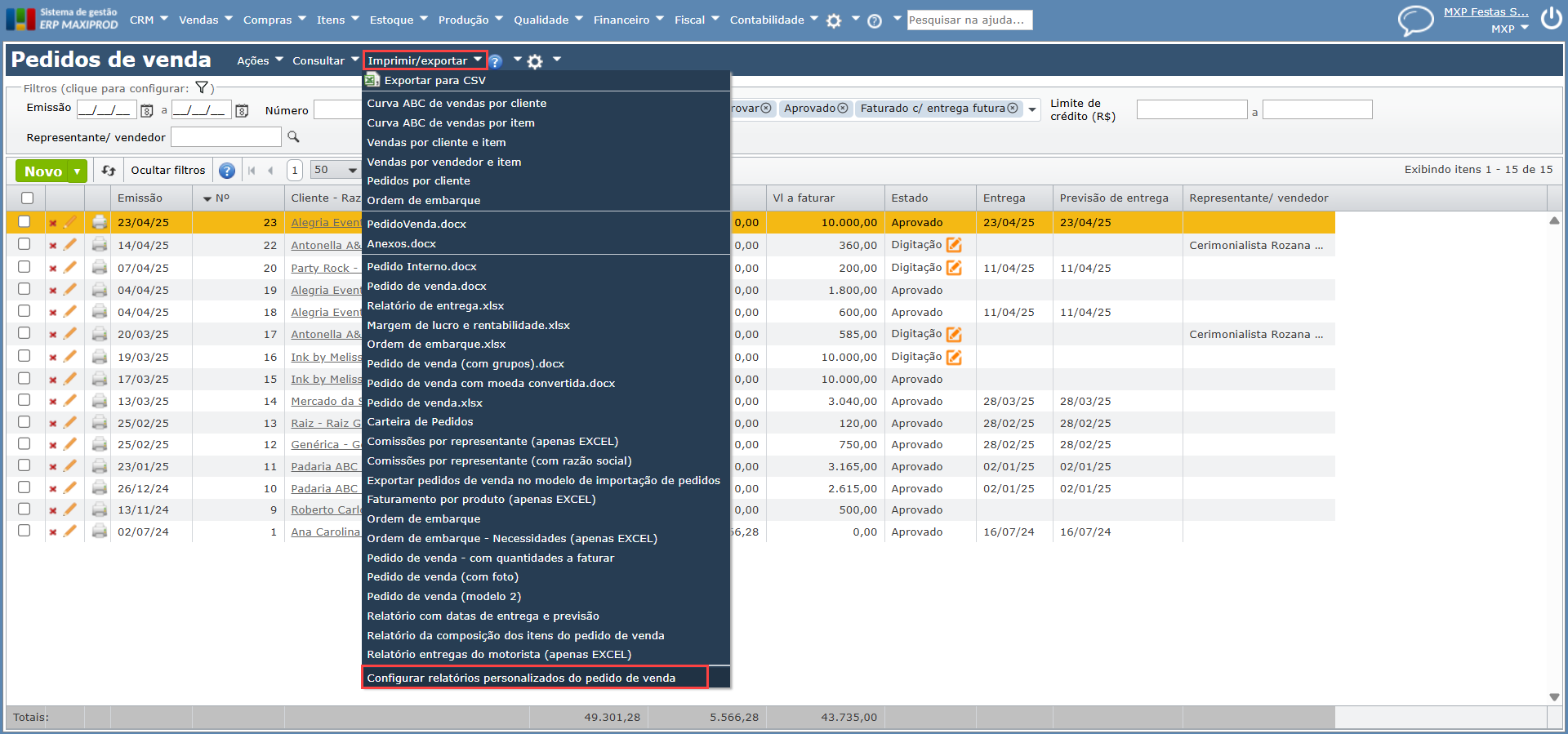
3) Será aberta a tela “Modelos de relatórios”. Acesse o menu “Consultar > Dicionário de tags”.
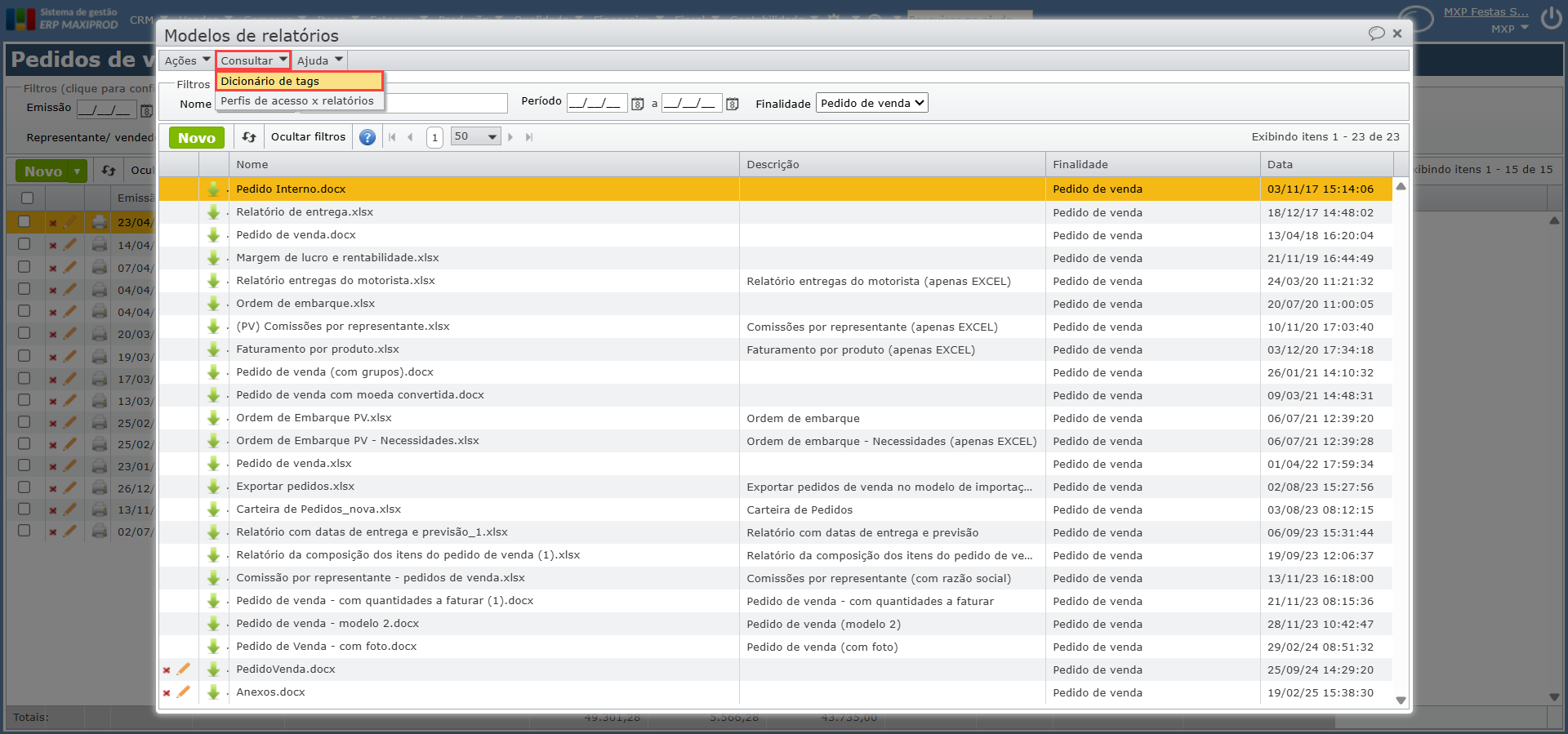
4) Na tela “Dicionário de tags da finalidade Pedidos de venda” ou “Dicionário de tags da finalidade Pedidos de Compra”, pode-se fazer consultas utilizando os filtros “Tag” (a estrutura da tag em si), e “Descrição” (descrição do campo ou dado buscado por aquela tag).
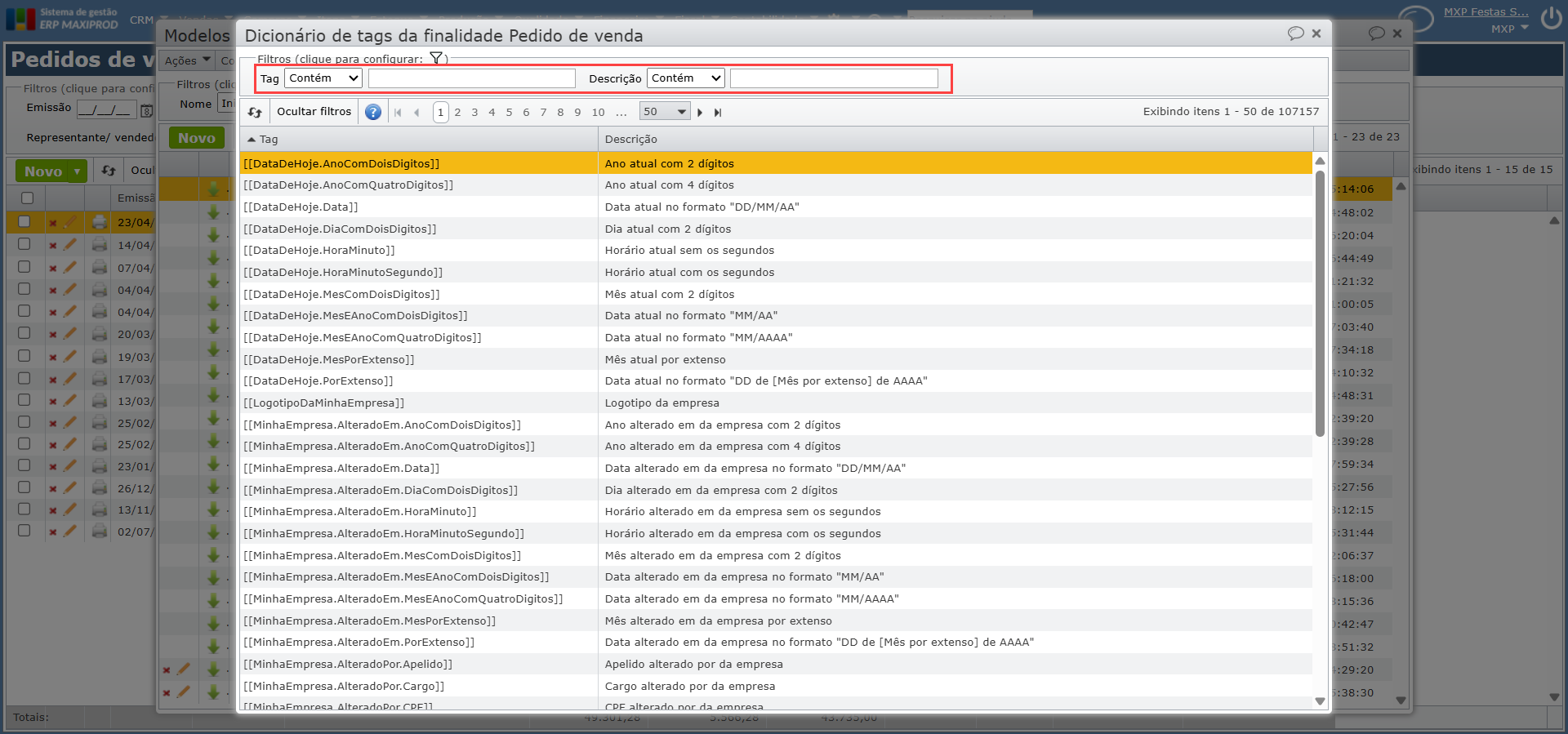
5) Abaixo, um exemplo de utilização dos filtros:
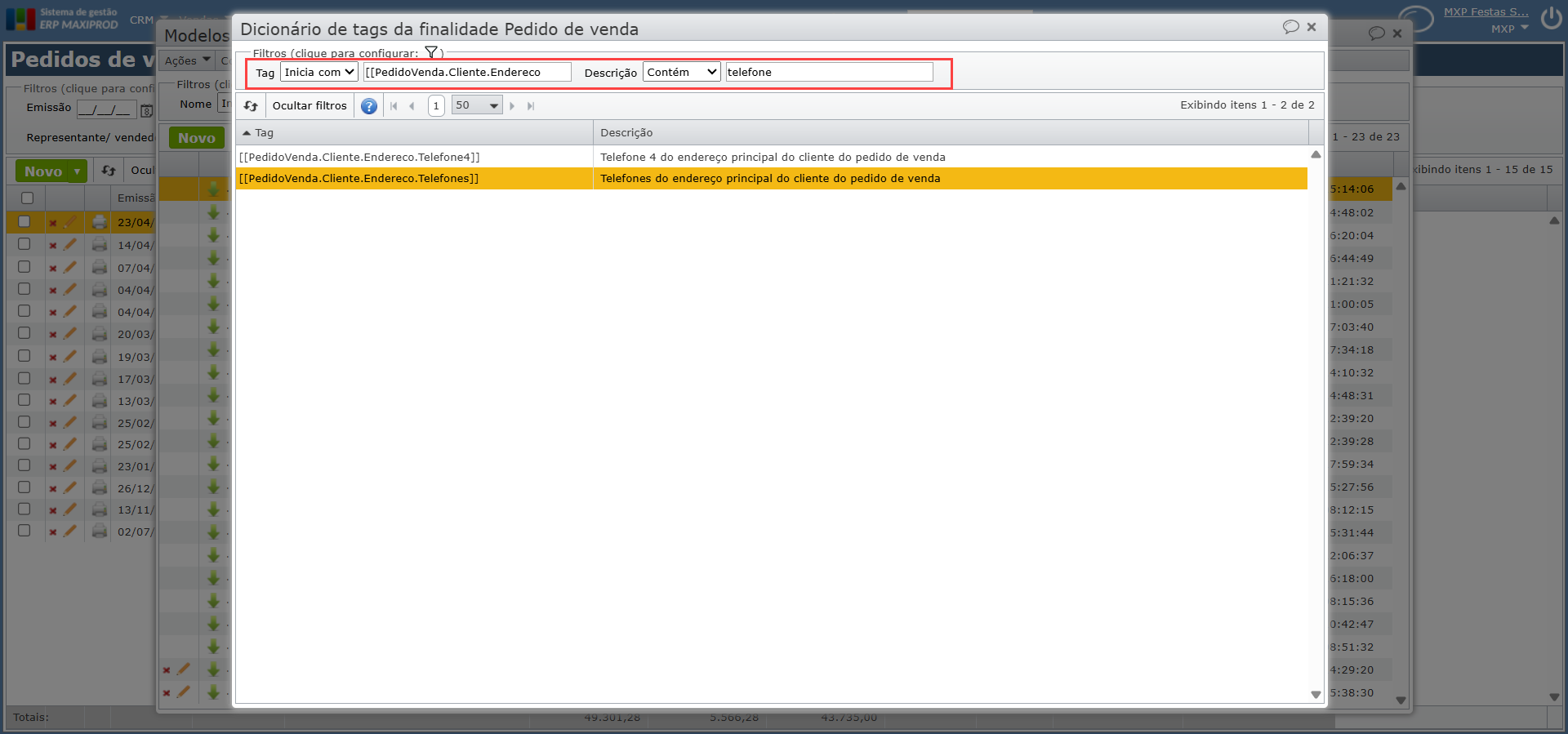
Como personalizar a impressão de pedidos?
Personalizando do zero
Para “criar do zero” um novo modelo de impressão de pedidos:
1) Abra um arquivo Word ou Excel em branco.
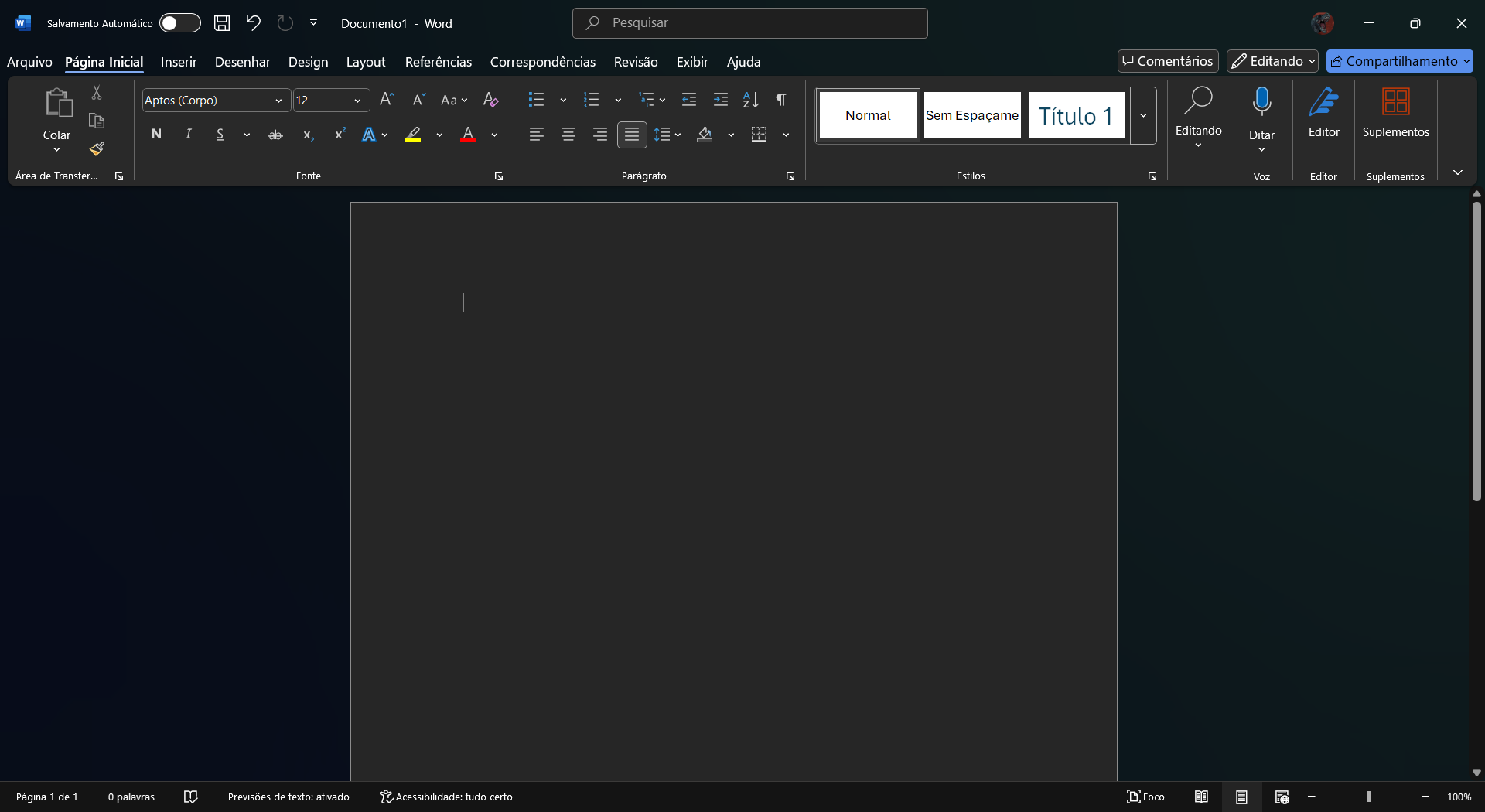
2) Altere o arquivo normalmente, como qualquer documento Word ou Excel. Para incluir dados do sistema, copie as tags do dicionário.
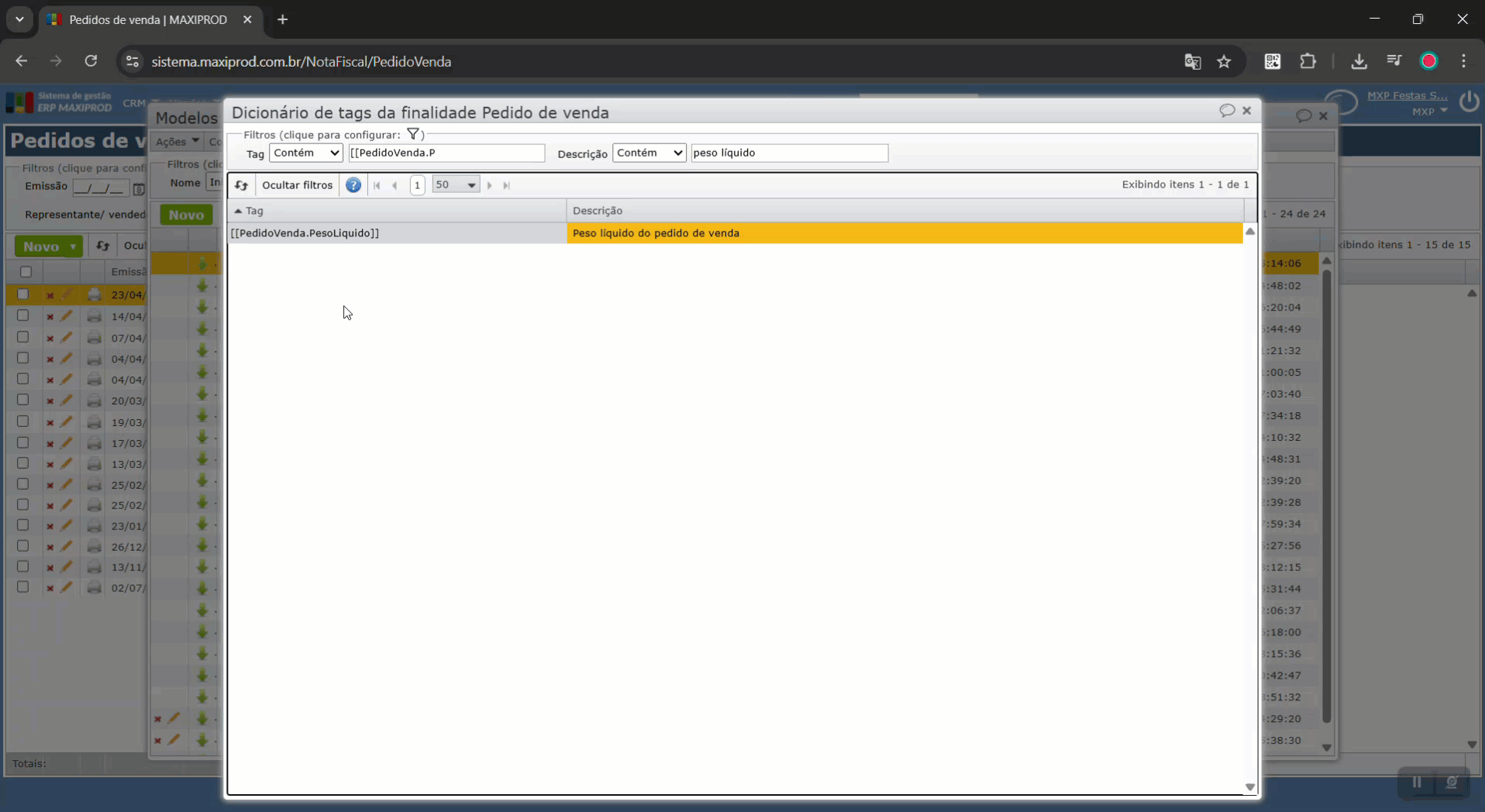
Veja como consultar o dicionário de tags, clicando aqui.
Editando um modelo existente
Baixar um relatório já existente pode facilitar a personalização, por ser necessário fazer somente os ajustes desejados.
1) Acesse a tela “Vendas > Pedidos de venda” ou “Compras > Pedidos de compra”.
2) Clique no menu “Imprimir/exportar > Configurar relatórios personalizados do pedido”.
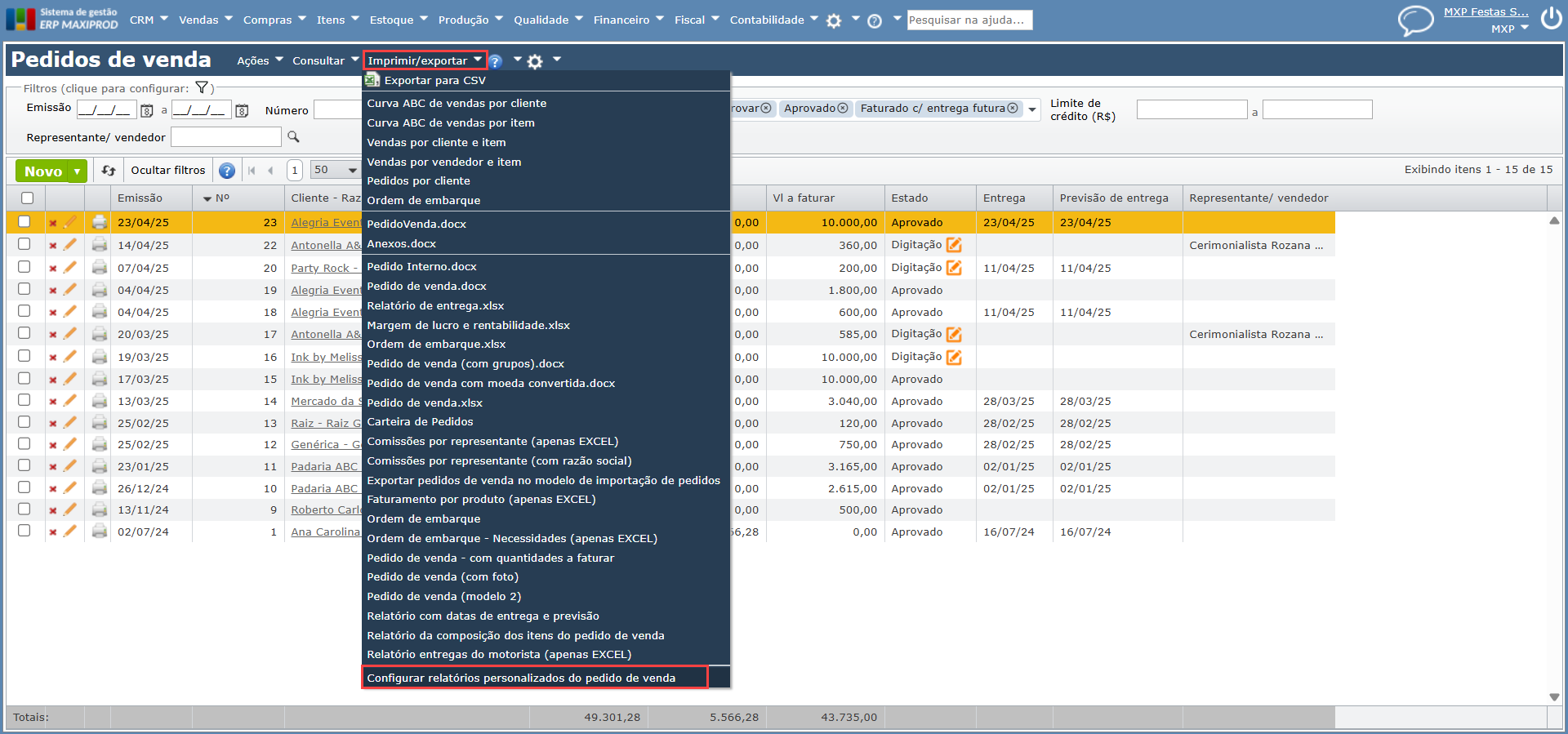
3) É aberta a tela “Modelos de relatório”. Clicando no ícone verde de “download”, baixe relatórios padrão do sistema, ou então outros relatórios já personalizados.
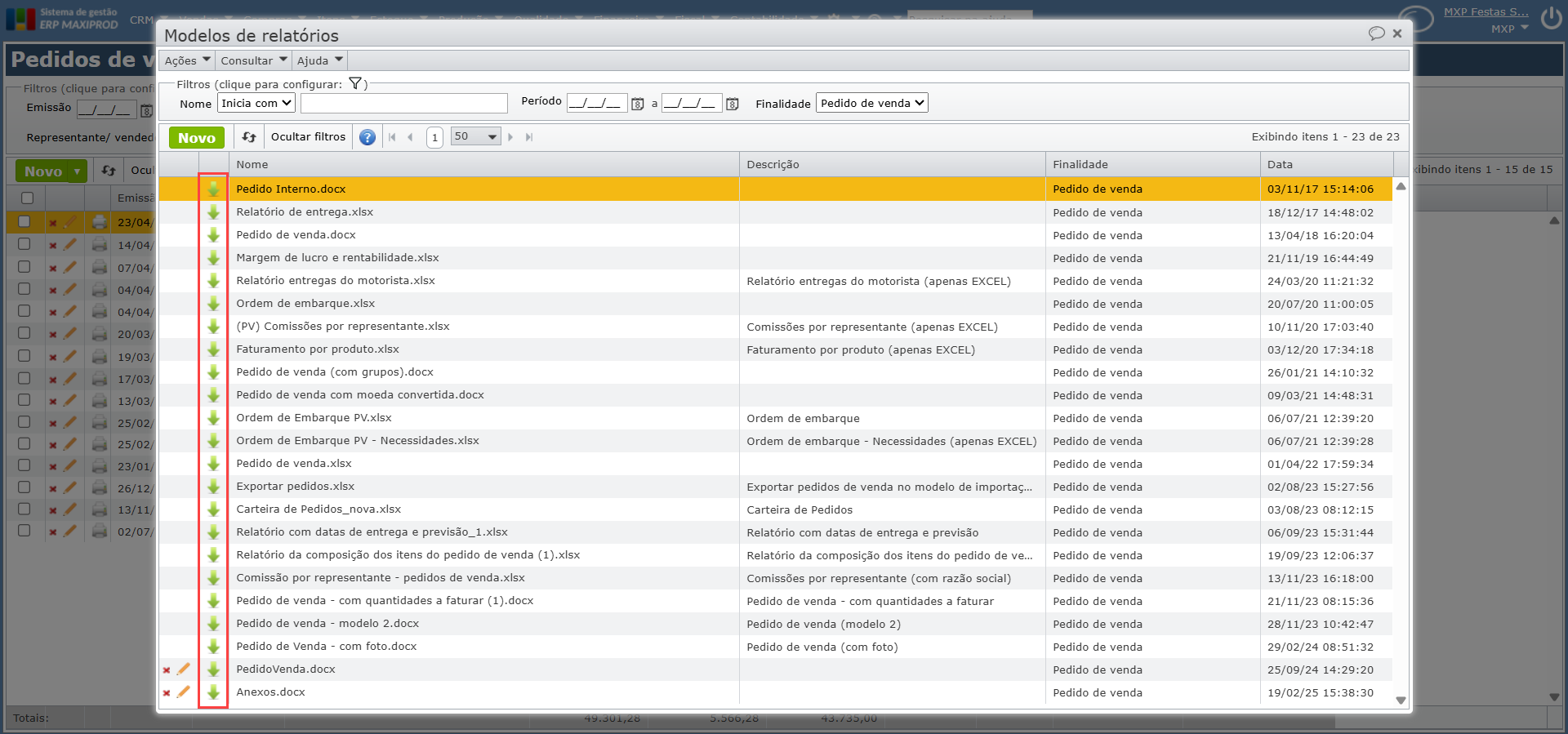
4) Após baixar o modelo que deseja personalizar, edite normalmente o arquivo Word ou Excel. Para incluir dados do sistema, copie as tags do dicionário.
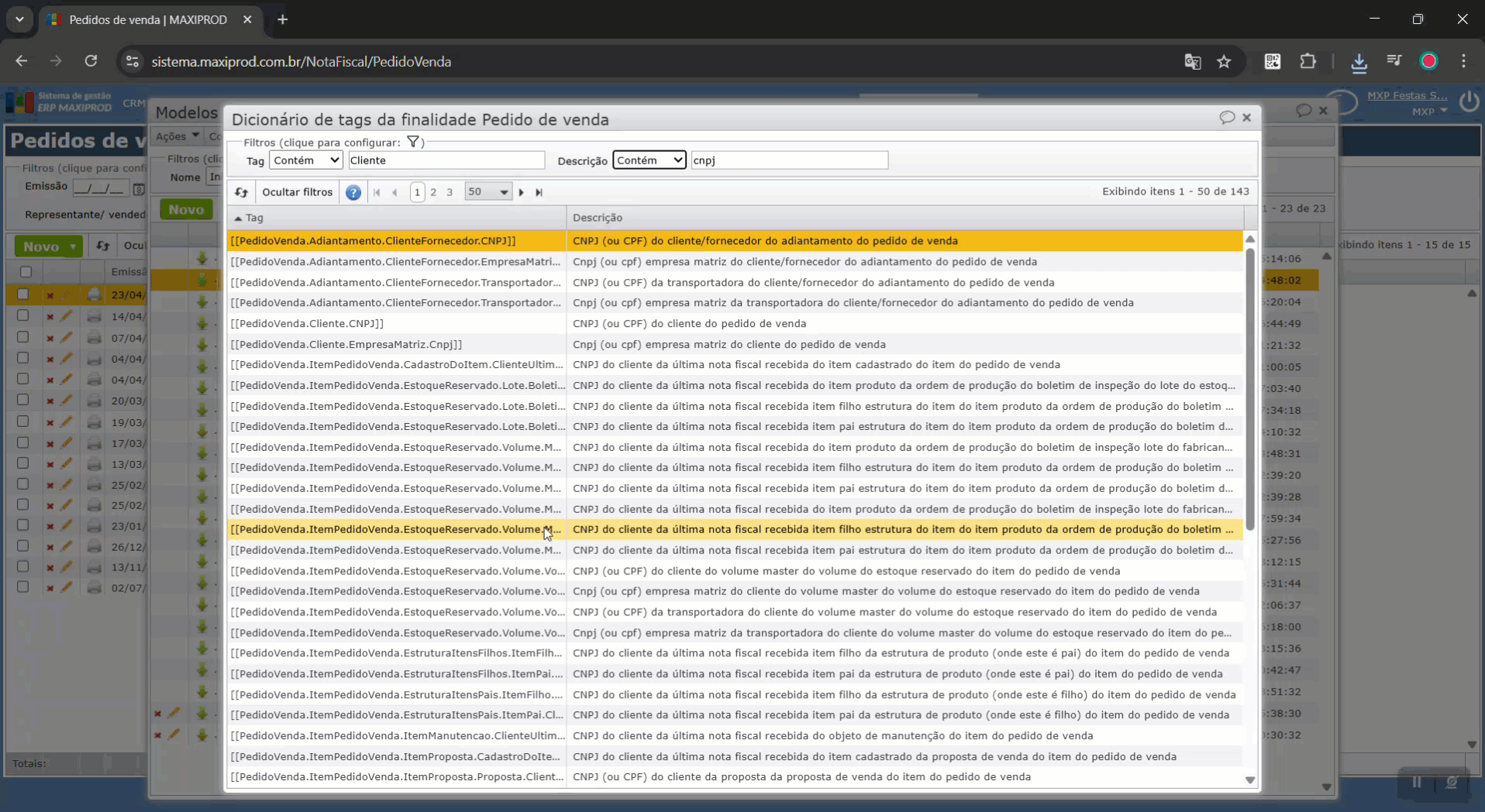
Veja como consultar o dicionário de tags, clicando aqui.
Como disponibilizar o pedido personalizado no sistema?
1) Acesse a tela “Vendas > Pedidos de venda” ou “Compras > Pedidos de compra”.
2) Clique no menu “Imprimir/exportar > Configurar relatórios personalizados do pedido”.
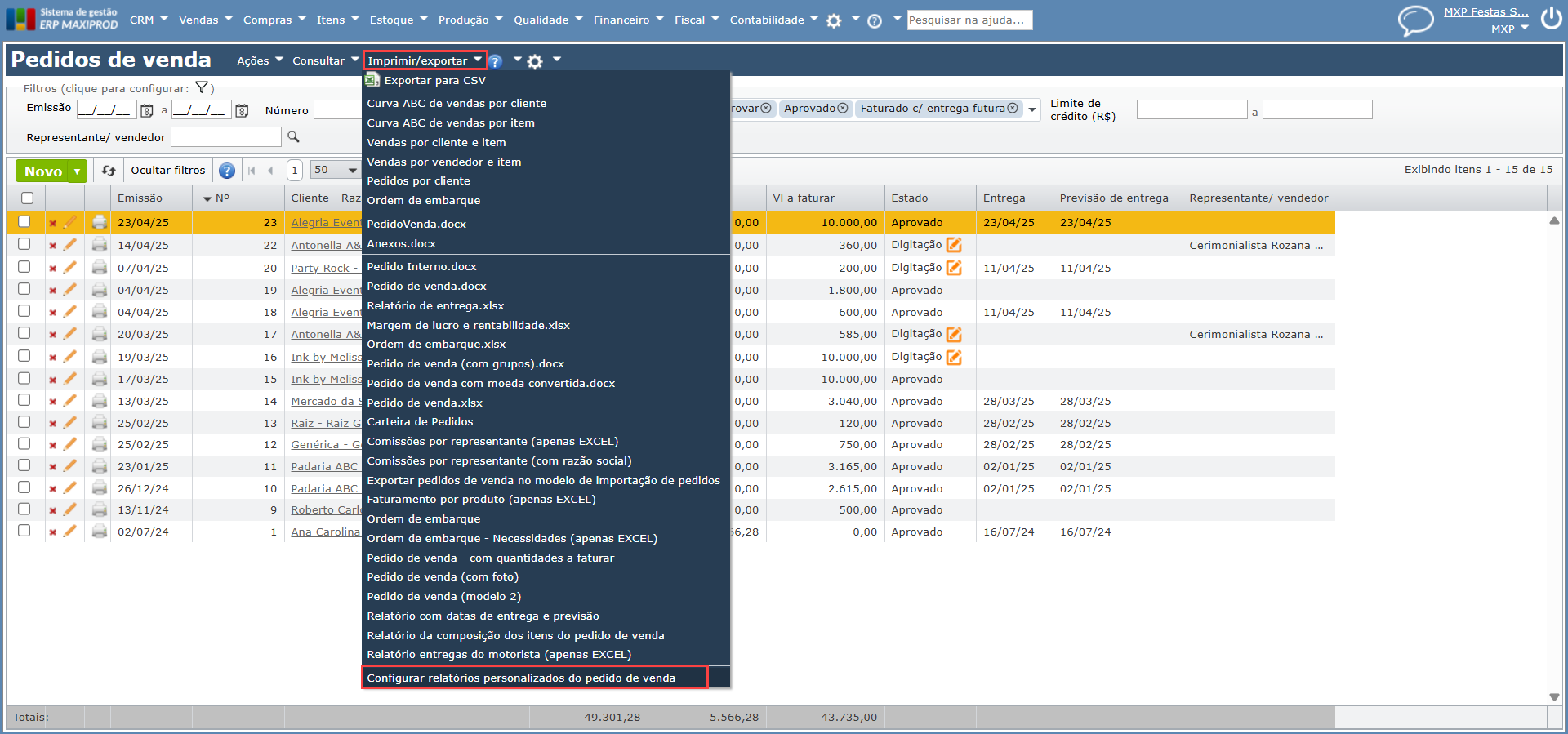
3) Na tela “Modelos de relatórios”, clique no botão verde “Novo”.
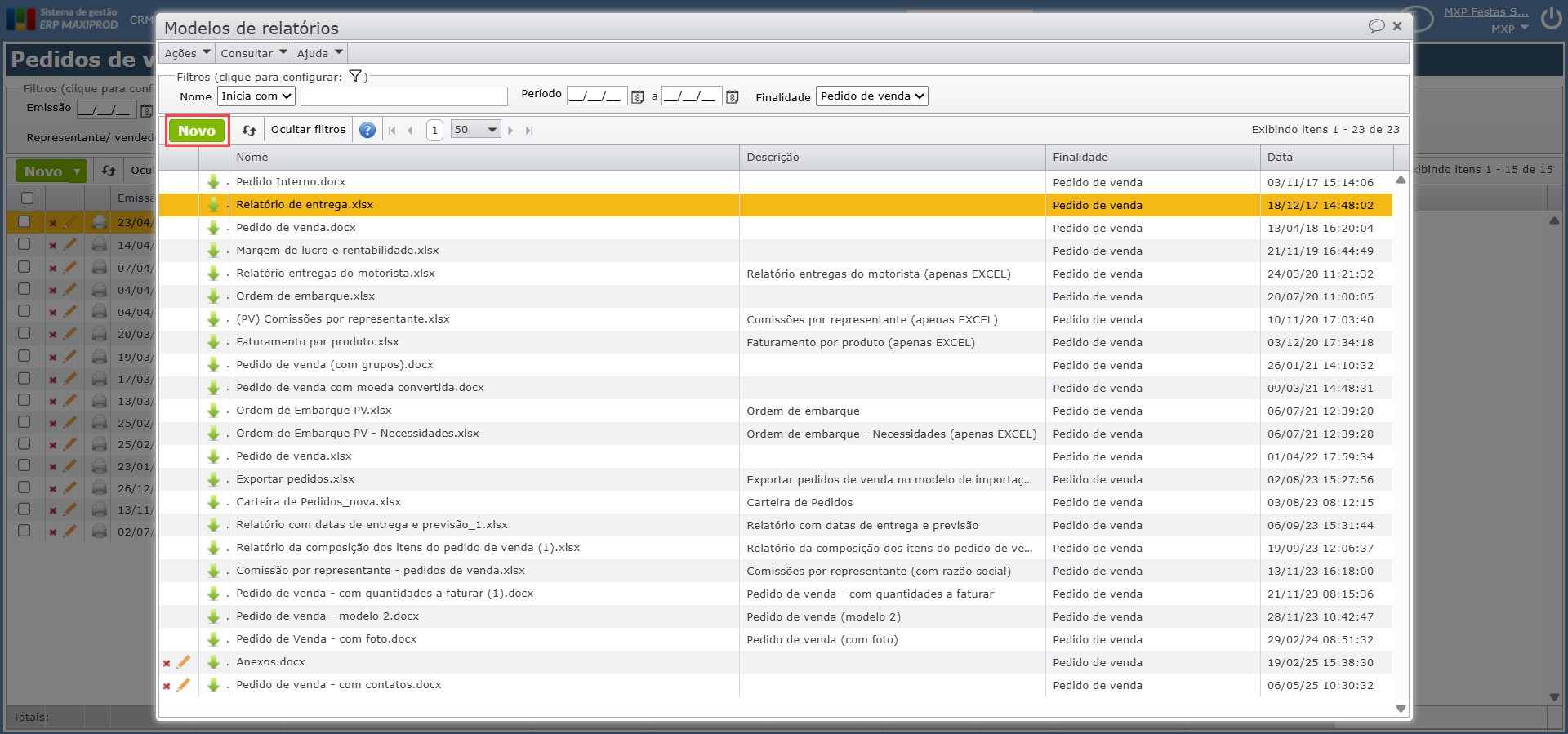
4) No campo “Descrição”, pode-se dar um nome ao modelo, que será mostrado na lista de relatórios de pedidos. Este campo não é de preenchimento obrigatório, e caso não seja preenchido, a própria descrição do arquivo será o nome na lista de relatórios.
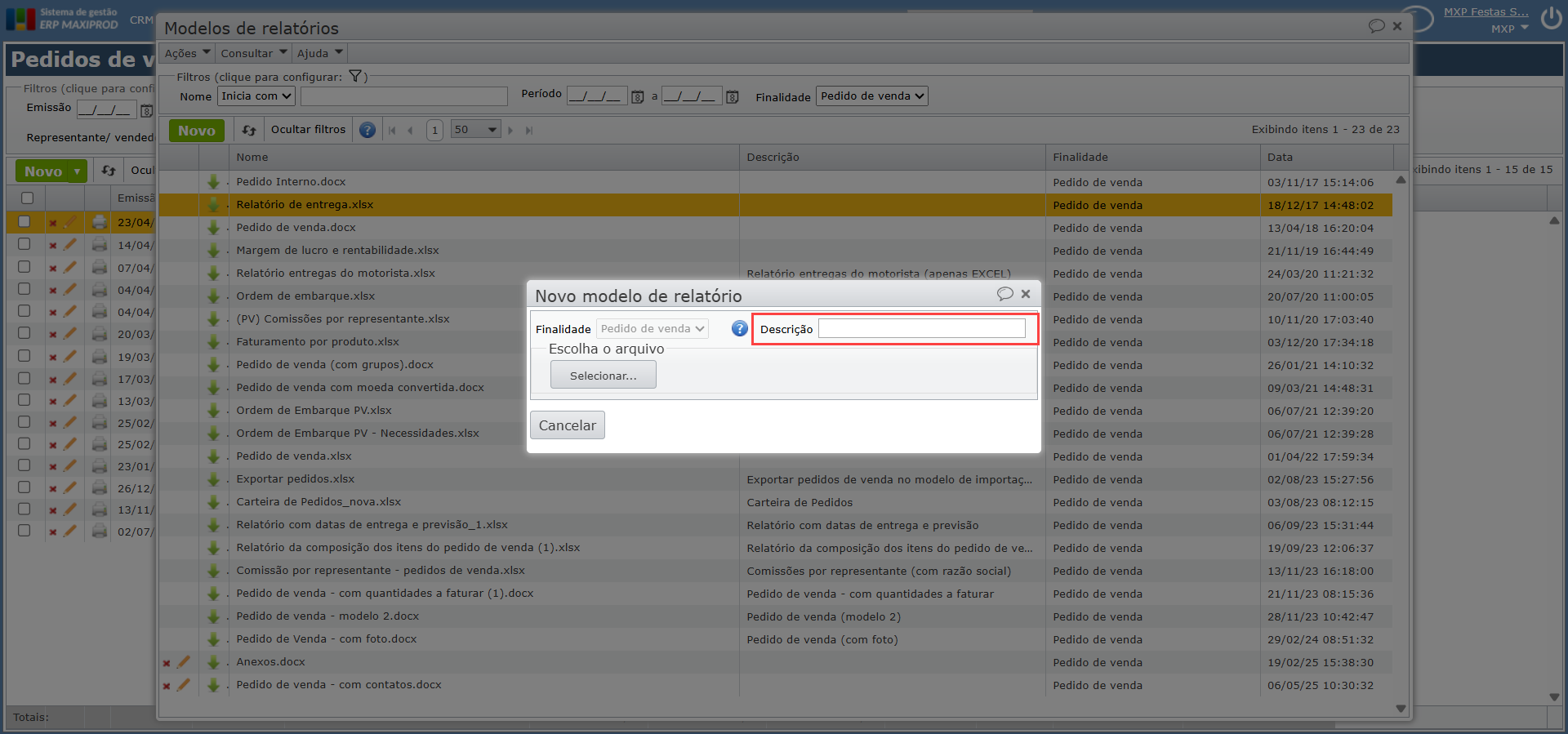
5) Clique em “Selecionar”, para informar o arquivo do pedido que alterou.
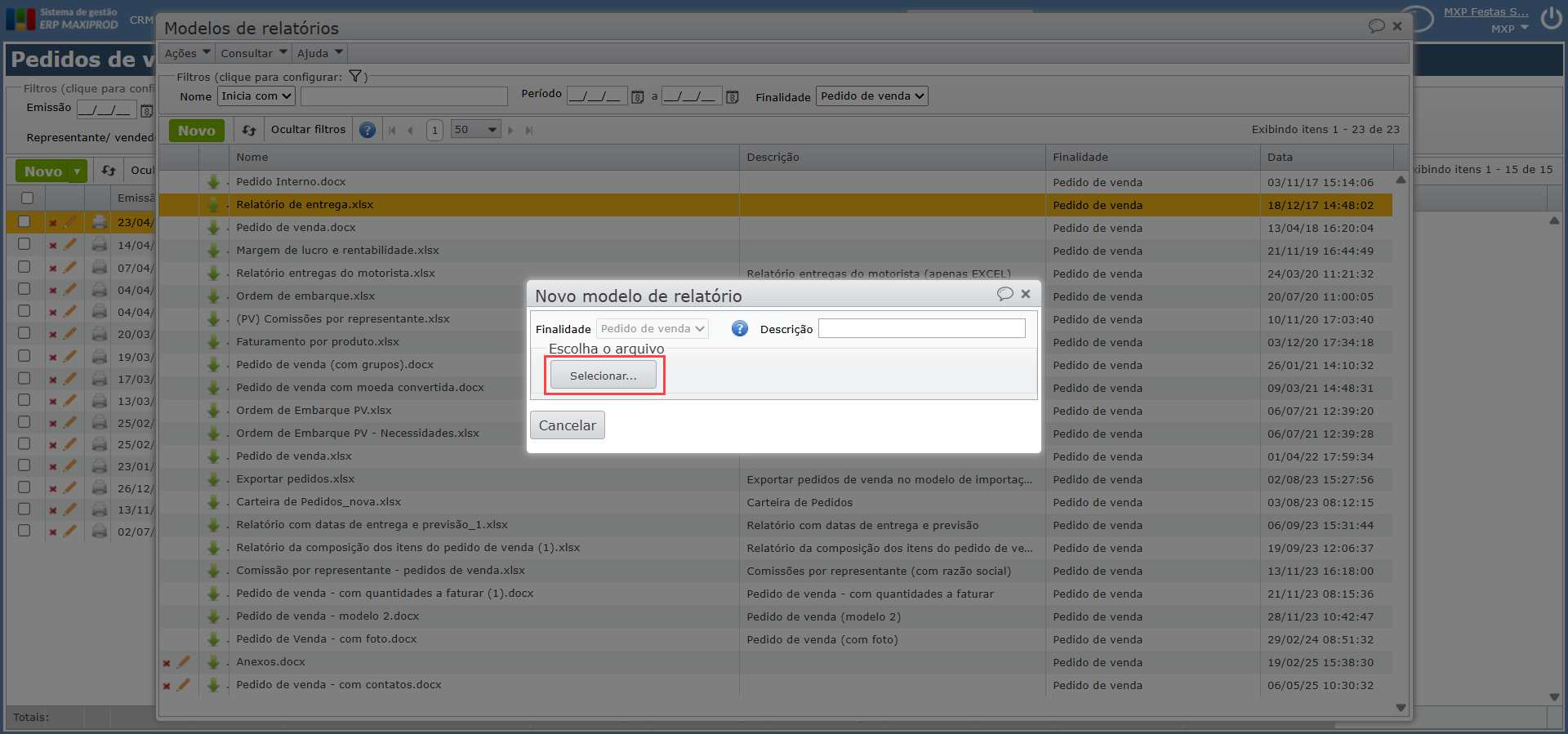
6) Após selecionar o modelo, clique em “Enviar arquivos”.
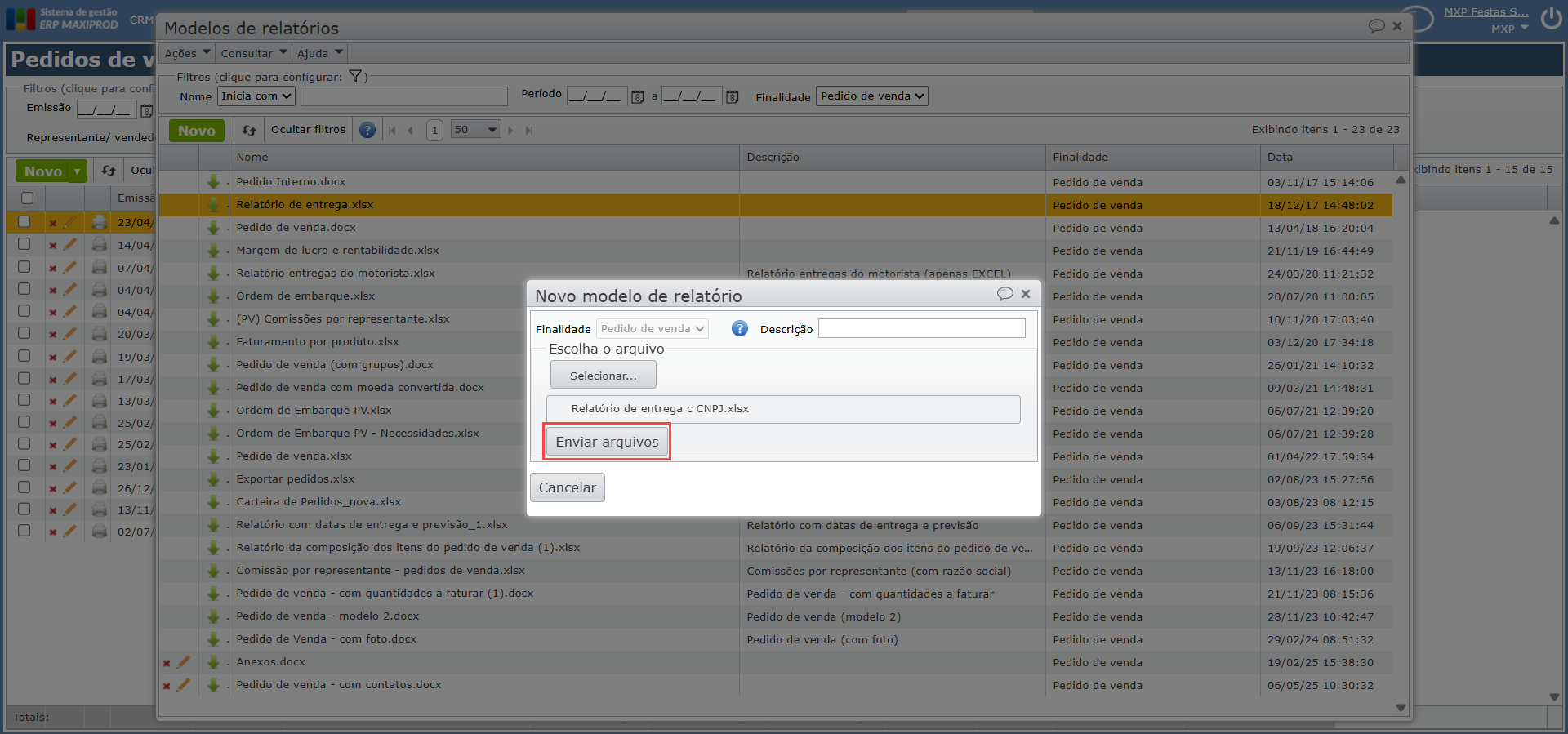
7) Finalizando o envio, o novo modelo do pedido de venda ou compra estará presente na lista de relatórios.
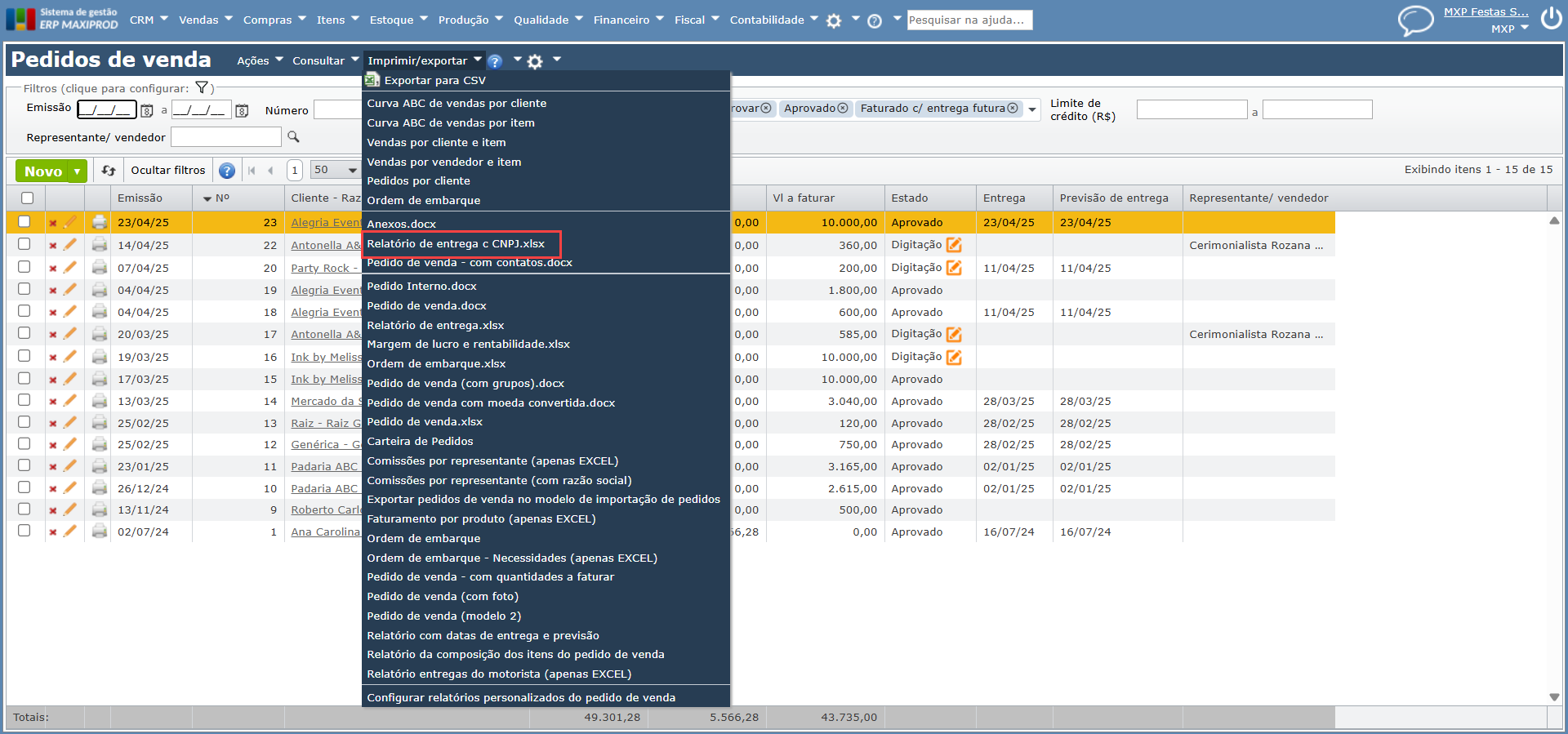
Como definir um modelo como padrão para a impressão?
1) Acessando a tela “Pedidos de venda” ou “Pedidos de compra”, utilize o menu “Imprimir/exportar > Configurar relatórios personalizados do pedido”.
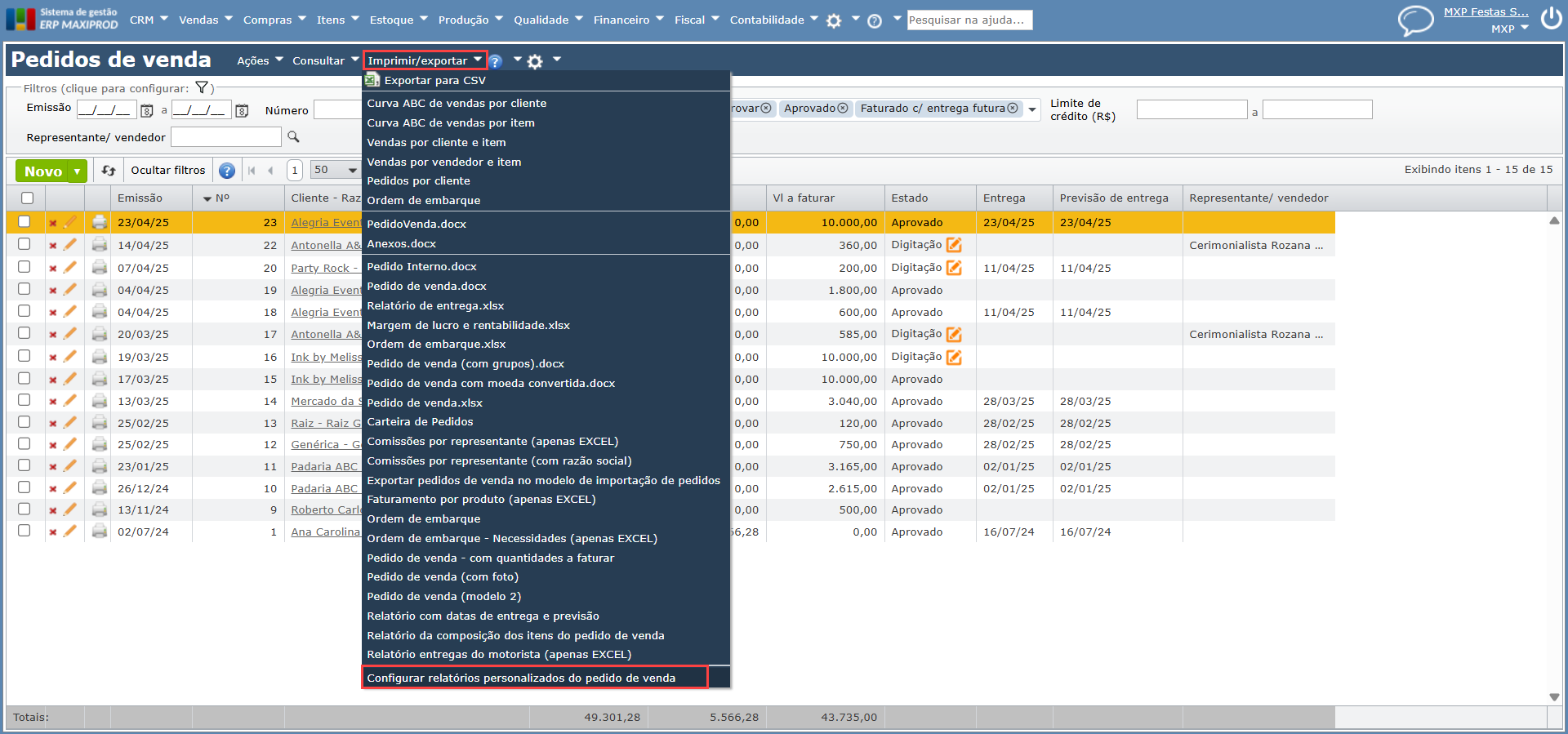
2) Selecione o modelo de impressão desejado, e use o menu “Ações > Definir padrão”.
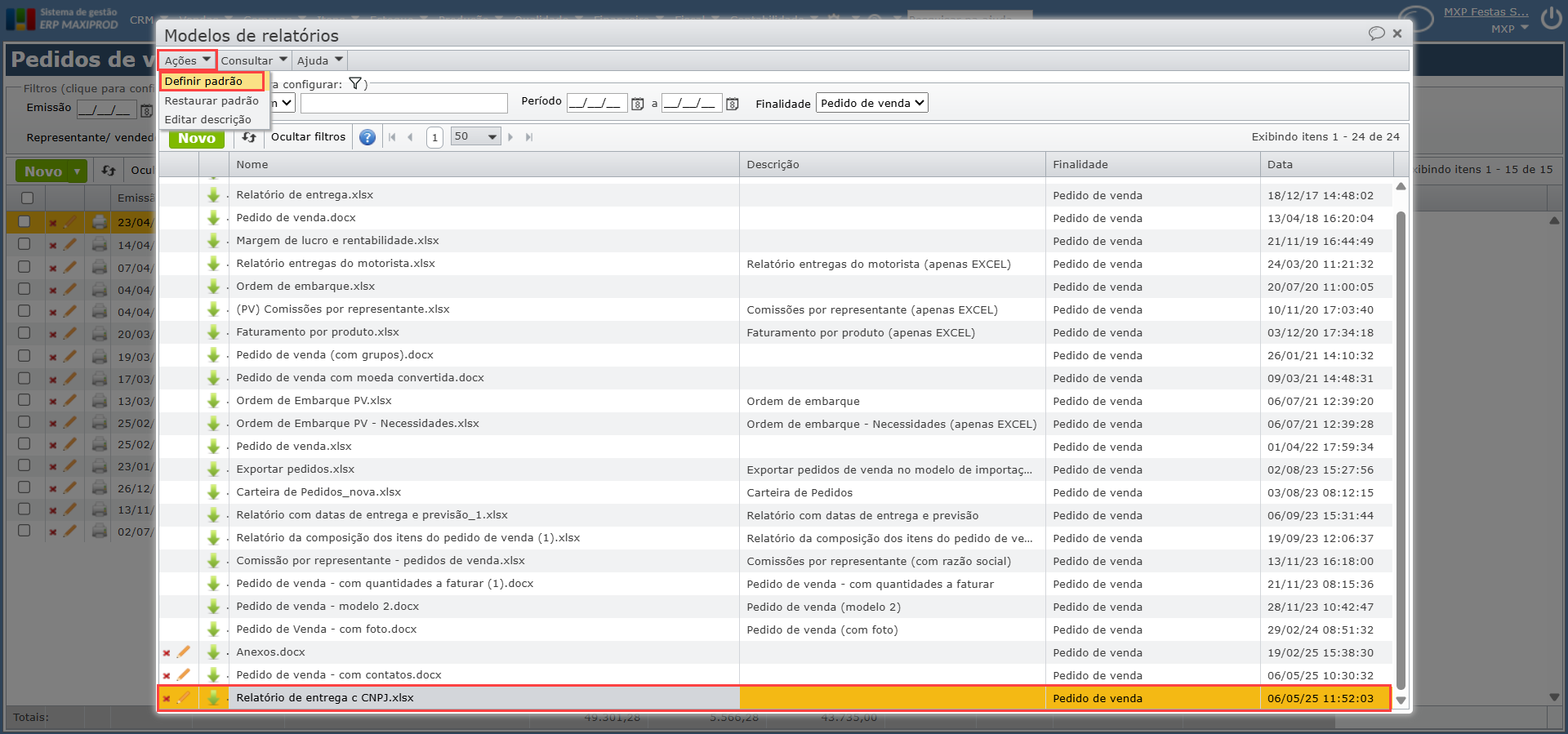
3) Ao definir o padrão, ao clicar no ícone “impressora”, ou no botão “Imprimir” na tela de edição de pedidos, o novo modelo será usado. Ao lado do relatório tornado padrão, é mostrado o ícone “favorito”.
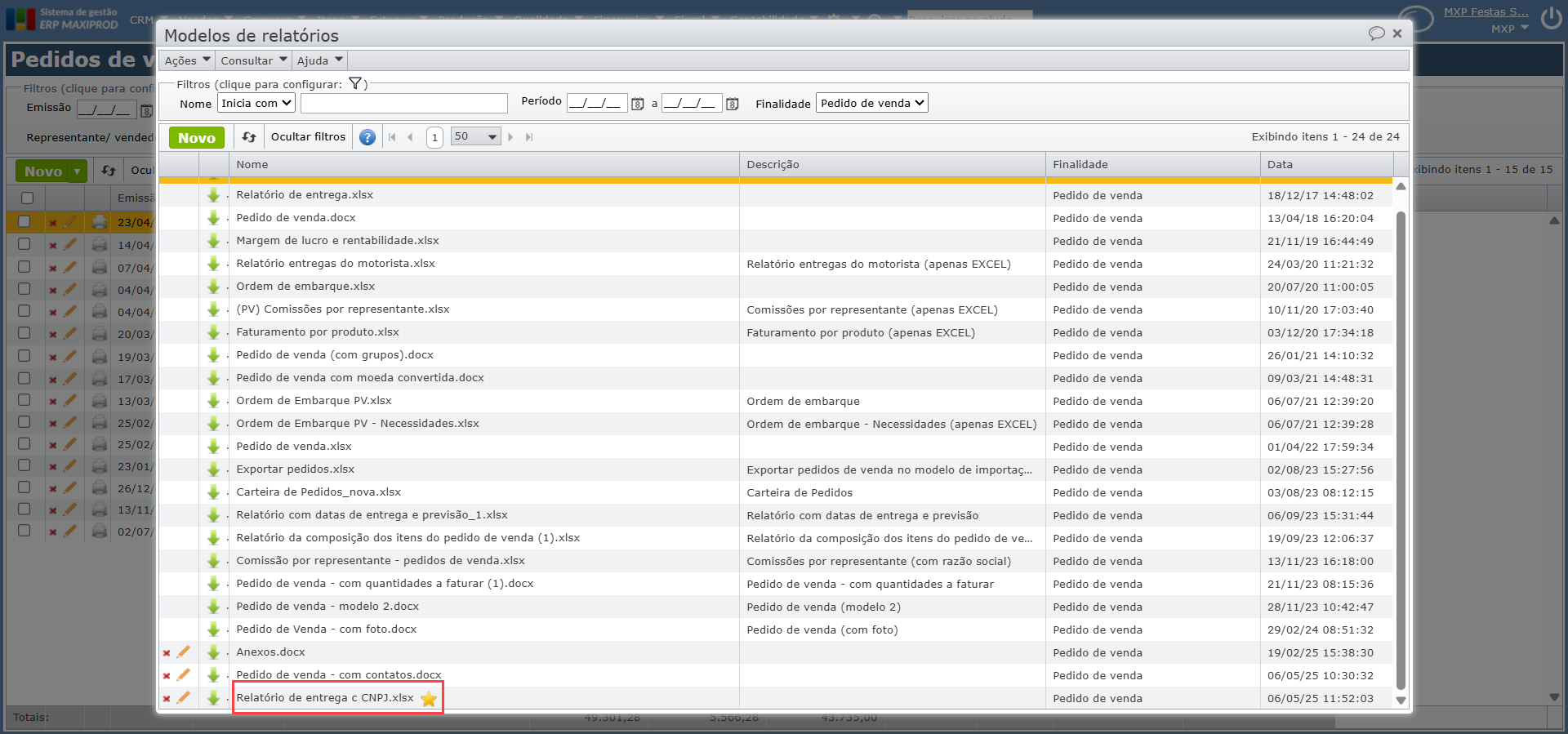
a) Ícone “impressora”:
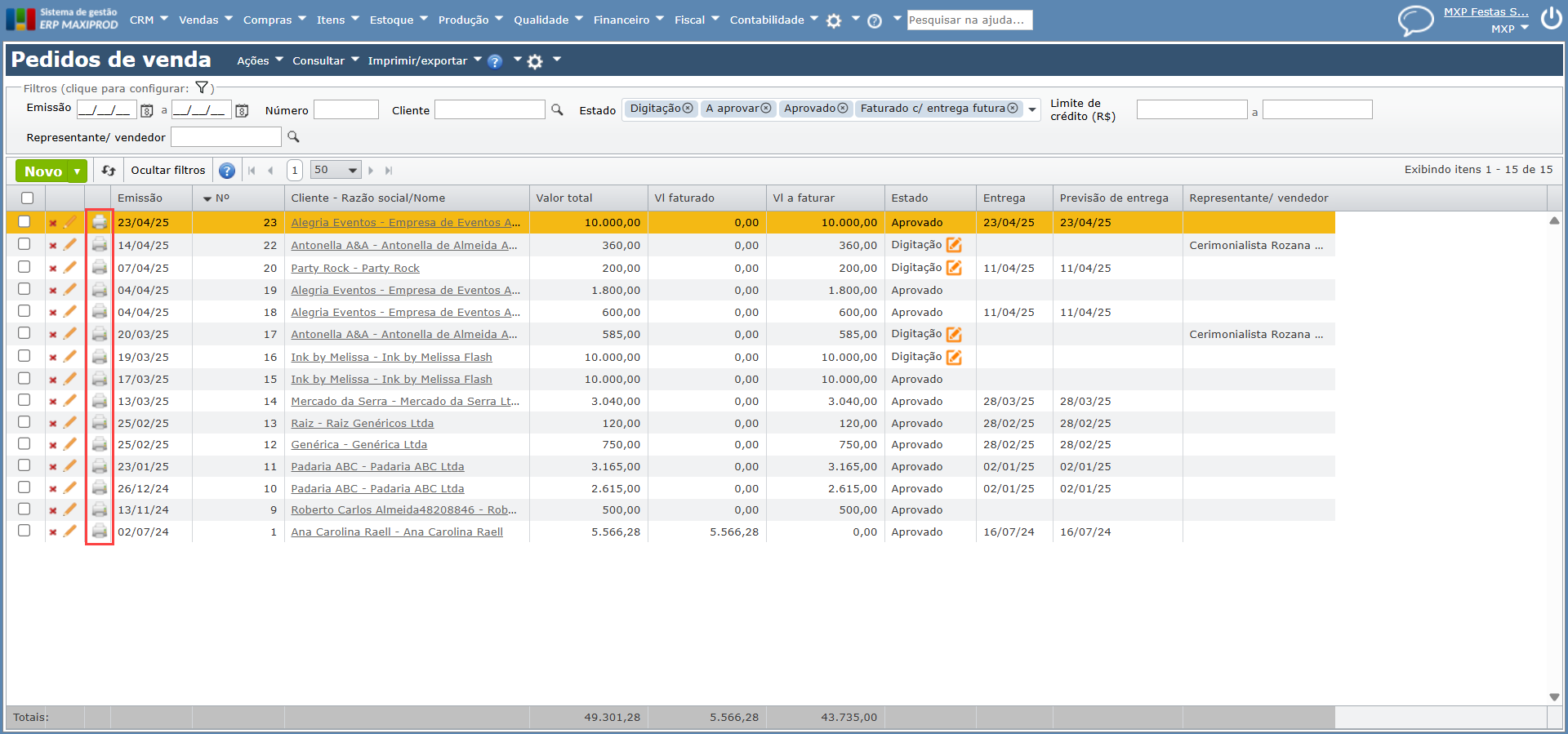
b) Botão “Imprimir”:
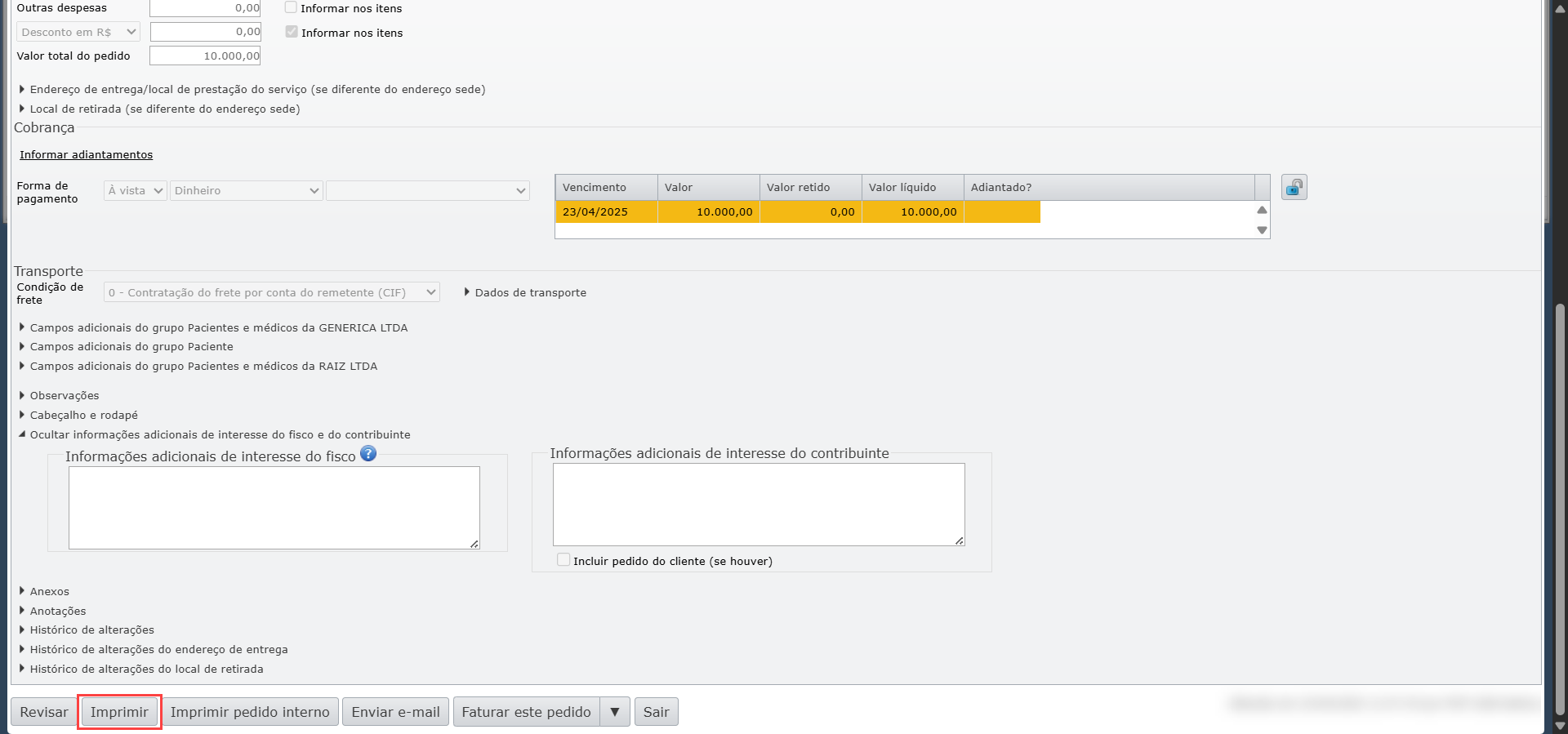
4) Para retornar ao modelo padrão do ERP MAXIPROD, use o menu “Ações > Restaurar padrão”, na tela “Modelos de relatórios”. Esta ação faz com que o layout padrão do sistema seja retornado, o qual não é possível editar ou visualizar na grade de modelos de relatório.
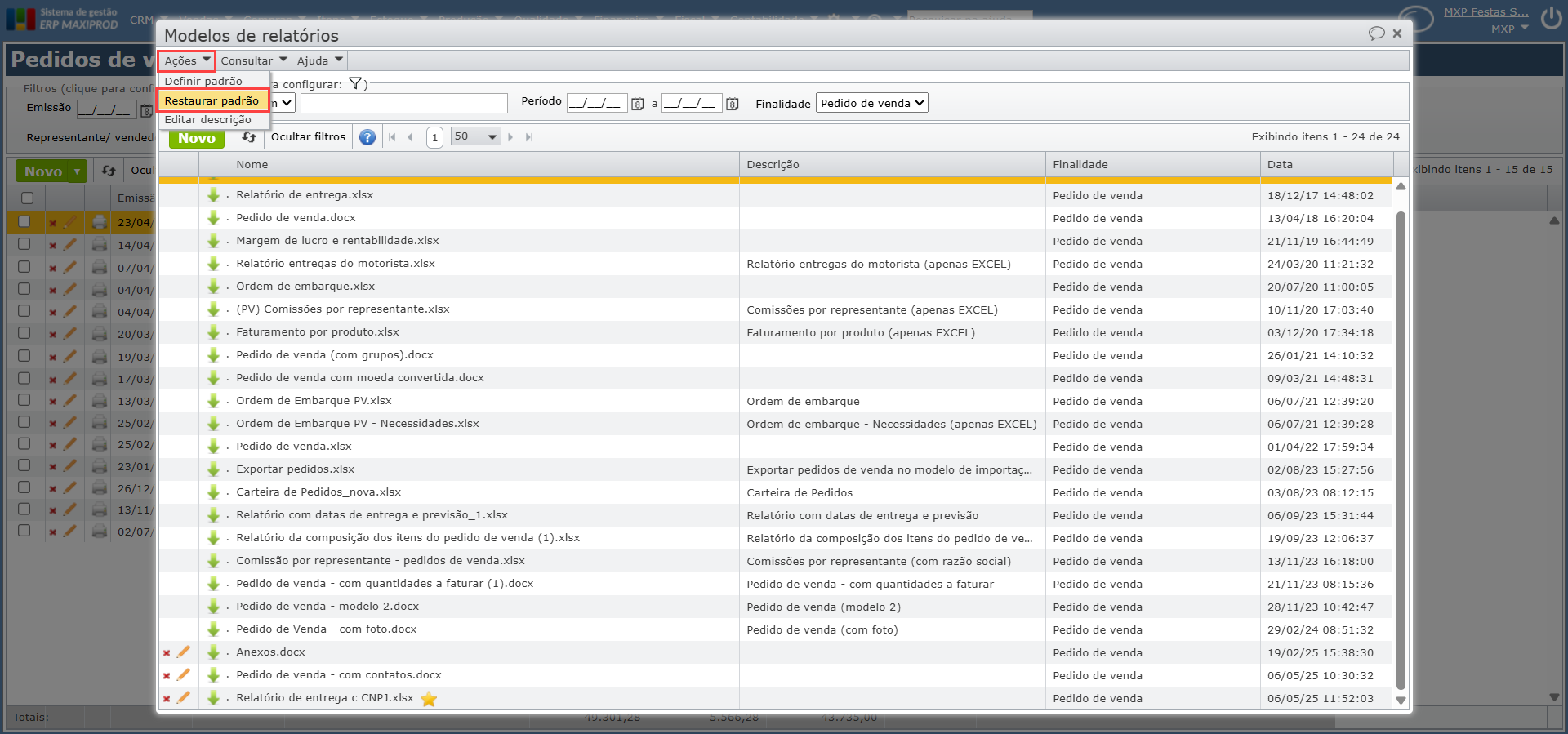
Veja também: