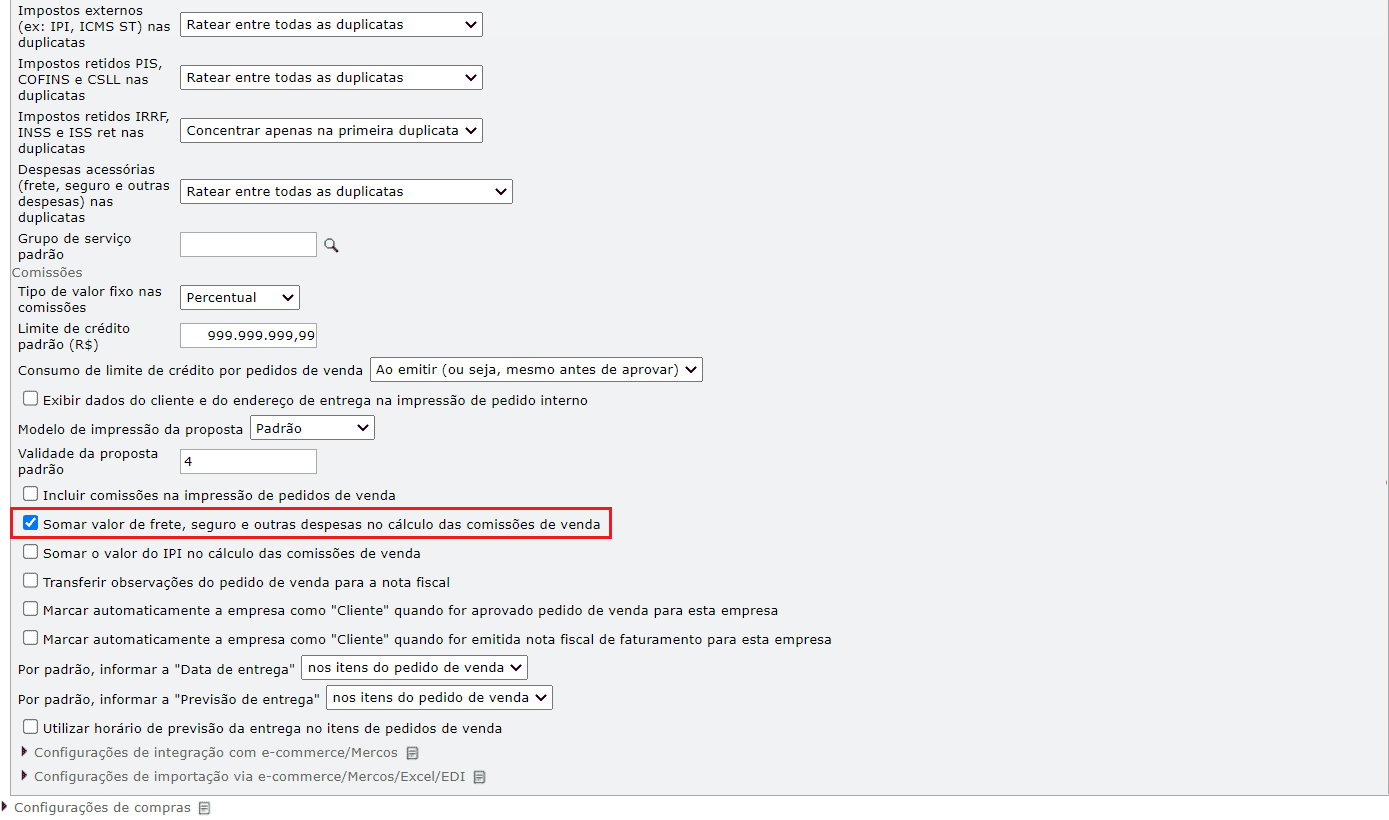A empresa assinante do ERP MAXIPROD pode cadastrar vários vendedores e representantes comerciais, que recebem comissões.
Esta página mostra:
- Como cadastrar um representante ou vendedor?
- Como associar uma empresa representante/vendedora a um cliente?
- Como indicar que uma empresa é representante/vendedora da própria empresa?
- Como indicar que um cliente é atendido por determinado representante/vendedor?
- Como indicar que um usuário é associado a uma empresa representante/vendedora?
- Como cadastrar comissões de venda?
- Inclusão de frete, seguro e outras despesas nas comissões de venda
- Como associar uma empresa representante/vendedora a uma nota fiscal?
- Como gerar um relatório com as comissões de venda?
- Como ver apenas as comissões de títulos já recebidos?
- Como gerar títulos de pagamento de comissões para representantes/vendedores?
- Como contabilizar comissões vinculando-as a um pedido?
Veja também:
- Como atualizar em massa os representantes/vendedores das empresas?
- Por que esta comissão de vendas não aparece nos relatórios de comissões?
Cada empresa representante/vendedora tem acesso somente às propostas e pedidos dos clientes aos quais está associada, enquanto sua empresa tem acesso a todos os clientes.
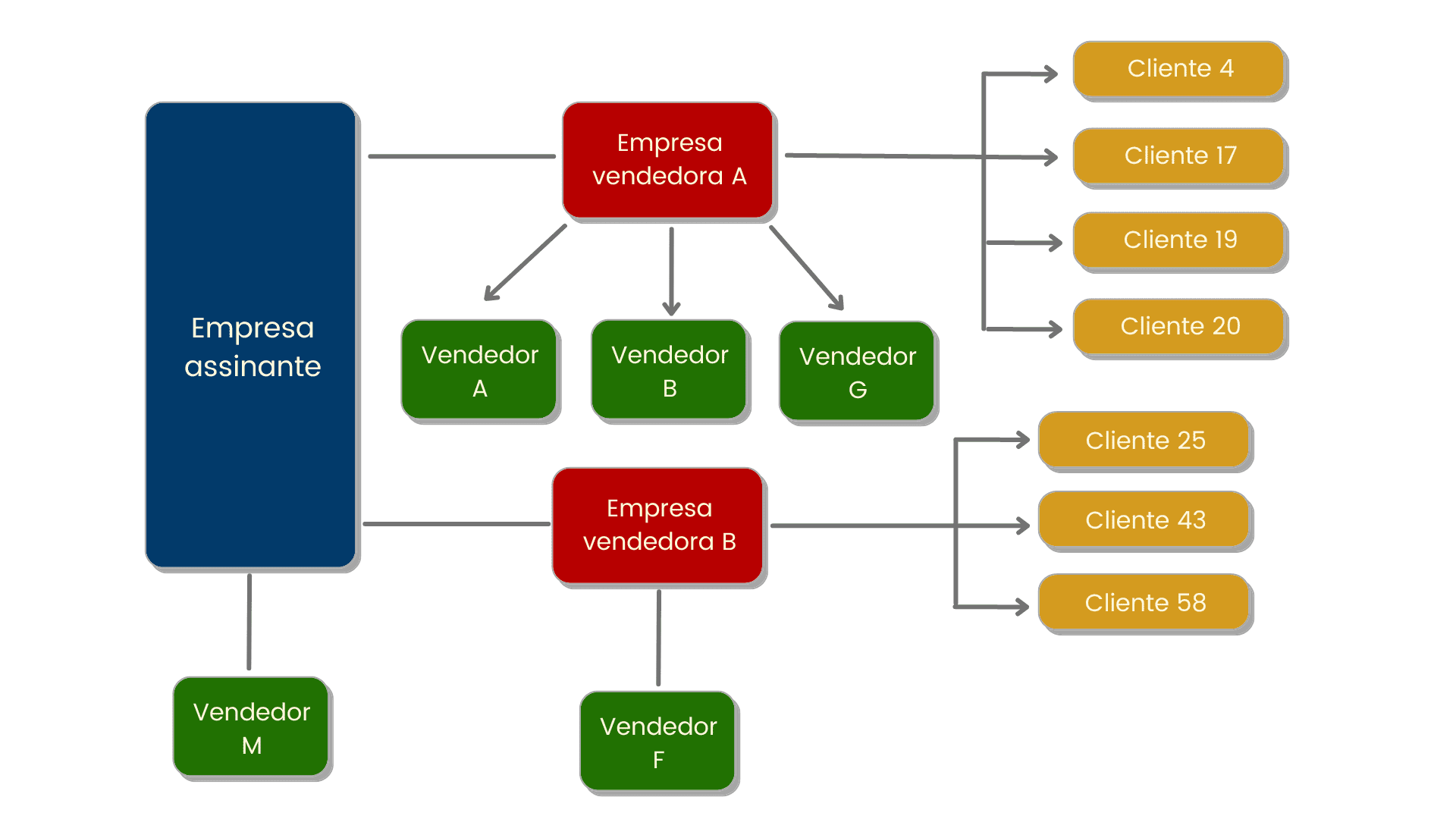
No exemplo acima, a empresa assinante nomeou 2 empresas vendedoras, ou representantes, A e B, cada uma com os seus clientes. Os vendedores, representados por triângulos associados a cada empresa vendedora, podem acessar apenas os clientes dessa empresa vendedora. Por exemplo, o vendedor G não vê informações (propostas, pedidos, descontos) relativas ao cliente 43.
Já os vendedores associados diretamente à empresa assinante, por exemplo, o vendedor M, tem acesso a todos os clientes da empresa assinante, independente dos representantes.
As empresas vendedoras podem ser representantes reais, com CNPJ próprio, ou fictícias, criadas para restringir o acesso de um vendedor interno a determinados clientes.
Como cadastrar um representante ou vendedor?
1) Vá ao menu “Vendas > Representantes/vendedores”.
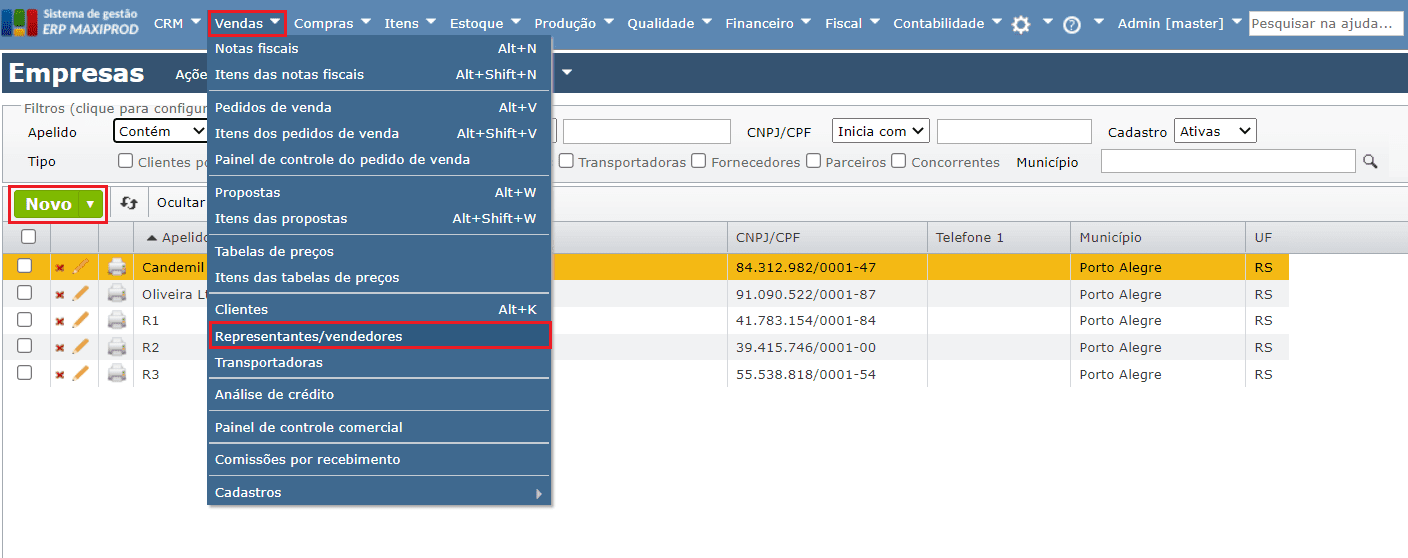
2) Clique no botão verde “Novo”.
3) É aberta a janela de criação de uma nova empresa representante, que poderá ser vinculada com as comissões geradas.
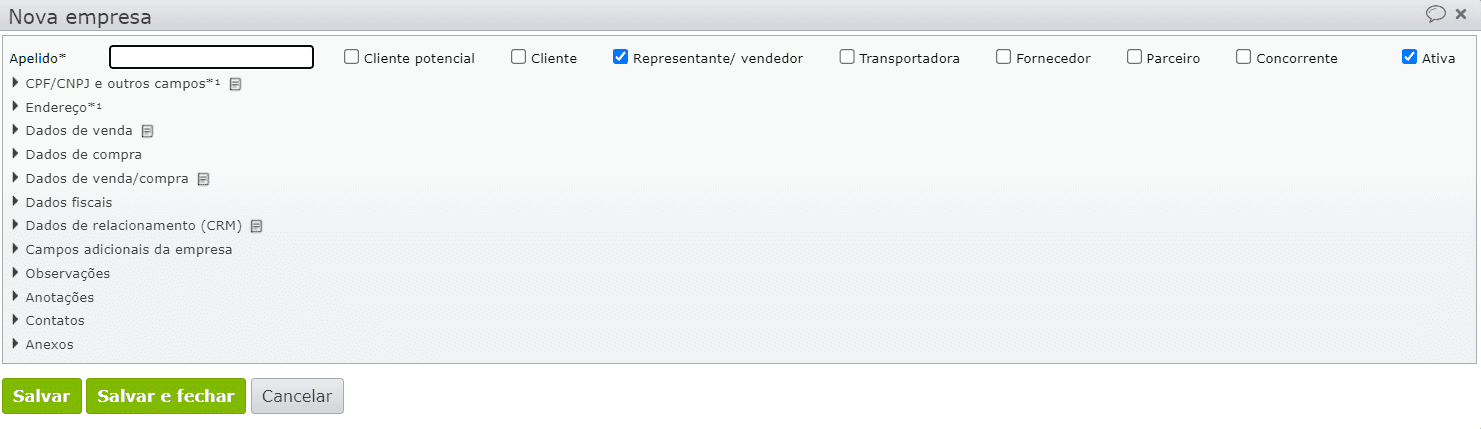
Como associar uma empresa representante/vendedora a um cliente?
1) Clique no menu superior “Vendas > Clientes”.
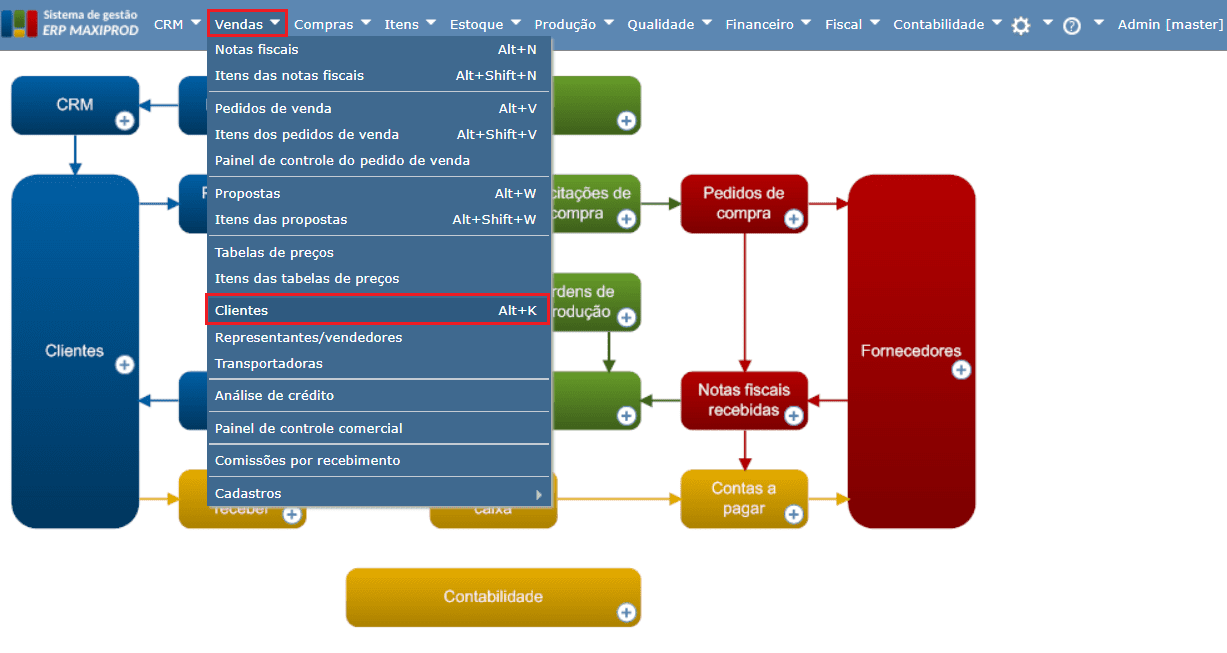
2) Clique no ícone do lápis da linha referente ao cliente que deseja editar, sendo aberta a janela a seguir. Associe empresas representantes/vendedoras por meio dos campos destacados.
Obs.: podem ser associadas até 3 empresas representantes/vendedoras a cada cliente.
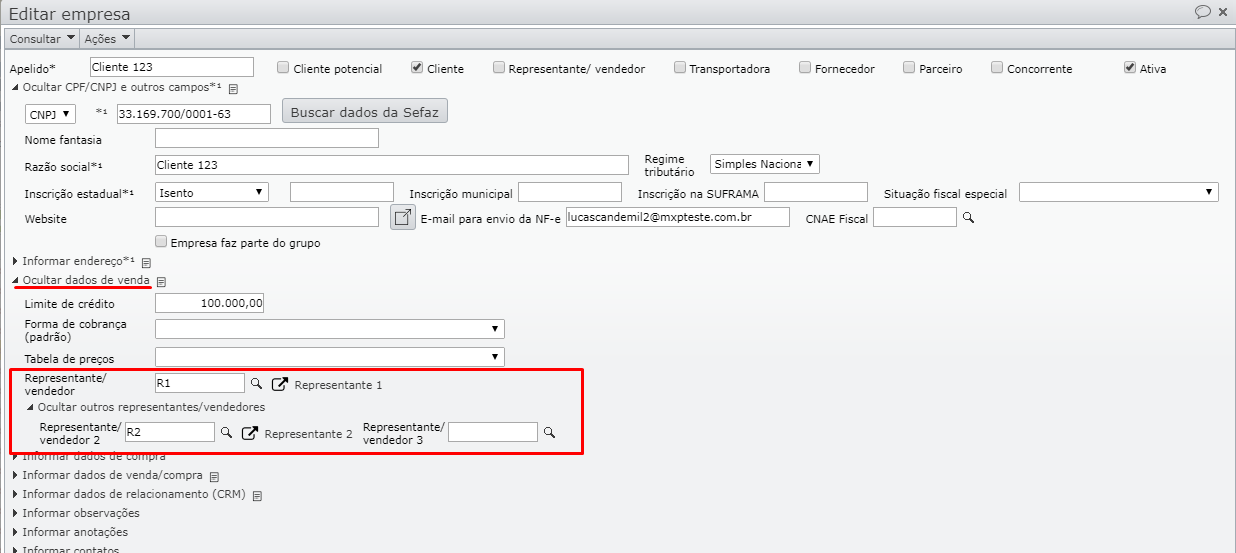
Como indicar que uma empresa é representante/vendedora da própria empresa?
Na tela de edição da empresa que se deseja indicar, marque a opção “Representante/vendedor”.
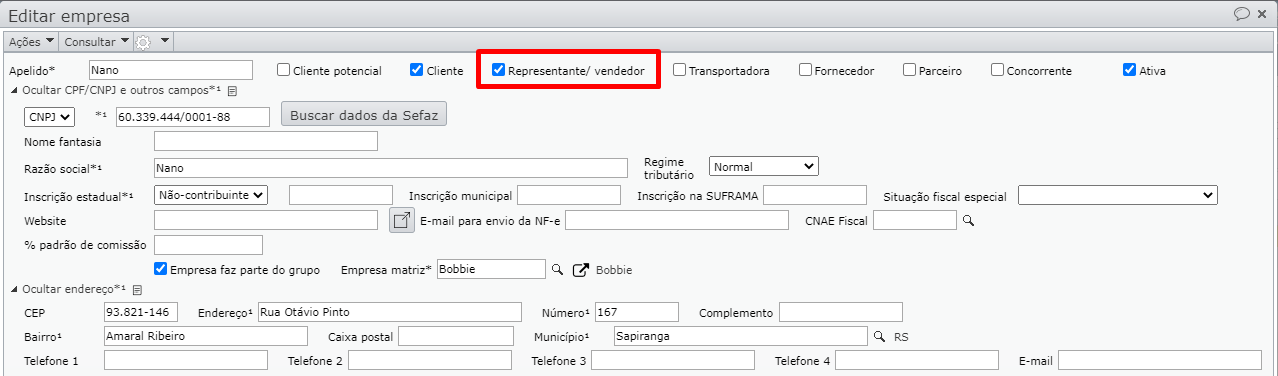
Como indicar que um cliente é atendido por determinado representante/vendedor?
Na tela de edição da empresa cliente, abra a seção “Dados de venda” e selecione até 3 empresas representantes/vendedoras previamente cadastradas.
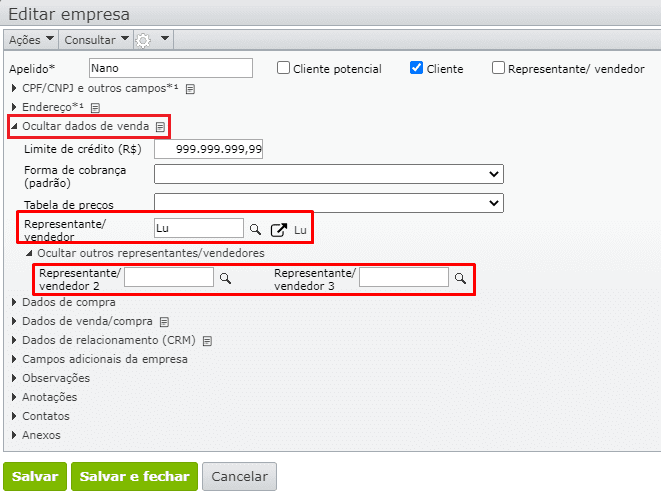
Como indicar que um usuário é associado a uma empresa representante/vendedora?
1) Na tela de edição de usuários, acessada pelo menu “Roda dentada > Usuários”, clique para editar o cadastro do usuário.
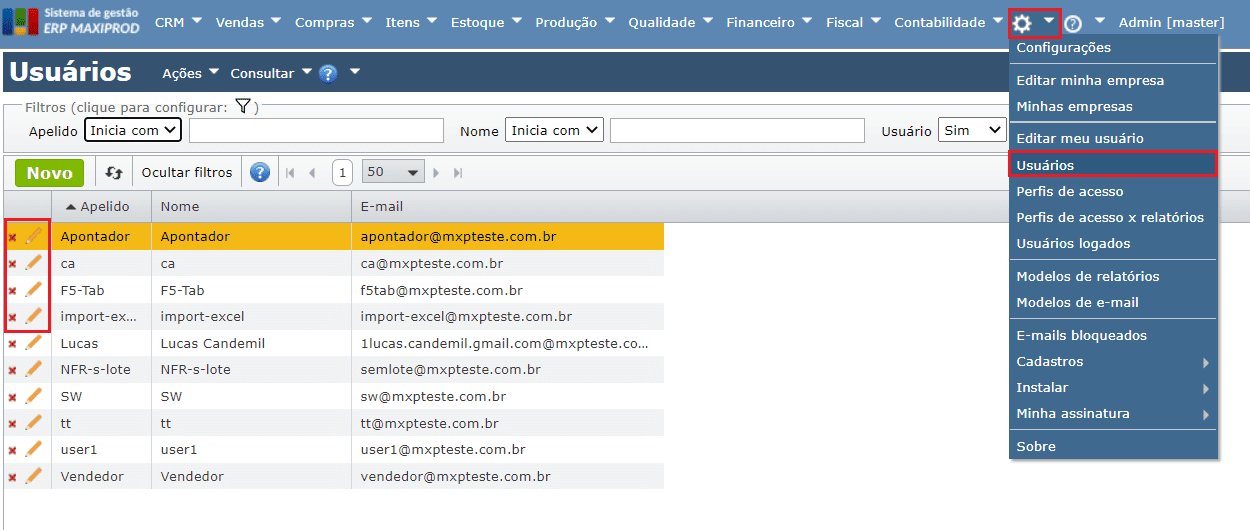
2) É aberta uma janela de edição, como a da imagem abaixo. Marque a opção “Usuário de empresa representante” e, selecione uma das empresas representantes/vendedoras previamente cadastradas.
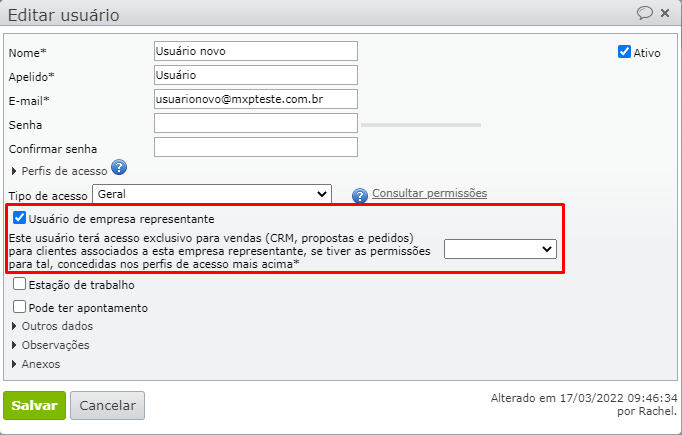
3) Pode-se cadastrar um percentual padrão de comissão que inicializará as comissões nos itens das notas fiscais dos pedidos intermediados por esta empresa representante/vendedora.
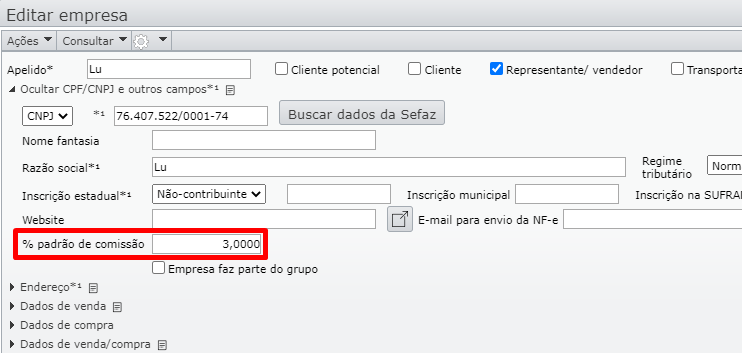
Como cadastrar comissões de venda?
O ERP MAXIPROD permite cadastrar comissões de venda em itens de notas fiscais emitidas para até 3 representantes, sendo que cada um pode ter uma forma de cálculo da comissão diferente.
Para cadastrar comissões de vendas, é necessário associar representantes/vendedores com a empresa destinatária da nota fiscal ou com a nota fiscal, caso o cliente não tenha representantes vinculados.
Inclusão de frete, seguro e outras despesas nas comissões de venda
1) Vá ao menu “Roda dentada > Configurações” e abra a seção “Configurações de vendas”.
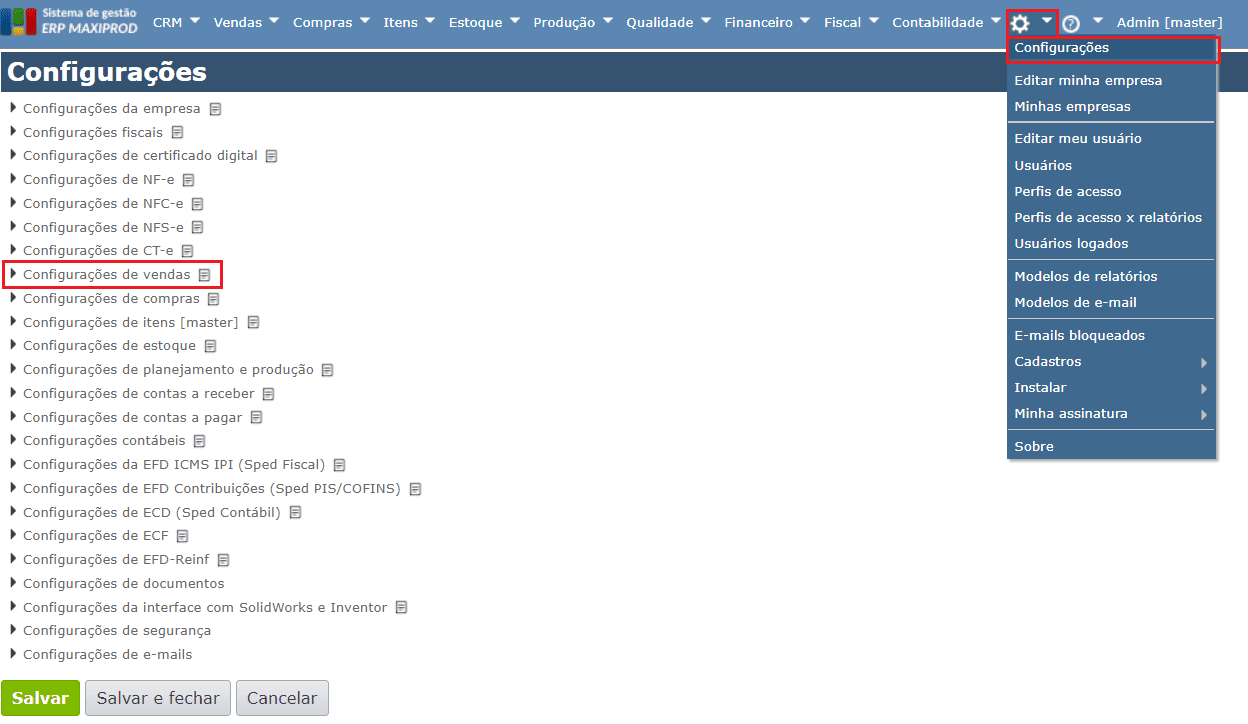
2) Nesta seção, há uma opção “Somar valor de frete, seguro e outras despesas no cálculo das comissões de venda”. Este campo vem marcado, por padrão.
Como associar uma empresa representante/vendedora a uma nota fiscal?
1) Se o representante/vendedor já está associado ao cliente da nota fiscal, isto é automático. Senão, o vínculo pode ser estabelecido diretamente na nota fiscal, por meio dos campos em destaque na próxima imagem.

2) Todos os itens inseridos nesta nota fiscal terão os campos destacados na próxima imagem carregados com os dados cadastrados na empresa representante/vendedora, podendo também ser editados item a item na nota fiscal.
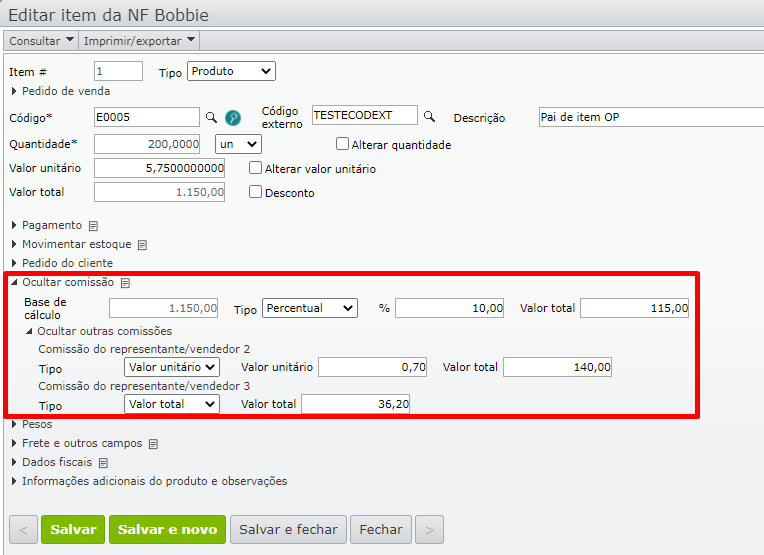
Como gerar um relatório com as comissões de venda?
Há diversas opções de relatório.
1) Acesse a tela de “Notas fiscais”, através do menu do sistema “Vendas > Notas fiscais”. Na tela, clique no menu “Imprimir/exportar > Comissões por representante/vendedor”.
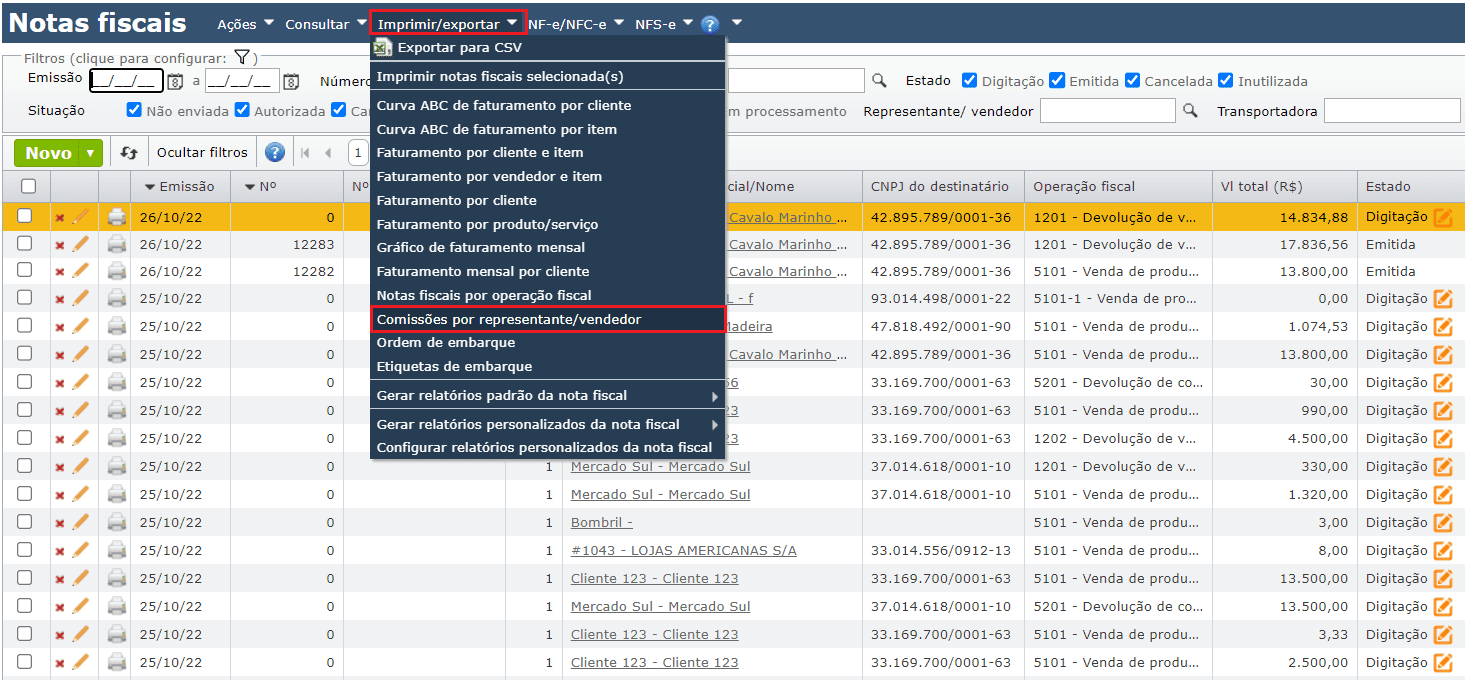
2) Complete os filtros de um representante ou de todos, filtre as notas por data de emissão e por situação da nota, selecione a forma de agrupamento dos registros, para mostrar dados de forma mais detalhada (analítica) ou mais resumida (sintética).
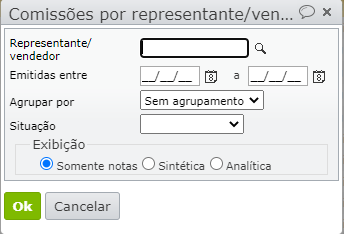
3) Ou vá para a tela de “Notas Fiscais”, e acesse menu “Imprimir/exportar > Comissões por representante – (com razão social)” ou “Comissões por representante (apenas EXCEL)”.
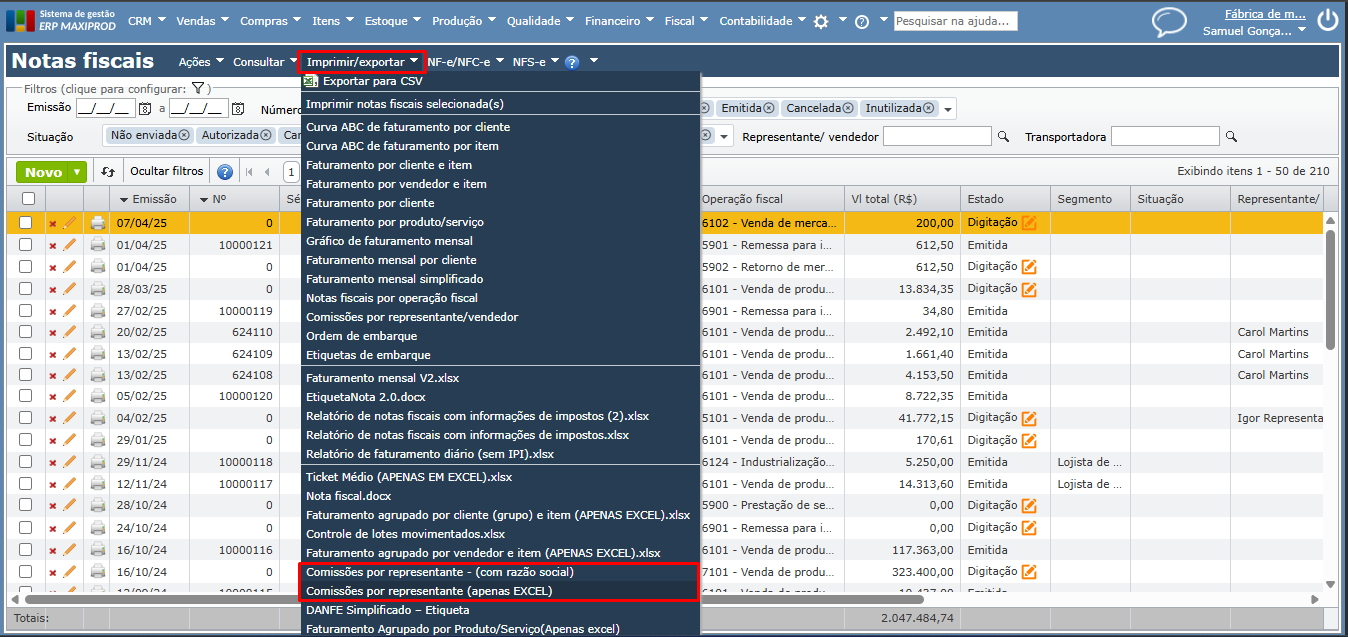
4) Também é possível criar ou utilizar relatórios através da tela de “Pedidos de venda”, pelo menu “Imprimir/exportar”. Ali temos, por exemplo, os relatórios “Comissões por representante (apenas EXCEL)” e “Comissões por representante (com razão social)”.
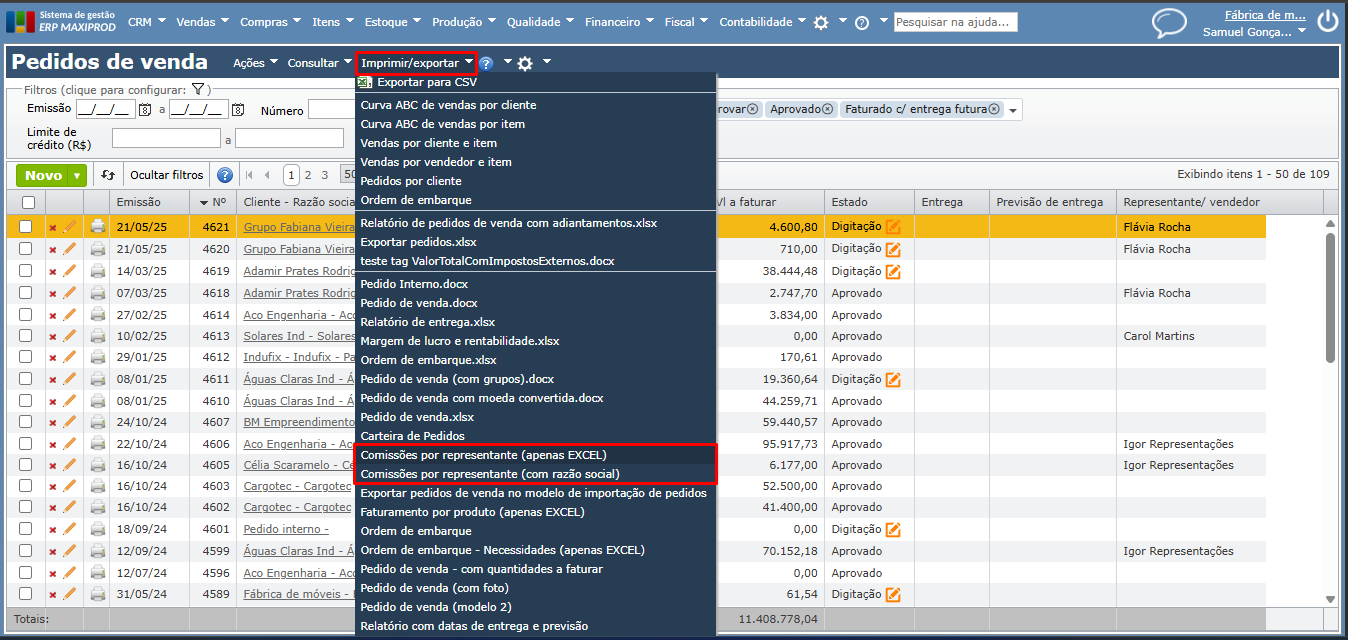
Como ver apenas as comissões de títulos já recebidos?
1) Para ver valores de comissão apenas de títulos já recebidos, acesse o menu superior “Vendas > Comissões por recebimento”.
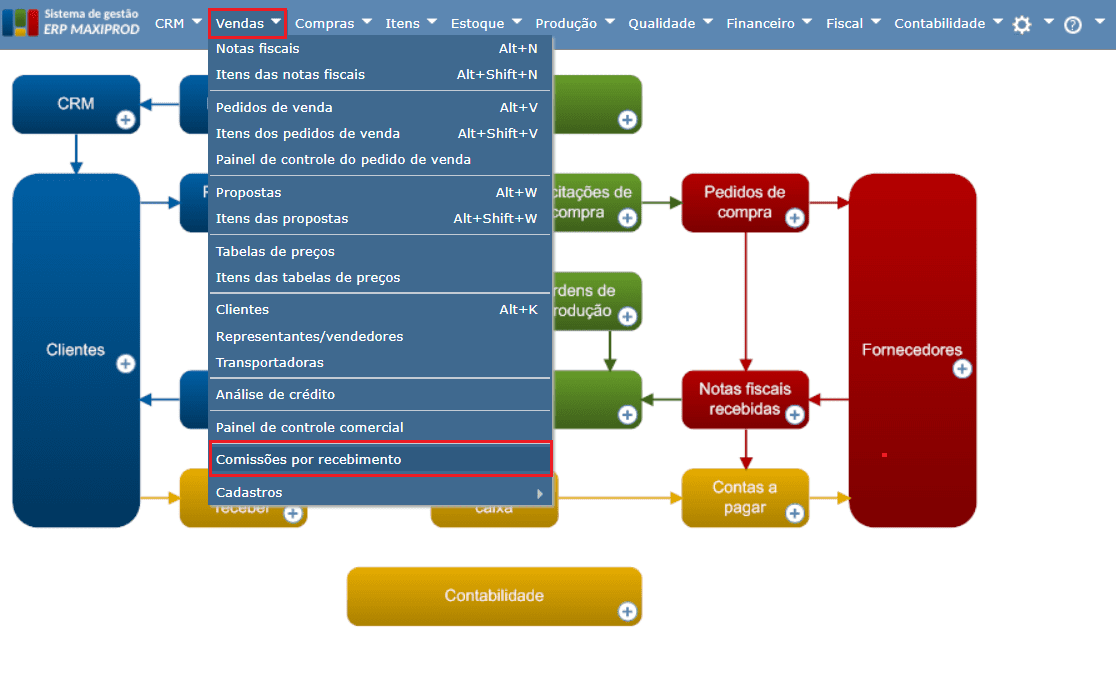
2) Há filtros por data de recebimento, representante e cliente.
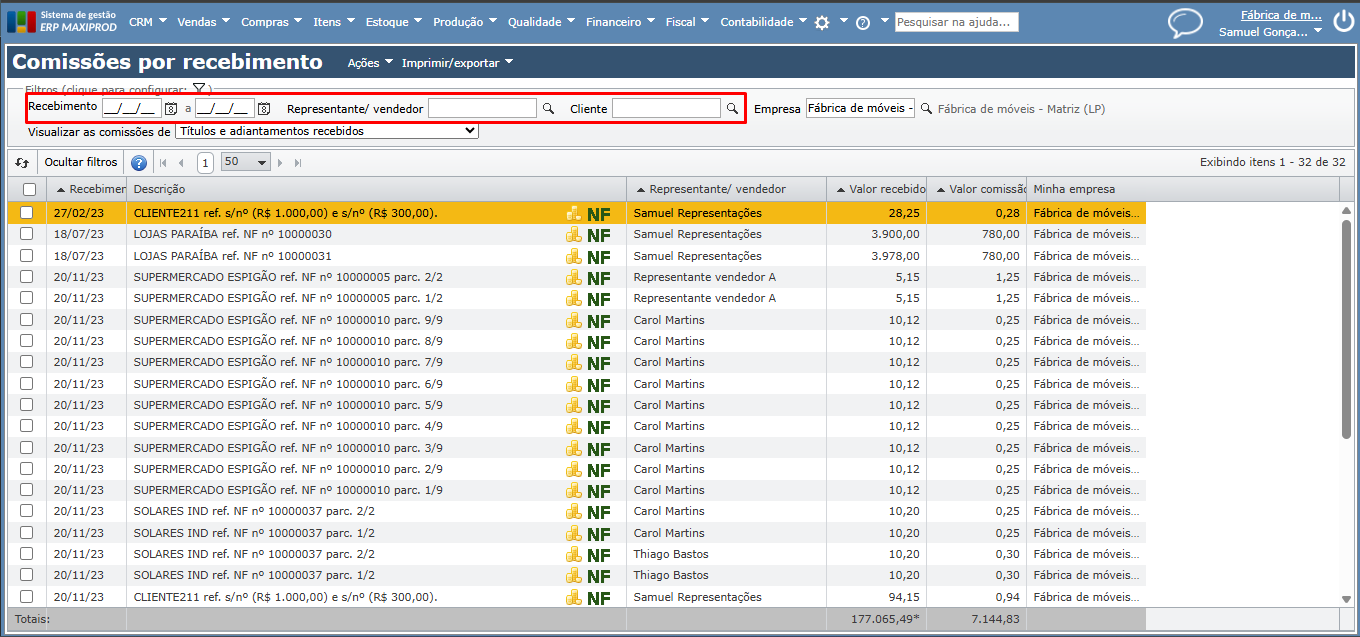
3) Existe ainda o filtro “Visualizar as comissões de” que por padrão é inicializado com a opção “Títulos e adiantamentos recebidos”, mas pode ser alterado para a opção “Títulos recebidos e compensados por adiantamentos”. Para evitar a duplicação de valores de comissão, as duas opções não podem ser selecionadas ao mesmo tempo.
a) Se as comissões são calculadas em função do valor adiantado pelos clientes, utilize a opção “Títulos e adiantamentos recebidos”. Nessa opção, os adiantamentos que estiverem recebidos e vinculados a um pedido de venda com comissão e representante serão exibidos na listagem juntos aos títulos recebidos.
b) Se as comissões são pagas somente quando os títulos são compensados por adiantamentos, utilize a opção “Títulos recebidos e compensados por adiantamentos”.
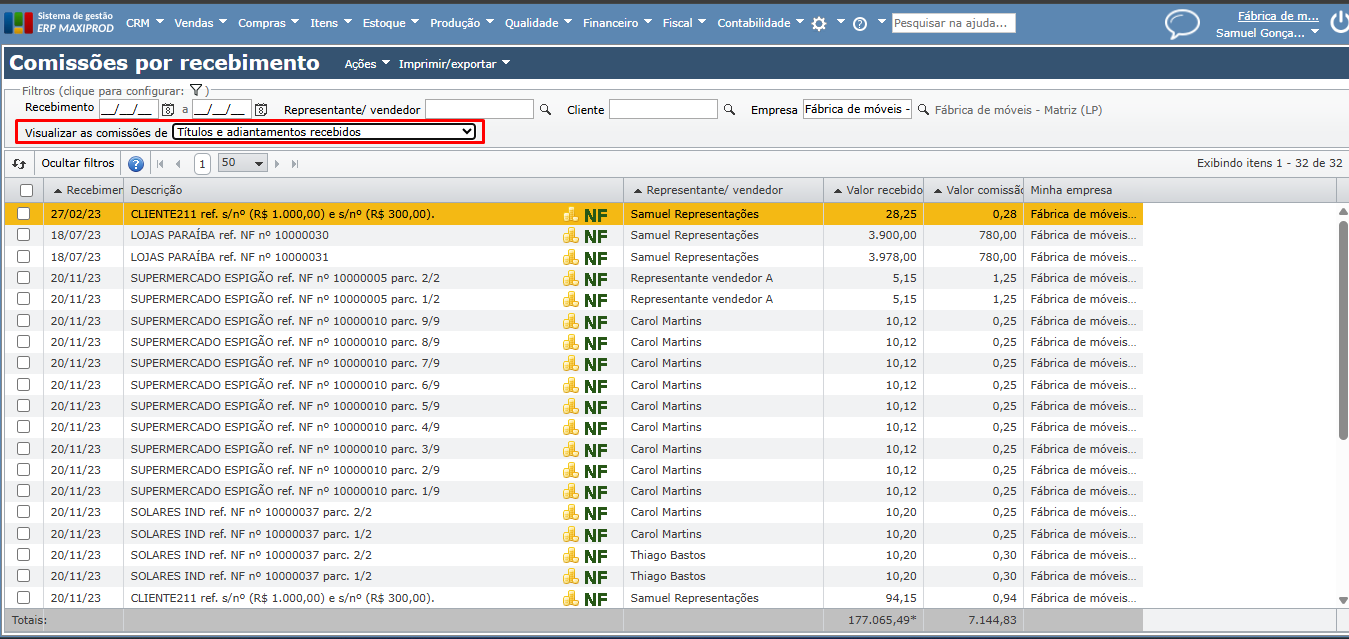
Como gerar títulos de pagamento de comissões para representantes/vendedores?
Após os pagamentos pelos clientes, podem ser gerados títulos de despesa (a pagar) para os representantes/vendedores, referentes às comissões. Esses títulos têm “Fornecedor = representante/vendedor”, e “Valor original = soma das comissões selecionadas”. Para isso:
1) Acesse o menu “Vendas > Comissões por recebimento”.
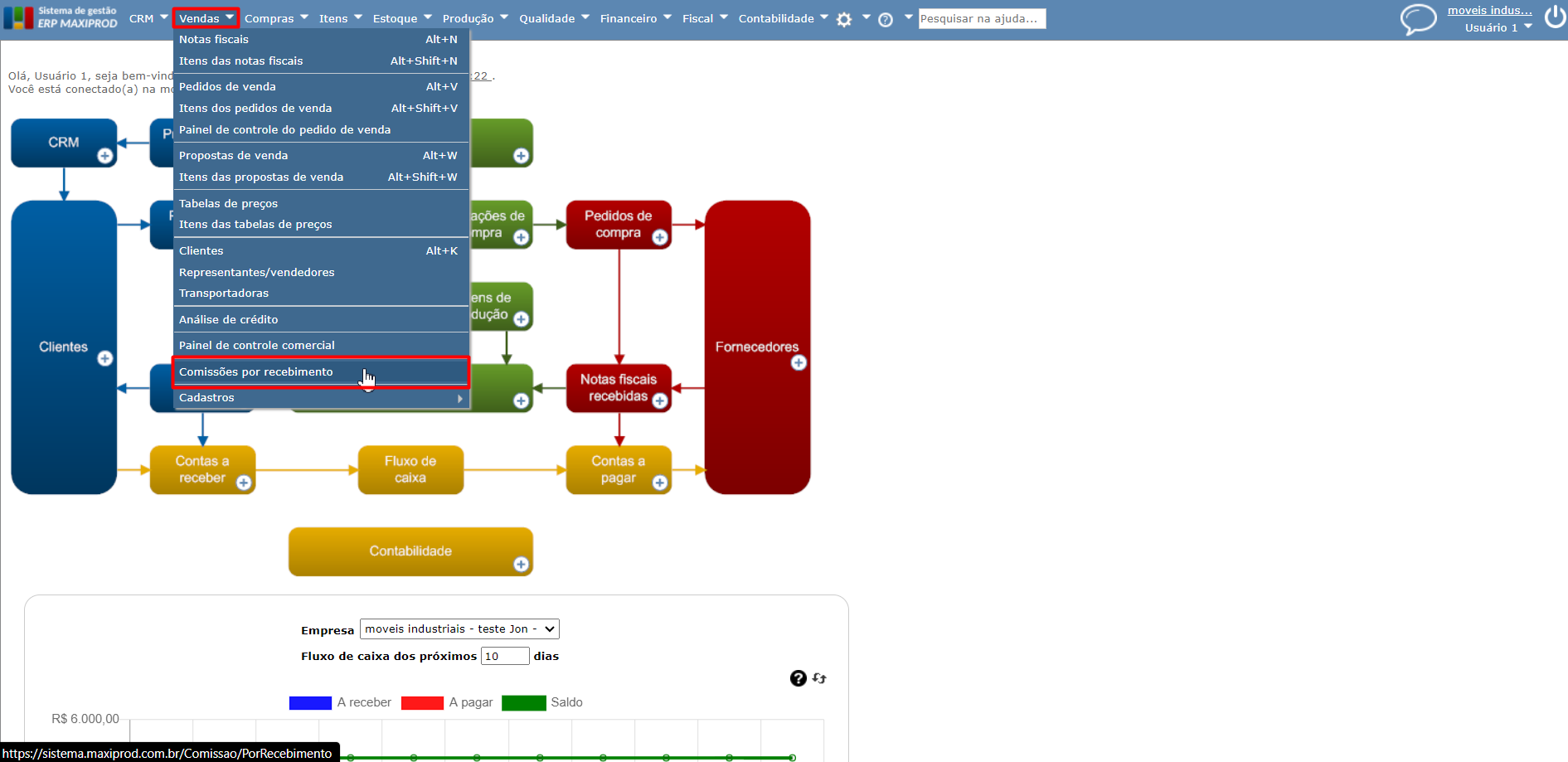
2) A seguir, selecione os lançamentos associados aos títulos de comissão através da caixa de seleção, acesse o menu “Ações” e selecione a forma de criação do título, entre as opções:
- Nova despesa com o valor total das linhas de comissão selecionadas: gera um título a pagar sem lançamentos contábeis
- Nova despesa com lançamento com o valor total das linhas de comissão selecionadas: gera um título a pagar com lançamentos contábeis.
- Novo adiantamento com o valor total das linhas de comissão selecionadas: pode ser usada para criar um título a pagar, de adiantamento concedido ao representante/vendedor. Este título é automaticamente liquidado no momento da sua geração.
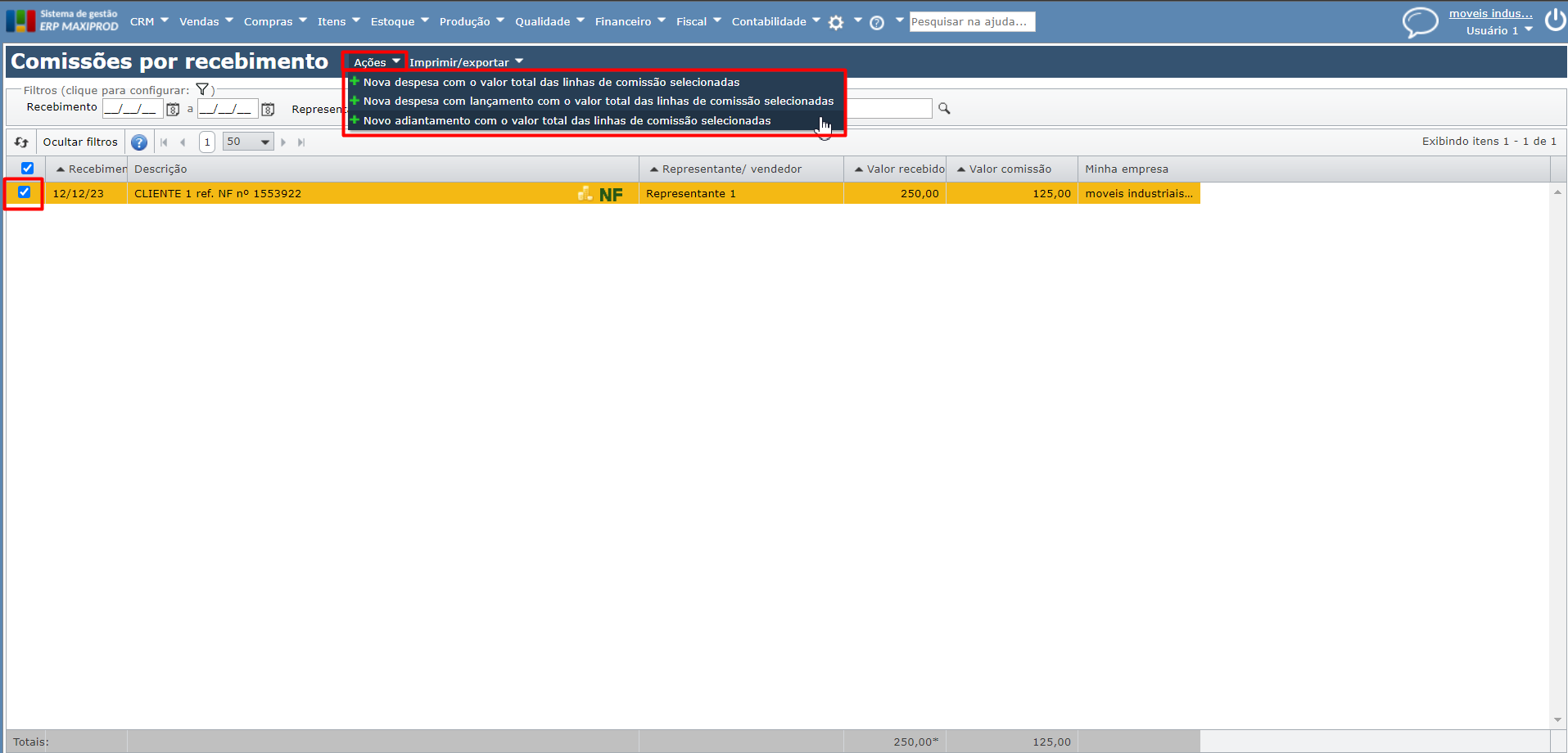
Como contabilizar comissões vinculando-as a um pedido?
Após gerar o relatório de comissões, é necessário contabilizar essa despesa nas contas a pagar.
1) Acesse o menu “Financeiro > Contas a pagar”.
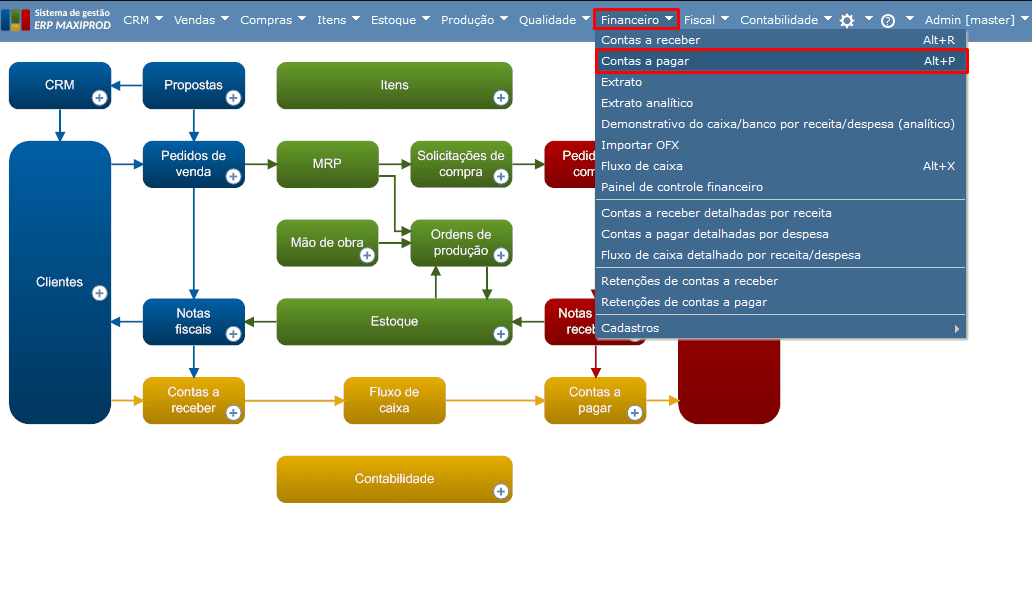
2) Crie uma nova despesa com ou sem lançamento, conforme desejado.
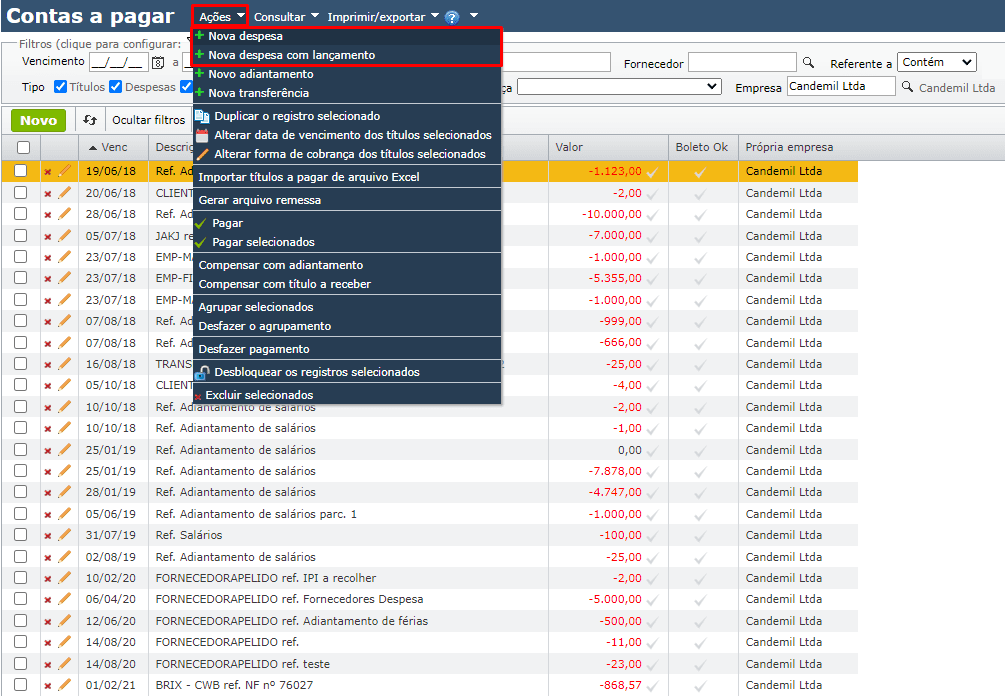
3) Preencha os campos da nova despesa, informando uma conta contábil que aceite vinculação com pedidos de venda. Verifique essa configuração, através do menu “Contabilidade > Cadastros > Contas contábeis”. Abra a edição da conta desejada e verifique se o campo “Pedido de venda” consta como “Opcional”.
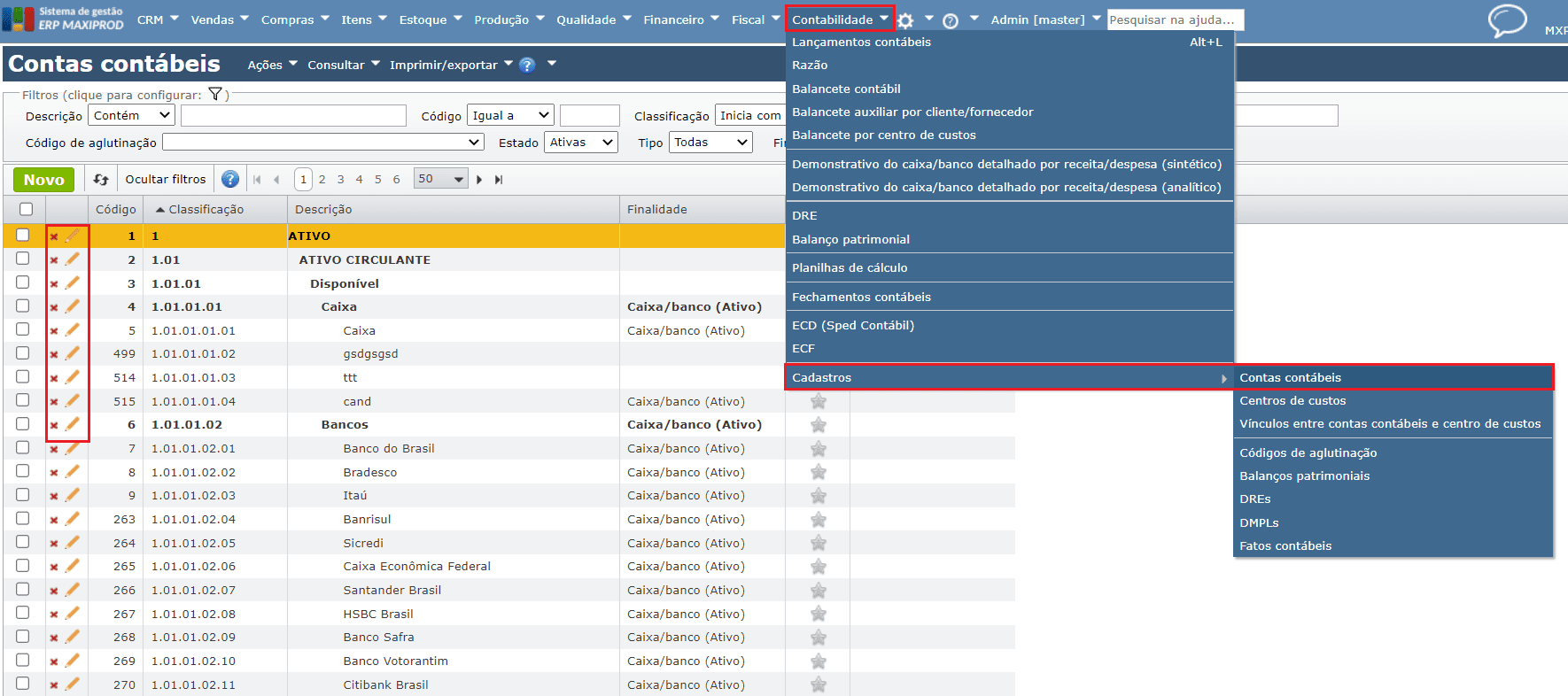
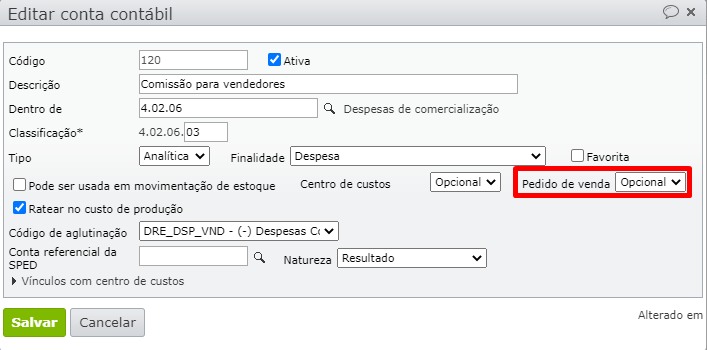
4) Para vincular a despesa a um pedido de venda, informe o número e o item do pedido na seção “Centro de custos/pedido”.
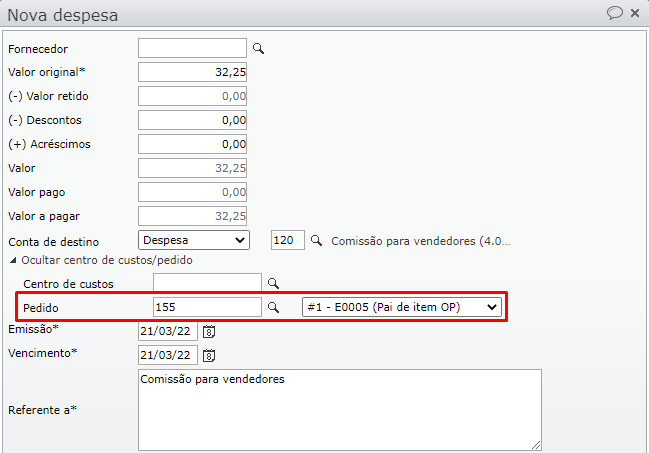
5) Pode-se ver os gastos variáveis de um pedido de venda através do DRE filtrado pelo pedido. Acesse o menu “Contabilidade > DRE”, e, na tela de DRE, filtre pelo pedido de venda.
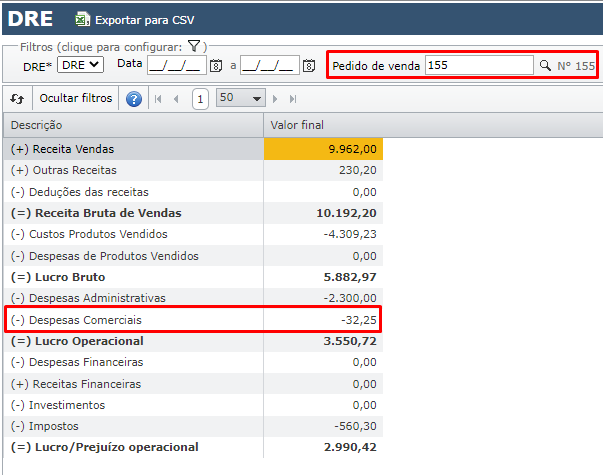
6) O valor da comissão será considerado no DRE conforme o código de aglutinação informado na conta contábil utilizada. No exemplo, este valor foi contabilizado nas “Despesas comerciais”.
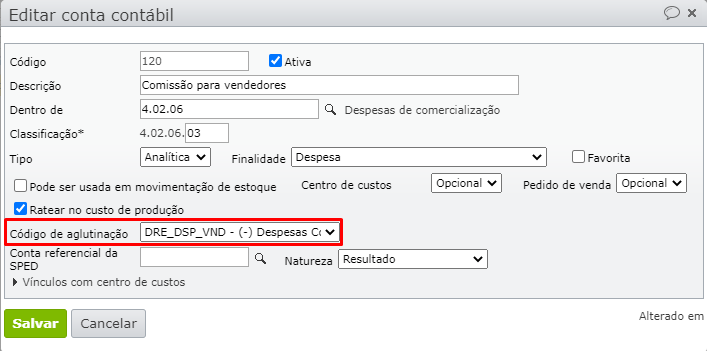
Para saber mais sobre como configurar uma DRE no ERP MAXIPROD, clique aqui.
Veja também: