Durante a fabricação ou aquisição de matérias-primas ou produtos para atender a determinado pedido de venda, podem ocorrer custos ou despesas avulsas, sem nota fiscal. Por exemplo, combustível para buscar/levar determinado item até o fornecedor, inspeção dos itens industrializados por terceiros, envio de amostras para laboratórios, etc.
1) Estas despesas avulsas podem ser lançadas manualmente no contas a pagar (“Financeiro > Contas a pagar”). O usuário pode optar por criar estas despesas com lançamento ou sem lançamento.
- A opção “Com lançamento” gera um lançamento contábil no momento da criação do título, enquanto a opção “Sem lançamento” não gera lançamento contábil na criação do título.
- Ambas geram lançamentos no momento da baixa/liquidação do título. Para entender melhor a diferença entre estas opções, clique aqui.
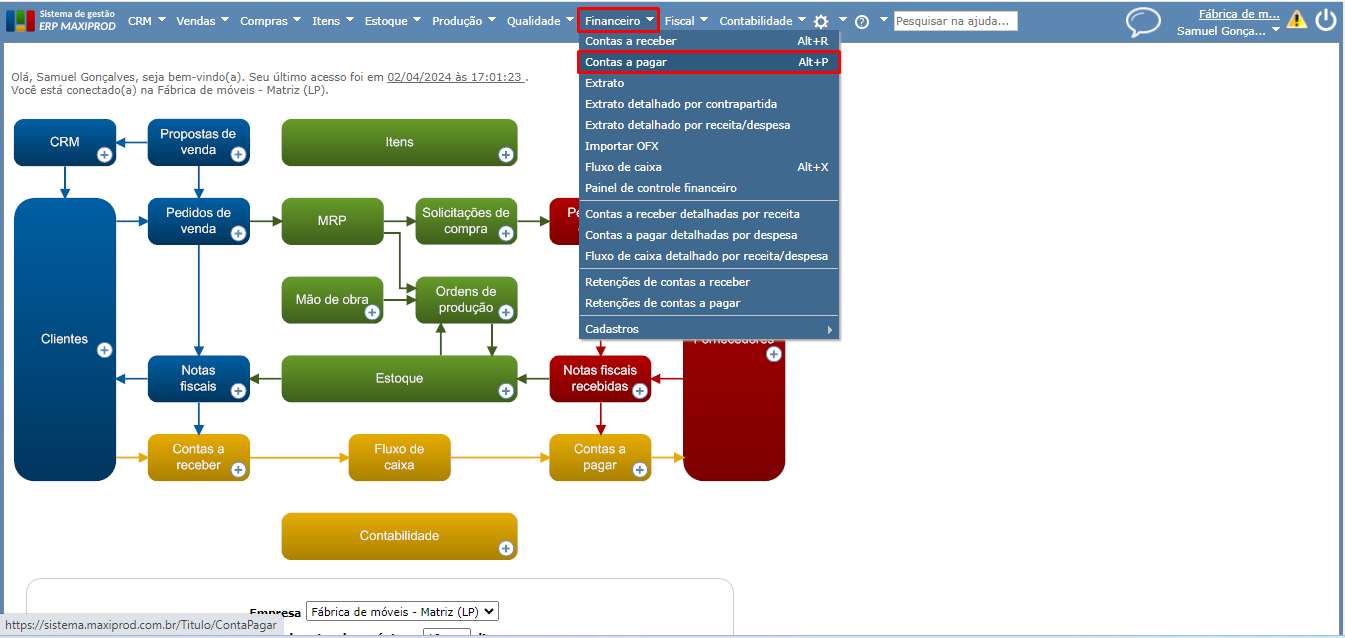
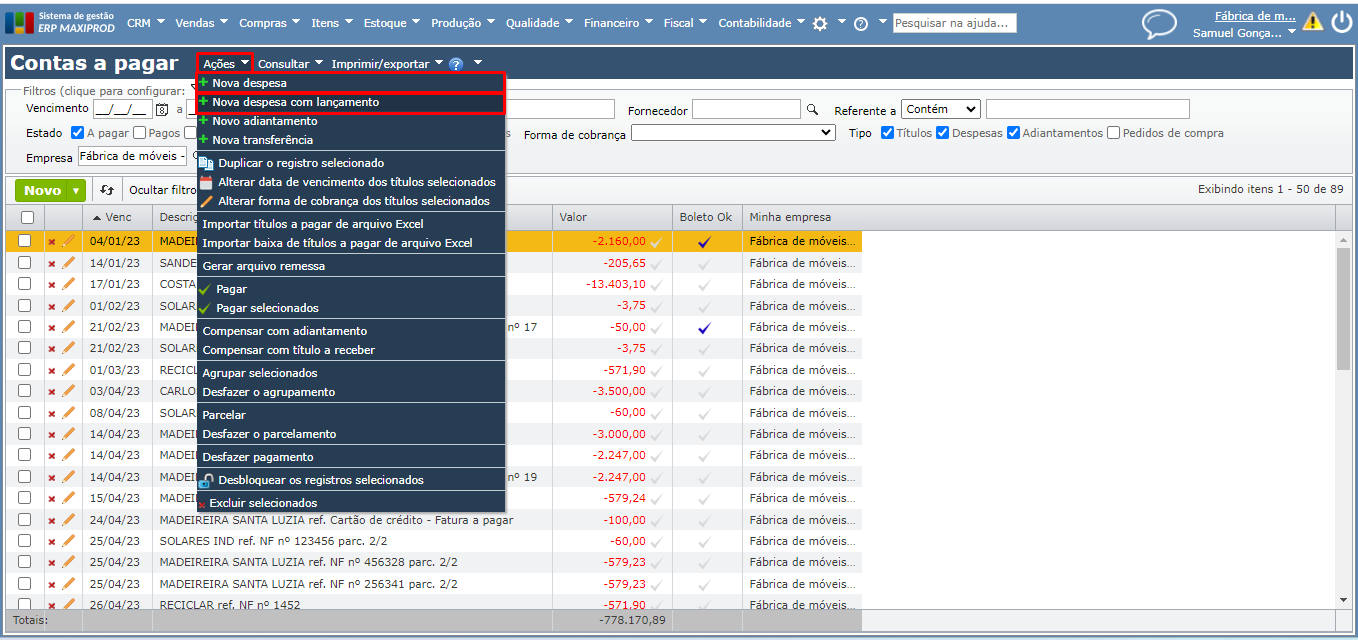
2) Na criação da nova despesa (com lançamento ou sem lançamento) através do botão verde “Novo”, ou do submenu “Ações”, da tela de contas a pagar, informe o pedido de venda e o item do pedido de venda, para isso expanda a seção “Centro de custos/pedido” e preencha os campos correspondentes.
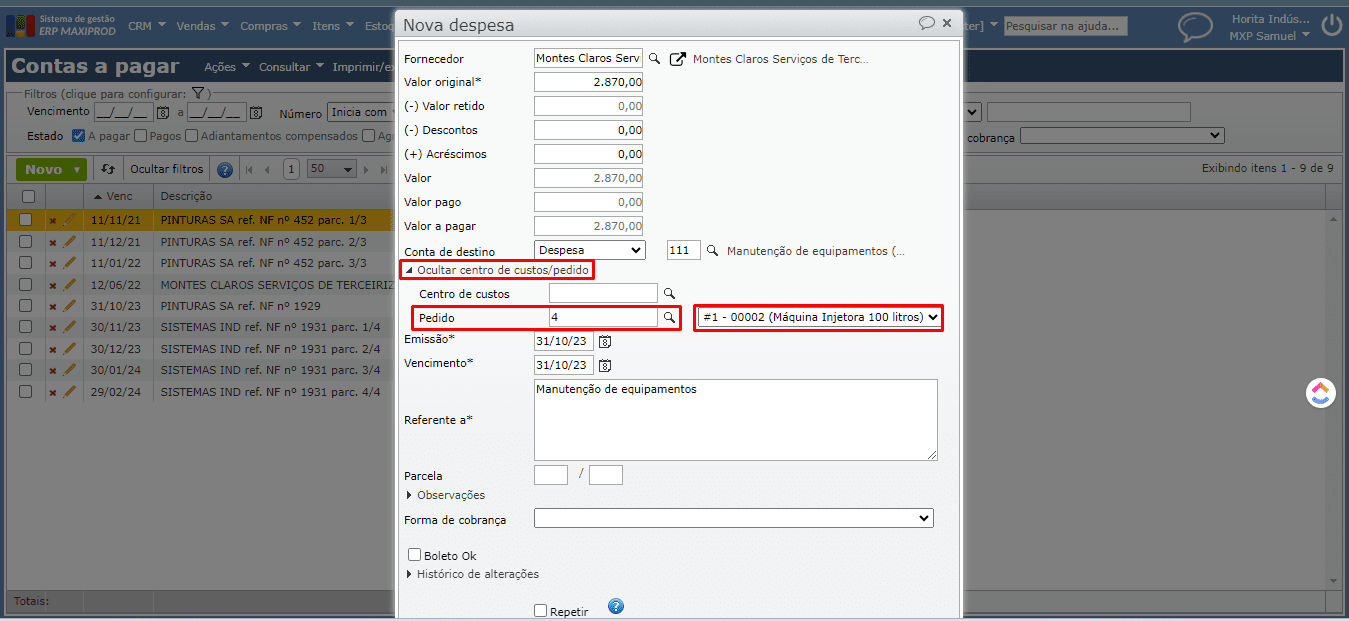
a) Para ser possível informar o pedido de venda e item do pedido de venda na despesa criada no contas a pagar, a conta informada no campo “Conta de destino” precisa ter a opção “Pedido de venda” marcada como “Opcional” ao invés de “Proibido”. Para isso, acesse “Contabilidade > Cadastros > Contas contábeis”, edite a conta e expanda a seção “Centro de custos/pedido de venda”.
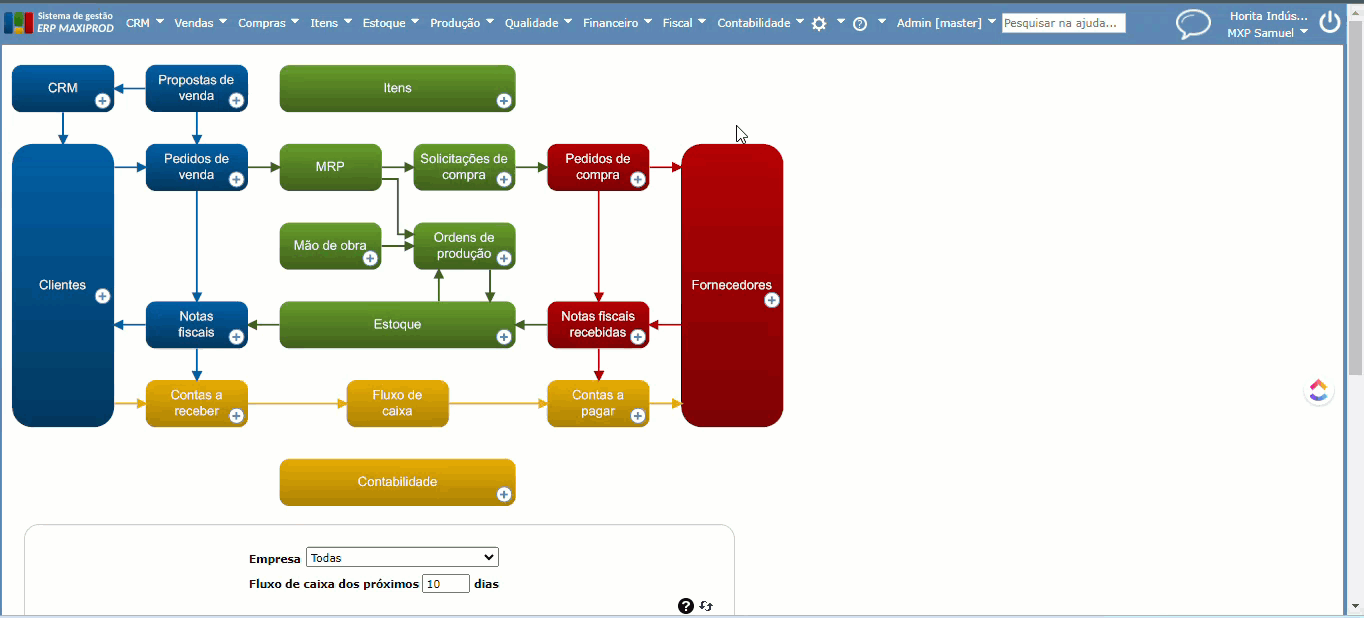
3) Além de informar o pedido de venda e item do pedido de venda na criação da despesa, é possível preencher o centro de custos, se estiver marcado como “Opcional” no cadastro da conta contábil informada no campo “Conta de destino”.
a) Os centros de custos são uma forma de classificar custos e despesas, funcionam como um complemento das contas contábeis. Desta maneira, além de ter os custos e despesas contabilizados por pedido de venda, será possível acompanhar os custos e despesas também por centro de custos. Clique aqui e saiba mais.
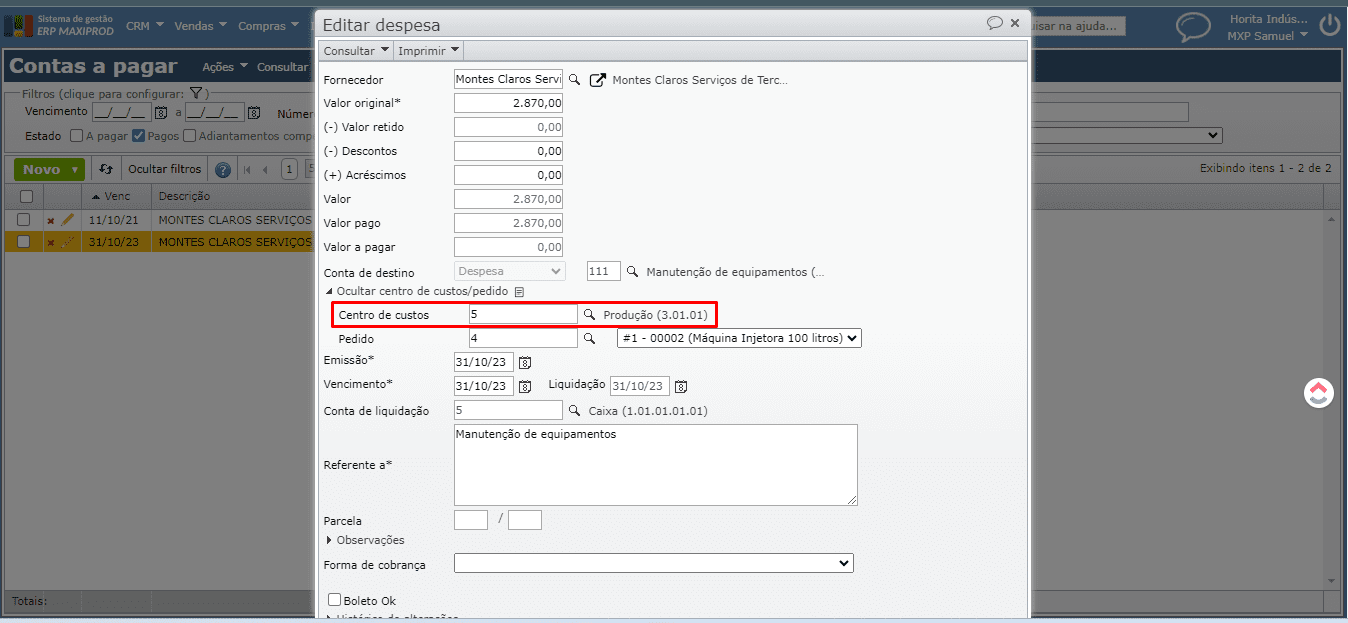
Obs.: O centro de custos, quando informado, deve ser preenchido antes da baixa/liquidação do título, para que na criação do lançamento contábil referente a baixa/liquidação possa ser preenchido automaticamente pelo sistema.
b) Para ser possível informar o centro de custos no item da nota recebida, a conta informada no campo “Finalidade” precisa ter a opção “Centro de custos” marcada como “Opcional” ao invés de “Proibido”. Para isso, acesse “Contabilidade > Cadastros > Contas contábeis”, edite a conta e expanda a seção “Centro de custos/pedido de venda”.
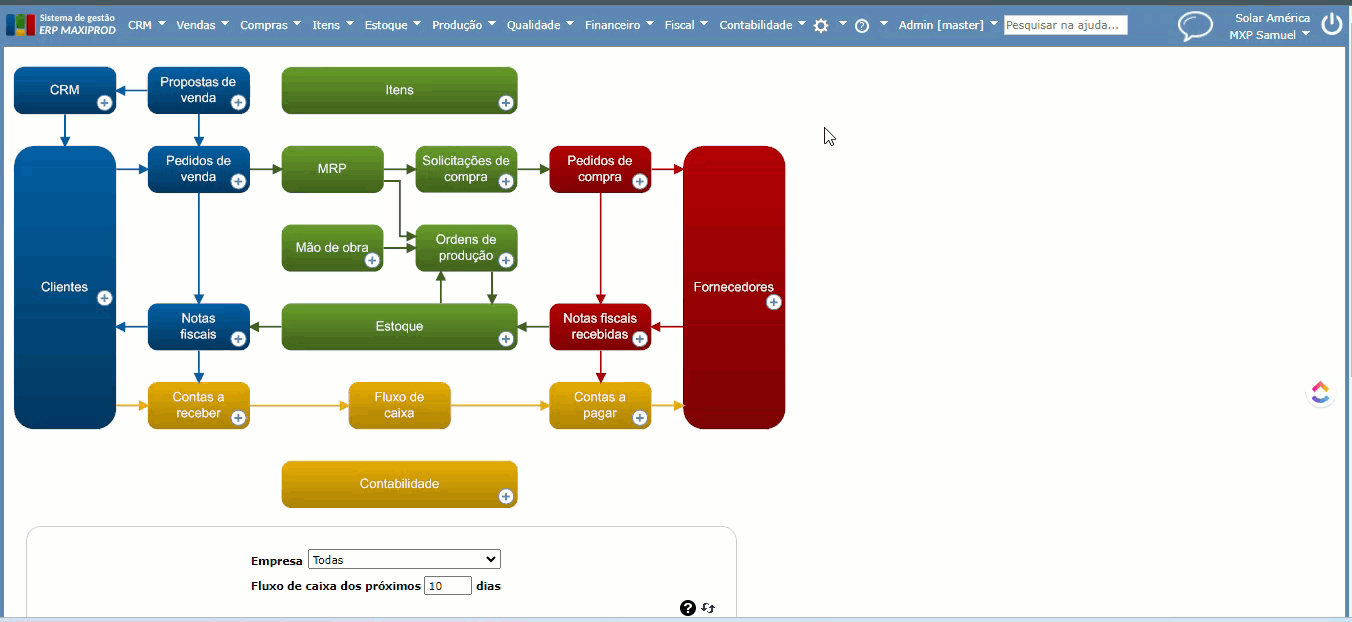
4) O usuário pode utilizar o balancete e/ou DRE para filtrar pelo pedido de venda ou item do pedido de venda e, com isso, gerar relatórios e ter demonstrativos dos custos, prejuízos e lucros do pedido de venda.
a) Para consultar o balancete acesse o menu superior “Contabilidade > Balancete contábil”. O usuário ainda pode optar pelo balancete por centro de custos “Contabilidade > Balancete por centro de custos”. Estas são as duas telas de balancetes que permitem filtrar por pedido de venda e/ou item de pedido de venda.
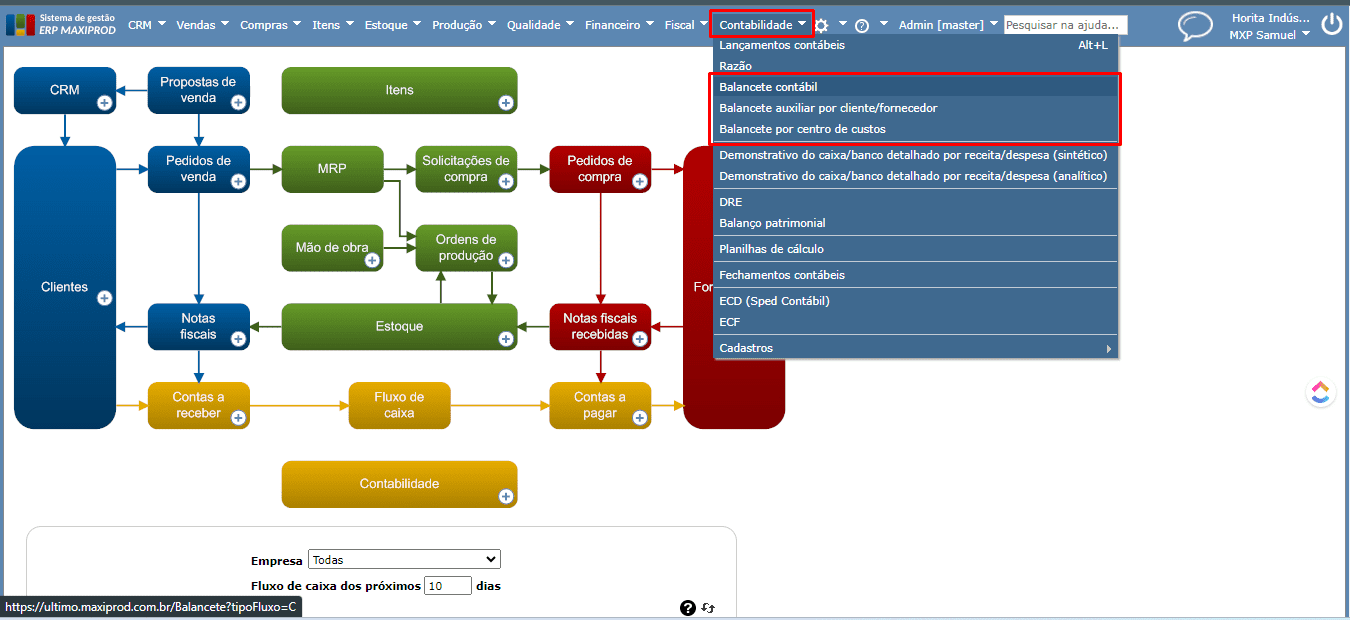
b) Na tela do balancete, informe o intervalo de datas que deseja consultar e preencha os filtros “Pedido de venda” e/ou “Item do pedido de venda”. Ao atualizar os filtros, analise os resultados em tela e/ou gere relatórios através do menu “Imprimir/exportar”. Para saber mais sobre balancetes, clique aqui.
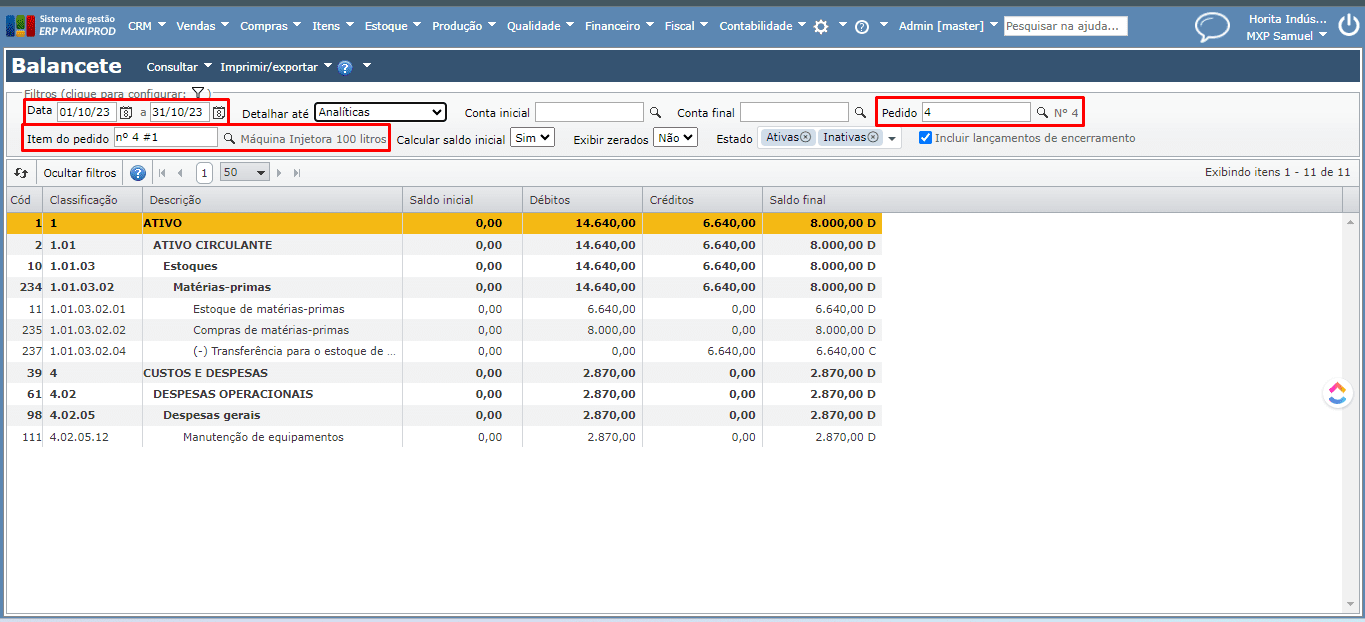
c) Para consultar a DRE, acesse o menu superior “Contabilidade” > “DRE”. Habilite o(s) filtro(s) “Pedido de venda” e/ou “Item do pedido de venda”, ou ainda o filtro “Cliente do pedido de venda”. Informe o modelo de DRE a ser utilizado, o intervalo de datas, o pedido ou item de pedido. Para saber mais sobre DRE, clique aqui.
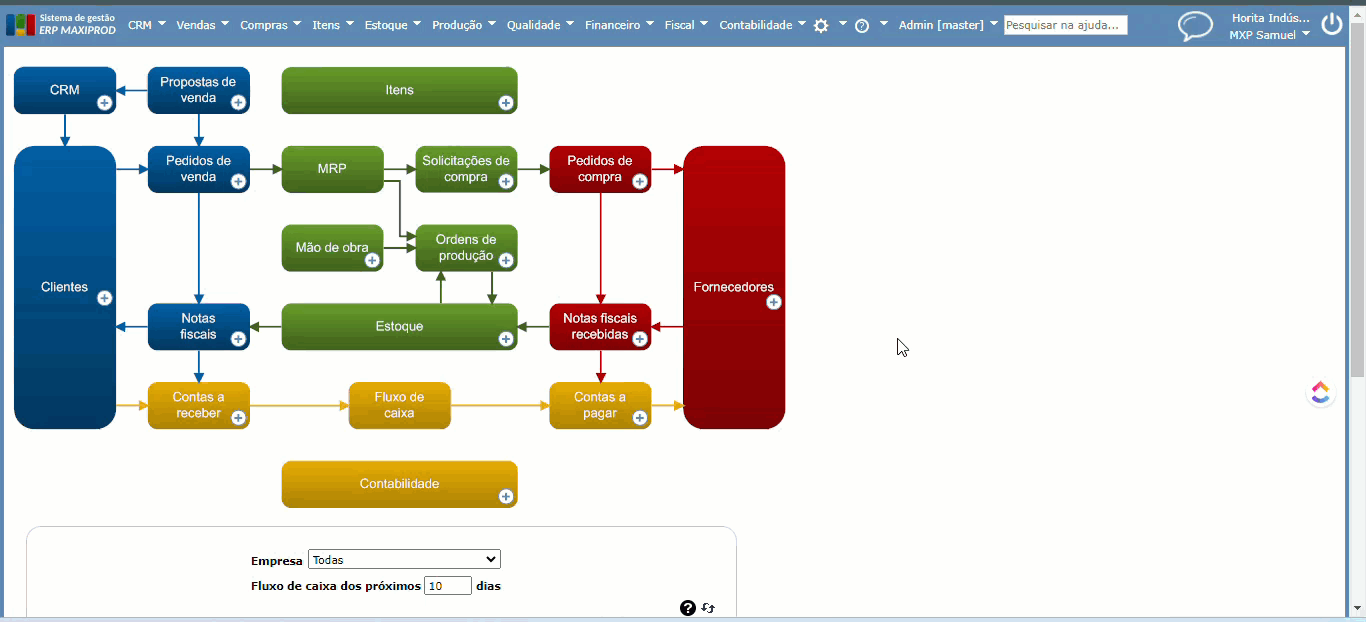
Obs.: o custo ou despesa constará na DRE do pedido de venda se que a conta contábil selecionada no campo “Conta de destino” estiver vinculada a algum código de aglutinação presente no modelo de DRE utilizado. Para saber mais sobre códigos de aglutinação, clique aqui.
5) O usuário também pode acompanhar através da tela “Painel de controle do pedido de venda”, disponível no menu superior “Vendas > “Painel de controle do pedido de venda”. Podendo acompanhar por meio de uma mesma tela, a DRE do pedido, as reservas, as movimentações de estoque, os lançamentos contábeis, os itens de pedidos de compra recebidos e a receber. Para saber mais, clique aqui.
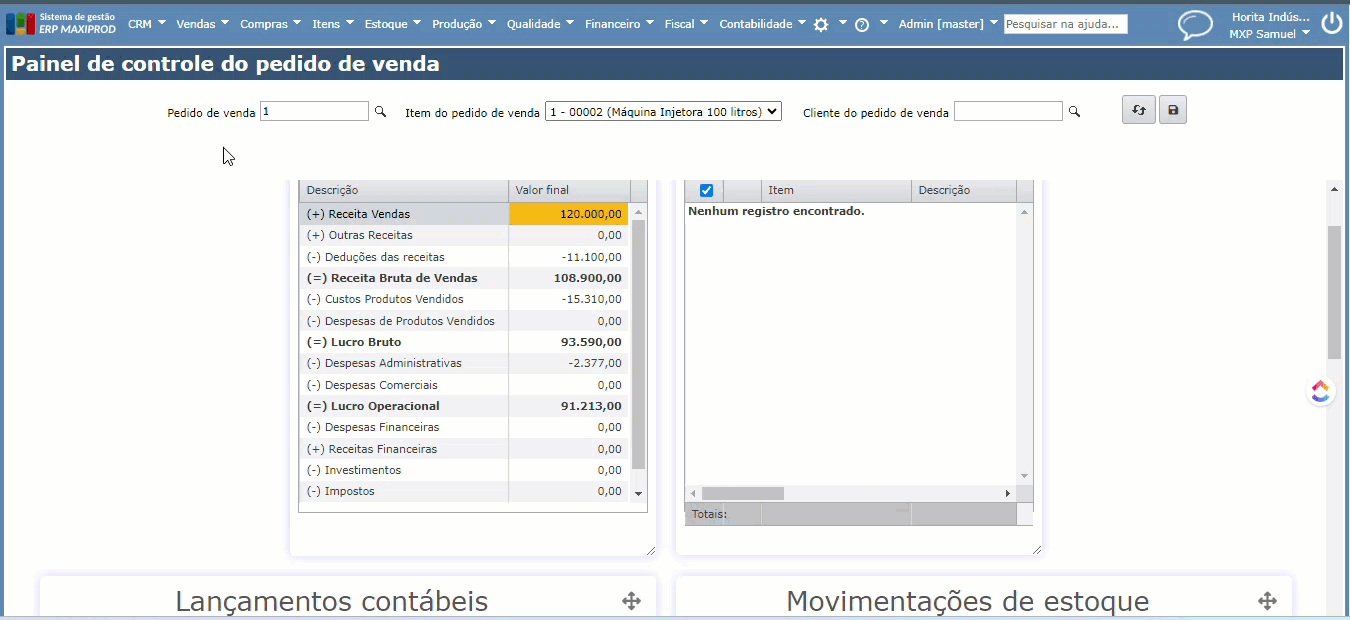
Veja também: