As planilhas de cálculo permitem configurar expressões aritméticas/lógicas. Por exemplo, somar o saldo das contas contábeis que possuem determinado código de aglutinação com o saldo de determinada conta, ou de grupo de contas por outro código de aglutinação, em um período específico.
Esta página mostra:
- Como criar uma planilha de cálculo?
- Como imprimir/exportar os resultados do cálculo?
- Quais expressões de cálculo são aceitas?
Como criar uma planilha de cálculo?
1) Acesse o menu superior “Contabilidade > Planilhas de cálculo”.
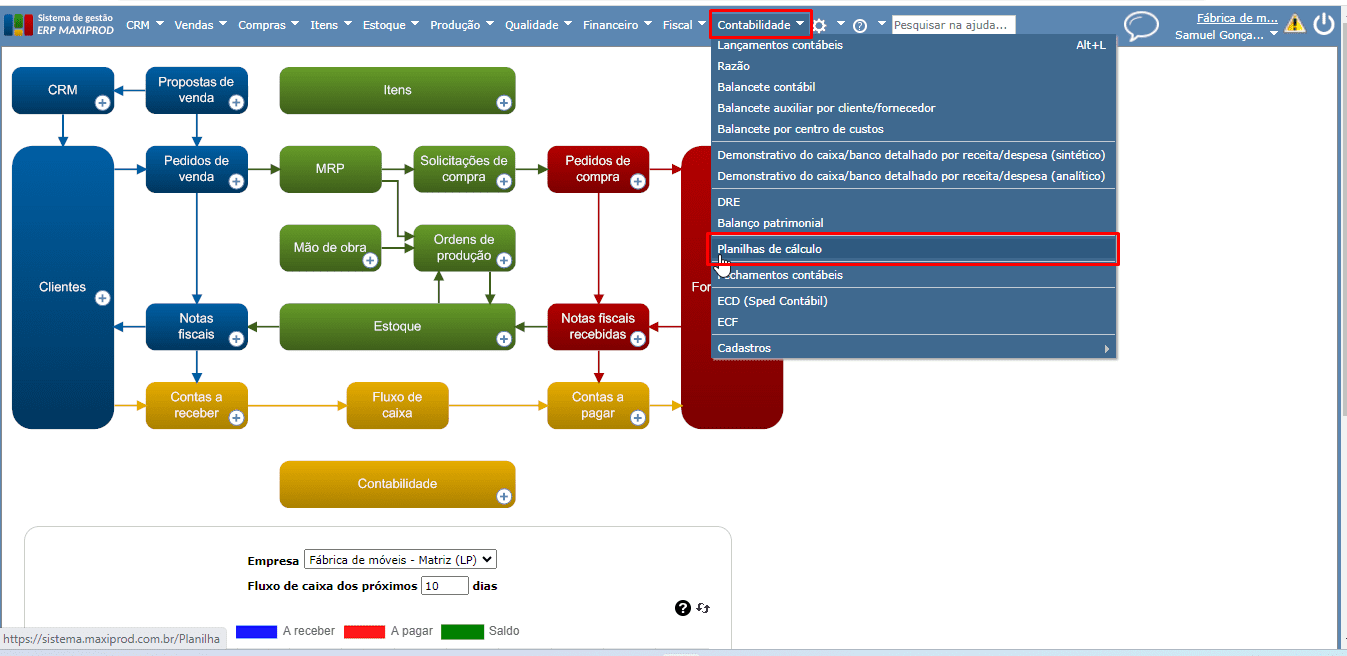
2) Na tela de planilhas de cálculo são exibidas as planilhas de cálculo existentes para DRE e balanço patrimonial. No entanto, essas planilhas só podem ser editadas a partir da configuração da DRE e/ou balanço patrimonial (disponíveis do menu superior “Contabilidade > Cadastros > Balanços patrimoniais ou DREs).
3) Para criar uma nova planilha de cálculo, clique no botão verde “Novo”.

4) Na janela de inserção/edição da planilha de cálculo, o campo “Tipo” pode ser preenchido com a opção que melhor atender ao usuário (Balanço ou DRE). Este campo foi bastante utilizado quando a DRE e o balanço patrimonial eram calculados somente através das planilhas de cálculo, e, portanto, identificava a planilha.
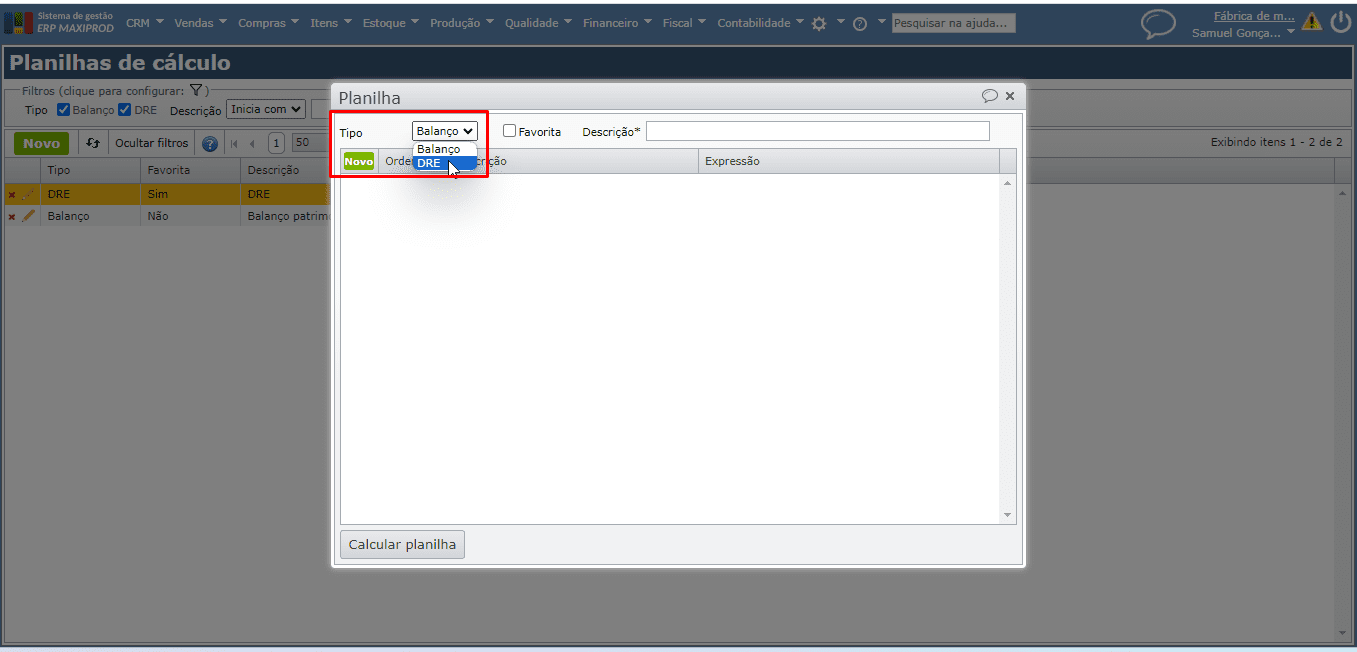
5) Informe uma descrição para a planilha de cálculo, este campo é de livre preenchimento, porém obrigatório. Por exemplo, informe“DRE – Gerencial”, “DRE com indicadores gerenciais”, “DRE alternativa”, etc. Utilize o botão verde “Novo” para inserir as linhas da planilha.

6) Na inserção/edição de cada linha, é possível preencher os seguintes campos:
- Código: campo opcional de livre preenchimento, porém, não pode haver duas linhas com o código em branco. É utilizado para buscar o valor desta linha nas expressões de outras linhas.
- Ordem: campo de preenchimento obrigatório, utilizado para criar a sequência das linhas. Recomenda-se preencher o código com uma sequência com múltiplos de 10, por exemplo, 10, 20, 30, 40, etc., por facilitar a edição da planilha posteriormente com a inserção de novas linhas em um intervalo.
- Descrição: campo opcional de livre preenchimento, utilizado para facilitar a identificação da linha.
- Expressão: campo de preenchimento obrigatório, deve receber a fórmula a ser utilizada no cálculo da linha, conforme as expressões aceitas pela funcionalidade. Para mais informações veja o tópico quais expressões de cálculo são aceitas.
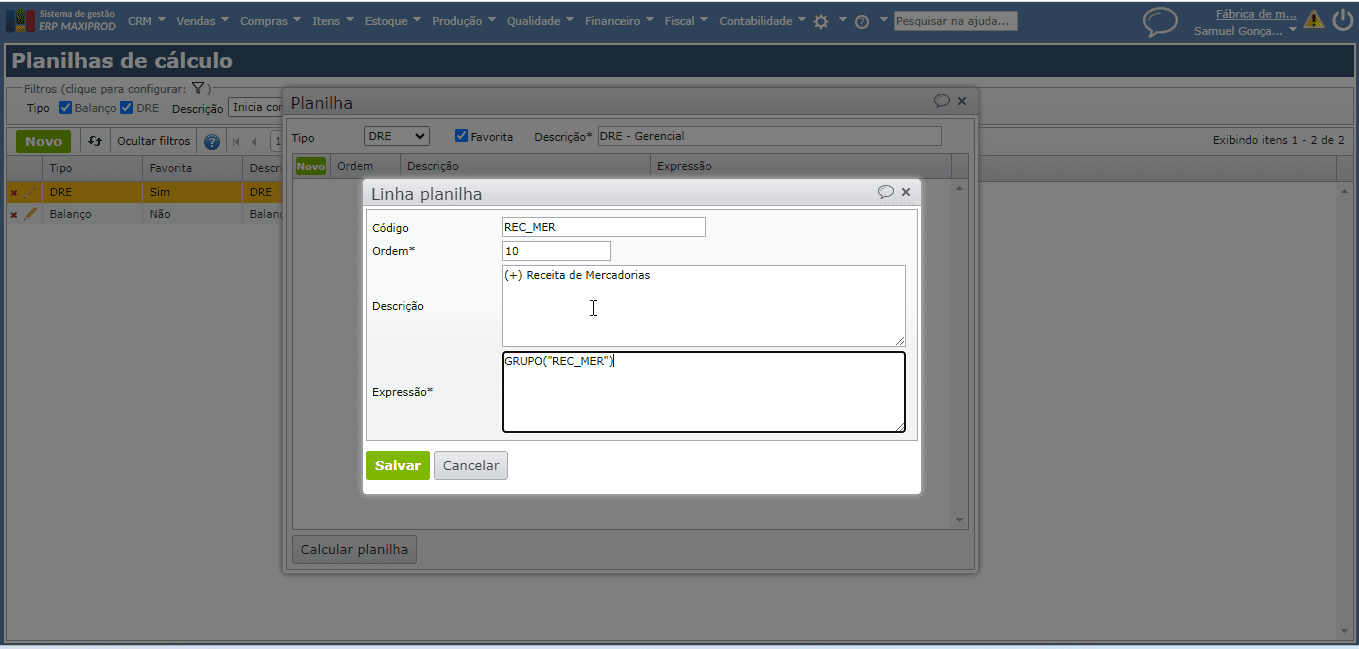
7) Clique no botão verde “Salvar” da janela de inserção/edição da linha para as configurações serem guardadas. Após montar a planilha de cálculo com todas as linhas necessárias, clique no botão cinza “Calcular planilha” no canto inferior esquerdo da janela.
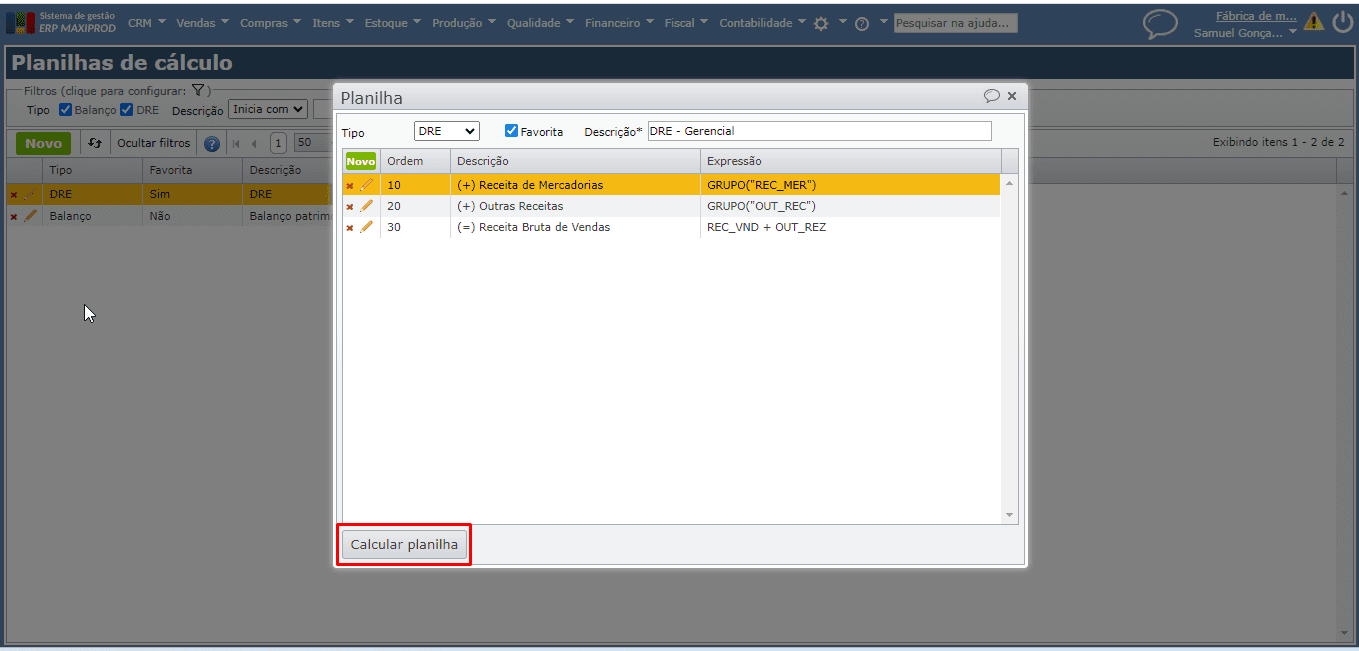
a) Havendo algum erro nas expressões, o sistema acusará o motivo do erro, que deve ser corrigido.
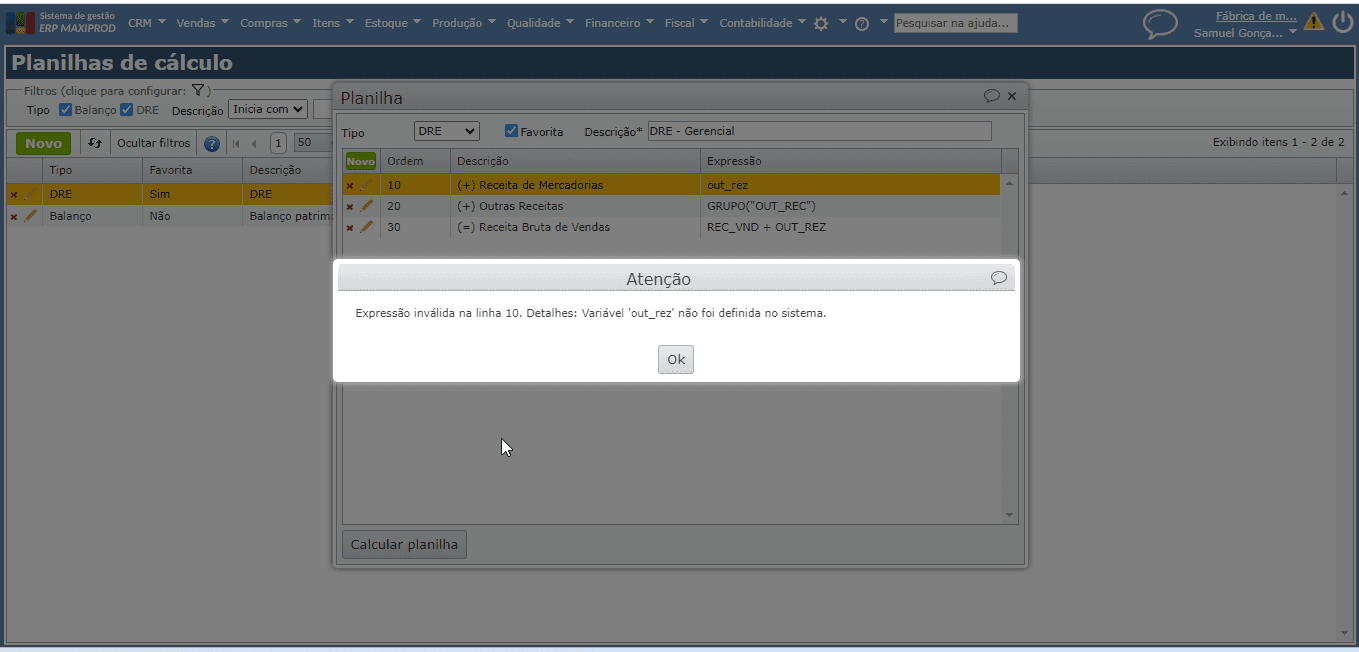
b) Se estiver tudo certo, uma janela será aberta com os resultados do cálculo. Nesta janela é possível alterar o período, ou seja, a data início e a data fim, e recalcular os valores exibidos.

Como imprimir/exportar os resultados do cálculo?
1) A partir da janela de resultado do cálculo aberta, após o clique no botão “Calcular planilha”, é possível imprimir e/ou exportar os dados por meio de relatórios de tags. Para isso, utilize o menu “Imprimir/exportar > Configurar relatórios personalizados da planilha de cálculo”.

2) Na tela de configuração dos modelos de relatórios, faça o download do relatório modelo padrão de DRE e no arquivo Excel as alterações/adequações necessárias. Para saber mais sobre como personalizar modelos de etiquetas ou relatórios, clique aqui.
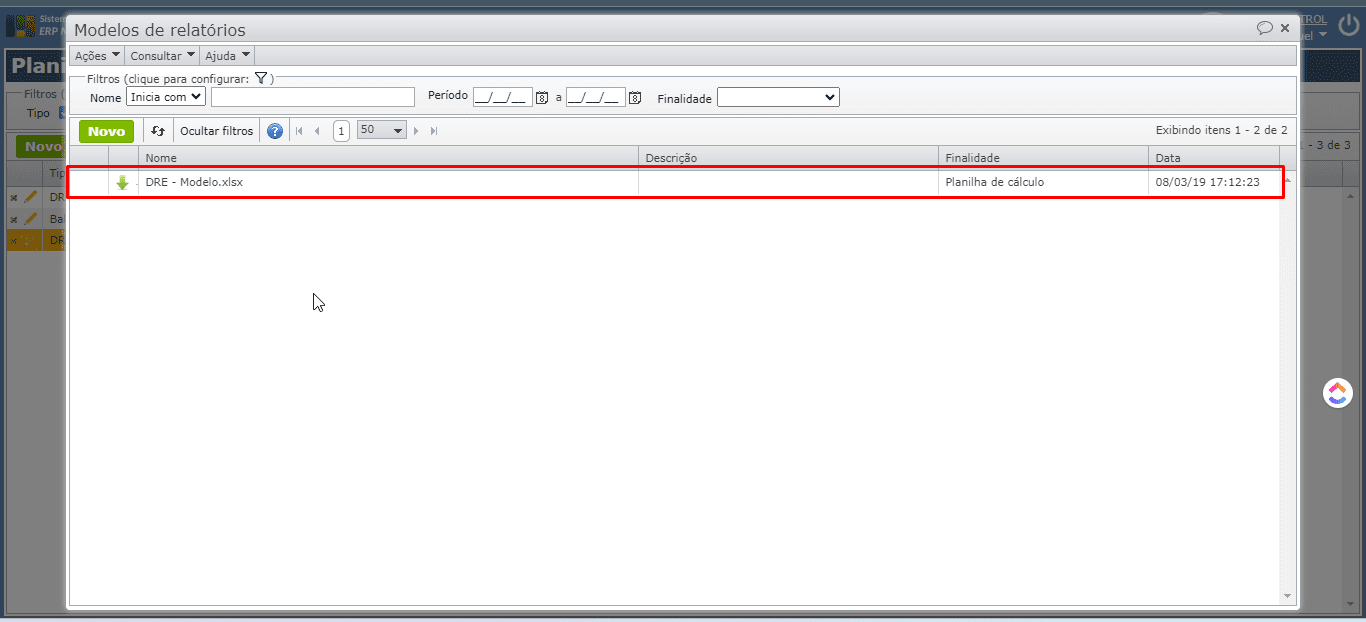
a) Utilize as tags disponíveis no dicionário da finalidade “Planilha de cálculo”. Para consultar o dicionário de tags, na tela de configuração dos modelos de relatórios personalizados, utilize o menu “Consultar > Dicionário de tags“.
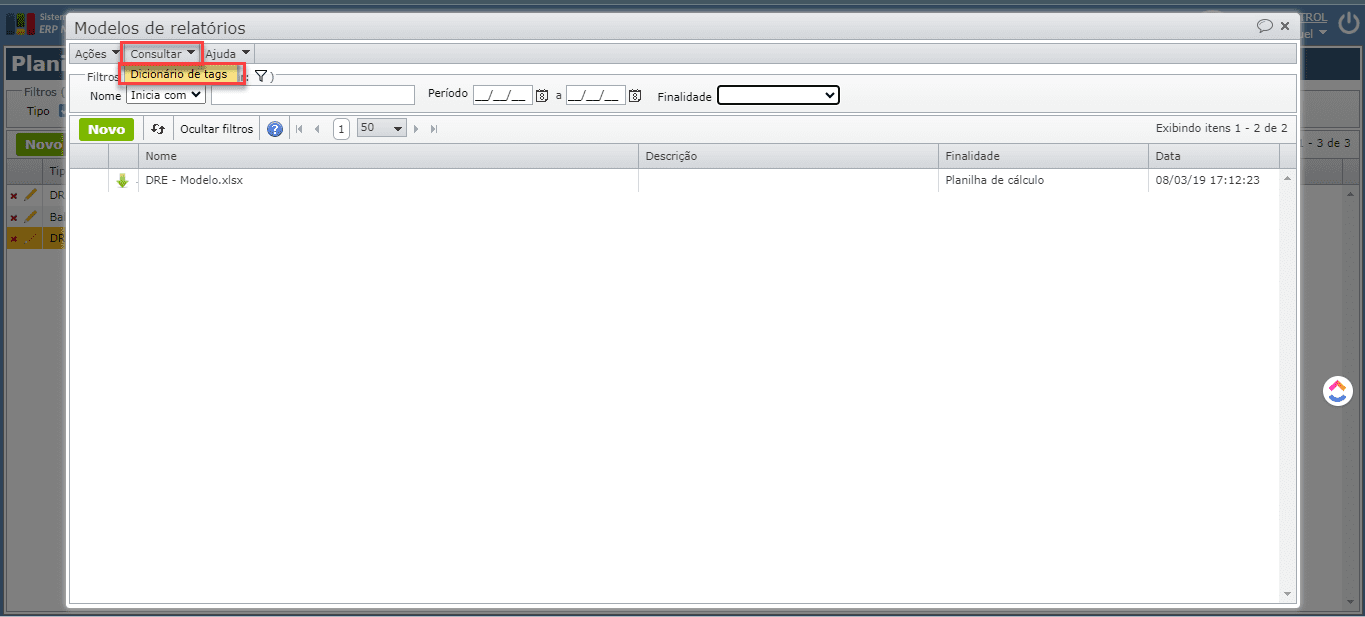
b) Os modelos para impressão de relatórios podem ser editados no formato “.docx” (Word) ou “.xlsx” (Excel). São utilizadas as tags (palavras-chave) para a extração dos dados do sistema para o relatório. Para saber mais sobre como personalizar modelos de etiquetas ou relatórios, clique aqui.
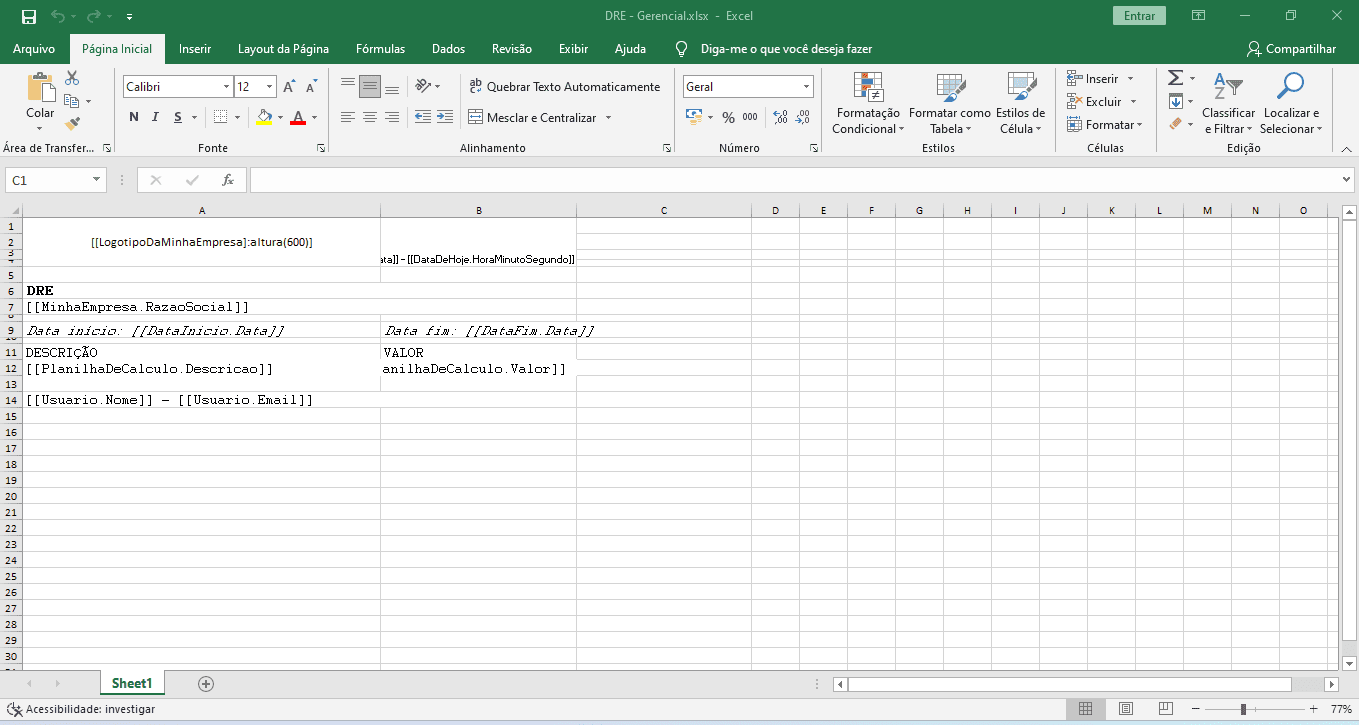
3) Após concluir e salvar as edições no modelo de relatório, utilize o botão verde “Novo” da tela de “Configuração dos modelos de relatórios” para fazer a importação do modelo para o sistema. Em seguida, selecione o arquivo nas pastas locais da sua máquina e clique em “Enviar arquivos”.
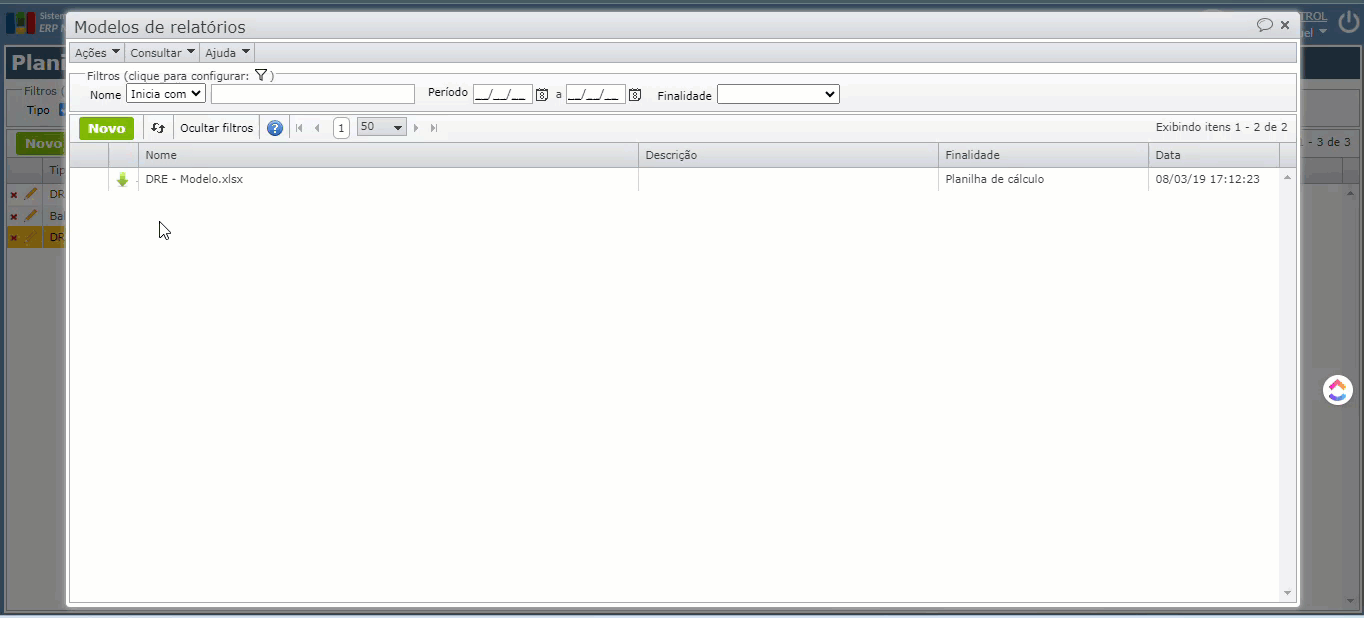
4) Após fazer a importação do modelo de relatório para o sistema, utilize o menu “Imprimir/exportar” da janela de resultado do cálculo para gerar o relatório, que pode ser visualizado em PDF (caso não tenha tabela dinâmica) ou baixado através do botão “Download Excel”.
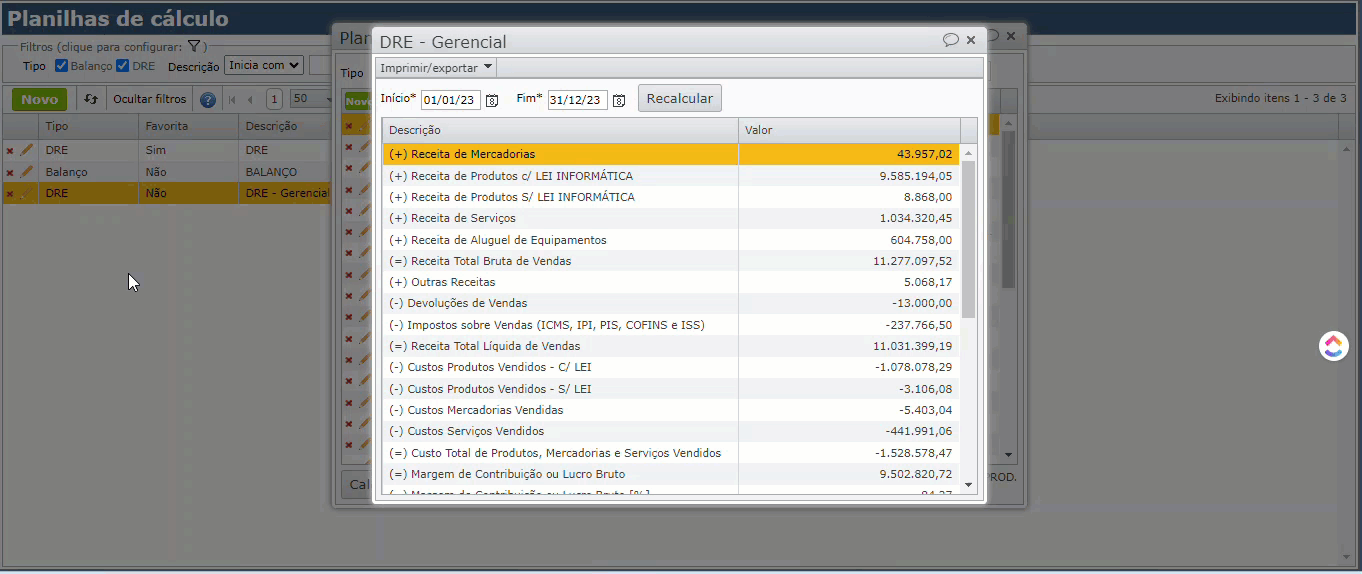
Quais expressões de cálculo são aceitas?
Nas planilhas de cálculo podem ser especificadas diversas expressões de cálculo, que podem ter, como operandos, várias funções.
- Valores lógicos equivalentes a verdadeiro e falso: TRUE ou FALSE
- Soma de números, resultados de outras operações ou valores específicos: 7 + 8
- Concatena texto: para que uma expressão numérica, que está sendo concatenada com um texto, seja válida, é necessário colocá-la ente parenteses.
- Subtração de parcelas, resultados de outras operações ou valores específicos: 70 – 60
- Divisão de parcelas, resultados de outras operações ou valores específicos: 1000/250
- Multiplicação de parcelas, resultados de outras operações ou valores específicos: 5* 0,1
- Exponenciação de parcelas, valores específicos ou de ambos: 100 ^ 5 ou 2 ^ (3+4)
- Cálculo do fatorial do número: 5! ou (5^5)!
- Cálculo do resto da divisão de um número: 4%2
- Mínimo entre dois valores: 2 3 (2^128)(50!)
- Máximo entre dois valores: 2 @ 3 (2^128)@(05!)
- Teste se o primeiro valor é maior que o segundo (o resultado é um valor lógico): 2 > 3 (1+2)>(4^3)
- Teste se o primeiro valor é menor que o segundo (o resultado é um valor lógico): 2 < 3 (1+2)<(4^3)
- Teste se os dois valores são iguais (o resultado é um valor lógico, também compara dois textos ou dois valores lógicos): 21 = 21 ou “Texto1″=”Texto2” (True=false)
- Teste se o primeiro valor é maior ou igual ao segundo (o resultado é um valor lógico): 12 ] 21
- Teste se o primeiro valor é menor ou igual ao segundo (o resultado é um valor lógico): 12 [ 21
- IF operador ternário, sintaxe: IF(expressão_de_teste; expressão_se_verdadeiro; expressão_se_falso)
Onde:
- Expressão_de_teste: deve ser necessariamente do tipo bolean. Qualquer expressão diferente de True ou False deve estar entre parênteses.
- Expressão_se_verdadeiro: é avaliada se expressão de teste igual a “TRUE”. Deve estar entre parênteses se for uma expressão com mais de um operando.
- Expressão_se_falso: é avaliada se expressão de teste igual a “FALSE”. Deve estar entre parênteses se for uma expressão com mais de um operando.
Exemplos:
- IF((30 > 21);(3 + 3); (4+ 45))
- IF(True;”Valor 1″; “Valor 2”)
- IF(False;100;200)
Funções
- sin – calcula o seno.
Exemplo: sin(1)
- asin – calcula o arco-seno.
Exemplo: asin(1)
- cos – calcula o cosseno.
Exemplo: cos(1)
- acos – calcula o arco-cosseno.
Exemplo: acos(1)
- tan – calcula a tangente.
Exemplo: tan(1)
- atan – calcula o arco-tangente.
Exemplo: atan(1)
- log – calcula o logaritmo de um número na base informada.
Exemplo: log(numero; base), ou seja, log(4;2)
- ln – logaritmo natural no número informado.
Exemplo: ln(2)
- log10 – logaritmo de um número na base 10.
Exemplo: log10(100)
- exp – expoente natural de um número.
Exemplo: exp(4)
- abs – valor absoluto de um número.
Exemplos: abs(-1), abs(1)
- sqrt – raiz quadrada de um número.
Exemplo: sqrt(9)
- rt – raiz de um número no índice informado.
Exemplo: rt(8;3)
Se precisar de mais informações, fale com o suporte.
Veja também:
- DRE – Demonstração de resultado do exercício
- Balanço patrimonial
- Como verificar se a DRE reflete o faturamento?
- Como zerar o saldo das contas contábeis?
- Planos de contas, contas contábeis
- Lançamentos contábeis