As reservas de material são associações de material em estoque, ou em processo de compra, ou produção, com itens de pedidos de venda ou de notas fiscais (NFs). Por sua vez, desfazer reservas refere-se ao processo de cancelar ou reverter uma reserva anteriormente feita ao determinado material, liberando o material para outros fins ou para atender diferentes demandas. Para mais informações sobre reservas, clique aqui.
Esta página mostra:
O que acontece quando a reserva é desfeita?
Quando uma reserva é desfeita no ERP MAXIPROD, algumas ações e mudanças ocorrem na situação do item e nos registros associados. As principais mudanças que ocorrem após a desfazer uma reserva são:
- Liberação do Material: o material previamente reservado para um pedido ou nota fiscal específica volta a ficar disponível no estoque da empresa. Isso significa que o item pode ser utilizado para outros fins ou alocado para atender a diferentes demandas.
- Disponibilidade para outras operações: ao desfazer uma reserva, o material torna-se novamente disponível para ser utilizado em ordens de produção, faturamento ou qualquer outra operação que requeira esse item. Isso ajuda a otimizar a alocação de recursos e a responder a mudanças nas prioridades operacionais.
- Atualização de documentos associados: ao desfazer uma reserva vinculada a um pedido de venda ou nota fiscal, a situação das reservas nesses registros são atualizadas automaticamente para refletir a mudança na disponibilidade do material.
É possível visualizar uma reserva desfeita?
Não é possível visualizar uma reserva que foi desfeita. Quando uma reserva é removida, as alocações associadas ao material são liberadas, tornando o item disponível para outros fins. Essa ação é considerada final e não pode ser desfeita diretamente.
Por este motivo, recomenda-se verificar cuidadosamente a reserva, antes de desfazê-la, para evitar possíveis erros ou consequências indesejadas. Certifique-se de revisar todas as informações relevantes, como pedidos de venda, notas fiscais ou outros documentos associados à reserva, antes de executar o processo.
Em caso de dúvidas ou necessidade de ajustes mais complexos, entre em contato com nossa equipe de suporte.
Como desfazer reservas?
Pode-se desfazer reservas de materiais, por meio de diferentes telas do sistema. Vide abaixo alguns exemplos:
A partir da tela “Reservas”
Esta é a tela principal de gerenciamento de reservas, sendo que as demais telas direcionarão para esta. Para desfazer reservas a partir desta tela:
1) Acesse o menu “Estoque > Reservas”.
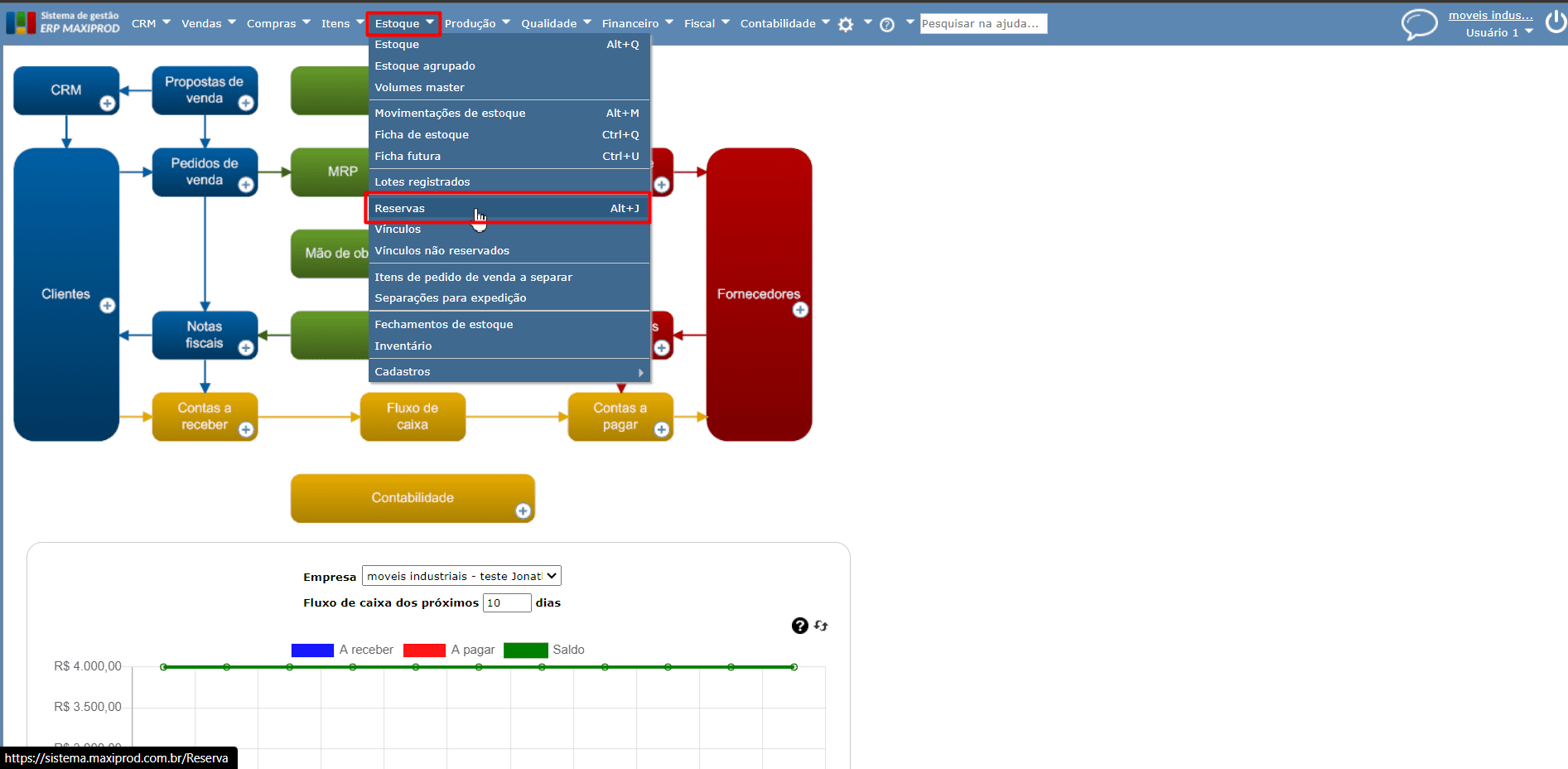
2) Clique no ícone “x vermelho” para excluir a reserva, ou selecione as reservas através da caixa de seleção e clique no menu “Ações > Excluir reservas selecionadas”.
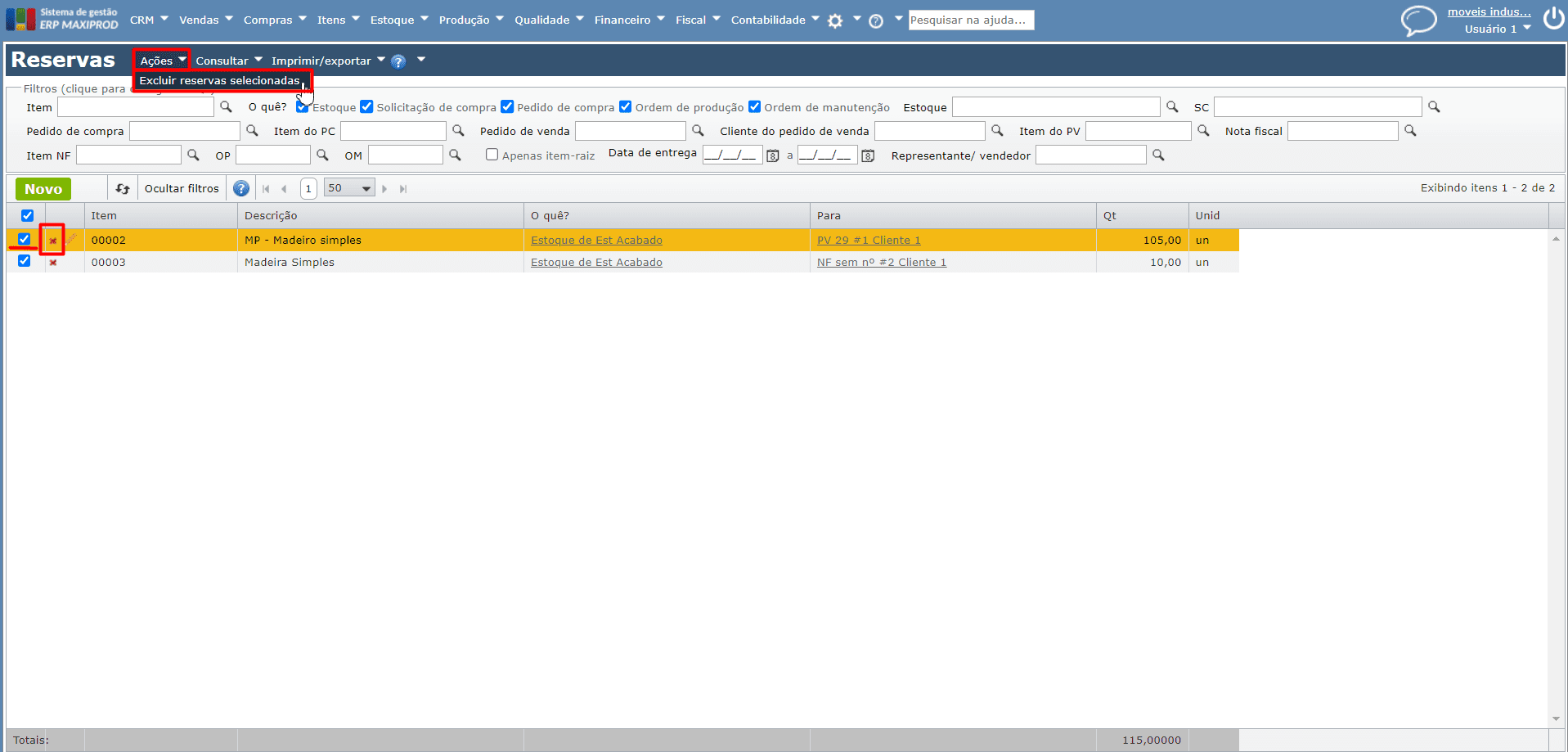
3) A seguir, é exibida uma mensagem de confirmação “Excluir?” com botões “Sim” e “Não“. Clique em “Sim” para confirmar.
Tem certeza de que deseja excluir * registros de reserva?
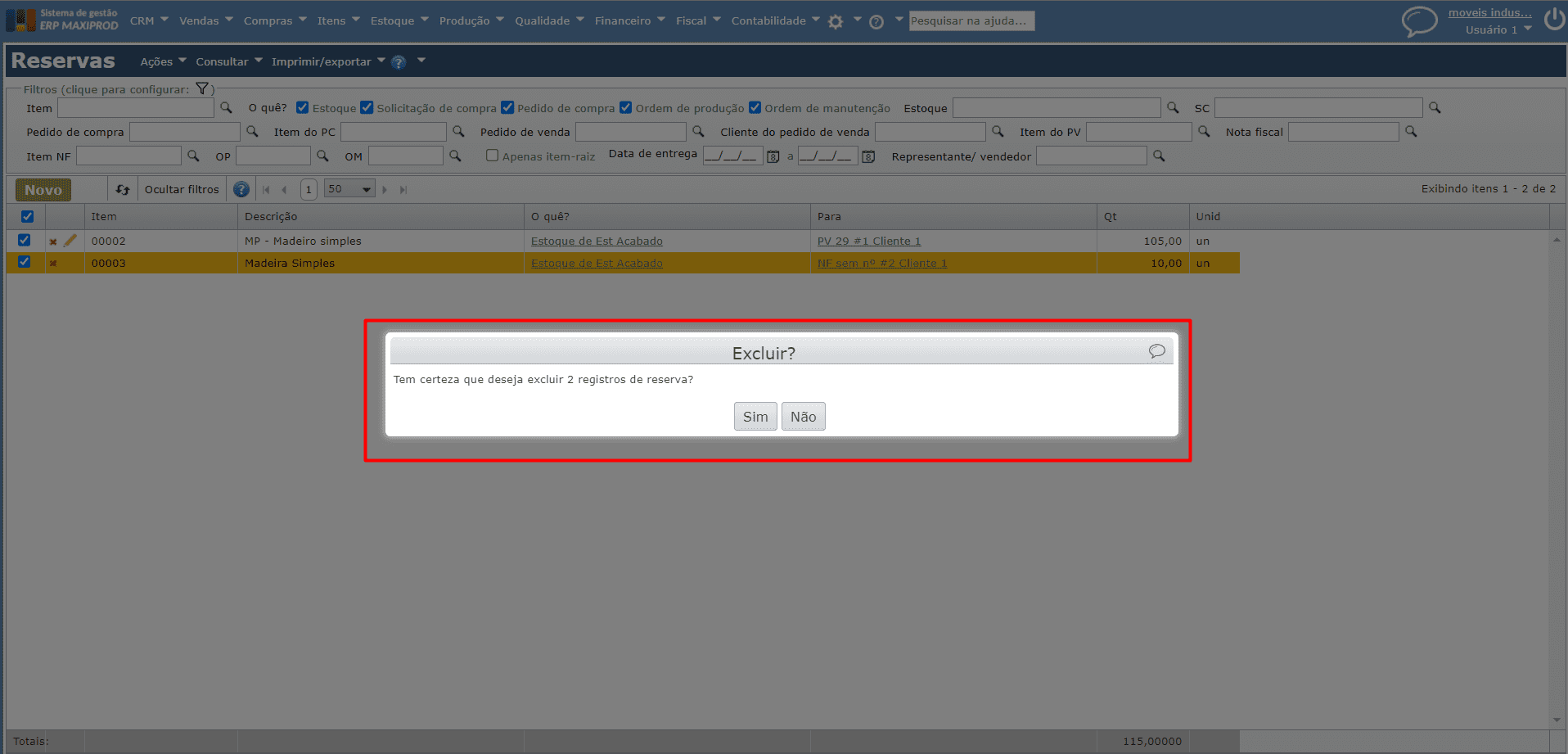
4) Ao clicar em “Sim“, as reservas selecionadas serão desfeitas.
A partir da tela “Estoque”
1) Acesse o menu “Estoque > Estoque”.
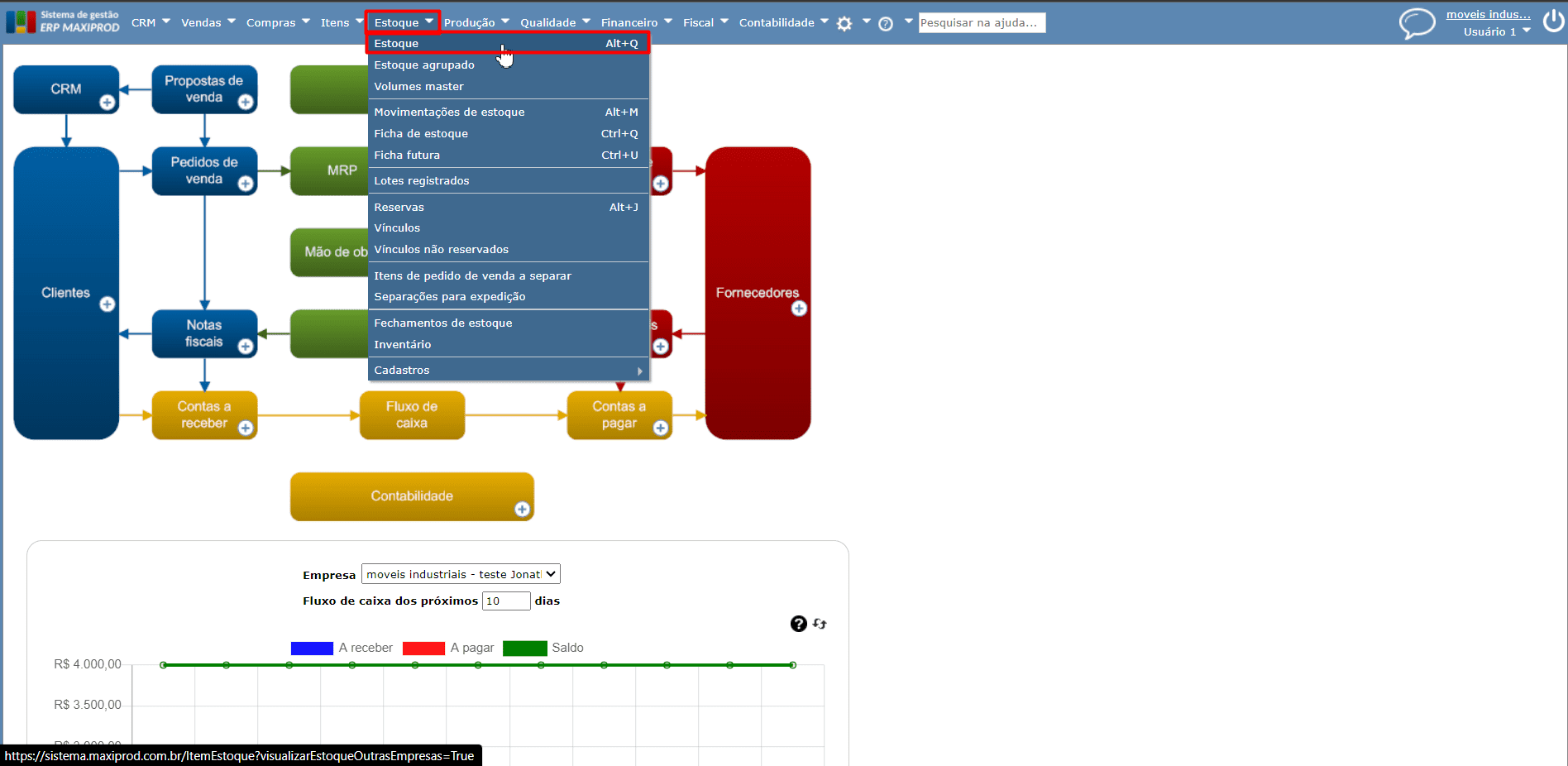
2) Identifique o item cujas reservas deseja desfazer, clique nele acesse o menu “Consultar > Reservas”.
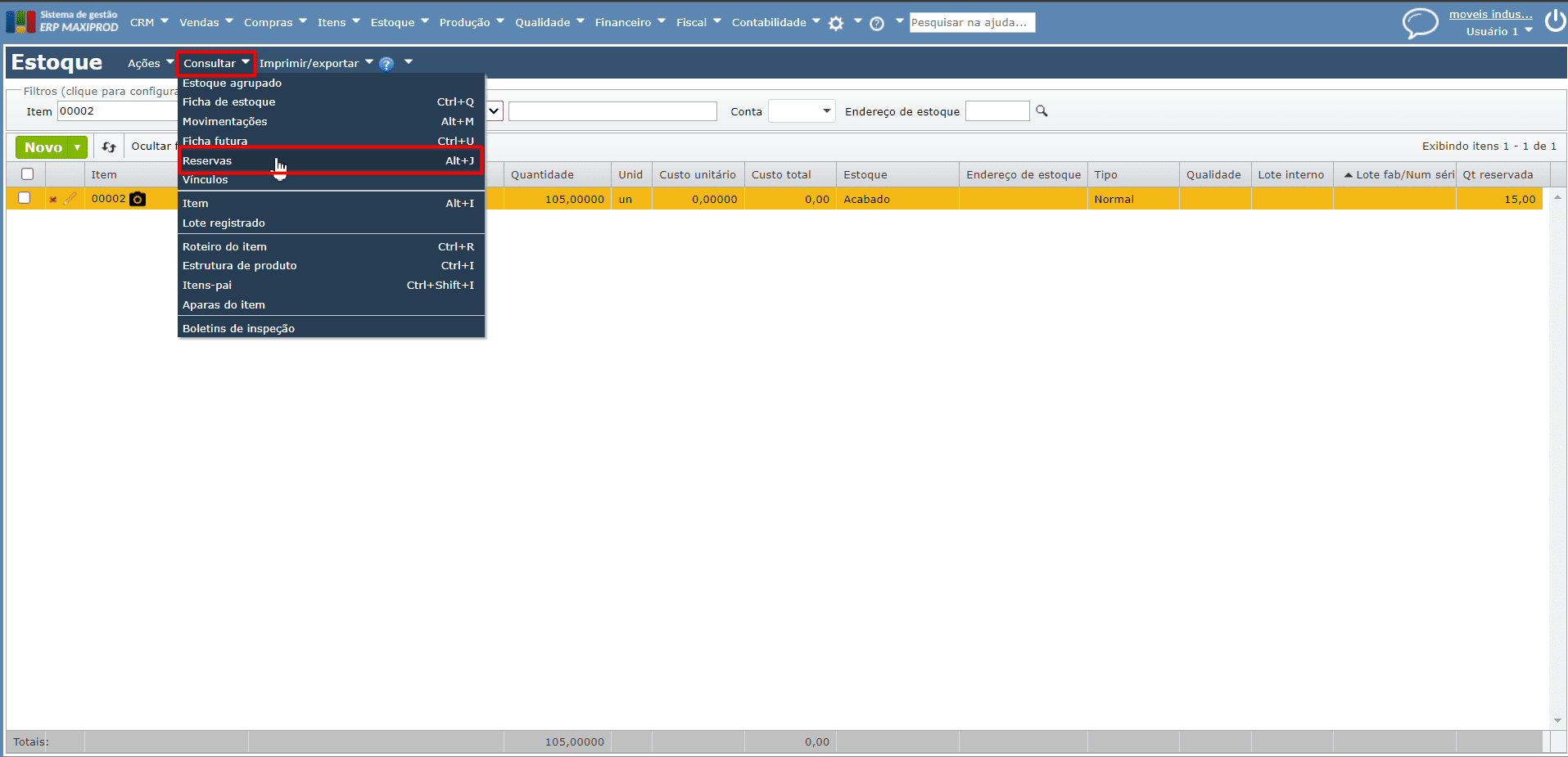
3) Na tela aberta, proceda como descrito mais acima, na seção A partir da tela “Reservas”.
A partir da tela “Itens”
1) Acesse o menu “Itens” > “Itens”.
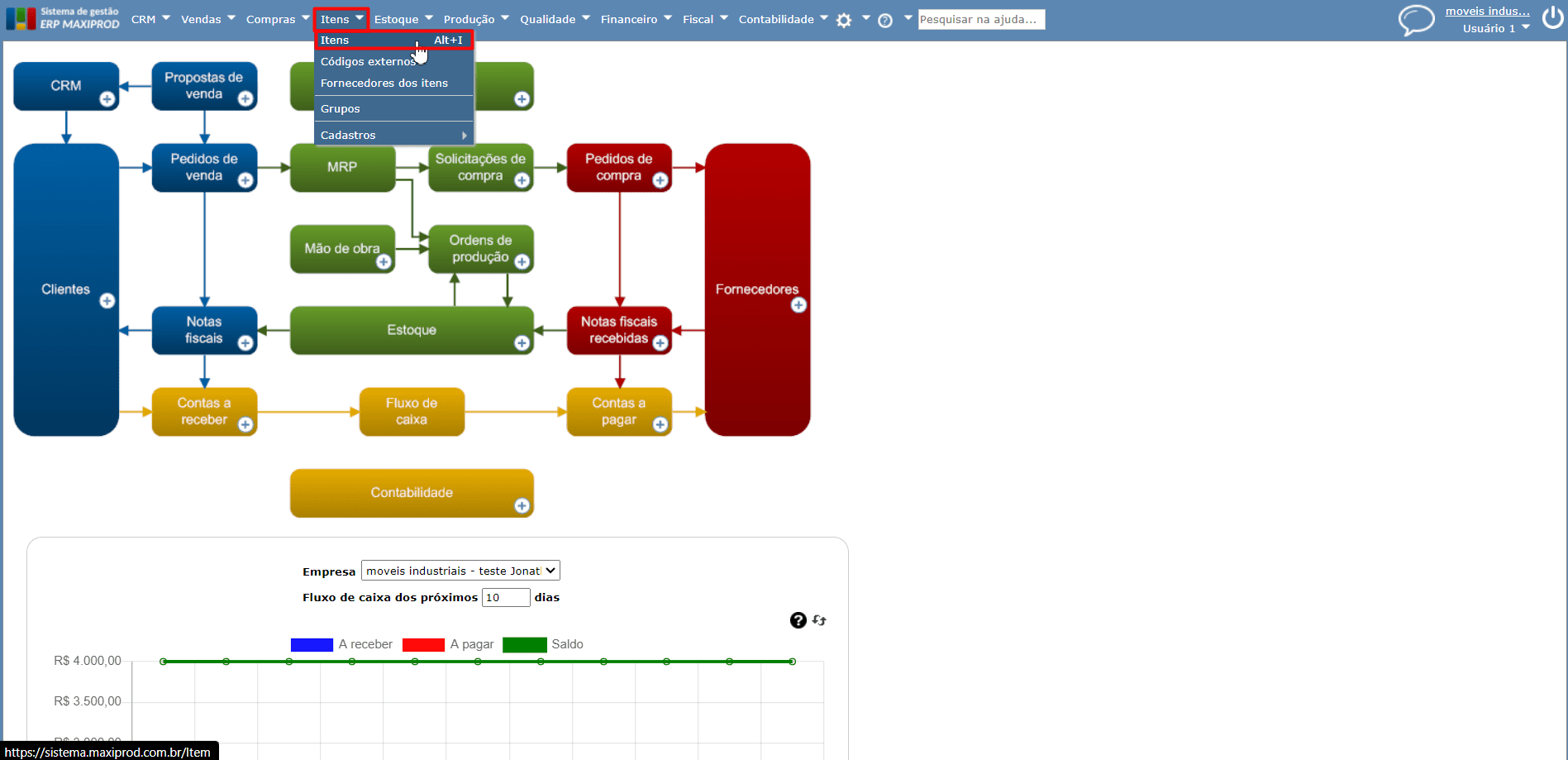
2) Em seguida, identifique o item que deseja desfazer a reserva, de um clique sobre ele e acesse o menu “Consultar” > “Reservas”.
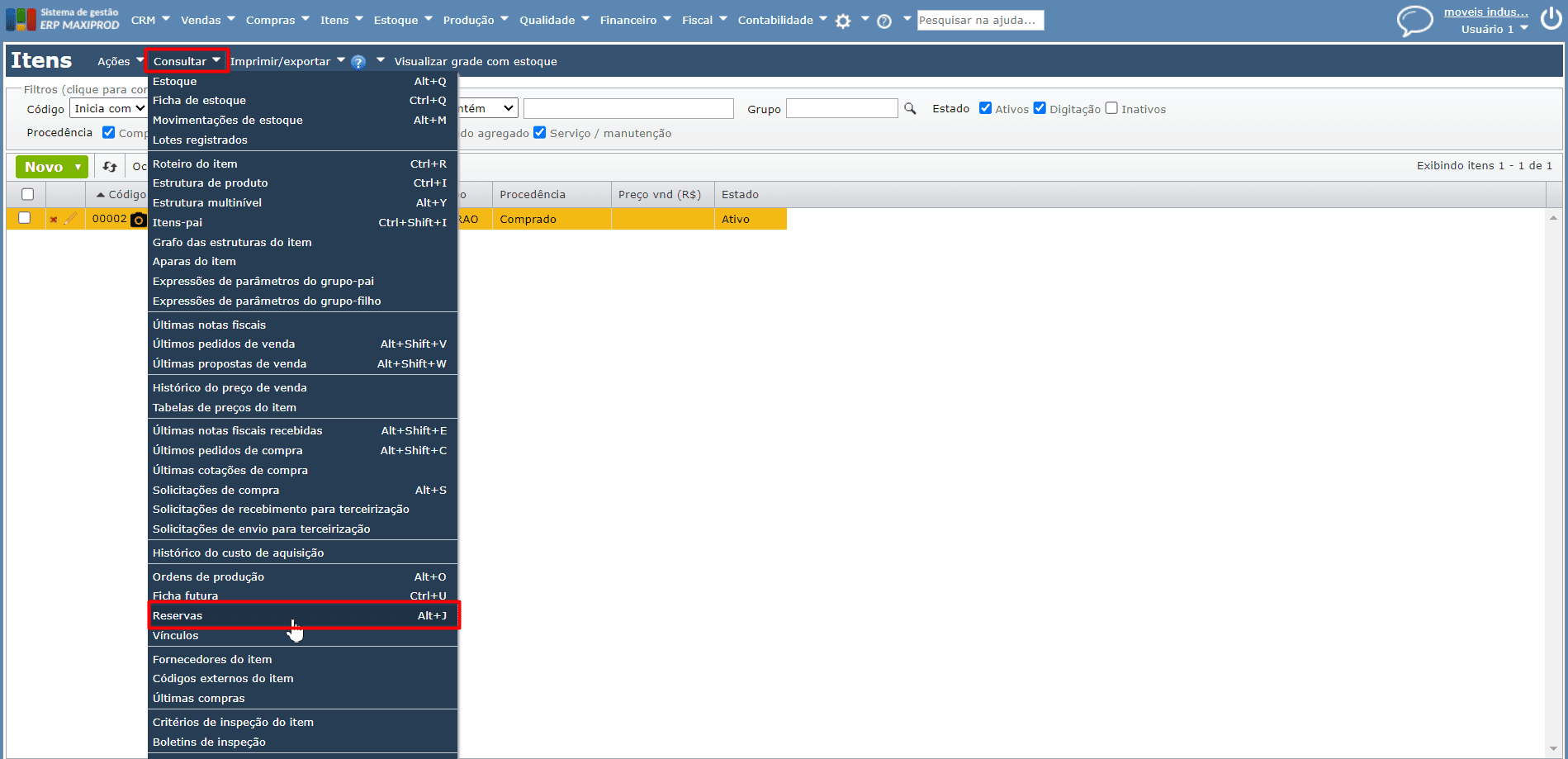
3) Na tela aberta, proceda como descrito mais acima, na seção A partir da tela “Reservas”.
Edição da NF/Pedido
É comum que as reservas de itens sejam efetuadas durante a edição de pedidos ou notas, utilizando a coluna “Estoque“. No entanto, além de iniciar uma reserva dessa maneira, também é possível desfazer reservas através da edição desses registros. Abaixo, apresentamos como realizar esse procedimento.
1) Acesse a edição do pedido ou nota onde o item está reservado e clique na descrição da coluna “Estoque“, para abrir as reservas do item.
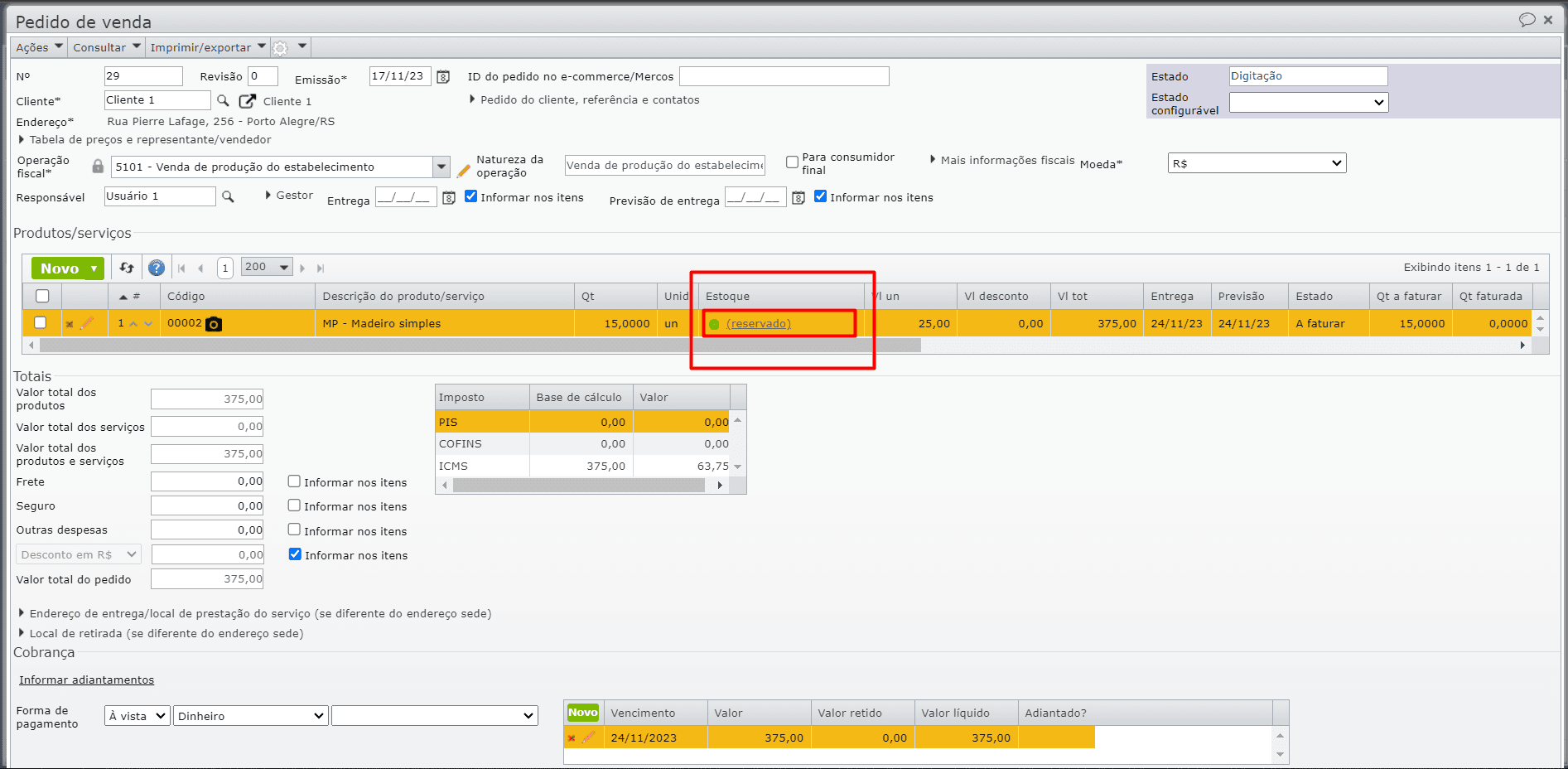
2) Na tela de reservas, basta clicar no botão cinza “Desfazer reservas“.
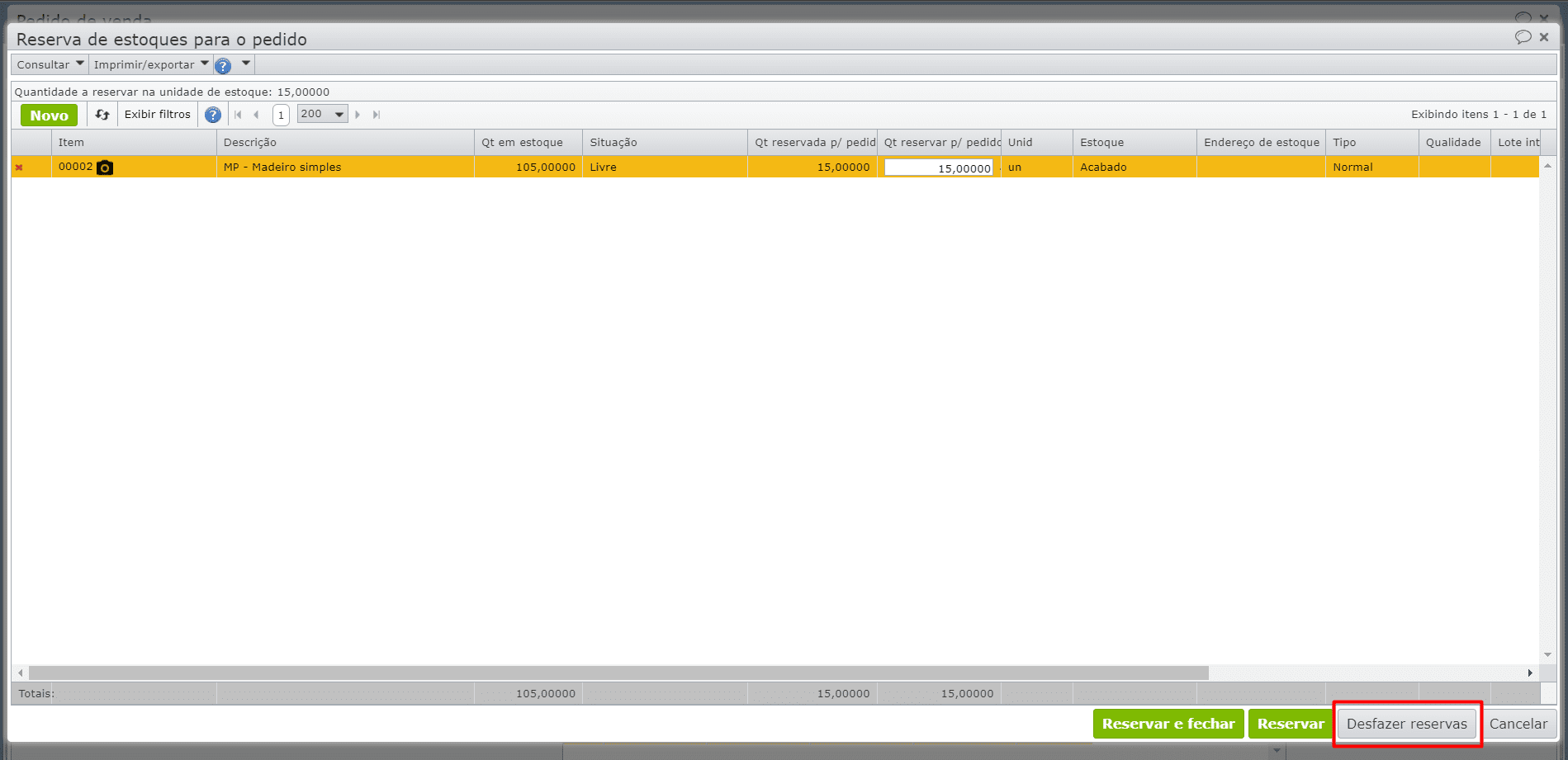
3) Por outro lado, é possível desfazer as reservas dos itens na edição do pedido/nota acessando o menu “Consultar” > “Reservas”.
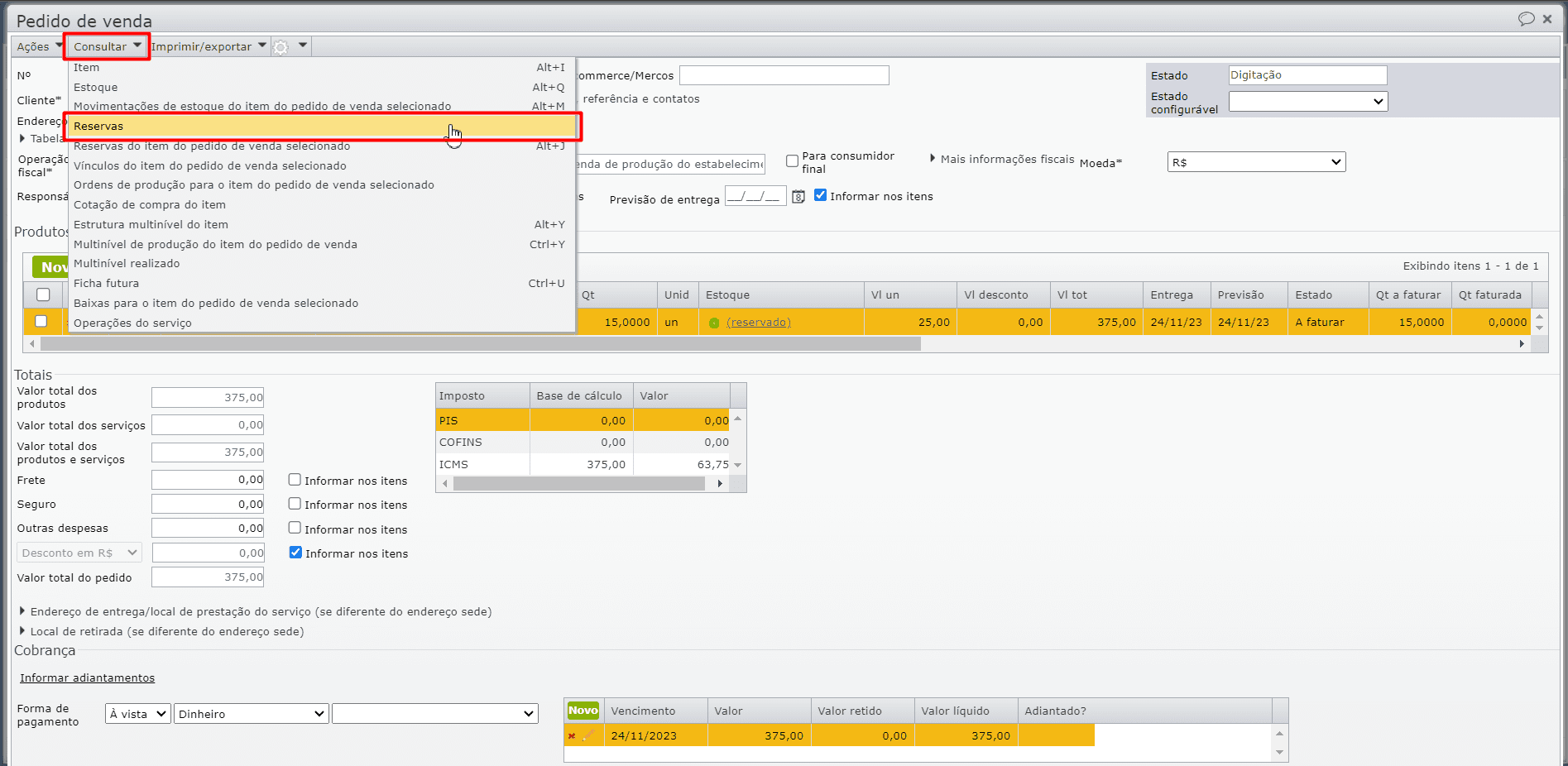
4) Na tela aberta, proceda com descrito mais acima, na seção A partir da tela “Reservas”.
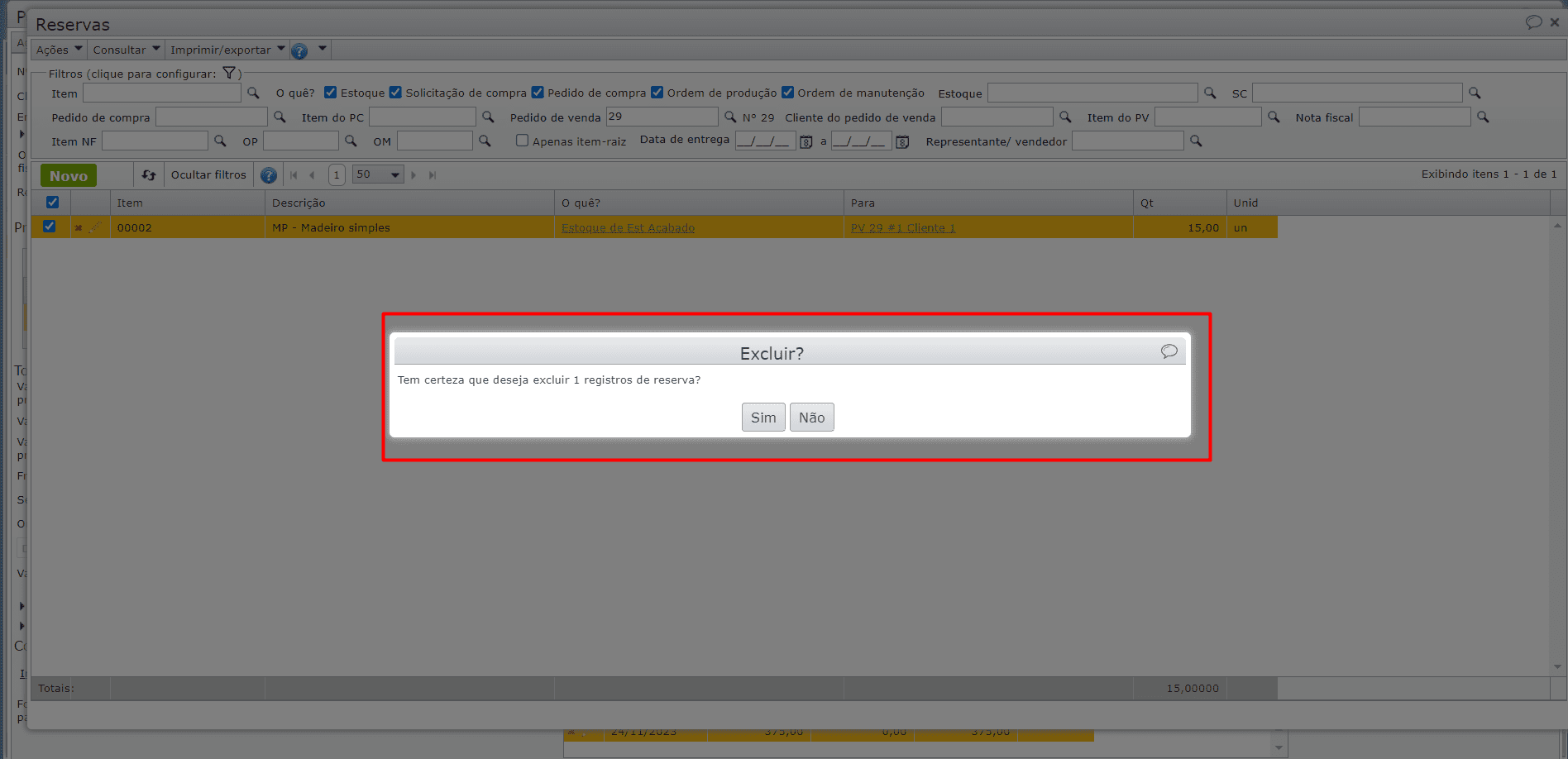
5) Na tela do pedido de venda, a descrição da coluna “Estoque” do item não estará com a descrição “Reservado“.
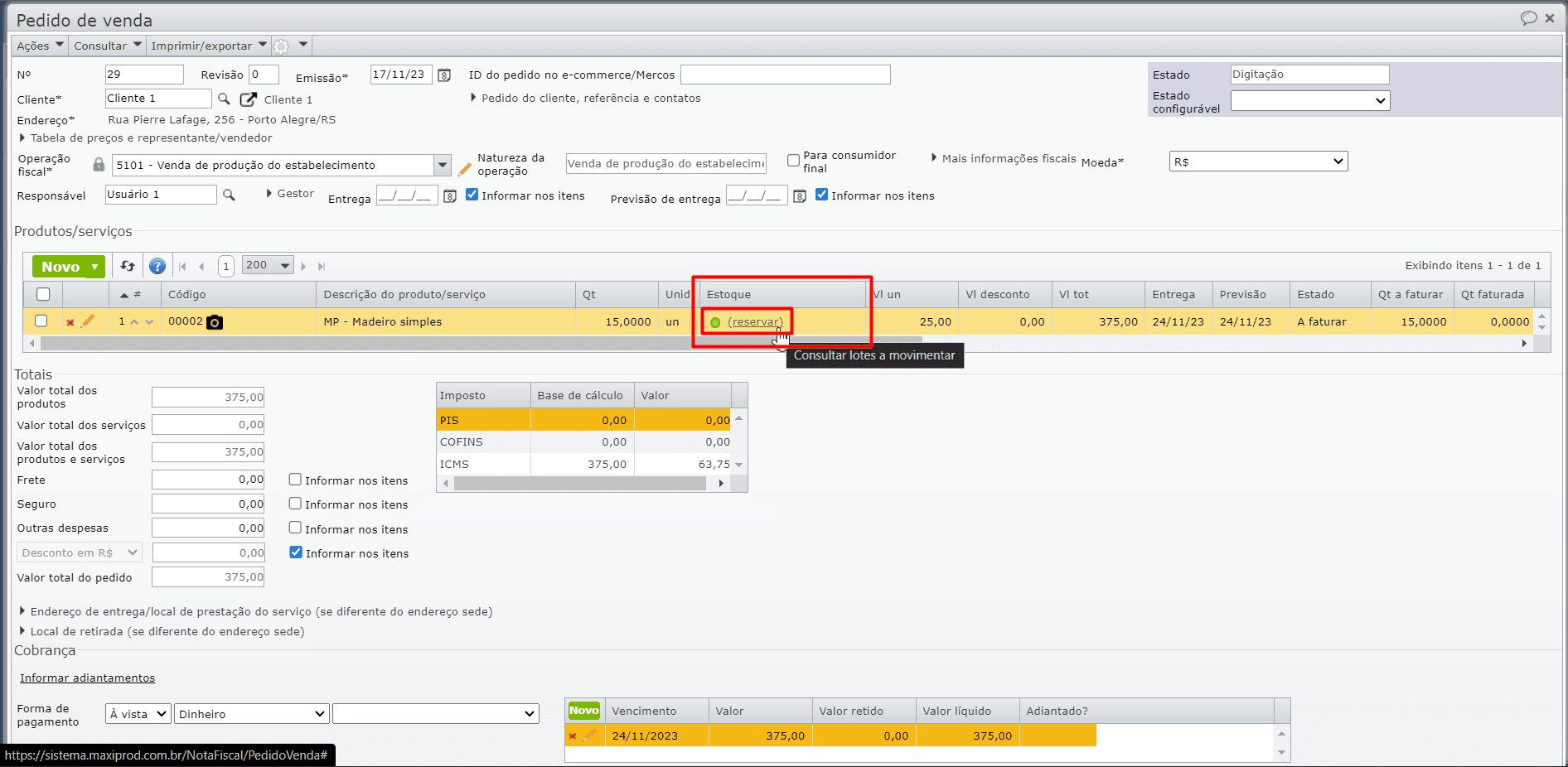
Observação: Na coluna Estoque, o ícone “círculo verde” indica que o item possui estoque disponível, mas a cor deste ícone e a descrição da coluna pode variar conforme a estocagem do item. Esta coluna pode ter os seguintes valores:
- Ícone “círculo verde” e descrição “reservar“: item disponível em um único registro (linha da grade) de estoque.
- Ícone “círculo vermelho” e descrição “insuficiente”: item não existente ou indisponível em estoque.
- Ícone “círculo laranja” e descrição “múltiplos”: item disponível em mais de um registro (linha da grade) de estoque. Isto ocorre se esses estoques tem diferentes lotes, endereços, contas contábeis, qualidade, dono ou poder.
Veja também:
- Estoque e movimentações
- Como indicar que o estoque de um item não deve ser controlado?
- Como consultar a posição do estoque completo em determinada data?
- Como consultar e analisar a ficha de estoque?
- Como corrigir estoques com quantidade e/ou custo zerado?