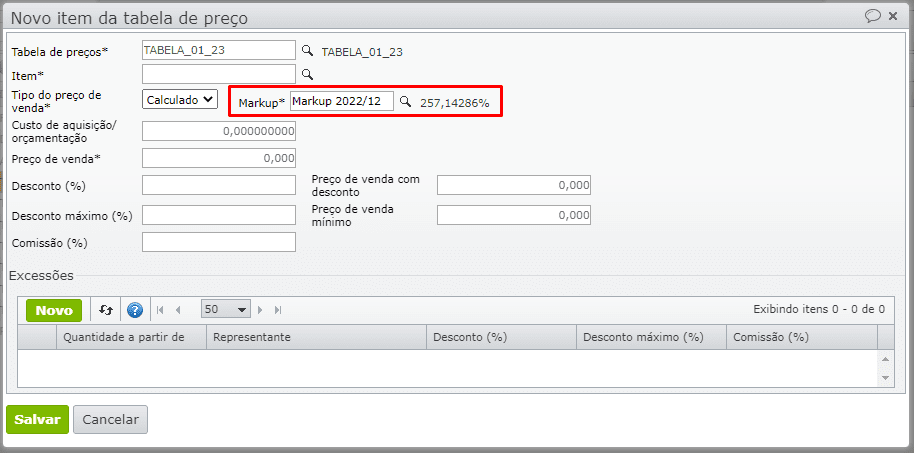As tabelas de preços permitem que um produto seja vendido por diferentes preços, conforme o cliente ou grupo de clientes, e a quantidade vendida. O “% de markup” é o percentual do custo, adicionado ao custo (de compra/produção) de um item, que leva ao preço de venda. Pode-se cadastrar markups compostos por várias parcelas que, somadas, correspondem ao markup final aplicado ao custo do item.
Esta página mostra:
- Propriedades das tabelas de preços
- Onde as tabelas são usadas?
- Como cadastrar uma tabela?
- Como definir a tabela padrão do cliente?
- Como a tabela é inicializada em pedidos de venda?
- Como importar uma tabela de preços através de planilha Excel?
- Como atualizar os preços dos itens da tabela de preços em massa via excel?
- Markup: o que é
- Como cadastrar um markup no sistema?
- Como vincular um markup cadastrado a uma tabela de preços ou a um item inserido numa tabela de preços?
- Como atualizar o tipo dos preços de uma tabela?
- Como atualizar o markup dos itens de uma tabela?
- Como atualizar o preço de venda, no cadastro dos itens, com base no preço calculado de uma tabela de preços?
Propriedades da tabela de preços
- Código: campo de preenchimento obrigatório, utilizado para identificar de forma única a tabela de preços no sistema. Ele pode ser composto por números, letras ou uma combinação de ambos, conforme a política interna da empresa.
- Descrição: campo de preenchimento obrigatório, destinado a registrar um nome ou rótulo descritivo para a tabela de preços, com o objetivo de facilitar a identificação visual no sistema. Pode conter informações como finalidade da tabela (ex: “Atacado SP”, “Revenda 2025”, “Promocional Julho”), segmento de clientes, período de validade, entre outros dados relevantes.
- Preço dos itens da tabela: campo de preenchimento obrigatório, tem as seguintes opções:
- Digitado: o preço é um valor fixo, digitado pelo usuário.
- Calculado: o preço é igual ao custo de orçamentação do item multiplicado pelo percentual do markup selecionado (custo de orçamentação x % do markup).
- Markup preferencial: este campo é exibido apenas quando selecionado o tipo “calculado”, neste caso, é obrigatório selecionar um markup preferencial para ser inicializado nos itens da tabela de preços.
Propriedades das linhas da tabela de preços
- Item ou grupo: código do item ou grupo de itens inserido na tabela de preços.
- Tipo do preço de venda: campo de preenchimento obrigatório, tem as seguintes opções:
- Digitado: o preço é um valor fixo, digitado pelo usuário.
- Calculado: o preço é igual ao custo de orçamentação do item multiplicado pelo percentual do markup selecionado (custo de orçamentação x % do markup).
- Custo de aquisição/orçamentação: campo não editável, preenchido automaticamente quando é informado o item/grupo
- Preço de venda: campo não editável preenchido automaticamente quando o item e tipo de preço são informados.
- Desconto (%): campo editável na qual poderá ser informado uma porcentagem de desconto sobre o preço de venda.
- Preço de venda com desconto: campo não editável, preenchido com o preço de venda após aplicar o desconto informado no campo a sua esquerda.
- Desconto máximo (%): campo editável que informa um percentual de desconto máximo sobre o preço de venda.
- Preço de venda mínimo: campo não editável preenchido com o preço de venda após aplicar o desconto máximo informado no campo à sua esquerda
- Comissão (%): campo editável, preenchido com um percentual de comissão aplicável a qualquer representante/vendedor.
Onde são usadas as tabelas de preços?
Cada proposta, pedido de venda e nota fiscal de saída tem uma tabela de preço, que é inicializada com a tabela padrão do cliente (caso este tenha uma), podendo ser alterada.
Ao inserir itens na proposta/pedido/NF:
- se informada uma tabela, o valor unitário do item é inicializado conforme a mesma;
- se o item não é encontrado na tabela, o valor unitário é inicializado com zero;
- se não é definida uma tabela, o valor unitário é inicializado conforme o preço informado no cadastro do produto/serviço.
![]() Dica: é possível limitar a inserção de itens no pedido com base naqueles que estão na tabela de preços, para saber mais, clique aqui.
Dica: é possível limitar a inserção de itens no pedido com base naqueles que estão na tabela de preços, para saber mais, clique aqui.
Como cadastrar uma tabela de preços?
1) Clique no menu “Vendas > Tabelas de preços”.
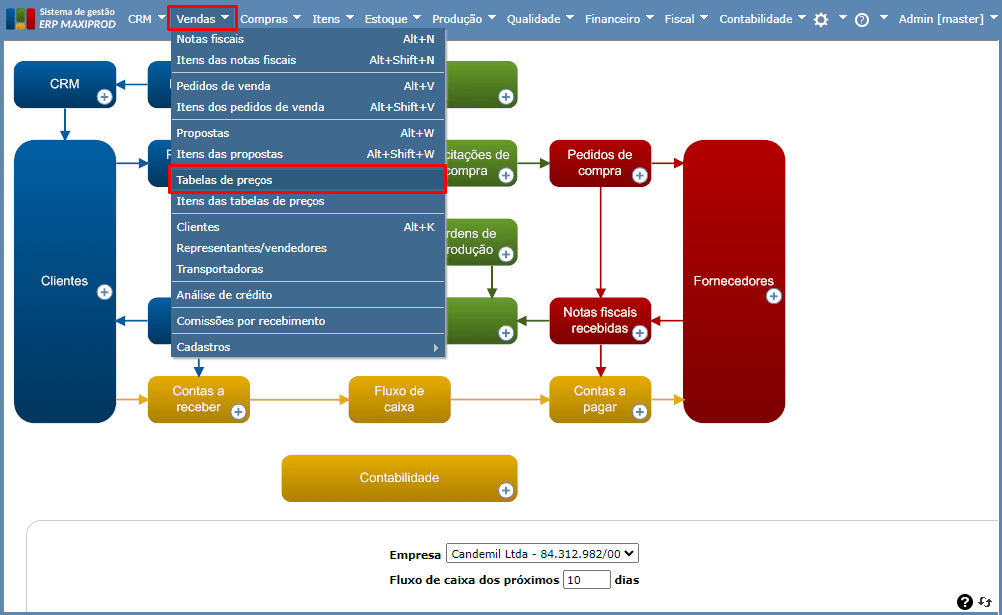
2) A seguir clique no botão “Novo”.
3) Informe o código, a descrição e o tipo preferencial dos itens da tabela (Calculado ou Digitado).
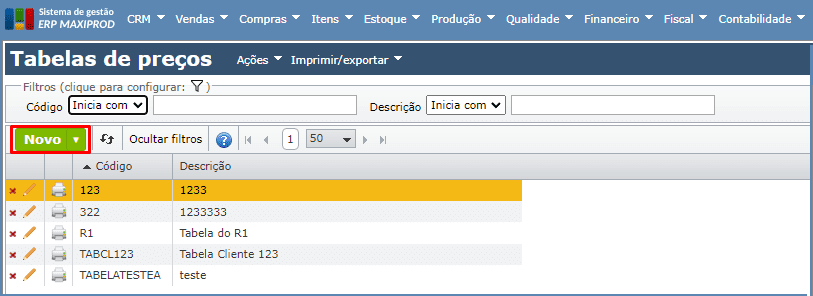
4) Na grade “Produtos/serviços”, clique no botão “Novo”.
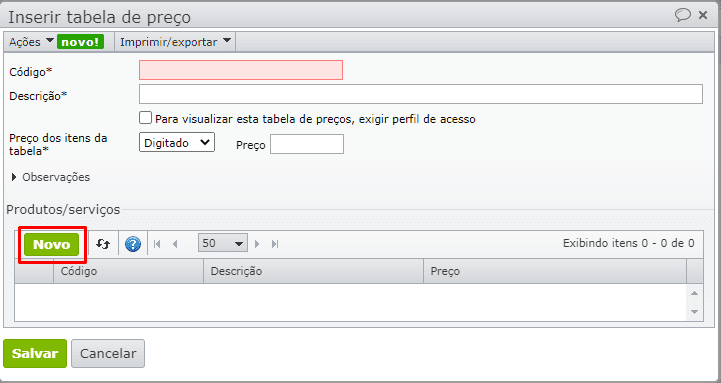
5) Informe ou selecione um item/grupo e informe o tipo do preço de venda, caso seja diferente do tipo padrão da tabela de preços, além de um desconto, desconto máximo ou comissão, caso desejado. A seguir, clique no botão “Salvar”.
Exemplo:
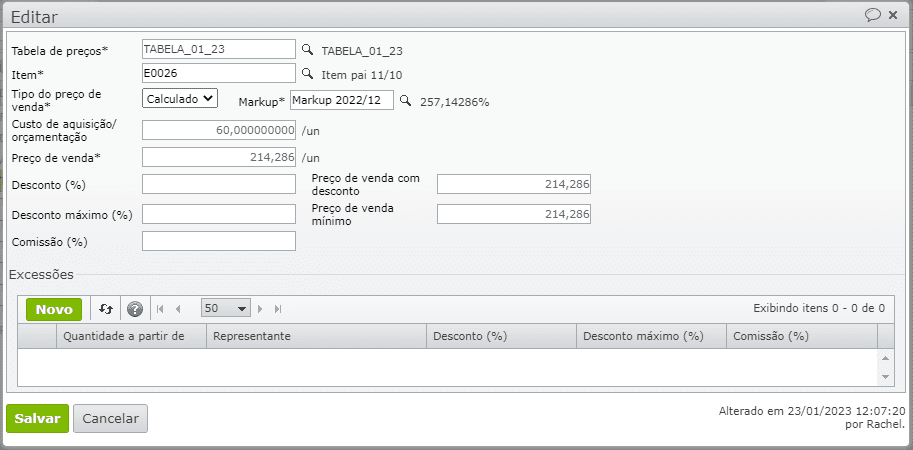
Como definir a tabela padrão do cliente?
1) Clique no menu “Vendas > Clientes”.
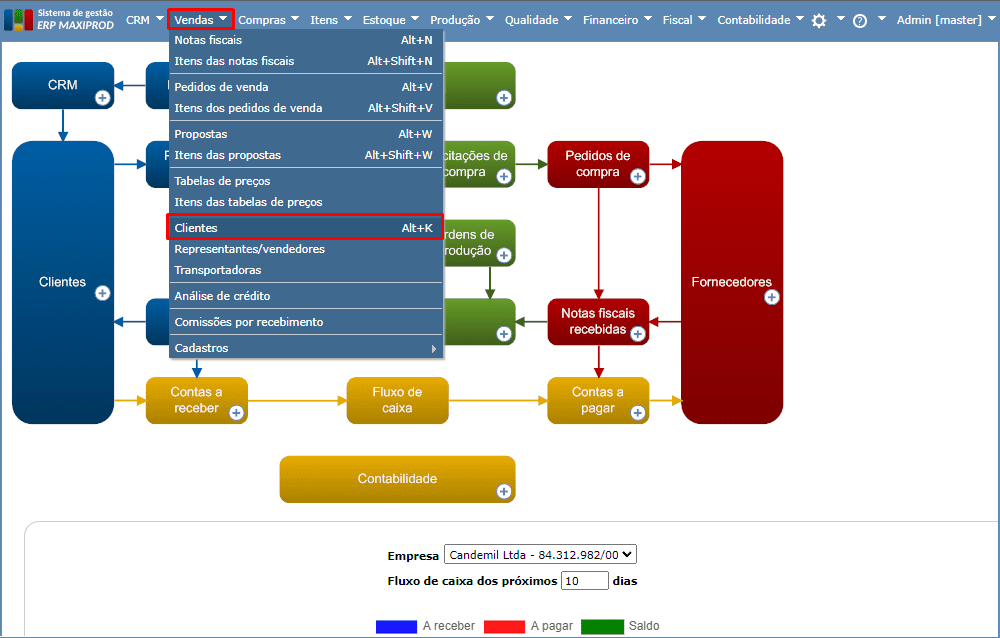
2) Clique no ícone “lápis laranja” para editar o cliente.

3) A seguir, clique em “Dados de venda”.
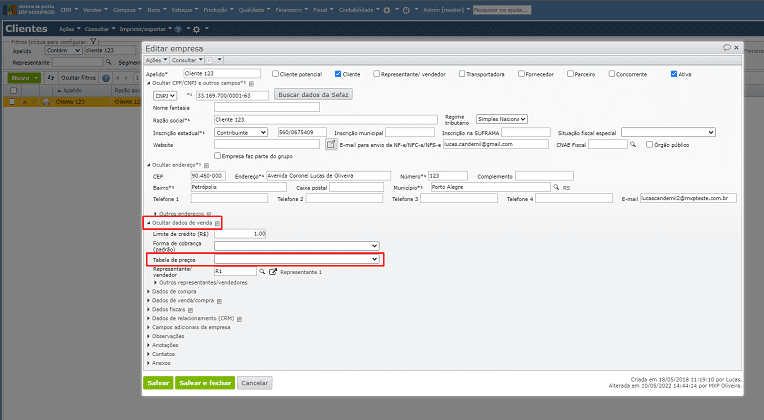
4) Selecione uma tabela e clique no botão “Salvar”.
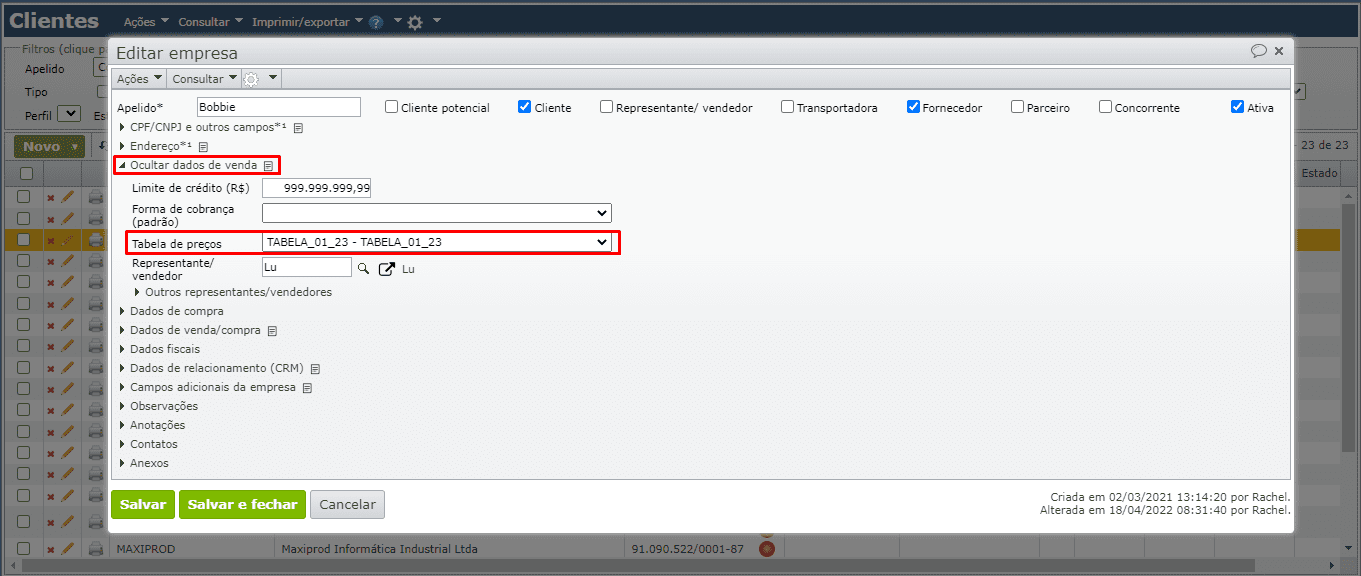
Como a tabela de preços é inicializada em pedidos de venda?
Quando uma tabela de preços é definida como padrão no cadastro do cliente, ou no cadastro do representante/vendedor, será inicializada nos pedidos de venda, conforme as regras detalhadas mais abaixo:
Este tópico mostra:
Versão web (para computador)
Ao criar o pedido na versão web, ou seja, no modo para computador, a tabela inicializada no pedido é a do cadastro do cliente:
Tabela padrão do cliente:
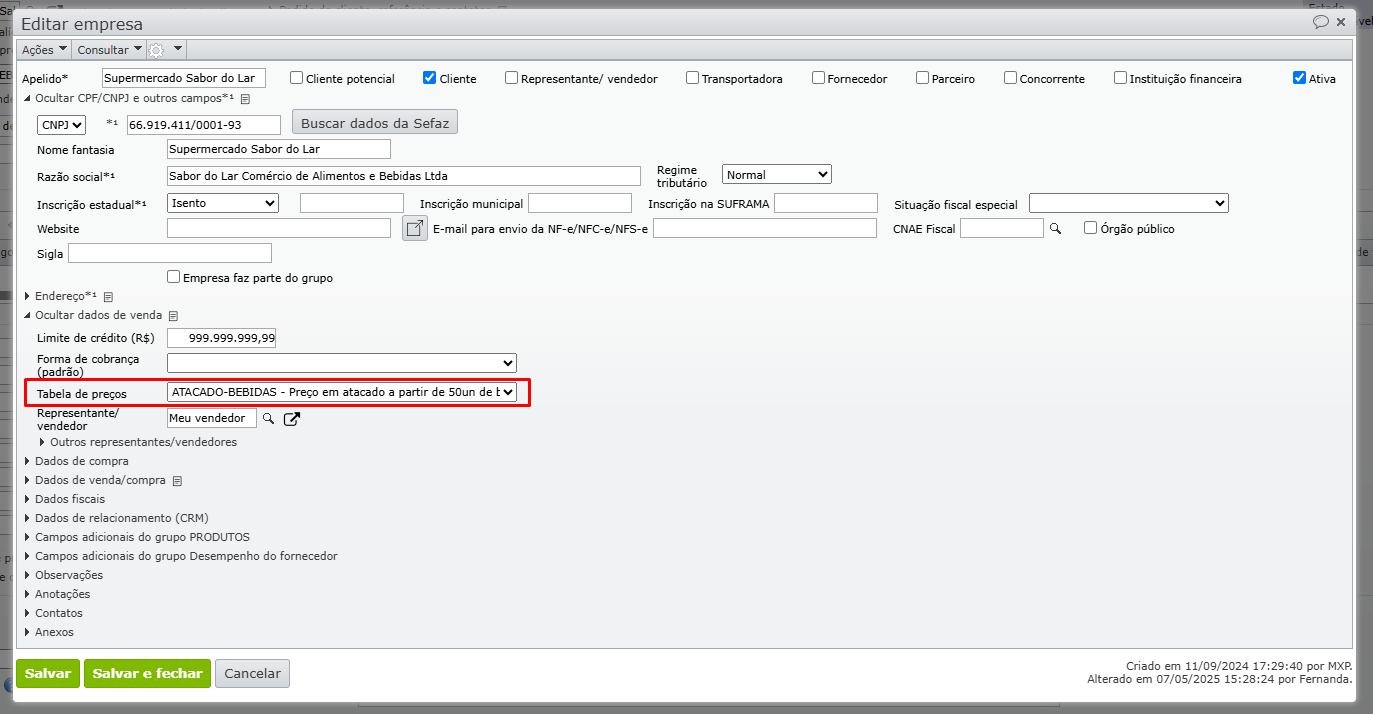
Tabela inicializada no pedido de venda:
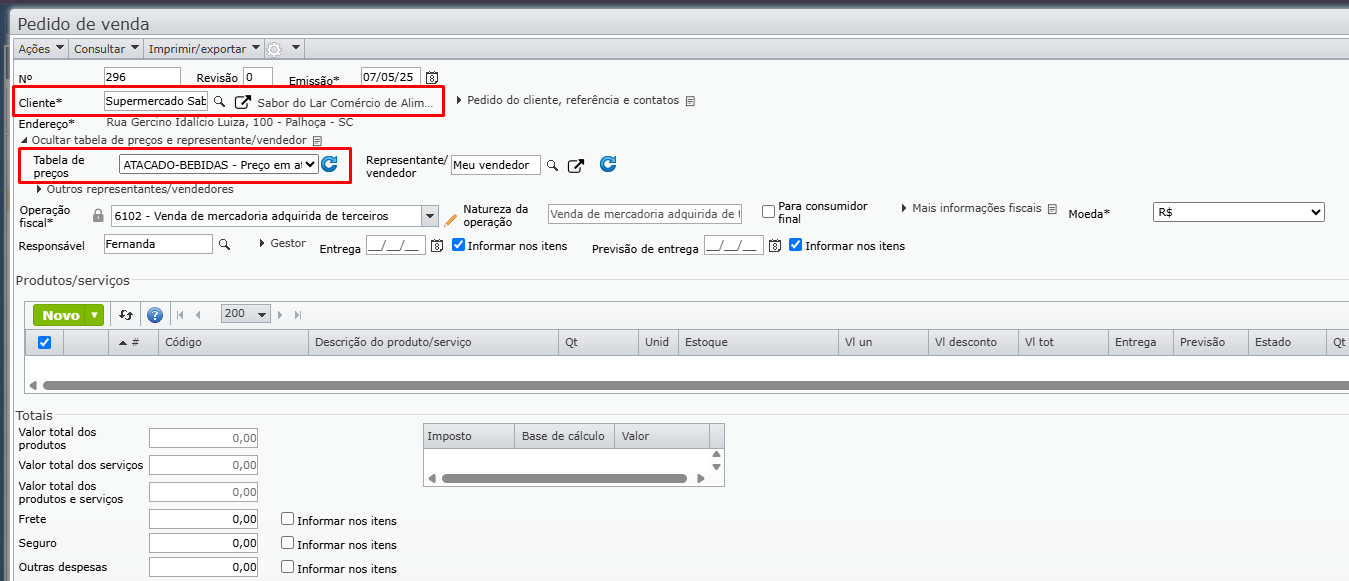
Observação: se não há uma tabela padrão definida no cadastro do cliente, nenhuma tabela será inicializada no pedido de venda. No entanto, o fato de haver uma tabela padrão não impede que outras, ou até mesmo nenhuma tabela seja escolhida no momento da digitação do pedido.
Versão Mobile (para celular)
Quando o pedido de venda é criado por um usuário de empresa representante, através da versão mobile, a tabela inicializada depende de alguns critérios. Para saber mais sobre a versão para dispositivos móveis, clique aqui.
Usuário de empresa representante (para saber mais, clique aqui):
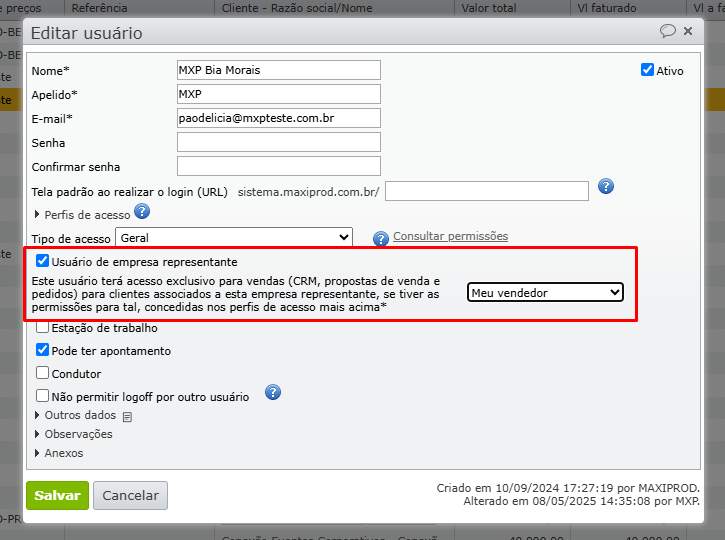
Tabela inicializada na empresa representante do usuário:
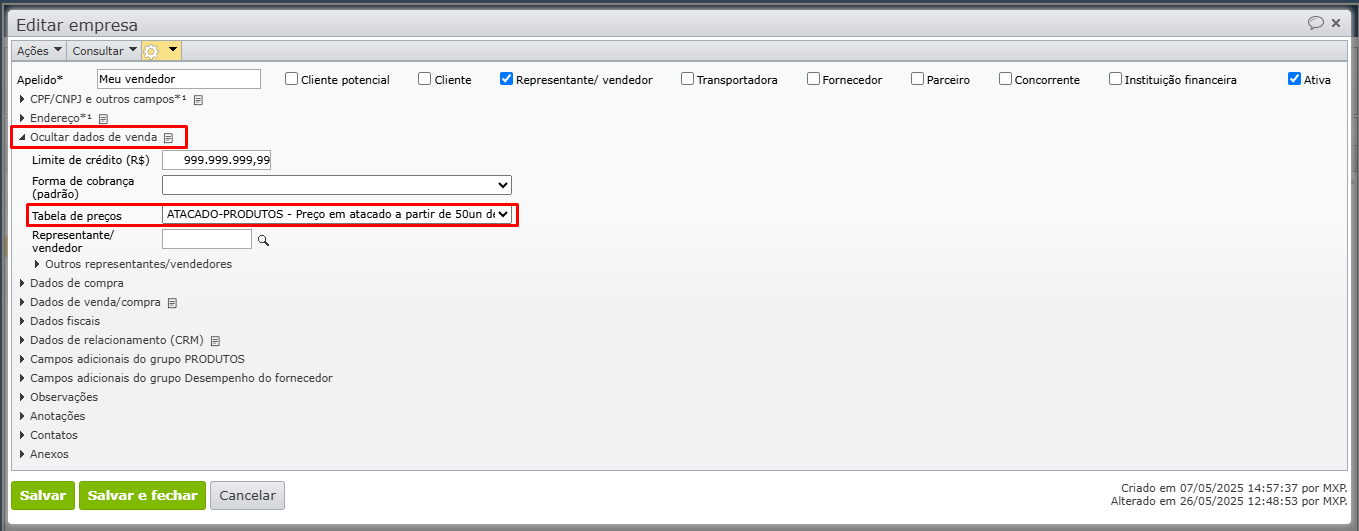
Tabela inicializada no cadastro do cliente:
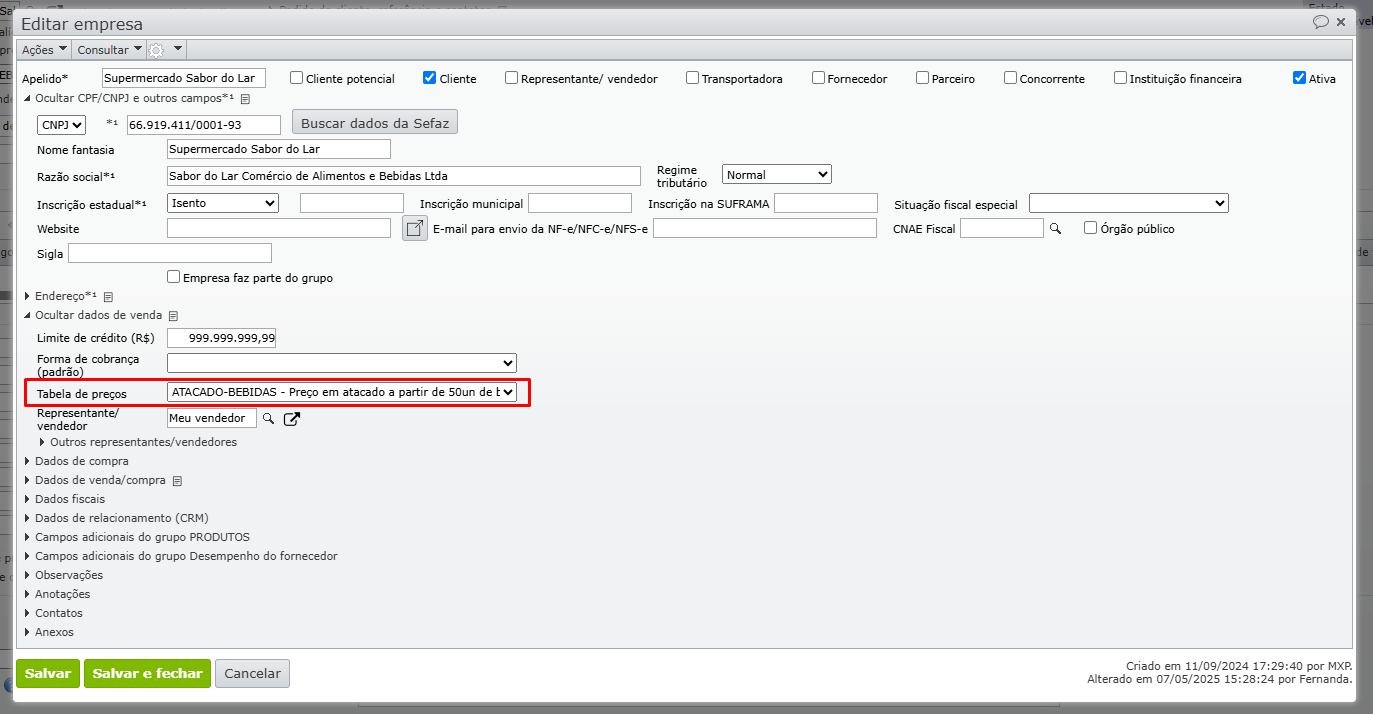
Considerando as opções acima, a preferência de inicialização segue a seguinte sequência:
- Se o usuário de empresa representante tem uma tabela de preços padrão em seu cadastro, ela é inicializada no pedido de venda.
- Se o usuário de empresa representante não tem uma tabela de preços padrão, a tabela inicializada no pedido de venda é a do cliente.
- Se nenhum dos dois possuir uma tabela de preços padrão no cadastro, nenhuma tabela é inicializada no pedido de venda.
Como importar uma tabela de preço através de planilha Excel?
1) Clique no menu “Vendas > Tabelas de preços”.
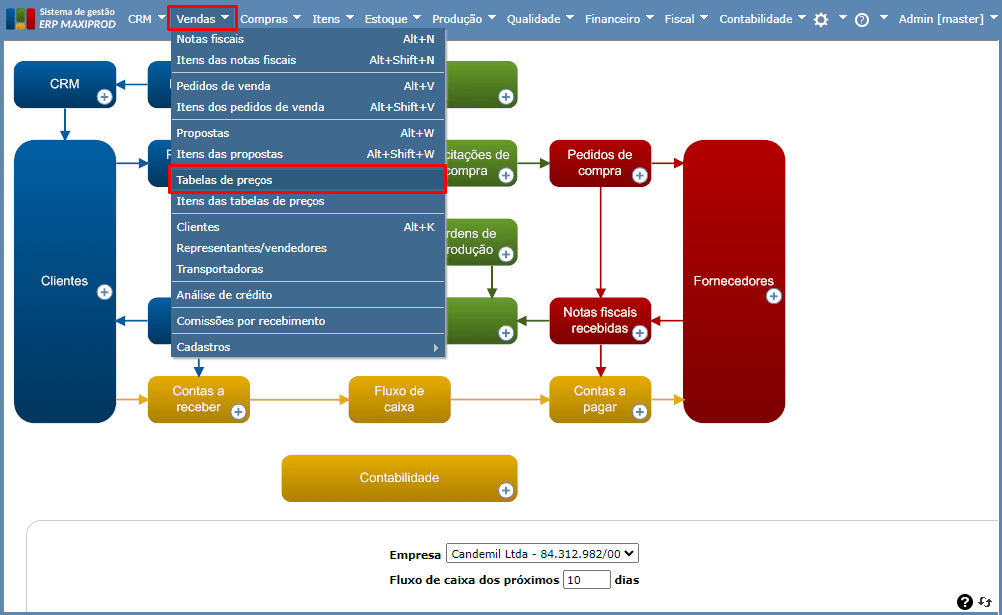
2) Na tela aberta, acesse o menu “Ações > Importar itens de arquivo Excel”.
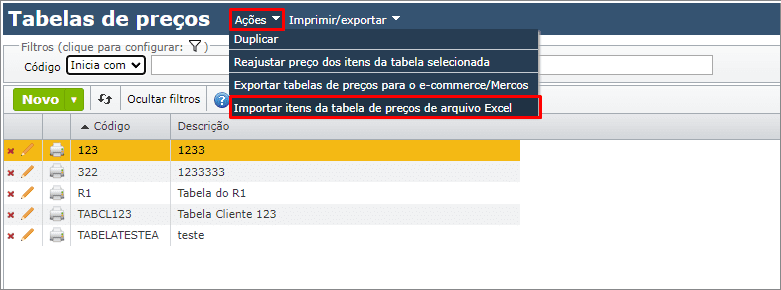
3) Execute o passo 1 da janela aberta, selecionando a tabela previamente cadastrada, à qual serão acrescentados os itens importados.
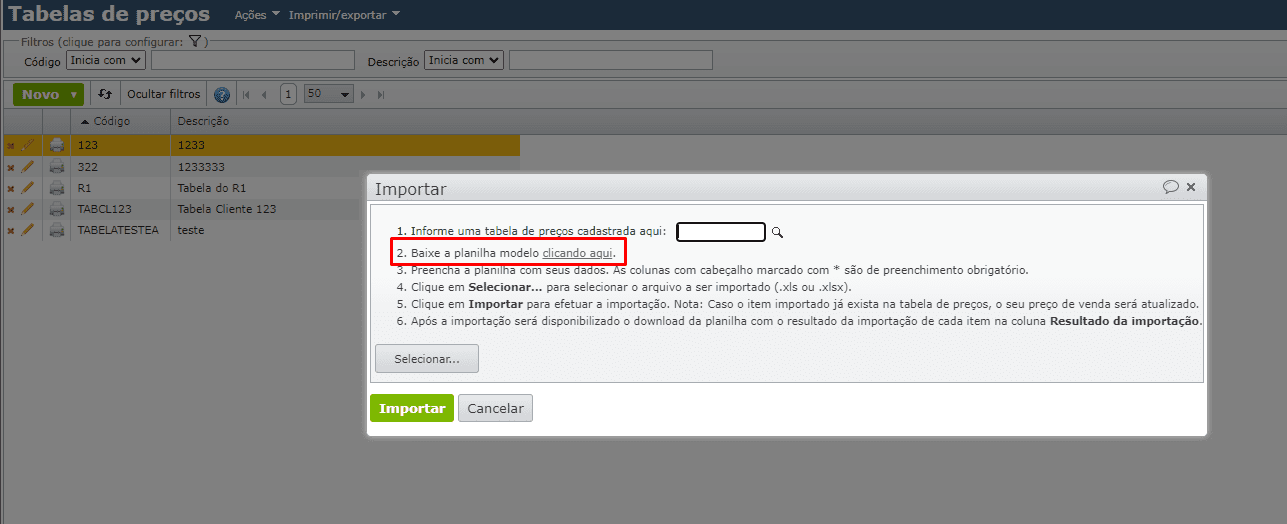
4) A seguir, baixe a planilha modelo de importação de tabela de preço.
5) Preencha os campos da planilha. As colunas marcadas com * são de preenchimento obrigatório.
6) Por fim, selecione a planilha baixada e importe-a clicando no botão “Importar”.
Como atualizar os preços dos itens da tabela de preços em massa via excel?
1) Acesse o menu superior “Vendas > Tabelas de preços”.
2) Na tela de tabelas de preços, acesse o menu “Ações > Atualização de itens de tabela de preço via arquivo Excel”.
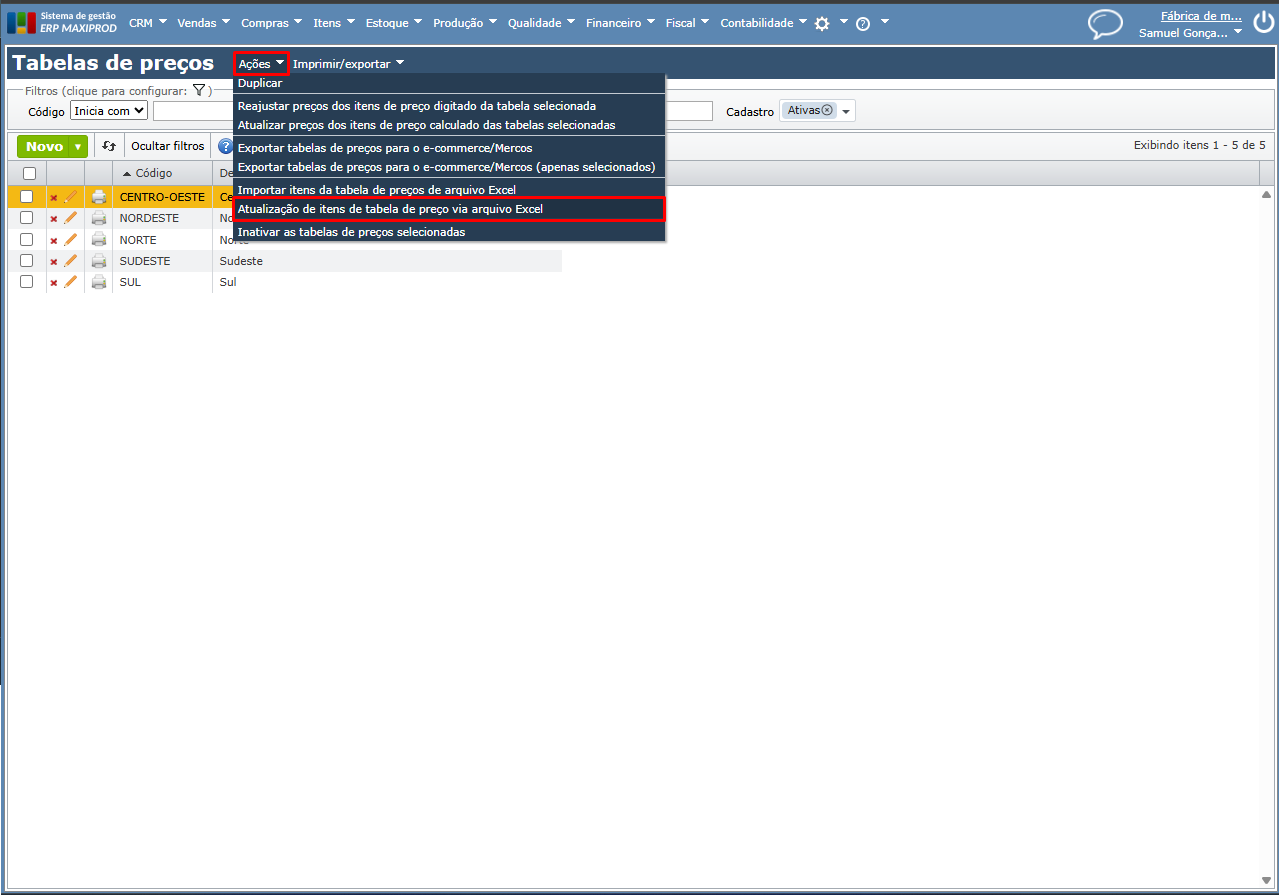
3) É aberta uma janela com as instruções para atualização dos itens da tabela de preços.
a) no ponto 1, selecione a tabela de preços no campo à direita.
b) no ponto 2, clique no link para baixar a planilha modelo.
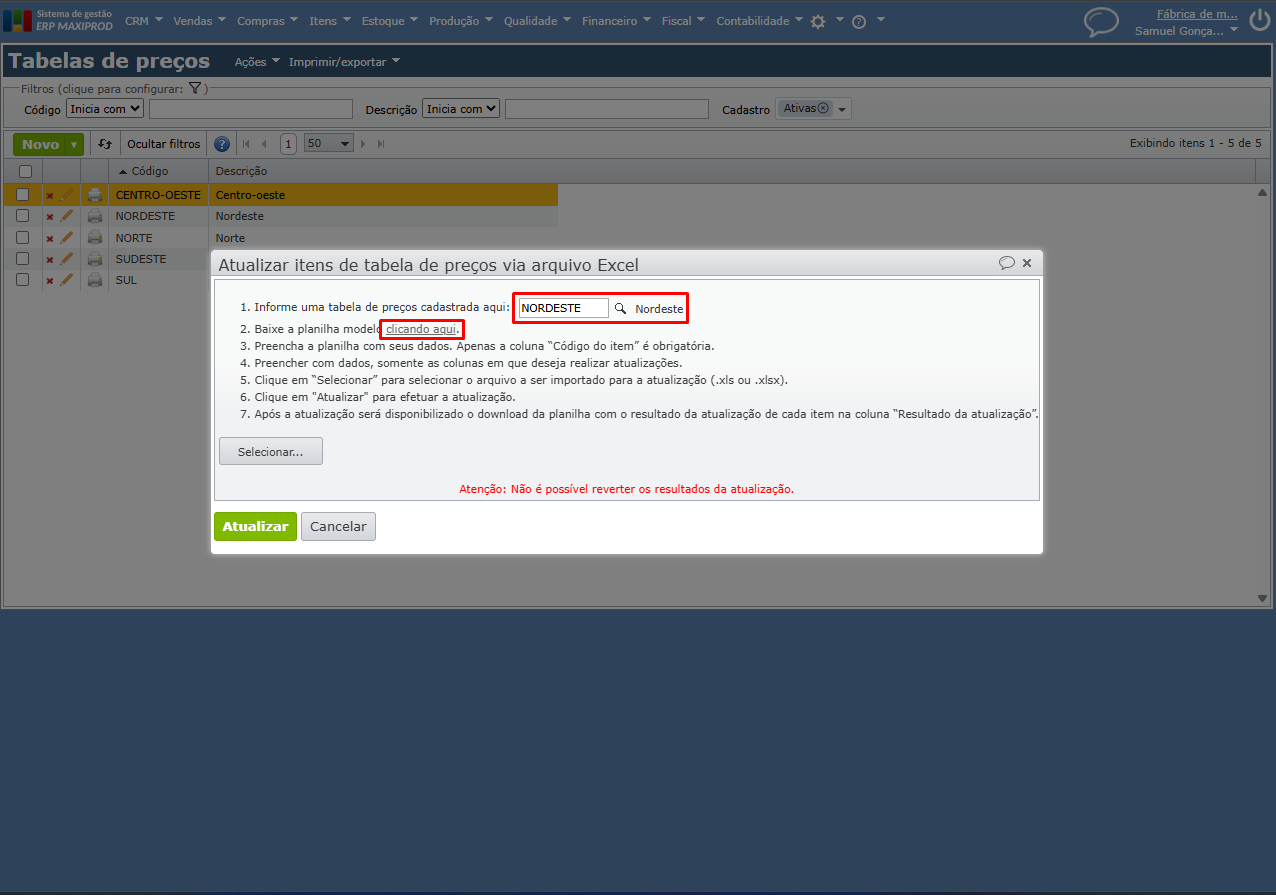
4) Siga as demais instruções presentes na janela.
- Preencha a planilha com seus dados. Apenas a coluna “Código do item” é obrigatória.
- Preencha somente as colunas nas quais deseja realizar atualizações. Por exemplo, para atualizar apenas o preço de venda, preencha a coluna “A – Código do item”, selecione a opção desejada na coluna “B – Tipo do preço de venda” e preencha a coluna “D – Preço de venda”.
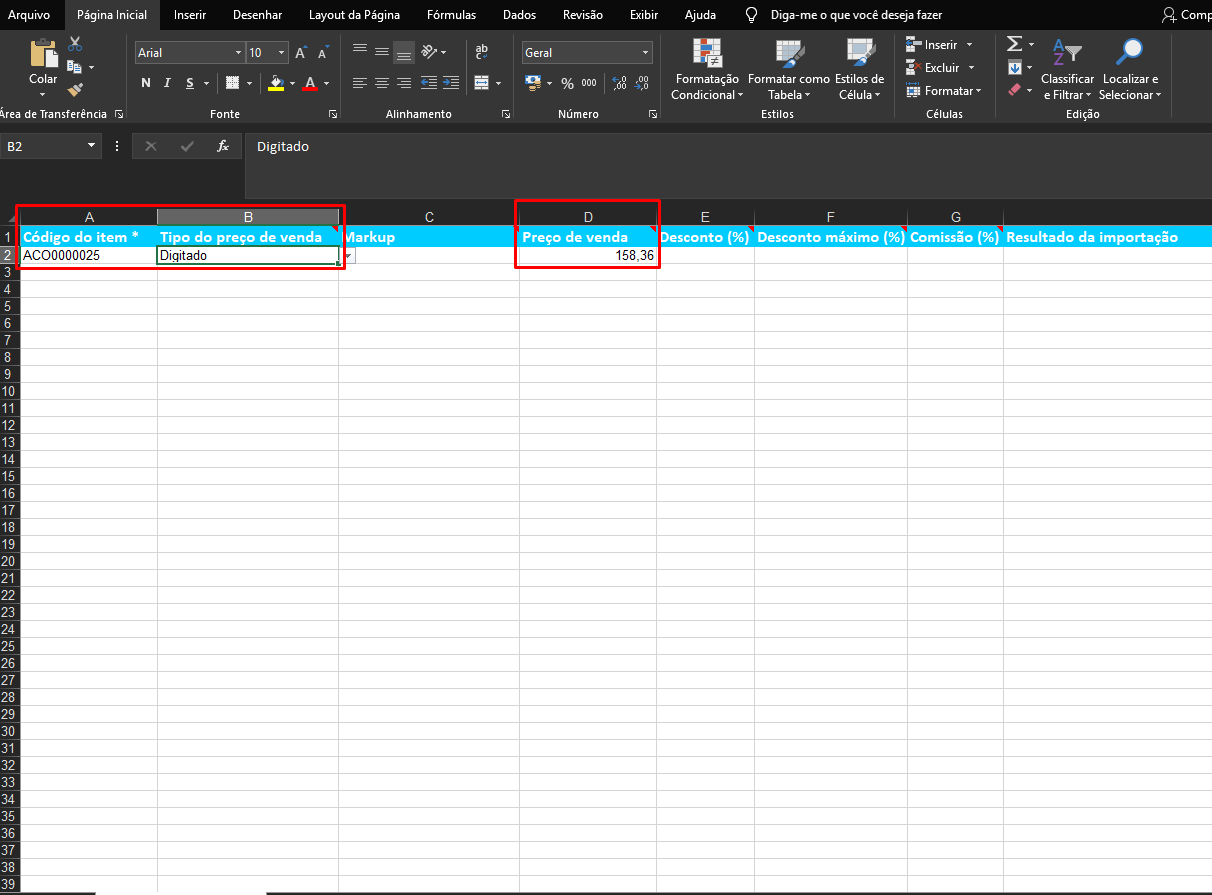
5) Após realizar os preenchimentos na planilha, clique no botão cinza “Selecionar” para buscar nas pastas do computador a planilha a ser importada para a atualização (arquivos no formato .xls ou .xlsx).
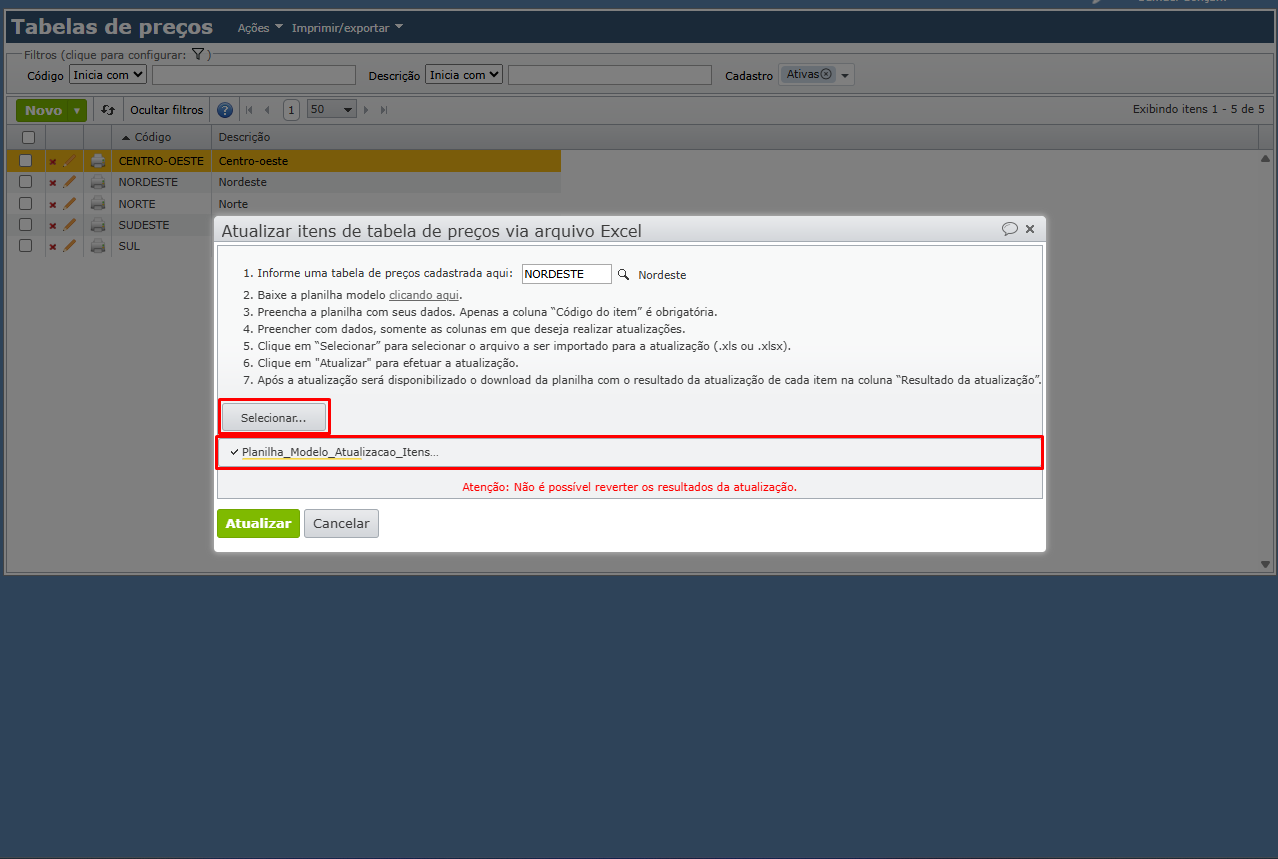
6) Clique no botão verde “Atualizar” para efetuar a atualização.
7) Após a atualização será disponibilizado o download da planilha com o resultado da atualização de cada item na coluna “Resultado da atualização”.
Veja, abaixo, no vídeo Youtube, como criar tabelas de preços de clientes no ERP MAXIPROD:
Markup
O % de markup é o percentual adicionado ao custo de um item (de compra/produção), que leva ao preço de venda. No ERP MAXIPROD, pode-se cadastrar markups compostos por várias parcelas que, somadas, correspondem ao markup final aplicado ao custo do item.
Com isso, podemos calcular o preço de venda de um produto através de uma tabela de preços que utiliza determinado markup cadastrado. Assim, ao invés de um preço de venda fixo, definido por uma tabela de preços, o preço é calculado de forma dinâmica com base no custo orçado do item e o markup aplicado.
Por exemplo, se o custo é de R$ 200,00 e o % de markup de 150%, então o preço de venda deve ser 150% superior ao custo, ou seja R$ 200,00 * (100% + 150%) = R$ 200,00 * 250% = R$ 500,00.
Ou seja:
- SOMA é a soma da % do preço de venda constantes em cada markup
- Markup% = ((100/(100-SOMA))-1)*100
- Preço de venda = Custo * ((Markup%/100)+1)
Como cadastrar um markup no sistema?
1) Acesse o menu “Vendas > Cadastros > Markup”.
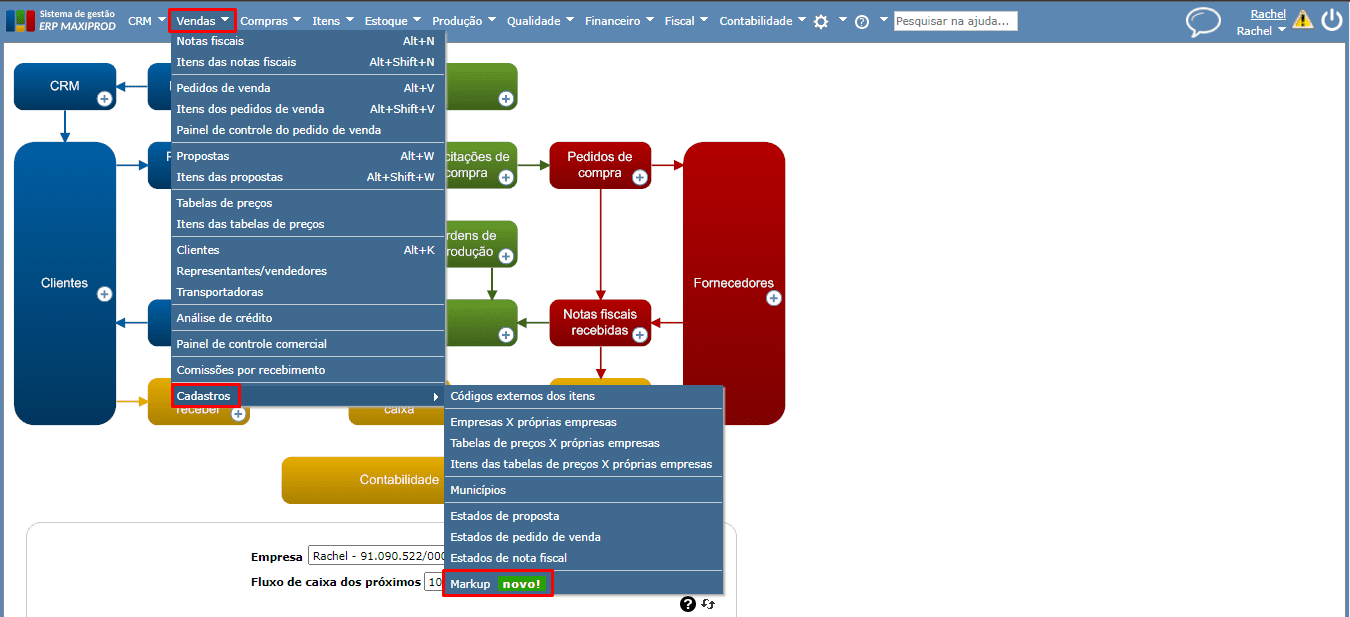
2) Clique no botão “Novo” para iniciar o cadastro de um markup.
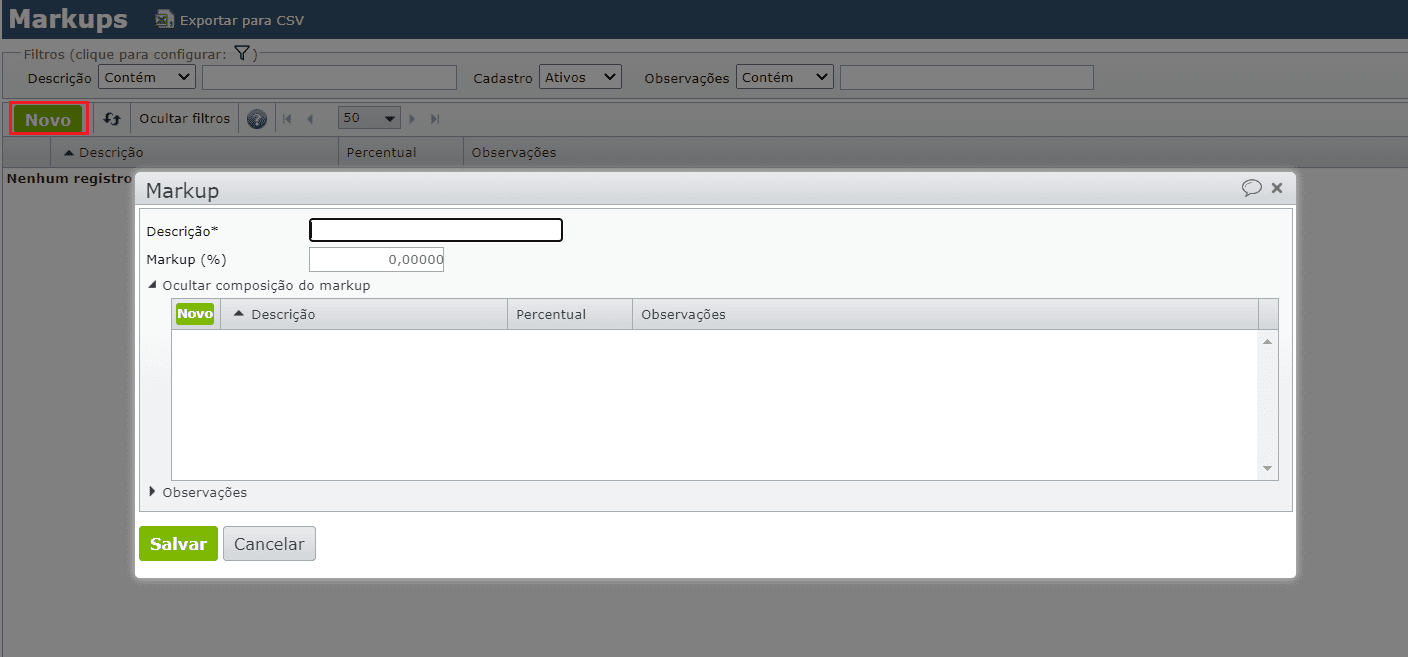
3) A janela tem os seguintes campos:
- Descrição: preenchido com a descrição do markup sendo criado.
- Markup (%): calculado e preenchido automaticamente pelo sistema, à medida que são adicionadas parcelas à composição do markup. Markup = ((100/100-SOMA))-1)*100, onde a SOMA é a soma das parcelas que compõem o markup.
- Grade de composição do markup: lista os percentuais que compõem o markup.
- Observações: campo livremente preenchido.
4) Para inserir a primeira parcela do markup, clique no botão “Novo”:
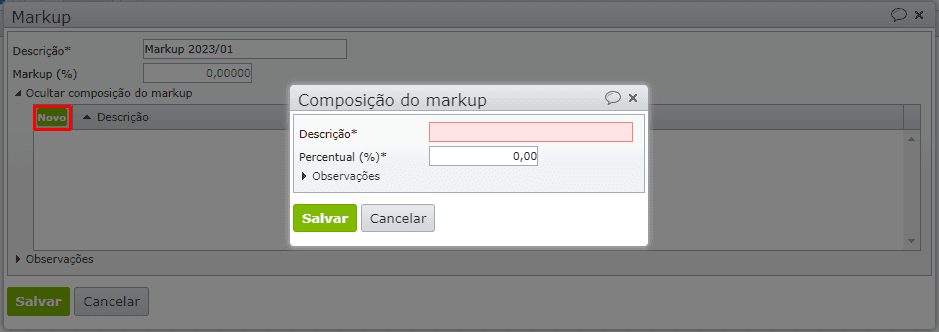
5) Na janela aberta, são apresentados os seguintes campos:
- Descrição: preenchido com a descrição da parcela percentual que compõe o markup. Por exemplo, “ICMS”, “Despesas fixas”, “Frete”, “Margem de lucro” etc.
- Percentual (%): percentual do preço final correspondente à parcela.
- Observações: campo livremente preenchido.
Exemplo:
A determinado markup correspondem os seguintes percentuais do preço de venda:
- ICMS = 12%
- Despesas fixas = 10%
- Frete = 2%
- Margem de lucro = 35%
Fazendo o passo a passo acima, resulta:
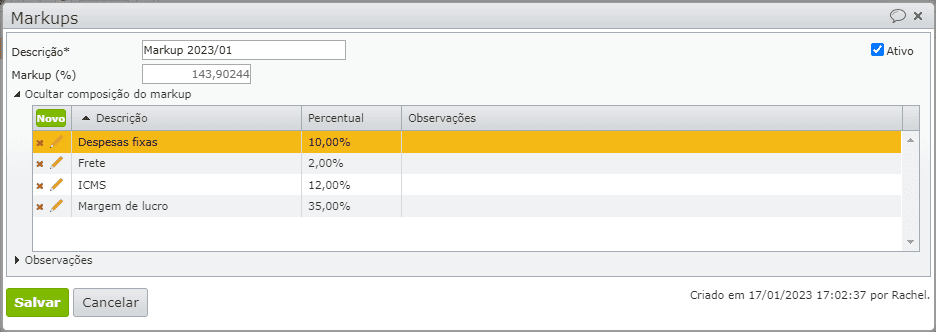
Ou seja:
- SOMA = 12% + 10% + 2% + 35% = 59%. Ou seja, 59% do preço final é composto por estes percentuais.
- Markup% = ((100/(100-SOMA))-1)*100 = ((100/(100-59))-1)*100 = 143,90244 , ou 143,9%, significando que, para obter o preço, devemos acrescentar 143,9% ao custo.
Se o custo de determinado item for R$60,00, então para chegar ao preço final a empresa vendedora aplicará o markup “Markup 2023/01” calculado acima, e o preço de venda será:
- Custo*((“Markup 2023/01″/100)+1) = 60*((143,90244/100)+1) = R$146,34.
Como vincular um markup cadastrado a uma tabela de preços ou a um item inserido numa tabela de preços?
Após a criação de um markup composto, é necessário vinculá-lo a uma tabela de preços e/ou a um ou mais itens inseridos numa tabela de preços. Com isso, é possível aplicar os diversos percentuais aos itens vendidos através da utilização de uma tabela de preços.
1) Acesse o menu “Vendas > Tabelas de preços”:
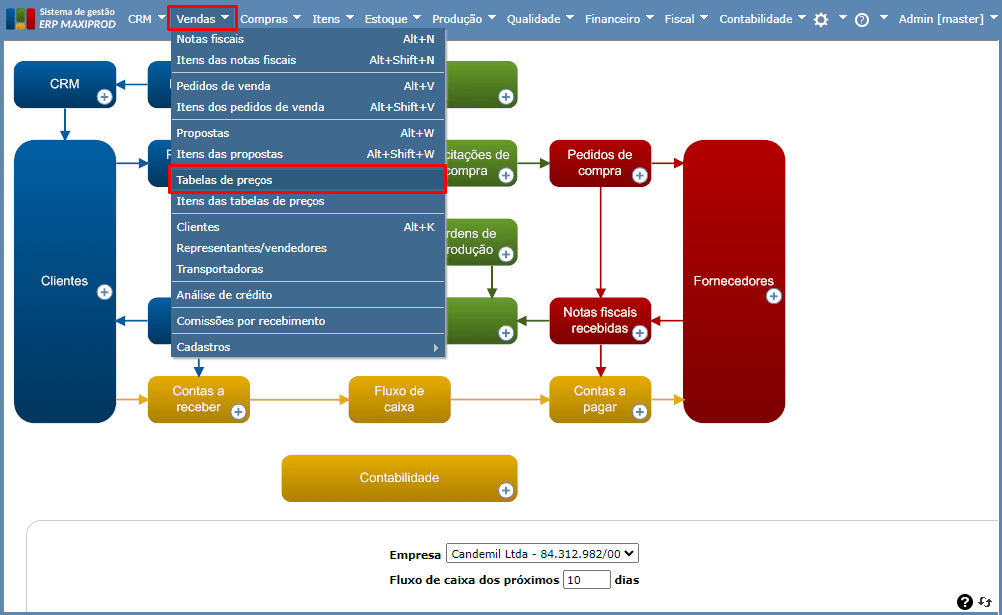
2) Crie uma nova tabela ou edite uma tabela existente através do lápis de edição.
3) Na janela aberta, para informar um markup preferencial, selecione “Calculado” para a opção “Preço dos itens da tabela*”:
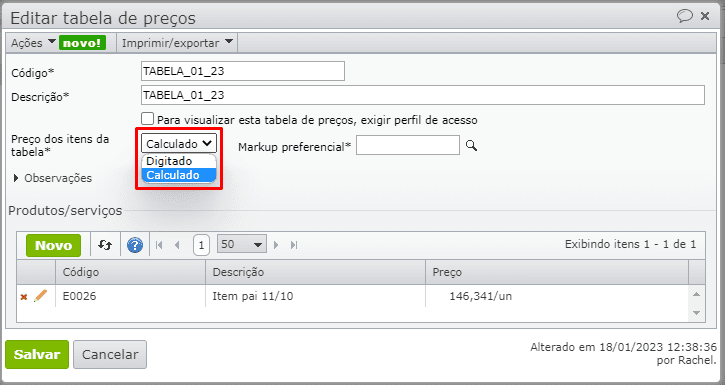
4) Como consequência, será exibido um novo campo “Markup preferencial” a preencher com um markup já cadastrado:

Dessa forma, qualquer item ou grupo inserido nesta tabela de preços terá seu preço calculado através da aplicação do % do markup “Markup 2023/01”.
5) No entanto, para usar um markup diferente para determinado item ou grupo inserido nesta tabela de preços, basta fazer esta alteração diretamente no item/grupo inserido.
Como atualizar o tipo dos preços de uma tabela?
Se uma tabela de preços já foi cadastrada e se quiser apenas alterar o tipo dos preços de “Digitado” para “Calculado”, ou de “Calculado” para “Digitado”, basta fazer esta alteração diretamente na tabela de preços e, posteriormente, realizar a ação “Atualizar o tipo dos preços da tabela”.
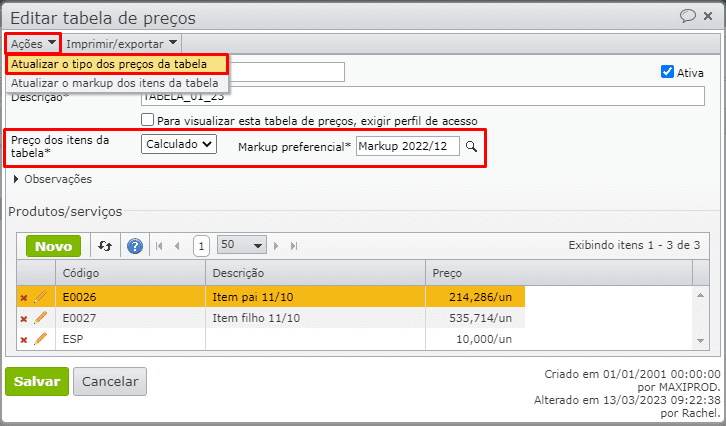
Como atualizar o markup dos itens de uma tabela?
Se, numa tabela de preços cadastrada, os itens/grupos inseridos, cujo tipo é “Calculado”, estão com % de markup diferente do markup preferencial da tabela de preços e for desejado atualizá-los em massa, é necessário informar o novo markup preferencial na tabela de preços e utilizar a ação “Atualizar o markup dos itens da tabela”:
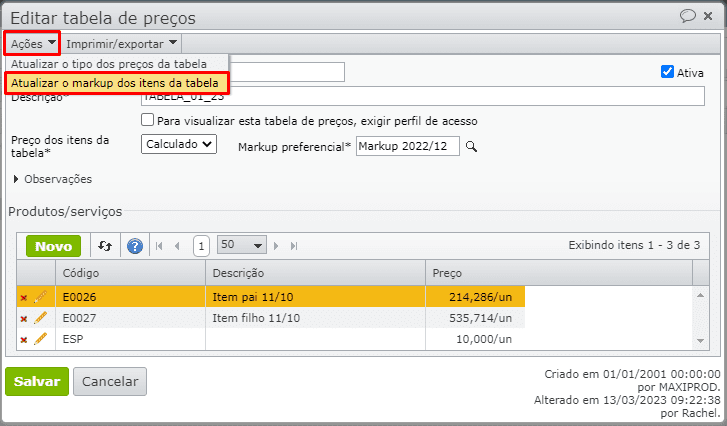
Como atualizar o preço de venda, no cadastro dos itens, com base no preço calculado de uma tabela de preços?
Após realizar o cadastro de markups e a vinculação desses com as tabelas, é possível utilizar este cálculo para atualizar o preço de venda no cadastro dos itens. Dessa forma, terá um preço de venda justo, formado pelo produto do custo orçado com o markup selecionado para este item na tabela de preços na qual está inserido.
1) Acesse o menu “Vendas > Tabelas de preços”.
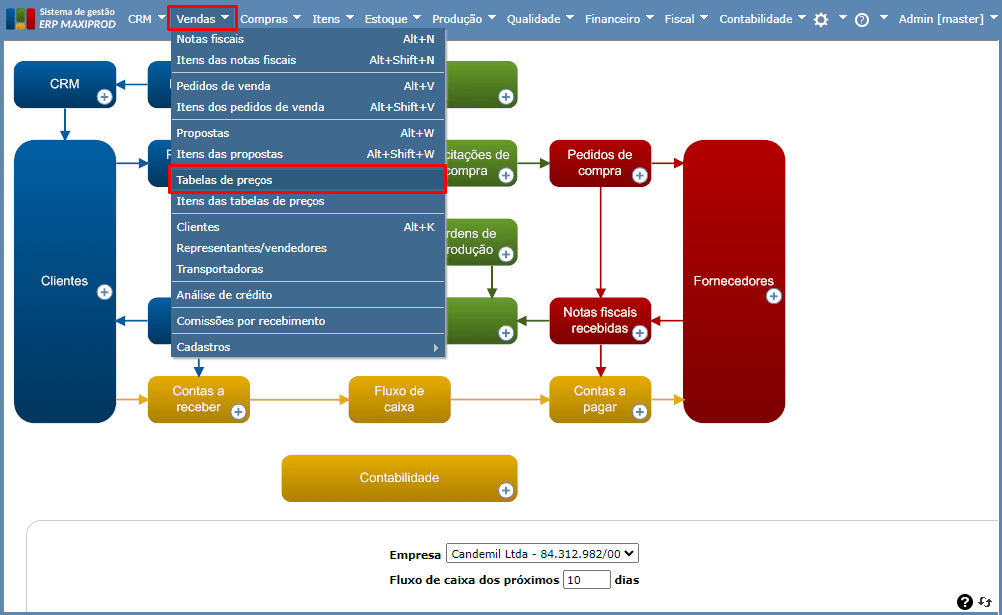
2) Selecione a(s) tabela(s) de preço(s) desejados, vá em “Ações > Atualizar preços dos itens de preço calculados das tabelas selecionadas”.
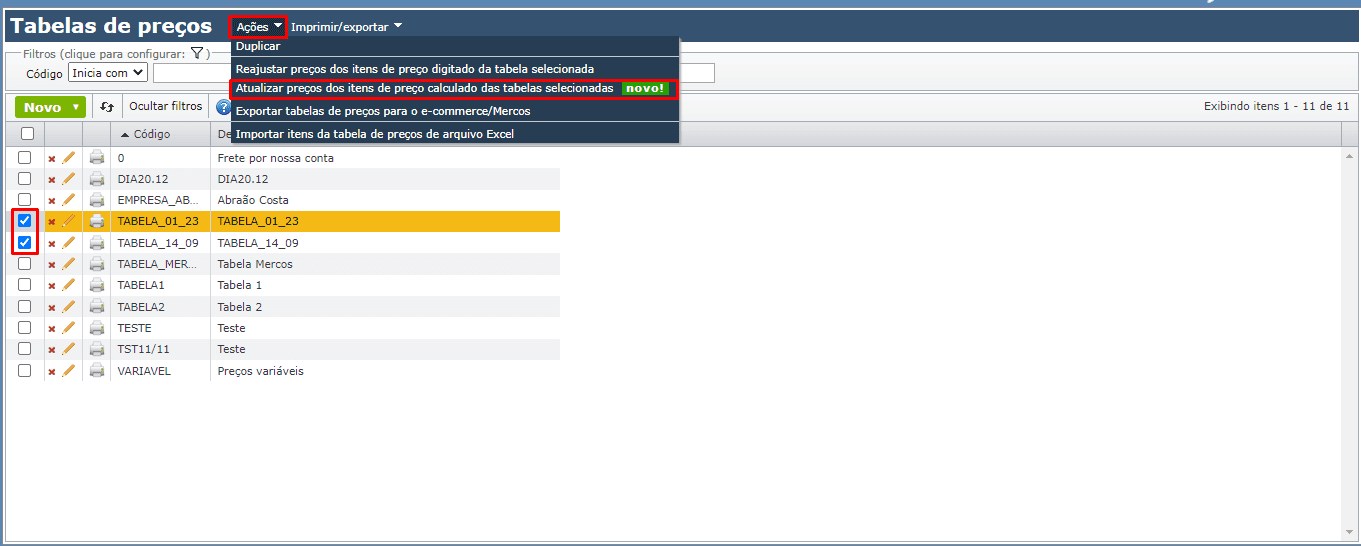
3) Clicando em “Sim” no aviso exibido, será mostrado uma listagem dos resultados da ação.
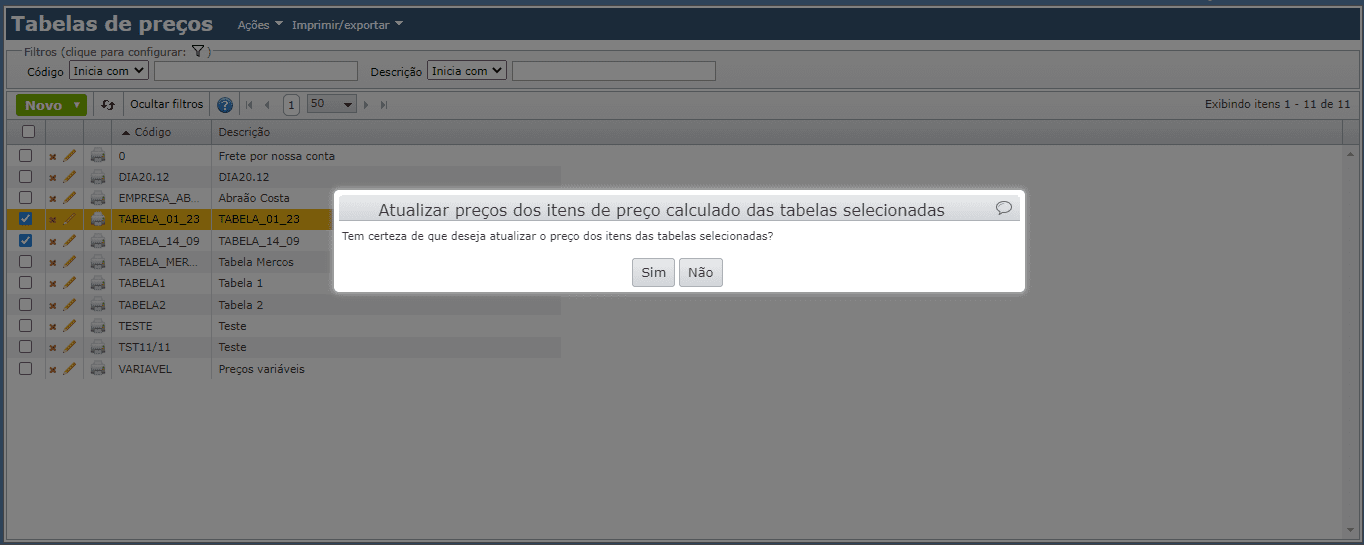
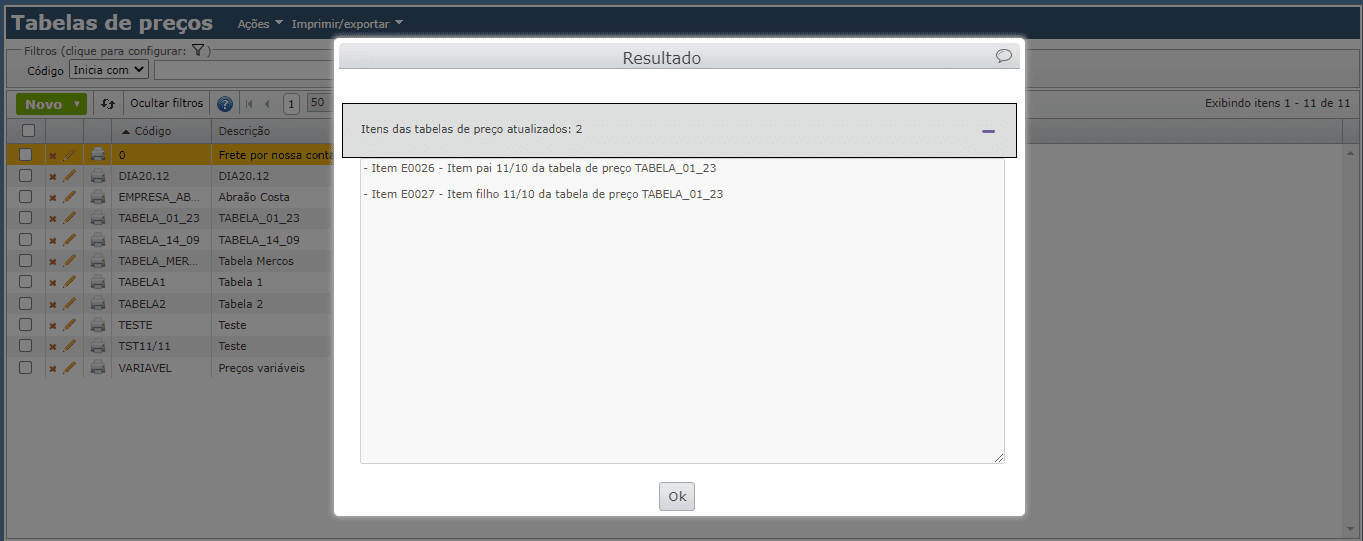
Veja também: