As despesas com pessoal se refere aos salários e encargos sociais dos colaboradores, como INSS, FGTS, férias e décimo terceiro salário. Portanto, para a completa gestão das contas a pagar, é de grande importância lançar corretamente estas despesas no sistema.
Esta página mostra:
- Como cadastrar colaboradores?
- Como lançar detalhadamente as despesas com pessoal?
- Como lançar as despesas com pessoal sem detalhamento (lançamento simples)?
Veja também:
- Como fazer a gestão de pessoas pelo sistema?
- Como compensar título a pagar de salário com título a receber do colaborador?
Como cadastrar colaboradores?
1) Acesse o menu superior “CRM” > opção “Parceiros”.
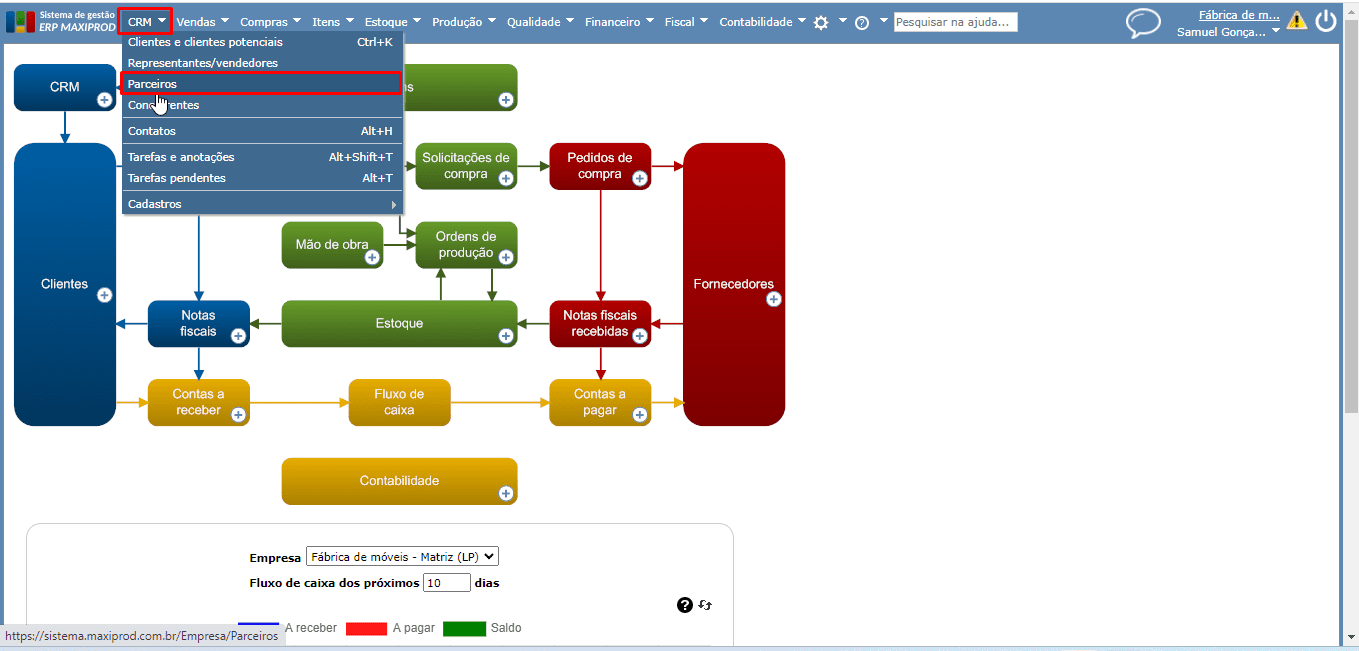
2) Clique no botão verde “Novo” e preencha os campos necessários na janela aberta em seguida.
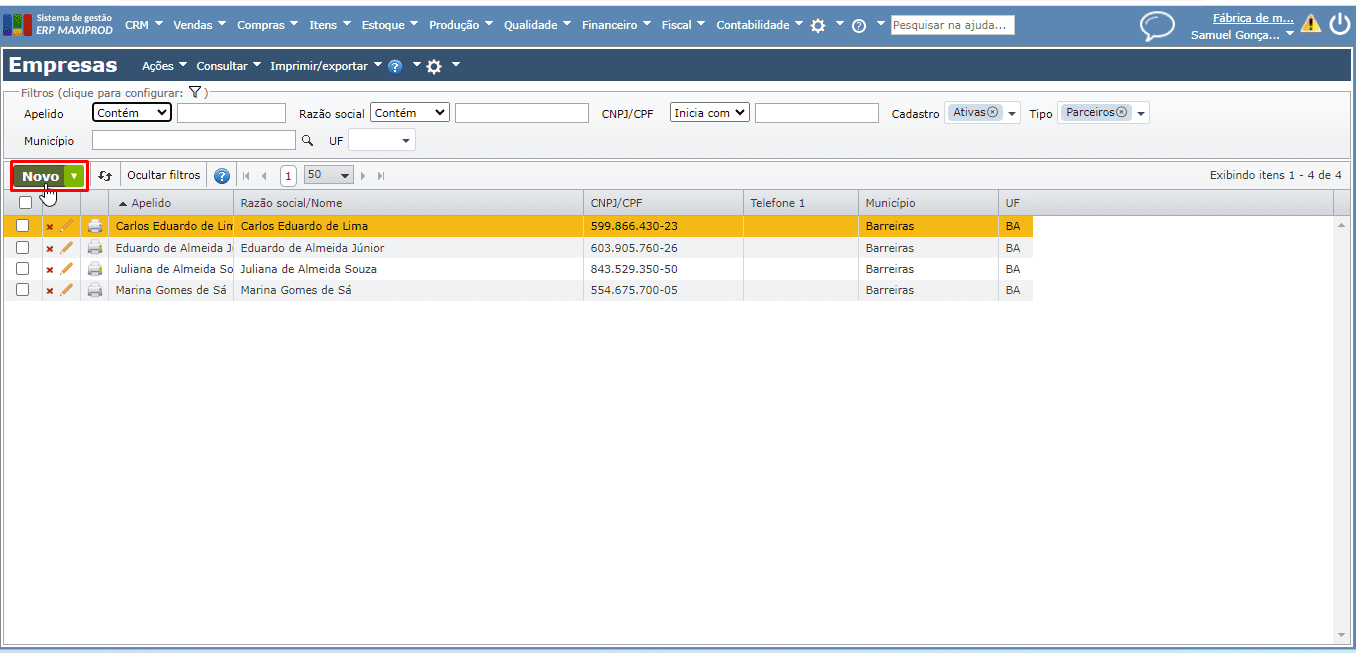
a) Informe o apelido do colaborador. O apelido é a principal propriedade para localizar o cadastro posteriormente, portanto, pode ser informado o nome completo ou apenas nome e primeiro/segundo sobrenome. Por exemplo, para “Maria Gomes de Oliveira”, pode ser preenchido o apelido como “Maria Oliveira” ou “Maria Gomes”.
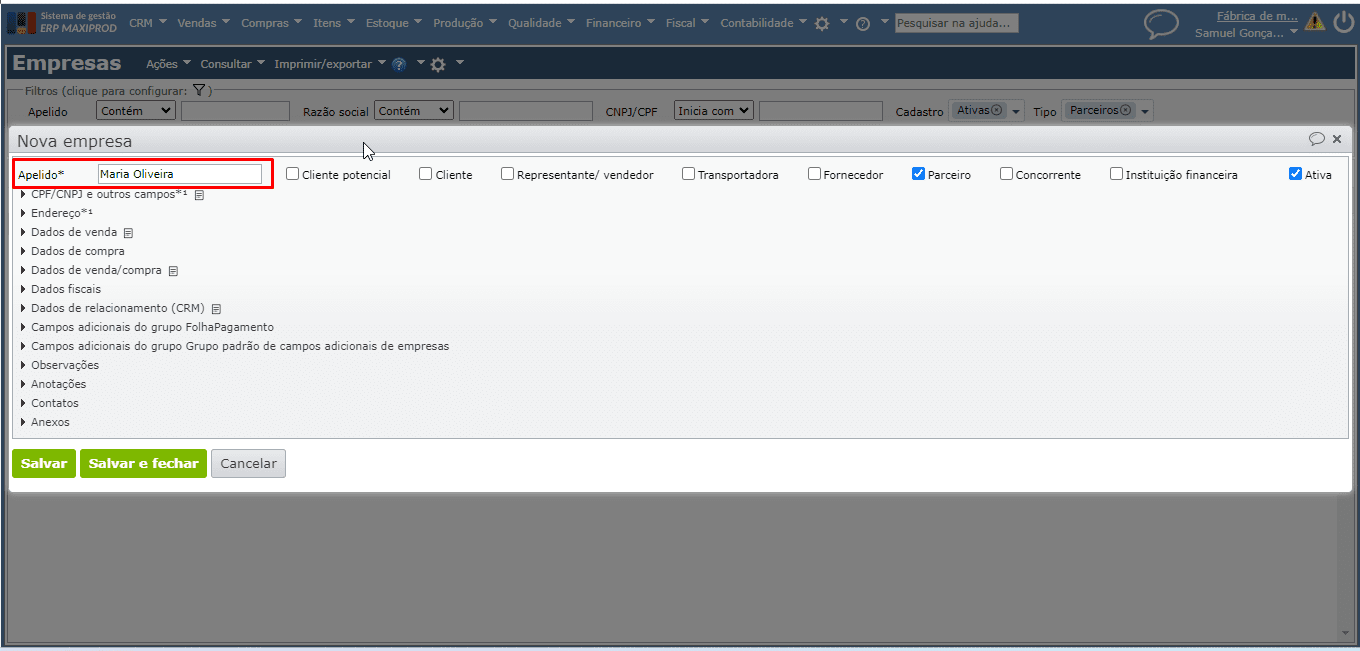
b) Em seguida, expanda a seção “CPF/CNPJ e outros campos”. Altere de CNPJ para CPF a opção do primeiro campo e informe o CPF do colaborador. Preencha também o campo “Nome”, desta vez com o nome completo do colaborador.
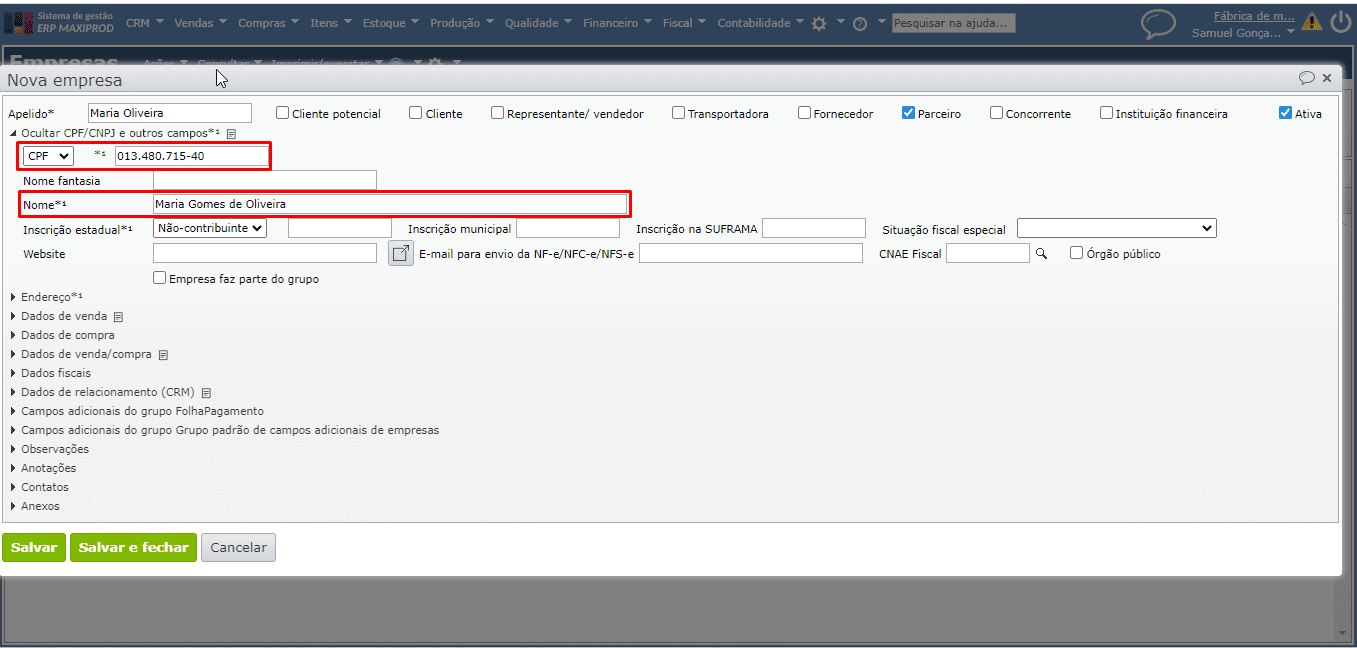
c) Expanda a seção “Endereço” e informe o endereço completo do colaborador. Os campos marcados com “*” (asterisco) são de preenchimento obrigatório para o cadastro ser considerado como “Completo”.
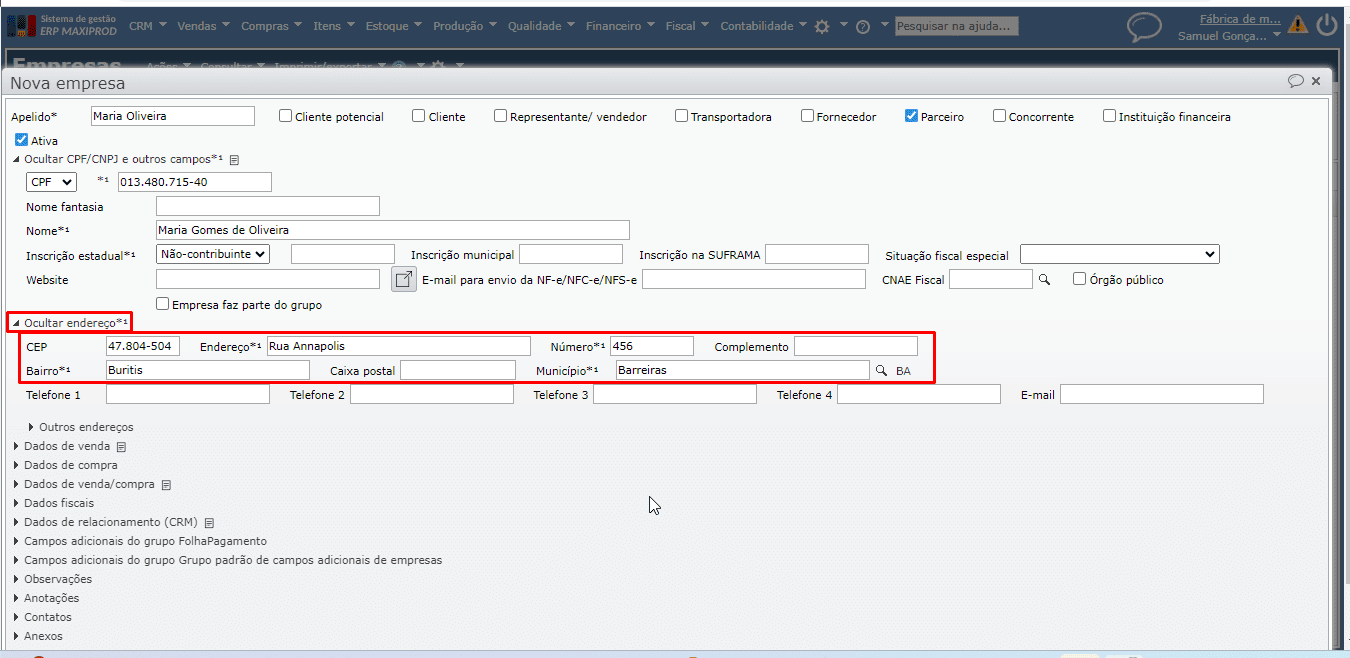
d) Preencha os demais campos que forem necessários e clique em “Salvar” ou “Salvar e fechar” no rodapé da tela de edição para guardar as informações. Para saber mais sobre o cadastro de empresas, clique aqui.
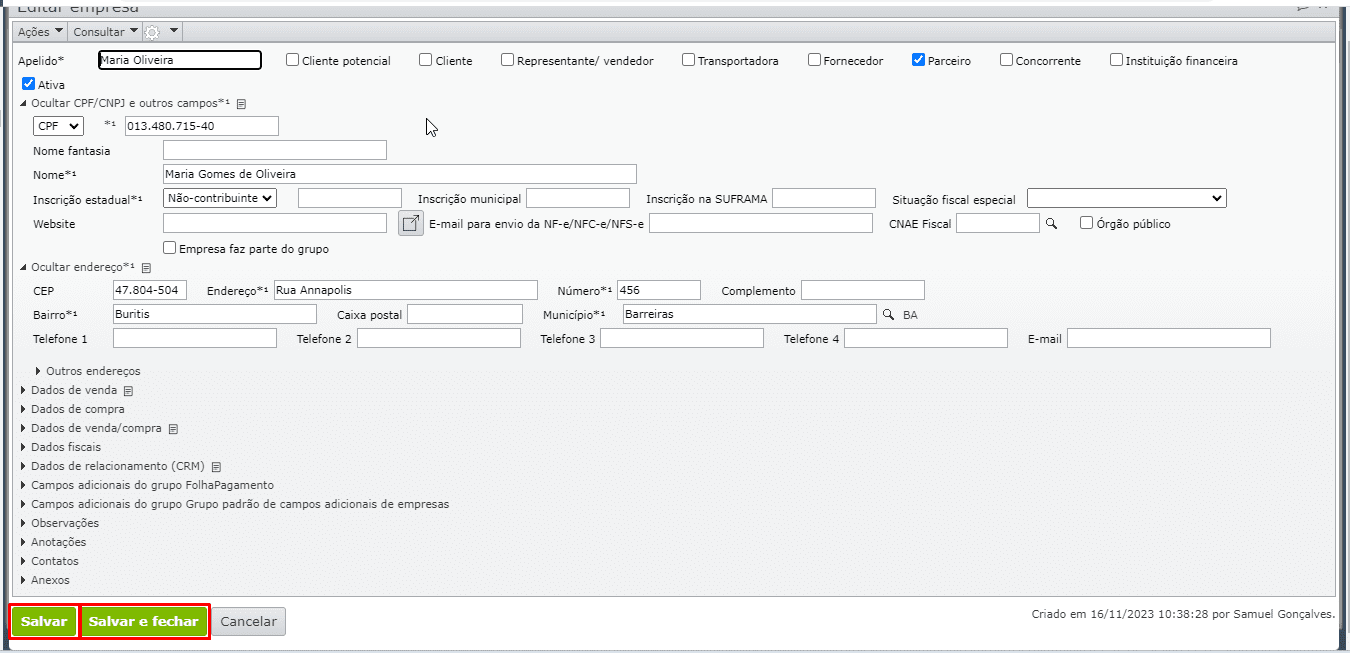
Como lançar detalhadamente as despesas com pessoal?
1) O primeiro passo é criar uma conta contábil no passivo, que será utilizada como conta de crédito para o lançamento da despesa, ou seja, a conta de origem do lançamento contábil. Nessa conta, é lançada uma despesa que será paga com uma conta bancária.
a) Para criar uma nova conta contábil, vá ao menu “Contabilidade > Cadastros > Contas contábeis”.
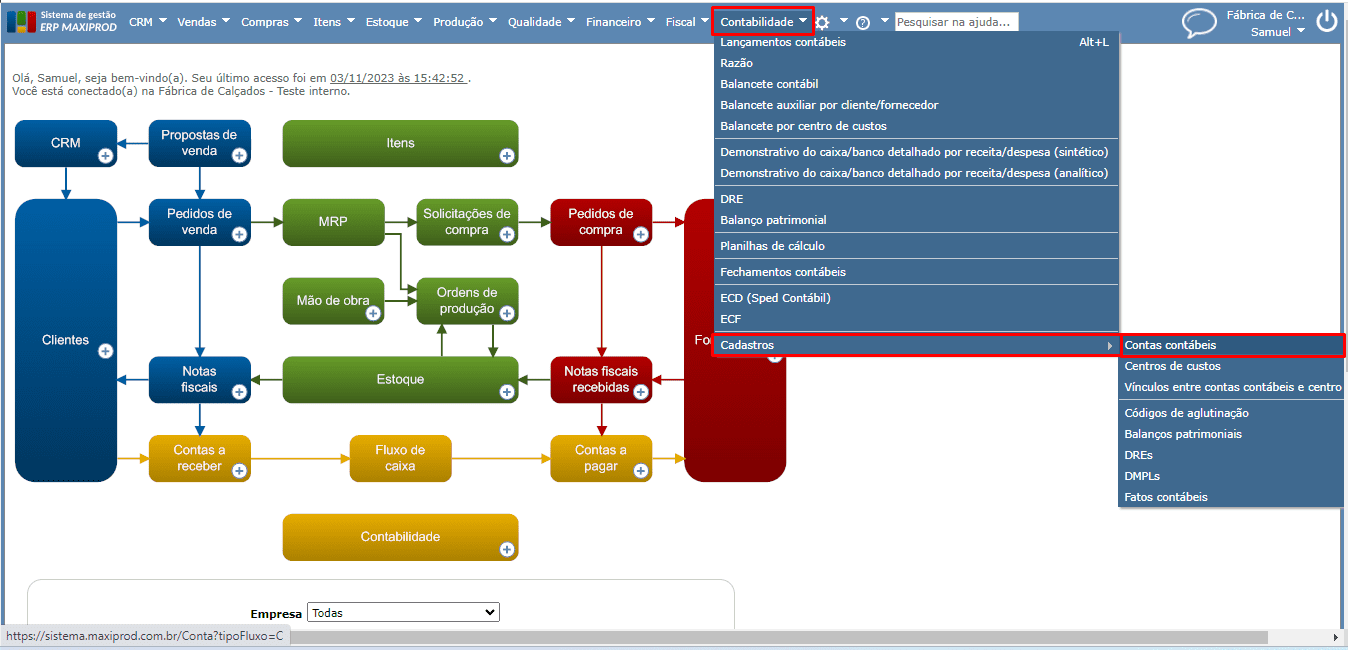
b) Na tela de contas contábeis, procure uma conta contábil semelhante à que desejas criar, por exemplo, “36 – Fornecedores”. Selecione a conta, deixando sua linha amarelada, e clique no botão verde “Novo”.
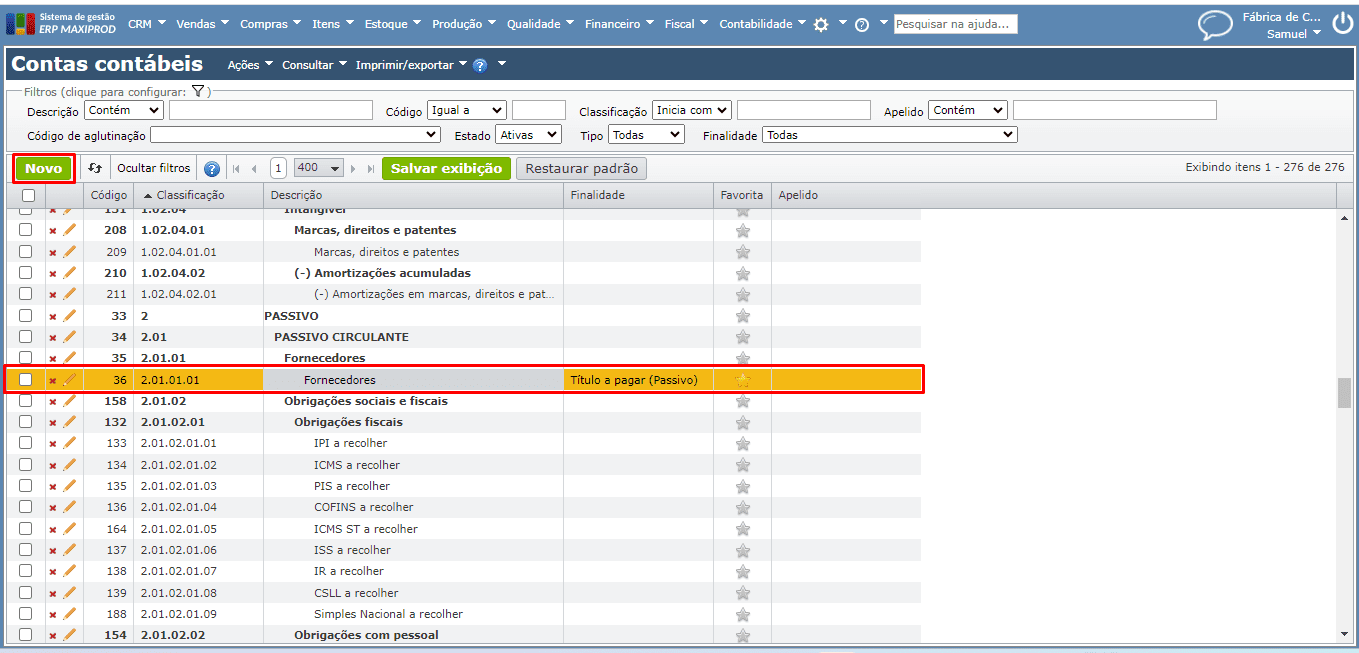
c) É aberta uma janela para “Inserir conta contábil”. Preencha a descrição, informe a finalidade dessa conta como “Título a pagar (Passivo)”. Clique no botão verde “Salvar” para guardar as alterações.
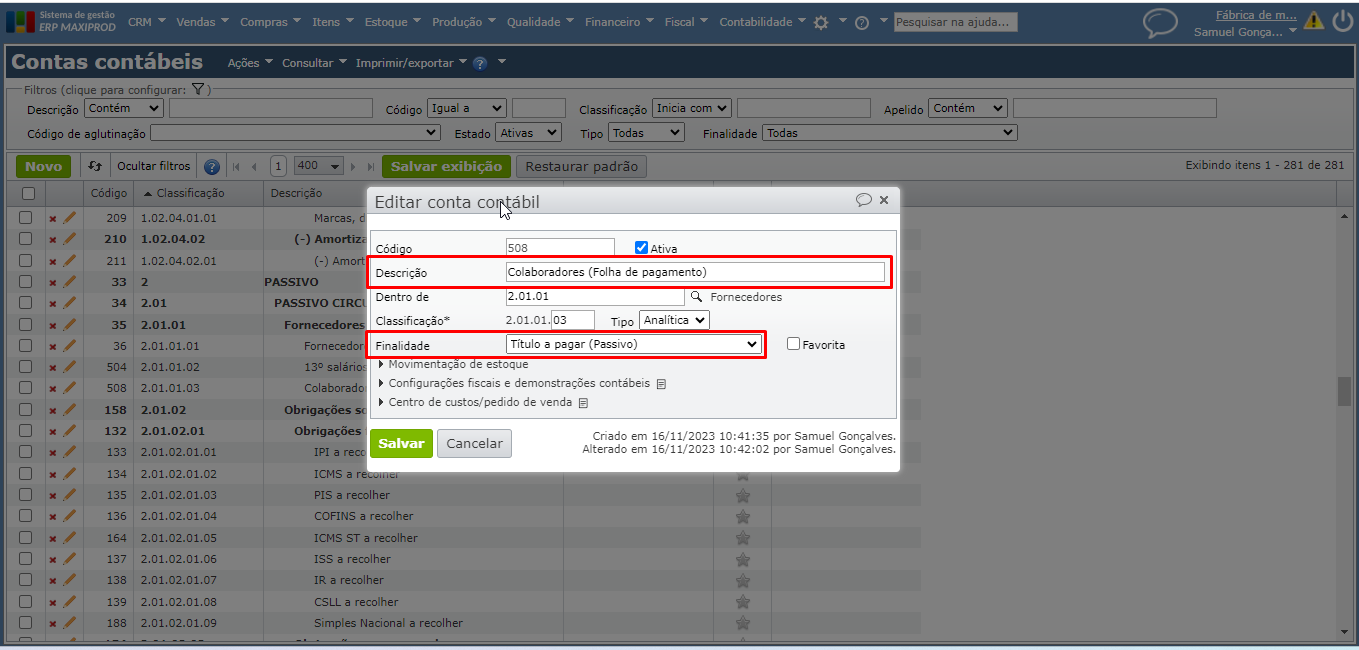
2) Assim que a conta contábil for criada, deve ser configurada uma operação fiscal para o lançamento das “Despesas com folha de pagamento”.
a) Para isso, acesse “Fiscal > Cadastros > Operações fiscais”.
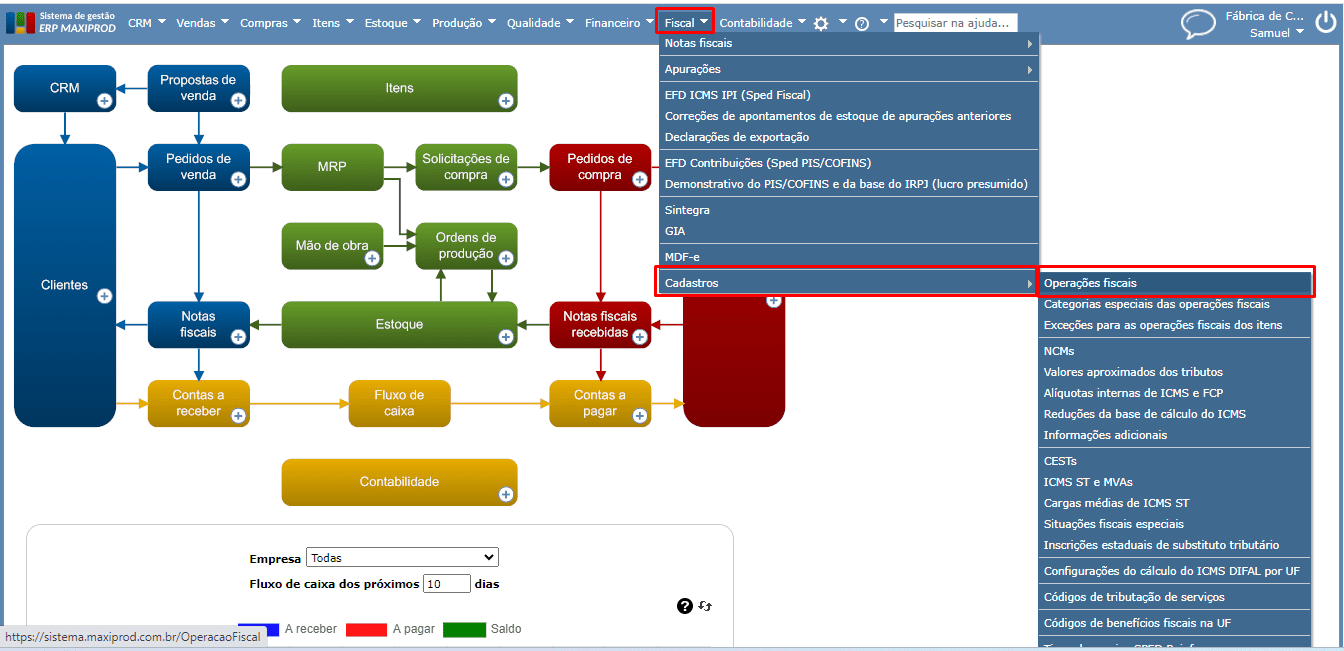
b) Na grade de operações fiscais, selecione uma operação fiscal de entrada, por exemplo, a operação fiscal “1949” ou “2949”, deixando a linha amarela. Em seguida, clique na opção “Duplicar o registro selecionado”.
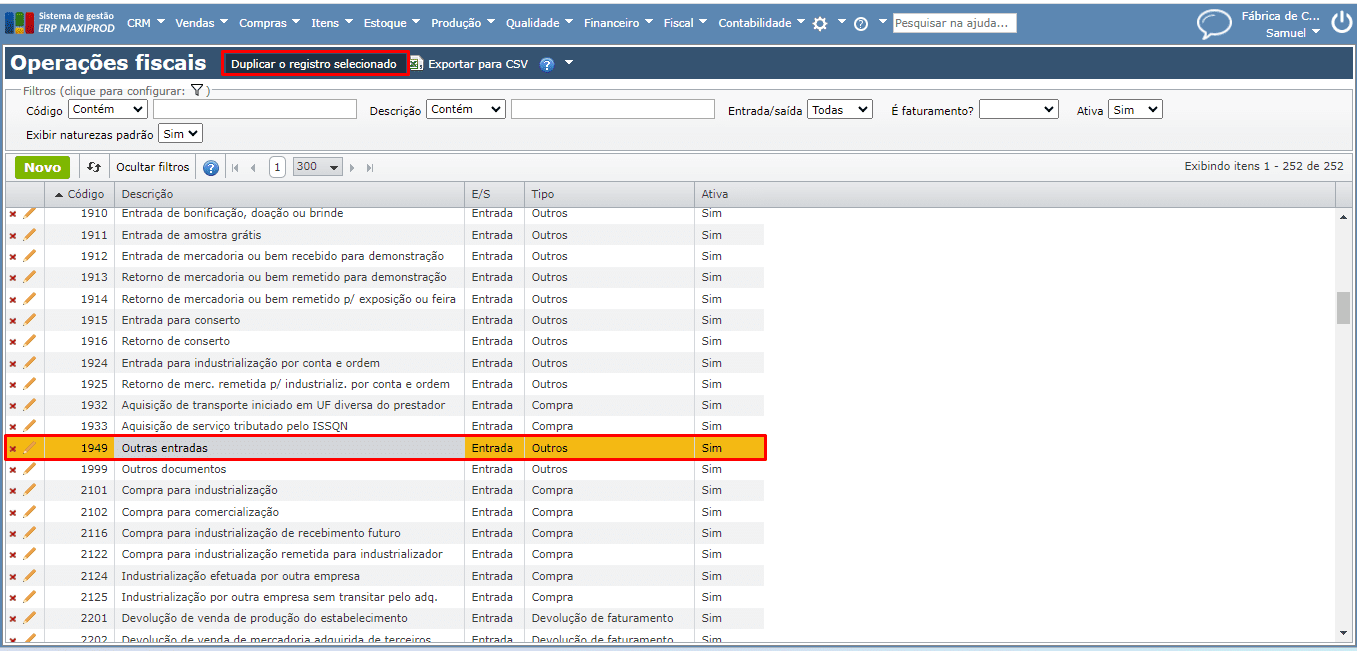
c) É aberta uma janela para criação de uma nova operação fiscal, que pode ser preenchida conforme abaixo. O campo “Código” é de livre preenchimento, portanto, informe um código que facilite a posterior identificação da operação fiscal.
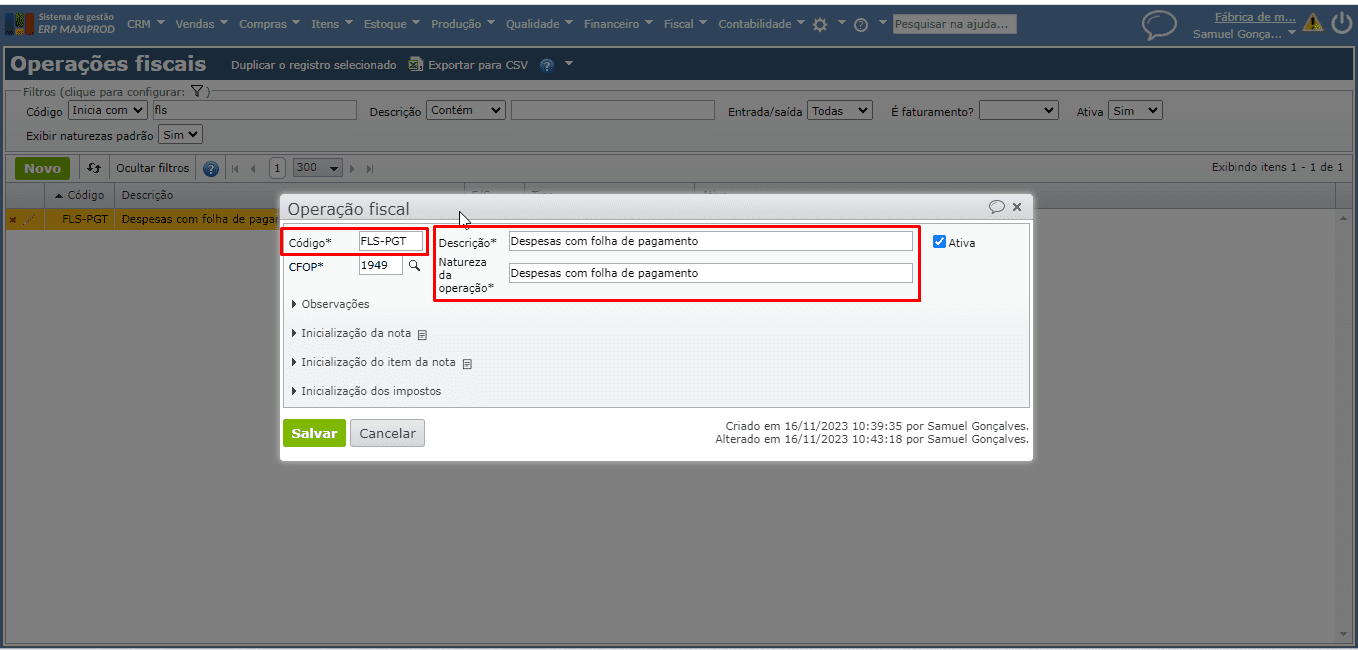
d) Expanda a seção“Inicialização do item da nota” , em seguida expanda também a aba “Pagamento” e marque a opção “Com pagamento”.
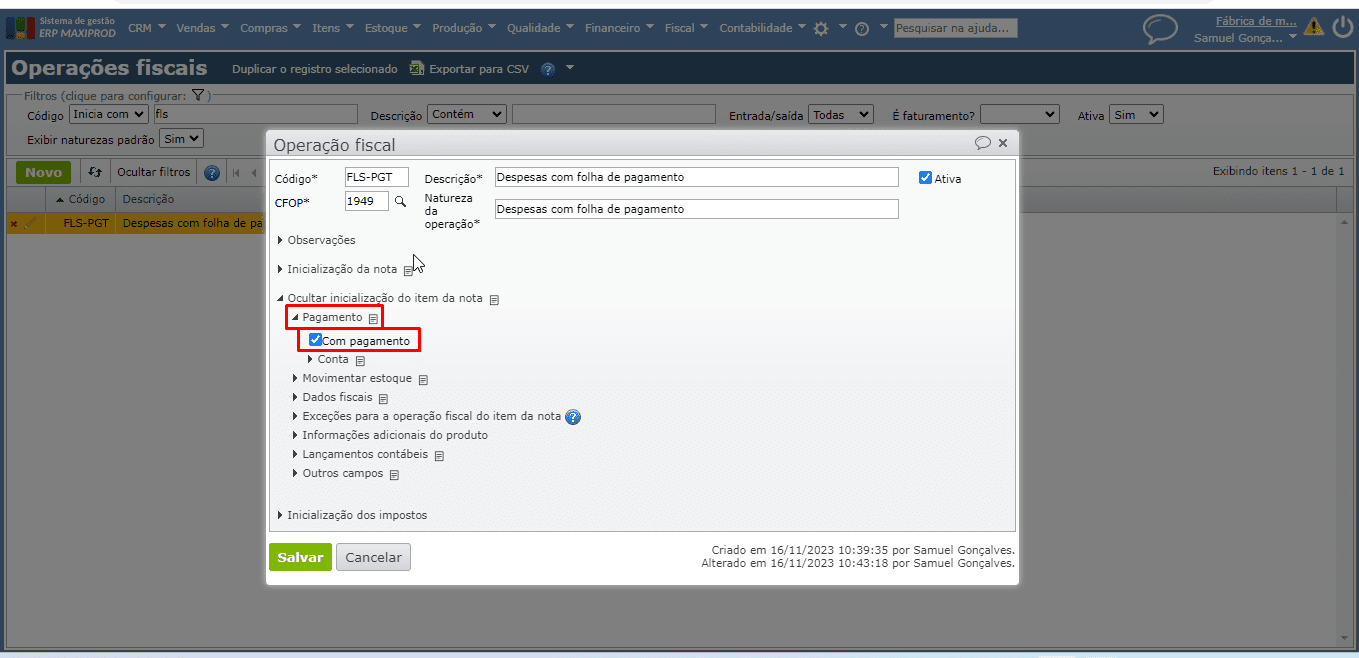
e) Dentro da aba “Pagamento”, após marcar a opção “Com pagamento”, expanda a aba “Conta” e informe a conta de débito para os lançamentos contábeis referente ao financeiro no campo “Finalidade”. Informe também a conta de crédito no campo “Crédito”.
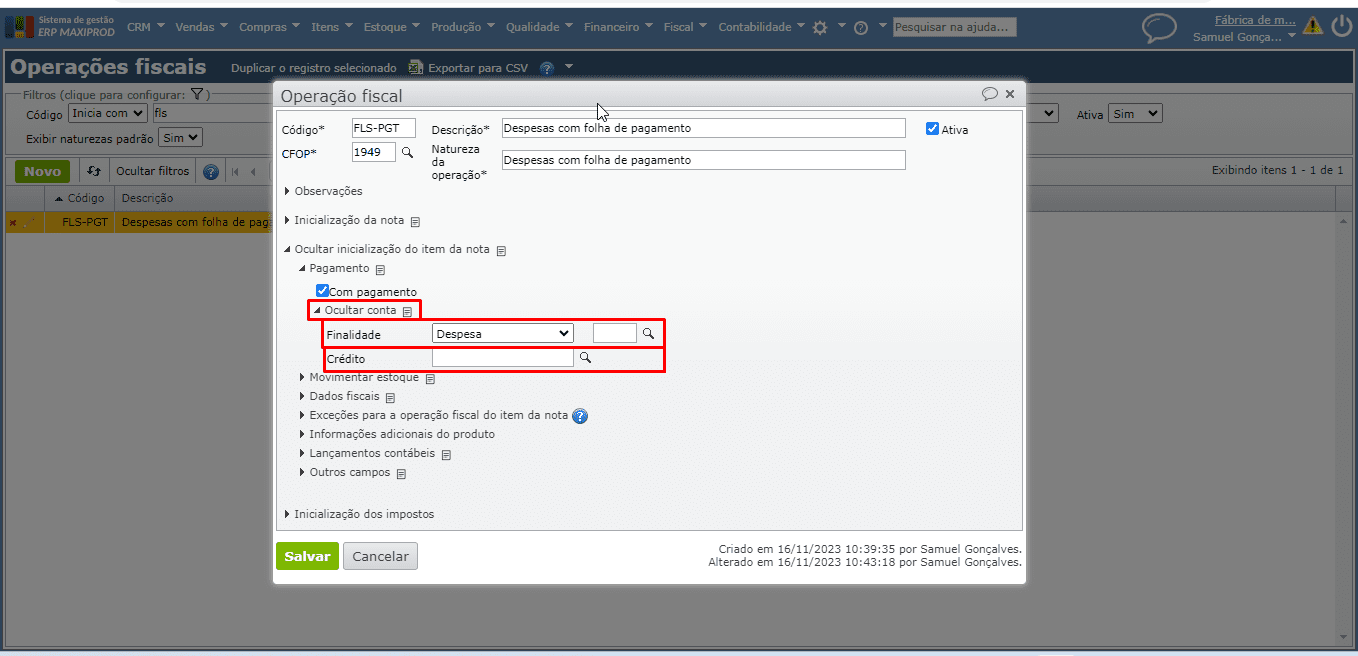
f) No campo “Finalidade”, altere para “Despesa” e escolha uma conta de débito padrão para as despesas com pessoal. Em uma mesma nota, pode haver itens com diferentes finalidades, portanto despesas com diferentes contas contábeis, porém, a configuração da operação fiscal serve para inicialização automática.
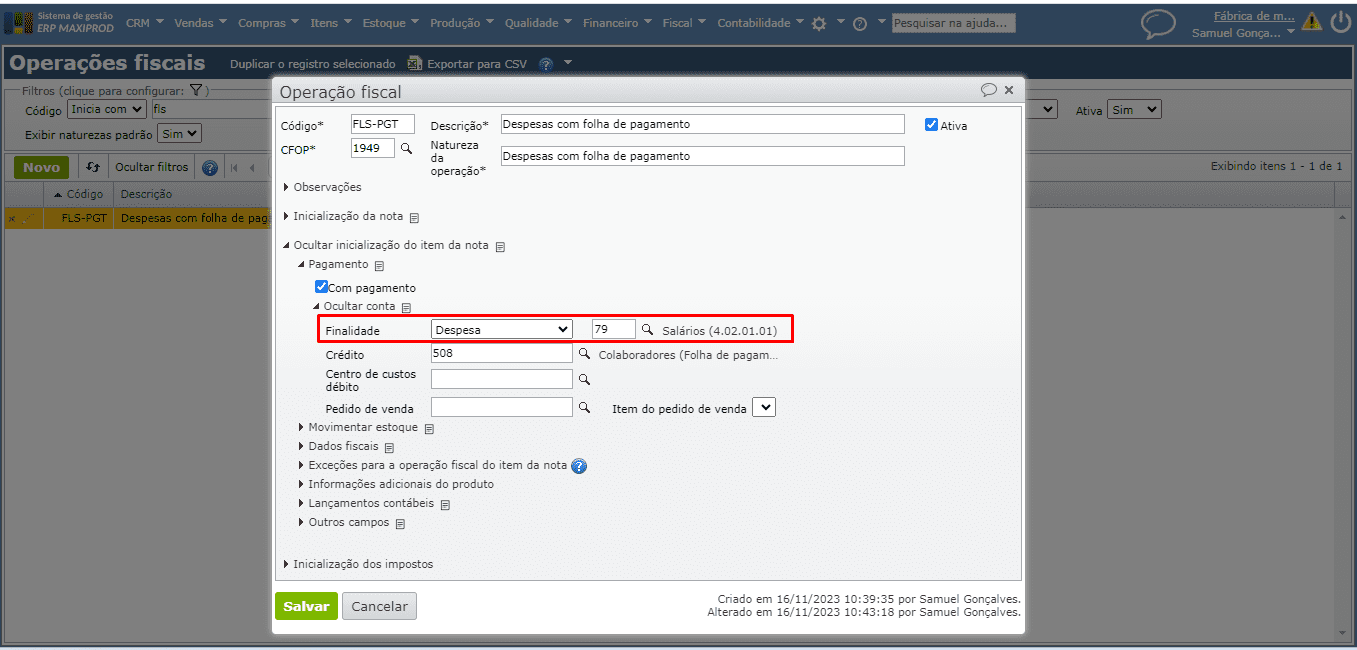
g) A conta de crédito deve ser a conta criada anteriormente no ponto 1.
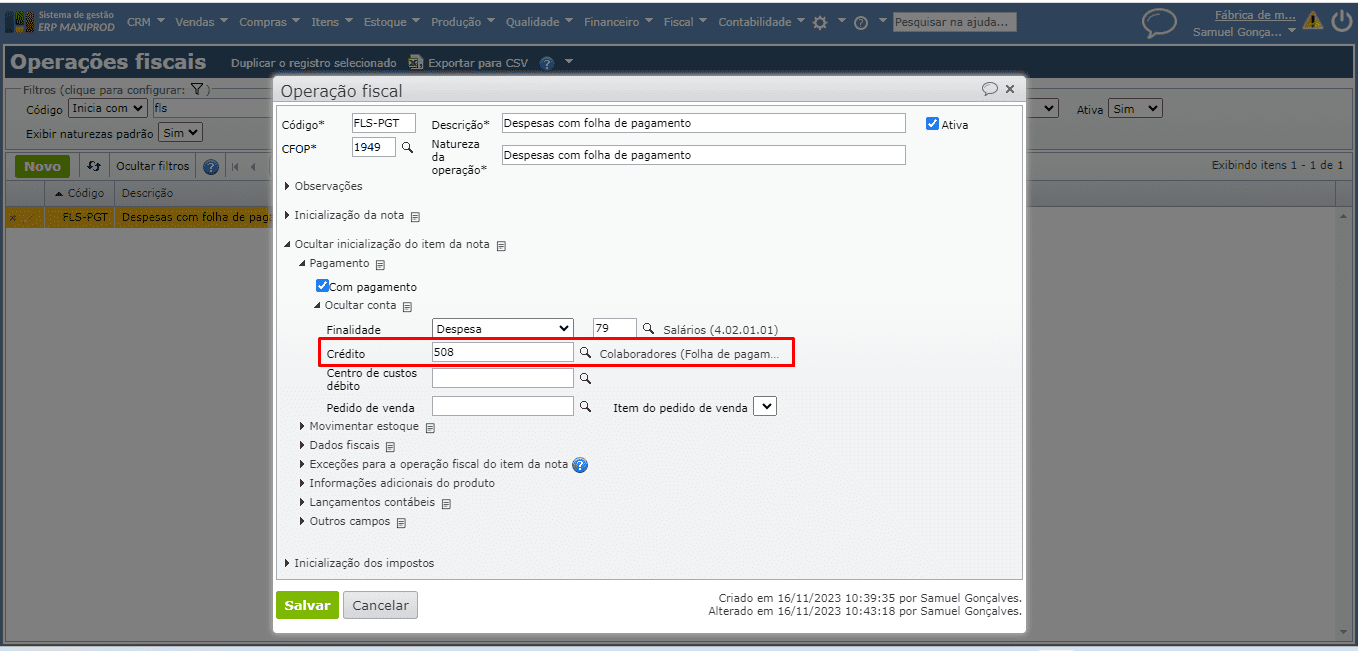
h) Como os itens da nota simbólica referente a despesas com folha de pagamento não movimentam o estoque, deixe a opção “Movimentar estoque” desmarcada na aba “Movimentar estoque” , da seção “Inicialização do item da nota”.
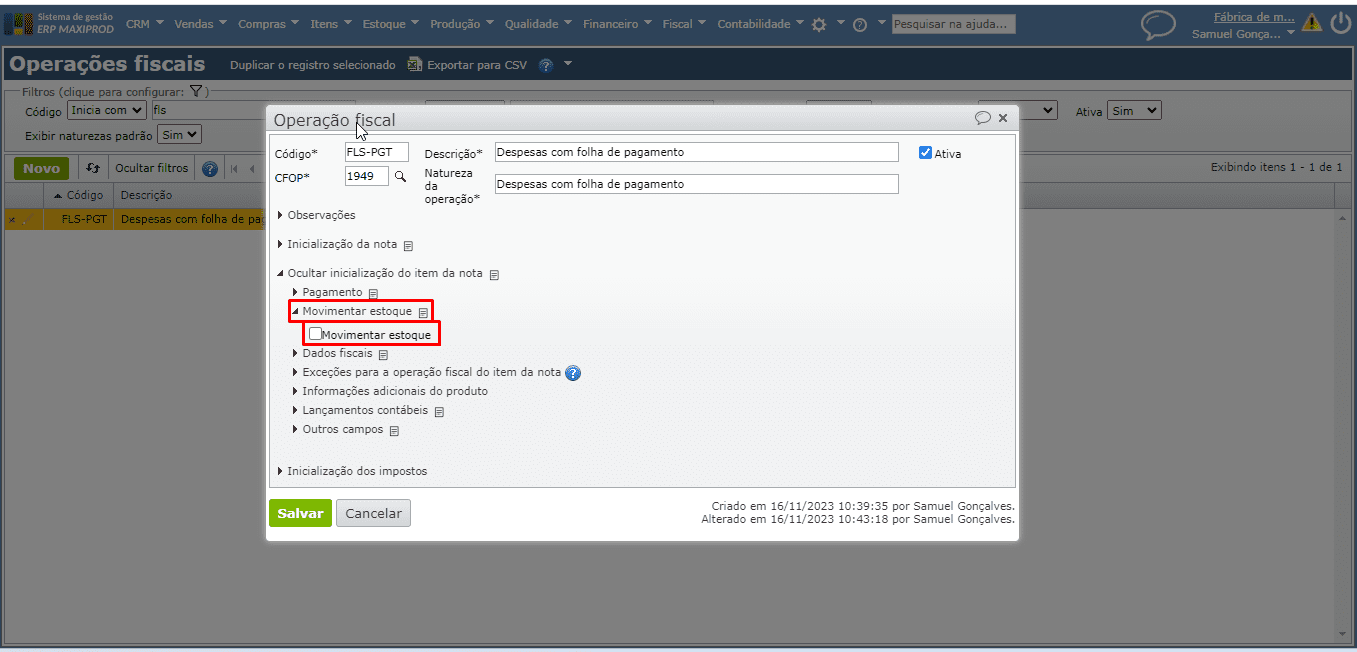
i) Como a nota a ser criada será simbólica, se sua empresa gera a EFD ICMS/IPI (Sped fiscal) através do ERP MAXIPROD, preencha o campo “EFD ICMS IPI” com a opção “Não apurar”, na seção “Inicialização da nota” da operação fiscal. Preencha também o campo “Documento fiscal”, com a opção “01 – Nota fiscal”, para não ser exigida chave de acesso na nota simbólica.
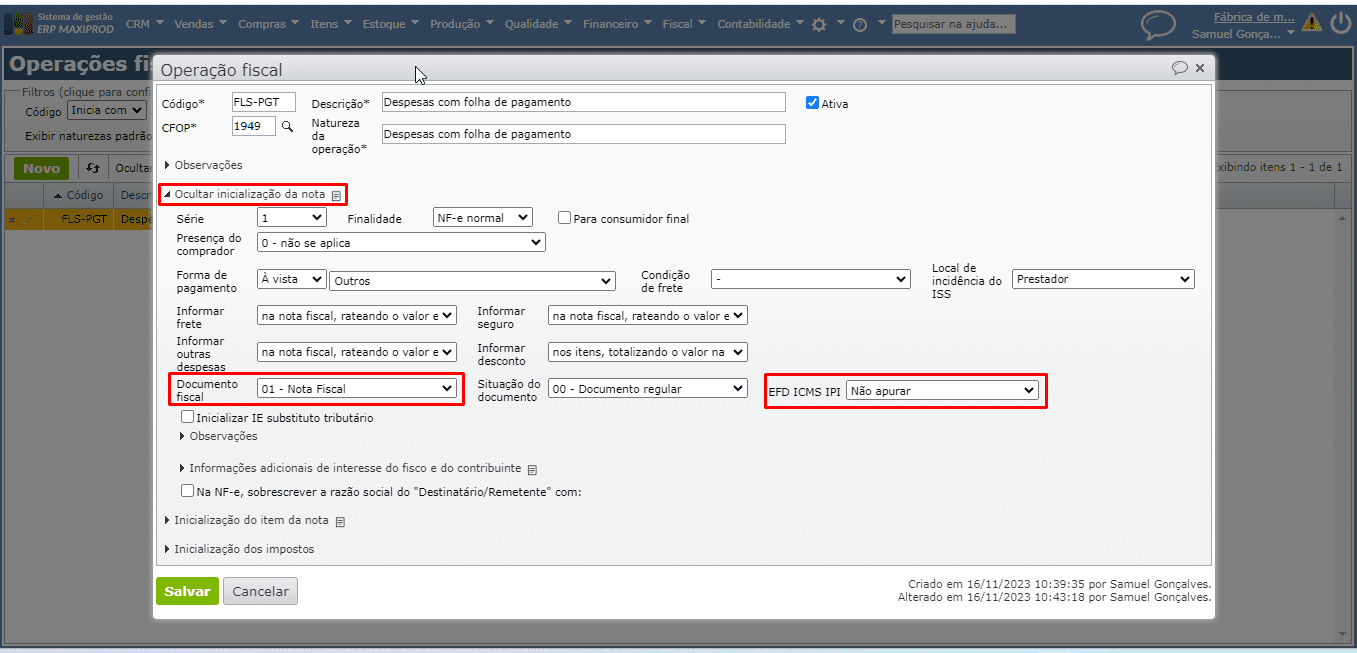
j) Assim que as edições na operação fiscal forem concluídas, clique no botão verde “Salvar” para guardar as configurações realizadas.
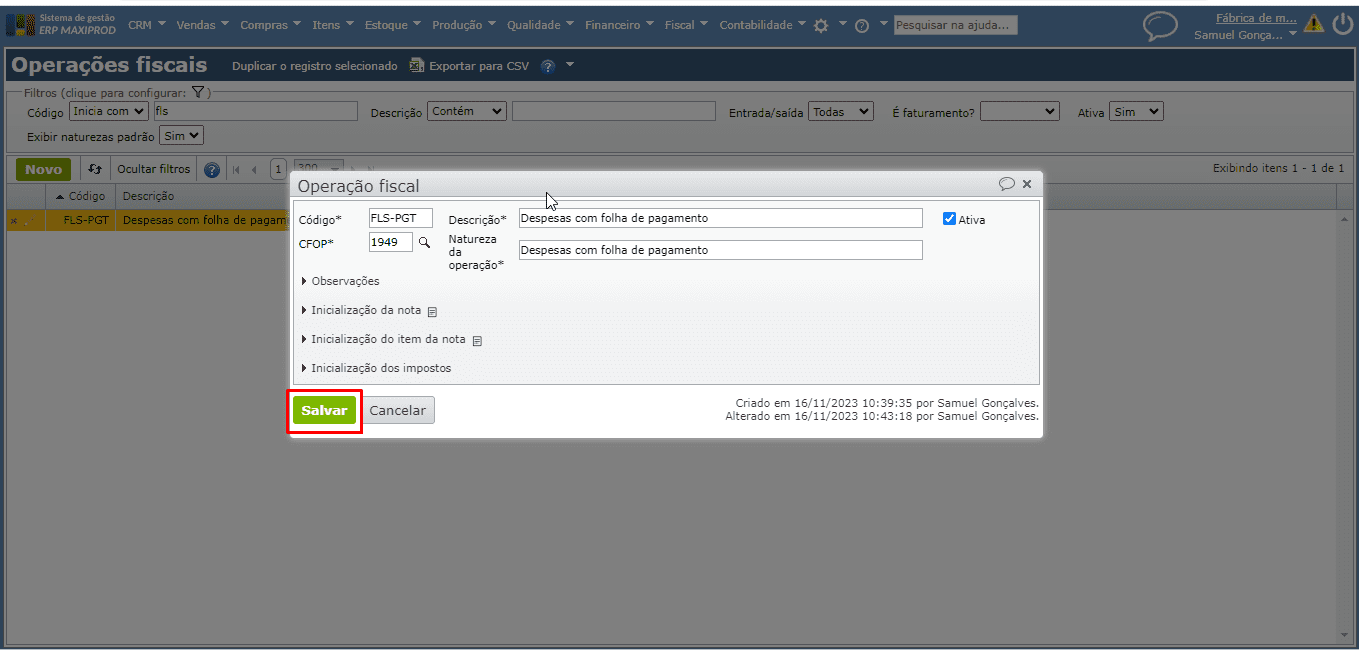
3) Para criar uma nota fiscal simbólica de despesas com folha de pagamento, acesse o menu “Compras” > opção “Notas fiscais recebidas”. Na tela de “Notas fiscais recebidas”, clique no botão verde “Novo” para criar a nova nota fiscal.
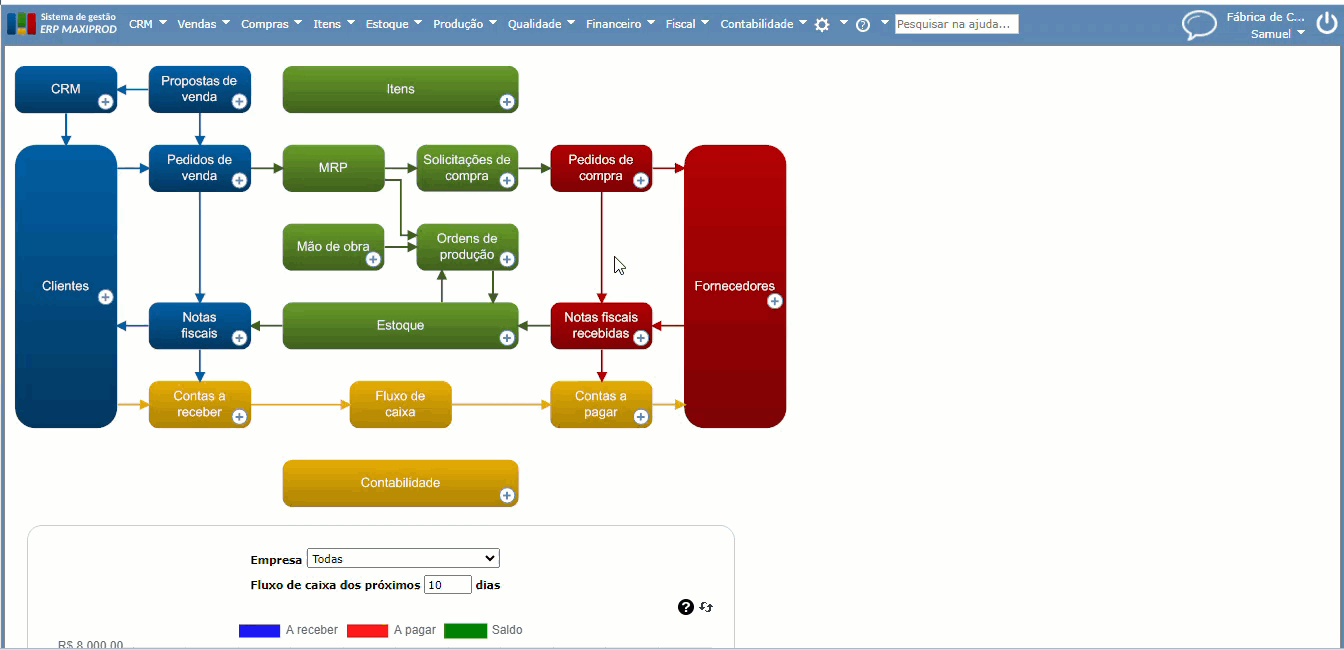
a) O campo “Remetente” na nota fiscal deve ser preenchido com o apelido do colaborador previamente cadastrado, para serem discriminadas as despesas com a folha de pagamento. Se o colaborador não estiver cadastrado, veja como cadastrar colaboradores.
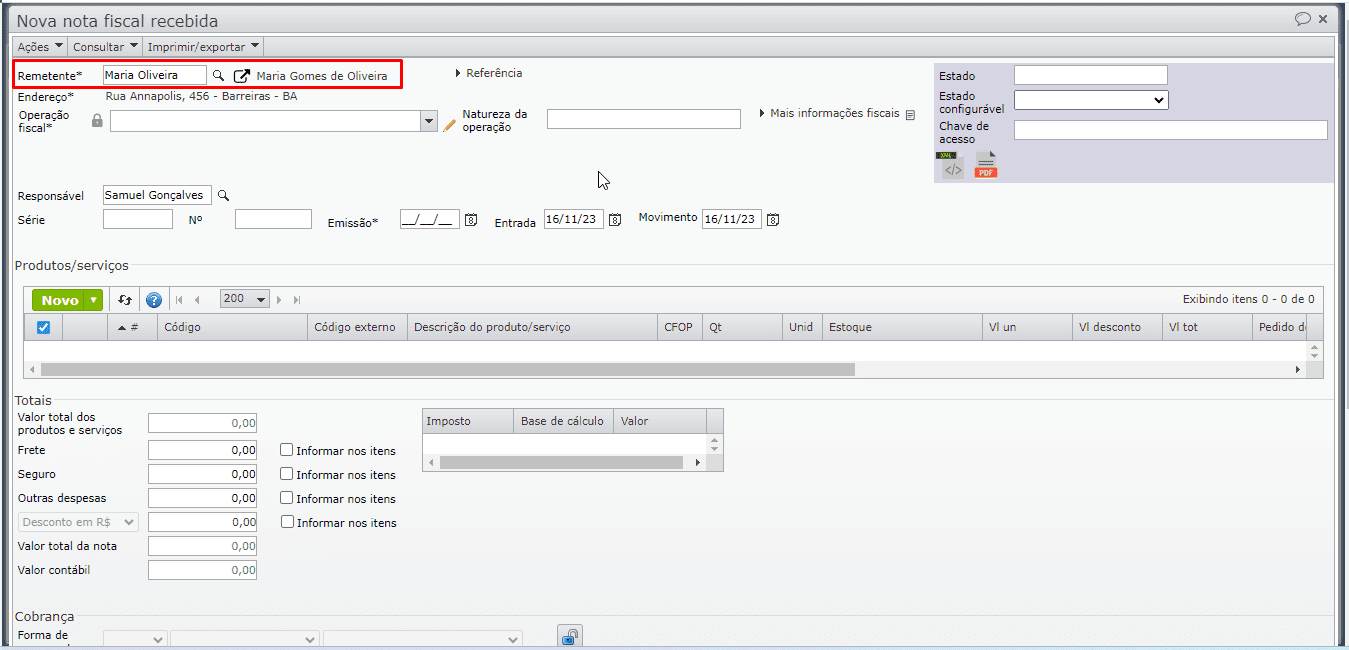
b) Informe a operação fiscal cadastrada anteriormente e preencha os campos “Série” e “Nº” da nota com numeração fictícia. Informe também uma data de emissão igual ou anterior a data atual.
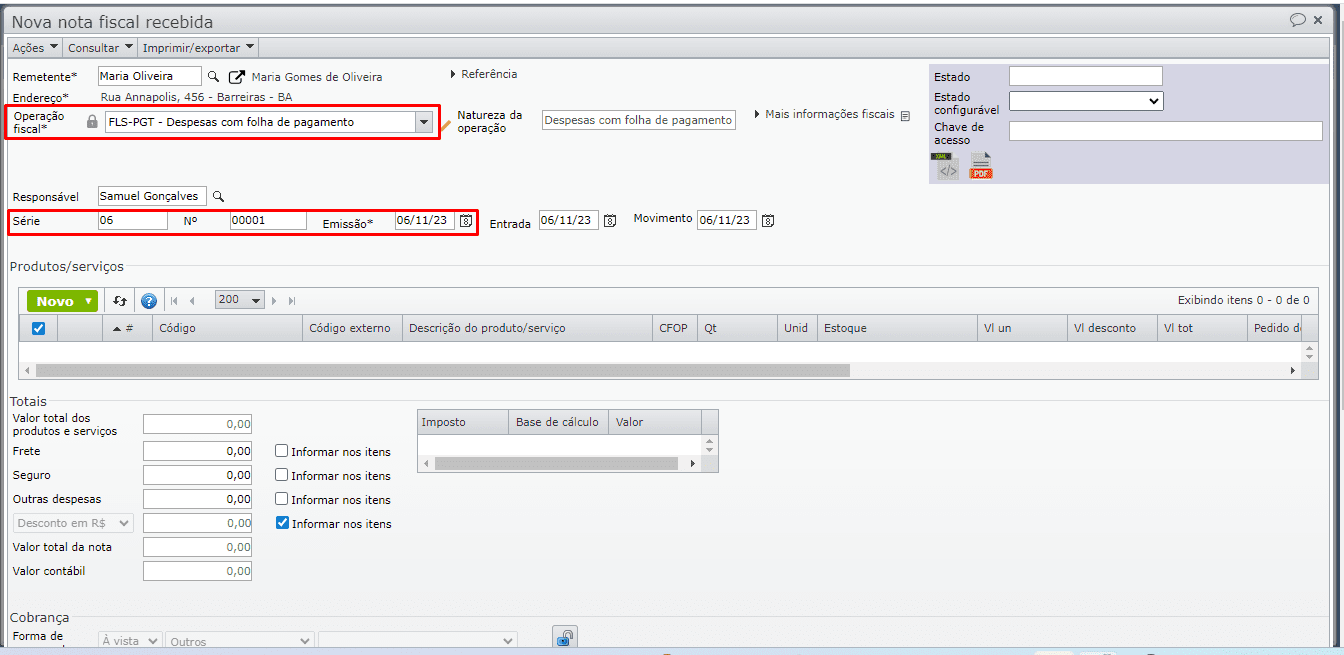
c) Clique no botão verde “Novo” da seção “Produtos/serviços”, para inserir os itens referente as despesas com folha de pagamento. Devem ser cadastrados itens referente a cada tipo de despesa, por exemplo, salário base, FGTS, férias, 13º salário, adicional de insalubridade, etc. Para saber sobre cadastro de itens, clique aqui.
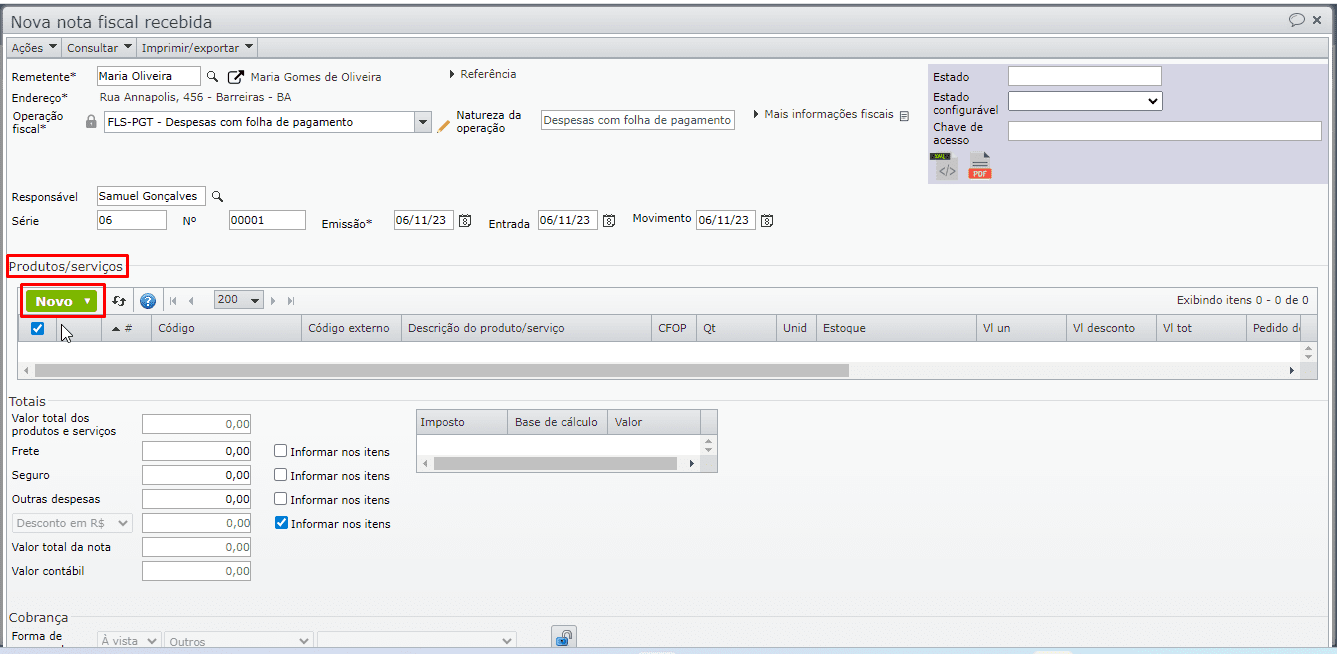
d) Ainda no cadastro do item, é importante informar uma NCM simbólica. Expanda a seção “Dados fiscais” e preencha o campo “NCM”, por exemplo, com “00000000”. Para saber mais sobre NCM, clique aqui.
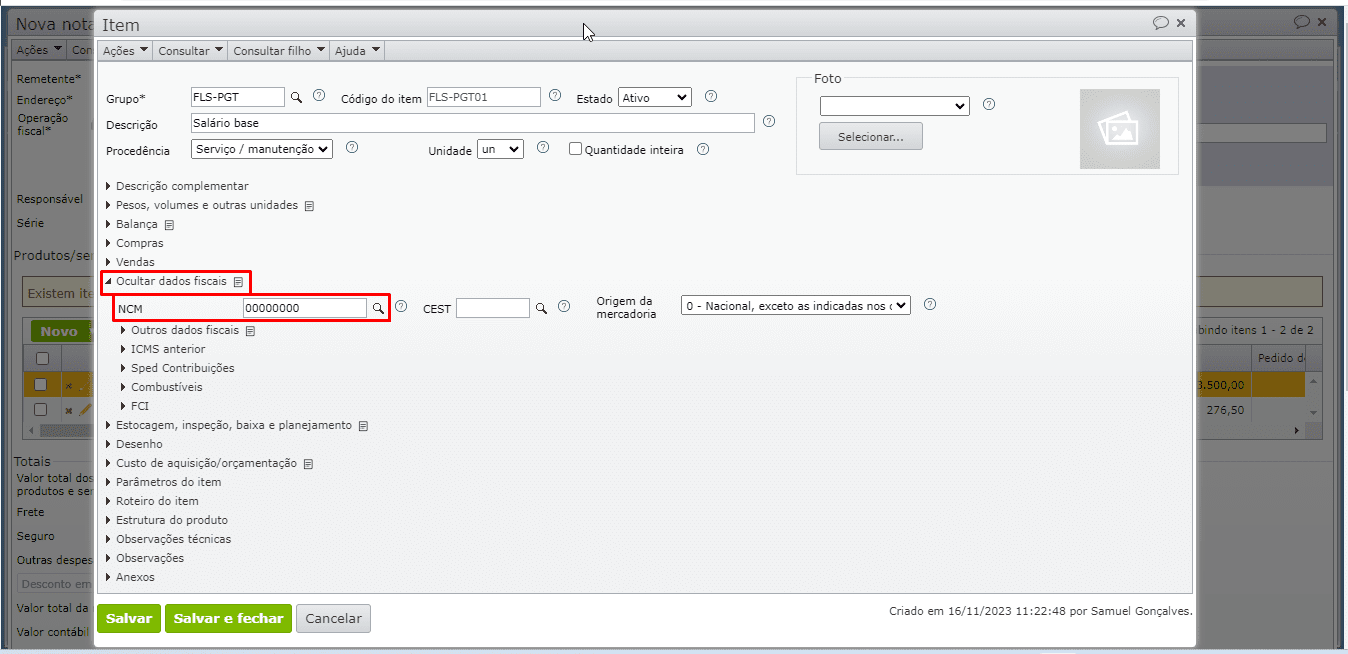
e) Na edição do item na nota, na seção “Pagamento” > “Conta” pode-se alterar a conta contábil da finalidade, conforme o item da folha de pagamento.
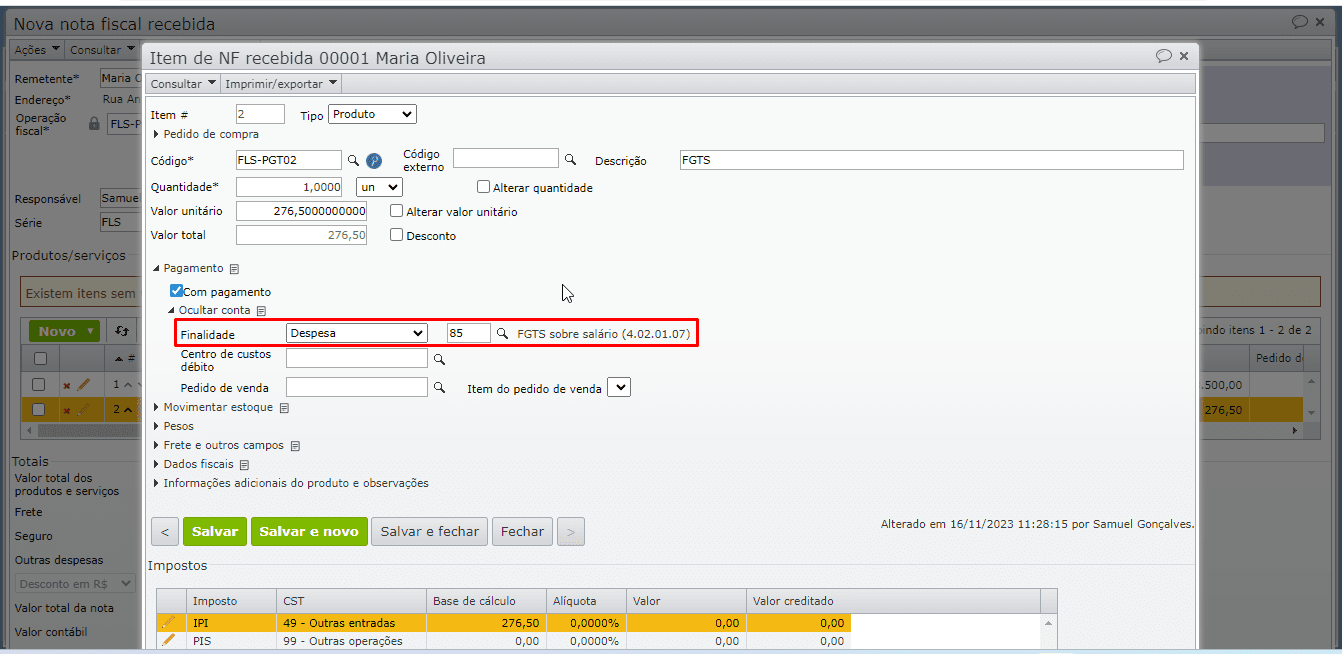
f) Se a conta informada no campo “Finalidade” permite informar centro de custos, o campo “Centro de custos débito” será exibido logo abaixo. Os centros de custos são uma forma de classificar custos e despesas, funcionam como um complemento das contas contábeis. Para saber mais, clique aqui.
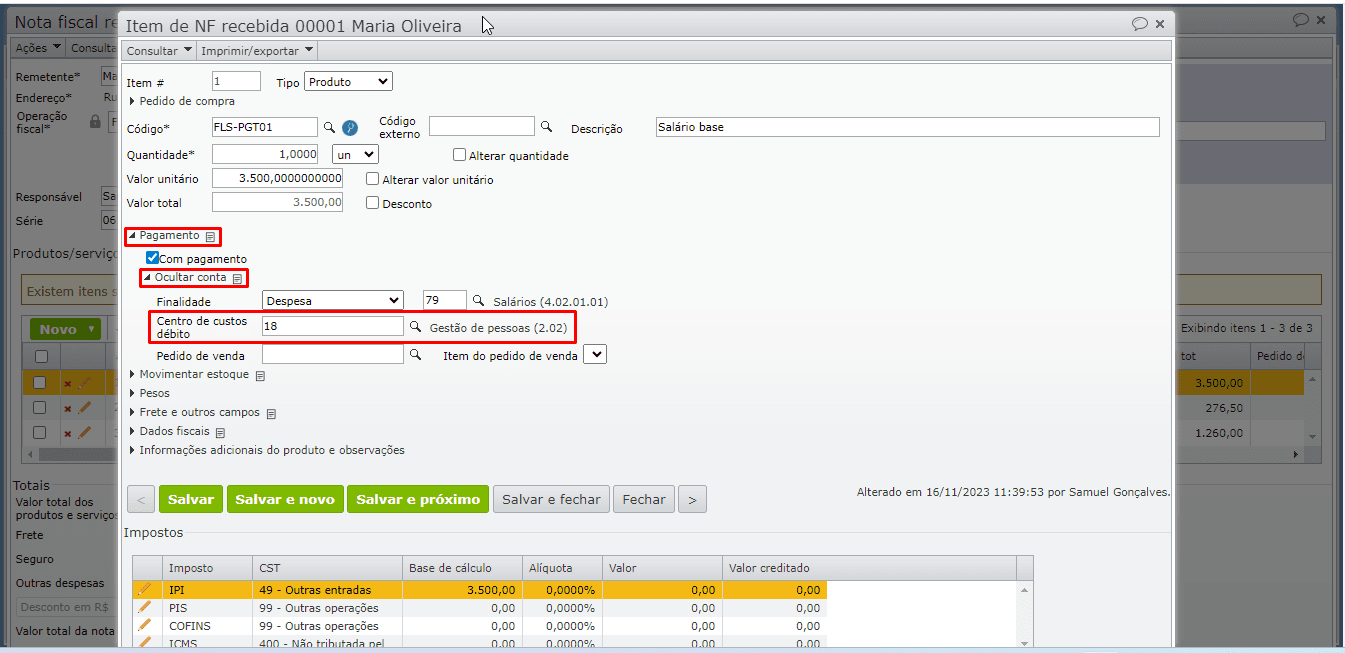
g) Na edição da nota fiscal, seção“Cobrança”, informe a “Forma de pagamento”, o “Meio de pagamento da NF-e”, a “Forma de cobrança”, e a “Condição de pagamento”, para que as duplicatas referente as despesas com folha de pagamento sejam geradas corretamente. Para saber mais, clique aqui.
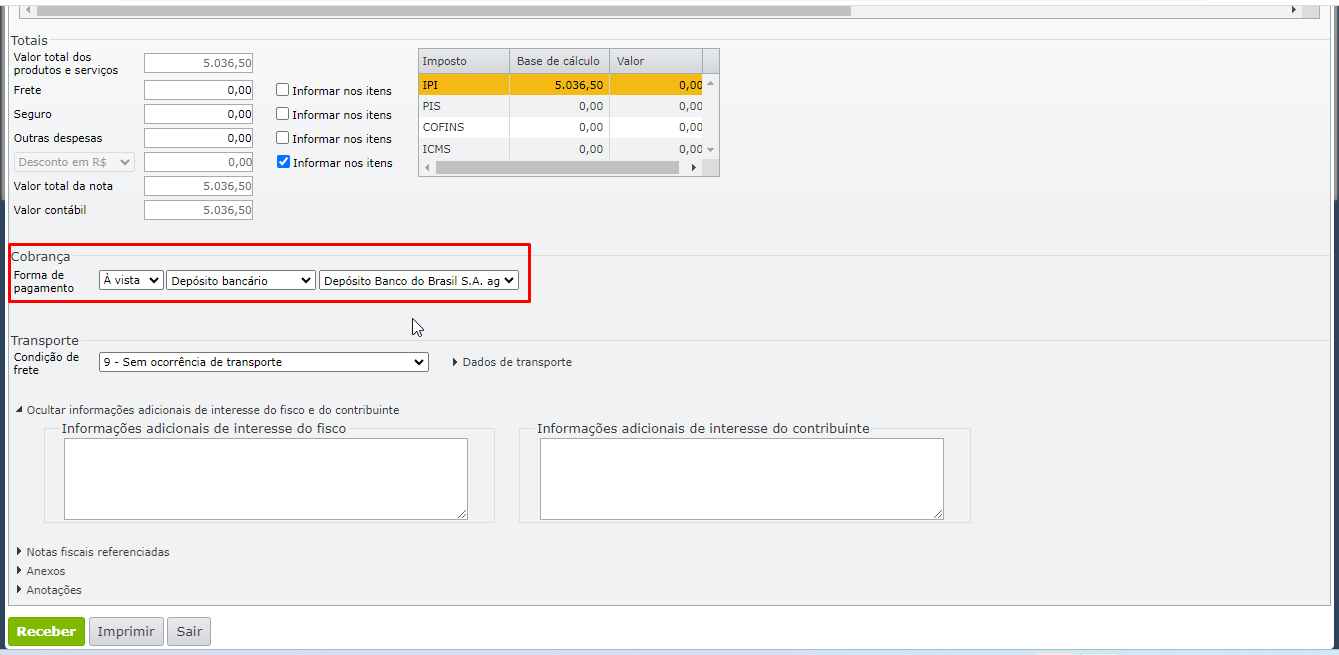
h) No rodapé da tela de edição da nota fiscal, clique no botão verde “Receber” para efetivar a entrada da nota fiscal.
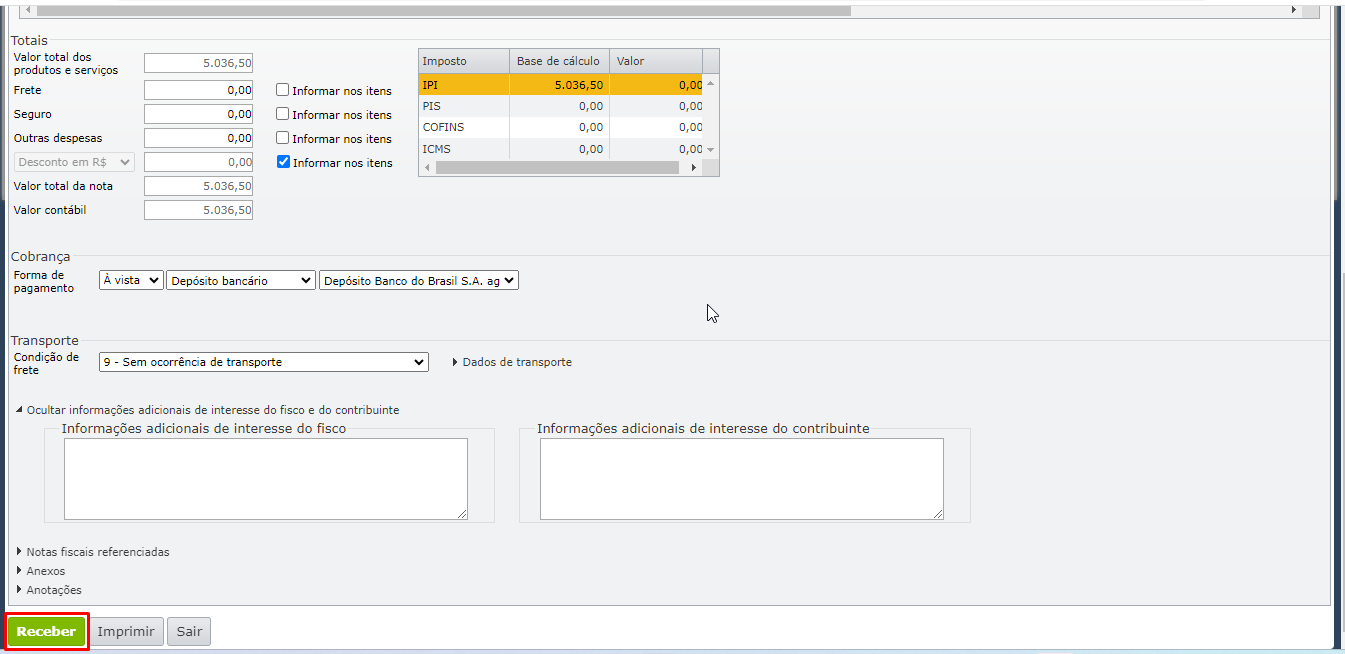
i) Ao receber a nota fiscal, são geradas as contas a pagar, conforme as definições preenchidas anteriormente na seção “Cobrança” da nota fiscal simbólica.
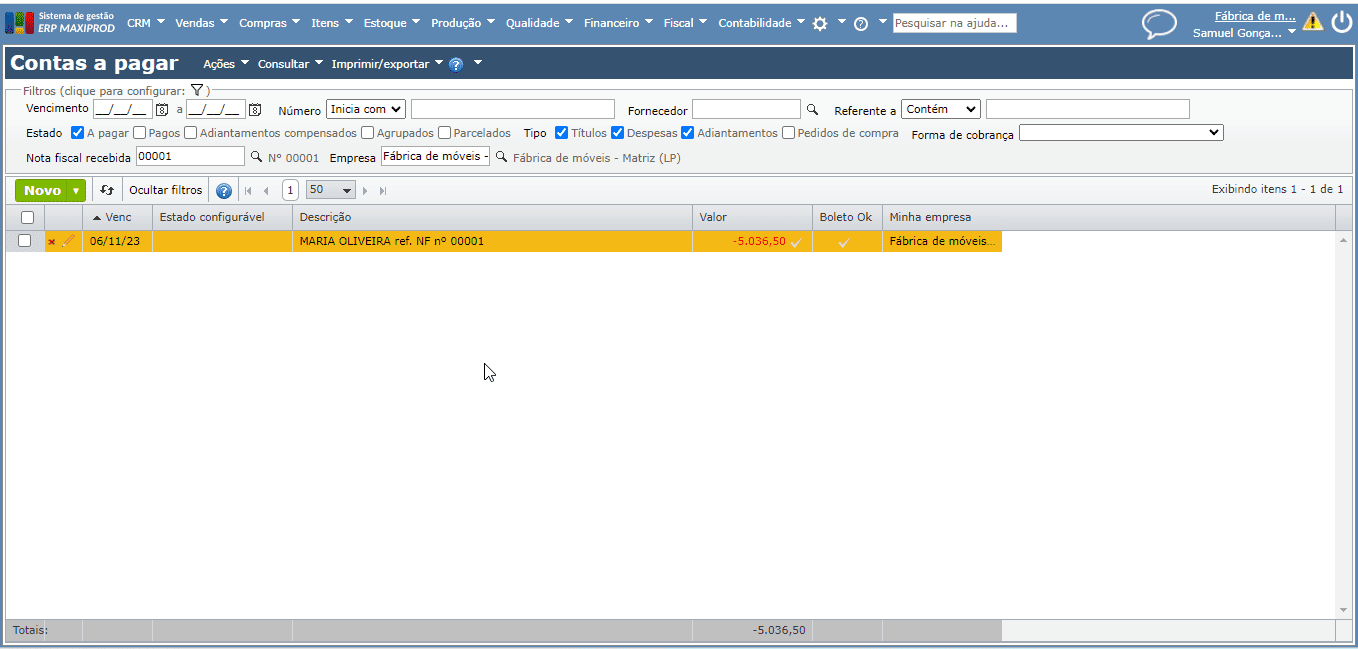
Como lançar as despesas com pessoal sem detalhamento (lançamento simples)?
1) O primeiro passo é criar uma conta contábil no passivo, que será utilizada como conta de crédito para o lançamento da despesa. Nessa conta, é lançada uma despesa que será paga com uma conta bancária.
a) Para criar uma nova conta contábil, vá ao menu “Contabilidade > Cadastros > Contas contábeis”.
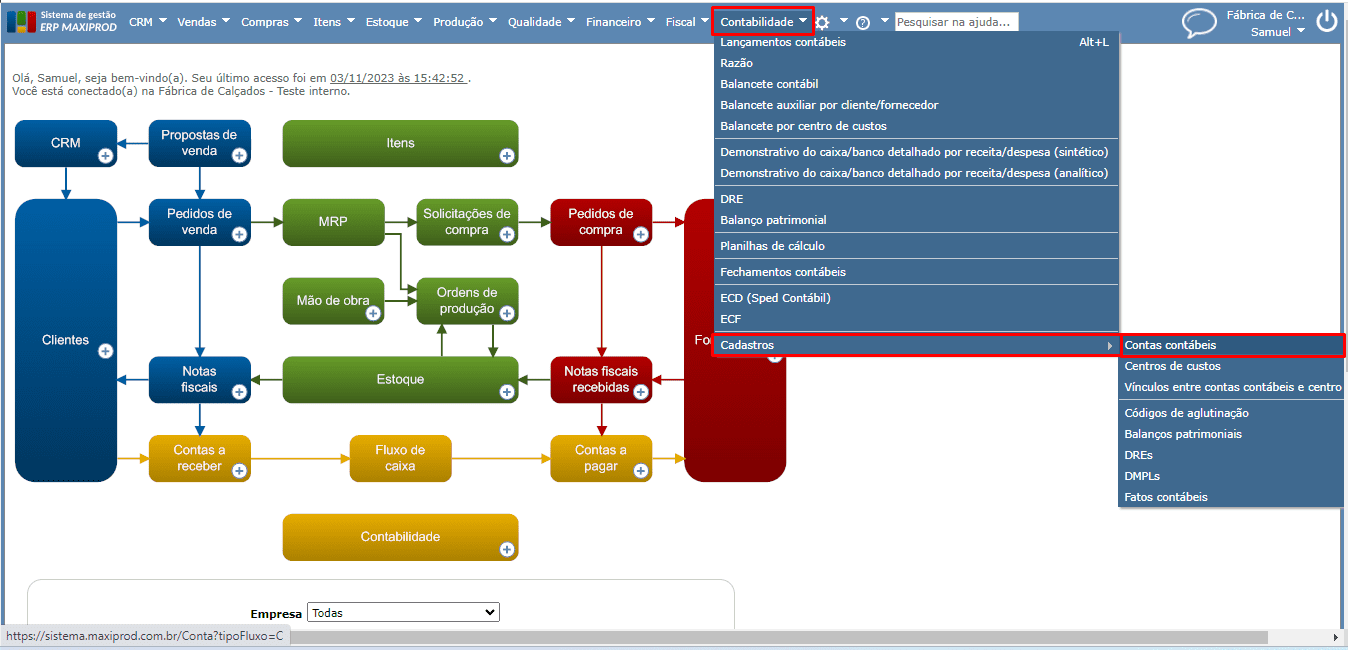
b) Na tela de contas contábeis, procure uma conta contábil semelhante à que desejas criar, por exemplo, “36 – Fornecedores”. Selecione a conta, deixando sua linha amarelada, e clique no botão verde “Novo”.
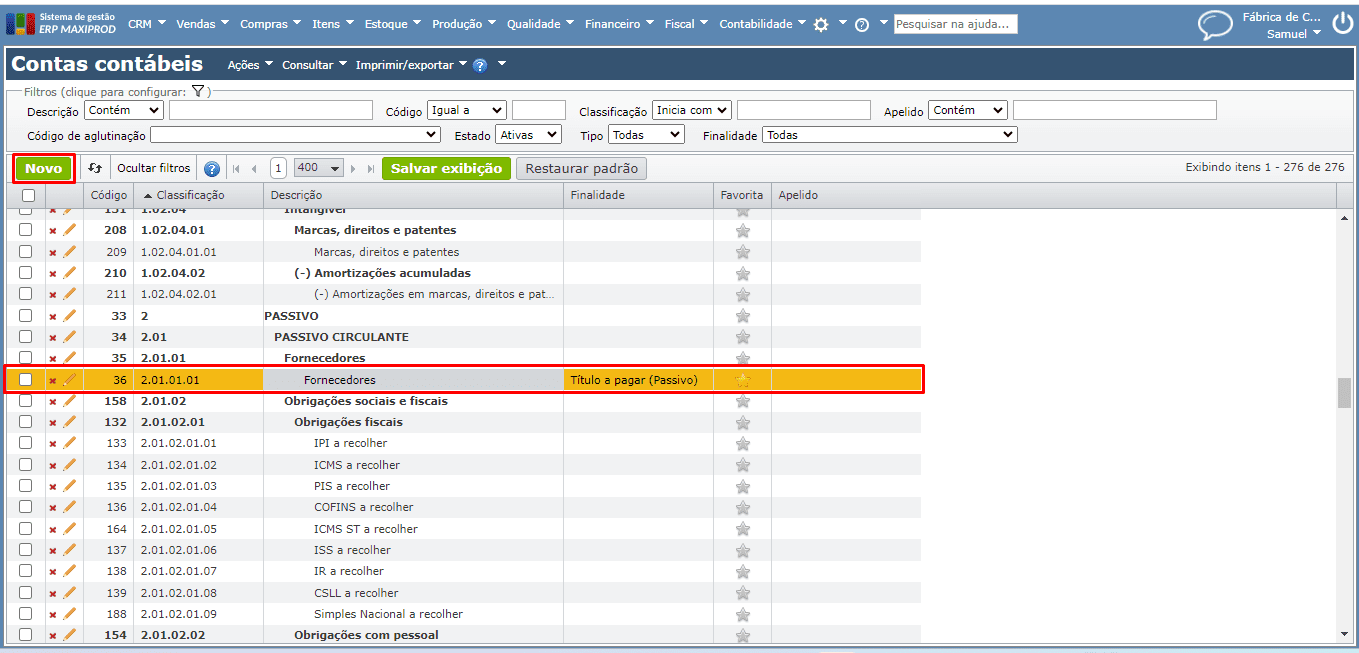
c) É aberta uma janela para “Inserir conta contábil”. Preencha a descrição e informe a finalidade dessa conta como “Título a pagar (Passivo)”. Clique no botão verde “Salvar” para guardar as alterações.
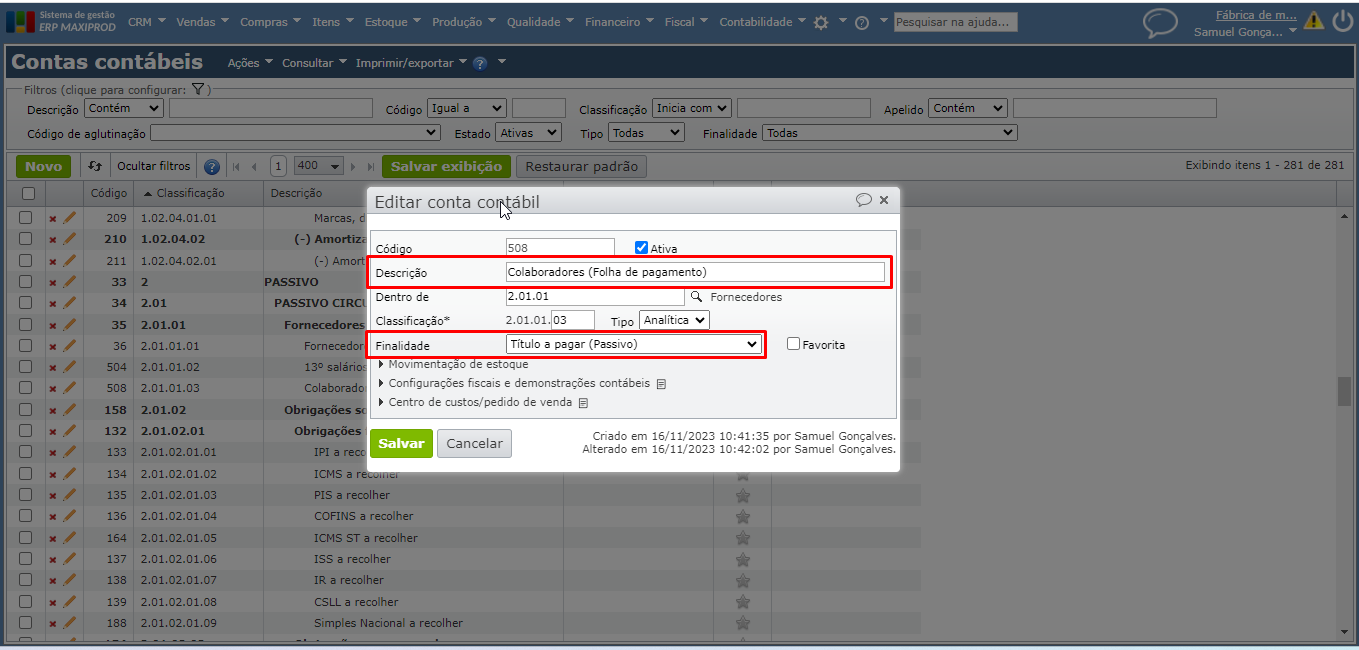
2) Para criar uma nova despesa, vá ao menu “Financeiro > Contas a pagar”.
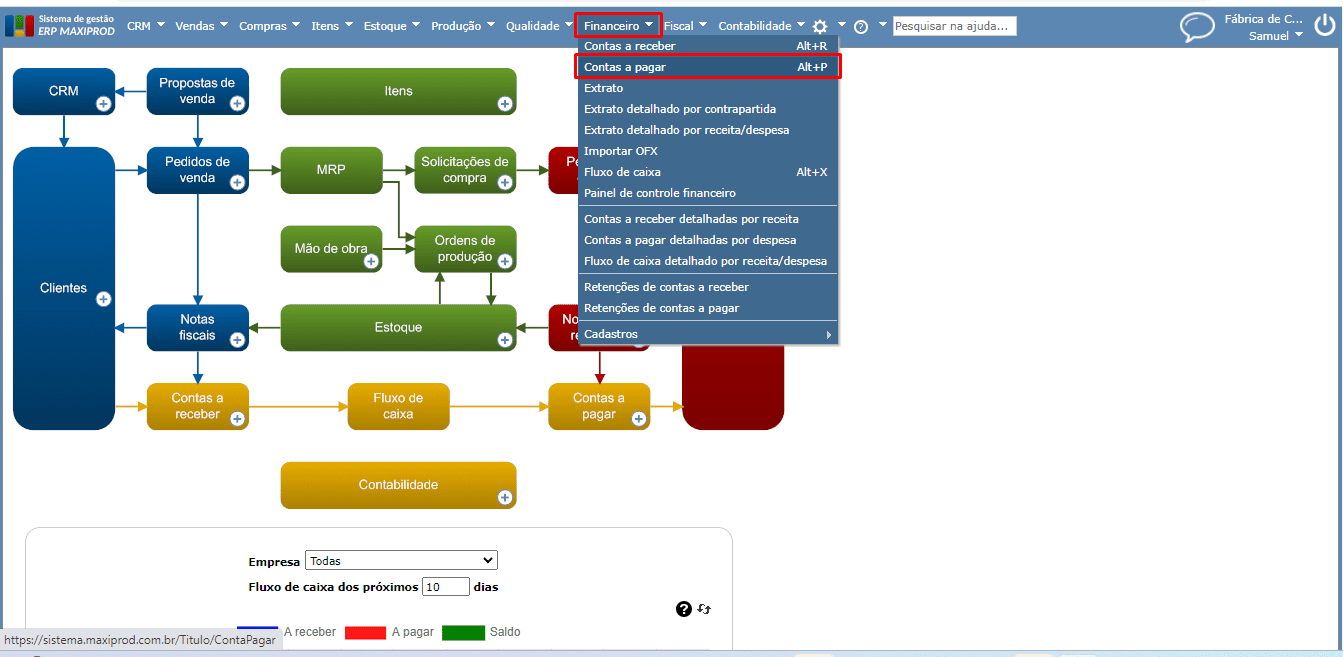
a) Na tela de “Contas a pagar”, vá ao menu “Ações > Nova despesa com lançamento”. Para saber qual é a diferença entre nova despesa e nova despesa com lançamento, clique aqui.

b) Preencha o campo “Fornecedor” com o apelido do colaborador. Veja como cadastrar colaboradores.
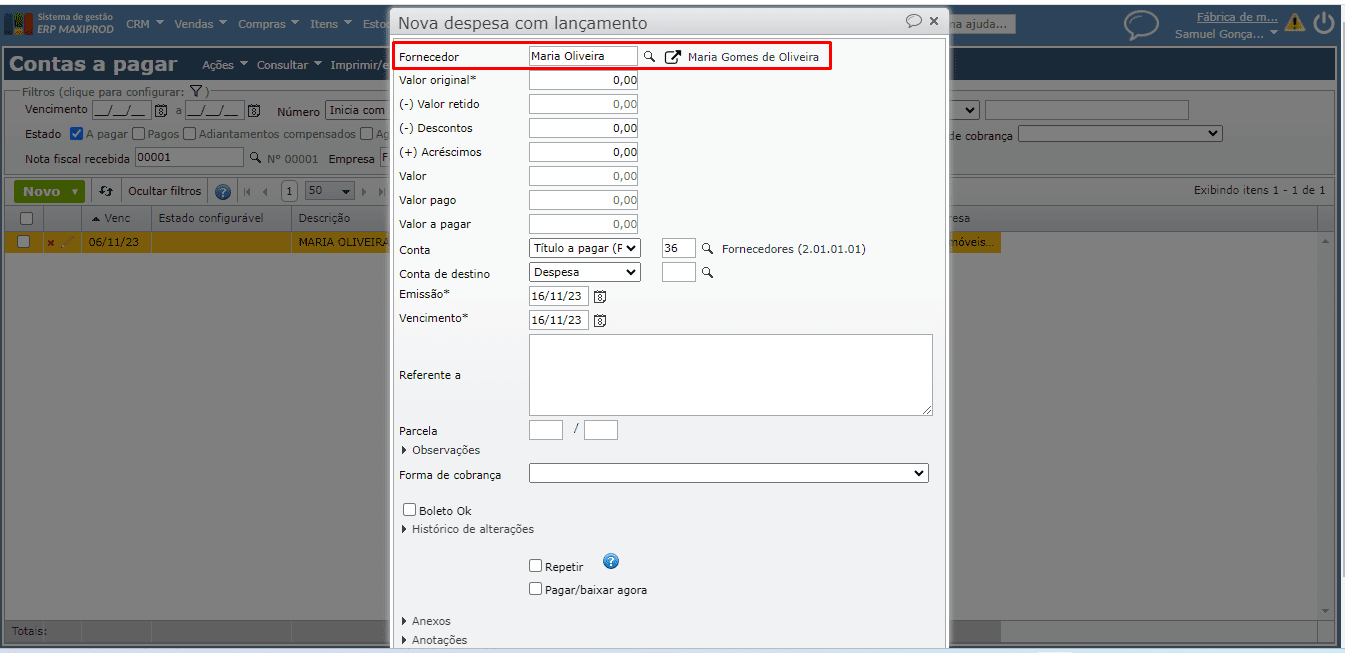
c) Informe o valor da despesa no campo “Valor original”. No campo “Conta”, informe a conta cadastrada anteriormente no ponto 1. No campo “Conta de destino”, informe a conta contábil que se refere à despesa sendo lançada.
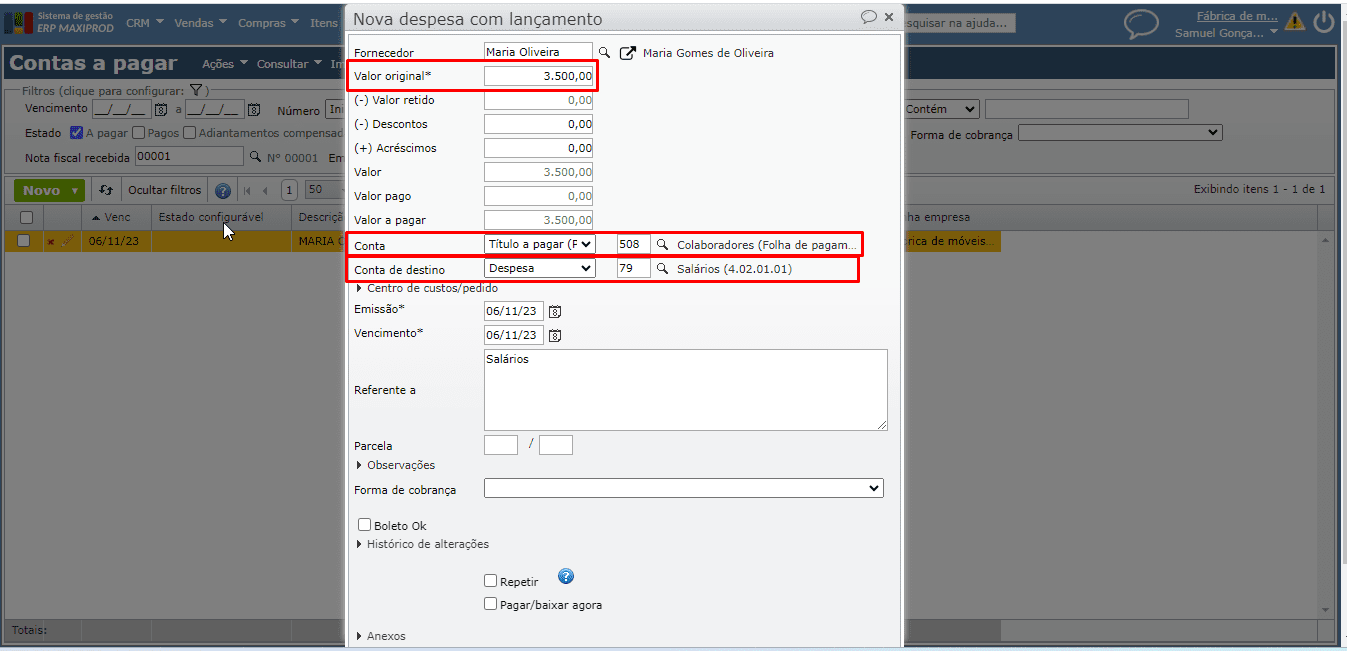
d) Se a conta informada no campo “Conta de destino” permite informar centro de custos, o campo “Centro de custos” será exibido logo abaixo dentro da seção “Centro de custos/pedido”. Os centros de custos são uma forma de classificar custos e despesas, funcionam como um complemento das contas contábeis. Para saber mais, clique aqui.
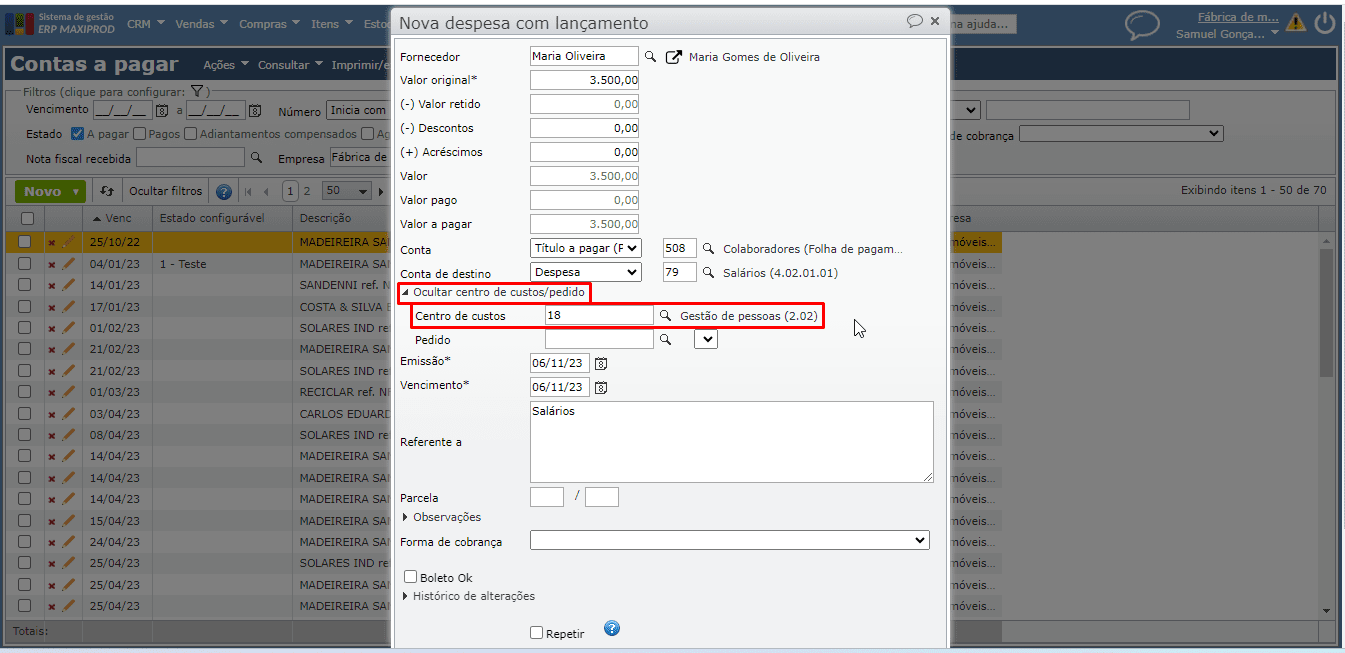
e) Informe a data de vencimento da despesa. Caso seja uma despesa fixa, utilize a opção “Repetir”, informe a periodicidade do lançamento e o número de repetições.
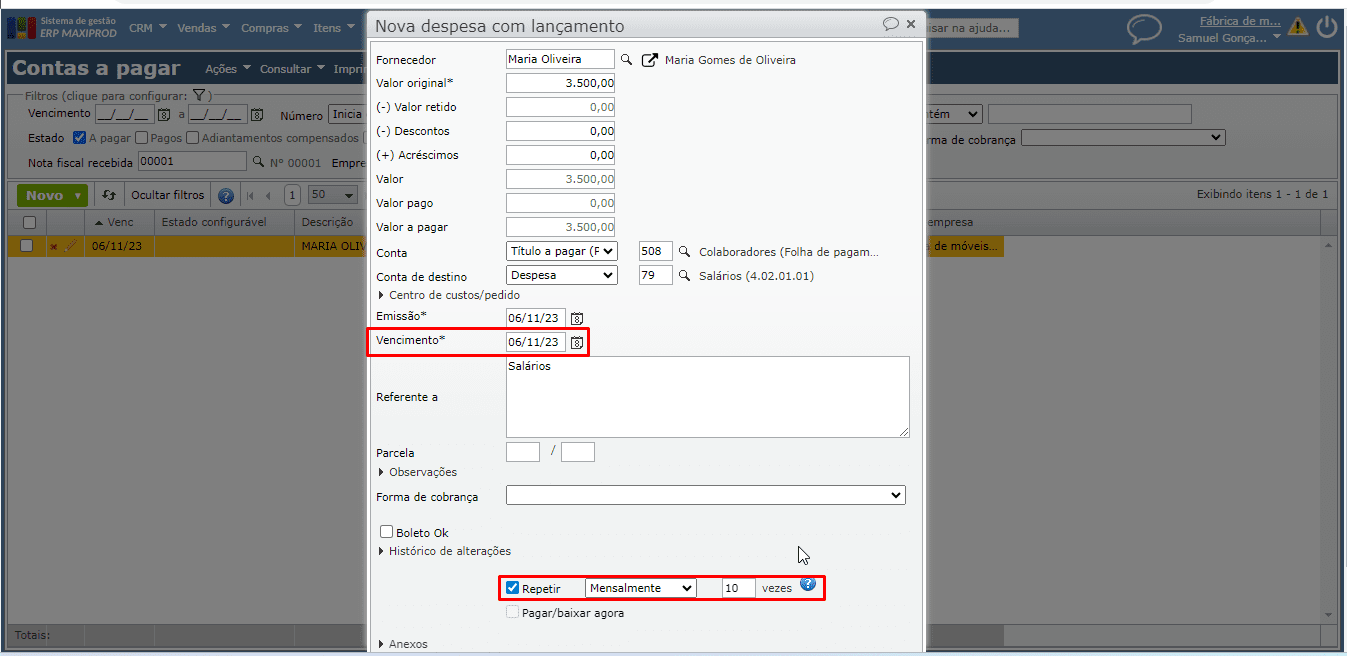
f) Preencha os demais campos que forem necessários e clique no botão verde “Salvar” para efetivar a criação da(s) nova(s) despesa(s). Para saber mais sobre contas a pagar, clique aqui.
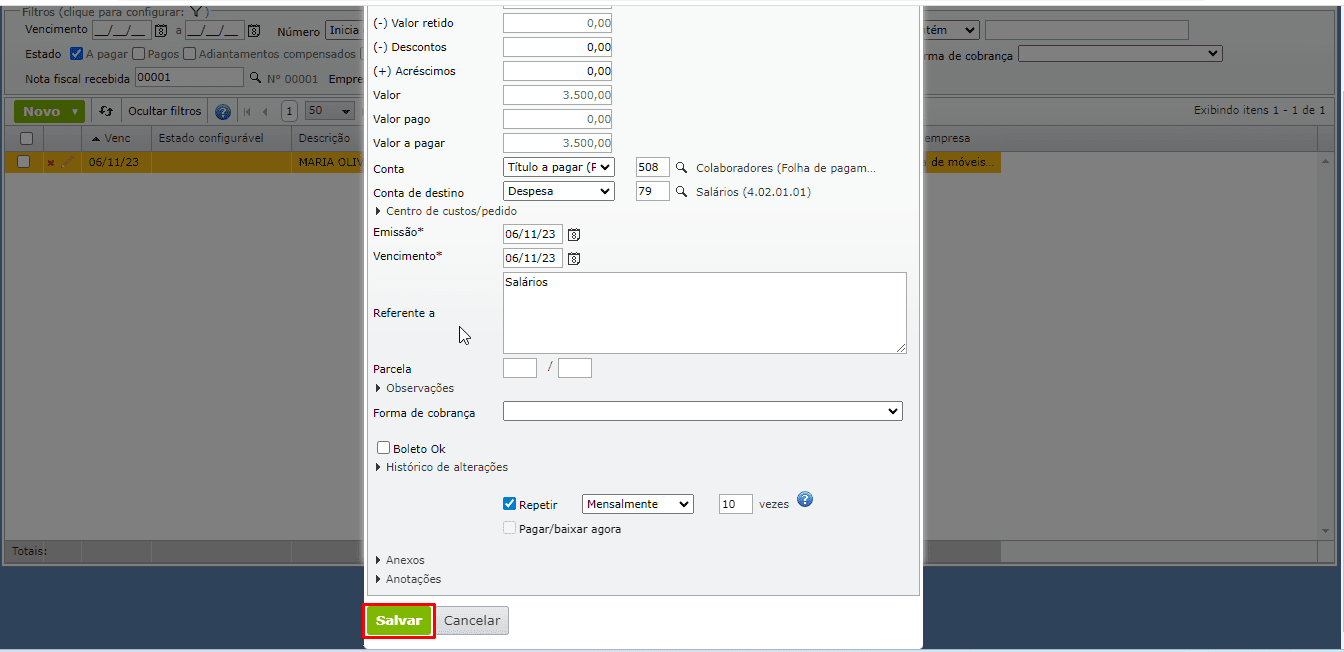
3) Para criar títulos idênticos, o usuário pode optar por selecionar a linha do título já existente dando um clique sobre a sua linha, de maneira que fique destacado na cor laranja, em seguida, acessar“Ações > Duplicar o registro selecionado”.
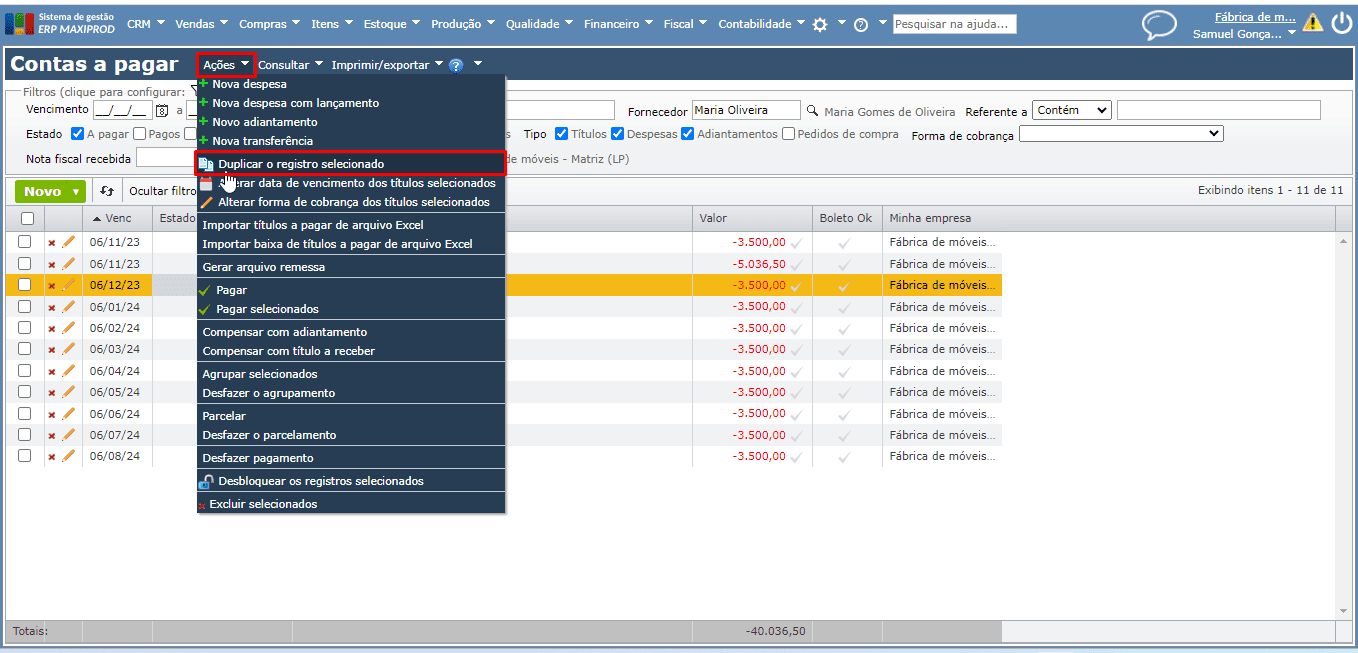
Se precisar de mais informações, fale com o suporte.
Veja também:
- Como fazer provisionamento de despesas?
- Como vincular centro de custos a operações fiscais?
- Qual a diferença entre “Nova despesa” e “Nova despesa com lançamento”?
- Como parametrizar as operações fiscais para gerar os lançamentos contábeis?
- Como informar conta destino com finalidade diferente de “Receita” ou “Despesa” ao criar contas a pagar/receber?
- Como alterar a conta de liquidação do título?