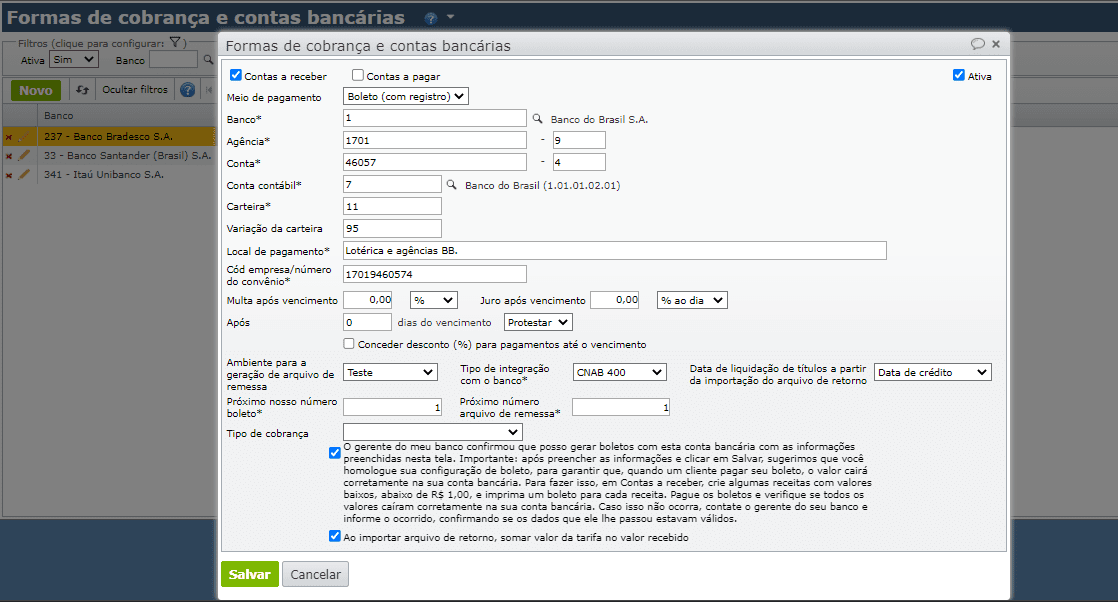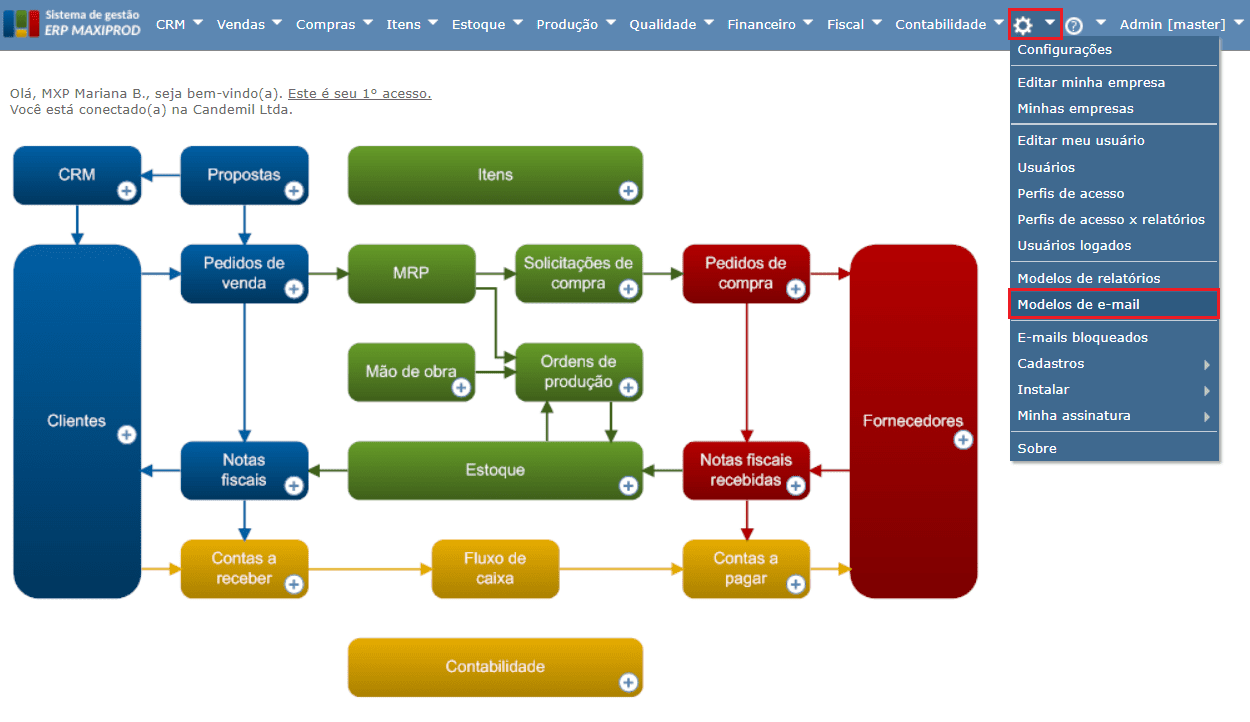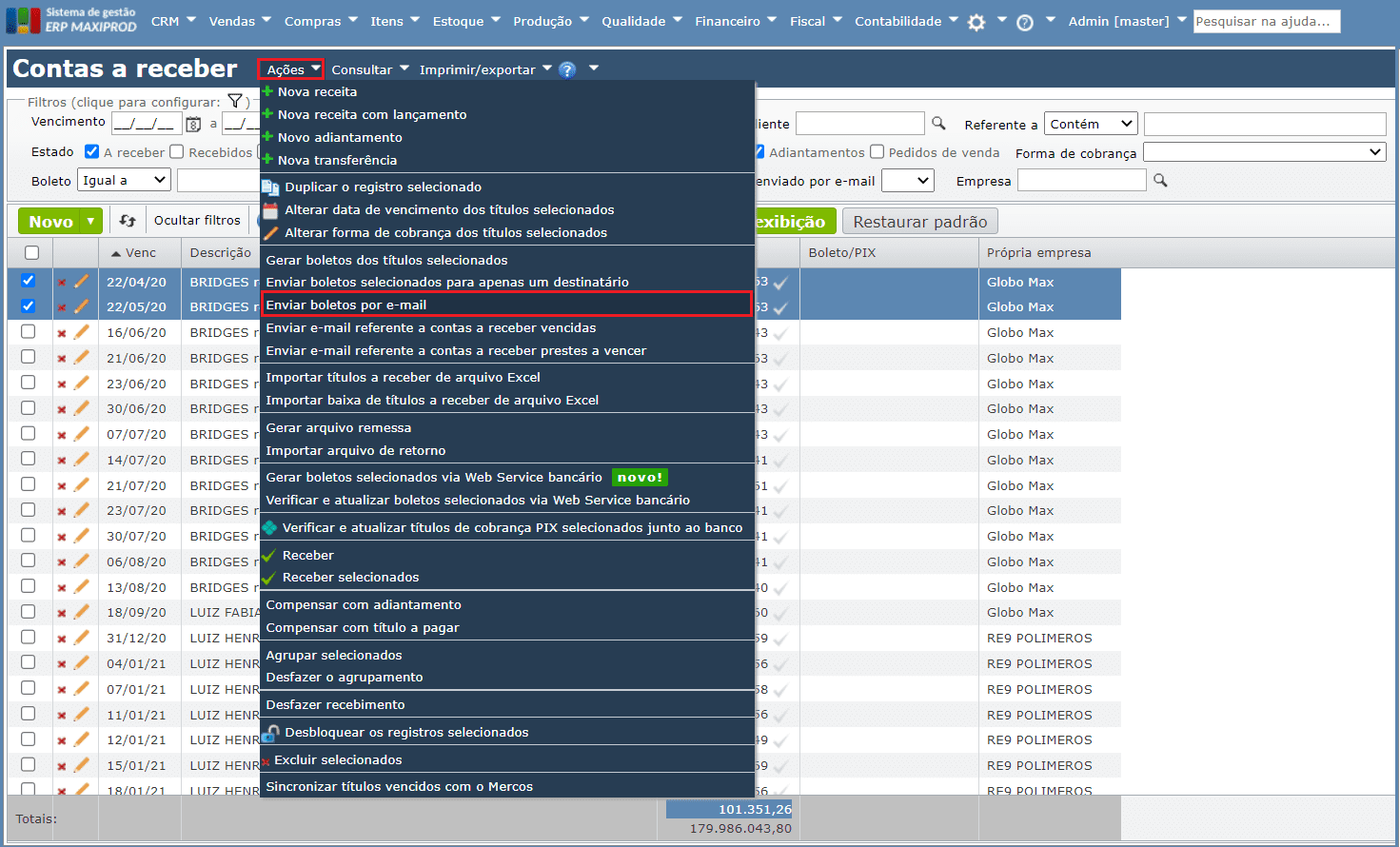O ERP MAXIPROD gera boletos dos seguintes bancos através de arquivos:


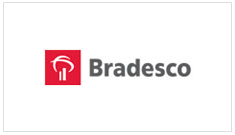
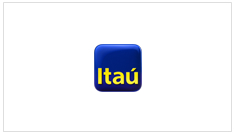
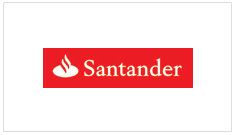
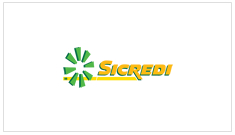
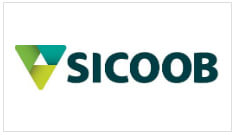
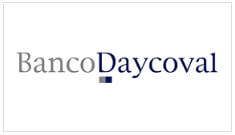








Para emitir boletos de outros bancos, entre em contato com o suporte da Maxiprod.
Importante:
- O ERP MAXIPROD gera boletos por webservice para outros bancos. Veja também a página como integrar boletos bancários através de webservices.
- O ERP MAXIPROD gera boletos híbridos (código de barras e QR code PIX). Para saber mais, veja a página sobre integração via webservice.
- Pode-se cadastrar várias formas de cobrança “Boleto” simultaneamente, abrangendo diferentes instituições bancárias. Isto permite trabalhar com boletos de múltiplos bancos ao mesmo tempo.
Veja um vídeo que mostra detalhadamente a configuração de boletos bancários:
Esta página mostra:
- Bancos integrados com CNAB 400
- Bancos integrados com CNAB 240
- Como configurar boletos bancários
- Como gerar boletos bancários em massa
- Como imprimir boletos bancários em massa
- Como gerar o “nosso número”
- Como configurar um texto padrão com as instruções de cobrança
- Como gerar arquivo de remessa CNAB 400 ou CNAB 240
- Como configurar a data de liquidação de títulos baixados ao importar arquivo de remessa?
- Como configurar a multa
- Como configurar os juros
- Como configurar o protesto
- Como configurar descontos em pagamentos até o vencimento?
- Como enviar um boleto por e-mail
- Como excluir um boleto
- Como importar o arquivo de retorno
- O que fazer quando o banco rejeitar o boleto?
Bancos integrados com CNAB 400
Os bancos com integração no formato CNAB 400 são:
- Banco Bradesco S.A.
- Banco da Amazônia S.A.
- Banco Cooperativo do Brasil S.A.
- Banco Cooperativo Sicredi S.A.
- Banco Daycoval S.A.
- Banco do Brasil S.A.
- Banco do Nordeste do Brasil S.A.
- Banco Safra S.A.
- Banco Santander (Brasil) S.A.
- Banco Sofisa S.A.
- BANESTES S.A. Banco do Estado do Espírito Santo
- Caixa Econômica Federal
- Itaú Unibanco S.A.
- Unicred Cooperativa
Bancos integrados com CNAB 240
Os bancos com integração no formato CNAB 240 são:
- Banco Bradesco S.A.
- Banco da Amazônia S.A.
- Banco Santander (Brasil) S.A.
- Banco Cooperativo do Brasil S.A.
- Banco Safra S.A.
- Cooperativa Central de Crédito – Ailos.
- Banco Cresol Confederação.
- Caixa Econômica Federal
Como configurar boletos bancários?
1) Para configurar a emissão de boletos bancários, clique no menu “Financeiro > Cadastros > Formas de pagamento e contas bancárias”.

2) Na tela “Formas de cobrança e contas bancárias”, clique no botão “Novo”, marcando o checkbox referente ao tipo de conta, e informando o meio de pagamento “Boleto”.
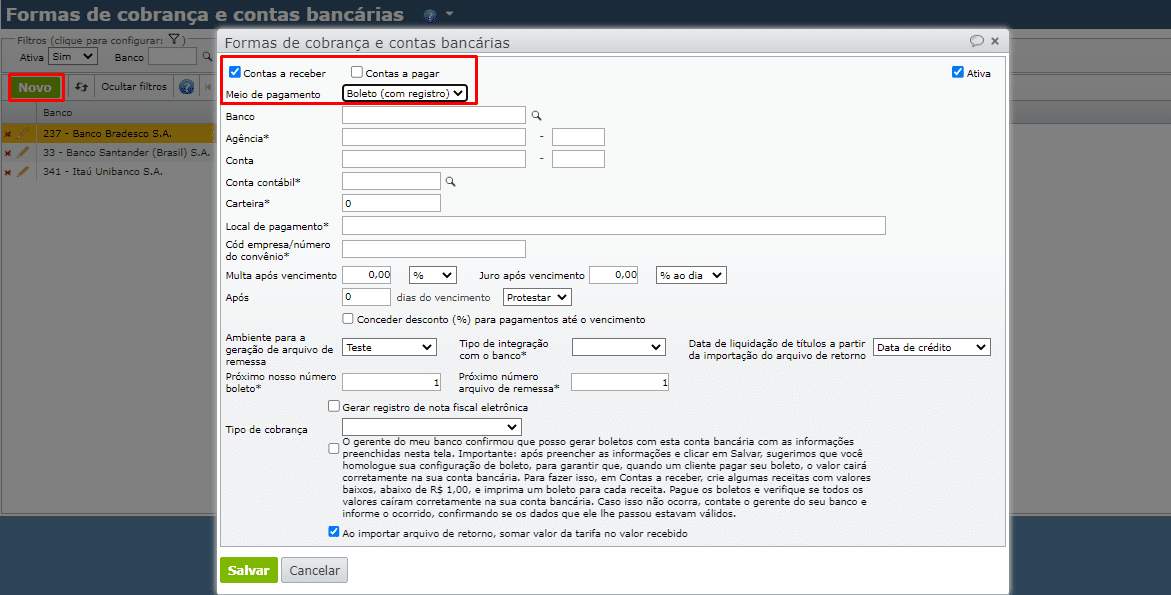
Observação: os campos “Carteira”, “Variações da carteira” e “Cod empresa” devem ser obtidos da gerência do banco. Contate o gerente da conta, e informe que sua empresa fará a cobrança por boletos gerados em seu sistema de gestão, enviando ao banco o arquivo de remessa em formato CNAB400 ou CNAB240.
3) Escolha a carteira e a variação de carteira.
4) Clique para “Salvar” essa forma de pagamento. Sua empresa já pode começar a usar os boletos.
Importante! Após configurada a forma de pagamento, o MAXIPROD gera o arquivo de remessa, contendo os títulos a cobrar por boletos que entrarão na conta de sua empresa, e o envia para o banco. Dependendo do banco, esse envio é feito online ou através do canal de suporte.
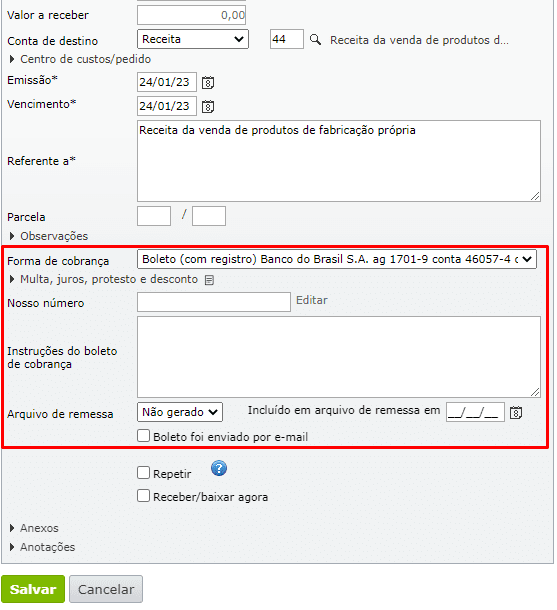
5) Nos títulos em que a “Forma de cobrança” está marcada como boleto, a coluna “Boleto” mostra um ícone de código de barras. Clique neste ícone para gerar o boleto.
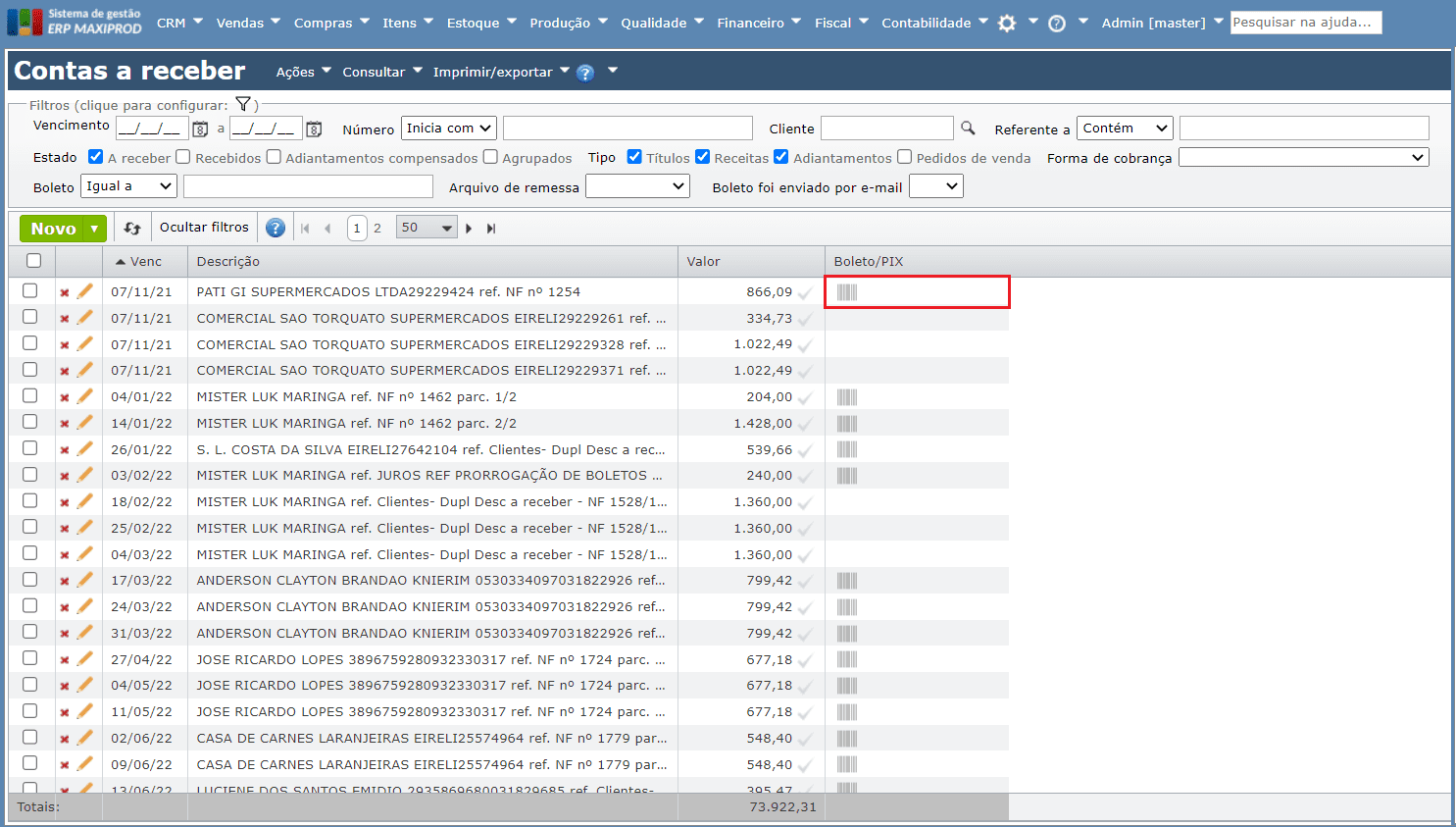
6) Se a forma de pagamento de um cliente for sempre por boletos, esta forma pode ser selecionada na tela de edição da empresa desse cliente.
7) Expanda o menu “Informar dados de venda” e selecione a forma de pagamento padrão. Assim, os títulos a receber de vendas para esse cliente serão gerados com boletos.
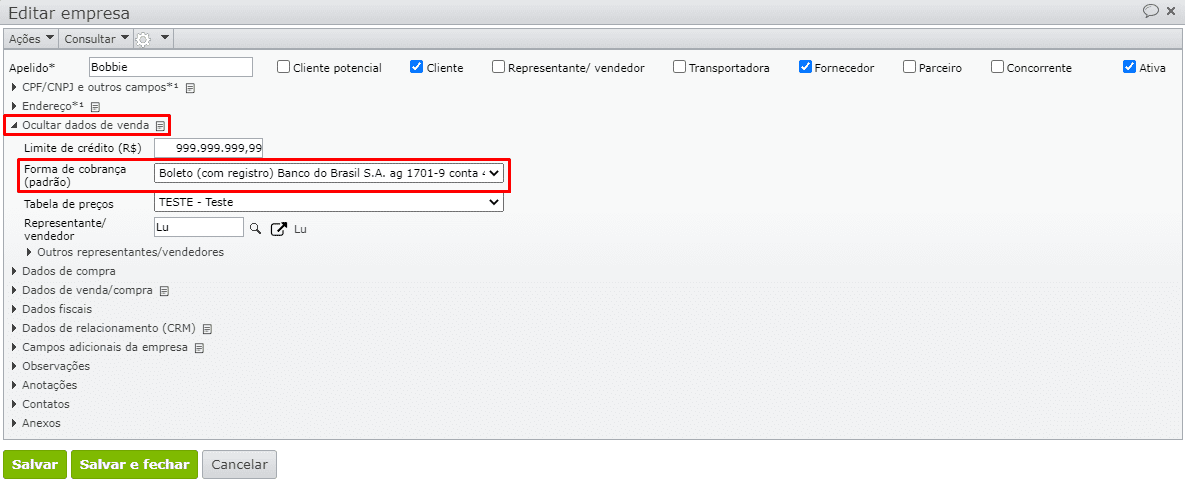
Como gerar boletos bancários em massa?
Além de clicar sobre o ícone de código de barras (![]() ), na linha da conta a receber para gerar o boleto, pode-se gerar vários boletos com um único clique:
), na linha da conta a receber para gerar o boleto, pode-se gerar vários boletos com um único clique:
1) Vá ao menu “Financeiro > Contas a receber”.
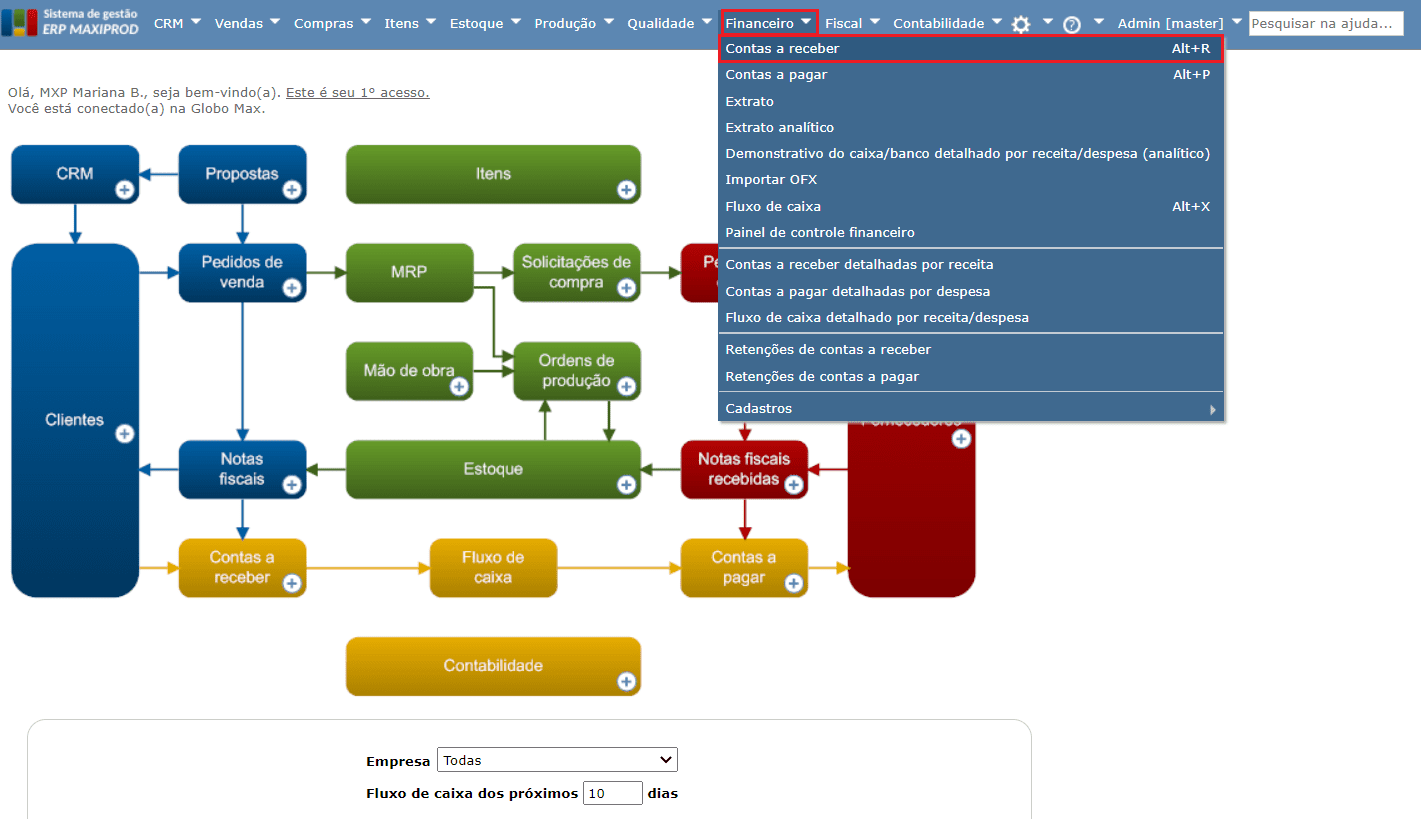
2) Na tela de contas a receber, marque os checkboxes (![]() ) dos títulos com boletos a gerar. Em seguida, acesse o menu “Ações > Gerar boletos dos títulos selecionados”.
) dos títulos com boletos a gerar. Em seguida, acesse o menu “Ações > Gerar boletos dos títulos selecionados”.
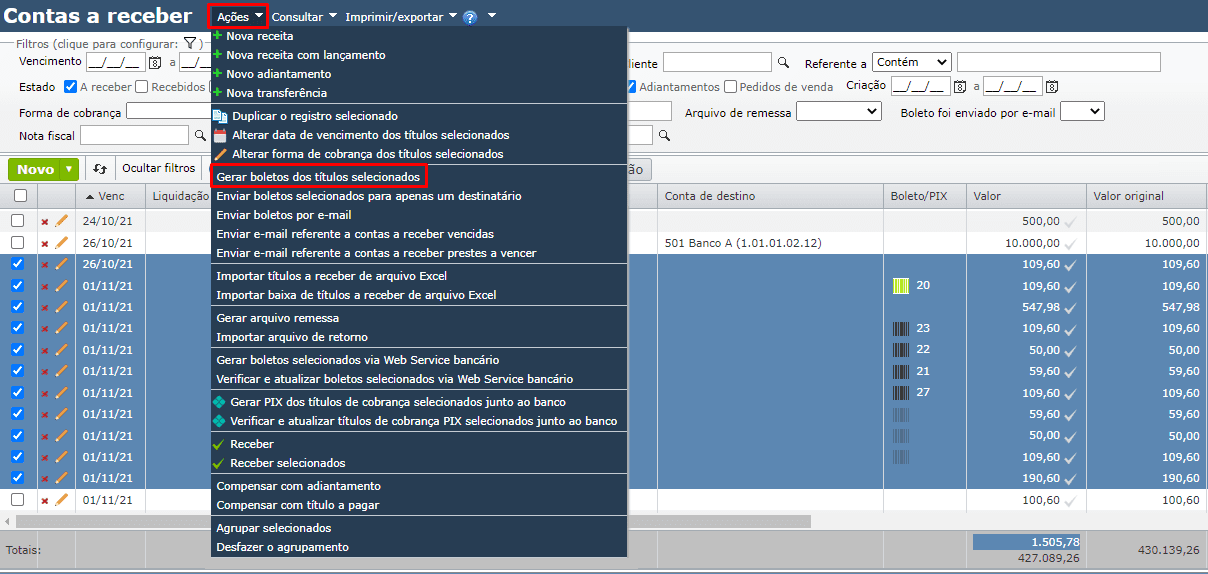
3) Ao final, é exibida uma janela com os boletos criados, sendo também listados os títulos cujos boletos não foram gerados, e a justificativa.
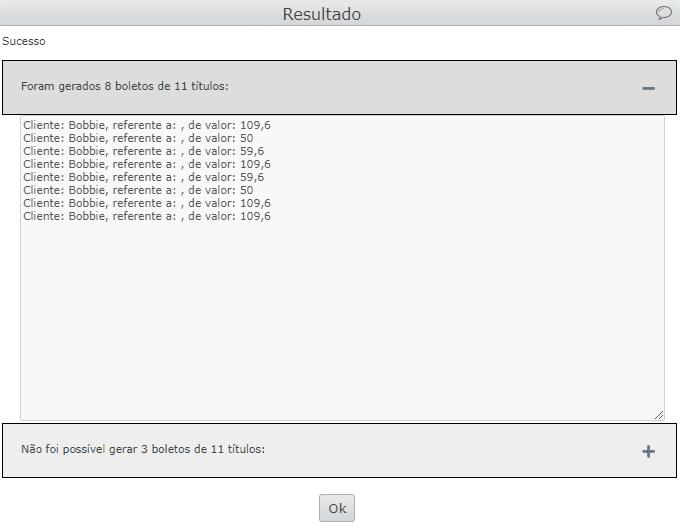
Como imprimir boletos em massa?
1) Para imprimir múltiplos boletos com apenas em uma ação, vá no menu “Financeiro > Contas a receber”.
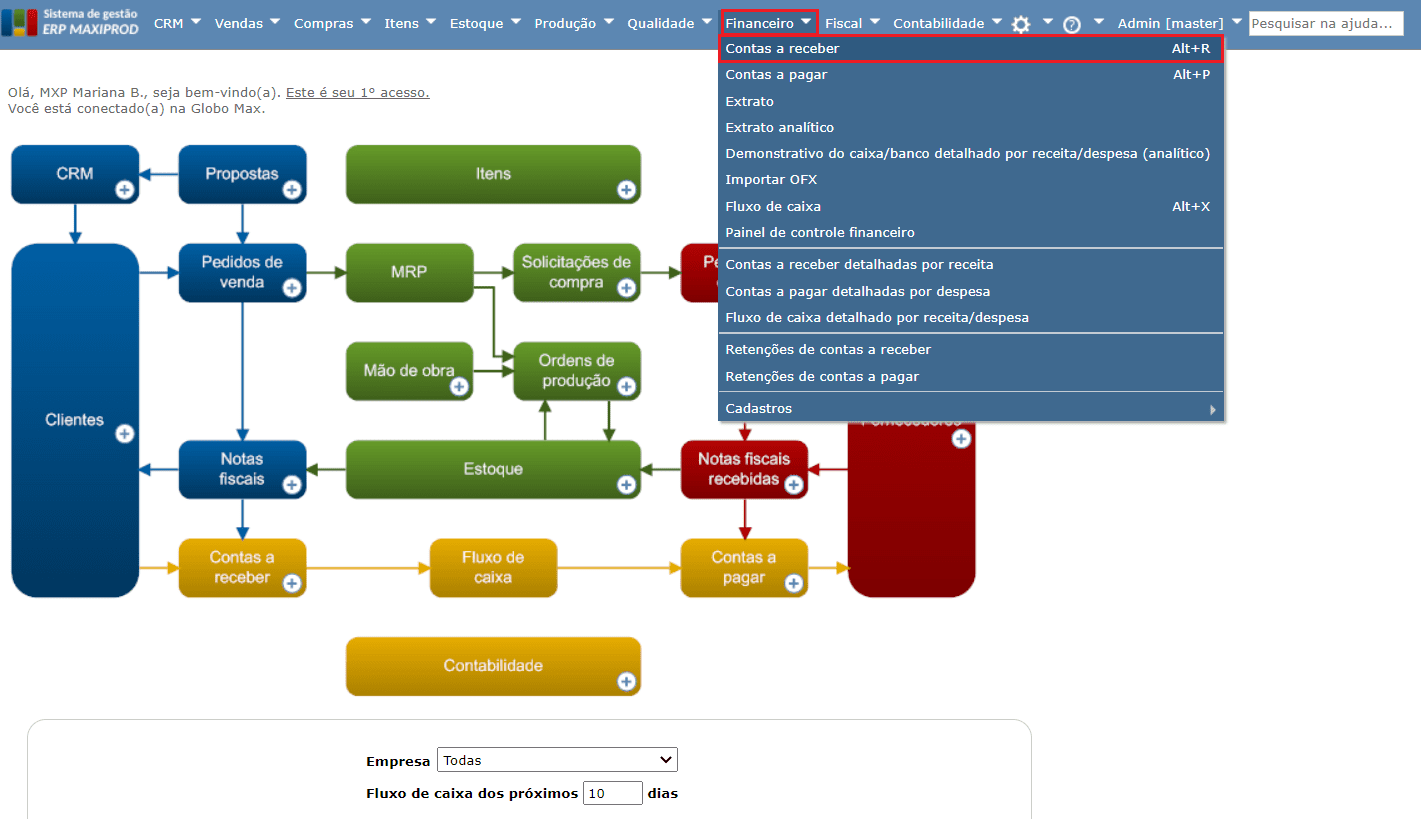
2) Na tela de contas a receber, marque os checkboxes (![]() ) dos boletos a imprimir. A seguir, clique no menu “Imprimir/Exportar > Imprimir boletos selecionado(s)”.
) dos boletos a imprimir. A seguir, clique no menu “Imprimir/Exportar > Imprimir boletos selecionado(s)”.
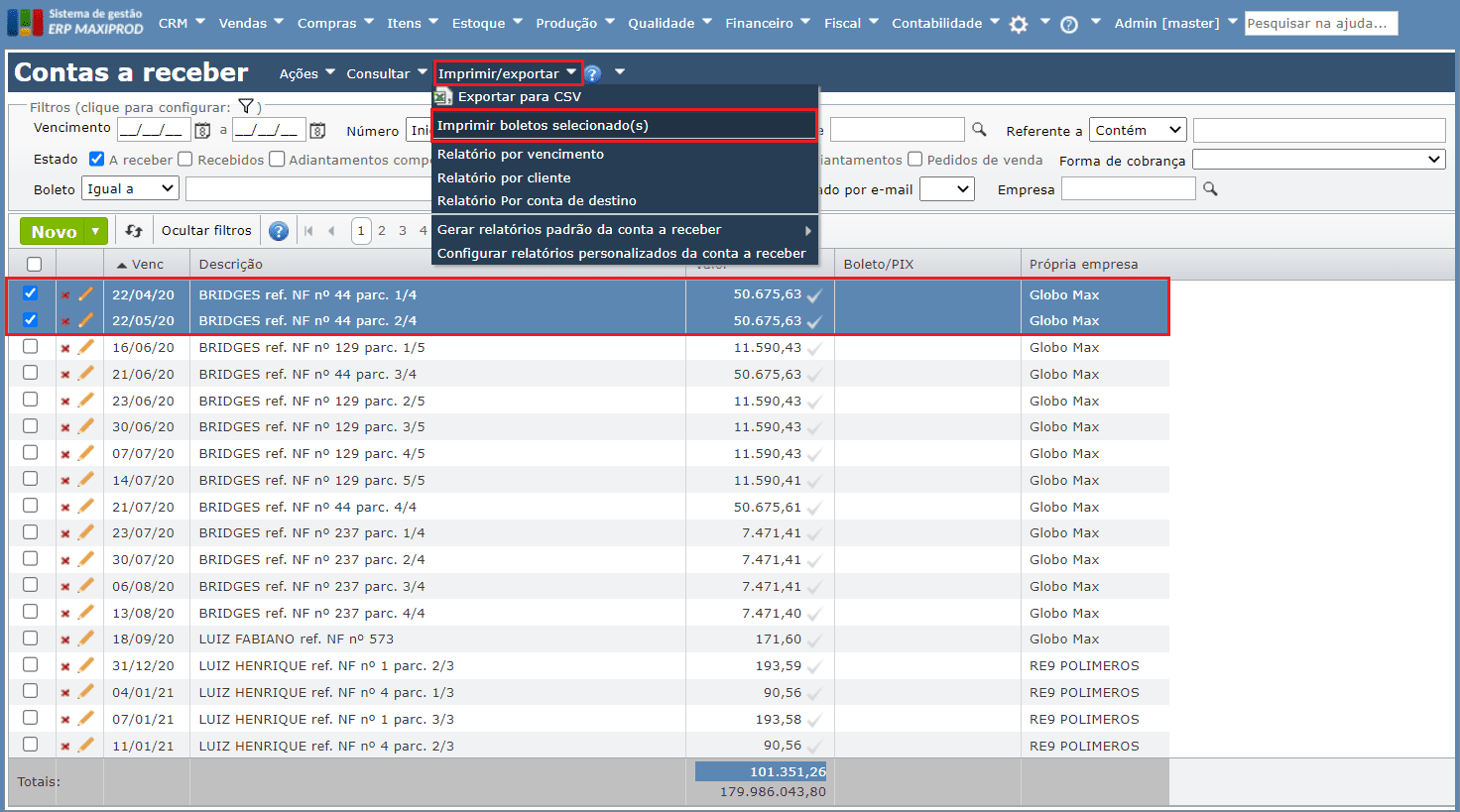
Como é gerado o “nosso número”?
“Nosso número” é um sequencial único, independente de cliente, que é definido em “Próximo nosso número boleto” no cadastro da forma de cobrança:
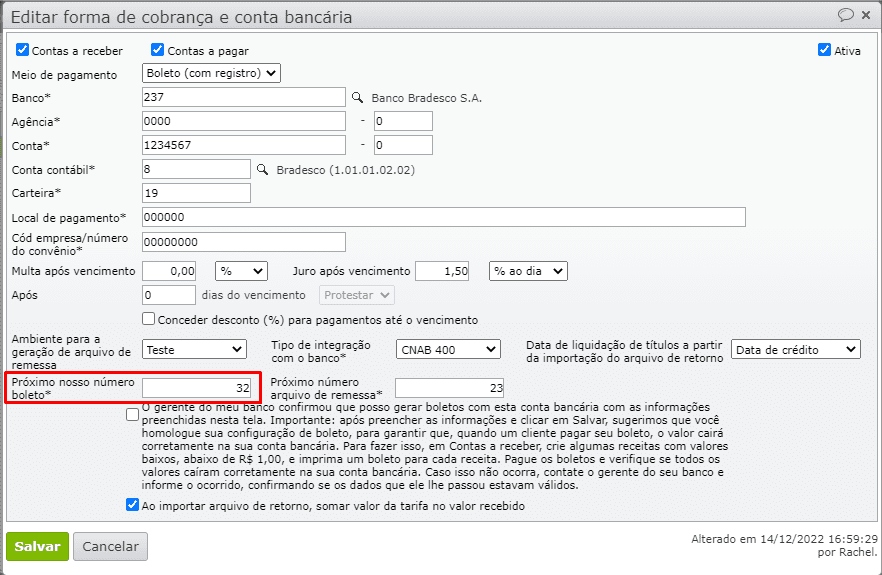
Como configurar um texto padrão com as instruções de cobrança?
1) Em “Configurações”, vá ao campo “Configurações de contas a receber”.
2) Na opção “Instruções do boleto de cobrança”, preencha as informações de configuração.
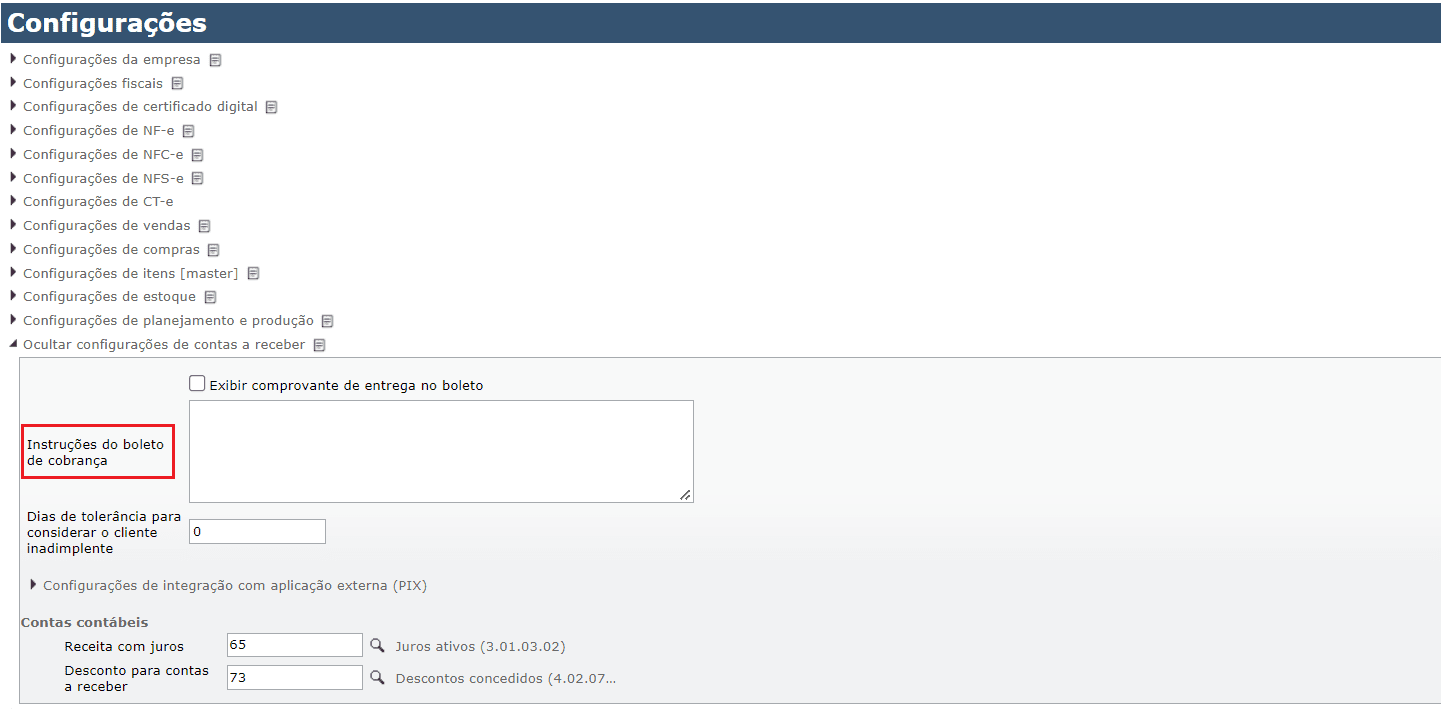
Como gerar o arquivo de remessa CNAB 400 ou CNAB 240?
1) Na página inicial do MAXIPROD, vá para “Financeiro > Contas a receber”.
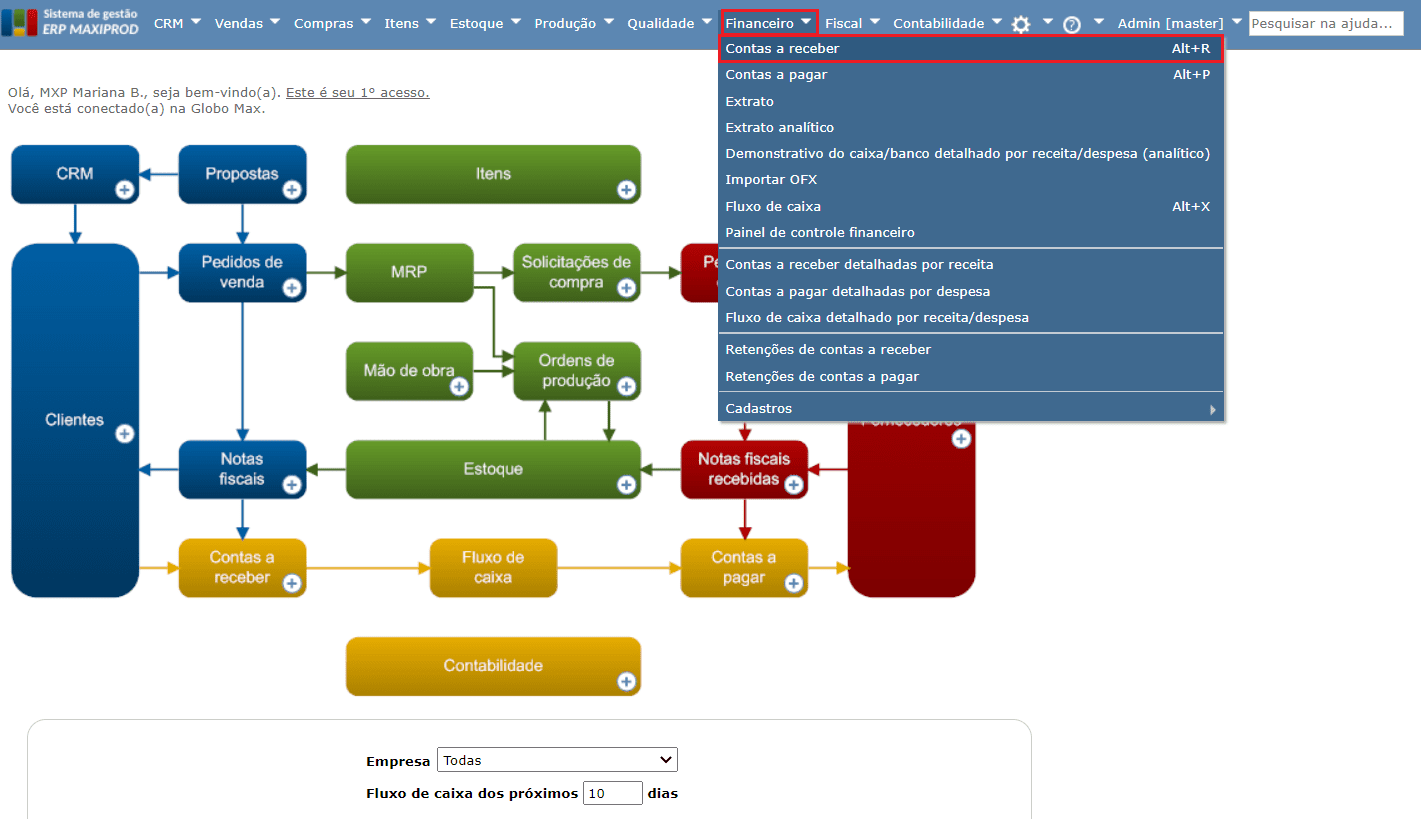
2) Selecione os registros desejados.
Exemplo:
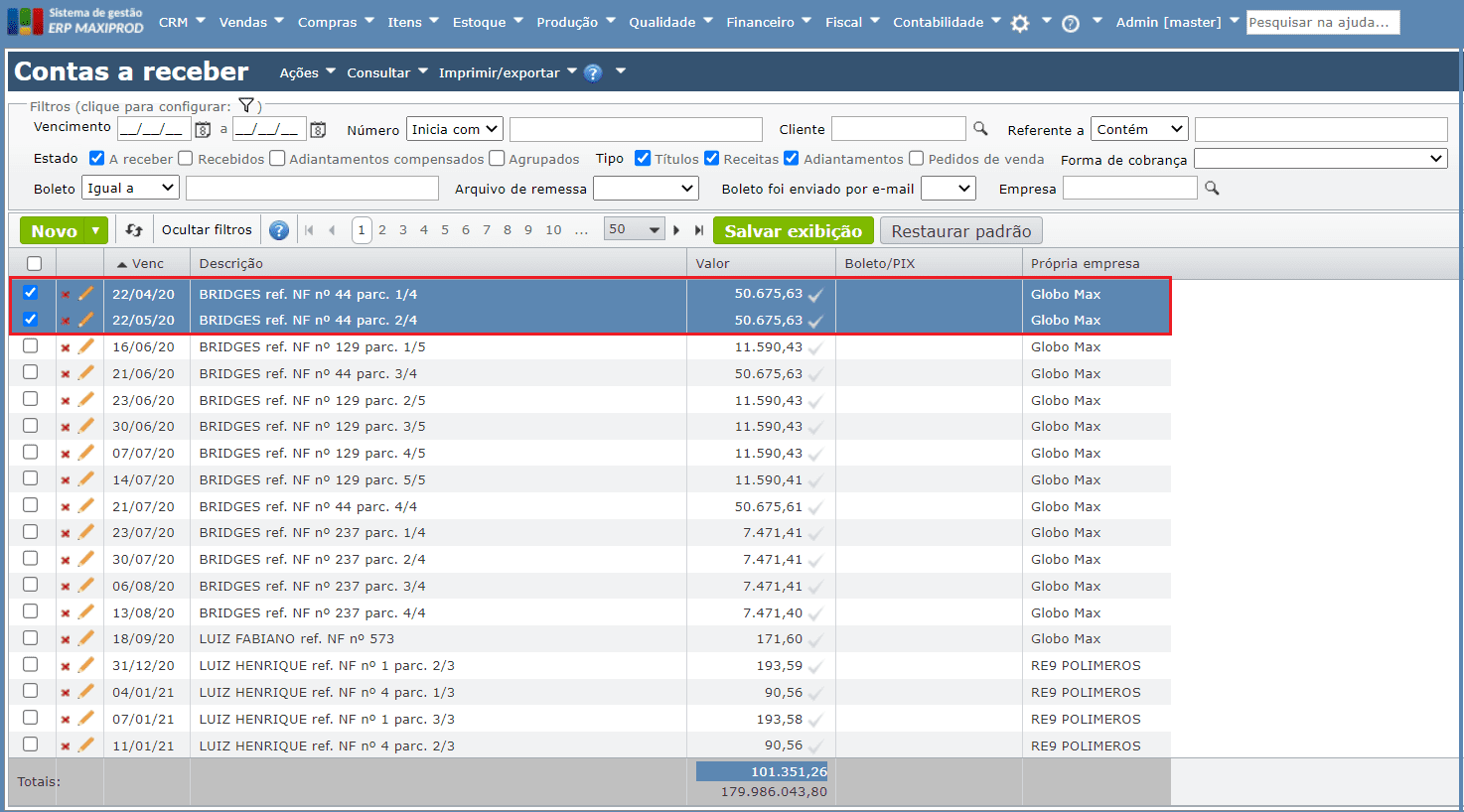
3) A seguir, clique no menu “Ações > Gerar arquivo remessa”.
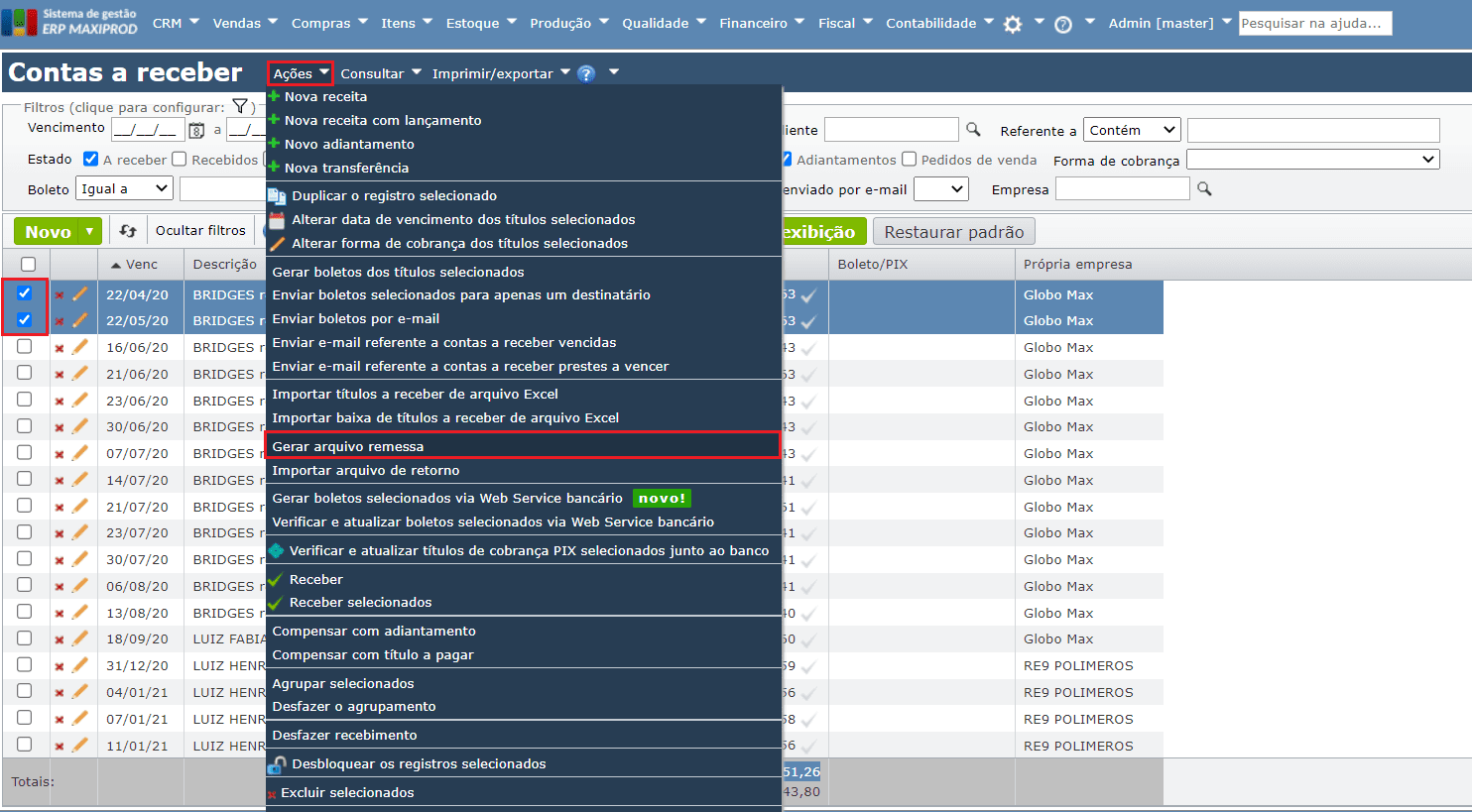
4) É disponibilizado para download um arquivo de remessa para envio para o banco, normalmente através do Internet Banking (CNAB 400 ou CNAB 240 – conforme o tipo de integração configurado na forma de cobrança).
Observação: para gerar um arquivo de remessa válido, mude o campo “Ambiente para a geração de arquivo de remessa” para “Produção”.

Como configurar a data de liquidação de títulos baixados ao importar arquivo de remessa?
Na janela de edição do cadastro de formas de pagamento e contas bancárias (acessado pelo menu “Financeiro > Cadastros > Formas de cobrança e contas bancárias”), preencha o campo “Data de liquidação de títulos a partir da importação do arquivo de retorno” com uma das duas opções disponíveis:
- Data de crédito: data de entrada dos valores na conta bancária, ou seja, data de compensação do boleto no sistema bancário.
- Data de pagamento: data em que o cliente fez o pagamento do boleto, independentemente dos dias necessários para compensação no sistema bancário.
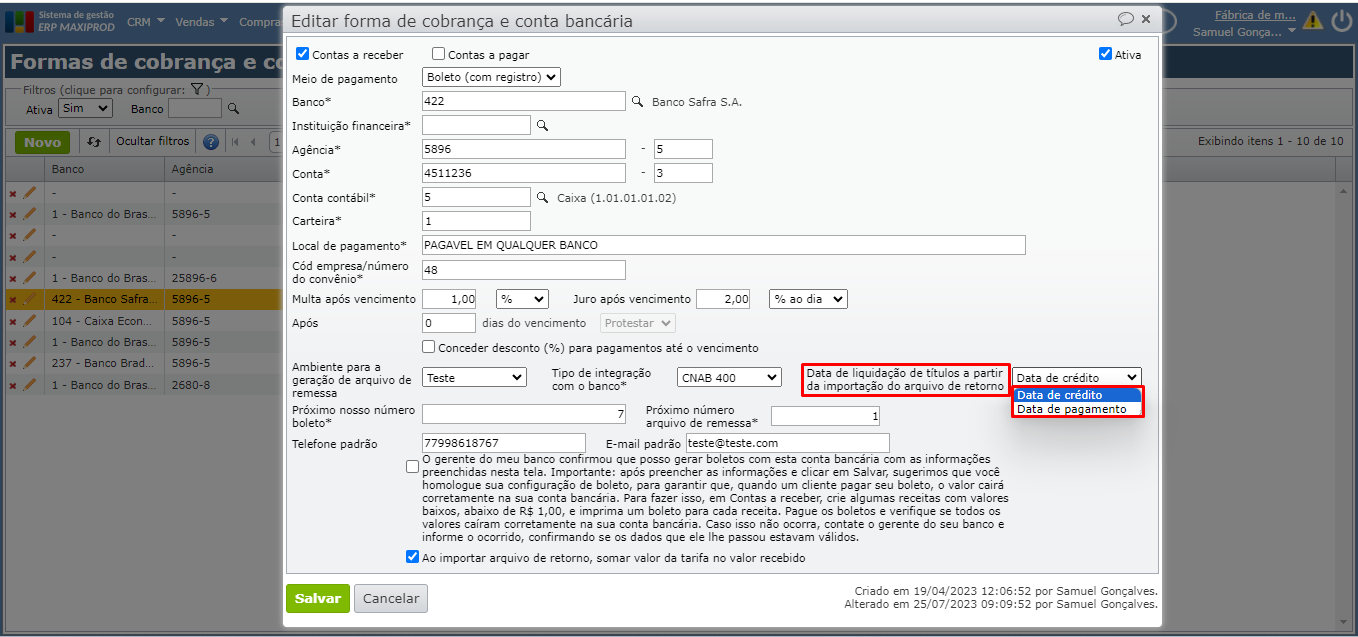
Como configurar a multa nos boletos?
1) No cadastro de formas de pagamento e contas bancárias (acessado pelo menu “Financeiro > Cadastros > Formas de cobrança e contas bancárias”), preencha o campo “Multa após vencimento”. A multa pode ser definida como um percentual do valor do boleto (opção “%”) ou um valor fixo (opção “Reais”).
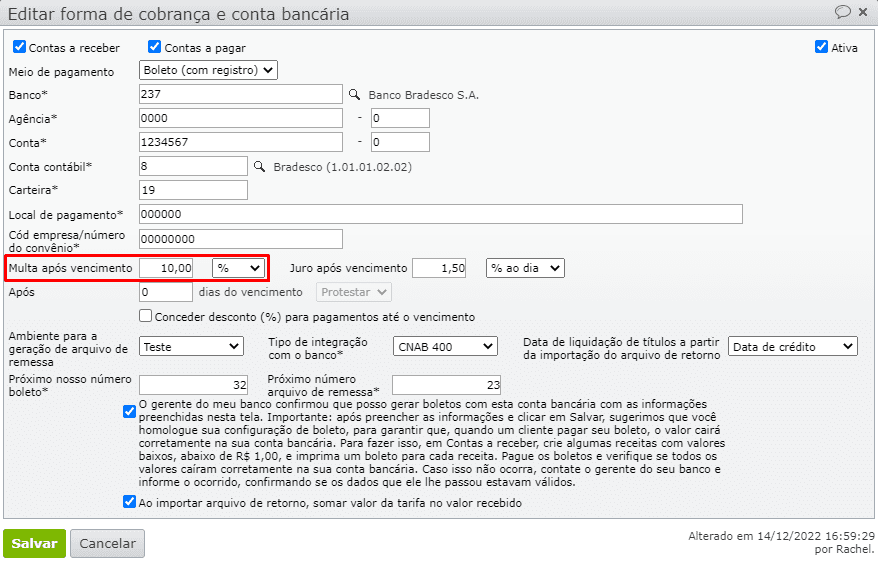
2) Na tela de inserção/edição de contas a receber (“Financeiro > Contas a receber”), ao selecionar a forma de cobrança, o campo “Multa após vencimento” é preenchido conforme foi informado neste mesmo campo, no cadastro da forma de cobrança, mostrado na imagem acima.
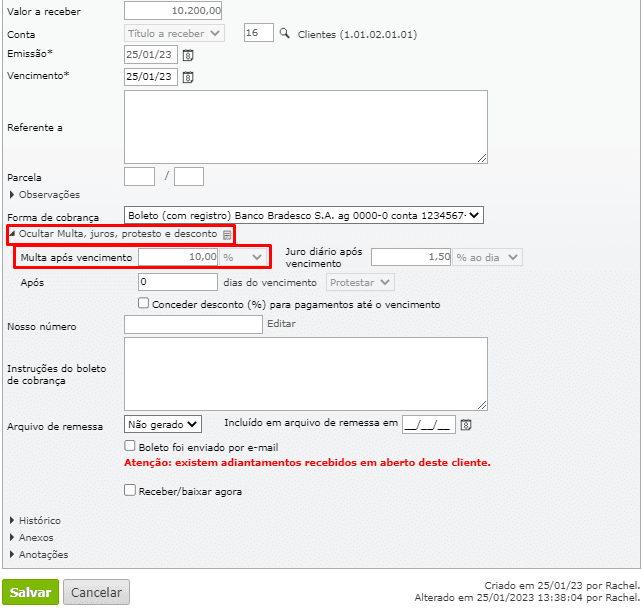
Como configurar os juros nos boletos?
1) No cadastro de formas de pagamento e contas bancárias, preencha o campo “Juros após vencimento”. Os juros podem ser definidos como um percentual do valor do boleto (opção “% ao dia” ou “% ao mês”) ou um valor fixo (opção “R$ ao dia”).
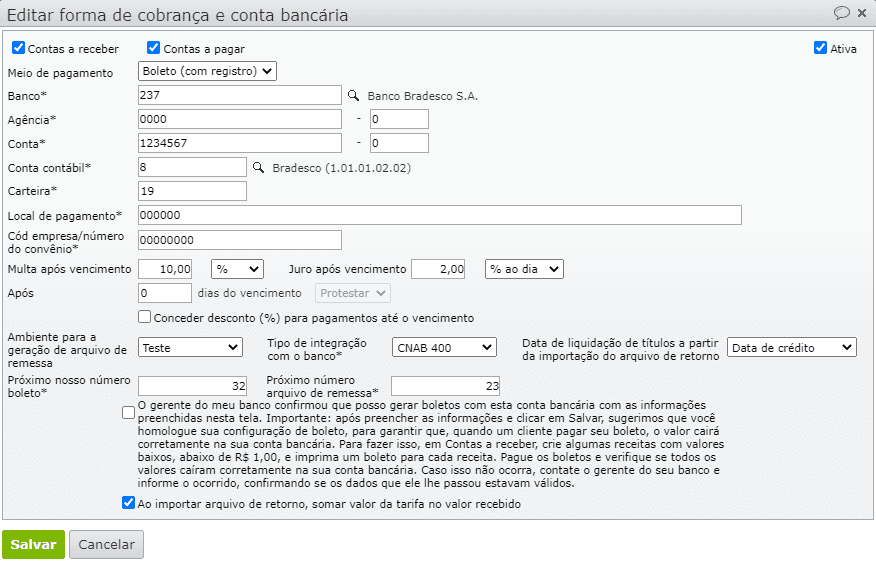
2) Na tela de inserção/edição de contas a receber, ao selecionar a forma de cobrança, o campo “Juros diário após vencimento” é preenchido conforme informado neste mesmo campo, no cadastro da forma de cobrança, mostrado na imagem acima.
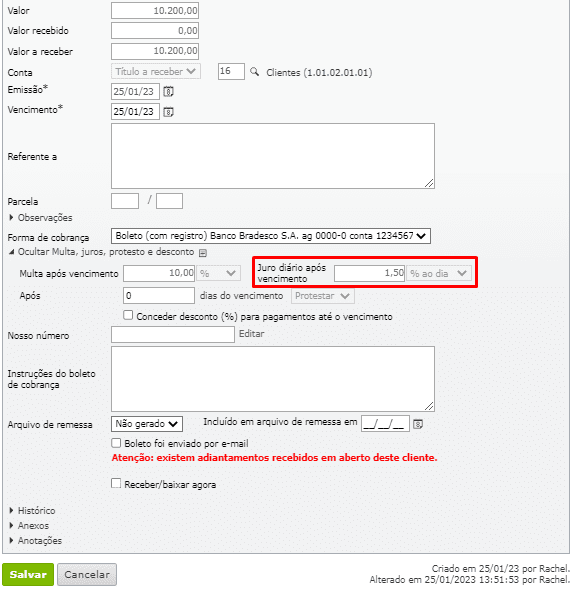
Como configurar o protesto nos boletos?
1) No cadastro de formas de pagamento e contas bancárias, preencha o campo “Após [____] dias do vencimento [____]”, informando a opção “Protestar”.
2) Para não ocorrer protesto, preencha o campo com zero.
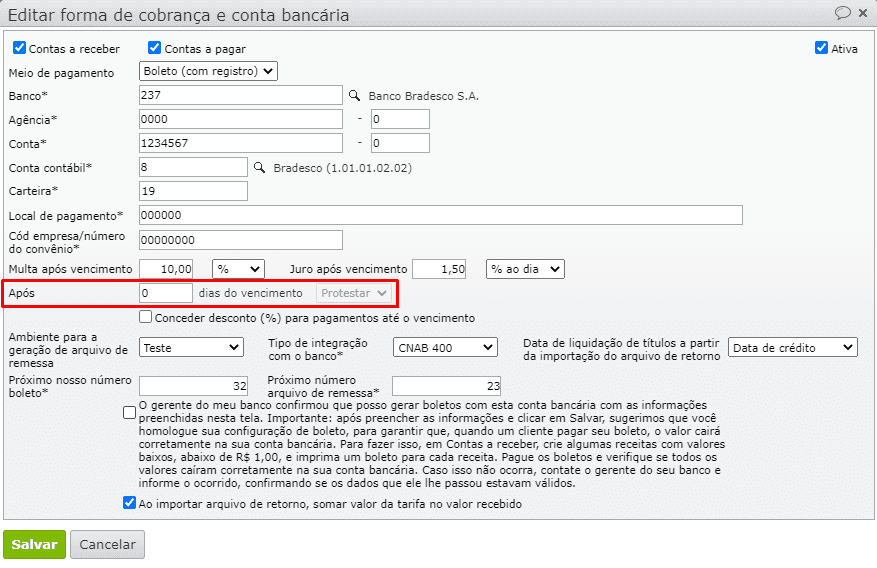
3) Na tela de inserção/edição de contas a receber, ao selecionar a forma de cobrança, o campo “Protestar após [____] dias do vencimento” é preenchido conforme a configuração acima. Este campo também pode ser editado manualmente em cada conta a receber.
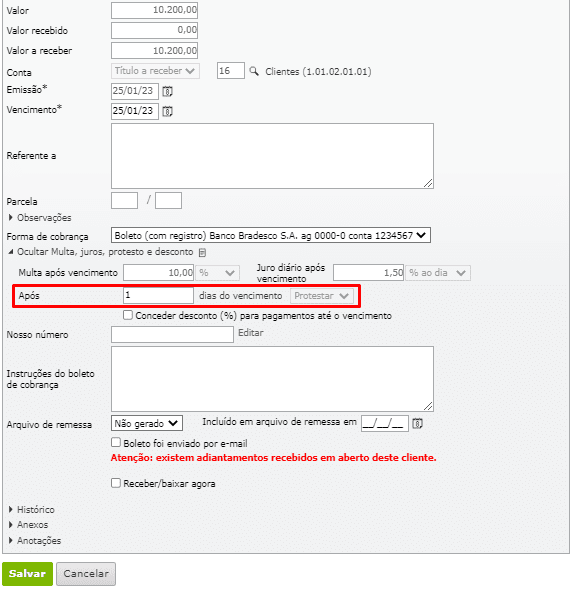
Como configurar descontos em pagamentos até o vencimento?
Na janela de edição do cadastro de formas de pagamento e contas bancárias (acessado pelo menu “Financeiro > Cadastros > Formas de cobrança e contas bancárias”), marque a opção “Conceder desconto (%) para pagamentos até o vencimento” e informe o percentual no campo à direita.
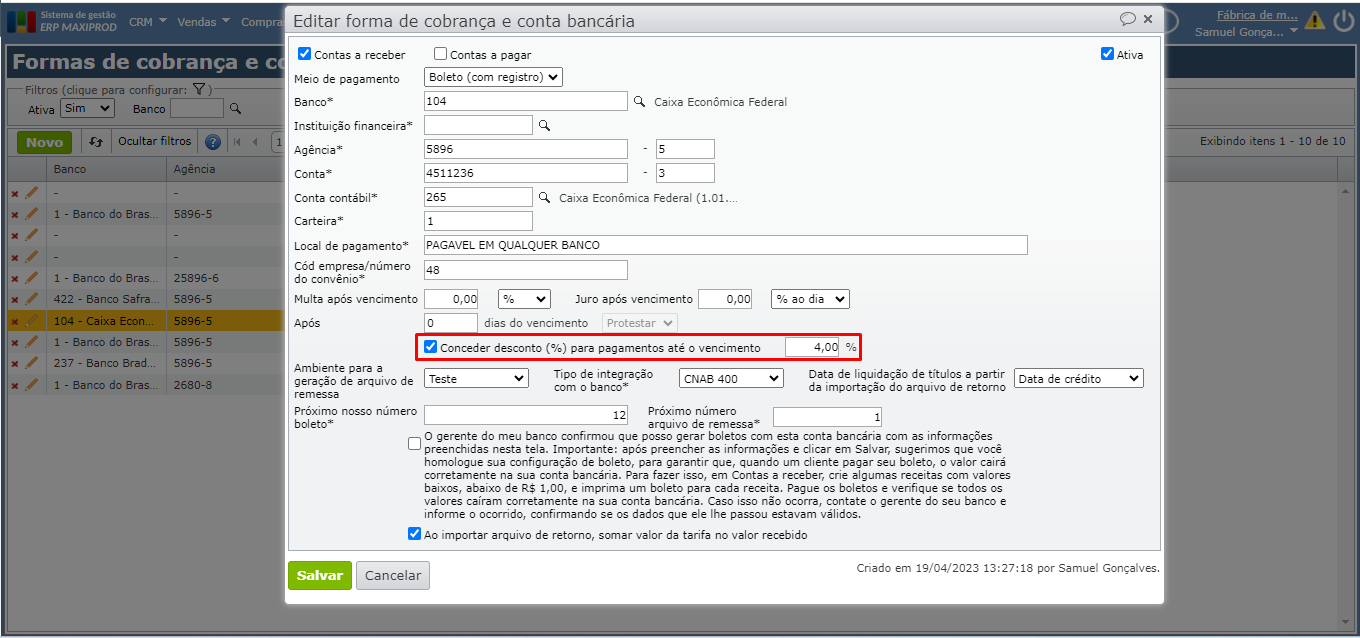
Envio de boleto por e-mail
O envio dos boletos por e-mail exige o cadastramento dos contatos das empresas que devem recebê-los.
1) Na tela de empresas (acessada, por exemplo, pelo menu “Vendas > Clientes”), clique no ícone do lápis (![]() ) para editar a empresa na qual se deseja cadastrar um contato que recebe boleto por e-mail.
) para editar a empresa na qual se deseja cadastrar um contato que recebe boleto por e-mail.
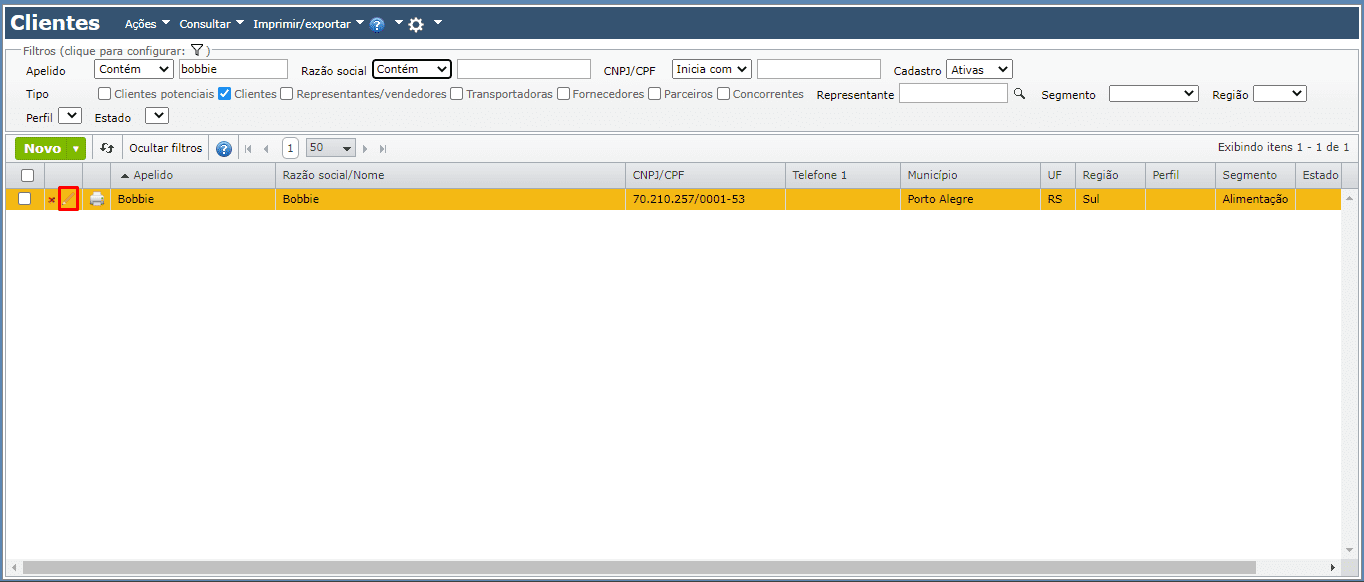
2) Na tela de edição da empresa, expanda a seção “Informar contatos”.
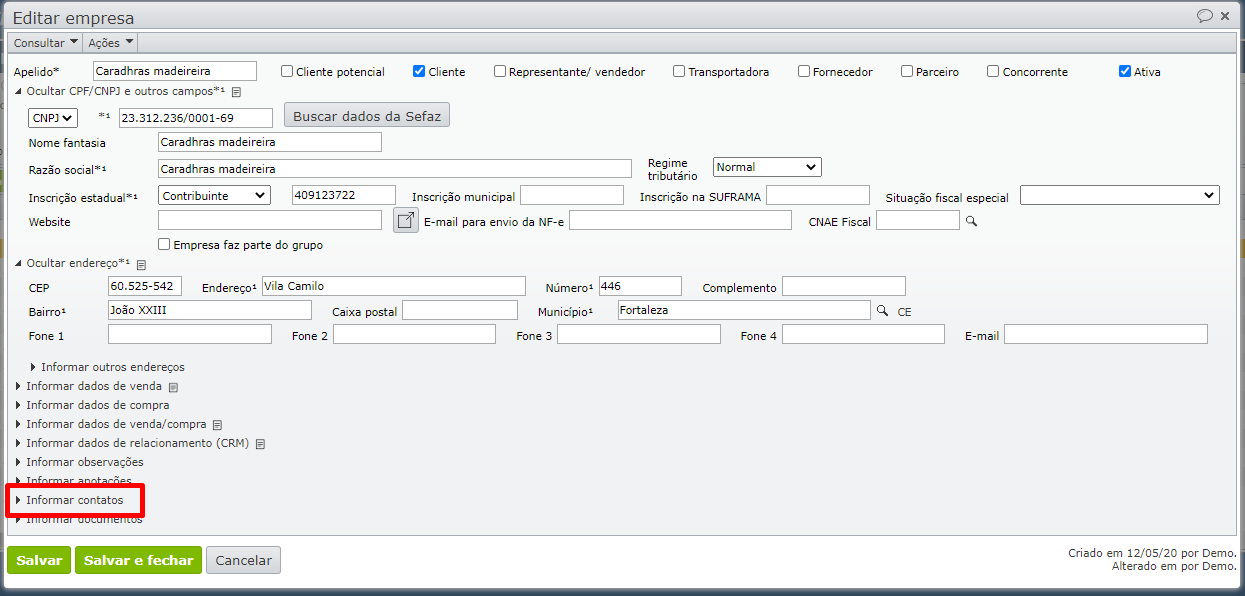
3) Clique no botão verde “Novo”, para criar um novo contato.
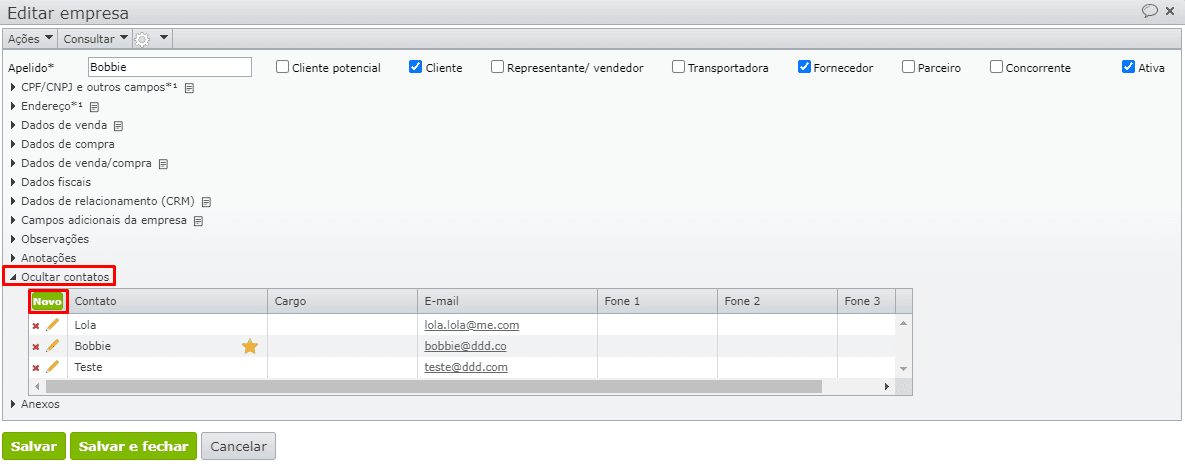
4) Na tela de novo contato, informe o nome e o e-mail, e marque a opção “Recebe boleto por e-mail”.
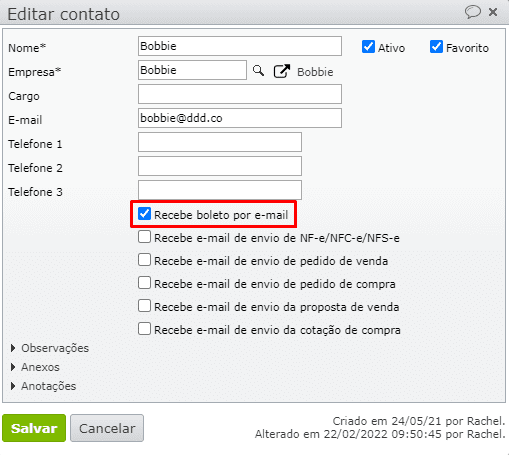
5) Para editar o e-mail padrão de envio, vá ao menu “Configurações (![]() ) > Modelos de e-mail”.
) > Modelos de e-mail”.
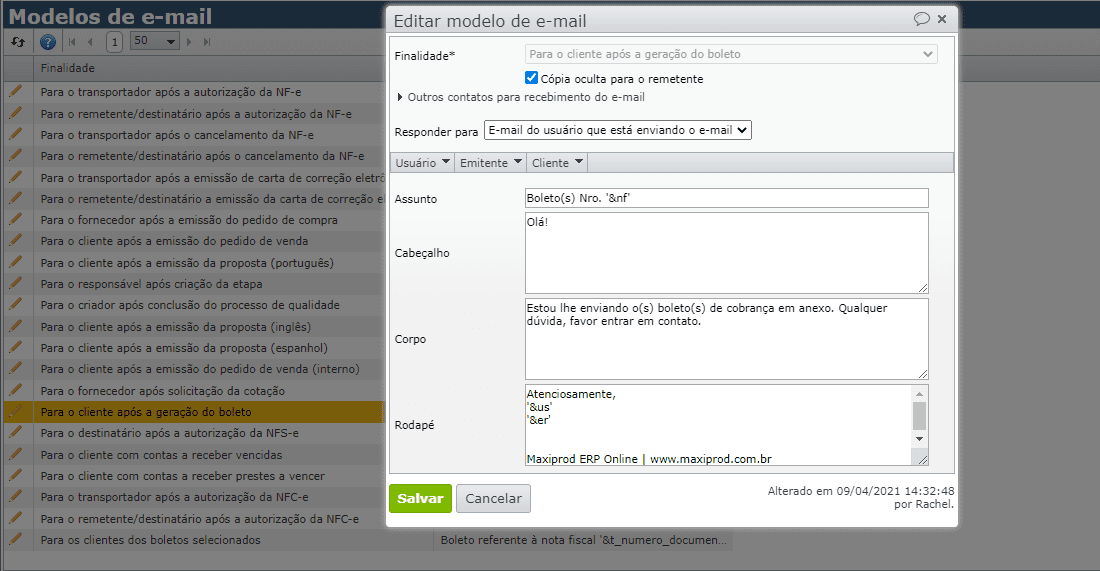
6) Para enviar os boletos por e-mail, vá para a tela de contas a receber, e selecione os boletos a enviar, marcando as caixas de seleção dos títulos.
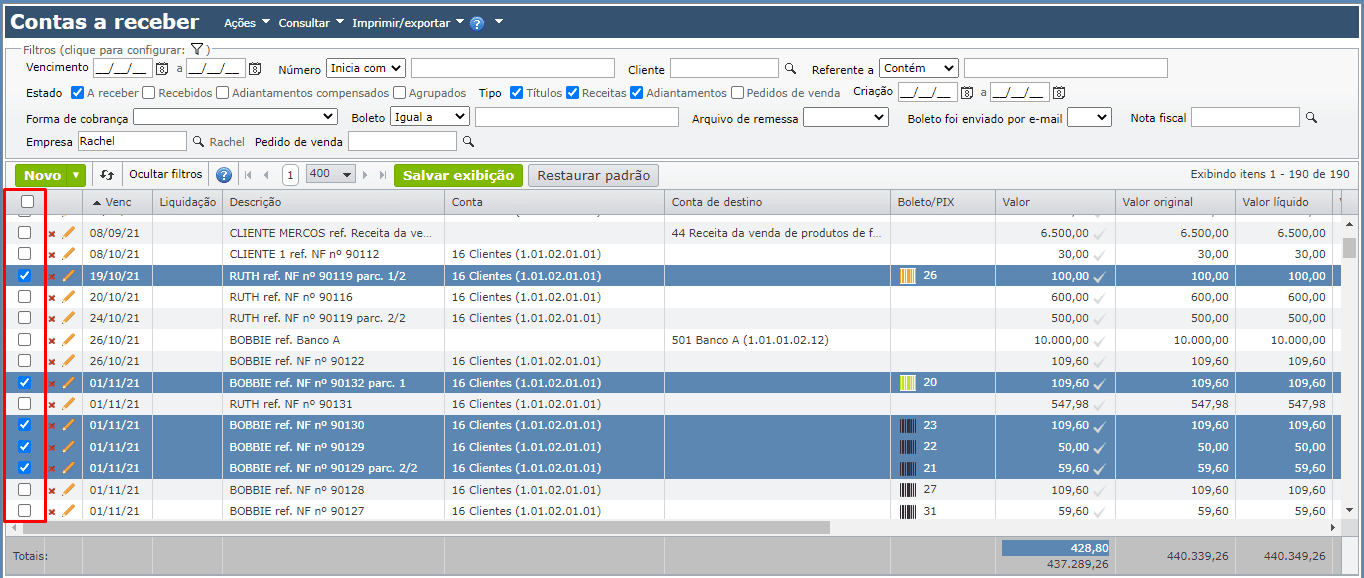
Há duas opções:
a) Enviar todos os boletos selecionados para apenas um destinatário
1) Clique no menu “Ações > Enviar boletos selecionados para apenas um destinatário”.
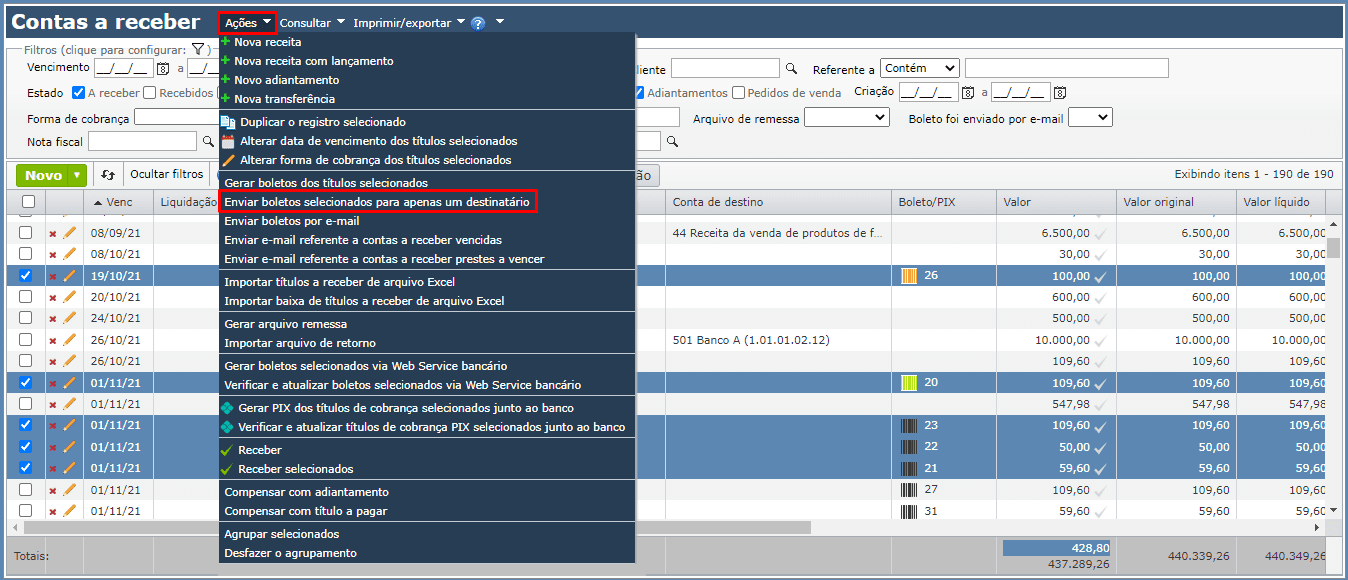
2) É aberta uma tela de envio por e-mail com os boletos em anexo, onde estão listados os contatos configurados para recebê-los.
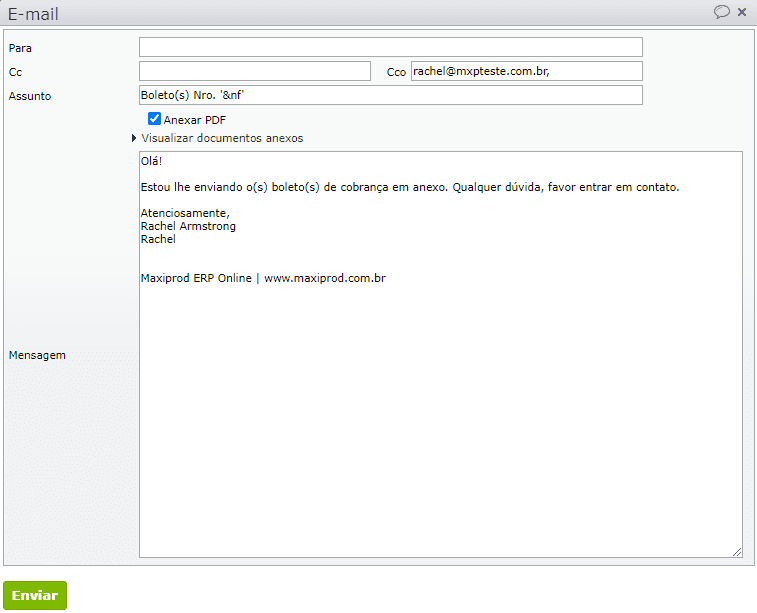
b) Enviar todos os boletos selecionados para os respectivos contatos que recebem e-mail de cada uma das empresas dos títulos
1) Clique no menu “Ações > Enviar boletos por e-mail”.
2) É exibida uma mensagem de aviso, clique em “Sim”.
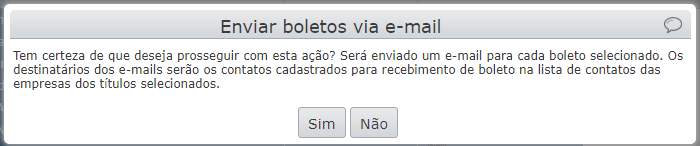
3) Será enviado um e-mail para cada boleto selecionado. Se a mesma empresa estiver em mais de um dos títulos selecionados, os contatos dessa empresa receberão um e-mail para cada boleto.
4) Ao final do processo, é exibida uma janela de resultados dos envios.
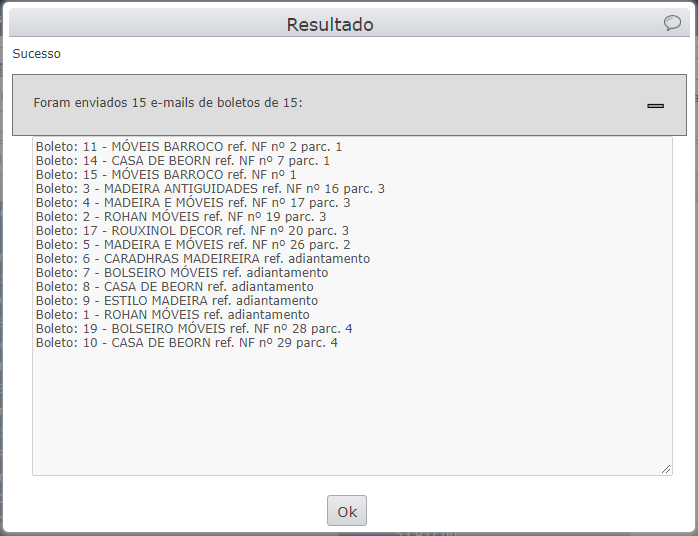
Como excluir um boleto gerado?
1) Entre na tela de edição de um título do boleto a excluir, através do lápis de edição:
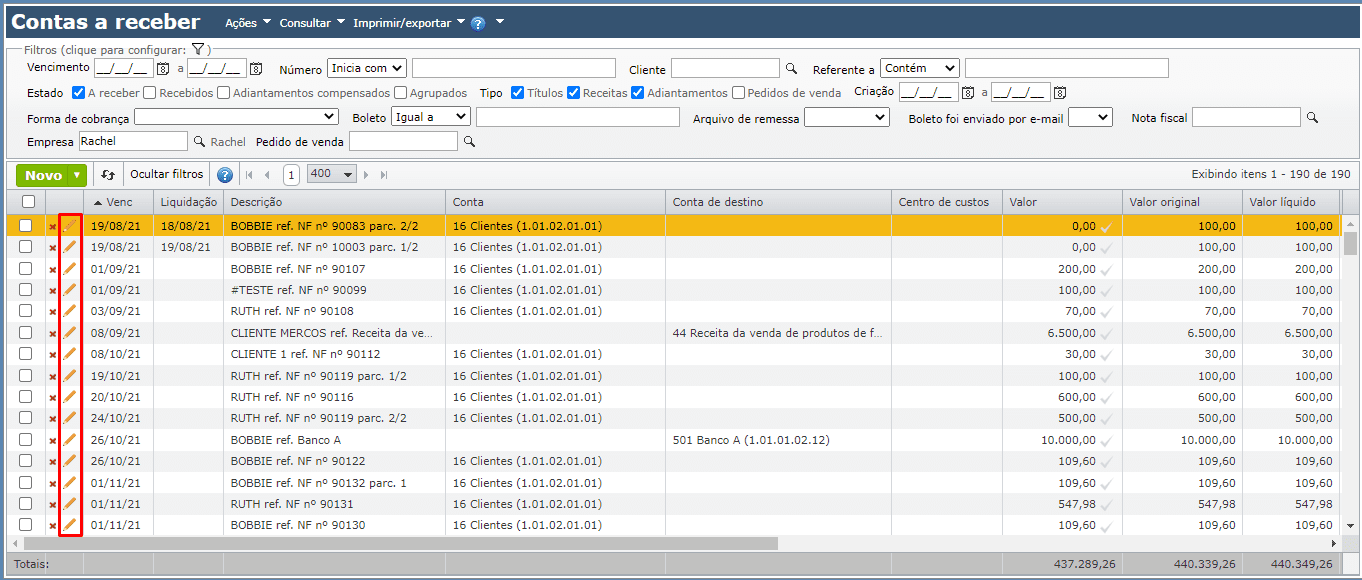
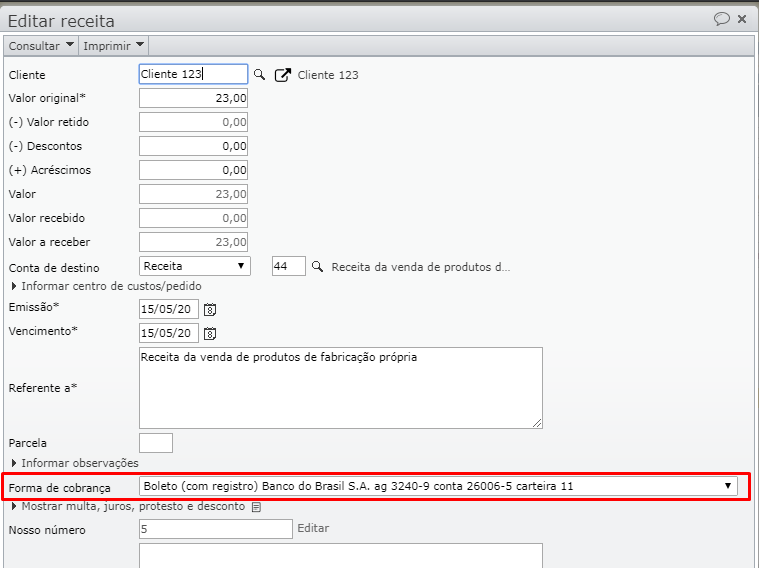
2) Deixe em branco o campo “Forma de cobrança” destacado na imagem anterior.
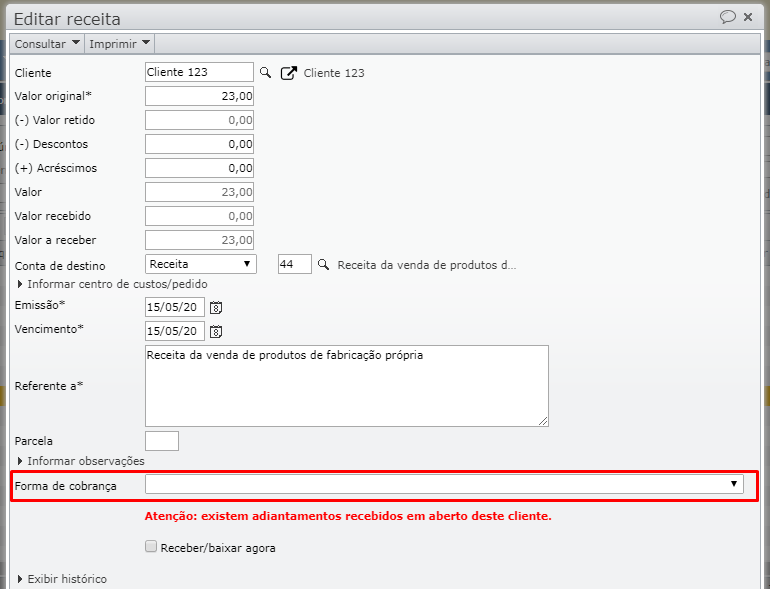
3) Clique no botão “Salvar” na tela.
4) É mostrada a mensagem de aviso:
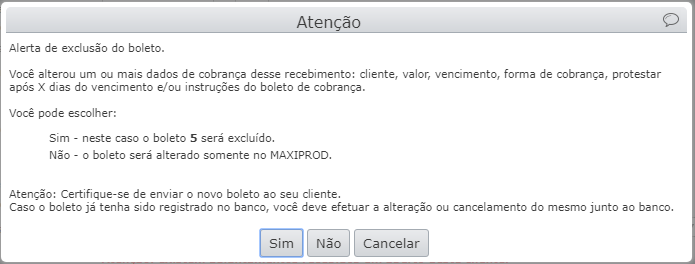
5) Para excluir o boleto, clique no botão “Sim” da mensagem.
Observação: o botão “Não” da mensagem permite alterar dados do boleto e mantê-lo no sistema, para posteriormente gerar um novo com os dados alterados.
Como importar o arquivo de retorno gerado pelo banco?
1) Vá ao menu “Ações > Importar arquivo de retorno” localizado na tela de contas a receber.
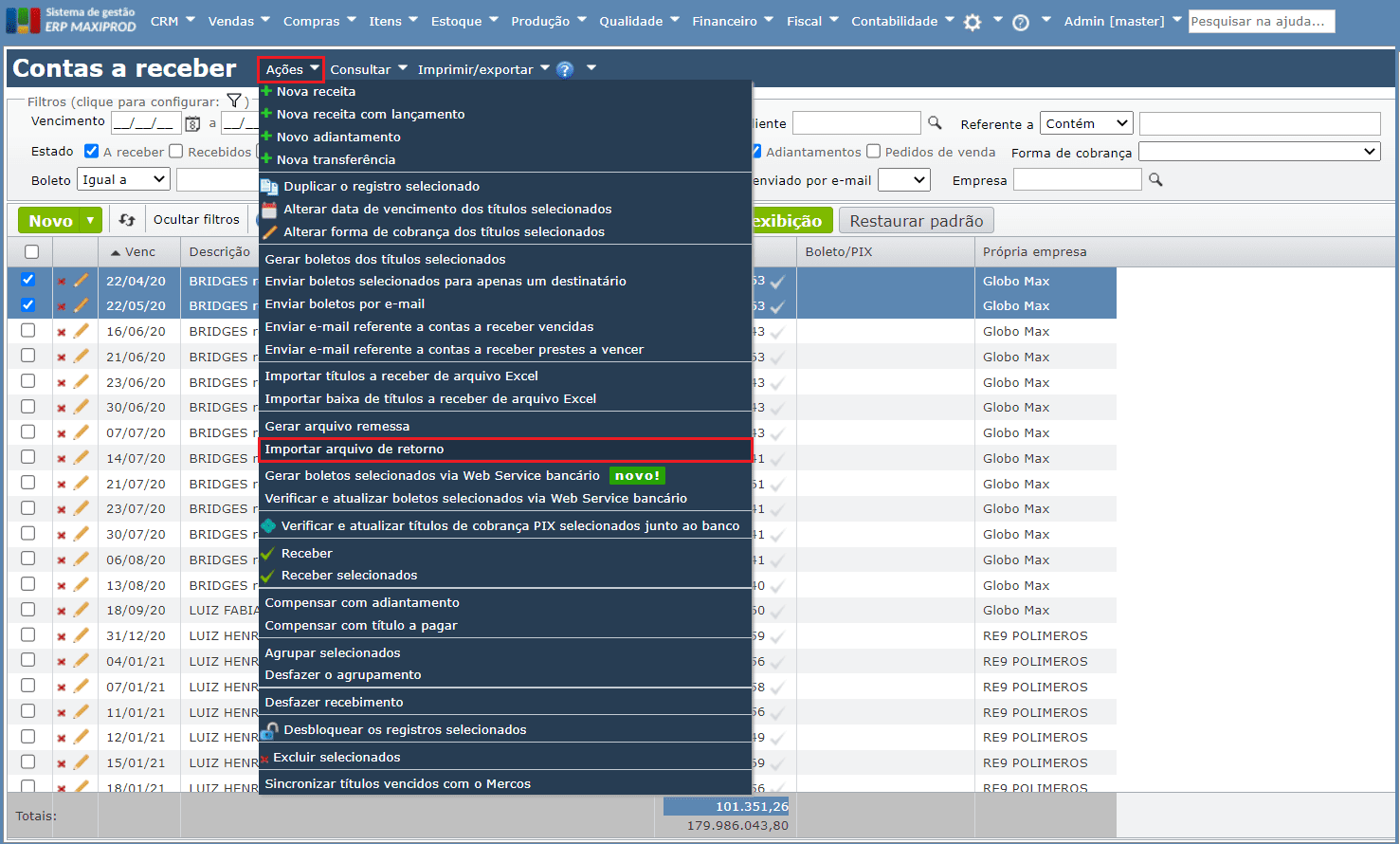
2) Selecione o arquivo no seu computador usando o botão “Selecionar…” localizado na seguinte janela:
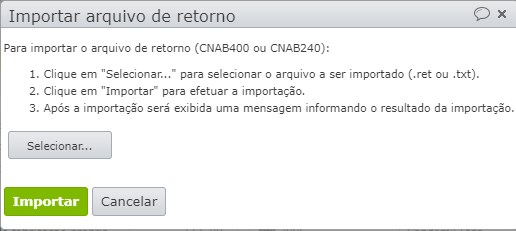
3) Após selecionar o arquivo, clique em “Importar”.
4) O sistema apresentará tela com o resultado da importação, mostrando, a partir dos boletos registrados no arquivo, a atualização ocorrida nos mesmo boletos correspondentes existentes no sistema.
O que fazer quando o banco rejeita um boleto?
Independentemente do tipo de registro do boleto, pode haver rejeição por vários diversos, geralmente relacionados aos padrões exigidos para o registro desses títulos.
1) Se ocorrer rejeição de um ou mais boletos durante o processo de registro, que a depender do tipo de integração, é identificado ao importar um arquivo de retorno, é necessário solicitar ao banco um relatório com a lista dos títulos rejeitados e os motivos de cada caso.
2) Os bancos geralmente fornecem essas informações, que podem incluir problemas como data de vencimento anterior à data de emissão do boleto, nosso número já existente ou inválido, dados inconsistentes do beneficiário ou arquivo de remessa fora do padrão CNAB exigido.
3) Com o relatório em mãos, verifique no sistema os dados do boleto, comparando as informações com as do documento do banco, prestando atenção a números de títulos, valores, datas de emissão, vencimento e dados do beneficiário e pagador.
4) Se o relatório não for claro ou o problema persistir após os ajustes, entre em contato com o banco para obter esclarecimentos e orientações específicas.
Caso persista a dúvida após seguir esses passos, entre em contato com nosso suporte.
Observação: para agilizar o atendimento, ao entrar em contato com nosso suporte, forneça o relatório de rejeição do banco e prints das mensagens de erro exibidas ao longo do processo.
Veja também:
- Como gerar boletos bancários a partir de um pedido de venda?
- Como excluir um boleto gerado e gerar outro para o mesmo título?
- Como configurar a geração de boletos do Banco Daycoval?
- Como alterar o próximo número do arquivo de remessa de boletos bancários?
- Como incluir mais um boleto em uma NF já emitida?