A gestão de projetos é fundamental para o sucesso das empresas que prestam serviços e/ou produzem sob demanda. No entanto, o gerenciamento de projetos pode ser um desafio, especialmente quando há muitos em andamento, ao mesmo tempo. O ERP MAXIPROD permite fazer a gestão de cada projeto separadamente, utilizando pedidos de venda.
Esta página mostra:
- Cadastro do item e estrutura de produto
- Cadastro do projeto através do pedido de venda
- Execução do MRP
- Compras para o projeto
- Remessa para terceirização
- Retorno da terceirização
- Ordens de produção para o projeto
- Cadastro de despesas gerais do projeto
- Faturamento do projeto
- O que fazer quando o projeto é descontinuado?
Cadastro do item e estrutura de produto
1) Ao iniciar o cadastro do projeto, é preciso cadastrar o item resultante do projeto. Para isso, acesse o menu superior “Itens > Itens”.
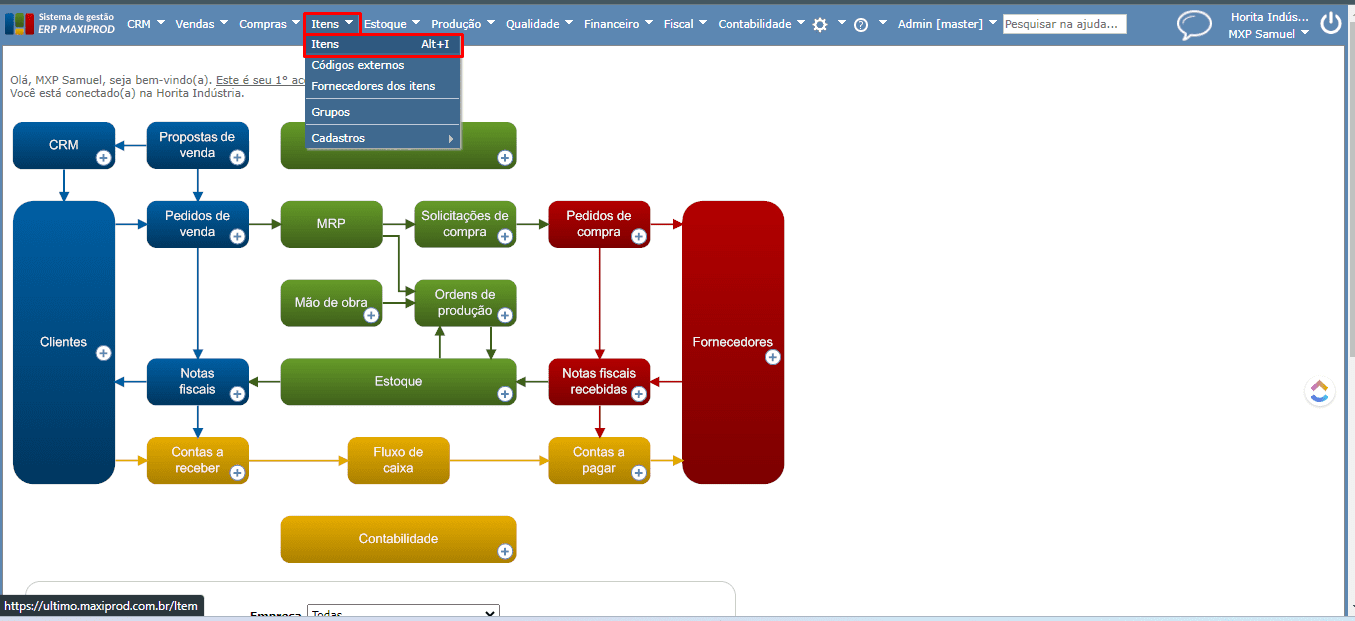
2) Clique no botão verde “Novo” para cadastrar um novo item. Preencha os campos “Grupo”, “Descrição”, “Procedência”, “Unidade”, entre outros necessários.
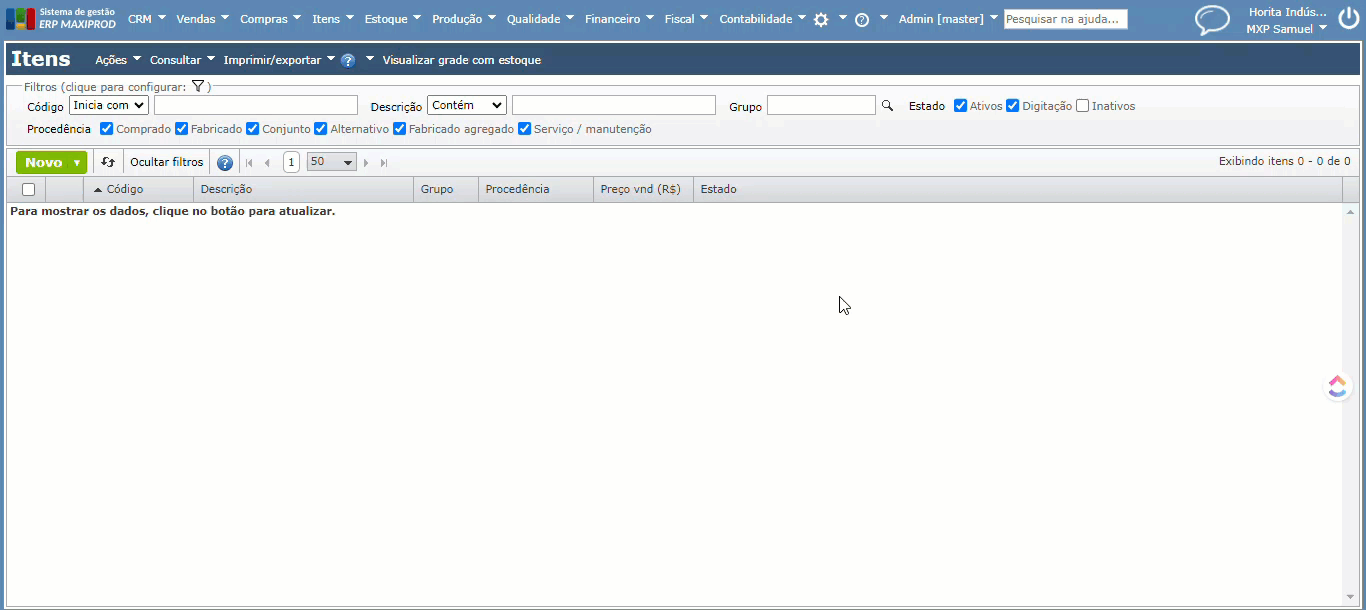
3) Se o item do projeto é fabricado, cadastre seu roteiro e estrutura de produto. Para isso, expanda a seção “Roteiro do item” e cadastre as operações do roteiro através do botão verde “Novo”. A seguir, expanda a seção “Estrutura de produto” e cadastre os itens-filho através do botão verde “Novo”.
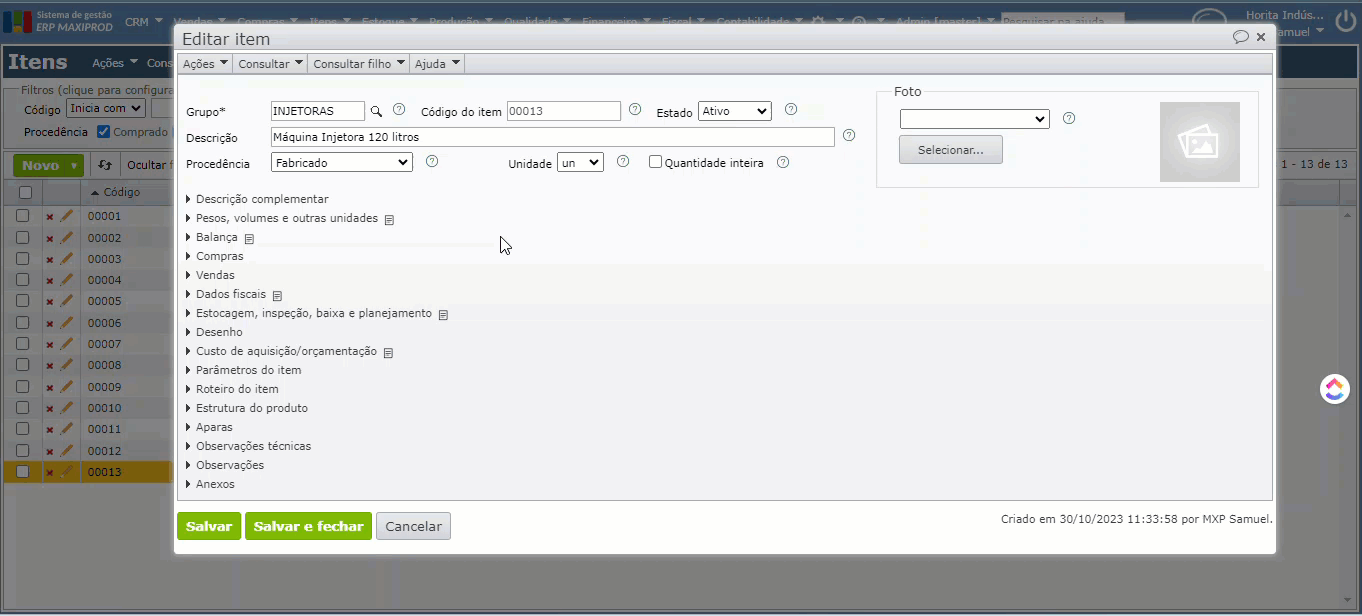
4) Após cadastrar o roteiro e estrutura de produto, consulte a estrutura multinível através do menu “Consultar > Estrutura multinível”. A estrutura multinível do item proporciona uma visão panorâmica de um produto e sua composição, abrangendo desde os itens-filhos até os itens-netos, bisnetos, etc.
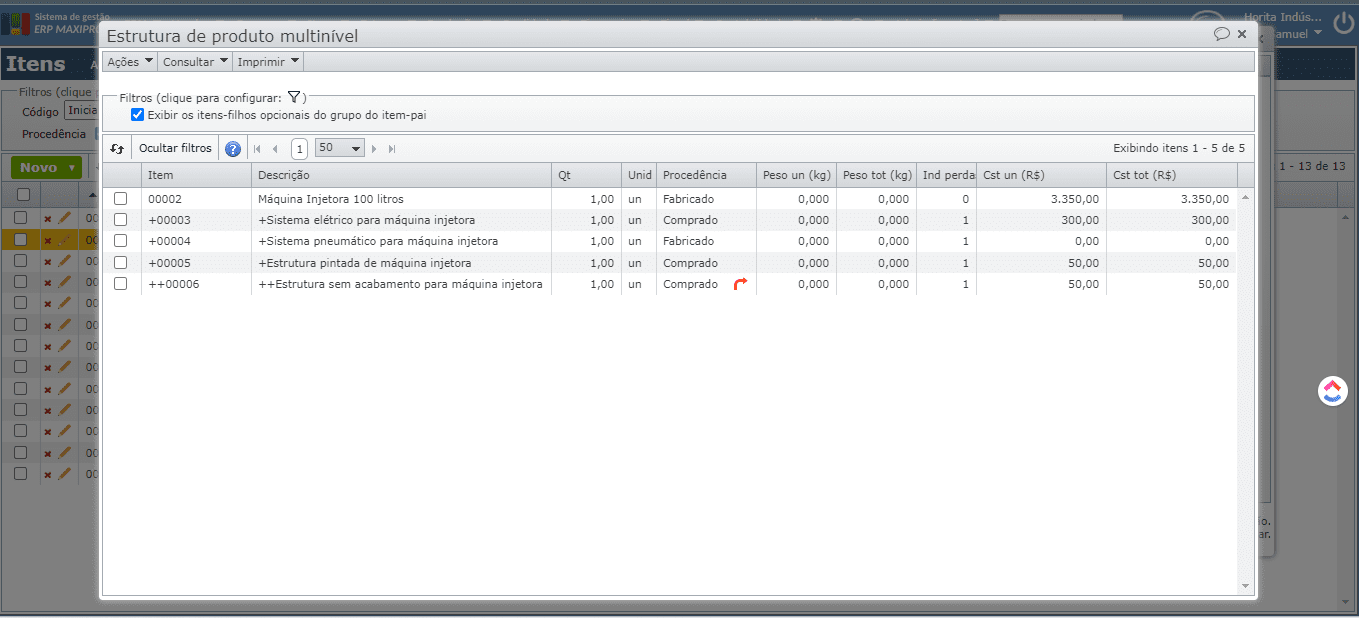
5) Há situações nas quais cada projeto tem um item específico. Embora possa haver semelhança com outros itens, seus tamanhos, dimensões e acessórios podem ser diferentes. Para criar facilmente outro item com base em um já existente, o usuário pode duplicá-lo.
a) Para isso, selecione o item na grade (clicando-o de maneira que fique destacado na cor laranja).
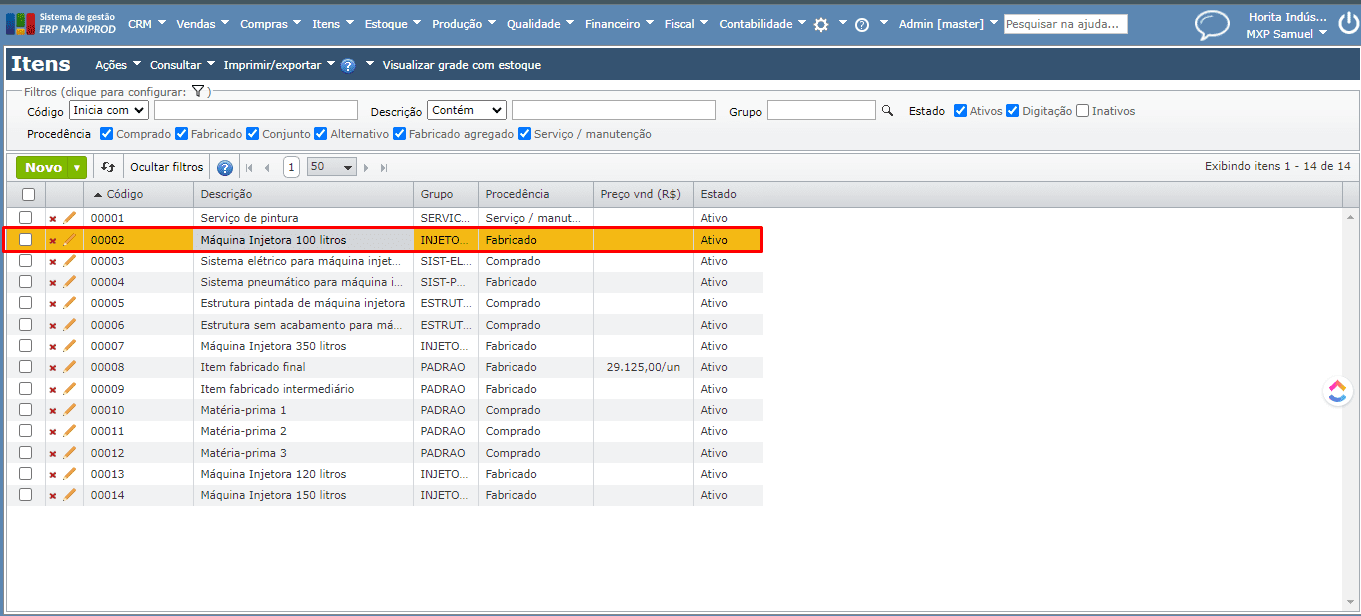
b) A seguir, acesse o submenu “Ações > Duplicar item”. É criado um novo código, e são duplicadas todas as propriedades do item, seus parâmetros, roteiro (operações) e estrutura de produto (itens-filho).
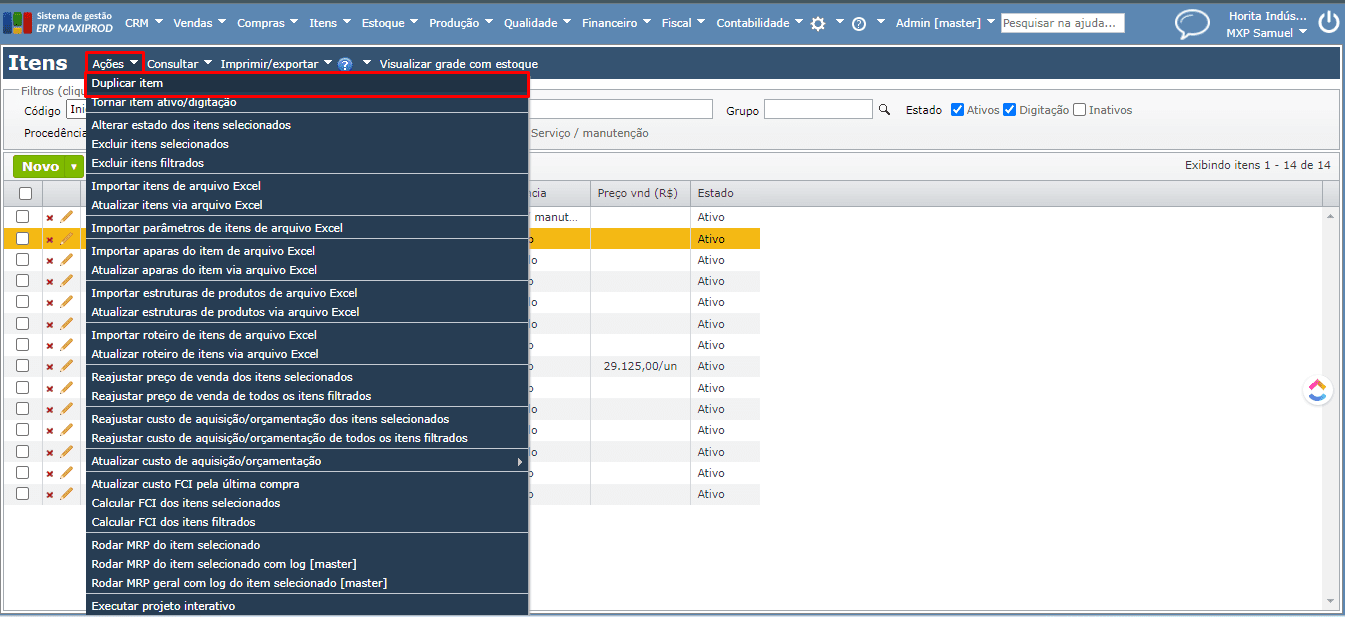
c) Se necessário, pode-se acessar o roteiro e estrutura de produto e editá-los.
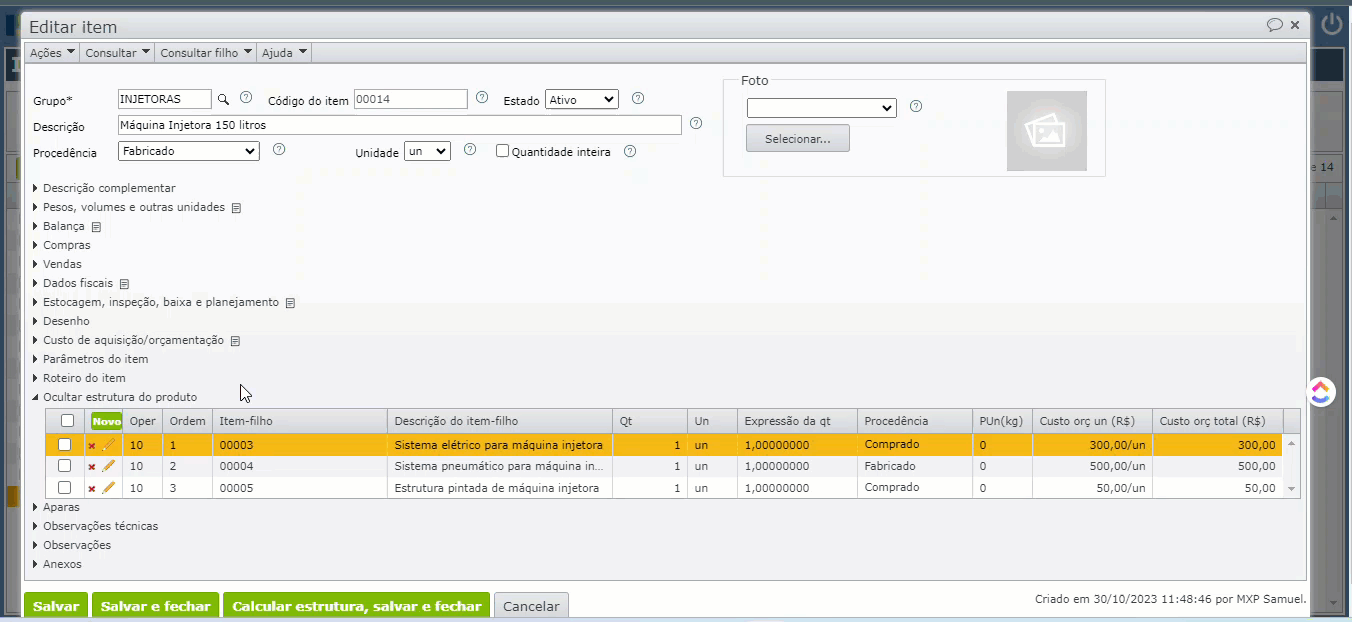
6) Para as variações de um produto, também pode ser usado o configurador de produtos, que permite cadastrar itens-opcionais na estrutura do grupo, definindo para cada item do grupo os itens-filho. O configurador disponibiliza vários outros recursos para automatizar o projeto.
Cadastro do projeto através do pedido de venda
1) No ERP MAXIPROD os pedidos de venda podem ser interpretados como projetos. Os pedidos de venda tem cliente, data de entrega, previsão de entrega, valor total dos produtos e serviços, possibilidade de lançar adiantamentos, etc. Portanto, para cadastrar um projeto acesse “Vendas > Pedidos de venda”.

2) Na tela de pedidos de venda, clique no botão verde “Novo” para cadastrar um novo pedido de venda (Projeto).
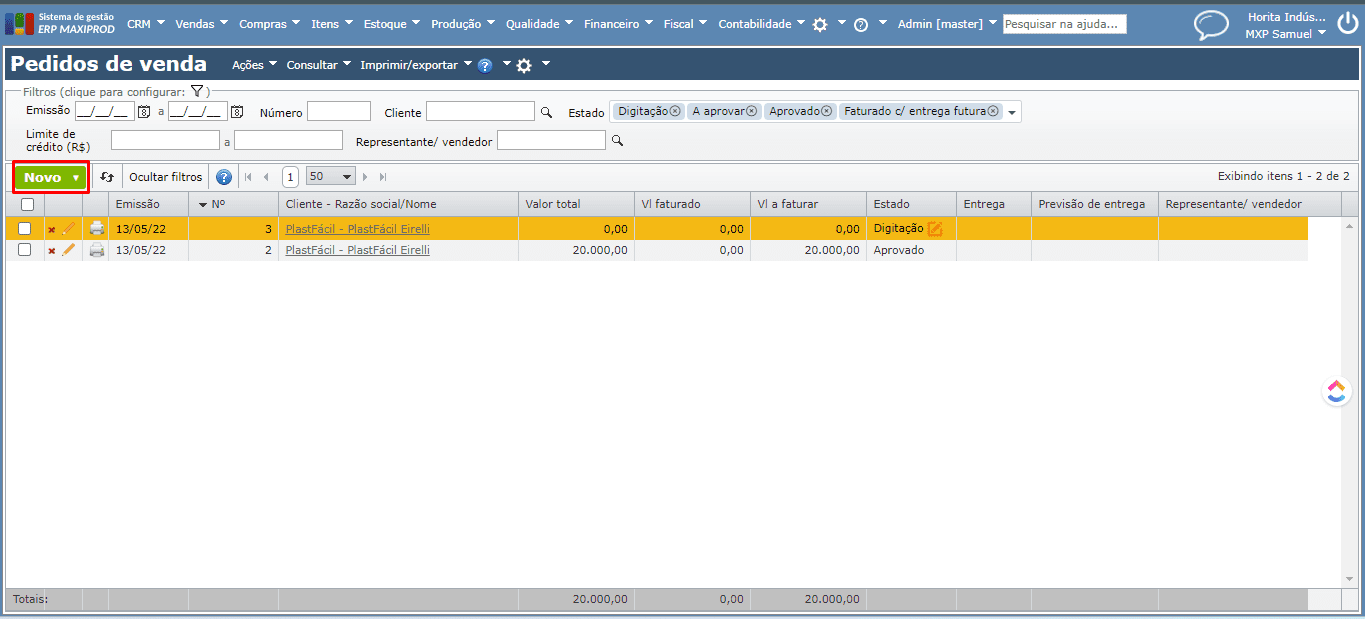
3) Na tela de edição do pedido de venda, preencha o cliente, operação fiscal, moeda, produtos e serviços, data de entrega/previsão de entrega do pedido ou dos itens do pedido, forma e condição de pagamento, forma de cobrança e demais informações pertinentes.
4) O usuário poderá acompanhar a execução do projeto através da tela “Painel de controle do pedido de venda”, disponível no menu superior “Vendas > Painel de controle do pedido de venda”. Através de uma mesma tela, pode acompanhar a DRE do projeto, as reservas, as movimentações de estoque, os lançamentos contábeis, os itens de pedidos de compra recebidos e a receber. Para saber mais, clique aqui.
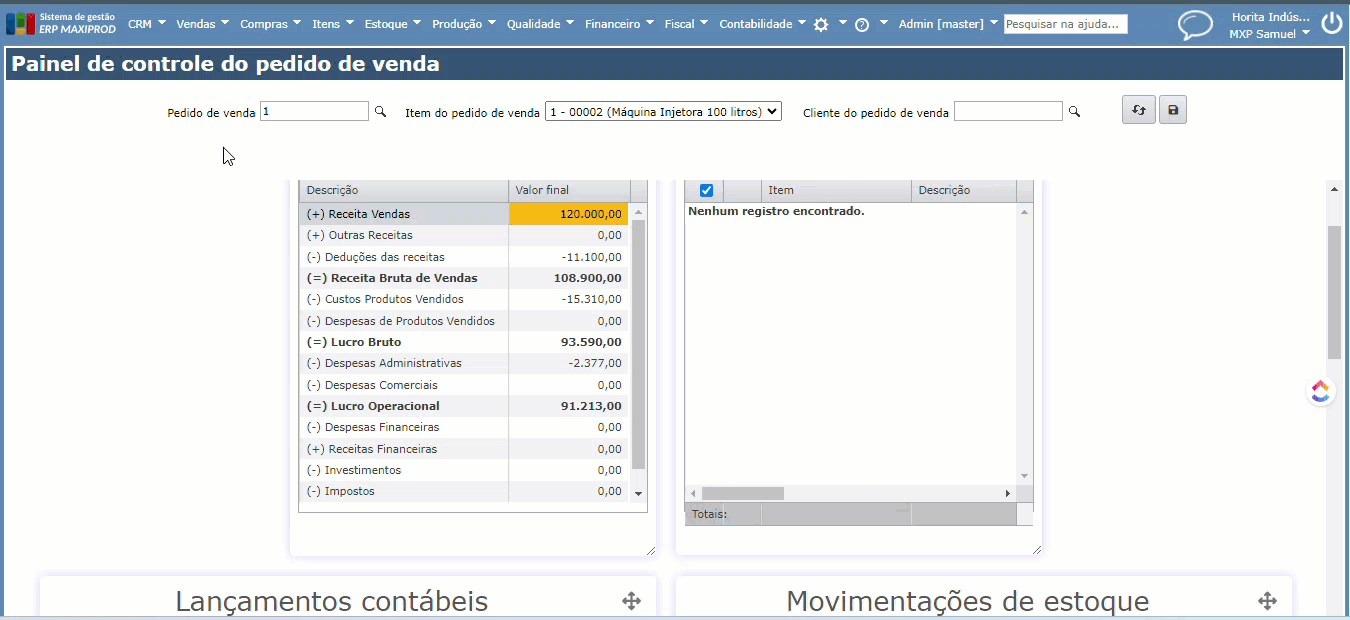
5) Para o acompanhamento da produção do item do pedido de venda (projeto) utilize as seguintes telas:
a) se a produção estiver em andamento, utilize o multinível de produção do item do pedido de venda (“Tela de edição do pedido > Consultar > Multinível de produção do item do pedido de venda”). Para saber mais, clique aqui.
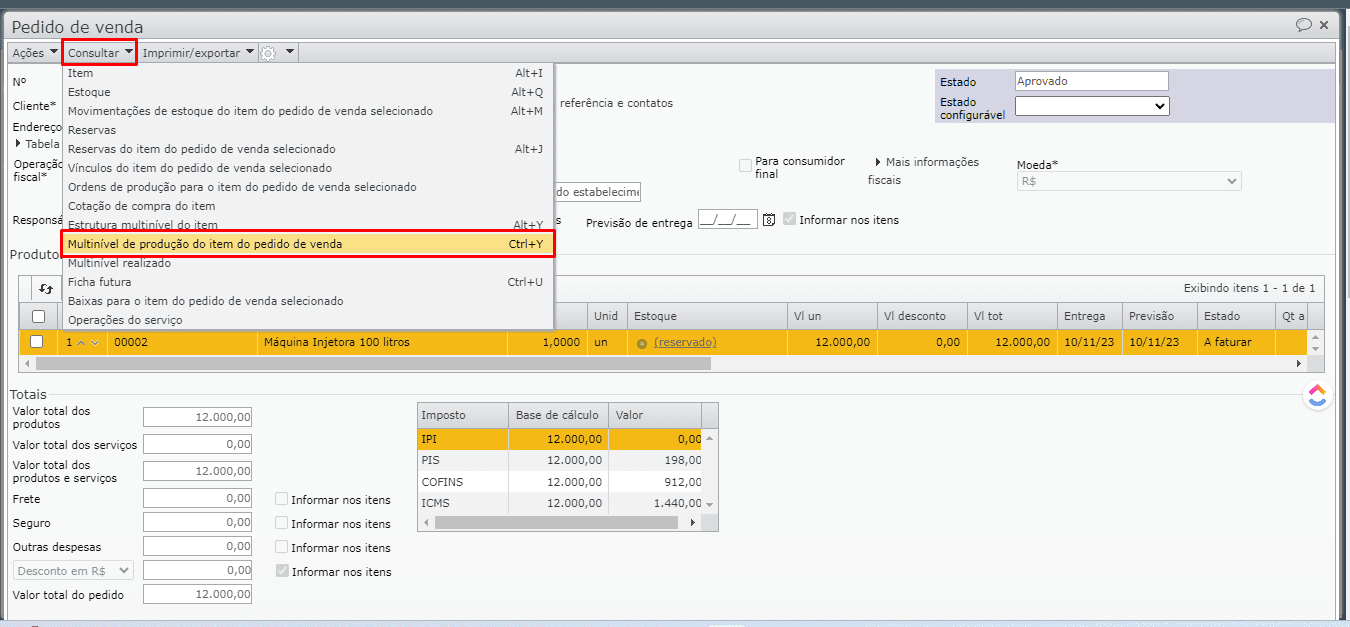
b) À medida que a produção é concluída utilize o multinível realizado (“Tela de edição do pedido > Consultar > Multinível realizado”). Para saber mais, clique aqui.
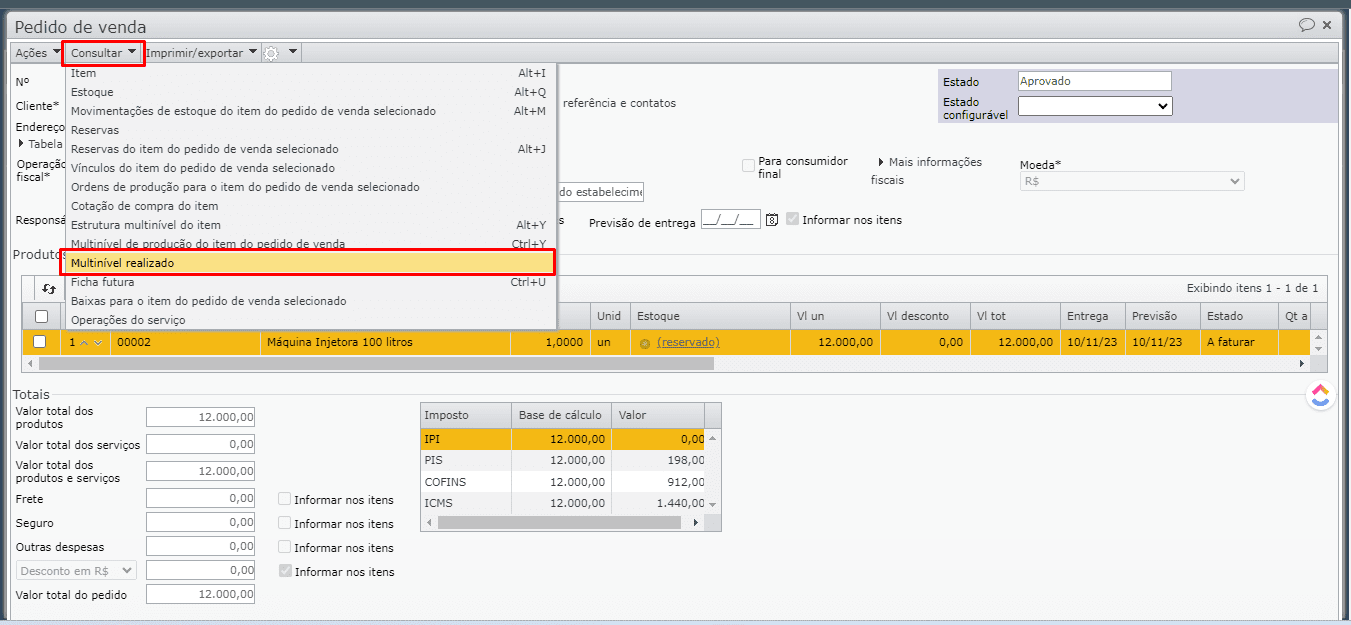
Execução do MRP
1) Com o pedido de venda (projeto) aprovado, com a data de entrega do pedido ou dos itens do pedido preenchida, além da quantidade, valor unitário e prévia dos impostos, o usuário pode executar o MRP. O MRP (Manufacturing Resource Planning) calcula as necessidades de compras e produção. Para isso, analisa os pedidos, consumo previsto, estoque, etc. e sugere as solicitações de compra e as ordens de produção.
Observação: O MRP somente considera pedidos de venda no estado “Aprovado”.
2) Para executar o MRP, acesse o menu superior “Produção” e opção “Rodar MRP”. Itens em estado de digitação não são considerados pelo MRP. Na tela a seguir, confirme clicando em “Sim” na mensagem de “Atenção”.

3) Se a execução do MRP foi concluída com sucesso, é exibida uma mensagem de “Atenção” com botão “Ok” detalhando as sugestões do algoritmo.
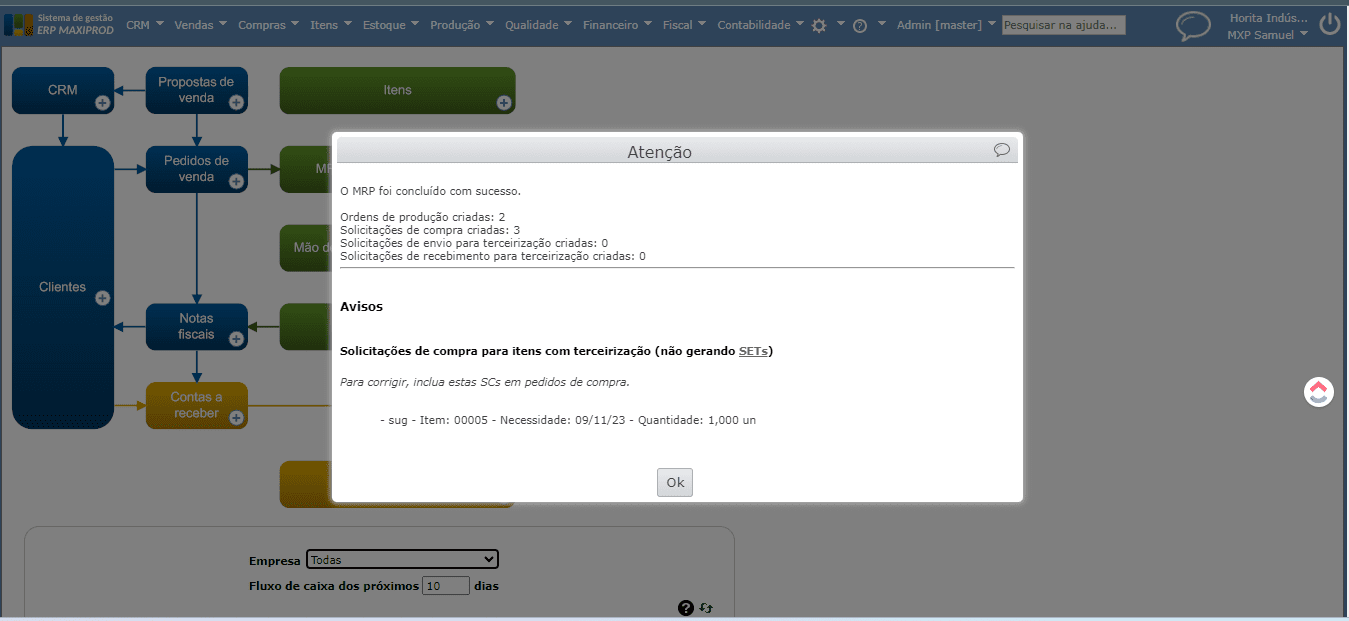
4) a tela de ordens de produção (“Produção > Ordens de produção”) mostra as sugestões de OPs do MRP. O MRP cria as OPs no estado “Sugerida”, cabendo ao usuário confirmá-las.
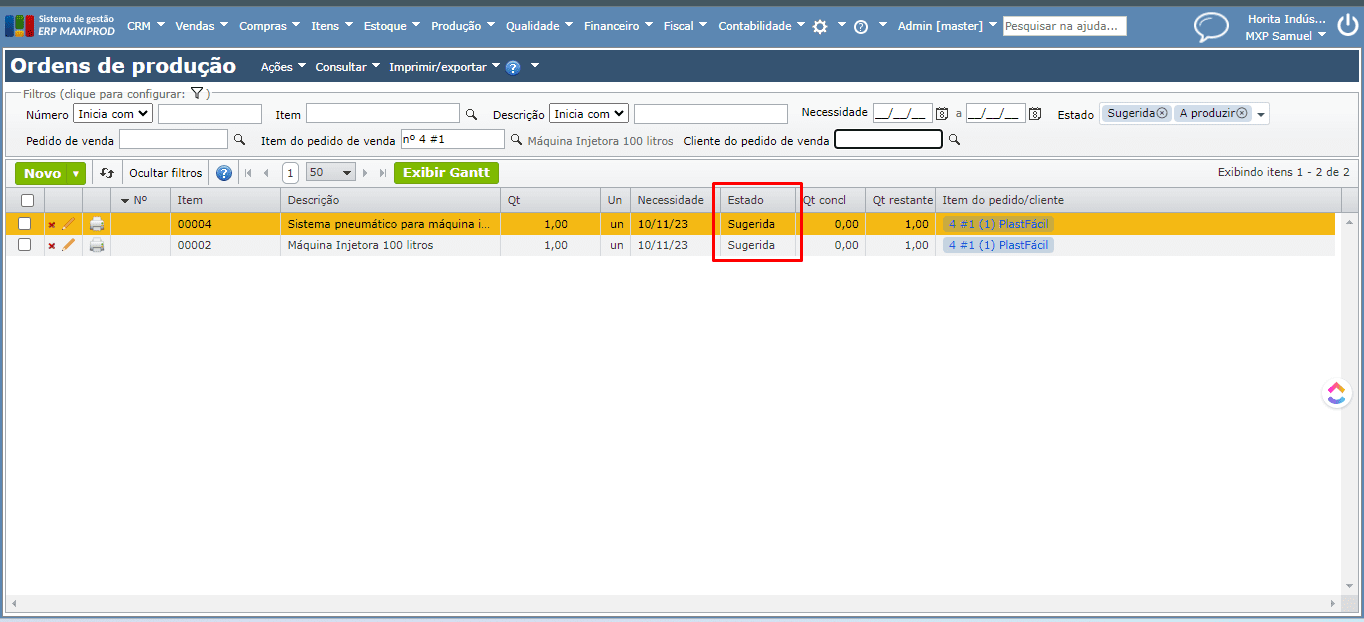
5) As solicitações de compra (“Compras > Solicitações de compras”), criadas pelo MRP também permanecem no estado “Sugerida” até que sejam confirmadas.
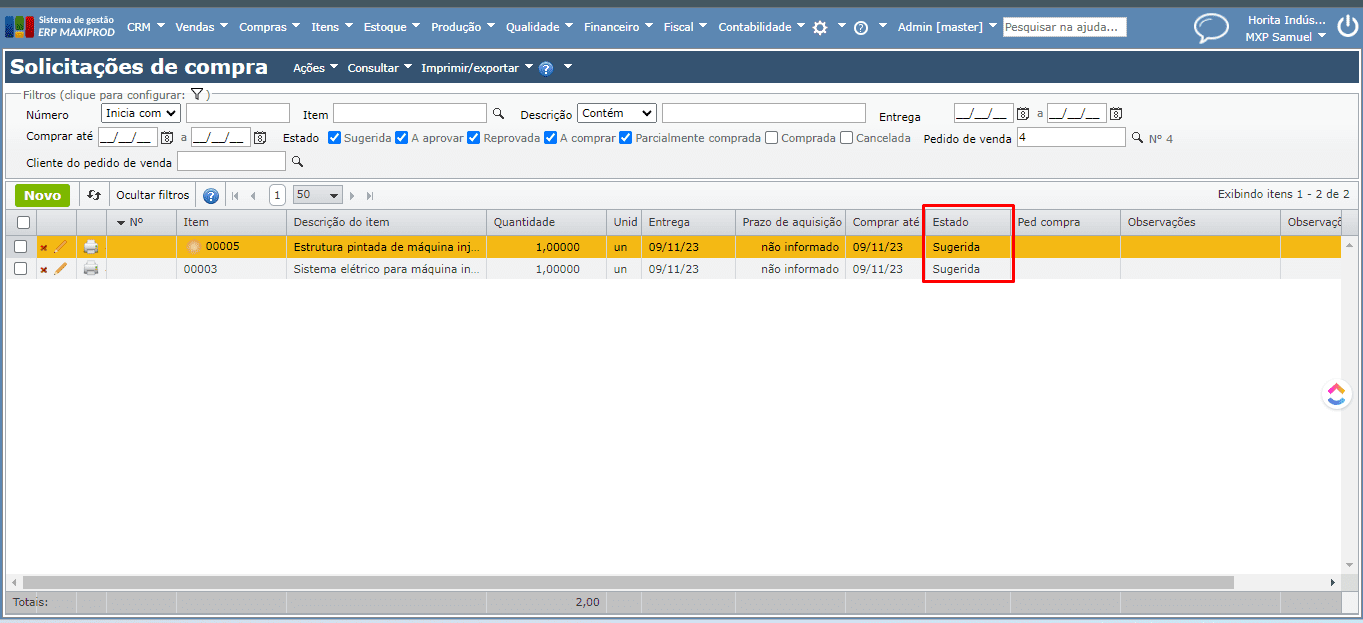
a) Para pedidos de compra de itens terceirizados (itens-filhos que estão marcados na estrutura de produto como “Fornecidos por nós”), quando a configuração “MRP analisa estrutura multinível completa em casos de terceirização” está marcada em “Roda dentada > Configurações > Configurações de planejamento e produção”, o usuário deve informar um fornecedor para a solicitação de compra ou incluir a solicitação em um pedido de compra, para que ao rodar o MRP, o sistema saiba para qual fornecedor enviar os insumos.
Se não está com a configuração marcada, inclua-a em um pedido de compra e execute o MRP novamente, assim o sistema gera as necessidades de envio dos insumos do item.
b) Para facilitar o processo, pode ser utilizada a tabela de fornecedores dos itens, que indica o fornecedor das solicitações de compra. Para isso, acesse o menu superior “Itens” > opção “Fornecedores de itens” e através do botão verde “Novo” cadastre o item e o seu fornecedor preferencial, definindo o nível de qualificação. Para saber mais, clique aqui.
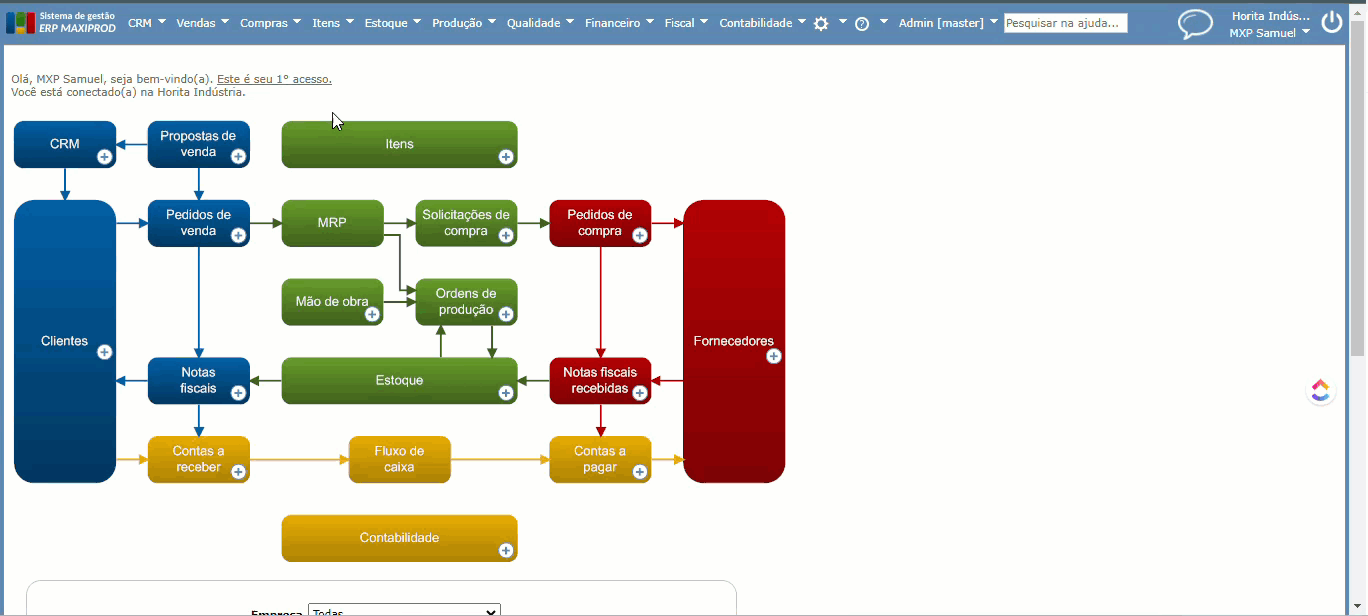
6) Para que as solicitações de compra e as ordens de produção necessárias para atender o pedido de venda (projeto) sejam devidamente reservadas para o pedido, é necessário criar as reservas. As reservas podem ser criadas manualmente, porém, mas existe a possibilidade de configurar a criação automática destas reservas. Para saber mais sobre reservas, clique aqui.
a) Para isso, no cadastro do item principal do projeto, e de seus itens-filhos, o usuário deve marcar a opção “MRP cria e reserva SCs/OPs por item de pedido de venda”. Esta opção está disponível na seção “Estocagem, inspeção, baixa e planejamento” do cadastro dos itens.
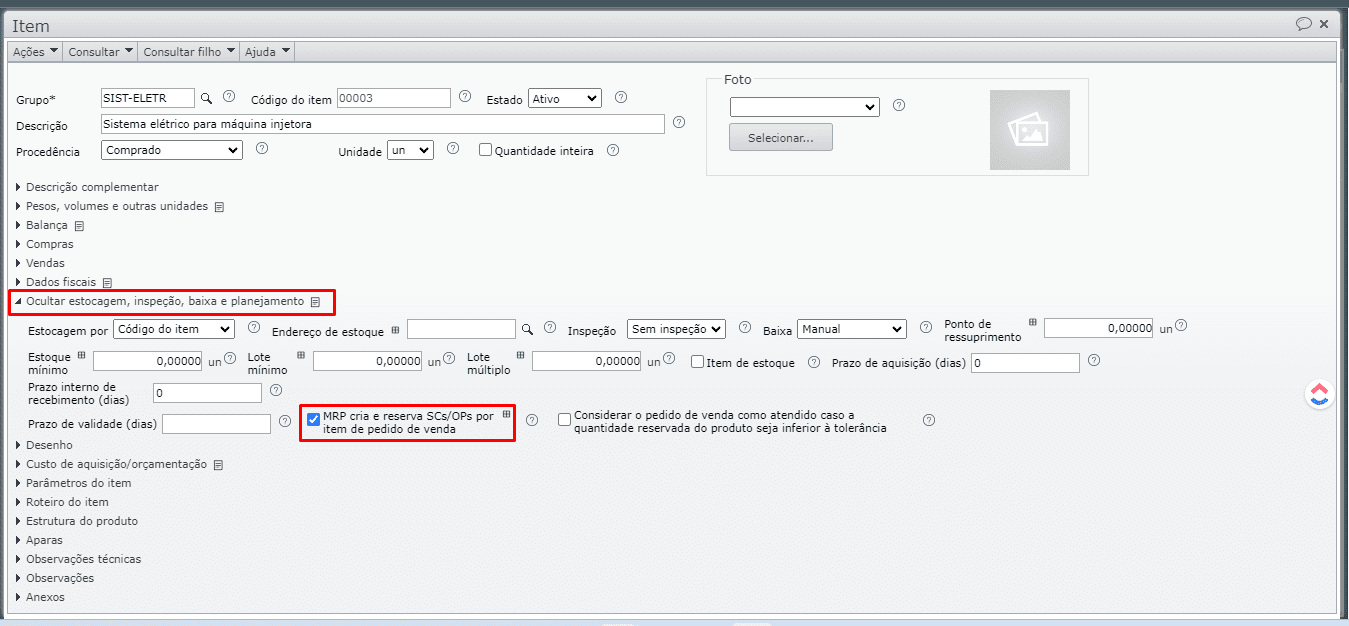
b) No cadastro do item há também o campo “Prazo de aquisição (dias)”, no qual deve ser informado o tempo médio, em dias corridos, que o fornecedor leva para entregar a mercadoria (desde o envio do pedido de compra até o seu recebimento). Para encontrar o campo, expanda a seção “Estocagem, inspeção, baixa e planejamento”. Para saber mais, clique aqui.
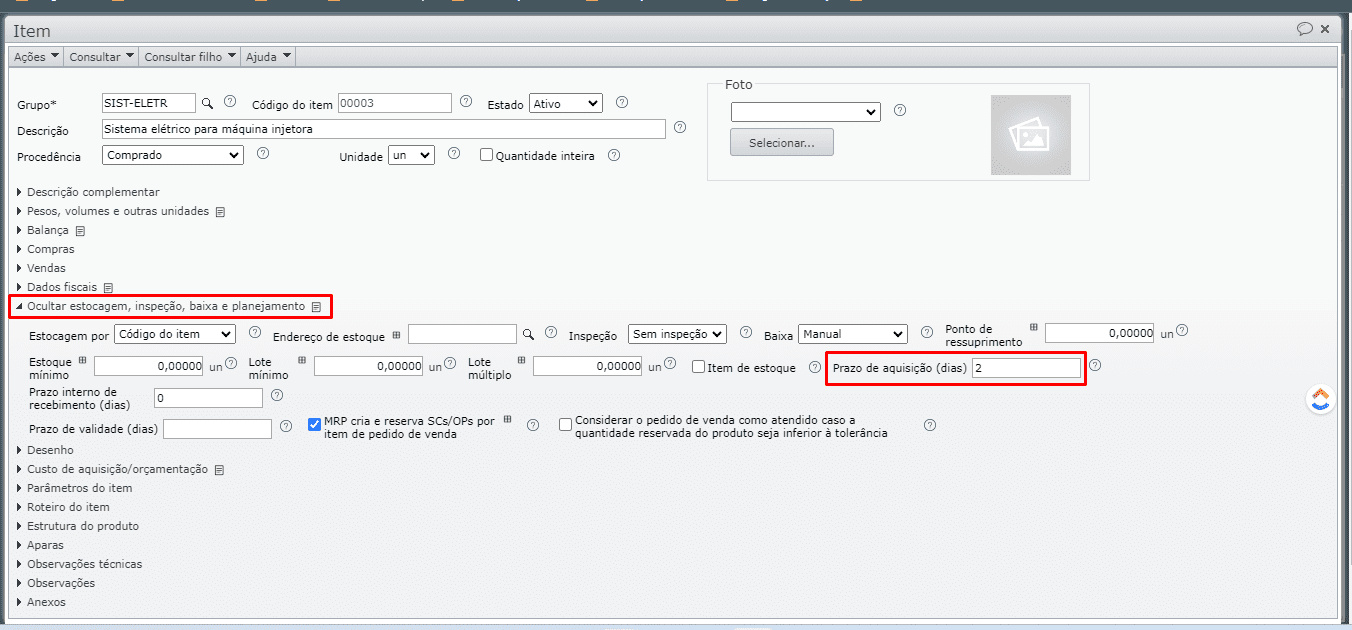
c) Logo após o campo “Prazo de aquisição (dias)” há também o campo “Prazo interno de recebimento (dias)” que deve ser preenchido com o número de dias que decorrem desde o recebimento do material, até que esteja efetivamente disponível para venda ou uso no chão de fábrica. Este prazo, em dias, é usado para inspeção, estocagem, etc. A solicitação de compra terá a data de necessidade adiantada pelo prazo interno de recebimento. Para saber mais, clique aqui.
- Por exemplo, se a data de consumo ou venda de um material é 30/08, e o prazo interno de recebimento é de 3 dias, então a data de necessidade da solicitação de compra será 27/08.
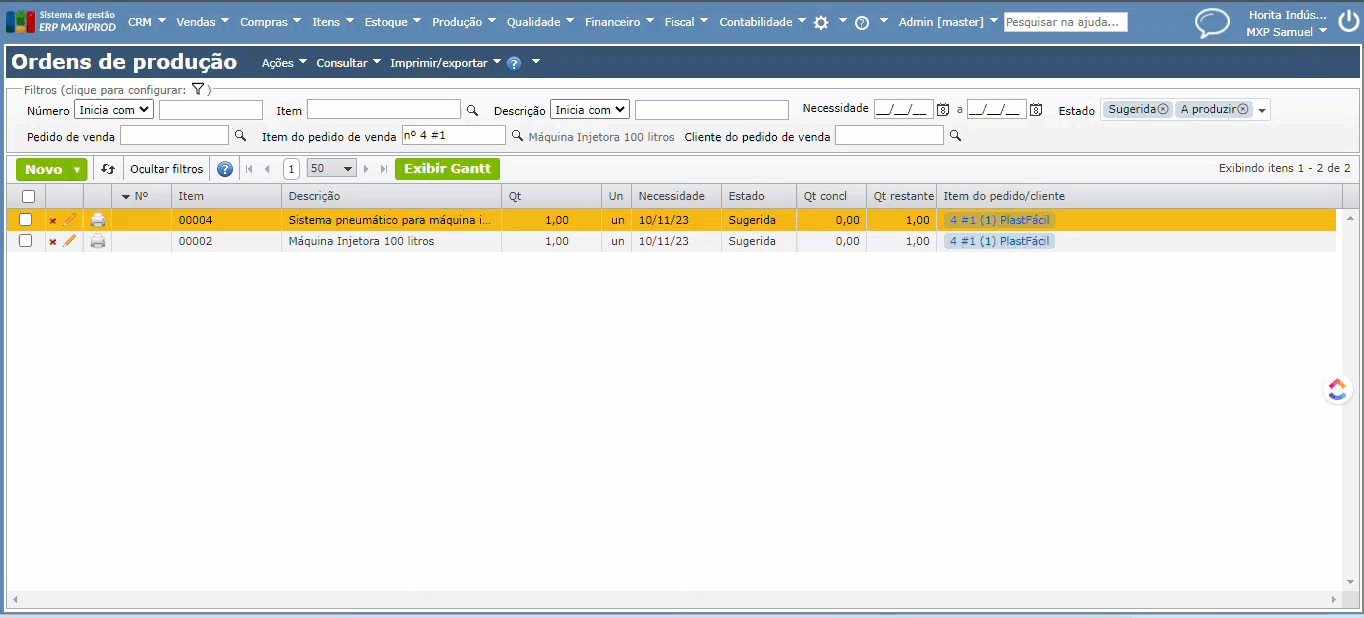
d) No cadastro do item existe também o roteiro do item que pode ser acessado pela seção “Roteiro do item” ou pelo menu “Consultar” > “Roteiro do item”. O roteiro do item é formado por operações, estas operações se referem a cada etapa do processo de fabricação do produto. Dentro de cada operação do roteiro é possível informar um “Lead time” em dias úteis.
O lead time, ou tempo de passagem de uma operação, é o tempo decorrido, em dias úteis, desde a conclusão da operação anterior até o final da operação atual, incluindo o tempo de espera em fila entre a conclusão da operação anterior e o início da operação atual. O lead time é o parâmetro temporal usado pelo MRP para o cálculo das datas das operações e necessidade de insumos. Para saber mais, clique aqui.
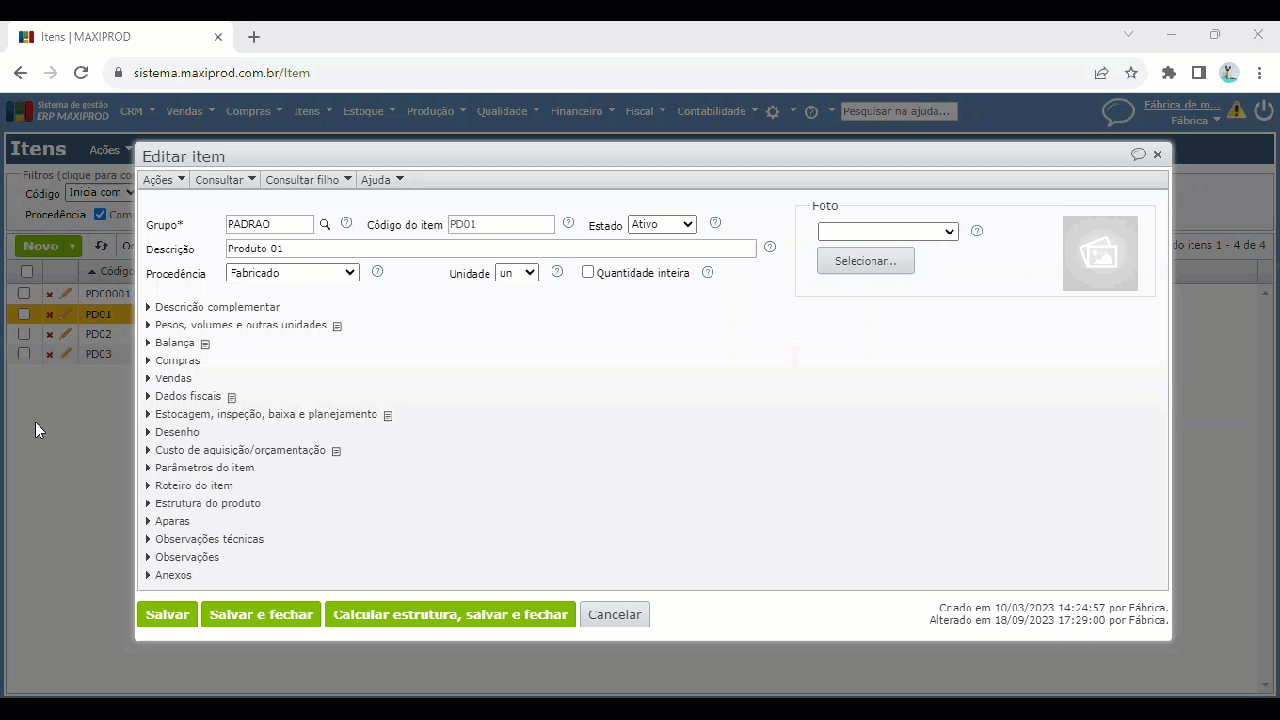
7) Para consultar as reservas das ordens de produção, na grade de OPs (“Produção > Ordens de produção”) utilize a coluna “Item do pedido/cliente”. Para criar manualmente as reservas, edite a OP, expanda a seção “Reservas e vínculos” e clique no botão verde “Novo” para informar o pedido de venda, item do pedido e a quantidade a ser reservada. Para saber mais sobre reservas, clique aqui.
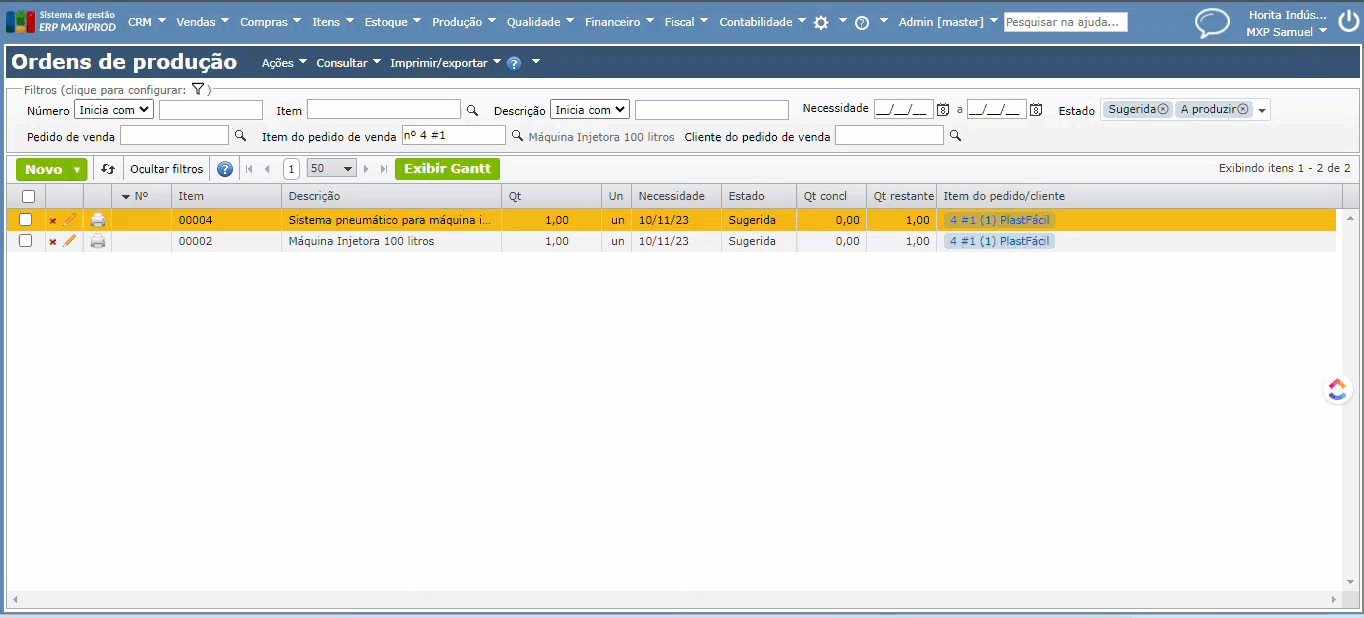
8) Para consultar as reservas das solicitações de compra, na grade de SCs (“Compras > Solicitações de compra”) habilite a coluna “Item do pedido de venda”. Para criar manualmente a reserva, edite a SC, expanda a seção “Reservas” e informe o pedido de venda e o item do pedido de venda, desde que a finalidade informada para a solicitação de compra permita criar reservas. Para saber mais sobre reservas, clique aqui.
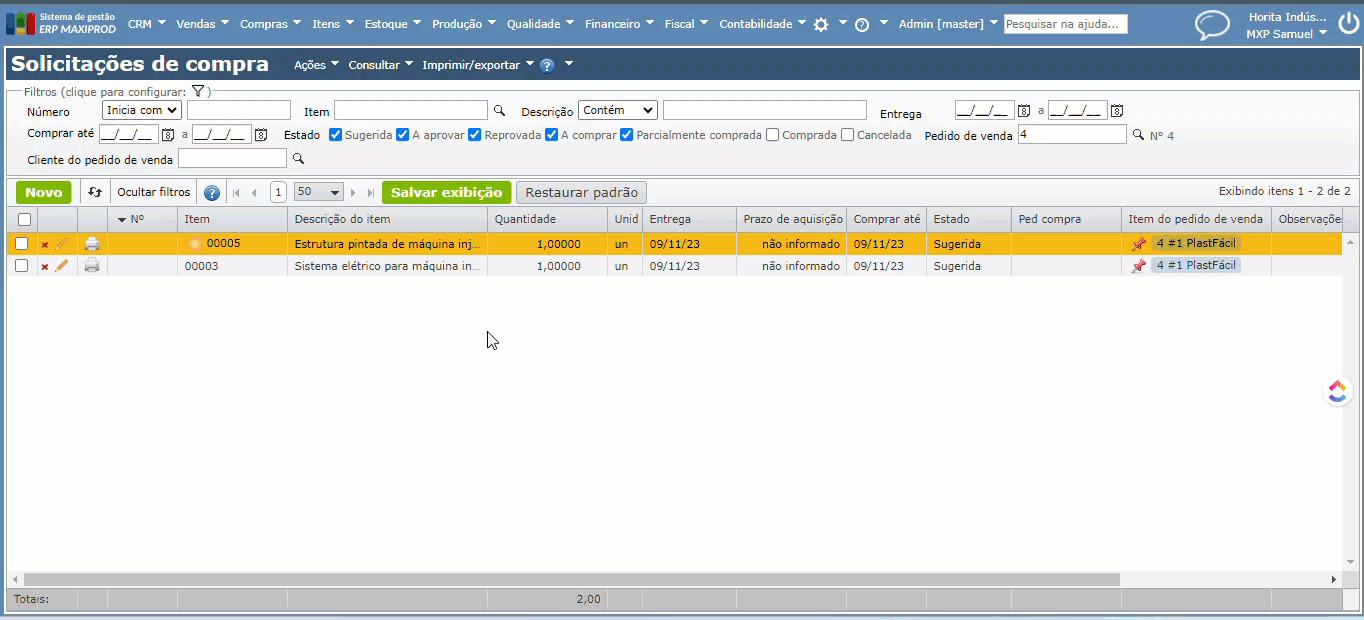
Compras para o projeto
1) As compras para o projeto consistem em criar cotações e/ou pedidos de compra a partir das solicitações de compra sugeridas pelo MRP ou cadastradas manualmente por determinado setor da empresa envolvido no projeto.
2) Na tela de solicitações de compra, faça a emissão e aprovação das SCs “Sugeridas” e a aprovação das SCs em estado “A aprovar”. Com as SCs no estado “A comprar” selecionadas, utilize o menu “Ações > Criar pedido de compra” ou “Ações > Criar pedido de cotação de compra”.
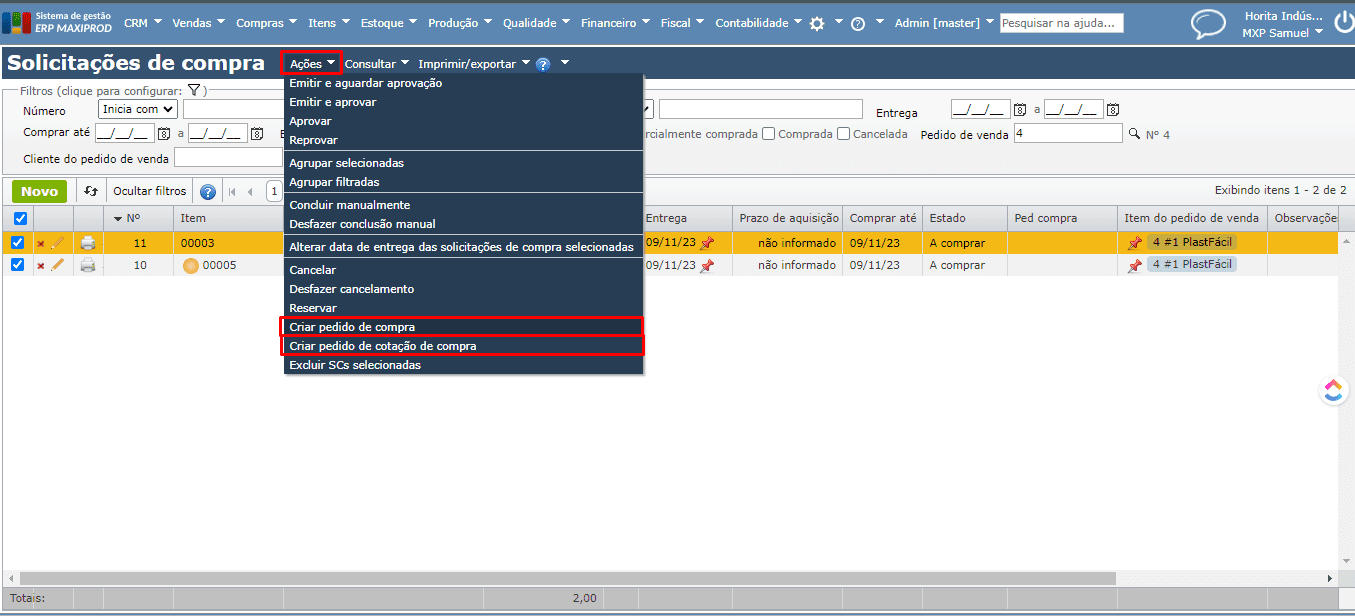
a) Ao clicar em uma destas opções, caso o item da SC não tenha fornecedor preferencial, o sistema abre uma janela para que o fornecedor seja informado, pois pedidos de cotação de compra ou pedidos de compra não podem existir sem um fornecedor definido. Para saber mais sobre fornecedores de itens, clique aqui.
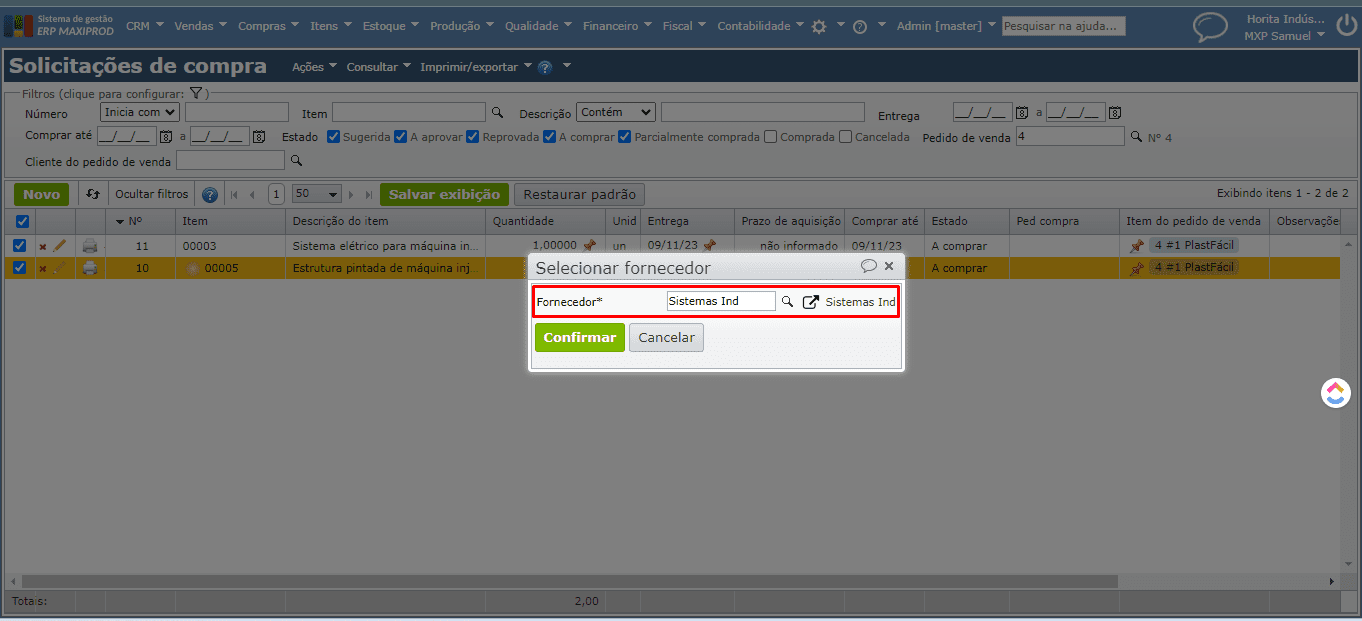
3) Nos pedidos de cotações de compra ou nos pedidos de compra é possível utilizar a opção “Inserir itens transferindo solicitações de compra” a partir do menu “Ações”.
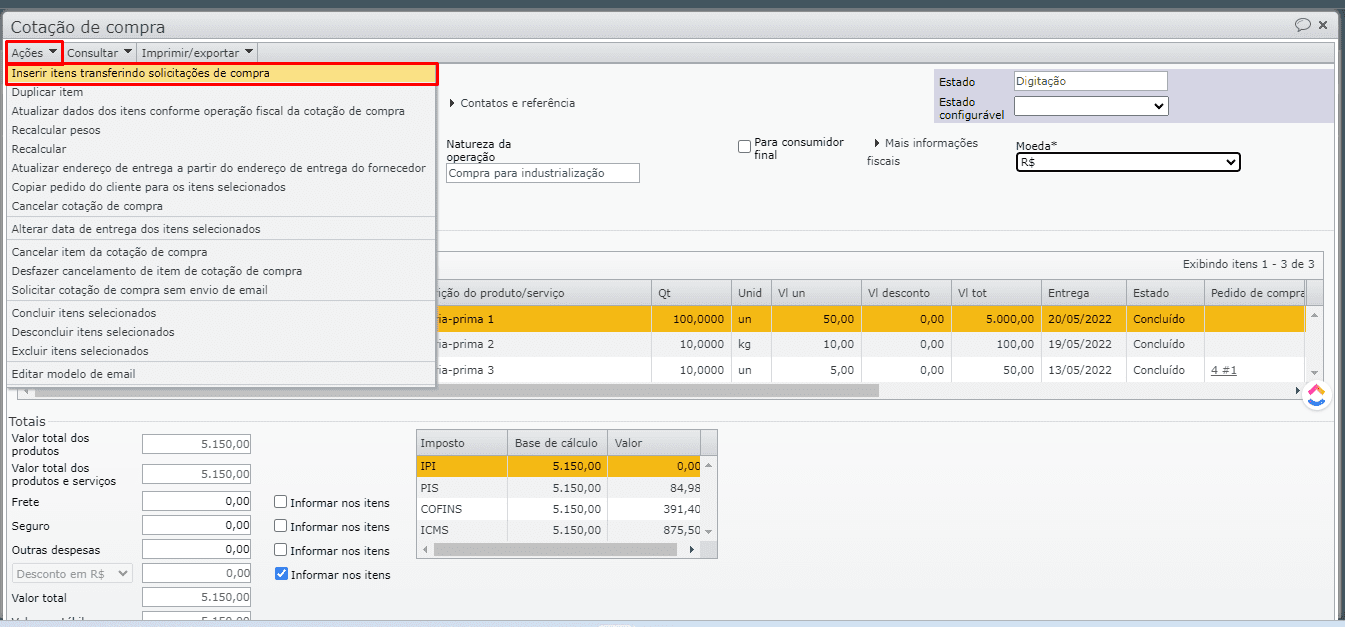
4) No pedido de cotação ou pedido de compra, basta preencher os dados necessários, operação fiscal, moeda, forma e condição de pagamento, etc. Em seguida, siga o fluxo da compra, criando o pedido de compra através do pedido de cotação e/ou emitindo e aprovando o pedido de compra. Para saber mais sobre compras, clique aqui.
5) Posterioremente quando o fornecedor encaminhar o produto e a NF-e, faça a importação desta nota através do XML, chave de acesso ou ambiente nacional e vincule a NF recebida aos itens do pedido de compra. Para saber mais sobre notas fiscais recebidas, clique aqui.
a) A vinculação entre itens de nota recebida e itens de pedido de compra pode ser realizada de forma automática ou manual. Para vincular manualmente, edite o item da nota fiscal, expanda a seção “Pedido de compra” e preencha o campo “Pedido de compra” com o número e o campo “Item do pedido” com o item correspondente. Para saber mais sobre a vinculação automática, clique aqui.
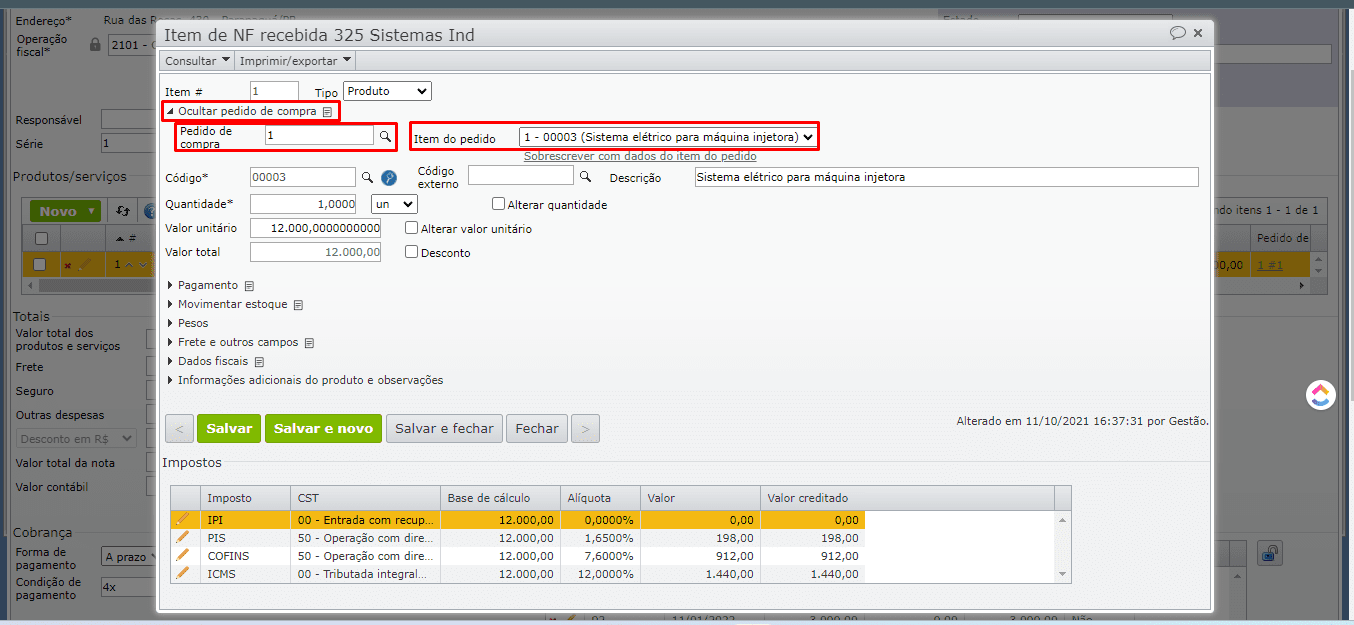
b) Na seção “Pagamento > Conta” da edição do item da nota, informe ou verifique se já encontra informado o número do pedido no campo “Pedido de venda” e o item do pedido no campo “Item do pedido de venda”. Este preenchimento é fundamental para que o lançamento financeiro seja contabilizado no pedido de venda (projeto).
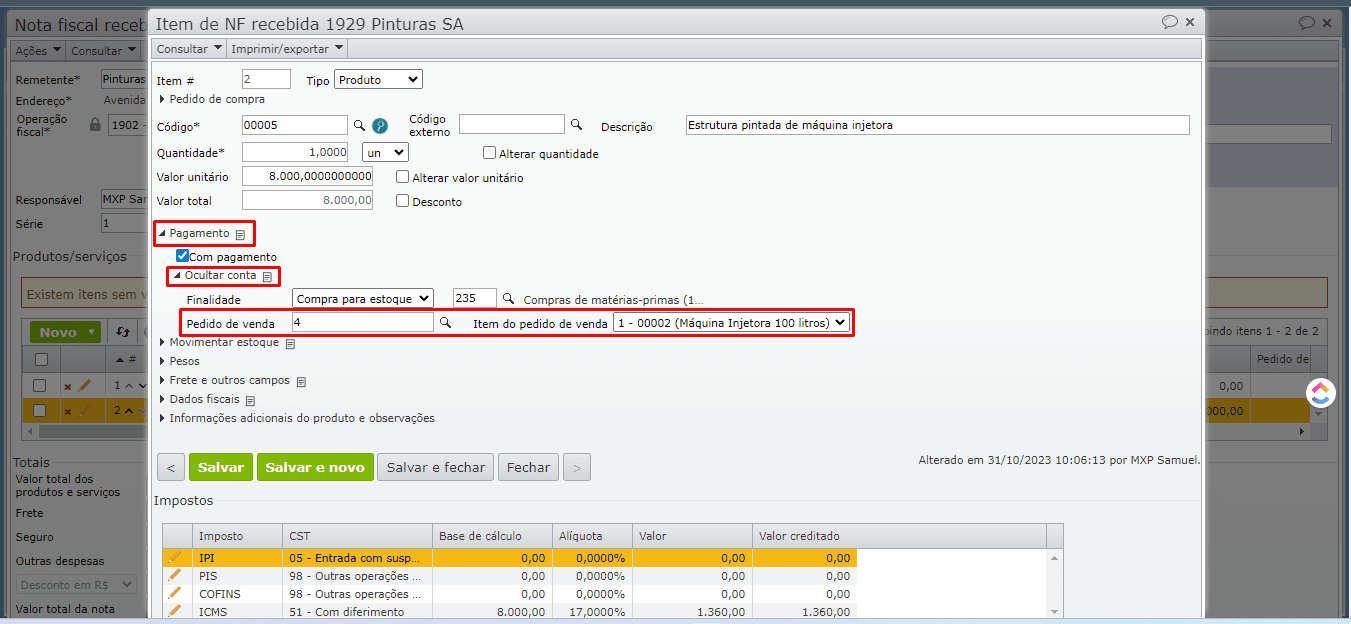
c) Para que seja possível informar o pedido de venda e item do pedido de venda no item da nota recebida, a conta informada no campo “Finalidade” precisa ter a opção “Pedido de venda” marcada como “Opcional” ao invés de “Proibido”. Para isso, acesse “Contabilidade > Cadastros > Contas contábeis”, edite a conta e expanda a seção “Centro de custos/pedido de venda”.
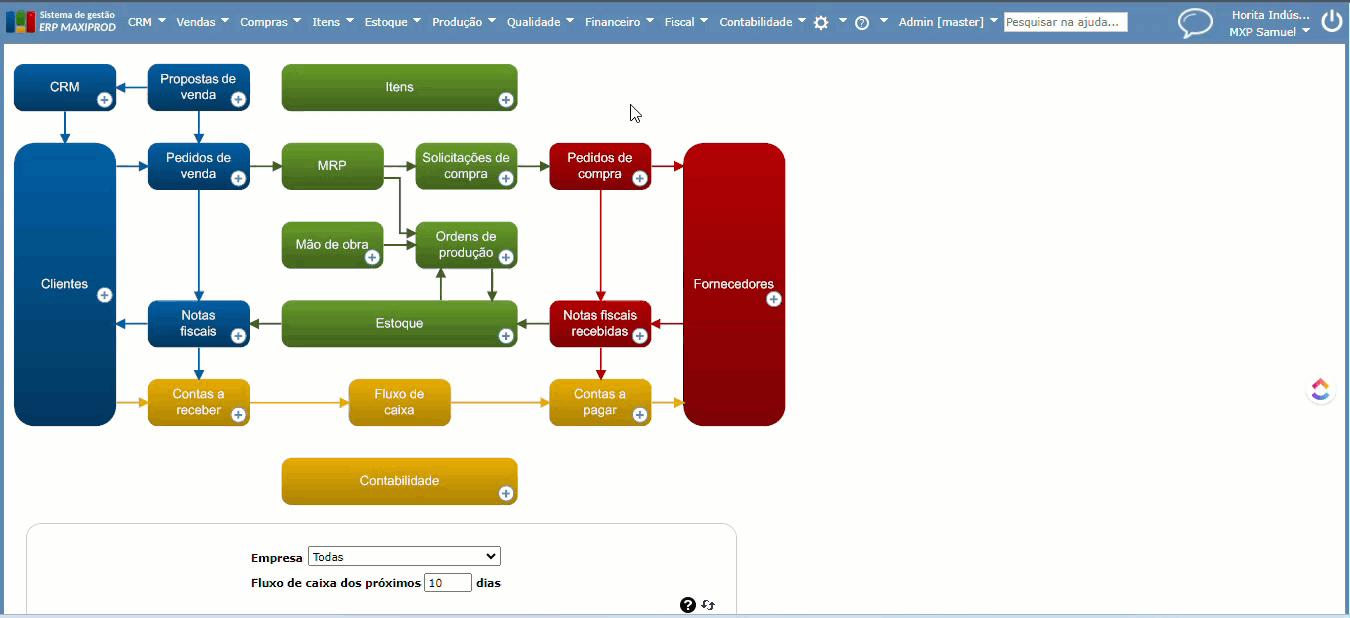
6) Nos itens das notas recebidas, quando a NF ainda estiver em estado “Digitação”, pode ser informados os centros de custos, desde que a conta informada no campo “Finalidade” permita informar centro de custos. O campo para preenchimento é “Centro de custos débito” dentro da aba “Conta” da seção “Pagamento”.
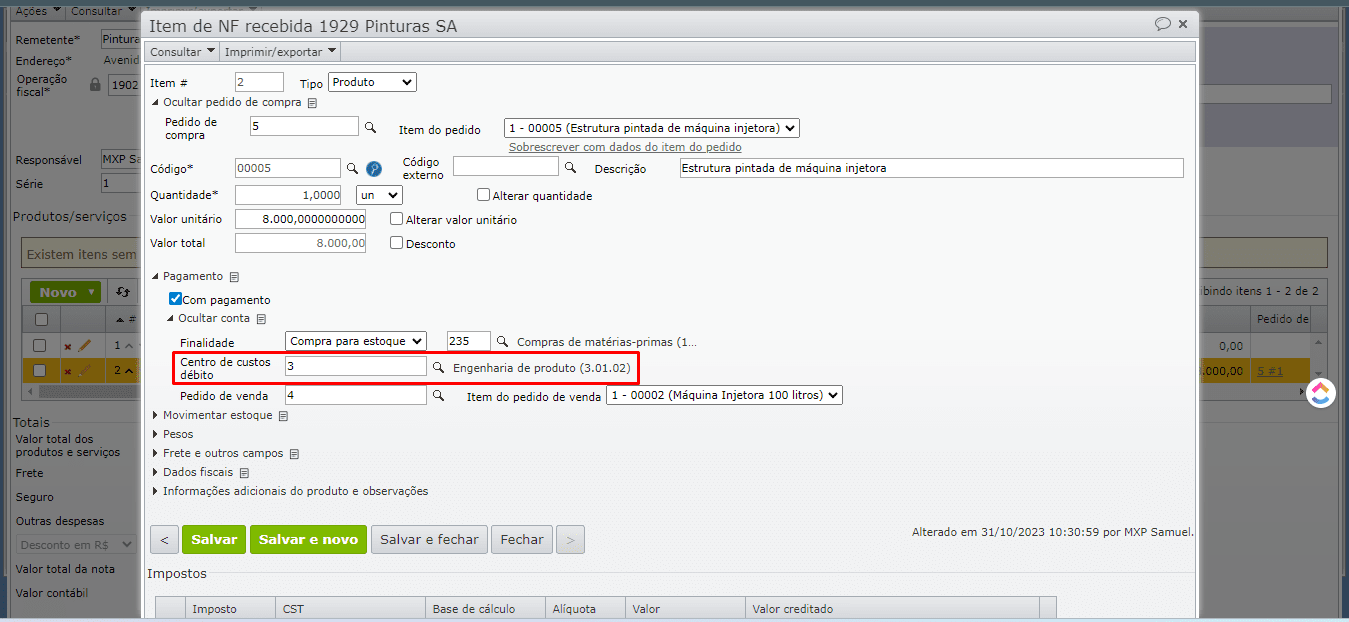
a) Os centros de custos são uma forma de classificar custos e despesas, como um complemento das contas contábeis. Desta forma, além de ter os custos e despesas contabilizados por projeto, haverá a possibilidade de acompanhar os custos e despesas do projeto por centro de custos. Para mais informações, clique aqui.
b) Para que seja possível informar o centro de custos no item da nota recebida, a conta informada no campo “Finalidade” precisa ter a opção “Centro de custos” marcada como “Opcional” ao invés de “Proibido”. Para isso, acesse “Contabilidade > Cadastros > Contas contábeis”, edite a conta e expanda a seção “Centro de custos/pedido de venda”.
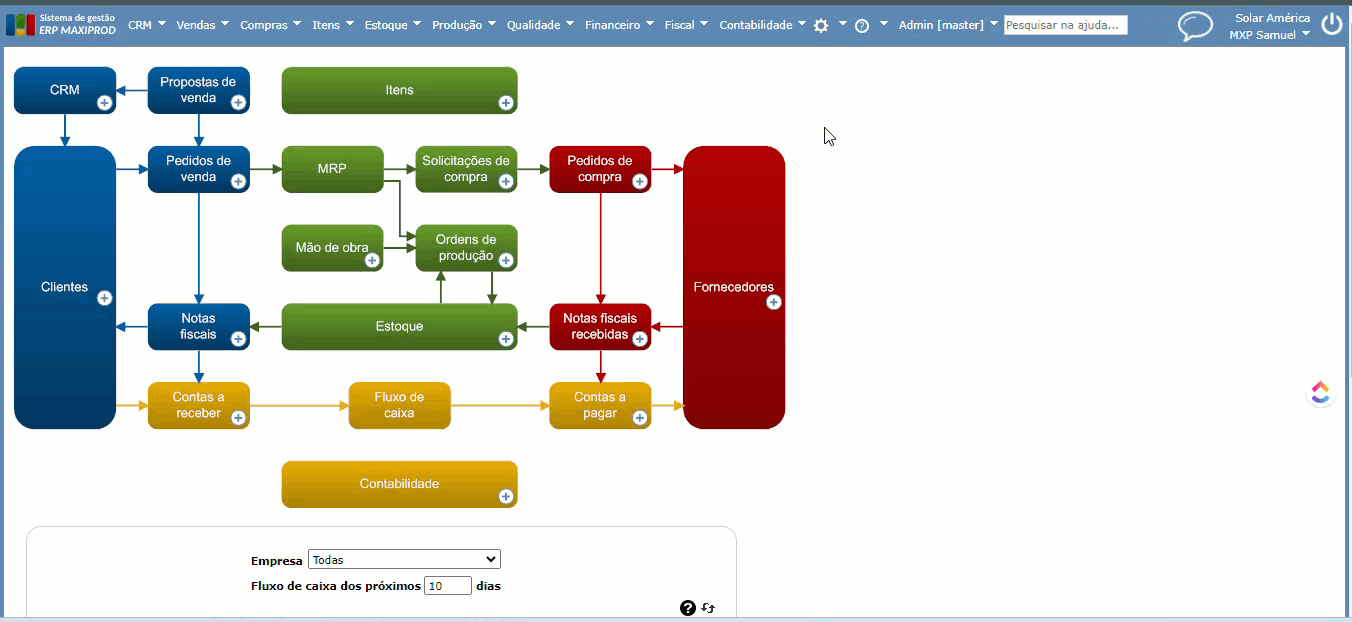
7) Após concluir o preenchimento dos campos necessários, utilize o botão verde “Receber” no rodapé da tela de edição da nota recebida, para efetivar o recebimento da mercadoria e gerar os lançamentos e movimentações necessárias.
Remessa para terceirização
1) Inicialmente, para a SC (solicitação de compra) gerada para o item de industrialização a ser efetuada por terceiros, é preciso criar o(s) pedido(s) de cotação de compra e posteriormente criar o pedido de compra ou criar o pedido de compra diretamente. Este pedido de compra representa a efetivação da encomenda do processo de industrialização junto ao fornecedor.
2) Em seguida, verifique se a SET (Solicitação de envio para terceirização) foi sugerida, ou se é necessário executar o MRP novamente. Para consultar as SETs, acesse o menu superior “Compras” > opção “Solicitações de envio para terceirização”.
a) Para pedidos de compra de itens terceirizados (que estão marcados na estrutura de produto como “Fornecidos por nós”), quando a configuração “MRP analisa estrutura multinível completa em casos de terceirização” está marcada em “Roda dentada > Configurações > Configurações de planejamento e produção”, o usuário deve informar um fornecedor para a solicitação de compra ou incluir a solicitação em um pedido de compra para que, ao rodar o MRP, o sistema saiba para qual fornecedor enviar os insumos.
Se não está com a configuração marcada, inclua-a em um pedido de compra e execute o MRP novamente, assim, o sistema gerará as necessidades de envio dos insumos do item.
b) Para facilitar o processo, pode ser utilizada a tabela fornecedores dos itens, que possui o recurso necessário para automatizar o preenchimento do fornecedor das solicitações de compra. Para isso, acesse o menu superior “Itens” > opção “Fornecedores de itens” e, através do botão verde “Novo”, cadastre o item e o seu fornecedor preferencial, definindo o nível de qualificação. Para saber mais, clique aqui.
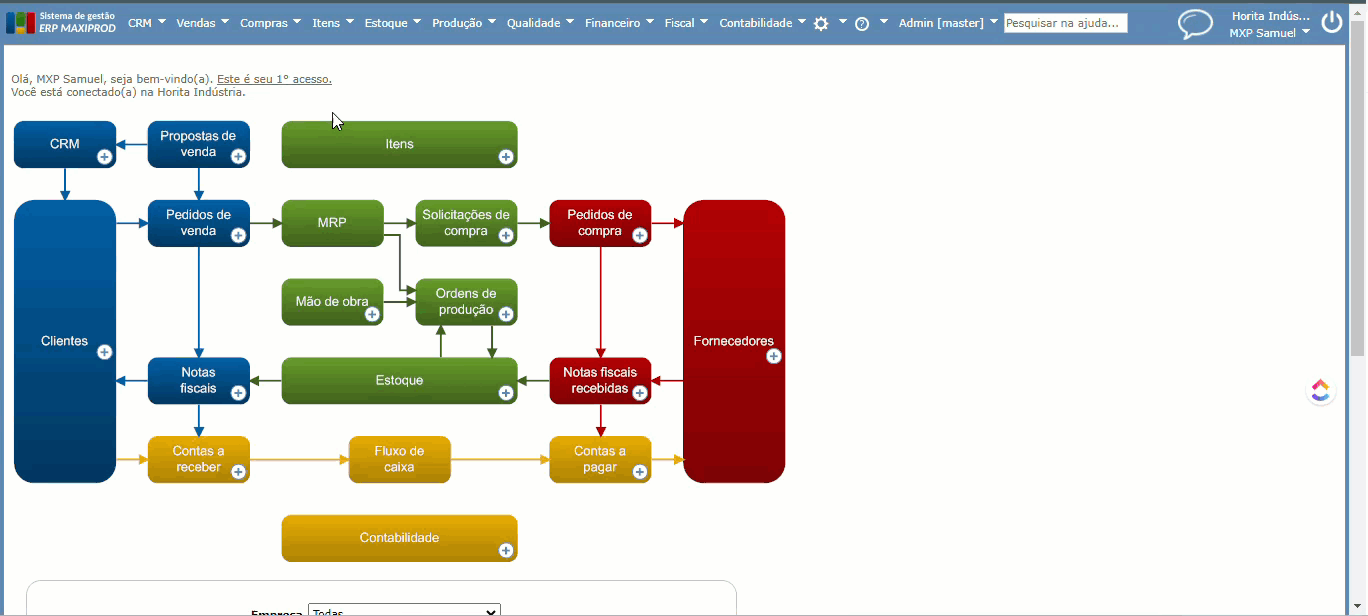
3) Na tela existente em “Compras > Solicitações de envio para terceirização”, após a(s) SET(s) estar(em) emitida(s) e aprovada(s), selecione-a(s) e acesse o menu “Ações > Criar nota fiscal de saída”.
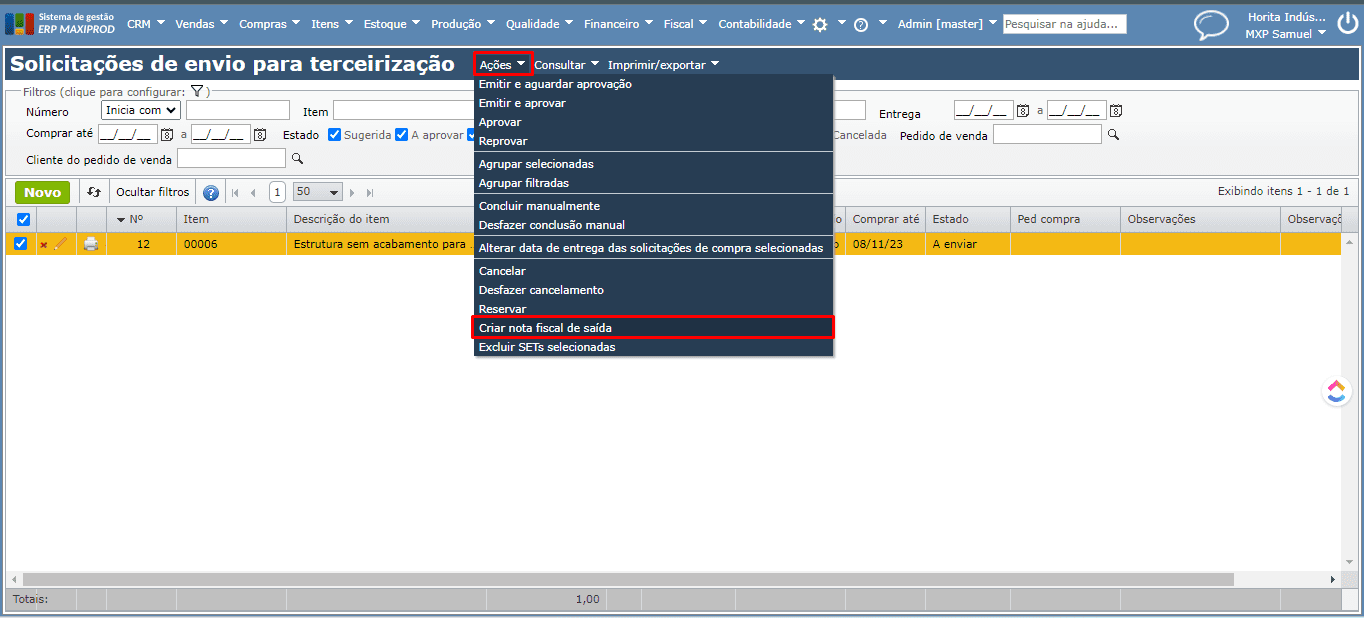
4) Na nota fiscal de saída, informe a operação fiscal de remessa para industrialização que corresponda a operação a ser realizada, preencha os demais campos, faça a emissão e envio da NF-e para a Sefaz. Para saber mais sobre como parametrizar a operação fiscal de remessa, clique aqui.
5) A emissão da NF-e de remessa deve movimentar o estoque para conta da finalidade “Estoque em poder de terceiros”. Onde o dono continua sendo a própria empresa, porém, a posse é do terceiro para o qual foi remetido os insumos.
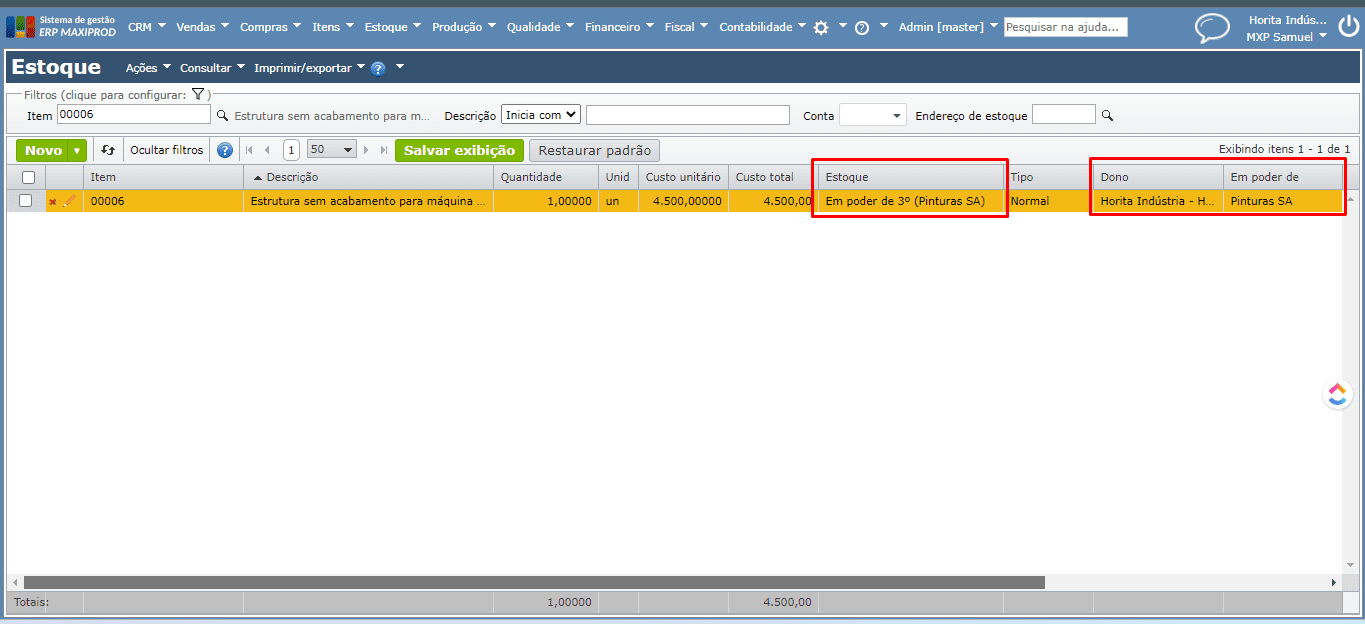
Retorno da terceirização
1) Acesse o menu superior “Compras” > opção “Notas fiscais recebidas”.

2) Faça a importação da NF de retorno através do XML, chave de acesso ou ambiente nacional, podendo optar também por criar manualmente a nota recebida através do botão verde “Novo”, ou por meio do pedido de compra (“Compras > Pedidos de compra”). Para saber mais sobre notas fiscais recebidas, clique aqui.
3) Na nota fiscal recebida, informe a operação fiscal de retorno da industrialização, preencha os demais campos necessários e faça o recebimento da NF.
a) Existem situações onde o fornecedor retorna os insumos consumidos na mesma NF do produto da industrialização, nestes casos os itens produtos da industrialização passam a ter uma operação fiscal diferente do retorno dos insumos.
b) Apesar de haver uma operação fiscal principal na nota, responsável por inicializar diversos campos do documento, além de inicializar a operação fiscal dos itens, cada item pode ter uma operação fiscal diferente da operação fiscal principal da nota. Para saber mais sobre como parametrizar as operação fiscais de retorno, clique aqui.

4) Faça o recebimento da NF de industrialização efetuada por outra empresa, caso o(s) produto(s) da industrialização não tenham sido enviados na mesma NF de retorno dos insumos. Na NF do produto da industrialização, se houver pedido de compra, faça a vinculação.
a) A vinculação pode ser automática através do “Clique aqui” da mensagem “Existem itens sem vínculo com pedido de compra, clique aqui.”, ou manualmente através da edição de cada item. Para saber mais sobre vinculação automática de item de nota recebida com item de pedido de compra, clique aqui.
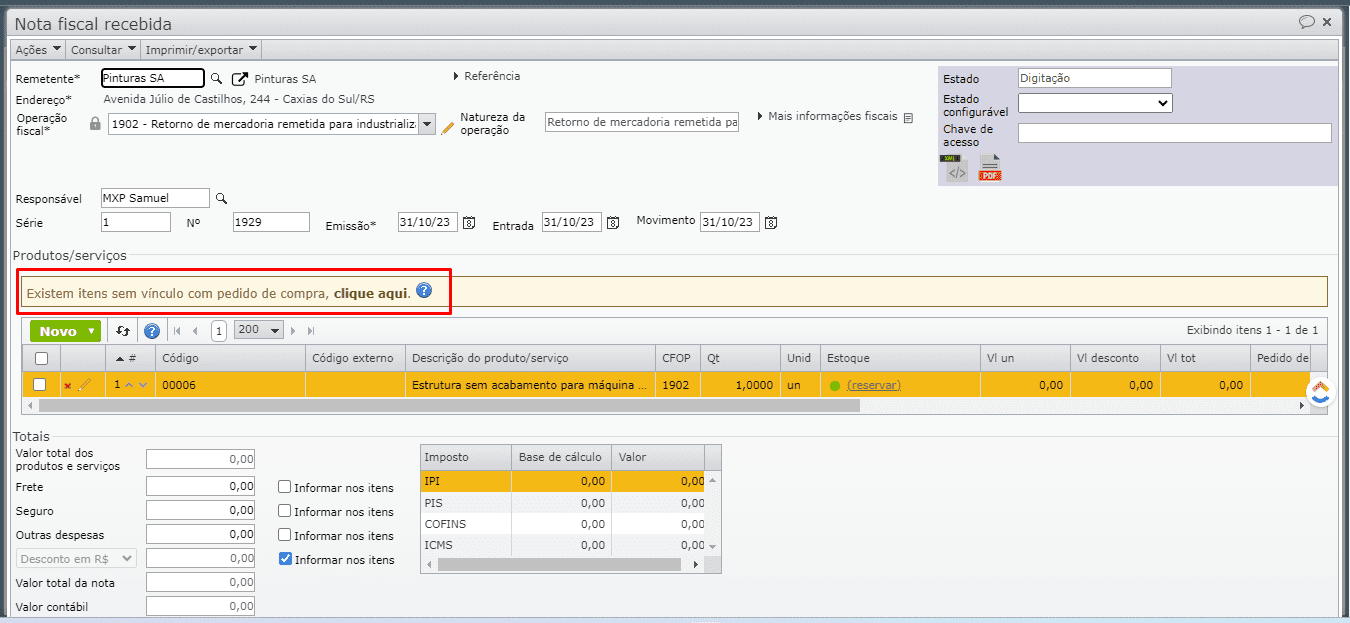
Exemplo de vinculação manual:
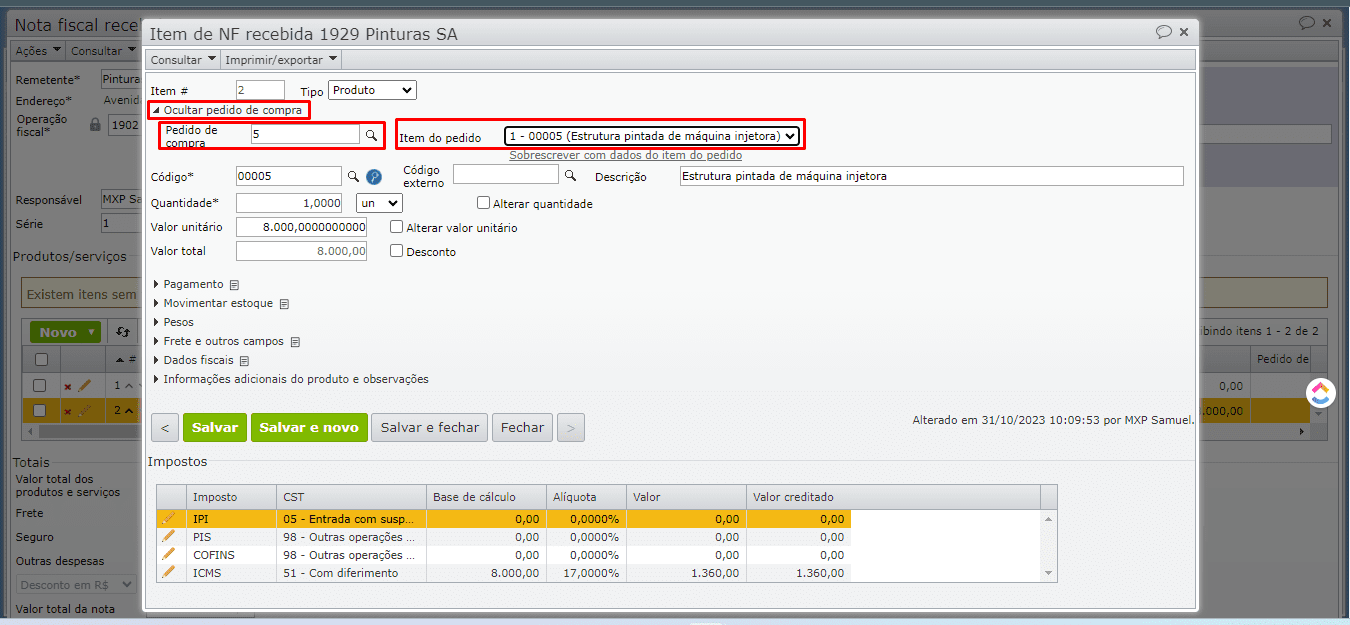
5) O recebimento da NF-e de retorno deve movimentar o estoque da conta da finalidade “Estoque em poder de terceiros” para uma conta de despesa (por exemplo, a conta CPV – custo dos produtos vendidos) ou incorporar ao item produto da industrialização. As duas opções não geram entrada diretamente no estoque, apenas lançamento contábil à débito para o destino informado. Para saber mais sobre como incorporar o valor de um item a outro item de nota fiscal recebida, clique aqui.
a) Portanto, no campo “Destino” da aba “Contas” da seção “Movimentar estoque”, deve ser informada uma opção diferente de “Estoque”, pois esta opção gera a movimentação de entrada para as contas da finalidade “Estoque (Ativo)” e, como trata-se apenas do retorno fiscal de insumo que foi consumido na industrialização, deve ser contabilizado apenas o seu custo, sem gerar entrada de quantidade no estoque.
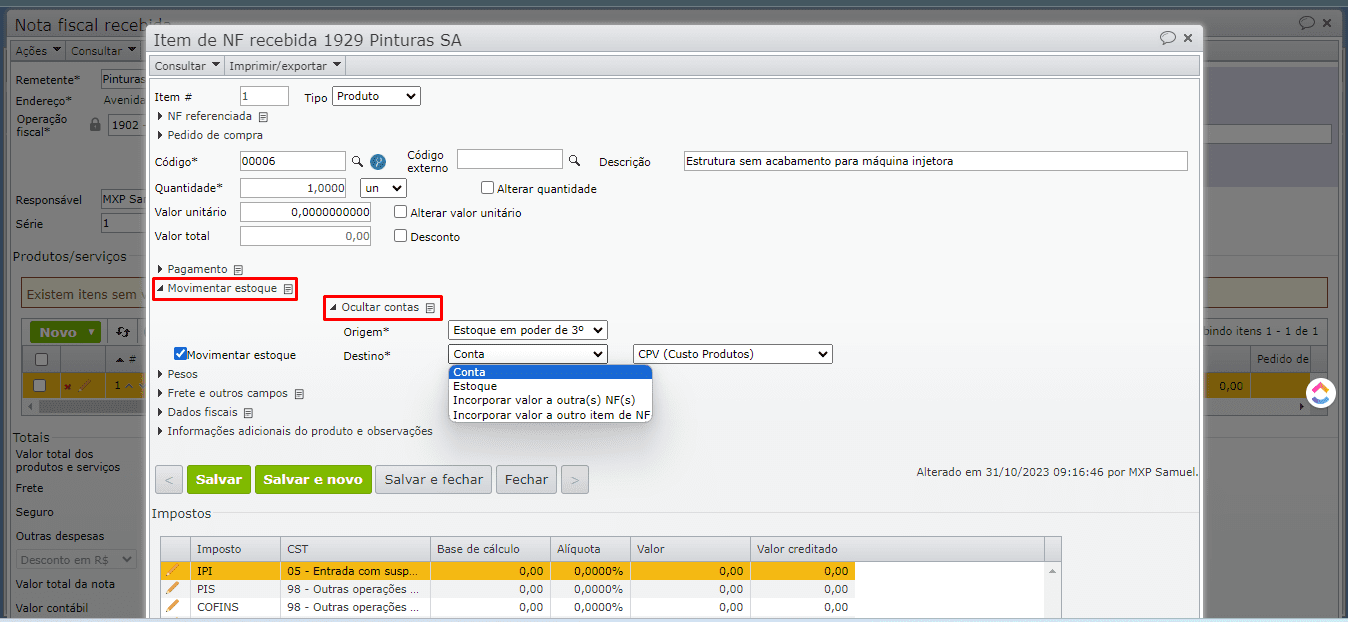
b) A opção “Incorporar valor a outra(s) NF(s)”, faz com que o custo da movimentação de estoque daquele item seja contabilizado nos itens da(s) NF(s) referenciada(s) na seção “Notas fiscais referenciadas”. Enquanto a opção “Incorporar valor a outro item de NF” permite informar no campo à direita, o item da NF que deve receber o custo da movimentação de estoque daquele item.
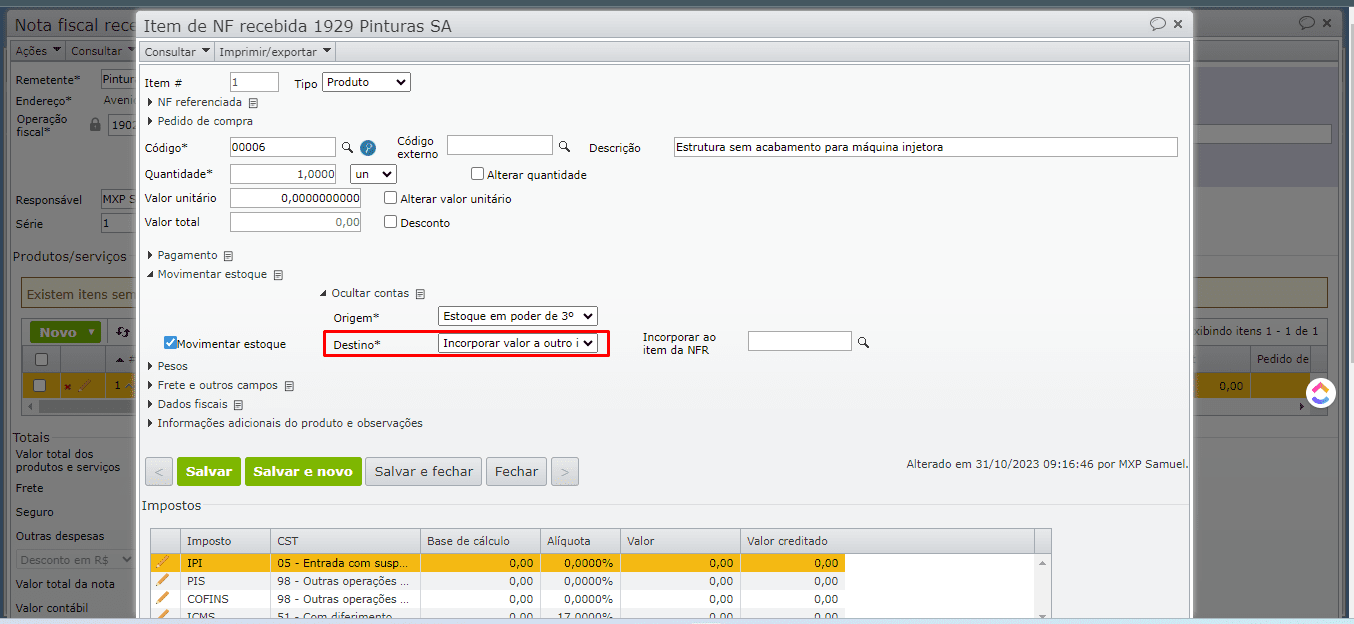
c) Nas notas de retorno da industrialização, onde a origem da movimentação de estoque é “Estoque em poder de 3º”, o custo da movimentação de estoque para o destino “Conta de despesa” ou “Incorporar a outra NF ou item de NF” tem como base o custo do estoque de origem da movimentação e não o valor unitário informado no item da nota recebida.
6) No item da NF, no produto da industrialização, na seção “Pagamento” > aba “Conta”, levando em conta que este item/nota gera financeiro, informe o pedido de venda e o item do pedido de venda (projeto), para que o lançamento do título a pagar referente ao processo de industrialização efetuada por terceiros possa ser corretamente contabilizado como despesa do projeto.
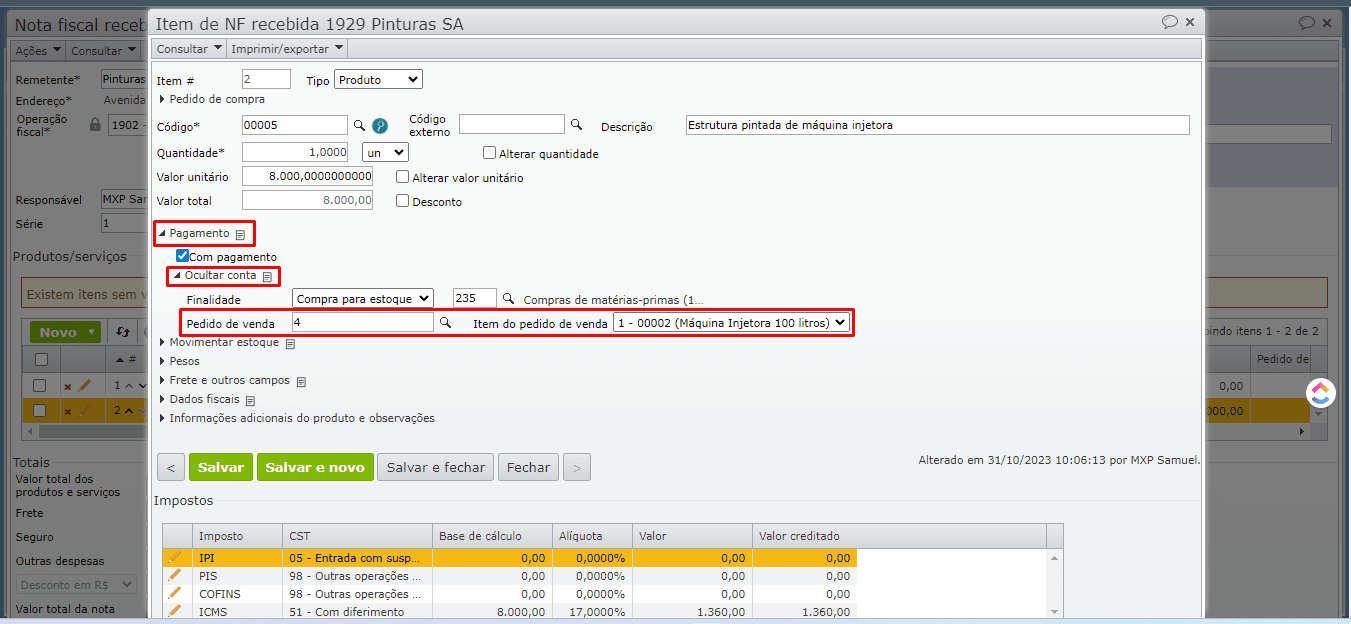
a) Para que seja possível informar o pedido de venda e item do pedido de venda no item da nota recebida, a conta informada no campo “Finalidade” precisa ter a opção “Pedido de venda” marcada como “Opcional” ao invés de “Proibido”. Para isso, acesse “Contabilidade > Cadastros > Contas contábeis”, edite a conta e expanda a seção “Centro de custos/pedido de venda”.
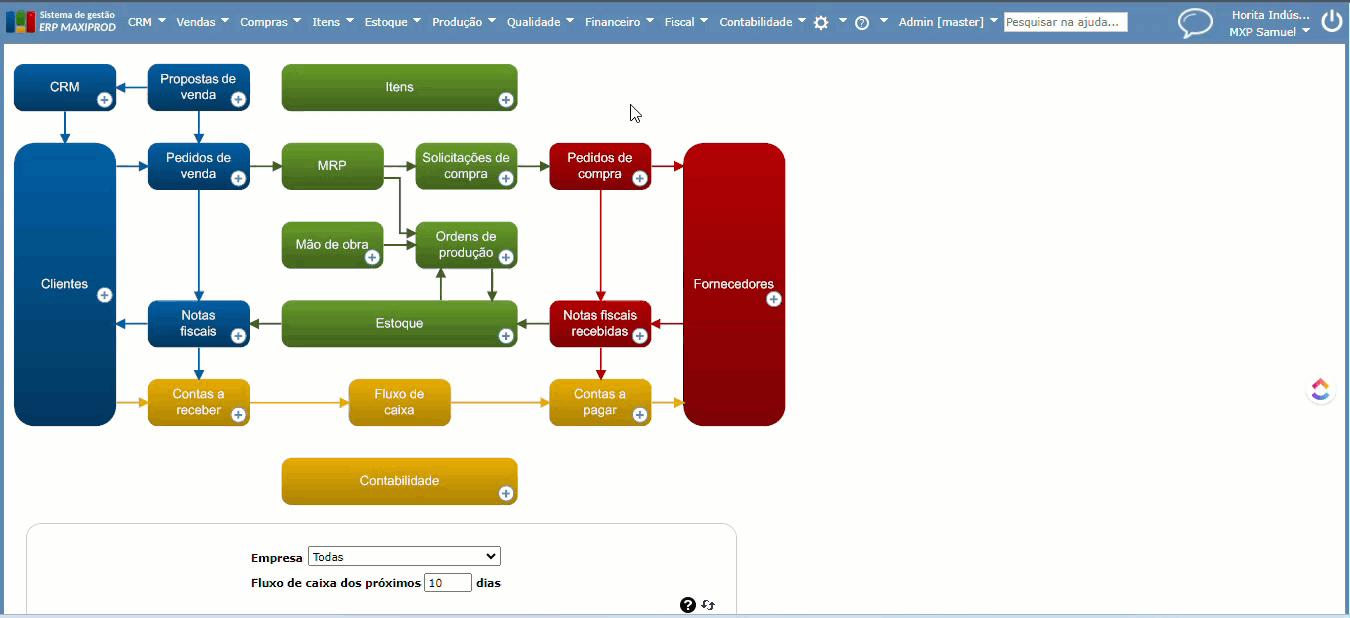
7) Nos itens das notas recebidas, quando a NF ainda estiver em estado “Digitação”, pode ser informados os centros de custos, desde que a conta informada no campo “Finalidade” permita informar centro de custos. O campo para preenchimento é “Centro de custos débito” dentro da aba “Conta” da seção “Pagamento”.
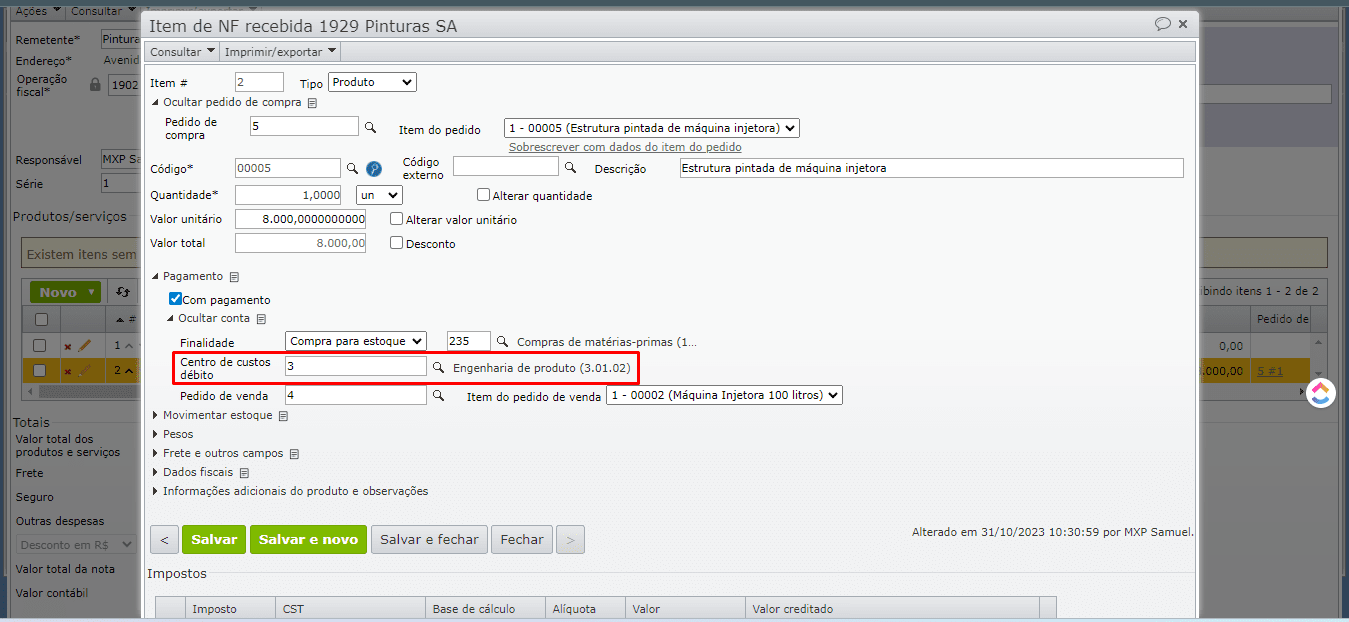
a) Os centros de custos são uma forma de classificar custos e despesas, como um complemento das contas contábeis. Desta forma, além de ter os custos e despesas contabilizados por projeto, haverá a possibilidade de acompanhar os custos e despesas do projeto por centro de custos. Para mais informações, clique aqui.
b) Para que seja possível informar o centro de custos no item da nota recebida, a conta informada no campo “Finalidade” precisa ter a opção “Centro de custos” marcada como “Opcional” ao invés de “Proibido”. Para isso, acesse “Contabilidade > Cadastros > Contas contábeis”, edite a conta e expanda a seção “Centro de custos/pedido de venda”.
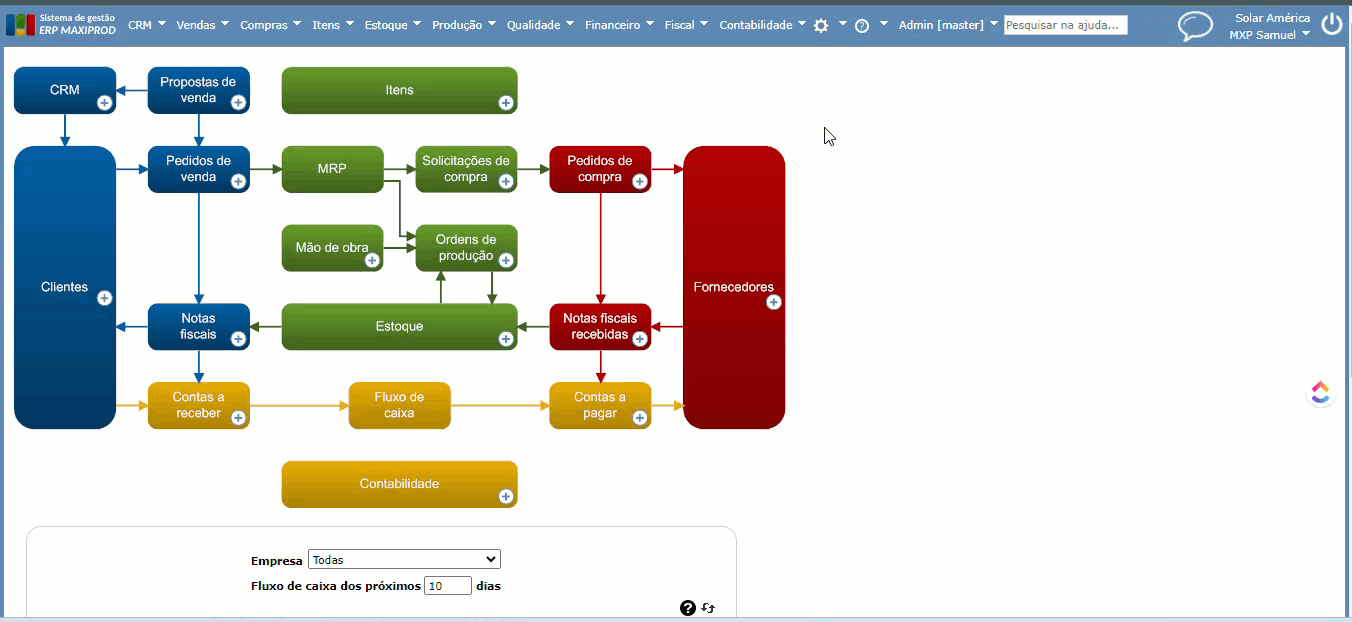
Ordens de produção para o projeto
1) Acesse o menu superior “Produção” e clique na opção “Ordens de produção”.
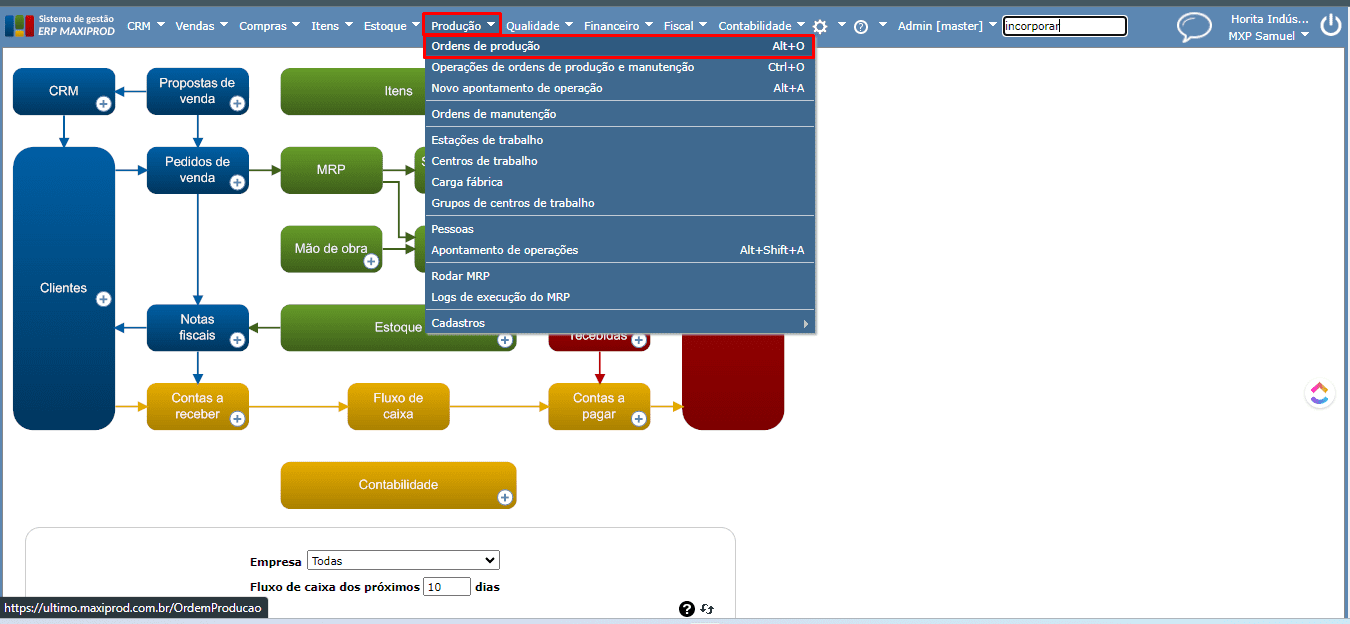
2) Se as ordens de produção estão devidamente reservadas para o(s) item(ns) do pedido de venda (projeto), para localizá-las utilize um dos seguintes filtros “Pedido de venda”, “Item do pedido de venda” ou “Cliente do pedido de venda”. No exemplo abaixo, utilizei o filtro “Pedido de venda”.
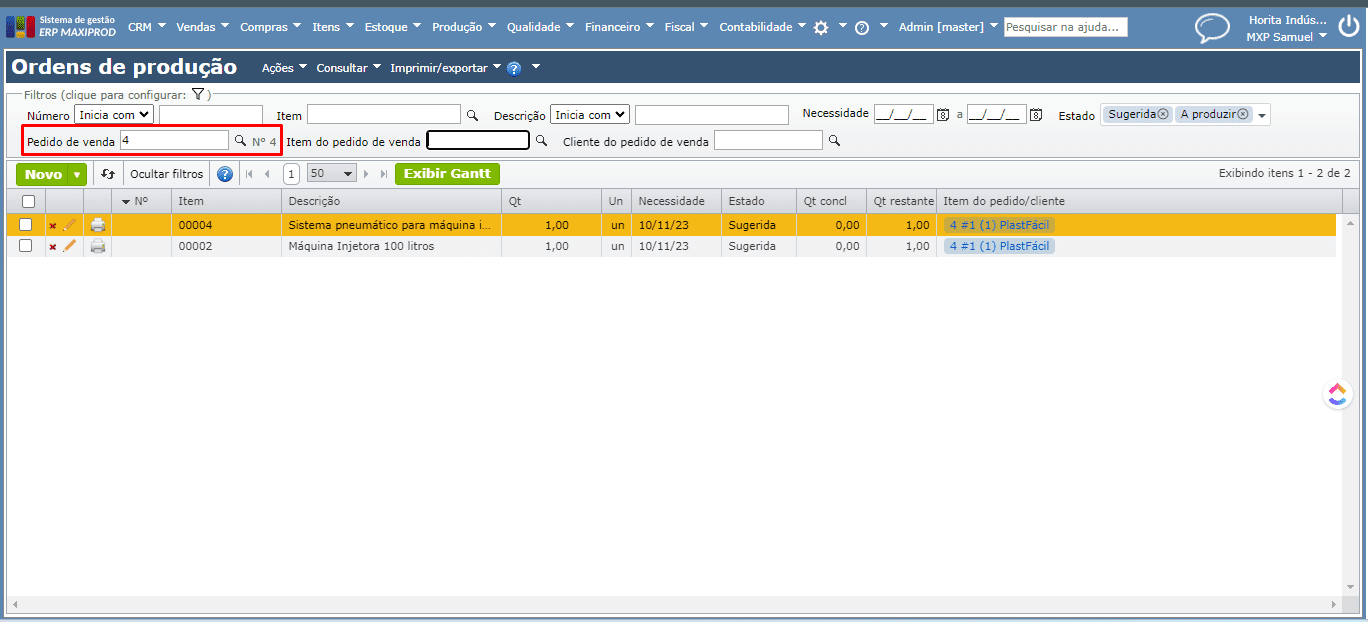
3) Se a(s) ordem(ns) de produção estiver(em) como “Sugerida(s)”, faça a confirmação. Para isso, selecione-as e acesse o submenu “Ações > Confirmar”.
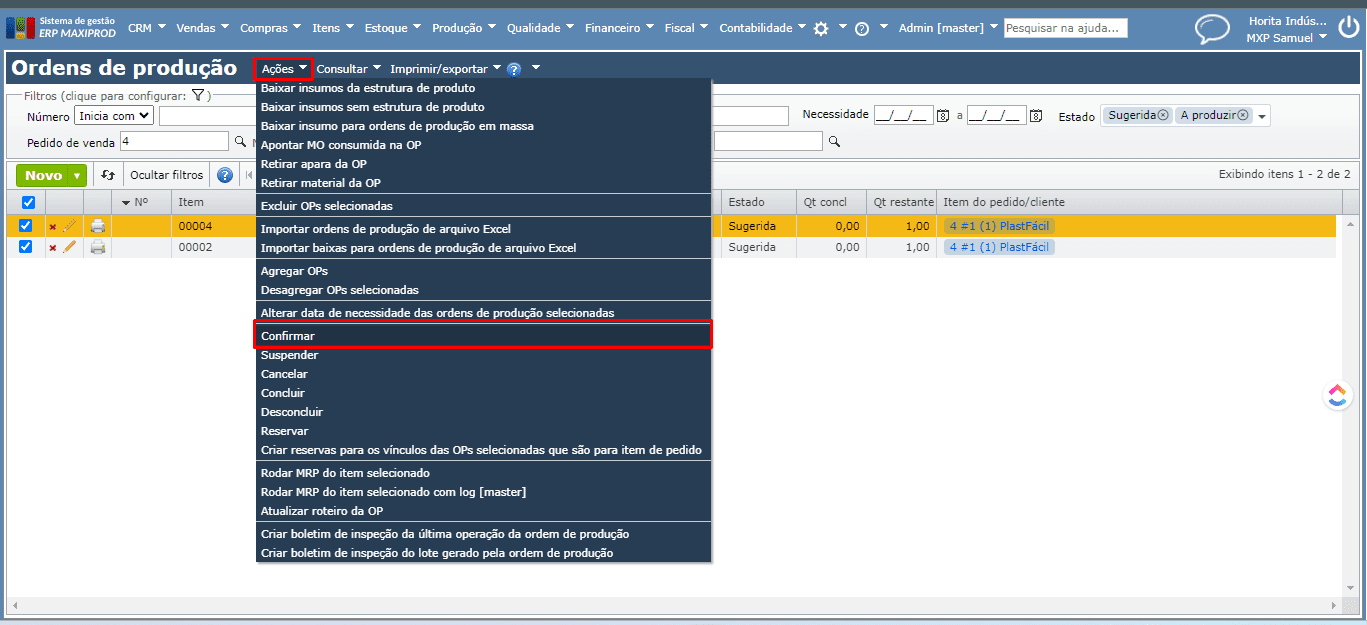
4) Com as ordens de produção (OPs) no estado “A produzir”, realize as baixas dos insumos na medida que forem sendo consumidos na produção. Se existe OP de item intermediário, necessário para a produção do item final, faça a conclusão da OP do item intermediário, para que a quantidade concluída seja destinada ao estoque e possa ser baixada na OP do item final.
a) Se preferir ter uma única OP para o item final e o item intermediário, reduzindo a quantidade total de OPs, e também as baixas, o usuário pode optar por utilizar a ordem de produção multinível: produção incluída na ordem de produção do item-pai. Para saber mais, clique aqui.
5) Após realizar todos os processos referentes a aquisição/industrialização dos itens utilizados como insumos na produção do item final, será possível realizar todas as baixas na ordem de produção e realizar a conclusão, destinando a quantidade concluída do item ao estoque “Acabado”, para então faturar o(s) produto(s) do pedido de venda (projeto).
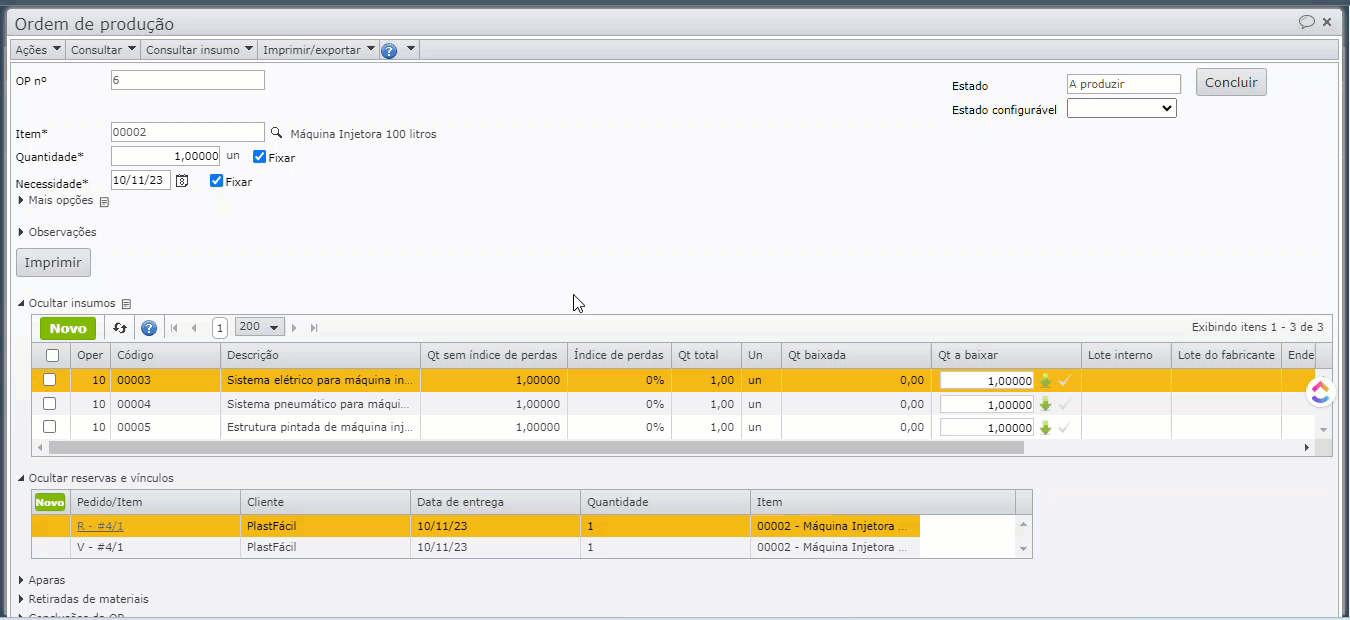
Cadastro de despesas gerais do projeto
1) Podem haver custos do projeto que não tiveram nota fiscal de entrada, geralmente despesas avulsas referente a combustível para buscar/levar determinado item até o fornecedor ou até outro terceiro que realiza determinado processo não previsto anteriormente, custos com a inspeção dos itens industrializados por terceiros, envio de amostras para laboratórios, etc., enfim, depende de cada segmento e do projeto em questão.
2) Estas despesas avulsas podem ser lançadas manualmente no contas a pagar (“Financeiro > Contas a pagar”). O usuário pode optar por criar estas despesas com lançamento ou sem lançamento. A opção “Com lançamento” gera um lançamento contábil no momento da criação do título, enquanto a opção “Sem lançamento” não gera lançamento contábil na criação do título. Ambas geram lançamentos no momento da baixa/liquidação do título. Para entender melhor a diferença entre estas opções, clique aqui.
3) Na criação da nova despesa (com lançamento ou sem lançamento) através do botão verde “Novo”, ou do submenu “Ações”, da tela de contas a pagar, informe o pedido de venda (projeto) e o item do pedido de venda, para isso expanda a seção “Centro de custos/pedido” e preencha os campos correspondentes.

a) Para que seja possível informar o pedido de venda e item do pedido de venda na despesa criada no contas a pagar, a conta informada no campo “Conta de destino” precisa ter a opção “Pedido de venda” marcada como “Opcional” ao invés de “Proibido”. Para isso, acesse “Contabilidade > Cadastros > Contas contábeis”, edite a conta e expanda a seção “Centro de custos/pedido de venda”.
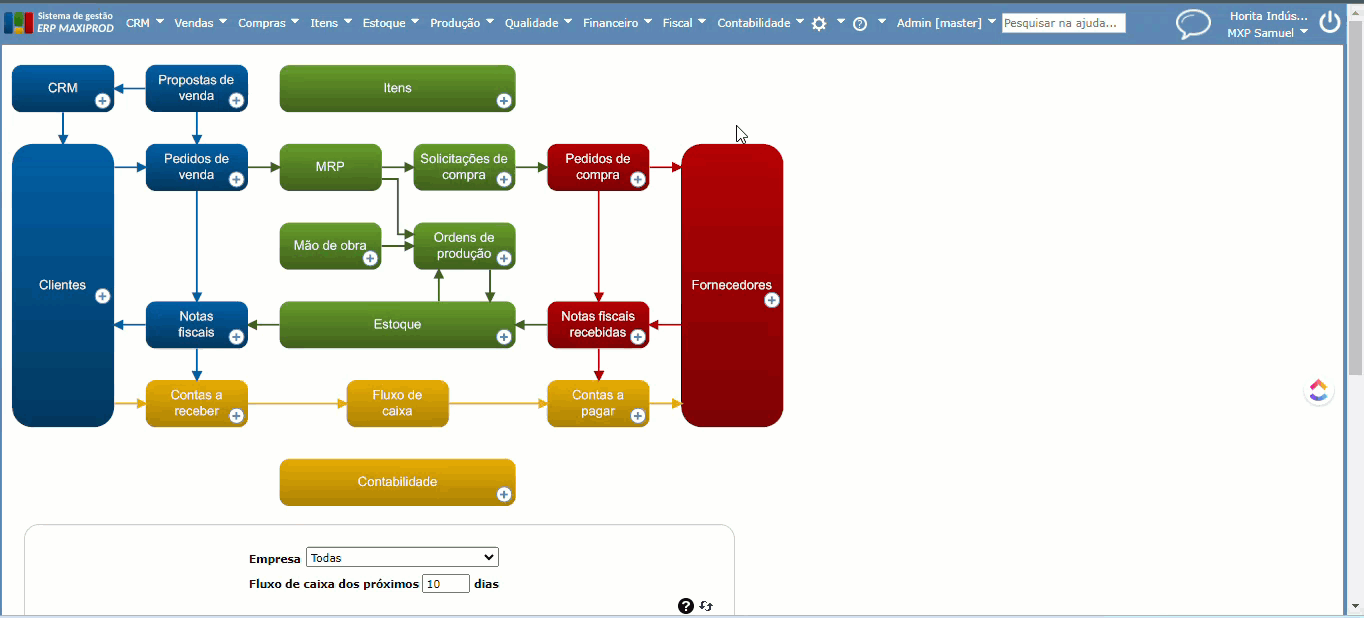
4) Além de informar o pedido de venda e item do pedido de venda (projeto) na criação da despesa, é possível preencher o centro de custos, desde que esteja marcado como “Opcional” no cadastro da conta contábil informada no campo “Conta de destino”.
a) Os centros de custos são uma forma de classificar custos e despesas, funcionam como um complemento das contas contábeis. Desta maneira, além de ter os custos e despesas contabilizados por projeto, haverá a possibilidade de acompanhar os custos e despesas do projeto por centro de custos. Para mais informações, clique aqui.
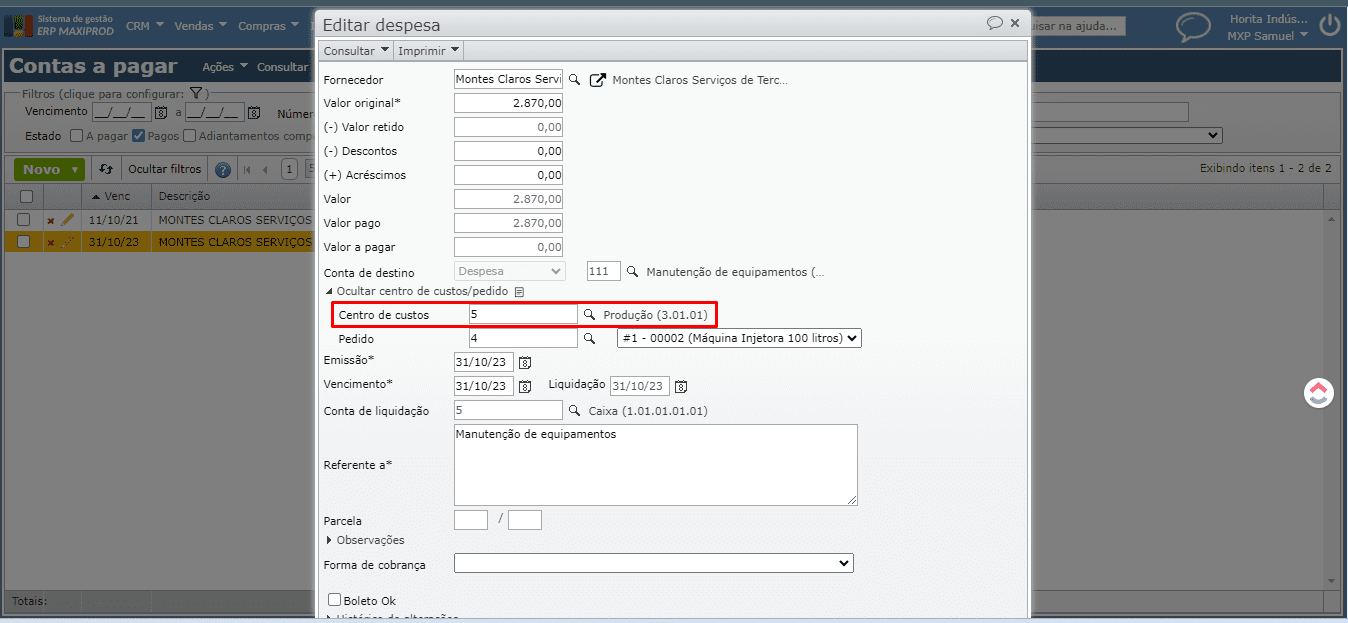
Observação: O centro de custos quando informado, deve ser preenchido antes da baixa/liquidação do título, para que na criação do lançamento contábil referente a baixa/liquidação possa ser preenchido automaticamente pelo sistema.
b) Para que seja possível informar o centro de custos no item da nota recebida, a conta informada no campo “Finalidade” precisa ter a opção “Centro de custos” marcada como “Opcional” ao invés de “Proibido”. Para isso, acesse “Contabilidade > Cadastros > Contas contábeis”, edite a conta e expanda a seção “Centro de custos/pedido de venda”.
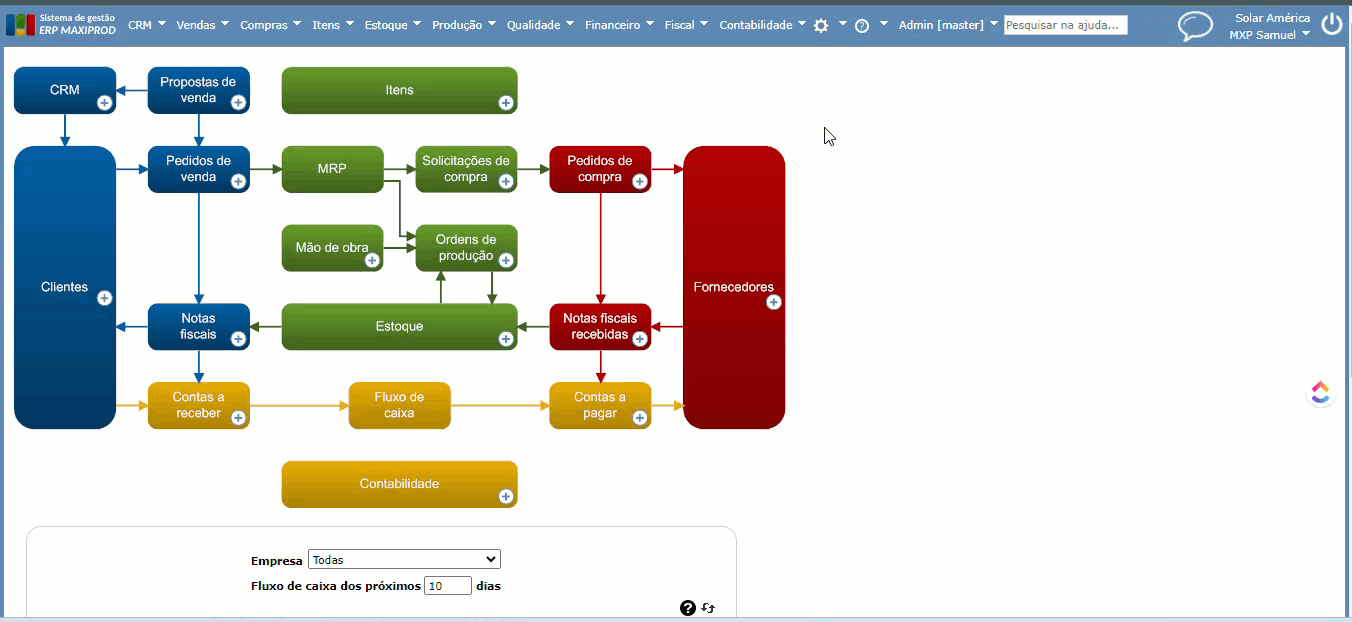
Faturamento do projeto
1) Após o item final ter sido concluído e destinado ao estoque da conta “Acabado”, ao acessar o pedido de venda, a coluna estoque apresentará o ícone do círculo verde, acompanhado da palavra “Reservado”, indicando que o pedido de venda está pronto para ser faturado.
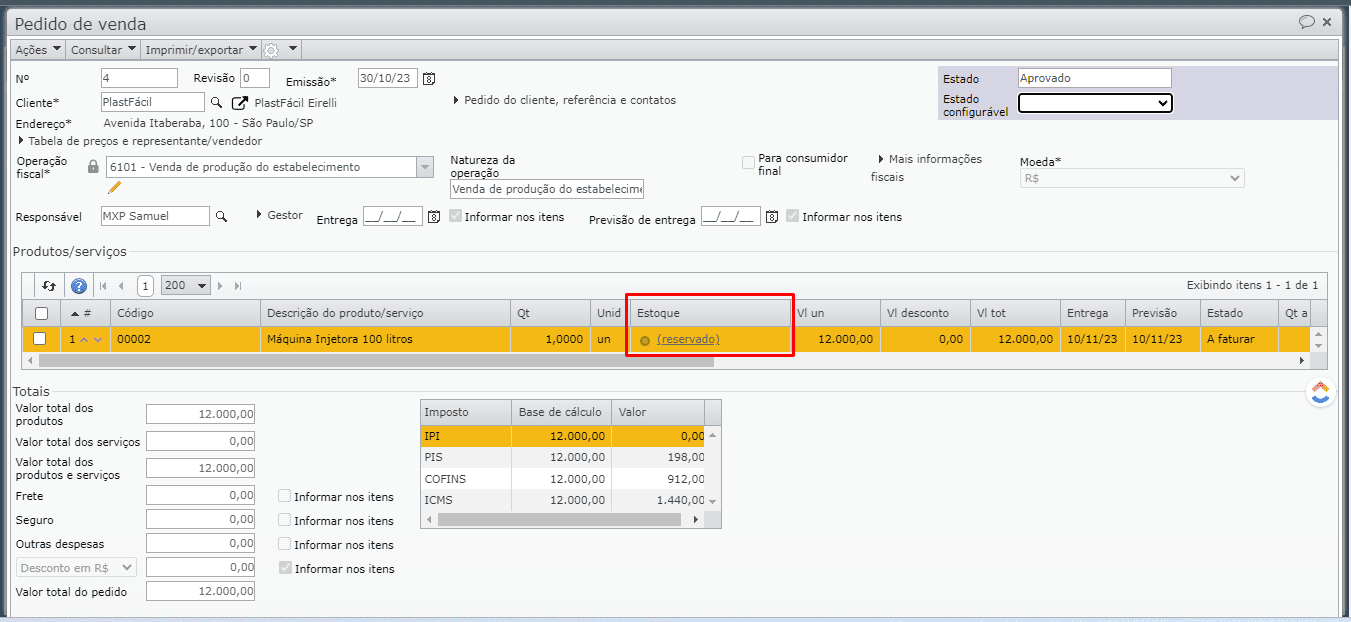
2) Para faturar o projeto, navegue até o rodapé da tela de edição do pedido de venda, e clique em “Faturar este pedido”. Esta opção inicializa a edição de uma nota fiscal com todos os itens do pedido. Se o usuário quiser faturar apenas alguns itens do pedido, pode optar por selecionar os itens que deseja faturar e clicar no ícone da seta para cima ao lado do botão “Faturar este pedido”, optando por “Com os itens selecionados”. Para saber mais sobre a emissão de notas fiscais, clique aqui.
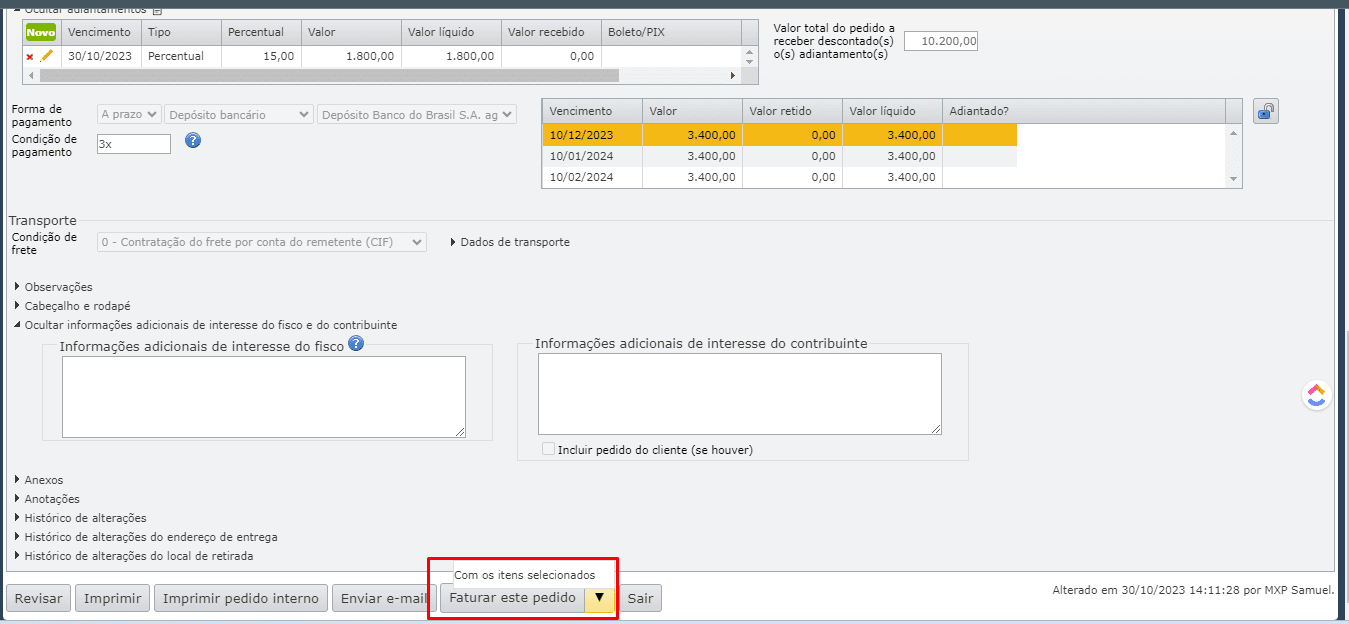
3) Ao emitir a NF-e, as movimentações de estoque são realizadas e os lançamentos contábeis criados. Em seguida, faça a transmissão da NF-e para a Sefaz através do botão verde “Enviar NF-e/NFC-e”.
4) O usuário pode utilizar o balancete e/ou DRE para filtrar pelo pedido de venda ou item do pedido de venda e, com isso, gerar relatórios e ter demonstrativos dos custos, prejuízos e lucros do projeto.
a) Para consultar o balancete acesse o menu superior “Contabilidade > Balancete contábil”. O usuário ainda pode optar pelo balancete por centro de custos “Contabilidade > Balancete por centro de custos”. Estas são as duas telas de balancetes que permitem filtrar por pedido de venda e/ou item de pedido de venda.
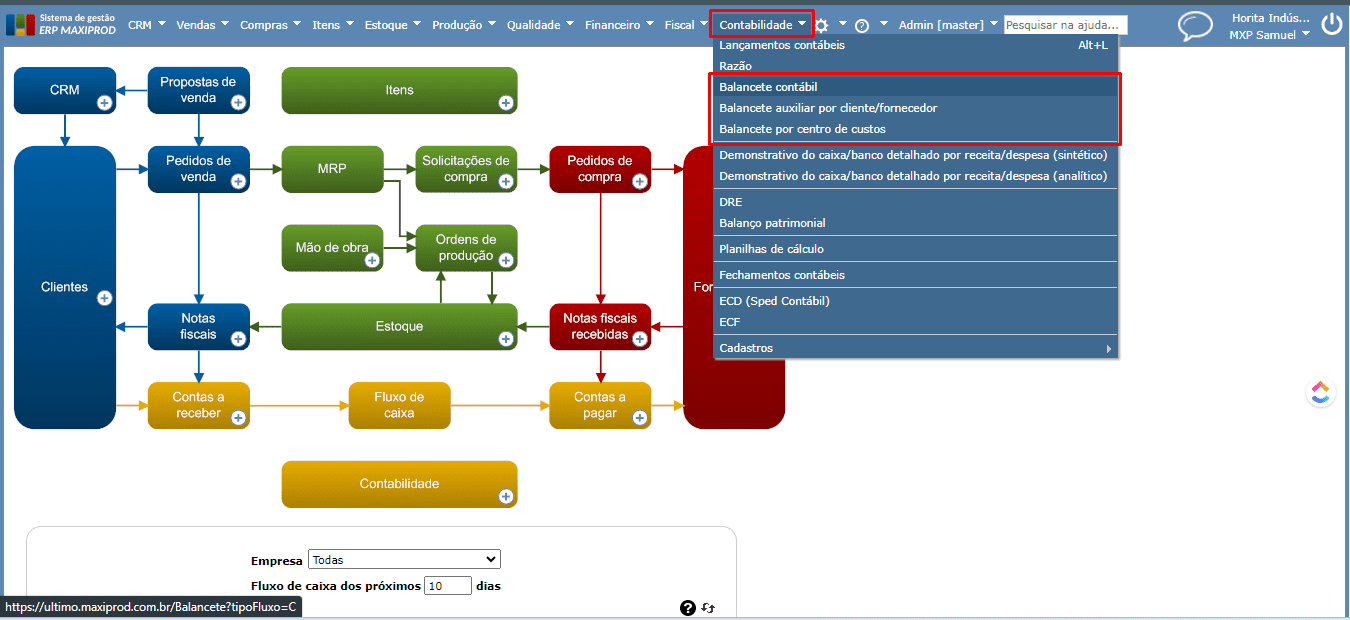
b) Na tela do balancete, informe o intervalo de datas que deseja consultar e preencha os filtros “Pedido de venda” e/ou “Item do pedido de venda”. Ao atualizar os filtros, analise os resultados em tela e/ou gere relatórios através do menu “Imprimir/exportar”. Para saber mais sobre balancetes, clique aqui.

c) Para consultar a DRE, acesse o menu superior “Contabilidade” > “DRE”. Habilite o(s) filtro(s) “Pedido de venda” e/ou “Item do pedido de venda”, ou ainda o filtro “Cliente do pedido de venda”. Informe o modelo de DRE a ser utilizado, o intervalo de datas, o pedido ou item de pedido para visualizar a DRE do projeto. Para saber mais sobre DRE, clique aqui.
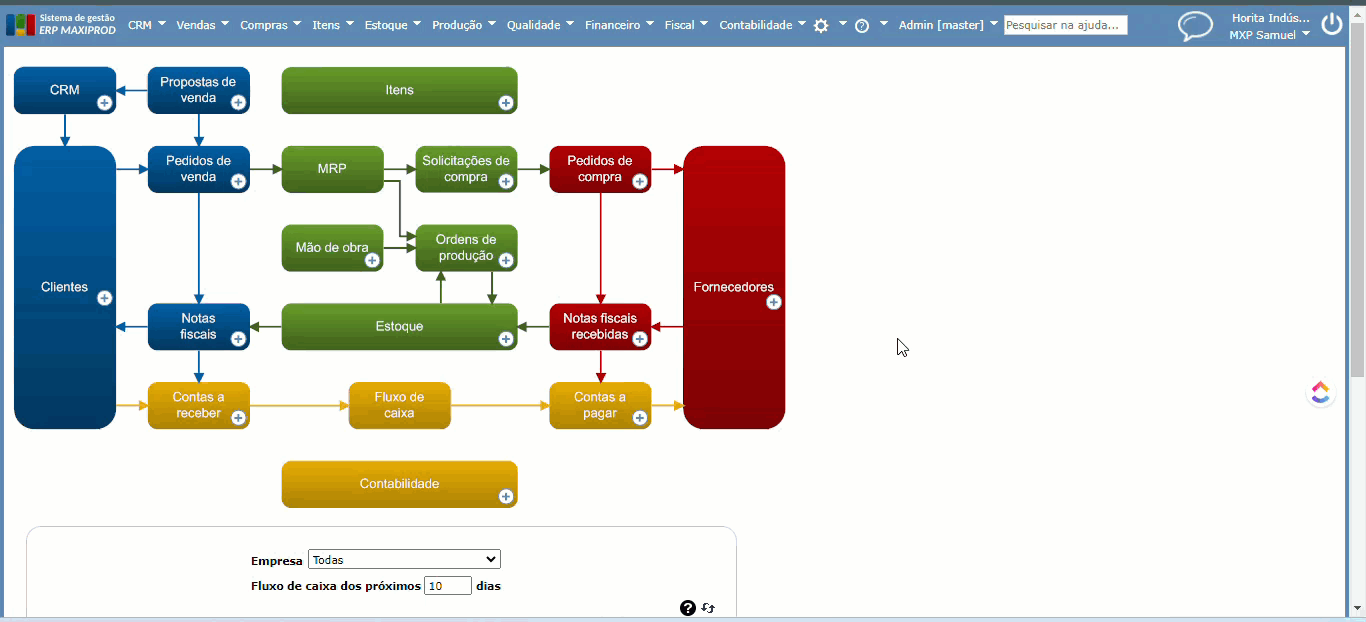
d) O usuário também pode acompanhar o projeto através da tela “Painel de controle do pedido de venda”, disponível no menu superior “Vendas > “Painel de controle do pedido de venda”. Podendo acompanhar através de uma mesma tela, a DRE do projeto, as reservas, as movimentações de estoque, os lançamentos contábeis, os itens de pedidos de compra recebidos e a receber. Para saber mais, clique aqui.
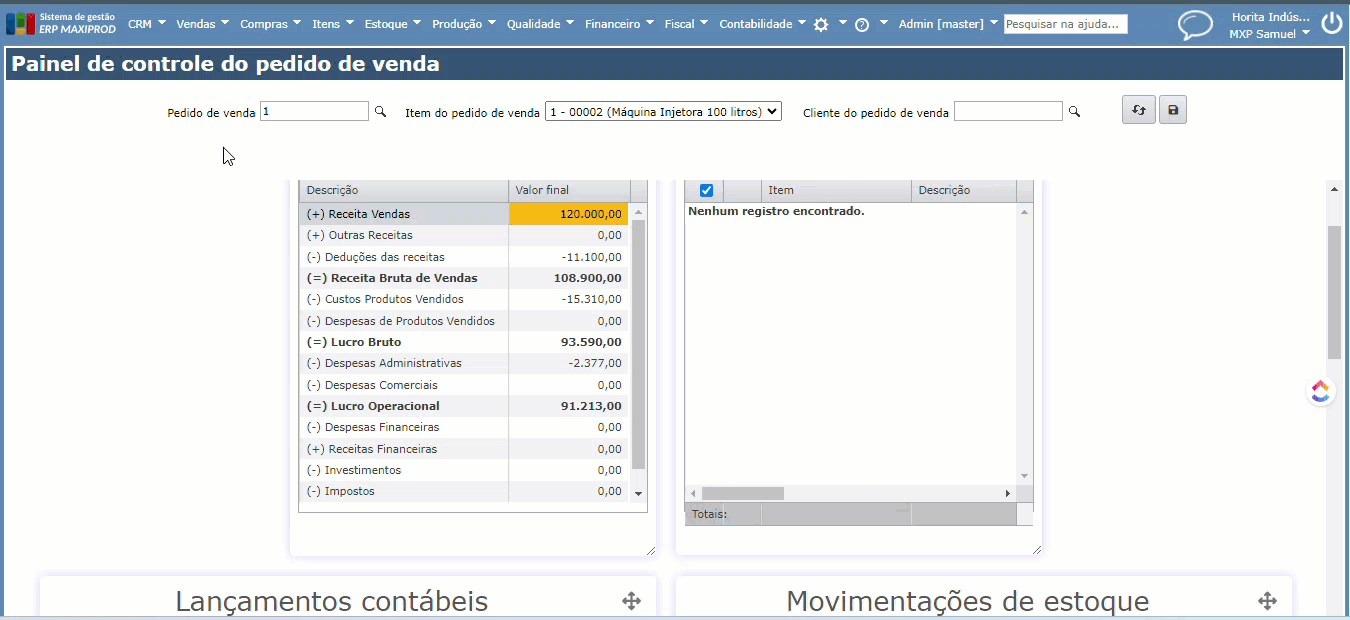
5) Na tela de pedidos de venda existem diversos modelos de relatórios padrão do sistema, para que o usuário possa gerar e analisar os dados do projeto. Para ter acesso e poder gerar estes relatórios, estando na tela de pedidos de venda (“Vendas > Pedidos de venda”), deve utilizar o submenu “Imprimir/exportar”. Além de ser possível personalizar modelos de relatórios conforme desejar, para isso deve acessar “Imprimir/exportar” > “Configurar relatórios personalizados do pedido de venda”. Para saber mais, clique aqui.
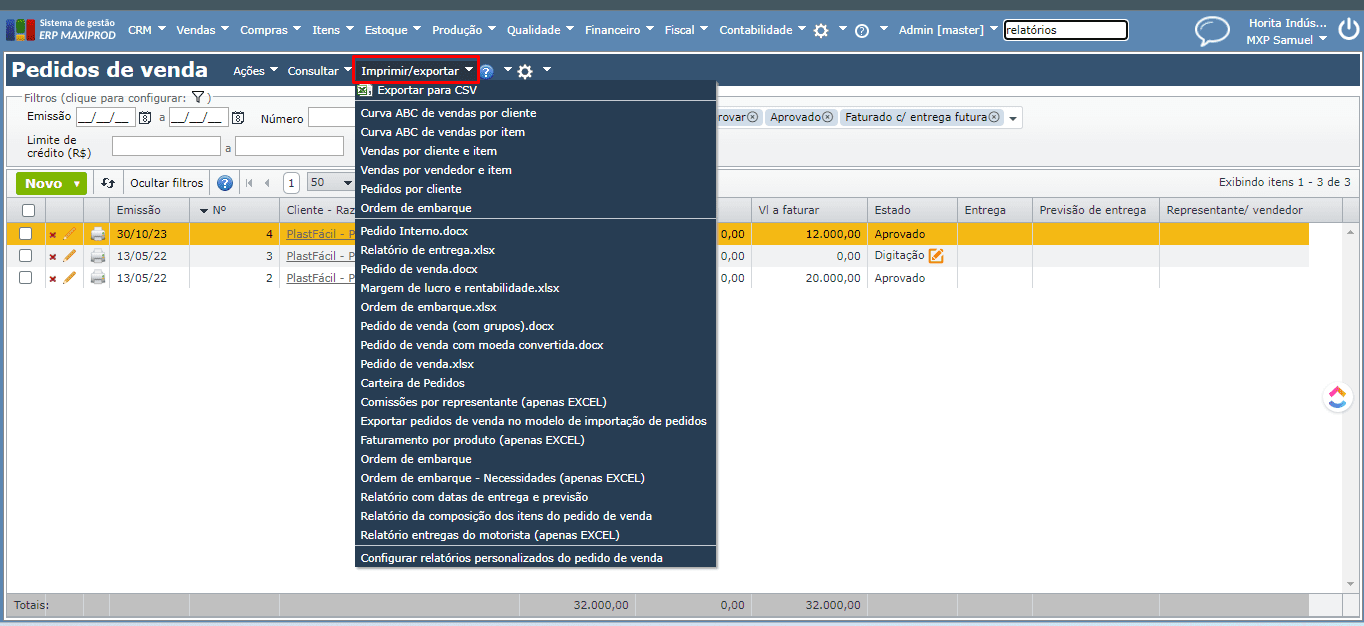
O que fazer quando o projeto é descontinuado?
Quando o projeto é descontinuado e o pedido de venda referente ao projeto ainda não foi faturado, nem que seja parcialmente, o correto é cancelar o pedido de venda.
1) Para cancelar o pedido de venda, acesse o menu superior “Vendas > Pedidos de venda”.
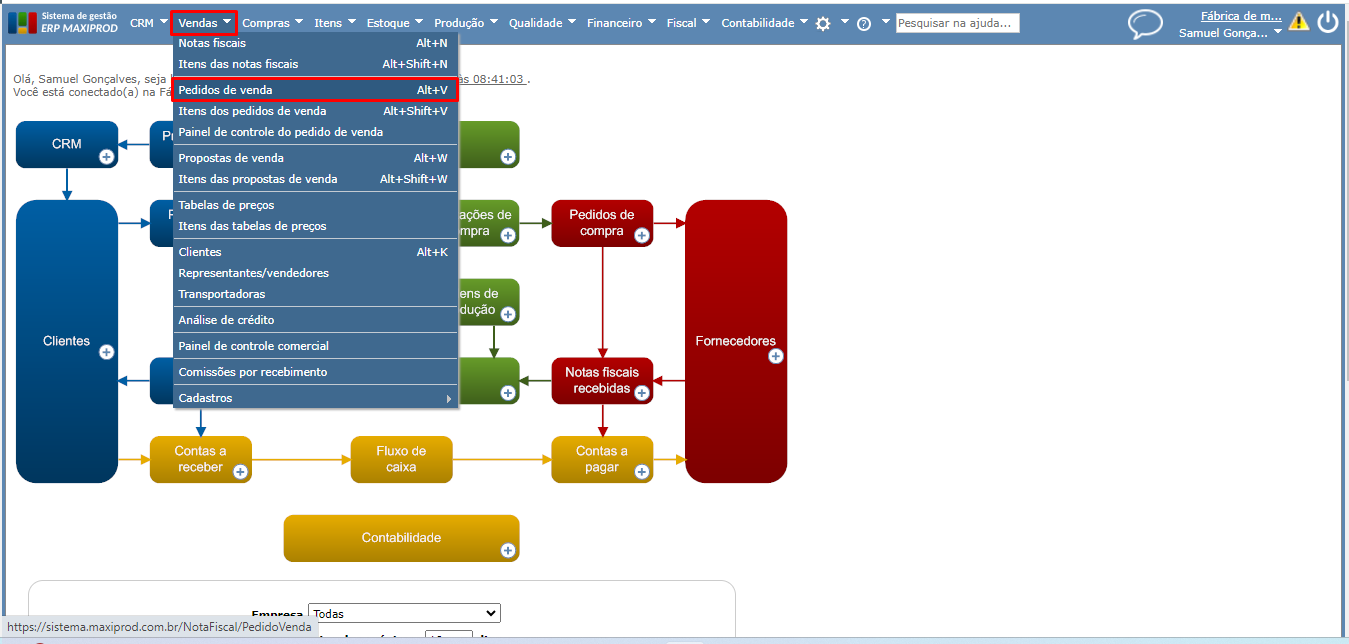
2) Marque a caixa de seleção do pedido de venda e acesse o submenu “Ações > Cancelar pedidos de venda selecionados”. Para ser cancelado, o pedido de venda precisa estar no estado “Aprovado”, não deve conter reservas, e os itens não podem estar faturados ou faturados parcialmente.
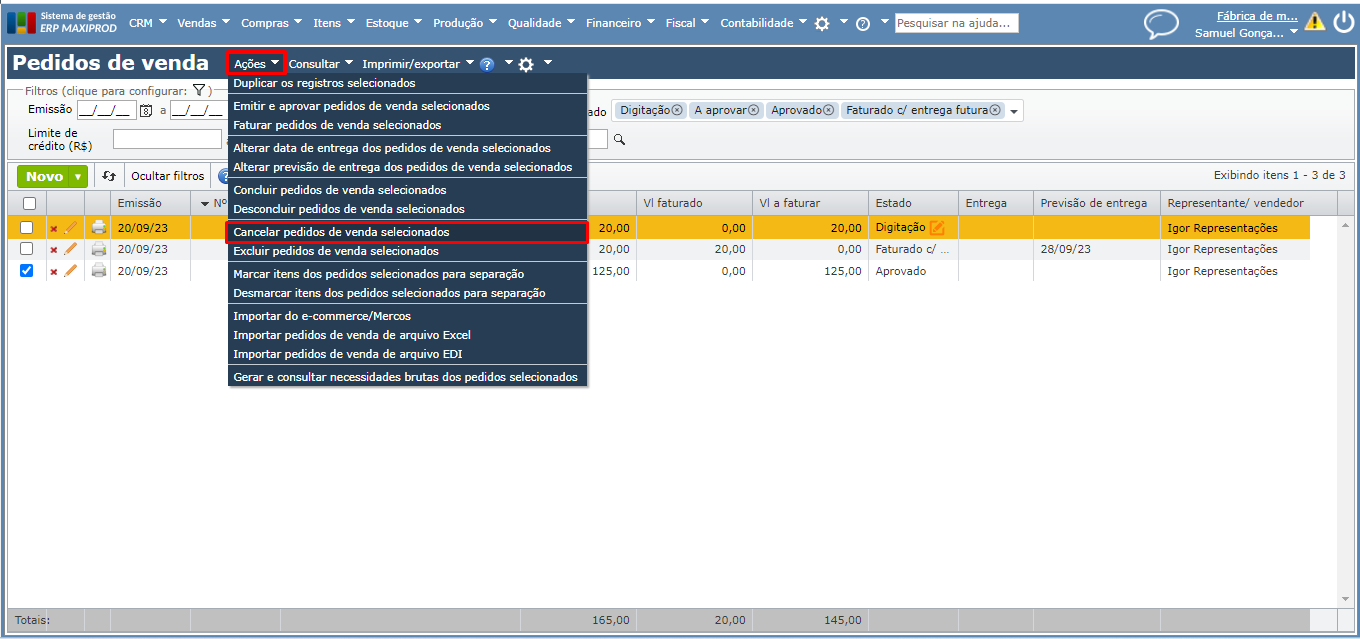
3) Quando o projeto é descontinuado e o pedido de venda referente ao projeto tem itens faturados parcialmente, não será possível cancelar o pedido de venda, mas, o usuário tem a opção de “Concluir o pedido”. A conclusão manual do pedido, força o estado dos itens e do pedido de venda para faturado.
a) A conclusão do pedido de venda, pode ser realizada através do menu “Ações” > opção “Concluir pedidos selecionados”, na grade de pedidos de venda.
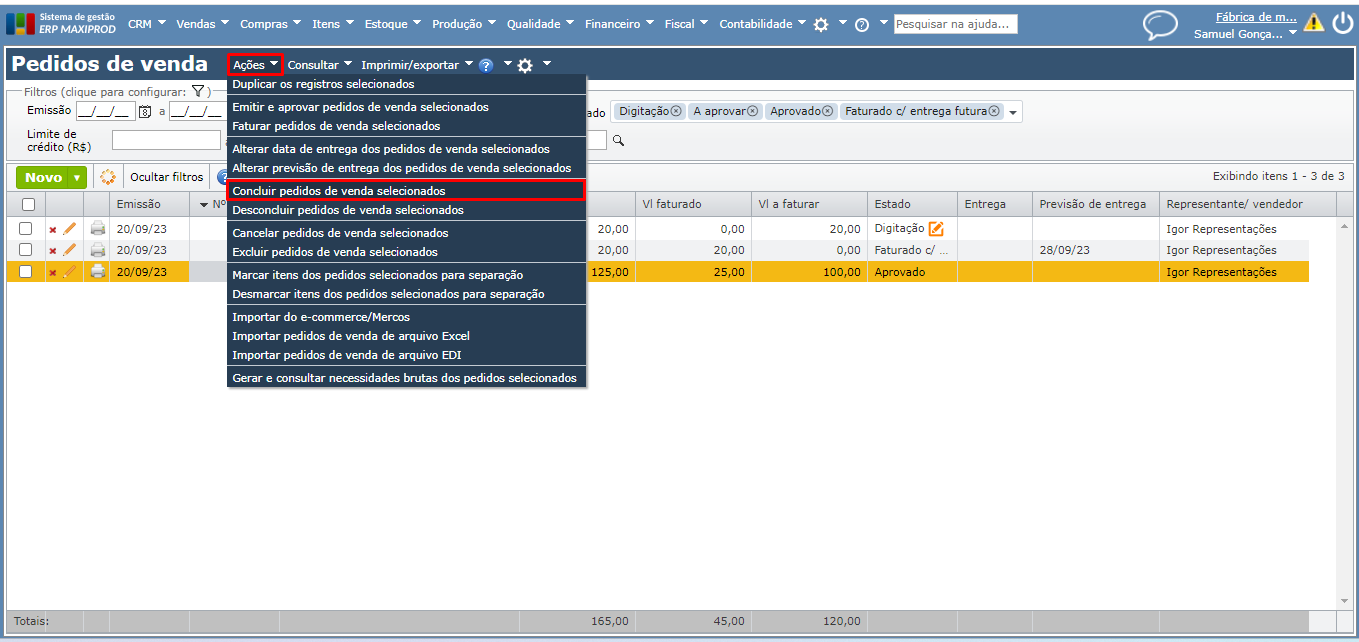
b) Ou pela tela de edição do pedido de venda, indo em “Ações” > “Concluir pedido”.
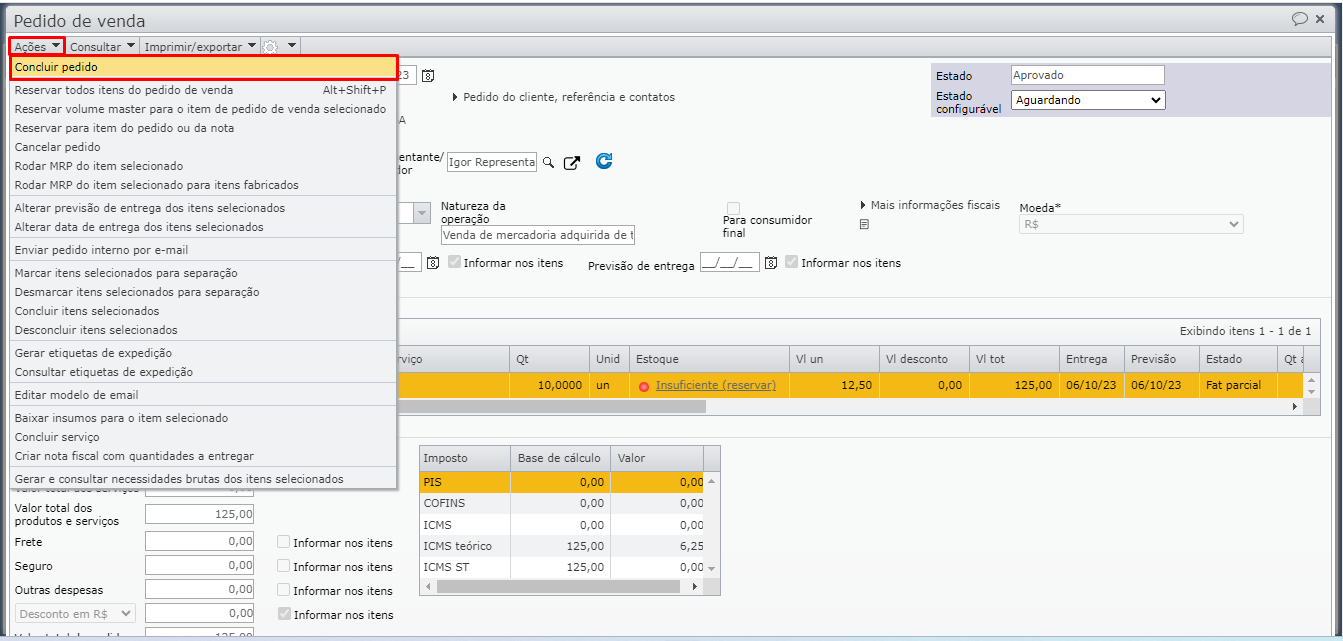
4) Para indicar que um pedido de venda se refere a um projeto descontinuado, o usuário pode criar um estado configurável que represente isso. Para criar um novo estado configurável para pedidos de venda, acesse o menu superior “Vendas > Cadastros > Estados de pedido de venda”. Para saber mais sobre estados configuráveis, clique aqui.
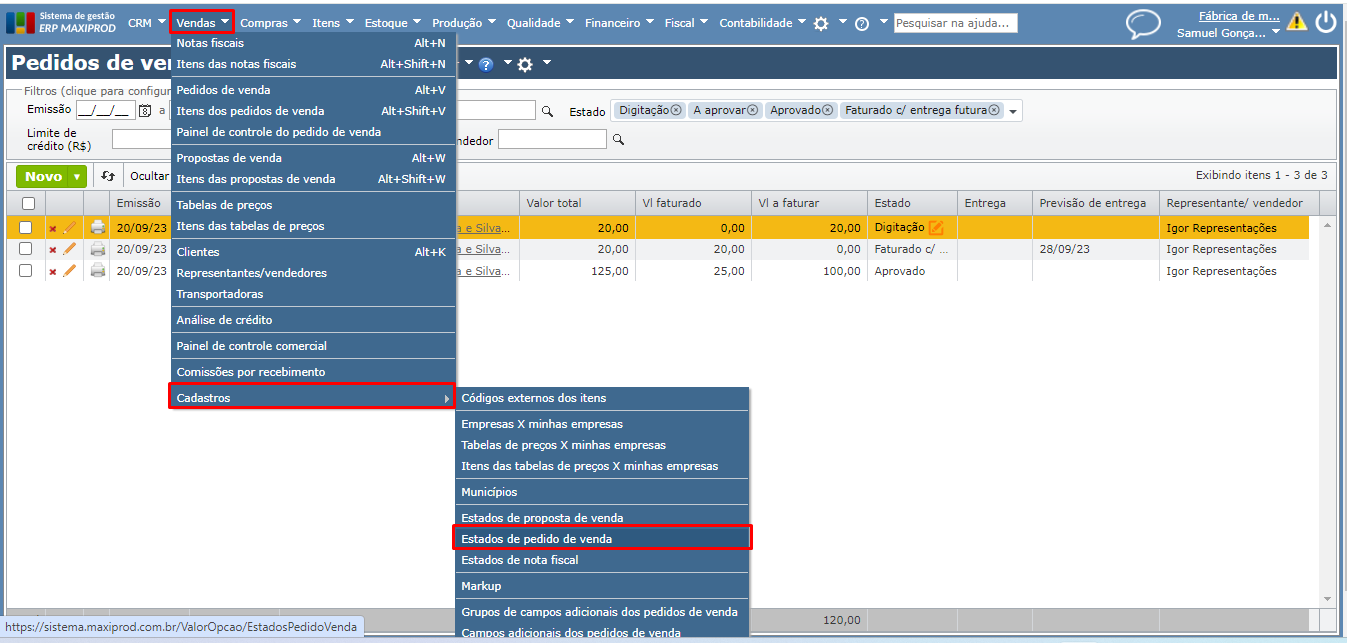
Se precisar de mais informações, fale com o suporte.
Veja nos vídeos a seguir como realizar a gestão de projetos no ERP MAXIPROD
- Versão resumida
- Versão completa:
Veja também:
- Itens: cadastro e importação
- Configurador de produtos
- Pedidos de venda
- Como preencher as datas de entrega e previsão de entrega em pedido de venda e seus itens?
- Painel de controle do pedido de venda
- Painel de controle comercial
- Terceirização: Como parametrizar as operações de remessa e retorno de insumos?
- Relatórios e etiquetas padrão e personalizados
- Balancete contábil e razão
- DRE (Demonstração dos Resultados do Exercício)
- Como verificar se a DRE reflete o faturamento?